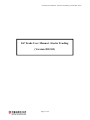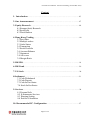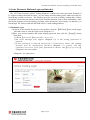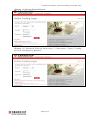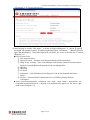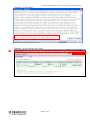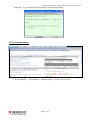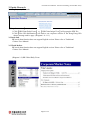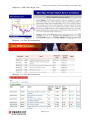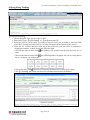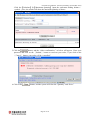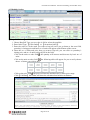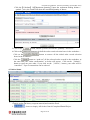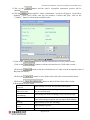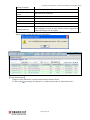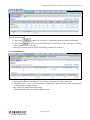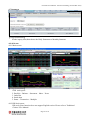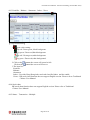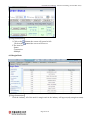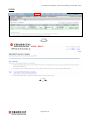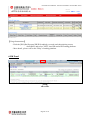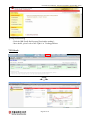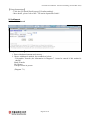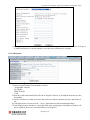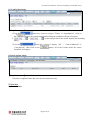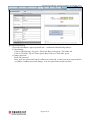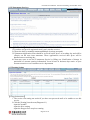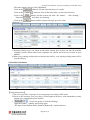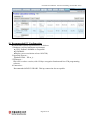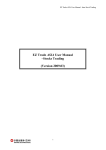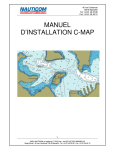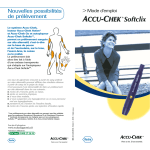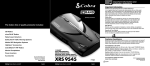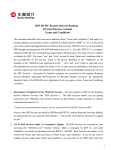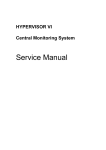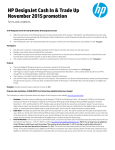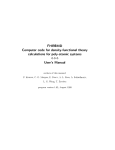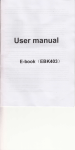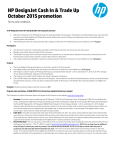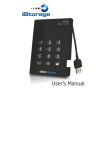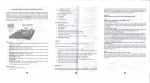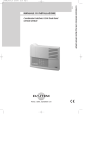Download EZ Trade User Manual –Stocks Trading (Version 2012.03)
Transcript
EZ Trade User Manual– Inter Stock Trading (Version Mar.2012) EZ Trade User Manual –Stocks Trading (Version 2012.03) Page1 of 29 EZ Trade User Manual– Inter Stock Trading (Version Mar.2012) Content 1. Introduction………………………………….……………………………………….03 2. Our Announcement………………………………….…………………………...….07 3. Equity Research………………………………….…………………………...…...….08 4.1 Sinopac(Asia) Research 4.2 Stock Info 4.3 World Indices 4. Hong Kong Trading………………………………….…………………………...….08 3.1 Fast order 3.2 Multiple orders 3.3 Order Status 3.4 Transaction 3.5 Stock Portfolio 3.6 Account Balance 3.7 Statement 3.8 All in one 3.9 Margin Ratio 5. HK IPO………………………………….………………….......................………...….18 6. HK Fund………………………………….………………….....................………...….20 7. US Stock………………………………….…………………......................………...….20 8.Settlement………………………………….…………………......................……..…....21 7.1 Cash Withdrawal 7.2 Cash Deposit 7.3 Cash In/Out Status 7.4 Stock In/Out Status 9. Services………………………………….…………………......................………..…....24 8.1 Personal Info 8.2 E-Statements Services 8.3 Warning Setting 8.4 Profolio Calculation 10. Recommended PC Configuration…………………......................………..…....27 Page2 of 29 EZ Trade User Manual– Inter Stock Trading (Version Mar.2012) 1. Order Placement Platform Login and Interface The “EZ Trade Securities Online Trading Platform” combines the order placement demands of IT engineers and professional investors. It is the latest in online trading, tailor made especially for Hong Kong securities investors. The Platform provides you with a leading, cutting edge 24-hour around-the-clock order placement system which includes functions such as stock information, order placement (includes reserved ordering), multiple order placements, order inquiry. In addition, you can through EZ Trade to links the HK fund and U.S. stock trading platform. 1.1 Platform Log-in (1)Link on to the SinoPac Securities (Asia) website, from the 【HK Stock】item on the upper left hand corner to enter the login screen (Diagram 1.1) (2)Enter your account number and online trading password, then click the 【Login】 button when done. ◎Choose 【R e m e m b e r 】can r e m e m b e r t h e a c c o u n t . ◎An error mess age wil l app ear (Diagram 1.2) i f t he wrong p as s word is ent ered. ◎If t he p as sword is ent ered incorrectly 3 cons ecuti ve times , the t rading account wil l b e tem p oraril y b l ocked (Diagram 1.3), pl eas e cal l the cust om er s ervi ce t o res et your p ass word,or choose t he【F o r g e t p a s s wo r d 】 (Diagram 1.4)to reset online. (Diagram 1.1) Login Screen Page3 of 29 EZ Trade User Manual– Inter Stock Trading (Version Mar.2012) (Diagram 1.2) Incorrect Password Entered (Diagram 1.3) P as s word Ent ered Incorrect l y 3 C ons ecuti ve Ti m es , Tradi ng Account Tem p orarily Bl ocked Page4 of 29 EZ Trade User Manual– Inter Stock Trading (Version Mar.2012) (Di agram 1.4) Forget pass word (3)After logging in, and the “Disclaimer ” as below will appear(Diagram 1.5), choose 【Agree】 can login the eztrade system. If cannot each time appear “Disclaimer ” , chooses [forever agree the disclaimer], next time login will not show ,the screen is divided into 2 sections (Diagram 1.6) ●List of System Tools Our Announcement Equity Research:Sinopac(Asia) Research/Stock Info/World Indices Hong Kong Trading:Fast order/Multiple orders/Order Status/Transaction/Stock Portfolio/Account Balance/Statement/All in one/Margin Ratio HK IPO HK Fund US Stock Settlement:Cash Withdrawal/Cash Deposit /Cash In/Out Status/Stock In/Out Status Services:Personal Info/E-Statements Services/Warning Setting/Profolio Calculation ● Order placement/transaction completed auto reply, when today’s transactions are completed/incomplete/deleted, a message will automatically appear on the lower right hand corner (Diagram 1.7) Page5 of 29 EZ Trade User Manual– Inter Stock Trading (Version Mar.2012) (Diagram 1.5) Disclaimer (Diagram 1.6) Next Screen After Login Page6 of 29 EZ Trade User Manual– Inter Stock Trading (Version Mar.2012) (Diagram 1.7) Order Placement/Transaction Completed Auto Reply 2. Our Announcement 【Usage Instructions】 1. Accout Message、Accout Blance、Bulletin Board、S ys t em Ins t ructi on. Page7 of 29 EZ Trade User Manual– Inter Stock Trading (Version Mar.2012) 3. Equity Research 3.1 Sinopac(Asia) Research 【Usage Instructions】 1.Click【HK/China Daily Focus】 or 【HK/China Insign View】will popup the PDF file. 2.Click【New IPO Information】will link to our corporate website of the Hong Kong IPO shares message archive page. (Diagram 1.8-.1.11) 3.2 Stock Info HK stock chart function does not support English version. Please refer to Traditional Chinese User Manual. 3.3 World Indices HK stock chart function does not support English version. Please refer to Traditional Chinese User Manual. (Diagram 1.8) HK/China Daily Focus Page8 of 29 EZ Trade User Manual– Inter Stock Trading (Version Mar.2012) (Diagram 1.9) HK/China Insign View (Diagram 1.10) New IPO Information (Diagram 1.11) New IPO Information Page9 of 29 EZ Trade User Manual– Inter Stock Trading (Version Mar.2012) 4. Hong Kong Trading 4.1 Fast Order 【Usage Instructions】 1. Choose Buy/Sell Type, pre-set value is Sell. 2. Enter Order Type, 【Limit Order】 or 【At-auction Order】. 3. Enter the code no. of the stock you want to buy/sell, once you go down to the next field, yesterday’s closing price and basic no. of units will appear at the bottom of the screen. 4. Enter the no. of units and price that you want to buy/sell, you can click on yesterday’s closing price and no. of units to directly fill in the field. -Click on the units to order field , the quantity will increase and decrease by basic no. of units. -Click on the units to order field , the following table will appear for you to easily choose the no. of shares you wish to buy. -Click on the price field , the price will increase and decrease by basic price range. -Click【Calculate】the results will show the calculated net balance.net balance. Page10 of 29 EZ Trade User Manual– Inter Stock Trading (Version Mar.2012) -Click the【Calculate】【Maximum Quantity】,input the settlement trading balance、 symbol、price, the results will show the maximum quantity of shares. 5.Click the button, and the “Order confirmation ” as below will appear. Enter your password and click on the 〔Submit〕 button to send out your order; if you click on the 〔Cancel〕 button, your order will be “cancelled.” 6.Click on the button, and the system will clear the “Quantity” and “Price.” Page11 of 29 EZ Trade User Manual– Inter Stock Trading (Version Mar.2012) 4.2 Multiple Orders 【Usage Instructions】 1. Choose Buy/Sell Type, pre-set value is Sell,or select the protfolio. 2. Enter Order Type, 【Limit Order】 or 【At-auction Order】. 3. Enter the code no. of the stock you want to buy/sell, once you go down to the next field, yesterday’s closing price and basic no. of units will appear at the bottom of the screen. 4. Enter the no. of units and price that you want to buy/sell, you can click on yesterday’s closing price and no. of units to directly fill in the field. -Click on the units to order field , the quantity will increase and decrease by basic no. of units. -Click on the units to order field , the following table will appear for you to easily choose the no. of shares you wish to buy. -Click on the price field , the price will increase and decrease by basic price range. -Click【Calculate】the results will show the calculated net balance.net balance. Page12 of 29 EZ Trade User Manual– Inter Stock Trading (Version Mar.2012) -Click the【Calculate】【Maximum Quantity】,input the settlement trading balance、 symbol、price, the results will show the maximum quantity of shares. 5.Click on the 6.Click on the button, and the system will clear the “Quantity” and “Price.” button to tick all the order record selection boxes in the worksheet。 Click on the boxes in the worksheet。 button to remove all the ticked order record selection Click the button to “send out” all the selected order records in the worksheet, at the same time, the “Order confirmation” as below will appear. Click on the 〔Submit〕 button to send out your order; if you click on the 〔Cancel〕 button, your order will be “cancelled.” Up to 9 transactions can be ordered. 4.3 Order Status 【Usage Instructions】 1.Inquire today and history resquest material,and remit the Excel. 2. , choose to inquiry All Orders/Cancel/Completed/Partial/Reject . Page13 of 29 EZ Trade User Manual– Inter Stock Trading (Version Mar.2012) 3.Click on the “deleted.” 。 button and the order’s incomplete transaction portion will be 4.Click the button and the “Order confirmation” as below will appear. In the [New quantity] / [New price] fields, enter the new number of shares and price, click on the 〔Submit〕 button to send out the modified order. 5.Click on the button to tick the selection boxes of Buy order records 。 Click on the button to tick the selection boxes of Sell order records。 Click on the button to tick the selection boxes of order records (arranged by time of Buy and Sell orders)。 Click on the button to clear all the ticks in the order record selection boxes。 Click on the 6. Description of order status Reservrd Order to be sent Transmitting Pend Queuing Reject button to delete all the ticked order records。 Order already received, not yet sent to the system Order already received, waiting to be sent to the Exchange, not yet received reply Order being sent to the Exchange, not yet received reply Order still waiting in system, not yet sent to the Exchange Order already sent to the Exchange Order already rejected Order amended successfully Page14 of 29 EZ Trade User Manual– Inter Stock Trading (Version Mar.2012) Change complete Change incomplete Cancel Cancel incomplete Completed Partial Confirm Amended order rejected Order has been cancelled Deletion order rejected Order fully completed Order partially completed Order completed and reply sent back (on-site order) Order already received, need to wait for trader’s approval to send to Exchange (on-site order) 7. When memo field shows order incomplete reason, click on [Faild reasons] to see window below and the reason the order was incomplete. Waiting approval 4.4 Transaction 【Usage Instructions】 1.Inquire today and history resquest material,and remit the Excel. 2.Click on the to arrange in sequence by symbol name/order no./transaction time。 Page15 of 29 EZ Trade User Manual– Inter Stock Trading (Version Mar.2012) 4.5 Stock Portfolio 【Usage Instructions】 1.Click on the button, all of the day’s completed transaction details will appear. 2.Click on the button, the system will link the “symbol name” and “Yesterday’s Closing Price” fields to the [Order bar]。 3.The lower columns provide [NPV of Holdings] statistics by currency。 4.6 Account Balance 【Usage Instructions】 1.“Opening Available Cash Balance” is the initial cash balance for the trading day. 2.“Purchase Power” refers to the customer’s trading limit and will change with each buy/sell order during the trading session. 3.Buy orders are limited [deduction item] Completed Sell orders are limited [addition item] Page16 of 29 EZ Trade User Manual– Inter Stock Trading (Version Mar.2012) 4.7 Statement 【Usage Instructions】 Set the inquiry date,than choose the Daily Statement or Monthly Statment. 4.8 All in one 4.8.1 Main screen 【Usage Instructions】 1.HK stock quote 2. Portfolio、Balance、Statement、Index、News 3. Order Bar 4. Stock chart 5. Status、Transaction、Multiple 4.8.2 HK Stock quote HK stock quote function does not support English version. Please refer to Traditional Chinese User Manual. Page17 of 29 EZ Trade User Manual– Inter Stock Trading (Version Mar.2012) 4.8.3 Portfolio、Balance、Statement、Index、News 【Usage Instructions】 1. quote color setting: Up red / Down green, black backgrount. Up green / Down red,black backgrount. Up red / Down green,white backgrount. Up green / Down red,white background. 2.Click on the buttom,the screen will spread to left. Click on the buttom,the screen will recover. 3.The item list: -Portfolio -Balance -Statement -Index:Provides Hong Kong index and each classified index and the candle. -News:HK stock chart function does not support English version. Please refer to Traditional Chinese User Manual. 4.8.4 Stock chart HK stock chart function does not support English version. Please refer to Traditional Chinese User Manual. 4.8.5 Status、Transaction、Multiple Page18 of 29 EZ Trade User Manual– Inter Stock Trading (Version Mar.2012) 【Usage Instructions】 1.Click on the buttom,the screen will spread to left. Click on the buttom,the screen will recover. 2.The item list: - Status - Transaction - Multiple 4.9 Margin Ratio 【Usage Instructions】 Click the industry, all of the stock’s margin ratio in the industry will appear(only margin account)。 Page19 of 29 EZ Trade User Manual– Inter Stock Trading (Version Mar.2012) 5. IPO Page20 of 29 EZ Trade User Manual– Inter Stock Trading (Version Mar.2012) 【Usage Instructions】 - Click the [IPO]will popup [HK IPO trading],you need read subscription process description, and select "Next", into HK stocks IPO trading platform. - More detail , please refer to the "Help" of trading platform. 6.HK Fund Page21 of 29 EZ Trade User Manual– Inter Stock Trading (Version Mar.2012) 【Usage Instructions】 - Click the [HK Fund]will popup [Fund online trading]。 - More detail , please refer to the "Q&A" of Trading platform. 7.US Stock Page22 of 29 EZ Trade User Manual– Inter Stock Trading (Version Mar.2012) 【Usage Instructions】 - Click the [US Stock]will popup [US online trading]。 - More detail , please refer to the " US stocks Operations Guide". 8. Settlement 8.1 Cash Withdrawal 【Usage Instructions】 1. Enter withdrawal amount and currency。 2. Choose withdrawal method, four methods as below: - Telegraphic Transfer (the information in Diagram 7.1 must be entered if this method is chosen). -Bank Transfer -By Cheque -Cheque collect in person (Diagram 7.1) Page23 of 29 EZ Trade User Manual– Inter Stock Trading (Version Mar.2012) 3.Once application is submitted online, the status can be inquired at the bottom. After 15:00 go to [CashIn/Out Status] to confirm whether or not the cash withdrawal is complete。 8.2 Cash Deposit 【Usage Instructions】 1.Choose deposit method, four methods as below: -Telegraphic Transfer -By Cheque -Bank Transfer -Cash 2.Enter the remit bank name(Please fill out in English, Chinese or all-shaped characters are not acceptable)。 3.Choose beneficiary’s bank and value date and enter deposit amount currency and bank ref. No。 4.Cash deposit time is between 9:00 ~ 14:00 , application not allowed during holidays。 5.[Cash Deposit] does not have a cancel function, after completing a cash deposit, [Status] will not be updated, please use [Account Balance] for inquiries。 Page24 of 29 EZ Trade User Manual– Inter Stock Trading (Version Mar.2012) 8.3 Cash In/Out Status 【Usage Instructions】 1.From the the menu bar, choose to inquiry “Today” or “Appointment”, click on button, the inquired information using the conditions chosen will appear. 2. , set the time period for the search inquiry (not including today)。 3.From the menu bar, choose to inquiry “All” 、 “Cash withdrawal” or “Cash deposit” ,then click on the conditions will appear。 button, all of the records under the search 8.4 Stock In/Out Status 【Usage Instructions】 1.Provides completed same day stock in/out transactions only. 9. Services 9.1 Personal Info Page25 of 29 EZ Trade User Manual– Inter Stock Trading (Version Mar.2012) 【Usage Instructions】 1.Personal information: appear personal info、residential infoand billing address . 2.Color Setting: -Click on [Hong Kong]: Up green / Down red; Buy Order green / Sell Order red。 -Click on [Taiwan]: Up red / Down green; Buy Order red / Sell Order green。 3.Change password: -Enter old password -Enter your new password.Under[Confirm new password], re-enter your new password,click on [OK] to complete password change. You new password to login next time。 Page26 of 29 EZ Trade User Manual– Inter Stock Trading (Version Mar.2012) 9.2 E-Statements Services 【Usage Instructions】 1.If you have not provide registered email ,can’t start the services . 2.Choose the daily or monthly statement(Multiple electiong accepted). 3.E-Statement Application form should be received before 4p.m. on working day and will be effective on the next issue statement. Those applications received after 4p.m. will be handled on next working day. 4.Client may cease to use the E-statement Service by filling out “Notification of change in particulars of account opening information” form at least 14 business days notice to your account executive or our customer service department 9.3 Warning Setting 【Usage Instructions】 1. The service can setting ten stocks.If you have not preserved mail to be unable to use this service. 2.Click the [Setting] into the next(Diagram 8.1) -input the symbol -input the price setting -input the stop profit or stop loss warning Page27 of 29 EZ Trade User Manual– Inter Stock Trading (Version Mar.2012) -The status msut be choose [start][Submit] -Click on the -Click on the button to tick the selection boxes of records button to clear all the ticks in the record selection boxes -Click on the button, and the system will clear the “Status” 、“Price Setting.”、 “Stop profit warning” and “Stop loss warning” -Click on the (Diagram 8.1) button, and the system will reply previous value 3.Warning Setting service are based on the latest closing price at day end into the SinoPac computer system. When achieves the condition, the system will send out of email to your mailbox. 4.When your warning setting achieved and got the notices, your warning setting status will be reset the [Pause]. 9.4 Profolio Calculation 【Usage Instructions】 1.The service provides 10 groups to use,each groups can setting 9 HK stocks. 2.Defers to the inventory cost every day or from supposes the price, with commodity recently closing price computation profit and loss. 3. :Chooae the group to click the [Setting] -input the symbol、quantity and average price -The input value finishedclick [Submit]show the rename function Page28 of 29 EZ Trade User Manual– Inter Stock Trading (Version Mar.2012) 10. Recommended PC Configuration Recommended system requirements are as follows: 1 Hardware (required minimum requirement) ● (CPU) Pentum3-800MHz or compatible. ●512M RAM。 ●Display (screen resolution at least 1024*768) 2.Operating System: Windows 2000、XP 以上。 3.IE Browser: IE6.0 SP1 or above version, with 128 byte encryption function and Java VM programming software. 4.Connection: Recommended ADSL 512K/64K. Dial-up connection also acceptable. Page29 of 29