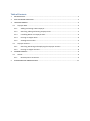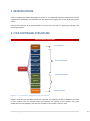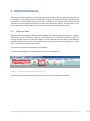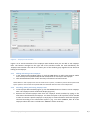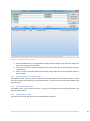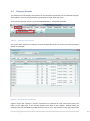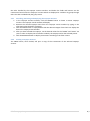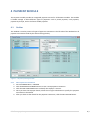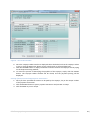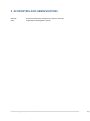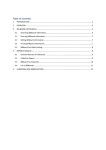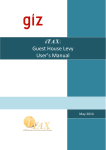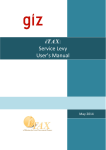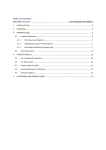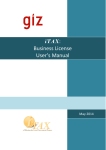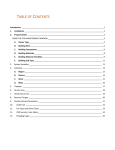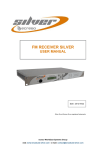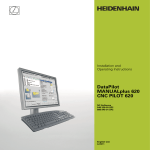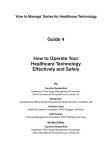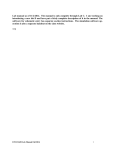Download iTAX Taxpayer & Payment Manual
Transcript
Table of Contents 1 INTRODUCTION ............................................................................................................................... 2 2 ITAX SOFTWARE STRUCTURE .......................................................................................................... 2 3 TAXPAYER MODULE ........................................................................................................................ 4 3.1 3.1.1 Adding and Saving a New Taxpayer ................................................................................ 5 3.1.2 Searching, Editing and Saving Taxpayer Data ................................................................. 5 3.1.3 Cancelling Button on Taxpayer Data ............................................................................... 6 3.1.4 Printing a Taxpayer Data ................................................................................................. 6 3.1.5 Viewing Data on Tabs...................................................................................................... 6 3.2 4 Taxpayer Data ......................................................................................................................... 4 Taxpayer Account.................................................................................................................... 7 3.2.1 Searching, Retrieving and Displaying the Taxpayer Account .......................................... 8 3.2.2 Printing a Taxpayer Account ........................................................................................... 8 PAYMENT MODULE ......................................................................................................................... 9 4.1 Cashier..................................................................................................................................... 9 4.1.1 5 New Payment Transactions ............................................................................................ 9 ACCRONYMS AND ABBREVIATIONS .............................................................................................. 11 1 INTRODUCTION iTAX or Integrated Taxation Management System is an integrated software composed of several modules that individually accommodate the procedures that signify each of the local government offices. iTAX provide Taxpayer & Payment Modules for the use by the LGA for registering taxpayers and receiving payments. 2 ITAX SOFTWARE STRUCTURE iTAX SOFTWARE STRUCTURE Taxpayer Focal Module Property Rate Service Levy Guest House Levy Thematic Module Billboard Fee iTAX Other Taxes Payment Functional Module Reports Maintenance Online Help Added Function Figure 1 - iTAX Structure Arranged by Role and Function Figure 1 illustrates how the iTAX software is organized. The Taxpayer module is labelled as the focal or main module since all activities within the software are centred on this module. Every task established and completed by each function is linked to this module, and vice versa. iTAX: Taxpayer & Payment Modules User’s Manual 2|P Thematic modules in the iTAX software include the Property Rate, Service Levy, Guest House Levy and Billboards Fee. These modules carry a distinct area of assistance (or we call it a “theme”), based on the LGA as outlined in the table below. Module Property Rate Service Levy Guest House Levy Billboard Fee Function This module handles property assessment and all the functions involved. This module handles the processes of corporate entities registration and subsequent revenue collection functions. This module handles the processes of guest house registration and revenue collection procedures. This module handles the processes of billboard registration and revenue collection processes The Functional modules consist of different functions that directly provide assistance to other modules in the iTAX software. These modules are Payment, Reports and Maintenance. The Payment module handles all types of payment transactions. The Reports module keeps all the functions that generate reports through iTAX. The Maintenance module is where you can setup or define all types of parameters used in the system, e.g. create users, setup tax and penalty rates, tax types, setup LGA parameters, etc. iTAX: Taxpayer & Payment Modules User’s Manual 3|P 3 TAXPAYER MODULE iTAX needs to have a quality set of Taxpayer data which will be used by the application before it can be operational. The Taxpayer module is designed to capture and maintain taxpayer information that is relevant to revenue collection for an LGA. This is labelled as the focal or main module since all activities of revenue collection within the system must involve the taxpayer. For this reason, every task established and completed by each function is linked to this module and vice versa. 3.1 Taxpayer Data iTAX provides the Taxpayer data window to facilitate the capturing and maintenance of Taxpayer information. Use this window to capture a new taxpayer or to maintain information about an existing taxpayer. Please note that when filling in a new Taxpayer Data form fields marked with an asterisk (and also with red text) are mandatory fields. It is necessary to fill these fields for the data entry transaction to complete successfully. To access the Taxpayer data window do the following: Go to the TAXPAYER Menu > TAXPAYER DATA or click the TAXPAYER Icon. Figure 2 – Taxpayer Data Menu and Taxpayer Icon The Taxpayer Data window will display. Here you can key in all the data of the taxpayer. iTAX: Taxpayer & Payment Modules User’s Manual 4|P Figure 3 – Taxpayer Data window Figure 3 is an actual screenshot of the Taxpayer Data window. Here you can add or edit Taxpayer Data. The buttons arranged on the right side of the window initiate the tasks handled by the Taxpayer Data window. The tabs on the lower part of the window group together those data that belong to the taxpayer. 3.1.1 Adding and Saving a New Taxpayer 1. In the Taxpayer Data window (Figure 3), click the NEW button to add a new taxpayer. Make sure to fill up the required fields (red text marked with an asterisk) for the taxpayer. 2. Click the SAVE button after all the necessary information has been entered. NOTE: Before a new Taxpayer Data can be saved into the system, a validation process will be performed by the system to ensure that the required fields are filled with data and also to check duplicates. 3.1.2 Searching, Editing and Saving Taxpayer Data 1. In the Taxpayer Data window (Figure 3), click the SEARCH button to locate a certain Taxpayer Data. The Taxpayer Search window will display (Figure 4). 2. Retrieve the desired Taxpayer Data from the Taxpayer Search window by typing in the information that identifies the taxpayer. You have the option to fill up all the entries needed in order to retrieve a specific taxpayer or simply key in some information and have taxpayers retrieved according to the information keyed in. (e.g. Last name: MWINYI, then all of the taxpayers whose last name includes text “MWINYI” will be retrieved). iTAX: Taxpayer & Payment Modules User’s Manual 5|P Figure 4 – Taxpayer Search window 3. Click the OPEN button or simply double-click the desired taxpayer from the list to display the data in the Taxpayer Data window. 4. If you wish to edit the selected Taxpayer Data, click the EDIT button and do some necessary modifications. 5. After you have successfully edited the Taxpayer Data, make sure to click the SAVE button to apply changes. 3.1.3 Cancelling Button on Taxpayer Data The CANCEL button does not cancel or delete the Taxpayer Data from the system; instead, it stops the process being executed by the concerned function. In this case, the Taxpayer Data window will be inactivated. 3.1.4 Printing a Taxpayer Data The PRINT button, when clicked, will print a copy of the Taxpayer Data actively displayed on the taxpayer data window. 3.1.5 Viewing Data on Tabs The tabs, when clicked, will display the corresponding information. iTAX: Taxpayer & Payment Modules User’s Manual 6|P 3.2 Taxpayer Account The Taxpayer account displays all assessments and payments transaction for the selected Taxpayer. This window is used to view transactions grouped by tax type, date and status To access the Taxpayer Account go to the TAXPAYER Menu > TAXPAYER ACCOUNT. Figure 5 – Taxpayer Account menu The system then displays the Taxpayer Account window where you can search and view transaction details of a taxpayer. Figure 6 – Taxpayer Account Window Figure 6 shows the Taxpayer’s account transactions for selected tax type, period and status. The fields on the upper part of the window display some data of the taxpayer. Directly below the Taxpayer data are the FROM and UNTIL fields for the tax year. The buttons on the right side initiate iTAX: Taxpayer & Payment Modules User’s Manual 7|P the tasks handled by the taxpayer account window. And below the fields and buttons are the transactions found under the taxpayers’ account which are displayed as a whole or by group through tabs. The tabs are labelled by the group name. 3.2.1 Searching, Retrieving and Displaying the Taxpayer Account 1. In the Taxpayer Account window, click the SEARCH button to locate a certain Taxpayer account. The Taxpayer search window will display. 2. Retrieve the desired Taxpayer Data from the Taxpayer search window by typing in the information that identifies a taxpayer. 3. Click the OPEN button or simply double-click the desired taxpayer from the list to display the data in the Taxpayer Data window. 4. After you have selected the taxpayer, set the desired values for the “FROM” and “UNTIL” tax years in order to display the transactions made by the taxpayer within the selected period. 5. Click the RETRIEVE button to display transactions according to the filter criteria. 3.2.2 Printing a Taxpayer Account The PRINT button, when clicked, will print a copy of the transactions of the selected taxpayer account. iTAX: Taxpayer & Payment Modules User’s Manual 8|P 4 PAYMENT MODULE The Payment module provides an integrated payment service for all thematic modules. The module is flexible enough to allow different types of payments such as partial payment, cash payment, payment by cheque, and in the future mobile payment. 4.1 Cashier This window is used to process all types of payment transactions. The left side of the window lists all payment transactions made by the cashier during the day. Figure 7 - Payment posting window 4.1.1 1. 2. 3. 4. New Payment Transactions Go to PAYMENT Menu > CASHIER. Click the RETRIEVE and NEW buttons to start a new payment transaction. Click the FIND TAXPAYER button to identify the taxpayer’s account. Once you have the taxpayer details, select the tax type radio button to specify the payment transaction to be settled. 5. After you have set the details for the payment transaction, click the GET TAX DUE button. iTAX: Taxpayer & Payment Modules User’s Manual 9|P Figure 8 - Get Tax Due window 6. Once the Taxpayer Debits window is displayed select the debit line that the taxpayer wishes to pay; or click the SELECT ALL button to put a check mark on all listed debit lines. 7. Click the RETURN button to display the details and total amount the taxpayer will be paying on the Payment Posting window. 8. To cancel the process of identifying the payables of the taxpayer, simply click the CANCEL button. The Taxpayer Debits window will be closed, and the payment posting will be displayed. Printing of Receipts and Closing Payment Transactions 1. Once you have specified the amount to be paid by the taxpayer, key in the receipt number of the payment transaction. 2. Click the RECEIPT button to post a payment transaction and preview a receipt. 3. Click the PRINT to print a receipt. iTAX: Taxpayer & Payment Modules User’s Manual 10 | 5 ACCRONYMS AND ABBREVIATIONS GIZ/GTZ iTAX German Development Cooperation, Eschborn, Germany Integrated Tax Management System iTAX: Taxpayer & Payment Modules User’s Manual 11 |