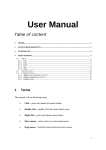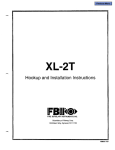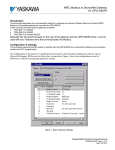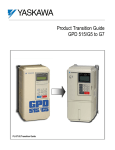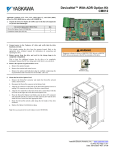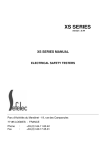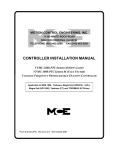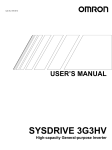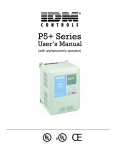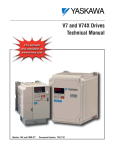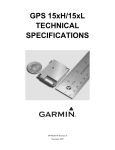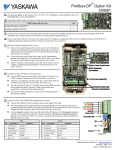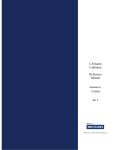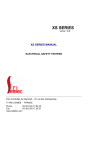Download USER`S MANUAL
Transcript
USER’S MANUAL DRIVE WIZARD™ AC Drive Support Software Release 6.1 TM.DW.04 April 2006 Thank you for choosing this YASKAWA ELECTRIC AMERICA software product. Proper installation and use of this software will ensure proper product performance, and will prevent damage to connected inverter products. Please read this manual thoroughly before using this software product and operate the software and any connected inverter products with care. Please refer to the inverter product operation manual for proper handling and care of any connected inverter. NOTICE 1. This manual describes the functions of the product and relations with other products. You should assume that anything not described in this manual is not possible. 1.2. Although care has been given in documenting the product, please contact your YASKAWA ELECTRIC AMERICA representative if you have any suggestions on improving this manual. 3. The inverter product contains potentially dangerous parts under the cover. Do not attempt to open the cover under any circumstances. Doing so may result in injury or death and may damage the product. Never attempt to repair or disassemble the product. 4. We recommend that you add the following precautions to any instruction manuals you prepare for the system into which the product is being installed or incorporated. • Precautions on the dangers of high-voltage equipment. • Precautions on touching the terminals of the inverter product even after power has been turned OFF. (These terminals are live even with the power turned OFF.) 5. Specifications and functions may be changed without notice in order to improve product performance. Items to Check Before Unpacking Check the following items before removing the product from the package: • Has the correct product been delivered (i.e., the correct model number and specifications)? • Has the product been damaged in shipping? 2 Notice: YASKAWA ELECTRIC AMERICA products are created and manufactured for use according to proper procedures by a qualified operator and only for the purposes described in this manual. The following conventions are used to indicate and classify precautions in this manual. Always heed the information provided with them. Failure to heed precautions can result in injury to people or damage to property. DANGER indicates an imminently hazardous situation which, if not avoided, will result in death or serious injury. WARNING indicates a potentially hazardous situation which, if not avoided, could result in death or serious injury. Caution indicates a potentially hazardous situation which, if not avoided, may result in minor or moderate injury, or property damage. YASKAWA Product References: All YASKAWA and YASKAWA ELECTRIC AMERICA products are capitalized in this manual. The abbreviation “PC” means Personal Computer, and is not used as an abbreviation for anything else. © YASKAWA ELECTRIC AMERICA, 2006 All rights reserved. No part of this publication may be reproduced, stored in a retrieval system, or transmitted, in any form, or by any means, mechanical, electronic, photocopying, recording, or otherwise, without the prior written permission of YASKAWA ELECTRIC AMERICA. No patent liability is assumed with respect to the use of the information contained herein. Moreover, because YASKAWA ELECTRIC AMERICA is constantly striving to improve its high-quality products, the information contained in this manual is subject to change without notice. Every precaution has been taken in the preparation of this manual. Nevertheless, YASKAWA ELECTRIC AMERICA assumes no responsibility for errors or omissions. Neither is any liability assumed for damages resulting from the use of the information contained in this publication. 3 Contents 1 Introduction .......................................................................7 Introduction to Drive Wizard™ ......................................................8 New Features for Drive Wizard™ 6.1 ...........................................9 2 Installation and Start Up...................................................10 Minimum Requirements ...............................................................11 Minimum PC Requirements for Drive Wizard™ ......................... 11 Installation ....................................................................................12 Installing the DriveWizard™ PC Software.................................. 12 Uninstalling the DriveWizard™ Software ................................... 16 3 Getting Started ..................................................................18 Connecting the drive to the PC ....................................................19 GPD515/G5, G5HHP................................................................. 19 GPD 315/V7, V7N, V7 NEMA 4................................................. 19 GPD 305/J7 ............................................................................... 19 E7, F7, G7, P7........................................................................... 19 Starting Drive Wizard™.................................................................20 Installing the Microsoft Virtual Machine ..................................... 21 Selecting a Database ...................................................................23 Going Online With the Drive.........................................................25 Working Offline.............................................................................29 Edit an Existing File ................................................................... 29 Create a New File...................................................................... 31 4 Menus ................................................................................33 File Menu .....................................................................................34 Open File ................................................................................... 34 Save Param File ........................................................................ 37 Save Param File As................................................................... 38 Close File................................................................................... 40 File New..................................................................................... 40 File Conversion.......................................................................... 43 G5 to F7 Conversion...................................................... 44 G5 to G7 Conversion ..................................................... 45 P5 to E7 Conversion...................................................... 46 P5 to P7 Conversion...................................................... 47 Print Param................................................................................ 48 Print Single Page....................................................................... 49 Compare Param File ................................................................. 49 Change Database...................................................................... 50 File Exit...................................................................................... 52 4 Communications Menu.................................................................53 Setup ......................................................................................... 53 Serial Communication.................................................... 54 Ethernet Communication ............................................... 57 Inverter Menu ...............................................................................63 Connect ..................................................................................... 63 Disconnect................................................................................. 64 Read All ..................................................................................... 65 Read Single Param ................................................................... 66 Write All ..................................................................................... 67 Write Single Param.................................................................... 69 Factory Password...................................................................... 70 Write Disable Password ............................................................ 70 Initialize Inverter ........................................................................ 73 Initialize Properties Description ..................................... 74 Auto-tune ................................................................................... 76 Autotune Properties Description .................................... 78 Reset Fault ................................................................................ 80 Monitor Menu ...............................................................................81 Start ........................................................................................... 81 Stop ........................................................................................... 81 Help Menu....................................................................................82 About ......................................................................................... 82 Web Site .................................................................................... 82 DriveWizard™ Help.................................................................... 83 5 Main Display ......................................................................84 Introduction ..................................................................................85 Navigation Tree............................................................................86 Status Bar ....................................................................................87 Status Message......................................................................... 87 Inverter Information ................................................................... 87 Status Icons............................................................................... 88 Parameter Editor Spreadsheet.....................................................89 Introduction................................................................................ 89 General definition of Parameter Groups.................................... 89 Spreadsheet Column Definitions ............................................... 90 Working Value Cell Types ......................................................... 92 Cell Attributes ............................................................................ 93 Changing Parameter Values ..................................................... 95 Differences Tab ......................................................................... 96 Adjusting Windows and Column Widths.................................... 97 5 6 Monitoring .........................................................................98 Introduction ..................................................................................99 Using the Monitor .........................................................................100 Display Features........................................................................ 102 Fault History .................................................................................103 7 Graphing ............................................................................104 Introduction ..................................................................................105 Using the Graphing Function........................................................106 Graphing Function Details............................................................109 Setup Functions......................................................................... 109 Start/Stop, Clear, and Print Buttons .......................................... 112 Save, Save As, and Load Buttons............................................. 113 Graph Properties Button............................................................ 115 Graph Column Definitions ......................................................... 116 Changing the Graphing Window (Zooming) .............................. 117 Graph Time Display................................................................... 118 8 Run Wizard ........................................................................119 Activating Run Wizard ..................................................................120 Using Run Wizard ........................................................................122 Appendix A: Toolbar Icons .......................................................123 Appendix B: Quick Reference Guide .......................................124 Appendix C: Menu Flow Chart ..................................................125 Appendix D: DriveWizard™ Supported Drives.........................126 Appendix E: Factory Only Features .........................................127 Appendix F: Adding a New Database ......................................130 Appendix G: Release History....................................................132 Appendix H: File Conversion Parameter Tables .....................136 G5 to F7/G7 Conversion Tool Table ............................................136 P5 to E7/P7 Conversion Tool Tables ...........................................140 P5+ to E7/P7 Conversion Tool Tables .........................................145 Appendix J: KVA and Control Mode Parameters ....................150 6 1 Chapter Introduction This chapter provides the introduction to DriveWizard™ 7 Introduction to DriveWizard™ Introduction to DriveWizard™ DriveWizard™ is a PC software program designed to provide the tools necessary to make drive installation, parameter record keeping, and maintenance as simple as possible. The following features are provided: • • • • • • • • • • • • • Upload and retrieve parameter data from a drive or file View and modify drive data with a simple user interface Download and save such data to a drive or file Ability to save parameter or graph data as comma separated variable (.csv) file for use with other software applications such as Microsoft EXCEL Comparison of drive parameter values to saved values or compare 2 saved sets of values. Online monitoring for troubleshooting and diagnostic purposes Fault History Digital scope feature for graphing drive data Basic online control of the drive to test parameter adjustments, simulate events, and to perform motor auto-tunes. Supports GPD515/G5, E7, F7, G7, GPD305/J7, P7, and GPD315/V7 series of Yaskawa Electric manufactured AC drives. Supports off-line editing of the drive parameters stored in files on the PC. Supports multiple databases for special drive software’s Contains parameter conversion tools to convert one drive family parameter files to another drive family. Example: GPD515/G5 parameter file to an F7 parameter file. This manual describes the DriveWizard™ environment and how to maneuver in it. It will also describe how to use each feature in greater detail. 8 Introduction to DriveWizard™ New Features for DriveWizard™ 6.1 • G5 to G7 File Conversion Tool. This feature allows the user to convert a previously saved standard G5 drive DriveWizard™ parameter file into a standard G7 drive DriveWizard™ parameter file. • GPD505/P5 & GPD506/P5+ to E7 & P7 Conversion Tool. This feature allows the user to convert a previously saved standard GPD505/P5 or GPD506/P5+ drive parameter file in InverterWin 3.0 into a standard E7 or P7 DriveWizard™ drive parameter file. • Enhanced Ethernet drive multiple IP address storage. This feature allows the user to create a list of IP addresses as long as they wish to select a drive to connect to in Ethernet communications. The drives can also have a tag name up to 32 characters associated with it’s IP address to easily find a particular drive in a long list of IP addresses. • Support for Ethernet Modbus TCP/IP and Ethernet/IP Both Ethernet protocols are now supported in DriveWizard™. • Drive Write Protect added. This feature allows the user to set a password and enable the write protect function. When this function is turned on, the user of DriveWizard™ can only monitor the drive, view drive parameters, and upload parameters from the drive. You cannot change any parameters, download parameter files, initialize the drive, reset the drive, or utilize RunWizard. • Drive Remote Reset Capability The ability to reset a drive fault while on-line with DriveWizard™ has been added. • E7+ / P7+ Database This additional database supports the new featured E7+ 4010 software and the P7+ 1020 software’s. • Standard G7 CASE database This feature adds G7 CASE support by additional DriveWizard™ database supplied with the software. • V7 Ethernet Database This feature adds GPD315/V7 support for Ethernet when using a CMO9x communications option for GPD315/V7 by an additional DriveWizard™ database supplied with the software. 9 2 Chapter Installation and Start up This chapter describes the installation process of DriveWizard™ 10 Minimum Requirements Minimum Requirements Minimum PC requirements for DriveWizard™ The following are the minimum PC requirements for DriveWizard™ • Pentium 200MHZ Processor • 64Mb RAM • 40 Mb Free disk space (100 Mb for all databases installed) • RS 232 serial port • CD ROM drive • 800 x 600 pixel / 256 color display • Mouse • Microsoft Windows 2000, Windows 98, Windows NT SP4 or greater, Windows XP Professional operating systems. Windows 95 will work but is no longer actively supported. • Microsoft Java Virtual Machine Version 2919 dated 10/23/00 or later. (it is usually included in Internet Explorer 5 (VM for IE5)or greater). Version 5.00.3802 is required for Windows XP support. • For using the Help Function of DriveWizard™ , you must have Internet Explorer 4.01 or greater installed along with the Microsoft HTML help viewer files. If you have Windows 98, 2000, XP, or NT SP4 the help viewer is part of your O/S installation. Windows 95 and ME users may have to install the help viewer files by executing the hhupd.exe . This self-extracting file is available on CD4005, on www.yaskawa.com, or on the Microsoft Web site. 11 Installation Installation Installing the DriveWizard™ PC Software Note! When installing a newer version of DriveWizard it is recommended that you first uninstall the previous version and re-boot your PC to make sure the installation executes correctly. To install DriveWizard™, please follow these steps below based on the source of the DriveWizard™ program: • From a Yaskawa CD-ROM 1. Close all open programs currently running on the PC to prevent interference with the installation process. 2. Insert the CD-ROM into the CD-ROM drive (the D: drive for example). 3. If "Autoplay" is enabled, the CD-ROM will automatically start when the CDROM is inserted. The CD ROM main navigation menu will appear in a new window on the PC display. Click on the Software menu button and select the DriveWizard™ PC support tool item . 4. If "Auto play" is not enabled, a manual method may be used to start installation once the CD-ROM is inserted in the PC CD-ROM drive. o Open the Windows Explorer and click on drive D. o Use the path D:\Software\DriveWizard5\Install DW to find the installation file o Double click on the install icon to start the installation (If the CD-ROM drive is not D: , replace D: with the appropriate CD-ROM drive letter). The installation program will start and a welcoming screen will appear. • From the yaskawa.com Website. 1. Go to http://www.yaskawa.com/site/products.nsf/products/Industrial AC Drives~DriveWizardTM.html 2. Click on the Download section. 3. You have two choices to download the main program: a single file (if you have a fast internet connection) or multiple files (for you modem users). Select the zip file(s) to download and save them to a folder on your hard drive. 4. Unzip the files. If you have elected to download the multiple files version, be sure to unzip all of the files into 1 folder. 5. Close all open programs currently running on the PC to prevent interference with the installation process. 6. In the folder that you unzipped the files you will find an icon called Install.exe. Double click this icon to start the installation. The installation program will start and a welcoming screen will appear. 12 Installation The welcoming screen will look like this. A message will appear, welcoming you to the DriveWizard™ program. Click Next to continue. The next screen is the Yaskawa Electric America software license Agreement. You must accept the terms to proceed with the installation. A warning window will pop up indicating that you must choose the custom installation for support of non-standard drives. Click OK to continue. (See Table 2.1 on next page) 13 Installation You can choose 3 types of setups: Typical: Which installs DriveWizard™, the standard drives database, and DriveWizard™ Help. Compact: Which installs DriveWizard™ and the standard drives database Custom: Which allows the user to select which databases and features to install. (See Table 2.1 on next page) To utilize the multiple database feature of DriveWizard™ you must choose the Custom installation option Note! If custom installation is checked, this window appears. It shows there are 4 additional databases that can be installed with the standard drives database (see Table 2-1). Database Name Standard DriveWizard™ Database G5+ HHP 1PU G5 HHP 450A (old) & (new) (two databases) V7 with DeviceNet G5 & F7 Generic Case G7 Generic Case V7 NEMA 4X V7N NEMA 4X E7+ and P7+ V7 with Ethernet Description Covers G5, G5+, E7, F7, G7, J7, P7, & V7 factory standard software’s only Covers the special G5+ one module HHP application Covers the G5 HHP standard and variable torque software Covers the V7N drive with built-in DeviceNet communications. G5+ and F7 with CASE special software installed G7 with CASE special software installed Covers V7 in Standard NEMA 4X package Covers V7 DeviceNet in Standard NEMA 4X package Covers E7 VSE10401x and P7 VSP10102x Covers V7 VSP018340 and VAP018350 for CMO91 and CMO93 V7 Ethernet communications kits Table 2.1: Database Description Summary 14 Installation Select the program group to create the DriveWizard™ icon. "Drive Wizard" is the default setting. After selecting the program group or folder, click Next to continue. Then the PC files are copied from the CD-ROM. The percentage of the copying that has been completed is shown. If DriveWizard™ has been successfully installed, the following dialog box is displayed. Click Finish to complete the setup. 15 Installation Note! During installation occasional errors can occur, especially in laptop computers that will prevent DriveWizard™ from installing correctly. Two of the most common errors are: license.dat file error and –119 data move error. These errors are caused when the installation program cannot install some of the active X components on the computer. The typical causes of this are: 1. Other programs running on the PC that are interfering with the installation process. Check the task manager to be sure that no other programs are running. Check that other device support software’s have closed down their communications tasks and background programs especially if you have any other drive or PLC support products loaded on the PC. 2. Another program is using another version of one of the active X programs used by DriveWizard™ such as spread.ocx or strip.ocx. Uninstalling the DriveWizard™ PC Software It is recommended that you uninstall a previous version of DriveWizard™ before installing the newer version. To uninstall DriveWizard™, please follow these steps below: 1. From the Windows Start menu, select Control Panel > Add/Remove Programs 2. Select DriveWizard™ from the list of programs 16 Installation 3. Click on the Change/Remove button. The warning window comes up to ask you if you what to remove DriveWizard™. Click on Yes to proceed. 4. The uninstall program will run and uninstall all of the DriveWizard™ programs and add-on databases. When it is finished, click on OK to end the uninstall process. 17 3 Chapter Getting Started This chapter describes how to start DriveWizard™ 18 Connecting the PC Connecting the Drive to the PC. The following procedure concerns the easiest method of connecting your PC to the drive. This method utilizes the PC’s serial port and the keypad port of the drive. Please refer to Chapter 2: Communications Menu for a complete description of connection methods. Connecting the PC to the drive will depend on which model of drive you are working with (see Fig 3.1). The following paragraphs describe how to connect your Yaskawa drive to your PC. Please refer to the correct model of drive: CIMR-G7 U 20P4 G7: Drive type U: USA standard spec A: Japanese standard spec E: European standard spec Figure 3.1: Example of Drive Model Number GPD515/G5, G5-HHP: 1. Remove the operator keypad. 2. Connect cable P/N UWR00103-1 to the connector for the drive keypad (1CN). Be careful of the small 12 pin connect as it is keyed (2 ridges on 1 side match the two slots on the right hand side of the connector). 3. Connect the 9 pin D-sub-miniature to the PC serial port. GPD315/V7, V7N, and V7 NEMA 4: 1. Remove the operator keypad. (refer to manual TM.V7.01 page 138) 2. Connect cable P/N UWR00468-2 to the connector for the drive keypad (1CN). 3. Connect the 9 pin D-sub-miniature to the PC serial port. GPD305/J7 1. Remove the option port cover. (refer to Manual TM.J7.01 page 50) 2. Install serial interface adapter P/N SI-232/J7 in the port 2. Connect cable P/N UWR00468-2 to the connector on the serial interface adapter. 4. Connect the 9 pin D-sub-miniature to the PC serial port. 5. Check that the drive Modbus address parameter (n070) and the address parameter in the DriveWizard™ communication setup window are set to the same number. E7, F7, G7, P7: 1. Remove the operator keypad. 2. Connect cable P/N UWR00468-2 to the connector for the drive keypad (1CN). 3. Connect the 9 pin D-sub-miniature to the PC serial port. 19 Starting DriveWizard™ Starting DriveWizard™ The following section describes how to start DriveWizard™ . 1. Check to ensure the drive is on and the communication cable is connected per the prior section on connecting the drive to the PC. 2. Click on the DriveWizard™ icon 3. The initial main screen will appear after the program finishes loading (Figure 3.2). Figure 3.2: Initial Main Screen L Important ! During the program start you may have a message from the Windows operating system indicating that the Micosoft Java Virtual machine is missing or a software feature is not supported. The program start will then be aborted. If this happens you must install a version of Microsoft Java Virtual Machine that supports all of the features of Drive Wizard. A copy of the correct version of Microsoft Java Virtual Machine is included on the CDROM or is available on drives.com web page. Windows XP currently DOES NOT ship with JVM and JVM is not available from Microsoft.com. It is available from drives.com . Also, the JVM from Sun Microsystems DOES NOT WORK WITH DRIVEWIZARD™ 20 Starting DriveWizard™ Note! Upgrading the version of the Microsoft Java Virtual machine may affect other applications installed on your computer. Please check your other applications if they require Microsoft Virtual Java Machine and if so, which version is required. If you are starting DriveWizard™ for the first time, the communications set-up window will appear (Figure 3.3) as the software is loading. Keep the serial communications selection under communication method (factory default). Unless you have altered the drive settings and have another device connected to COM1, accept the default settings by clicking on OK . Figure 3.3: Communications Setup Window Installing the Microsoft Virtual Machine To install the Microsoft Java Virtual Machine from the DriveWizard™ CD-ROM onto your computer, please use the following procedure: 1. Close all open programs currently running on the PC to prevent interference with the installation process. 2. Insert the Yaskawa CD-ROM into the CD-ROM drive (the D: drive for example. 3. If "Autoplay" is enabled, the CD-ROM will automatically start when the CD-ROM is inserted. The CD ROM navigation menu will appear in a new window on the PC display. Select the appropriate installation under the Microsoft Virtual Machine heading. 4. If "Autoplay" is not enabled, use the following method to start installation once the CD-ROM is inserted in the PC CD-ROM drive: • Open the Windows Explorer. Click on drive D and double click on file folder VM. Select either the Win2000 if you have Windows 2000 or others for Windows 95, 98, ME, or NT. Double click on the msjavx86 icon to start the installation. (If the CD-ROM drive is not D: , replace D: with the appropriate CD-ROM drive letter). 21 Starting DriveWizard™ Note! On Windows 2000 you must have service pack 2 installed for this version of Microsoft Virtual Machine to install correctly. SP2 for Windows 2000 is included on the DriveWizard™ CD. To install the Microsoft Java Virtual Machine from the drive.com website onto your computer, please use the following procedure: 1. Go tohttp://www.yaskawa.com/site/products.nsf/products/Industrial AC Drives~DriveWizardTM.html 2. Click on the Download section. 3. Click on the Microsoft JVM link to download the file msjavx86.exe. 4. Double click on the msjavx86.exe.to run the installation program. . 22 Selecting a Database Selecting a Database In order for DriveWizard™ to communicate with the drive the database that DriveWizard™ utilizes must be correct for the specific software inside the drive. DriveWizard™ uses the database to correctly map parameters for the particular drive(s) supported, set the monitor scaling correctly for the given drive type & size, and set up the proper communications with the drive. Because of the numerous drive types and special software’s created for customers and applications, it was necessary to utilize multiple databases for DriveWizard™ . In most instances the standard database will work with your drive but if you have a special drive or a special application/machine, you will have to select a database specific for that drive/application. DriveWizard™ has the ability to add special databases to the list that is shipped with the standard software. These databases are self-installing that will automatically add the new database to the existing list. The additional databases can be found at/on the following: • On the Internet athttp://www.yaskawa.com/site/products.nsf/products/Industrial AC Drives~DriveWizardTM.html under the download section. • CD.AFD7.01 • CD.V7J7.01 • CD.E7.01 • CD.DW.01 The installation files are contained in a WinZip file that you can copy to any directory on your PC hard drive. Please see Adding a New Database for database installation instructions. The following section describes how to select a database: 1. You must be in the offline mode in DriveWizard™ 2. From the File Menu select “Change Database” 3. The window in Figure 3.4 will appear Figure 3.4: Database Select Window 23 Selecting a Database 4. Select the database best suited for your application. If your drive does not appear use the standard database unless instructed by a Yaskawa representative to use a specific database. 5. Click on OK to use the selected database and close the window. Note! If the change database menu item does NOT appear under File Menu you have only 1 database installed in your DriveWizard™ installation (Typical or minimum selection during installation). If you determine you need a specific database that is not standard drive, you must re-install DriveWizard™ using the Custom install selection. (see Chapter 2 – Installation) 24 Going Online Going Online with the Inverter Note! Before starting the online process, please check the following: 1. The PC is connected to the drive correctly 2. There are no other programs running on the PC that could interfere with the PC serial port. 3. The correct database has been selected for the drive you wish to connect. 4. The communications settings for DriveWizard™ match the drive settings. 5. If you are connecting to a GPD315/V7 or a GPD305/J7, the drive must be stopped in order to go online with the drive. To start the online process, you can perform any one of the following operations: • • Go to the main menu, click on Inverter > Connect Type CTL + C on the PC keyboard • Push the button on the toolbar. A selection box with a list of all of the drive types that DriveWizard™ can communicate with the selected database will pop up (Figure 3.5). Select the drive you are working with. The drive type may be determined by examining the model number on the front of the drive (Figure 3.6). Note! G5 =GPD515 J7 = GPD305/J7 V7 = GPD315/V7 Figure 3.5: Select Drive Type for Standard Database Highlight the appropriate drive series and click the Connect button. Figure 3.9 should appear with a successful connection. If DriveWizard™ can detect the drive type, it will automatically make the selection and Figure 3.5 will not appear. 25 Going Online CIMR-G7 U 20P4 G7: Drive type U: USA standard spec A: Japanese standard spec E: European standard spec Figure 3.6: Example of Drive Model Number Note! If the communication error window (Figure 3.7) appears instead of the manual connection window or it appears after the connection window, please check the following: 1. Check the communication cable between the drive and the PC is the correct type and is installed correctly. 2. The drive is powered up and the settings in the drive match DriveWizard™ (especially for RS 422/485 and Ethernet). 3. The communication parameters in DriveWizard™ are set correctly. 4. When using Ethernet communications the Ethernet adapter in the PC is set up correctly and a connection path from the PC to the drive has been established. 5. When using RS 422 communications check that the wiring from the RS 422 adapter to the drive is correct 6. When using RS 485 communications be sure the echo box is checked on the communications setup window and the wiring from the RS 485 adapter to the drive is correct. 7. When connecting to GPD315/V7 and GPD305/J7 check that the drive is not in the run mode. 8. When using an USB to serial adapter make sure the adapter is installed correctly and the DriveWizard™ communications COM port setting is correct. Figure 3.7: Communication Error Window 26 Going Online Note! During the going online process DriveWizard™ checks the drive software number and size (KVA rating code) to see if it is in the database. If either the drive rating or software number do not fit in the selected data base range (standard database as default or no database selection), a database error window will come up (Fig 3.8 ) and the connection process will be aborted. Figure 3.8: Communication Error Window Note! During the going online process DriveWizard™ uploads the parameters from the drive into the PC memory. If a parameter is not present in the drive or the value is out of range, a Modbus error will be generated. A window will pop which will display the parameters that caused the errors (see Figure 3.8). The user has the option of saving the information as a text file for future reference. Figure 3.9: Modbus Communication Error Listing Window 27 Going Online Menus and Toolbars Navigation Tree Monitoring Window Run Wizard Parameter Editor Spreadsheet Status Bar Figure 3.10: Primary Working Environment (G7 shown) • • • • • • The menus and toolbars are used to activate the various functions of DriveWizard™. Refer to Chapter 4 for details. The Navigation Tree is used to select the group of drive parameters that appear in the Parameter Editor spreadsheet. Refer to Chapter 5 for details The Status Bar displays status and information of various functions of DriveWizard™. Refer to Chapter 5 for details. The Parameter Editor Spreadsheet is used to display and modify drive parameters. Refer to Chapter 5 for details The monitoring window is used to select and display online monitor values from the drive. Please refer to Chapter 6 for monitoring and Chapter 7 for graphing functions. The Run Wizard is used to control the drive for test purposes. Refer to Chapter 8 for details. 28 Working Offline Working Offline You can edit an existing parameter files that have been created previously or create new parameter files while in the offline mode. To Edit a Existing File: • Go to the main menu, click on File > Open • Click the button on the toolbar. An open file selection box with the directory of parameter files will open (Figure 3.11). If no parameter files are stored on the PC, you can use the File > New feature to create a new parameter file Figure 3.11: Open file Dialog Window • • Select a file to open by highlighting the file name in the window. Click on the Open button. Another window will open giving you details of the file you are about to load into DriveWizard™ (Figure 3.12). Click on the Load button and the file will be loaded. A display similar to Figure 3.9 will appear without the monitor or graphing tabs. User entered file comments appear in this area Figure 3.12: Open file Comment Window 29 Working Offline Note! If the file you are opening was created with a different database than the one you have selected, a warning will appear as in Figure 3.13. If you are using a standard database you can usually proceed by clicking on Yes . You should check all of the parameters for proper values and do a compare against a drive online to insure proper parameter data. If you are not sure, click No and check which database is selected under File > Change database. If the drive type is not support in the database, the warning in Figure 3.14 will appear. Figure 3.13: Database Version Warning Figure 3.14: Inverter Not Supported Warning 30 Working Offline To Create a New Parameter File: 1. Go to the main menu, click on File > New. A menu as shown in Figure 3.15 will appear. Select the drive family you are working with. Click OK when you have made your selection. 2. A window as shown in Figure 3.16 will appear. a. Select the KVA or rating of the drive by making a selection from the drop down box. See the section on inverter initialization for an explanation of the model number. b. Next enter the drive Software Number. This number should match the software number of the drive that the file is to be used in. The software number can be found in drive monitor U1-14 for GPD515/G5, E7, F7, G7, P7 and U-10 for GPD305/J7 & GPD315/V7. You must enter the proper software number. c. Once these selections are made, click OK when finished. Figure 3.15: Select Inverter Type Window Window (Standard Database Shown) Note! Figure 3.16: Inverter Information Do NOT use the default software number to create a file because with some drive families it may cause DriveWizard™ to omit some parameters that you may not be aware of. The default number is just a placeholder. 31 Working Offline 3. A warning message (Figure 3.17) will come up indicating that if the designated software number that you entered in the software number window is not in the selected database, the latest software number in the database will be used as a default. Click on OK to continue. Figure 3.17: Inverter Information 4. The file Save As window opens up (Figure 3.18). You then name and save the file in the appropriate location on your computer. Click on Save and a file comments window will open (Figure 3.19). Enter any comments in the window and click Save to save the file. Figure 3.18: File Save Dialog Window Figure 3.19: File Information Dialog Window 32 4 Chapter Menus This chapter describes the menus and list of commands 33 File Menu File Menu Open File Toolbar: Menu: Hot Keys: File > Open File CRTL + O Open File opens a previously saved parameter file or a graph onto the screen. Clicking on the menu item or the opens a file dialog box (Figure 4.1). Figure 4.1: Open File Dialog Window The user selects a parameter or graph file to open by clicking on the file name. You can switch file directories and disks in the typical Microsoft application manner. Once the file is selected, click Open to open the file. Click on Cancel to abort the file open and close the window After clicking on Open , a dialog box will open with a description of the file and a prompt to ensure this is the correct file to be opened (Figure 4.2). 34 File Menu User entered file comments appear in this area Figure 4.2: Description of a File to be loaded Clicking on the Load button “loads” the data file into the Parameter Editor Spreadsheet. If a different file is opened over an unsaved file, all the information from the first file will be lost. Note! Opening a previously saved parameter file allows the parameters to be edited without first downloading them from the drive. This does not automatically update the current parameters in the drive if a parameter file is being opened. 35 File Menu L Important ! If the rating or KVA setting of the file being opened does not match the online drive (online mode only) a warning window will appear (Figure 4.3). It is up to the user to decide if the selected file should be accessed or the open file operation canceled. Figure 4.3: KVA Mismatch Warning Note! If the file you are opening was created with a different database than the one you have selected, a warning will appear as in Figure 4.4. If you are using a standard database you can usually proceed by clicking on Yes . You should check all of the parameters for proper values and do a compare against a drive online to insure proper parameter data. If you are not sure, click No and check which database is selected under File > Change database. If the drive type is not support in the database, the warning in Figure 4.5 will appear. Figure 4.4: Database Version Warning Figure 4.5: Inverter Not Supported Warning 36 File Menu Save Param File Toolbar: Menu: Hot Keys: File > Save Param File CRTL + S This function is used to save the parameter working values in the Parameter Editor Spreadsheet to an open file on the PC. This selection becomes available when either an existing parameter file has been opened, or a connection to a drive has been established. This automatically saves over the previous copy of the file. If you do not want the previous list erased, choose the Save As command. Saving a file allows the parameters to be edited without first downloading them from the drive. Note! 1. This does not automatically update the current parameters in the drive. The values that are currently in the drive are shown in the inverter value column of the Parameter Editor Spreadsheet. Use the parameter download function to update the parameter values in the drive. 2. If you connect to the drive and click on Save Parm File without opening a file, you will be directed to the Save As function (see Save Parm As menu item). 3. When typing in the name of the file, do not use dots to separate the file names as DriveWizard™ cannot handle file names with dots. Example: name1.name2.name3.PARMS 37 File Menu Save Param File As Toolbar: Menu: Hot Keys: None File > Save Param File As CRTL + A This allows the user to save a new or old file under a different name or format. Files can be saved in a comma separated value (*.csv) and a parameters (*.PARMS) format. When saving files, a dialog box will appear and prompt for a file name (Figure 4.6). The csv file format can be read in other software programs such as Microsoft Excel (see Figure 4.7). Figure 4.6: Prompt to Enter a File Name for Saving G7 G7: Yaskawa Electric 22015 38 Friday August 20 2004 10:27:03 AM This is a standard G7 Parameter Table Number Name Working Value Units Min Max Default A1-00 Select Language 0 -- 0 6 0 A1-01 Access Level 2 -- 0 9999 2 A1-02 Control Method 0 -- 0 4 2 A1-03 Init Parameters 0 -- 0 9999 0 Figure 4.7: Sample of CSV File Output in Microsoft Excel 38 File Menu Entering File Comments After the file name has been entered, there is an opportunity to type in a detailed file description (see Figure 4.8). The drive type, company name, software version, date and time are automatically stored when saving the file. You can type in any text you would like to be saved with the file in the space provided in the bottom of the window. When finished, click on Save to save the file. Clicking on Cancel aborts the file saving process and closes the window. Figure 4.8: File Comments During Save Param File As Note! 1. Note the software version is not shown at this time, but it is stored with the file. Both file types (CSV, PARMS) can be imported into MS Excel. Values can be adjusted without decimals. However, file cannot be reloaded into DriveWizard™ once the data format has been changed. 2. Saving a file allows the parameters to be edited without first downloading them to the drive. This does not automatically update the current parameters in the drive. 3. When typing in the name of the file, do not use dots to separate the file names as DriveWizard™ cannot handle file names with dots. Example: name1.name2.name3.PARMS 39 File Menu Close File Toolbar: Menu: Hot Keys: None File > Close File CRTL + E This option is only available when editing a previously saved file while offline with the drive. It closes the current parameter file being edited. If recent changes have not been saved, DriveWizard™ will display a prompt with the option to save the file before closing it (Figure 4.9). If the file has been changed and is not saved, the changes will be lost. Figure 4.9: Opportunity to Save a Changed File Before Closing File New Toolbar: Menu: Hot Keys: None File > File New None This function creates a new parameter file using factory default values and is only available when in the offline mode. The user can create a new file for any drive supported by the selected database current in use (See File > Change Database). To create a new drive file while off-line, please follow the procedure below: 1. Clicking on File > New opens the dialog box shown in Figure 4.10. Figure 4.10: Selecting an Inverter Type (Standard Database Shown) 40 File Menu 2. Select the inverter family that you wish to create the new file. Only the inverters supported in the selected database will appear in the window. After making your selection, click on OK and the dialog box in Figure 4.11 opens. Figure 4.11: Selecting Inverter Information 3. Select the KVA or rating of the drive by making a selection from the drop down box. See the section of this manual on Inverter Initialization for an explanation of the model number. 4. Next enter the drive software number. This number should match the software number of the drive that the file is to be used in. The software number can be found in drive monitor U1-14 for GPD515/G5, E7, F7, G7, & P7 and U-10 for GPD305/J7 & GPD315/V7. When the first digit of the software number starts with a 0 (in the case of G5 HHP software numbers, use a 5 digit number. Example: G5HHP software 0211 would be entered as 10211. You must enter the proper software number. Note! Do NOT use the default software number to create a file because with some drive families as it may cause DriveWizard™ to omit some parameters that you may not be aware of. The default number is just a place-holder. 5. Select the control mode of the drive (refer to this manual section on inverter initialization for more details). Click on OK when finished. 6. A warning message (Figure 4.12) will come up indicating that if the designated software number that you entered in the software number window is not in the selected database, the latest software number in the database will be used as a default. Click on OK to continue. 41 File Menu Figure 4.12: New File Software Warning Window 7. The File Save As window comes up and the file is saved as described in File Save As. Note! When creating a new parameter file, the KVA of the file must match the KVA of the drive or an error will occur and the parameters cannot be downloaded to the drive (Figure 4.13). Figure 4.13: KVA Mismatch Warning 8. Review the saved file for the proper software number; drive model number, and parameter set. L If a software number that is below the minimum software number is entered, the parameter file will be blank, i.e. no parameters will appear. Important ! 42 File Menu File Conversion Toolbar: Menu: Hot Keys: None File > File Conversion None This function allows the user to convert parameter files from one standard family type of drive to another standard family type. The conversion is done in the DriveWizard™ off-line mode only. This function will read an existing parameter file (input file) and convert or translate the applicable parameters to the new file created during the conversion process (output file). Parameters in the new file (output file) not found or translated from the existing file (input file) will be populated with factory default values of the new file (output file) drive family type. Note! 1. The conversion is available only when the standard database is selected. 2. The conversion does not convert factory or custom parameters. See Appendix H for details of the parameter conversion 3. Some parameters in the input or existing file will not convert to the new or output file due to changes in drive family type software. 4. The conversions are one to one on drive rating or model type. A 2.2 kW 480 V drive converts to a 2.2 kW 480 V drive. 43 File Menu G5 (GPD515/G5) to F7 Conversion This selection will convert an existing G5 (GPD515/G5) file to a F7 file. The GPD515/G5 can be any standard software number of either 1032 to1043 or 1110 to 1114. The F7 drive output file will be the latest released software number (at this writing 3020). Parameters that are new in F7 or not transferable from the GPD515/G5 input file will be present to the F7 factory defaults. For a map of the parameter conversion, please see the GPD515/G5 to F7/G7 Conversion Tool Parameter Map section in Appendix H. To use the G5 (GPD515/G5) to F7 conversion tool, please follow the following steps: 1. Click on File > File Conversion in the top line main menu bar. 2. Figure 4.14 will appear. Click on G5 to F7 and then click on OK . 3. The File Open window (Figure 4.1) will appear. Select the G5 file you wish to convert by clicking on the file to highlight and then click on Open . If the file that is selected is not a G5 parameter file, a warning as shown in Figure 4.15 will appear and the conversion will abort. F Figure 4.14: Select File Conversion Type Figure 4.15: Select File Error 4. The conversion process now starts and there is a time delay while the conversion takes place. The status bar will read “File Conversion in Progress” during this time. When the conversion is completed, a File Save As window opens (Figure 4.6). Select PARMS or CSV (if you desire) and type in the name of the F7 conversion output file you wish to save. Click on Save to save the file. A file comment window opens to add file comments if you wish (see Save Parameter File As section earlier in this chapter). 5. A warning window (Figure 4.16) will now appear reminding the user to set the carrier frequency and rating of the F7 manually (C6-01, C6-02, etc) . This is because the GPD515/G5 does not have the current rating and carrier frequency rules that the F7 has. Refer to the F7 drive manual TM.F7.01 page 5-9 and the F7 drive Programming Manual TM.F7.02 programming page 35 for more detail. Click on OK to complete the file save process. Figure 4.16: Carrier Frequency Setting Warning 44 File Menu G5 (GPD515/G5) to G7 Conversion This selection will convert an existing G5 (GPD515/G5) file to a G7 file. The GPD515/G5 can be any standard software number of either 1032 to1043 or 1110 to 1114. The G7 drive output file will be the latest released software number (at this writing 22016). Parameters that are new in G7 or not transferable from the GPD515/G5 input file will be present to the G7 factory defaults. For a map of the parameter conversion, please see the GPD515/G5 to F7/G7 Conversion Tool Parameter Map section in Appendix H. To use the G5 (GPD515/G5) to G7 conversion tool, please follow the following steps: 1. Click on File > File Conversion in the top line main menu bar. 2. Figure 4.17 will appear. Click on G5 to G7 and then click on OK . 3. The File Open window (Figure 4.1) will appear. Select the G5 file you wish to convert by clicking on the file to highlight and then click on Open . If the file that is selected is not a G5 parameter file, a warning as shown in Figure 4.18 will appear and the conversion will abort. 4. F Figure 4.17: Select File Conversion Type Figure 4.18: Select File Error 5. The conversion process now starts and there is a time delay while the conversion takes place. The status bar will read “File Conversion in Progress” during this time. When the conversion is completed, a File Save As window opens (Figure 4.6). Select PARMS or CSV (if you desire) and type in the name of the G7 conversion output file you wish to save. Click on Save to save the file. A file comment window opens to add file comments if you wish (see Save Parameter File As section earlier in this chapter). 6. A warning window (Figure 4.19) will now appear reminding the user to set the carrier frequency and rating of the G7 manually (C6-02, C6-03, etc) . This is because the GPD515/G5 does not have the current rating and carrier frequency rules that the G7 has. Refer to the G7 drive manual TM.G7.01 page 6-39 for more detail. Click on OK to complete the file save process. Figure 4.19: Carrier Frequency Setting Warning 45 File Menu P5 (GPD505/P5 or GPD506/P5+) to E7 Conversion This selection will convert an existing P5 (GPD506/P5+ or GPD505/P5) file to a E7 file. The P5 file must be a *.P5 or *.P5P created in InverterWin 3.0. The E7 drive output file will be the latest released software number (at this writing 4010). Parameters that are not transferable from the P5 input file will be present to the E7 factory defaults. For a map of the parameter conversion, please see the GPD505/P5 to E7/P7 Conversion Tool Parameter Map or GPD506/P5+ to E7/P7 Conversion Tool Parameter Map section under the Appendix H. To use the P5 (GPD505/P5 or GPD506/P5+) to E7 conversion tool, please follow the following steps: 1. Click on File > File Conversion in the top line main menu bar. 2. Figure 4.20 will appear. Click on P5 to E7 and then click on OK . 3. The File Open window (Figure 4.1) will appear. Select the P5 file you wish to convert by clicking on the file to highlight and then click on Open . Only P5 and P5P extension files will be seen in the open file window. Figure 4.20: Select File Conversion Type 4. The conversion process now starts and there is a time delay while the conversion takes place. The status bar will read “File Conversion in Progress” during this time. When the conversion is completed, a File Save As window opens (Figure 4.6). Select PARMS or CSV (if you desire) and type in the name of the E7 conversion output file you wish to save. Click on Save to save the file. A file comment window opens to add file comments if you wish (see Save Parameter File As section earlier in this chapter). 5. A warning window (Figure 4.21) will now appear reminding the user to set the carrier frequency and rating of the E7 manually (C6-01, C6-02, etc) . This is because the GPD505/506/P5 does not have the current rating and carrier frequency rules that the E7 has. Refer to the E7 drive manual TM.E7.02 programming page 29 for more detail. Also, several of the functions in P5 do not directly convert to E7 so please check the converted file for the correct drive programming (See Appendix H for more detail). Click on OK to complete the file save process. Figure 4.21: Conversion Warning 46 File Menu P5 (GPD505/P5 or GPD506/P5+) to P7 Conversion This selection will convert an existing P5 (GPD506/P5+ or GPD505/P5) file to a P7 file. The P5 file must be a *.P5 or *.P5P created in InverterWin 3.0. The P7 drive output file will be the latest released software number (at this writing 1020). Parameters that are not transferable from the P5 input file will be present to the P7 factory defaults. For a map of the parameter conversion, please see the GPD505/P5 to E7/P7 Conversion Tool Parameter Map or GPD506/P5+ to E7/P7 Conversion Tool Parameter Map section under the Appendix H. To use the P5 (GPD505/P5 or GPD506/P5+) to P7 conversion tool, please follow the following steps: 1. Click on File > File Conversion in the top line main menu bar. 2. Figure 4.22 will appear. Click on P5 to P7 and then click on OK . 3. The File Open window (Figure 4.1) will appear. Select the P5 file you wish to convert by clicking on the file to highlight and then click on Open . Only P5 and P5P extension files will be seen in the open file window. Figure 4.22: Select File Conversion Type 4. The conversion process now starts and there is a time delay while the conversion takes place. The status bar will read “File Conversion in Progress” during this time. When the conversion is completed, a File Save As window opens (Figure 4.6). Select PARMS or CSV (if you desire) and type in the name of the P7 conversion output file you wish to save. Click on Save to save the file. A file comment window opens to add file comments if you wish (see Save Parameter File As section earlier in this chapter). 5. A warning window (Figure 4.23) will now appear reminding the user to set the carrier frequency and rating of the P7 manually (C6-01, C6-02, etc) . This is because the GPD505/506/P5 does not have the current rating and carrier frequency rules that the P7 has. Refer to the P7 drive manual TM.P7.02 programming page 29 for more detail. Also, several of the functions in P5 do not directly convert to P7 so please check the converted file for the correct drive programming (See appendix H for more detail). Click on OK to complete the file save process. Figure 4.23: Conversion Warning 47 File Menu Print Param Toolbar: Menu: Hot Keys: File > Print Param None This function prints out the Parameter Editor Spreadsheet in a “WSYWYG” (What You See is What You Get) format. The parameter group currently displayed in the Parameter Editor Spreadsheet is printed on the selected Windows printer. There is no print preview available. The output will be formatted identically to the cells in the Parameter Editor Spreadsheet. In other words increasing or decreasing the width of a column or the height of a row will affect the printout format as well as the display (refer to Chapter 6 for how to change the spreadsheet display). When selecting this function, a printer select and configuration window will pop up (Figure 4.24) Figure 4.24: Print Setup Window Note! 1. If the printer output is wider than a single sheet of paper, the column widths within the parameter editor must be manually reduced or the columns that cannot fit onto the first page will be printed on a second page. 2. Another option for printing is to save the parameters to a file and import the data into an appropriate program such as MS Excel for printing. 3. The program will use the default printer and it’s default settings. These are changed in the printers folder of Windows. 48 File Menu Print Single Page Toolbar: Menu: Hot Keys: None File > Print Single Page None This function prints a summary of all of the current working drive parameter values available for the selected drive in the Parameter Editor Spreadsheet.. This data is condensed onto a single page and automatically output to a printer. Two or more pages may be printed if there are too many parameters to fit onto the first page. The format of this print out is fixed and cannot be changed. The selected Windows printer is used for output. Compare Param File Toolbar: Menu: Hot Keys: None File > Compare Param File CTRL + B This function is used to compare two sets of parameter data. You can compare parameter data from the drive connected online to a file or from one file to another. This command is only available once a file has been opened or a connection to the drive has been established. • To use this function follow these steps: 1. Connect to a drive online (see Chapter 3) or open a parameter file. 2. Select: File > Compare Param File from the menu or enter ctrl B on the keyboard. 3. The sequence of operation for opening a parameter file is then executed. 4. Once this file is loaded the parameter data in this file is compared to the working values of the Parameter Editor Spreadsheet. When the comparison is complete the window in Figure 4.25 appears. 5. The data is presented in a spreadsheet that the display can be changed in the same manner as the Parameter Editor Spreadsheet. 6. To print the differences click on the Print button on the right hand side of the window. The contents will be printed to the default Windows printer in the same manner as the Print Param function. 7. To save the differences to a *.csv file, click on Save on the right hand side of the window. A Save File As window will open up and you create the name and select the location of the file. You can compare files from only from the same drive family. However, they can be different software versions (different flash). Note! Example: G5 1032 to G5 1042 but not G5 to F7. 49 File Menu Second File Opened First File Opened Parameter Value in Parameter Editor Spreadsheet Parameter Value in loaded file Figure 4.25: Compare Parameter File Screen This window will only display the parameters that are different. If there are no differences, the window below will be empty. The name and location of each parameter source is displayed in the windows title bar. “Working value” is the current setting of the first file opened, or the current setting within the parameter editor. “File value” is the setting in the second file loaded. Change Database Toolbar: Menu: Hot Keys: None File > Change Database None This function is used to change the working database that DriveWizard™ uses to interface with parameter files and the drive it is connected to. The selected database determines which drives can connect online, which files can be opened, which files can be compared, and which files can be downloaded to the drive. The selection must take place while DriveWizard™ is in the offline mode or not connected to a drive. Note! If the change database menu item does NOT appear in under File Menu you have only 1 database installed in your DriveWizard™ installation (Typical or minimum selection during installation). If you determine you need a specific database that is not standard drive, you must re-install DriveWizard™ using the Custom install selection (see Chapter 2 – Installation). 50 File Menu • To use the Change Database function, follow these steps: 1. Be sure you have installed DriveWizard™ with a custom install that installs more than 1 database. 2. Select: File > Change Database from the menu. 3. The window in Figure 4.26 appears Figure 4.26: Database Select Window 4. You then select the appropriate database for the drive you are working with. If the drive you are working with is not listed as a special drive or software, then use the standard database. Select the database by clicking on the text line. 5. If you would like the selected database to be the default every time you start DriveWizard™ , click the box next to the text “ Always use this database ” 6. Click on OK to finish the selection and close the window. DriveWizard™ has the ability to add special databases to the list that is shipped with the standard software. These databases are self-installing that will automatically add the new database to the existing list. Please see Adding a New Database in Appendix F to see how to install a database to an existing DriveWizard™ installed software program. Additional databases can be found at/on the following: • On the internet at:http://www.yaskawa.com/site/products.nsf/products/Industrial AC Drives~DriveWizardTM.html under the download section. • CD.AFD7.x, • CD.V7J7.x • CD.E7.x • CD.DW.x The installation files are contained in a WinZip file that you can copy to any directory on your PC hard drive. 51 File Menu Exit Toolbar: Menu: Hot Keys: None File > Exit None This command closes the program down in the same manner as clicking on the close window x on the top right hand corner of the window. 52 Communications Menu Communications Menu Setup Toolbar: Menu: Hot Keys: None Communications > Setup CTRL + P The setup function configures the communications between the PC running DriveWizard™ and the drive. There are 2 methods of connecting to the drive: 1. Serial Communications: This method connects DriveWizard™ to the drive through a PC COM port. The serial communications can be RS 232C, RS422, or RS485 with baud rates of 9600 bps or 19,200 bps. The RS232C can be an existing port on the PC or through a USB to serial adapter connected to the PC’s USB port. 2. Ethernet: This method connects to the drive with a CMO9x option card through an Ethernet network communications adapter on the PC. A set up window is used to configure the communication method and settings to properly connect the PC running DriveWizard™ to the drive (Figure 4.27). If the configuration is not set correctly for your situation, DriveWizard™ will not be able to connect to the drive. Figure 4.27: Communication Settings 53 Communications Menu Serial Communications Selecting serial communications in the communication method selection sets DriveWizard™ to connect to the drive through a PC COM port. Listed below are the possible connection types and how to set the communication configuration. 1. RS232C through PC Port: This is the most common method (only available method in previous versions of DriveWizard™) and is used to connect to the drive via its keypad port. Set the Com port selection to the com port number you have made the physical connection from the PC to the drive. Leave the Slave Address to 1 unless the slave address on the drive has been changed such as the communications adapter for GPD305/J7. The baud rate should also remain at 9600 unless it has been changed. L The keypad ports of G5, V7, and J7 are fixed at 9600 for baud rate selection. Do not use the 19200 selection if you are connected to the keypad port. Important ! 2. RS232C through USB Adapter: This method is becoming more popular as newer PC’s do not have a hardware serial port but only USB serial ports. DriveWizard™ treats these devices the same as a PC hardware RS232C port so that DriveWizard™ does not know the difference between a USB to serial adapter or a PC hardware port. The USB to serial adapter will be assigned a new PC COM port number (usually above 4) when it is installed in the PC. There are many manufacturers of USB to serial adapters on the market available in electronics stores and over the Internet. We have tested 2 adapters that are commonly available and they function 100% with DriveWizard™: (a) Dynex P/N DX-UBD9 available at Best Buy stores (b) Radio Shack P/N 26-183 available at Radio Shack Stores The USB to serial adapter always comes with a CD of the drivers required to properly operate the adapter on your particular operating system. Follow the installation instructions provided with the adapter. It would be a very good idea to go to the manufacturer’s website to check for the latest driver’s for your operating system. When the adapter is successfully installed, it will appear in the Windows Device Manager as another serial port. Refer to Figure 4.27 for how the Dynex adapter appears. The adapter appears under the PORTS (COM & LPT). In Figure 4.28 you can see that it is assigned to COM 5. Therefore, to use this device in DriveWizard™ you would select COM 5 on the Communications setting window (Figure 4.27). 54 Communications Menu USB to Serial Adapter Figure 4.28: Windows Device Manager showing USB to Serial Adapter Note! If you cannot get your USB to serial adapter to work, please check the following: 1. Check the communications window of DriveWizard™ for the proper settings (Figure 4.27). 2. Check that the adapter is installed correctly by checking Windows Device Manager (Figure 4.28). 3. Check that the drivers for the adapter are the latest and the proper ones for your Windows operating system. 4. Check that another program has not captured the USB to serial adapter such as Palm Pilot Hot Sync or a DDE server from a data acquisition program. 5. Sometimes re-booting your PC after installing the USB to serial adapter will force Windows to enable the device. 55 Communications Menu 3. RS422/RS485: This method is used when there are more than one drive connected to a serial network, serial communications is over a long distance, or it is desired to use DriveWizard™ while retaining the drive keypad on the drive. The connection method to the drive is through the RS422/485 terminals (or comm. adapter in the case of J7 or SIK2 in the case of G5 ). Select the PC COM port that the PC RS422/485 adapter is connected to by setting the Com port selection . Set the Baud rate selection to the network setting and the Slave Address to match the particular drive you wish to connect to. Factory default setting on the Yaskawa Drives terminal block serial port is 9600 baud and slave address 31 (1F hex).. In the case of an RS485 2 wire network connection, the RS 485 Echo box may have to be checked so DriveWizard will function correctly. In a 2 wire set up the transmit and receive lines are jumped together (T+ to R+, T- to R-) so that the transmitted message from DriveWizard appears on the receive lines as well as the actual message from the drive. Checking the RS 485 Echo box allows DriveWizard to ignore its transmitted message and only look at the actual message from the drive. The RS 485 adapter that you are using may have an echo cancellation feature also that prevents the transmitted message from appearing on the receive message signal in the PC. If the echo cancellation is selected on the converter, you should not check the RS 485 Echo box in DriveWizard Note! 1. While utilizing the 2 wire RS 485 communications set up and using RunWizard to run the drive; a communications fault may occasionally occur due to timing with some drives. 2. While utilizing the 2 wire RS 485 communications set up while going online to the drive with a slow PC may cause a CE error on the drive. The may occur if the online process time exceeds the CE timeout setting in the drive. If you cannot establish communication with the drive, check the following: 1. Be sure the settings in Figure 4.27 above are correct. 2. Check that no other applications are running which requires the com port selected (such as Hot Sync Manager for Palm Pilot). 3. Check the communication cable for proper connection. 4. Check the drive communications settings. If possible initialize the drive through its keypad to restore the proper communications settings. 5. Check that the drive software is the correct version and/or is supported by the database you have selected. Connecting to a drive in which the drive’s software is not listed will give an error. 6. Check that the address of the drive and the communications window match. 7. Check that in the case of RS 422/485 that the converter settings are correct and the converter has power or good batteries (if not self-powered. 8. For GPD315/V7 and GPD305/J7 check that the drive is stopped (not running). 56 Communications Menu Ethernet Communications: Selecting this option sets DriveWizard™ to connect to the drive through an Ethernet network to an CMO9x option card mounted on the drive. For DriveWizard™, the only settings required are the IP address of the drive you are connecting to and whether or not you are just monitoring or utilizing RunWizard. DriveWizard™ has the factory default setting of 192.168.1.20 in the Drive Name, Drive Address setting window so that if the card has not yet been configured you can use this default address. When using the GPD315/V7 CMO91 or CMO93 communications kits you will need to select the proper database (V7 Ethernet) that supports the GPD315/V7 with these communications kits. Also, the GPD315/V7 drive must have the proper software installed for the CMO91 or CM093 communication kit to work properly. Refer to the CM091 or CMO93 installation guide for further information. Figure 4.29: Ethernet Communication Settings Control Selection The control selection (Figure 4.29) selects whether or not RunWizard is utilized. Selecting Monitor Only mode sets Ethernet connection to a monitor type that can be disconnected with no faults, etc. but RunWizard and Reset Fault are disabled. Selecting Run Wizard Allowed mode sets the Ethernet connection to a control type that allows RunWizard to function and is constantly monitored by the CMO9x card. If communication is lost for more than 2 seconds the CMO9x will declare an EF0 fault to the drive. The drive will alarm or fault depending on parameter settings. The Reset Fault function is also available to reset drive faults that can be reset remotely. Drive Name, Drive Address The Drive Name, Drive Address box (Figure 4.29) has the ability to allow the user to store multiple IP or drive addresses and assign a drive name to that address. The list is stored in the DriveWizard™ directory as a CSV file such that it can be edited in Excel or in DriveWizard™ (the list can be as long as you wish). The name should be limited to 32 characters to properly display the name on the status bar (see STATUS BAR in Chapter 5, Monitor). 57 Communications Menu To add a new drive name and address simply type in the new name and address in the window and click on the Add Drive button. Be sure to separate the name and address by a colon “ : “. To select a new drive address, click on the down arrow on the right of the box and a list of all of the drive addresses entered into DriveWizard™ will appear and click on the desired address to select it. The Delete Drive button removes the current drive from the list. A warning window will appear to check if you really wish to delete the drive from the list (Figure 4.30). Figure 4.30: Delete Drive from List Warning The Clear All Drives button clears the entire list of drive names and IP addresses. A warning window comes up to warn you if you wish to continue (Figure 4.31). Figure 4.31: Delete All Drives from List Warning As mentioned before, the list can be edited from Excel or other application that can edit a *.csv file. Figure 4.32 shows the IP address list being edited in Microsoft Excel. Be sure when you save the file that you keep the same name and that it is located in the main DriveWizard™ program file directory and is named IPList.csv. The file can be edited, but the file name MUST remain as IPList.csv . 58 Communications Menu Figure 4.32: IP address list in Windows Excel Note! 1. When using a CMO91 or CM93 Ethernet for GPD315/V7 kit you must have the proper database selected which is V7_CMO9x or V7 Ethernet (VSP018340 and VAP018350). 2. The proper software must be loaded into the GPD315/V7 for the CM091 or CMO93 communication option card to work properly. Refer to the CM091 or CMO93 installation guide for further information. It is very important that the network configuration and the Ethernet adapter in the PC are set correctly to allow DriveWizard™ messages to reach the drive correctly. A good check of this is launching Internet Explorer on your PC and type in the IP address (Example: http://198.162.1.20, the factory default IP address) of the drive you wish to connect with DriveWizard™. The drive web page should come up on PC display. If is does not, then the respective PC Ethernet adapter settings and network configuration should be investigated for proper settings. If the web page appears DriveWizard™ should have no problem connecting to the drive. 59 Communications Menu To test the PC to drive Ethernet connection and verify the CMO9x card is operating properly, a direct connection method can be utilized to check operation. Below are two examples of connecting the PC directly to the drive equipped with a CMO9x card (Figures 4.33a and 4.33b): Figure 4.33a: Direct Ethernet connection of PC to drive via cross-over cable. Figure 4.33b: Direct Ethernet connection of PC to drive via hub. The direct connection from the PC to the drive can be made by either Figure 4.33a with a cross – over cable or Figure 4.33b with standard cables and an Ethernet hub. To make a direct Ethernet connection from the PC to the drive, please follow this procedure: 1. Physically connect the drive to the PC by either of the two methods show in Figure 4.32. 2. Configure the PC’s Ethernet adapter IP protocol settings to match the CMO9x card by the following (if you are permitted to do so): a. On you PC click on Start>Settings>Control Panel>Network or Dial up Connections. b. Select the Ethernet adapter you have connected the Ethernet cable to and click on that connection to open it’s configuration dialog box (Fig. 4.34a). c. In the window titled “ components checked that are used by this connection”, scroll down to the item labeled” Internet Protocol (TCP/IP)” and click on that item to select it. d. Click on the properties button and the window in Figure 4.34b will appear. e. Select the item ”use the following IP address:” and fill in the address window with 192.168.1.1 as shown in Figure 4.34c. The window labeled ”subnet mask will fill in automatically with the numbers as shown when the IP address is entered. Leave the “Default gateway”, “Preferred DNS server”, and “Alternate DNS server” windows blank. 60 Communications Menu f. Click on OK to enter the information. After the window closes, Figure 4.34b will appear. Click on OK to close this window. You may have to re-start your computer to have your new settings take affect. g. Launch Internet Explorer on your PC. After the program is finished loading, type in the proper IP address and check that you can connect to the drive. If there is doubt to the IP address, set the CMO9x card back to it’s factory defaults using the procedure outlined in the CMO9x installation guide. If you cannot connect to the drive, recheck all of your settings in your PC, your cable connections, and the CMO9x for proper operation and settings. h. Once a proper connection to the drive is establish through Internet Explorer, DriveWizard™ should have no difficulty in connecting to the drive. The drive’s IP address will appear in the right hand side of the status bar (see Chapter 5 Main Display: Status Bar) Figure 4.34a: Ethernet Adapter Properties Figure 4.34b: Selecting Internet Protocol 61 Communications Menu Figure 4.34c: TCP/IP Properties Note! 1. Any questions, problems, or issues concerning the Ethernet adapter and the connection to the CMO9x drive option should be referred the appropriate user’s IT, Network Administrator, or computer maintenance personnel responsible for the PC you have DriveWizard™ loaded on. 2. Remember to return your PC’s Ethernet adapter back to it’s prior settings after completing this test! 62 Inverter Menu Inverter Menu Connect Toolbar: Menu: Hot Keys: Inverter > Connect CTRL + C The Connect function establishes communication between the PC and the drive. This function is available only if you are offline. When executing this function a selection box with a list of all of the drive types that DriveWizard™ can communicate with may pop up if DriveWizard™ cannot detect the drive type automatically. Select the drive you are working with. The drive type may be determined by examining the model number on the front of the drive (See Figure 4.47). The GPD315/V7 and GPD305/J7 drives must be stopped (not in the run mode) in order for DriveWizard™ to connect to these drives. Note! The process continues as described in Chapter 3 – Going Online with the Drive. If there is data in the working column of the Parameter Editor Spreadsheet that is different from the drive or files, it will prompt the user to save this working data (Figure 4.35). Note! If the Working Value data is not saved, DriveWizard™ will erase it when uploading the current parameters from the drive into the Parameter Editor Spreadsheet. Figure 4.35: Prompt to Save Working Data 63 Inverter Menu Disconnect Toolbar: Menu: Hot Keys: Inverter > Disconnect CTRL + D The disconnect function stops the communication between the PC and the drive. This option is not available if communication has not been established. When disconnecting, if the parameter data in the working column of the Parameter Editor Spreadsheet differs from the drive data, DriveWizard™ will prompt the user to save the data in the Parameter Editor Spreadsheet to a file (Figure 4.35). If you select no on the save working data window, the changed data in the Parameter Editor Spreadsheet working values will be lost. Note! 64 Inverter Menu Read All Toolbar: Menu: Hot Keys: Inverter > Read All CTRL + U The Read All function reads all the allowable parameters from the drive into the “Inverter” and “Working Value” columns of the Parameter Editor when online. When activating this function the window in Figure 4.36 appears. Figure 4.36: Prompt for Overwriting Working Value Column This warning is to let the user know that the drive parameter data in the Working Value column will be overwritten. Clicking on OK continues the operation. If you click on Cancel , no action will be taken and the window will close. L Important ! If a Modbus error occurs during reading or writing parameter(s) to the drive, this error means that there is a parameter mismatch between the drive and DriveWizard™ . A window will appear displaying the parameters that have errors (see Figure 3.9). Check that the database you have selected supports the drive software. 65 Inverter Menu Read Single Param Toolbar: Menu: Hot Keys: Inverter > Read Single Param CTRL + SHIFT + U The function Read Single Parm reads a selected parameter from the drive into the ”Inverter” and “Working Value” columns of the Parameter Editor Spreadsheet (Fig 4.37). This function will upload the parameter on the row that a cell is currently highlighted (see Chapter 5). When the function is started, Figure 4.36 will appear to remind the user that the data for the selected parameter in the Parameter Editor Spreadsheet will be overwritten by this operation. Clicking on OK continues the operation. If you click on Cancel , no action will be taken and the window will close. Highlighted Cell Parameter Read =b1-03 Figure 4.37: Selecting Parameter to be Read L Important ! If a Modbus error occurs during reading or writing parameter(s) to the drive, this error means that there is a parameter mismatch between the drive and DriveWizard™ . A window will appear displaying the parameters that have errors (see Figure 3.9). Check that the database you have selected supports the drive software. 66 Inverter Menu Write All Toolbar: Menu: Hot Keys: Inverter > Write All CTRL + SHIFT + D The function Write All writes all the parameters in the “Working Value” column of the parameter editor to the drive. The “Inverter Value” column of the parameter editor will be updated upon completion (Figure 4.38). Working Column Inverter Column Figure 4.38: Parameter Editor Spreadsheet When the write all function is started, a download options window will appear asking the user if they would like to skip the KVA dependents or control mode dependents during the download process (Figure 4.39). The purpose of these options is to allow the user to download a parameter file to a drive of a different size or is in a different control mode. • A parameter that is related or changes its default, range, scaling or is applicable due to the rating of the drive is called a KVA dependent parameter. • A parameter that changes it’s default, range, scaling, or is applicable to only certain control modes is called a control mode dependent parameter. Figure 4.39: Download Options Refer to Appendix J for a list of parameters that are affected by selecting these options. The user can select either or both of these options by clicking on the appropriate box to the left of the selection. Click on OK to proceed. The user can skip this feature and download all parameters by leaving the selection boxes blank and just clicking on OK . 67 Inverter Menu When this function is started, a window will appear warning the user that all of the drive parameters will be overwritten with the data in the Working Value column of the Parameter Editor Spreadsheet (Figure 4.40). Figure 4.40: Parameter Download Warning Selecting Yes will proceed with the download. No will cancel the operation and close the window. L Important ! If a Modbus error occurs during reading or writing parameter(s) to the drive, this error means that there is a parameter mismatch between the drive and DriveWizard™ . A window will appear displaying the parameters that have errors (see Figure 3.9). Check that the database you have selected supports the drive software. The download process may take over 30 seconds at times to complete depending on the number of parameters to download. Note! Only the non-shaded or active parameters will be downloaded. The shaded parameters will be ignored (see Fig 4.41) (See Chapter 5). Non-shaded cells Shaded cells Figure 4.41: Shaded vs. Non-Shaded Cells L This feature is locked out when the Write Disable function is turned on. Important ! 68 Inverter Menu Write Single Param Toolbar: Menu: Hot Keys: Inverter > Write Single Param CTRL + O The function Write Single Parm writes only the selected parameter in the “Working Value” column of the Parameter Editor Spreadsheet to the drive. This function will download the parameter on the row that a cell is currently highlighted. The value in the “Inverter” column of the parameter editor for that parameter will be updated upon completion. Values in a shaded cell may not be written with this command Note! The Read All, Read Single Parm, Write All, and Write Single Parm selections are only available after communication with the drive has been established. The following parameter groups are the only parameters written together during a single parameter write command: 1. Accel/Decel units and related parameters: G5, E7, F7, G7, P7:C1-01 ~ C1-10 V7: n018 ~ n022 (and n041 ~ n044 for version 24+) 2. Frequency display units and related parameters: G5, E7, F7, G7, P7: d1-01 ~ d1-09 and o1-03. V7: n024 ~ n032, n035, and n120 ~ n127. 3. Vf Pattern: G5, E7, F7, G7, P7:E1-03 ~ E1-13 The above parameters will have red bullets when the master parameter is changed. See Display Attributes. L This feature is locked out when you have the Write Disable function turned on. Important ! 69 Inverter Menu Factory Password Toolbar: Menu: Hot Keys: None Inverter > Factory Password None Factory parameters are parameters that are to be adjusted by qualified technicians trained on the drive factory parameter set. These parameters can have severe effects on system performance, and therefore may be adjusted by factory representatives only. Write Disable Password Toolbar: Menu: Hot Keys: None Inverter > Write Protect Password None The write disable password allows the user to prevent DriveWizard™ from writing any parameters, initializing the drive, or using RunWizard. In other words, the PC tool can only read parameters and monitor data. The write disable has two modes: 1. Prevent writing to the drive during the current on-line session only 2. Prevent writing to the drive at any on-line session. When the write disable mode is turned on in DriveWizard™ there is a indicator in the status bar to show that write disable is on (Figure 4.42). The download functions on the toolbar and under the Inverter menu will be grayed out. Write Disable On Indicator Figure 4.42: Status Bar with Write Protect enabled Note! The following functions are disabled when the write disable is active: 1. Write All Parameters 2. Write Single Parameter 3. Inverter Initialize 4. Autotune 5. RunWizard 70 Inverter Menu To enable write disable, select Inverter > Write Disable Password from the menu bar. This can be done either off-line or on-line. The write password window comes up with all of the functions displayed that indicates that there is no password set (Figure 4.43). Figure 4.43: Write Password Set Window with no Password Set To activate the write disable enter a password in the entry box (Figure 4.44). The password can be characters or numbers. Once the password is set it remains set until DriveWizard™ is reinstalled. There are two boxes that you can check: Write disable: This mode disables writing to the drive while on-line with the drive for the current online session only. When DriveWizard™ is closed out or shut down, the write disable goes off so the next time the DriveWizard™ is opened or started, there will be no write disable. Write disable on start: This mode disables writing to the drive all of the time until the password is entered. and this box is unchecked. When this box is checked, DriveWizard™ automatically checks the Write disable box when DriveWizard™ is opened. Figure 4.44: Write Password Set Window with Password entered When both boxes are checked writing to the drive is disabled during the current on-line session and every time DriveWizard™ is used until the correct password is entered and the boxes are unchecked. Once the password is entered and the appropriate selection boxes are checked, click on OK to accept the entries and close the window. Clicking on Cancel stops the write password process and closes the window. 71 Inverter Menu To change the function of write disable, you click on Inverter> Write Disable Password and you have to enter the correct password to change the function. This can be done either on-line or offline. The Window is grayed out until the correct password is given (Figure 4.45). Once the correct password is entered, make the changes required and click on OK to change the function and close the window. If the password is lost, re-installing DriveWizard™ will reset the function to off and reset the password to not used. Figure 4.45: Write Password Set Window with Password set 72 Inverter Menu Initialize Inverter Toolbar: Menu: Hot Keys: None Inverter >Initialize Inverter None This function resets the drive to its factory default parameter values. There are 4 settings that affect which default values are used. When the Initialize Inverter is selected Figure 4.46 will appear Figure 4.46: Initialize Inverter Screen Three of the four properties may be changed to ensure correct initialization. The KVA property is read only. Once the selections have been chosen, click Initialize to complete the process. Clicking on cancel stops the operation and closes the window. When Initialize is chosen, the window in Figure 4.47 appears. L Important ! 1. When the drive is initialized, all of the drive parameters are reset to their original factory settings. This could cause machine safety issues if the drive is not set programmed correctly. 2. You should save all of the drive parameters before performing an inverter initialization. 3. The drive initialization function is locked out when you have the Write Disable function turned on. 73 Inverter Menu Figure 4.47: Initialize Warning Screen Clicking on Yes will continue the operation. Clicking on No will return you to the Initialize Inverter Window. Note! All drive parameters are initialized to factory default settings at time of shipment. Initialize Properties Description: • KVA Selection The KVA represents drive size and includes voltage. This is a read only selection. DriveWizard™ automatically detects which drive is present. You should verify the setting found on the external part of the drive as part of the model number (Figure 4.48). CIMR-G5 U 20P4 G5: correct type Ex: J7, V7 0P4: 0.4 kVA Ex: 075: 75 kVA U: USA standard spec A: Japanese standard spec E: European standard spec Figure 4.48: Example of Model Number 74 Inverter Menu • Control Method The control mode parameter sets the basic control strategy of the drive. The selections available for the connected drive vary by drive family. See Table 4.49 for a few of the features associated with each control method. Control Modes: Control Method V/f Control Drive Types Basic Control Speed Detector Torque Torque Limit Control G5, E7, F7 G7, J7, P7, V7 Voltage/Frequency Control Not Needed Not Possible Not Possible V/f Control with PG Feedback Open Loop Vector G5, F7, G7 Voltage/Frequ ency Control with Speed Compensation Needed (Pulse Generator) Not Possible Not Possible G5, F7, G7 (2 modes), V7 Sensorless vector control Not Needed Possible G5, F7, G7 Current Vector Control Needed (Pulse Generator) Possible Not Possible (Possible G7 mode 2) Possible Flux Vector Applications -Multiple motor drives -Basic adjustable speed application -Application where pulse generator is applied to machine side All range of variable speed applications -Simplified servo drives -High-accuracy speed control -Torque Control Table 4.49: Selected Features of the Control Methods Note! Not all of the Yaskawa drives allow the setting of control mode during initialization. Some drives only have one control mode. DriveWizard™ will make this property available when it can be changed for initialization. • Spec This refers to the specification that the drive was manufactured under in the country that it was produced. This should be set according to the nameplate specifications. • Type This refers to the type of factory initialization that will occur. There are three types of initializations: 2-wire, 3-wire, and user. A 2-wire and 3-wire initialization will determine how the drive is run and stopped through the digital input terminals. This is available on all Yaskawa Drives. User initialization is available only on the G5, E7, F7, G7 and P7 drives. Refer to the product manual of the respective drive for more details on 2-wire and 3-wire control. 75 Inverter Menu Auto-tune Toolbar: Menu: Hot Keys: None Inverter >Auto Tune None This menu item allows the use of the Auto Tuning features of the E7, F7, G7, and P7 drives. You must be on line to utilize this function. To activate this function, click on Inverter > Autotune. The checklist window (Figure 4.50) will appear reminding the user to make sure all safety precautions are taken. Figure 4.50: Auto-tune Check Point Window Clicking on Yes will continue the process, No will cancel the auto-tune function. When clicking on Yes , the main auto-tune window will appear (Figure 4.51). The auto-tune function features 3 types of motor tuning that are available on Yaskawa E7, F7, G7 and P7 drives. They are: 1. Line to line resistance: This tuning calculates the motor terminal resistance value. The motor does not turn during this function. 2. Auto-tuning without motor rotation: This tuning function calculates most of the motor parameters without turning the motor shaft. It is available only on F7 and G7 in the Open Loop Vector and Closed Loop Vector control modes. 3. Auto-tuning with motor rotation: This tuning function calculates all of the motor parameters with turning the motor shaft. It is available only on F7 and G7 in the Open Loop Vector and Closed Loop Vector control modes. The motor mechanical load must be disconnected to allow the tuning function to operate correctly. 76 Inverter Menu Figure 4.51: Auto-tune Main Window To perform an auto-tune, follow these steps: 1. Select Motor #1 or #2 by clicking on the appropriate button in the T1-00 box 2. Select which tuning method you would like to perform. The method(s) available for the particular drive and control mode will appear normally (not grayed out). 3. Enter the data in the windows that appear for other T1 parameters. The number of T1 parameters that appear is based on the drive type and control mode it is in. 4. Click on the Load button to download the entered T1 parameters to the drive. 5. When downloading is complete the start button will become active. 6. Click on the Start button to start the auto-tune. An auto-tune run warning window will appear (Figure 4.52). Click on OK to continue the auto-tune. 7. The status and progress of the auto-tune will be displayed in the upper right-hand side of the window. You can stop the auto-tune at any time by clicking on the Stop pushbutton. While the auto-tune is running the drive output current and frequency will be displayed (see Figure 4.53). A flashing green light indicates the auto-tune is in progress and DriveWizard™ is communicating with the drive. 8. When the auto-tune is complete DriveWizard™ will read the appropriate Ex-xx parameters from the drive and display them in the after column of the Motor Parameter spreadsheet. 9. You can exit the auto-tune function by clicking on Cancel or closing the window. 10. You can start another auto-tune by clicking on the Load button. Be sure to make any changes before clicking on Load . 77 Inverter Menu Figure 4.52: Auto-tune Run Warning Window Figure 4.53: Auto-tune Progress Display Auto-tune Properties Description: T1-00 :T1-09 These are the T1 tuning parameters of the drive. Refer to the appropriate drive manual for details of these parameters. The user selects/enters the data for auto-tuning the drive and are downloaded to the drive when the Load button is clicked. Auto-tune Status This window shows the current status of the auto-tune process. Any errors during the auto-tune are displayed in this window. Auto-tune progress Load This is a bar graph that shows the progress of the auto-tune while running. This button, when clicked, will cause the appropriate T1 parameters to be downloaded to the drive. The button becomes active whenever the auto-tune main window opens or when a T1 parameter is changed after the load is clicked. The button is inoperative during auto-tune run. 78 Inverter Menu Start Stop Cancel Motor Parameters L This button starts the auto-tune process. It is active only after a load has been completed. Once clicked, the button will not be active until another load has been completed. This button stops the auto-tune process. It is only active while the autotune is running. Once the auto-tune is stopped, you must reload the T1 parameters by clicking on the Load before you can start again. This button cancels the auto-tune process and closes the auto-tune window. If clicked during auto-tune run, the auto-tune will stop and the auto-tune window will close. This spreadsheet shows the appropriate Ex-xx motor parameters in the drive. The Before column data shows the value of the parameters when the load button is pushed. The After column data shows the value of the parameters after the completed auto-tune. They are read right after the drive has finished the auto-tune process. The Auto-tune feature is locked out when the Write Disable function is turned on. Important ! 79 Inverter Menu Reset Fault Toolbar: Menu: Hot Keys: None Inverter >Reset Fault None This menu item allows the user the ability to reset a drive fault through DriveWizard™ when in the on-line or connected mode. DriveWizard™ will reset any drive fault that can be reset through the operator keypad reset button command. Be aware that some faults cannot be reset by the reset process, but only by cycling the drive main power. Please refer to the troubleshooting section of the respective manual for your particular drive for more details. To use this function, click on menu item Inverter>Reset Fault. If a drive fault is detected the menu item will be enabled (see the status bar for indication that a drive fault has occurred). If no faults are present, the menu selection will be grayed out. A warning window (Figure 4.54) will appear to confirm that you wish to reset the fault. Click on OK to reset the fault or Cancel to not reset the fault. Figure 4.54: Reset warning window. Note! L Important ! It is the responsibility of the user of DriveWizard™ to use this function properly. Resetting the same faults repeatedly can cause drive damage or failure. Also, think about the safety of those around the machine by checking that personnel are clear of the machine before resetting a fault and starting the machine. 1. 2. When using Ethernet Communications you must use the Run Wizard allowed mode to use the Reset Fault function. When you are in the Monitor only mode the Reset Fault function is not active. This feature is locked out when the Write Disable function is turned on. 80 Monitor Menu Monitor Menu Start Toolbar: Menu: Hot Keys: Monitor > Start CTRL + G This function will start the online monitoring operation. A connection must be established before this function is available. When the function is started, DriveWizard™ will actively monitor the parameters the user has chosen to observe. A blinking heart will appear in the lower right hand side of the status bar indicating the monitor function is active (see Chapter 5, status bar). The monitor values are updated every 500 milliseconds. Monitor parameters may be visible before Start is pressed, but the values of the drive activity are not up-to-date. See Chapter 6: Monitoring for more details. Note! You must be online with the drive for this function to work and have at least one monitor item checked on the monitor setup screen (see Chapter 6, setting up the monitor). Stop Toolbar: Menu: Hot Keys: Monitor > Stop CTRL + SHIFT +S The Stop function is only available while DriveWizard™ is actively monitoring the drive. Selecting Stop from the Monitoring menu will stop DriveWizard™ monitoring drive activity. See Chapter 6: Monitoring for more details. 81 Help Menu Help Menu About Toolbar: Menu: Hot Keys: None Help > About None Displays the version of DriveWizard™ installed. Figure 4.55: About Window Web Site Toolbar: Menu: Hot Keys: None Help > Web Site None Will attempt to automatically connect to the drive website of YASKAWA ELECTRIC AMERICA if internet service is available. This website is: http://www.yaskawa.com/site/products.nsf/home/home.html Some of the many information items available on the site are: • Updates and other information on DriveWizard™ • Drive Product brochures and manuals • Drive Application notes 82 Help Menu DriveWizard Help Toolbar: Menu: Hot Keys: None Help > DriveWizard Help None Activating this menu item will launch the DriveWizard™ Help application. This application functions like Microsoft style help that Windows users are familiar with. Most of the contents of this manual are incorporated in the DriveWizard™ help. Note! The DriveWizard™ Help application requires that you must have Internet Explorer 4.01 or greater installed along with the Microsoft HTML help viewer files. If you have Windows 98, 2000, XP, or NT SP4 the help viewer is part of your O/S installation. Windows 95 and ME users may have to install the help viewer files by executing the hhupd.exe . This self-extracting file is available on Yaskawa CD’s, on yaskawa.com, or on the Microsoft Web site. 83 5 Chapter Main Display This chapter describes the functions and features of the main display page 84 Introduction Introduction The main display chapter of this manual covers three areas of the main display page: • The Navigation Tree • Status Bar • Parameter Editor Spreadsheet Figure 5.1 below outlines the items covered in this chapter. Navigation Tree Parameter Editor Spreadsheet Status Bar Figure 5.1: Main Display 85 Navigation Tree Navigation Tree The navigation tree allows the user to quickly switch between the parameter groups displayed in the Parameter Editor Spreadsheet and gives the user a visual reference of the drives set of parameters. Simply left-click on a group in the Navigation tree and that group’s parameters will be displayed in the Parameter Editor Spreadsheet. (Figure 5.2 a,b,& c). Figure 5.2a: G7 Navigation Tree (G5, E7, F7, P7 Navigation Tree Similar) Figure 5.2b: V7 Navigation Tree Figure 5.2c: J7 Navigation Tree 86 Status Bar Status Bar The status bar is located at the bottom of the main display and is used to provide the user with information and status on the drive, the drive/PC connection, and the PC DriveWizard™ software. The bar is divided into 3 main sections (Figure 5.3a): 1. Status Message 2. Drive information 3. Status icons Status Message Inverter Information Status Icons Figure 5.3a: Status Bar Status Message This section displays what type of communication is taking place between the drive and the PC. Some examples are: ‘Ready’: indicates the PC and drive are ready to receive commands. ‘Read All’: the PC is reading all the parameters currently stored in the drive ‘Downloading all parameters’: the PC is writing parameters to the drive Inverter Information This section displays information pertaining to the drive model number and the part number of the drive software. When Ethernet communication is used the drive name and IP address are also displayed (see Fig 5.3b). Example: ‘22015 / CIMR-G7*20P4’ 22015: These 5 numbers indicate the last five digits of the software part number loaded into the drive. The database you have selected must include this number in order for DriveWizard™ to function properly. CIMR-G7*20P4: This is the YASKAWA model number for the drive. 87 Status Bar Figure 5.3b: Status Bar Inverter Information with IP Address Status Icons This icon indicates the progress of the initial communication from the drive to DriveWizard™. The arrow slowly forms left to right, and once the arrow is fully formed, the drive is done connecting. These icons indicate if the DriveWizard™ Software is online with the drive. Indicates when the DriveWizard™ Software is connected to the drive. Indicates when the DriveWizard™ Software is not connected to the drive. The blinking heart icon indicates the DriveWizard™ Software monitor mode is active The blinking red bullet icon appears when the drive has a fault. Indicates that Write Disable function is on The lock indicates the when the factory parameters are accessible. This icon indicates the factory parameters are not accessible. This icon indicates the factory parameters are accessible. 88 Parameter Editor Spreadsheet Parameter Editor Spreadsheet Introduction The parameter editor is probably the most commonly used feature in DriveWizard™. This is where the drive parameters are displayed and modified. The parameters are divided in groups that have a tab or page at the top of the spreadsheet. The drive parameters are listed in rows while the values and attributes for each parameter are divided into columns. An example is shown in Figure 5.4 below. Figure 5.4: Parameter Editor Spreadsheet Example General Definition of Parameter Groups Drive parameters will be categorized by their function or purpose. We call these parameter groups. These parameter groups will be shown as a page or tab on the Parameter Editor Spreadsheet. In general there are four ways parameters can be separated into groups. You think of the groups as separated by Subject, Range, User Application, and Unique Function, although they are not referenced in this manner. • Subject Parameters within the group all have the same focus. For example, some drives may have a “Terminals” group. All the parameters within this group would be related to adjustment of the input and output (I/O) terminals of drive. • Range Parameters are all in sequence. For example, one group may consist of the parameters from number one through forty- nine (n001 to n049). Another group may be an extended range from one through seventy- nine (n001 to n079). There will always be a group named “All”. This would be an entire list of the parameters within the drive. 89 Parameter Editor Spreadsheet • User Application There is a special group of parameters, which configures a user defined programming display. It is named the “User” group; however, it seems very few take advantage of this convenient feature. The user group is used in conjunction with the access level. Basically, it is a way to specify the most commonly used parameters for the application and have the drive display only the selected parameters. Required parameters are selected under the “User” group tab. The access level is set to “User level” access. Once complete, only application specific parameters will be available, or shown on the keypad display. • Unique Function There are a limited number of parameters that have multiple functions. These parameters have been separated into their own parameter group to better support their unique capabilities. Most often this will refer to the Password (access level) or initialization parameter. In such cases, the name of the group will take on the number of the parameter. Spreadsheet Column Definitions Each of the drive parameters has attributes such as a maximum value, minimum value, the display units, and it’s factory default value to name several. Also, we need to see what is currently stored in the drive memory as well as what the current value is in DriveWizard™. To display all of this data in an easy to read manner the data values are divided into columns (see Figure 5.5). Figure 5.5: Parameter Editor Columns To utilize the Parameter Editor Spreadsheet data effectively, we must understand the meaning of the columns. A list and description of all available columns is below. - The actual drive parameter number may take the form similar to A1-01, n001, or 01 – The name of the parameter that can be found on either the keypad display or in the manual. It will usually correspond to the keypad display for drives with an LCD digital operator. For drives with an LED display, it will be similar to the manual. – This column is where the actual editing of the parameter data takes place. It is a temporary setting value used for making all adjustments before they are finalized and downloaded to the drive or stored in a file. It is frequently different from those setting values within the drive. After an upload or download, the settings in the working value column will match the inverter value column. 90 Parameter Editor Spreadsheet –The value of a specific parameter currently stored within the drive. After an upload or download, the settings in the Inverter value column will match the Working Value column. – This is the engineering unit in which to set the parameter. Some parameters have the ability to change the setting units of other parameters. Please take note of any unit changes when adjusting parameter values. – This is the minimum allowable setting that can be set in the Working Value column. This setting may vary depending on the drive and size (KVA), control method, software version, etc. – This is the maximum allowable setting that can be set in the Working Value column. This setting may vary depending on the drive and size (KVA), control method, software version, etc. – This is the factory default setting for each parameter upon shipment. This setting may vary depending on the drive and size (KVA), control method, software version, etc. All parameters may be returned to default settings by initializing the drive. It is recommended to run the Initialize Inverter command from the Inverter menu when necessary. – This will indicate whether or not a parameter can be adjusted while the drive is running. The word “Yes” will be displayed in the changeable column if the parameter can be changed while the drive is running or has been issued a run command. 91 Parameter Editor Spreadsheet Working Value Cell Types The data in the working value column can be of two different types that are: • Numeric A numeric (Figure 5.6) cell allows any value to be entered into a cell as long as the value is within the minimum and maximum value range. Decimal places will be added if left off and truncated if additional decimal places cannot be accepted. Please make note of the units displayed in the adjacent column, as the support tool will not automatically convert your entry. Figure 5.6: Numeric Cell Example of Parameter E1-04 • Selection Selection cells (Figure 5.7), or “pull-down” cells, have a fixed set of values that can be entered into the cell. Once selected, the available options will appear. (Figure 5.8) Figure 5.7: Selection Cell Example of Parameter E1-03 Figure 5.8: Selection Cell Value Example 92 Parameter Editor Spreadsheet Cell Attributes Other useful parameter information is indicated in the parameter editor as well and are listed and described below. • Green Bullet Appears in the left most column of the parameter editor when the setting has been adjusted in that session. This status serves as a reminder as to what has been changed. It will easily identify all the parameters adjusted since connecting to the drive or since opening an existing parameter file. The user can modify any incorrect adjustments. Note! The green bullet will only disappear if the Parameter Editor Spreadsheet is saved to a file or another data set is loaded into the spreadsheet. • Red Bullet Appears in the left most column of the parameter editor when DriveWizard™ has adjusted the setting in that session. This happens when a master parameter (Table 5.9) that other parameters are dependent on are changed. The software changes the values as the drive would if the master parameter had been changed by the drive keypad. An example would be changing the control mode in G5 (parameter A1-02). Note! The red bullet will change to a green bullet if the working value of the parameter is changed by the user after the software has changed that value. The bullet will disappear if: • All parameters are uploaded from the drive • All parameters downloaded to the drive • Parameters are saved to a file. For V7 only, the red bullets disappear when the master parameter is downloaded to the drive. Param Description Applicable Drive Param Description A1-02 C1-10 C6-01 E1-03 o1-03 o2-04 o2-09 Control Mode Accel / Decel Units Normal / Heavy Duty V/F Pattern Display Units KVA Setting Initial Setting G5, F7, G7 G5, F7, G7 F7 G5, E7, F7, G7, P7 G5, E7, F7, G7, P7 G5, E7, F7, G7, P7 G5, E7, F7, G7, P7 n001 n002 n018 n035 Initialize Mode Control Mode Accel / Decel Units Display Mode KVA Setting Initialize Mode n01 Table 5.9: Master Parameters 93 Applicable Drive V7 V7 V7 V7 V7, J7 J7 Parameter Editor Spreadsheet • Underlined Data An underline is an indication something has changed. If the setting in the Working Value column has been adjusted or changed from factory default, the values in the Inverter and Default columns will be underlined. The only exception to this occurs after a read from the drive or write to the drive is executed. At this point, the Working and Inverter values will be the same; however, the adjusted values may be different from factory default settings. In this case, related values in the Default column will be underlined. • Colored Text Blue or Red text (if supported by computer) will indicate something has changed (Figure 5.10). Blue Text indicates that the Working Value column has been adjusted or changed from factory default. The text color in the Inverter and Default columns will be blue. The only exception to this occurs after a read from the drive or write to the drive is executed. At this point, the Working and Inverter values will be the same; however, the adjusted values may be different from factory default settings. In this case, the text color in the Default column will be blue. Red Text indicates that the Working Value is out of range for that parameter. L Important ! If there is an underline and/or red text in the Working Value Column, this indicates a value has exceeded the acceptable setting range for a parameter. It is strongly recommended you change the value within range before saving or downloading. Trying to download an out of range parameter will mostly cause a Modbus communication error and/or cause a drive alarm or fault. Red Text Example Blue Text Example Figure 5.10: Colored Text Example 94 Parameter Editor Spreadsheet • Shaded Cells A shaded cell indicates a parameter cannot be adjusted (Figure 5.11). Shaded cells may appear when other parameters restrict adjustment. An example would be a fixed or predefined V/F pattern. When a fixed V/F pattern is selected, this automatically configures values for a number of points on the V/F profile. Parameters related to these points would be in shaded cells since those parameters can no longer be adjusted. Shaded Cells Figure 5.11: Shaded Cells Changing Parameter Values The following examples will guide you through the changing of a drive parameter in the Parameter Editor Spreadsheet: • Numeric Parameter Change To change the value of a parameter in a numeric cell, single left click on the parameter’s current value in the working column and enter the value to change it to. If the value is out of the Min to Max range, the value will appear as red underlined text. Working Value Column Out of Range Entry Selection Cell Data Entry Figure 5.12: Changing a Parameter Value • Selection Parameter Change To change the value in a selection cell, left click once on the cell. A dialog box will appear prompting you with allowable values you can change the parameter to. An example is shown in Figure 5.13. 95 Parameter Editor Spreadsheet Figure 5.13: Example of Changing Selection Cell Parameter B1-04 Select the value to change it to from the pull-down list (Figure 5.14) and click on the Accept button to go ahead with the change. To cancel the change, click on the Decline button and the dialog box will disappear and no change will occur to the working value. Figure 5.14:Cell Selection List for Parameter B1-04 Differences Tab There is a special tab at the far right-hand side of the parameter spreadsheet tabs named Differences (see Figure 5.15). This tab shows a list of all of the active parameters that are either blue or red (different than factory defaults). This tab is constantly updated so any changes to parameters are instantly shown on this view. The view can be printed the same as other parameter groups. Figure 5.15: Differences Tab 96 Parameter Editor Spreadsheet Adjusting Windows and Column Widths The working environment can be called a flexible grid - all windows and cells can be adjusted to the user’s liking. If a window is not necessary, it can be sized to no longer be visible. If all the columns cannot be seen, the window can be expanded accordingly. The same sizing applies to individual columns within the main windows. The mouse pointer will change when a window or a column can be resized, as shown in Figure 5.16 and Figure 5.17 below. (a) Width Adjustment (b) Height Adjustment Figure 5.16: Mouse Pointer When Resizing Option is Available Column Width Adjustment Figure 5.17: Column Width Adjustment 97 6 Chapter Monitoring This chapter describes the functions and features monitoring drive data 98 Introduction Introduction The monitoring function in DriveWizard™ is used to collect and display data from the drive in a easy to read format. When this function is in operation, DriveWizard™ constantly refreshes the monitor display ever 500 mS. All of the data that can be monitored from the operators keypad plus additional internal drive data are available for monitoring. The monitor window is a spreadsheet just like the Parameter Editor spreadsheet such that the columns and the monitor window can be re-sized. The monitored data can be graphically displayed in the graphing function that is covered in the next chapter. Figure 6.1: Example of Monitor Window 1. The monitor items available to the user for display are drives specific. Note! 2. The monitor setup is saved per drive type (i.e.: G5, V7, F7, etc.) when going offline. 99 Using the Monitor Using the Monitor This section will show you step by step how to set up and activate the monitor function of DriveWizard™. To start monitoring follow these steps: 1. Connect the drive to the PC as described in Chapter 3 2. If parameters need to be changed, do this now (refer to Chapter 5: Parameter Editor) 3. In the Monitor area, click on the Setup Tab ( ). Choose the parameters to watch by left-clicking once in the box next to the parameter number. All parameters with a check in their box ( ) will be displayed under the Monitors Tab. To unselect a parameter, simply left-click again and remove the check from the box ( ) next to it (see figure 6.2) Monitor Items Appear on Monitors Tab Monitor Items Do Not Appear on Monitors Tab Figure 6.2: Example of Monitor Setup Window 100 Using the Monitor 4. Click on the Monitors Tab ( ). All of the parameters selected in step 3 should be displayed. If they are not, go back to the Setup Tab and make sure there are checks in the boxes next to the parameters to be observed. The value column will be blank when the monitor is turned off. Figure 6.3: Monitor Window with Monitor Stopped from the Tool Bar) to start 5. Click on the Start command under the Monitor Menu (or monitoring the selected parameters. DriveWizard™ will start continuously monitoring these parameters for changes in these values, and their values will be displayed under the Monitors Tab. Note that the red heart in the lower right hand side of the status bar is flashing, indicating that DriveWizard™ is monitoring the drive. Monitor Active Figure 6.4: Monitor Active – Heartbeat Icon Note! On the GPD315/V7, n152 (Memobus Ref Units) must be set to 1 for the scaling of Frequency Ref (U-01) and Output Frequency (U-02) to read correctly during monitor operation. 101 Using the Monitor Display features The monitor tab display can be changed to better view the monitor data: • Viewing Bit Data The display can be expanded to display detailed data on individual bits that are part of a monitor item. You can tell if a monitor item is a bit display by the fact that the units, min, and max columns will have dashes (--). To expand or collapse a bit value display, simply left click on the number cell of the monitor item and the display will change to show or hide bit information. Figure 6.5: Monitor Window with U10 Display Collapsed U10 Bit Monitor Figure 6.6: Monitor Window with U10 Display Expanded 102 Fault History Fault History YASKAWA ELECTRIC AMERICA drive products use fault codes to annunciate failures due to internal or external problems. They also utilize a fault history to store previous fault codes. Normally, up to 4 fault history codes may be held for GPD515/G5 and GPD315/V7 and up to 10 fault history codes for E7, F7 G7, and P7. These codes and all retrievable fault history are available by accessing the Fault History Tab. To activate a function to be monitored, the drive must be online, and the DriveWizard™ software must be in Monitor/Start mode. Click on the Fault History Tab, and a window similar to that in Figure 6.7 will appear. Figure 6.7: Fault History Tab for the Monitoring Functions A brief description of the fault is given under the Fault Description column. A brief description of the fault and its possible causes may be obtained by a single right click and the fault that has occurred (Figure 6.8). For more information on the Faults displayed, refer to the appropriate drive’s User Manual. Figure 6.8: Dialog Box for the Fault U2-01 103 7 Chapter Graphing This chapter describes the functions and features for graphing drive data 104 Introduction Introduction The graphing function in DriveWizard™ is used to collect and display data from the drive in a graphical format.. Up to 8 monitor values can be graphed at the same time. These monitor values can be any item available from the monitoring function (see Chapter 5). The time base for sampling is settable by the user in 1,10, 30, and 60 second intervals under serial communications and 0.1,1.0, 10.0, 30.0 and 60.0 second under Ethernet communications. The graphing display can be re-sized to expand or shrink either the X or Y axis of the display. Figure 7.1: Sample of the Graphing Area 105 Using the Graphing Function Using the Graphing Function To start graphing follow these steps: 1. Connect the drive to the PC as described in Chapter 3 2. If parameters need to be changed, do this now (refer to Chapter 5: Parameter Editor) 3. Click on the Graph Tab ( ) in the monitor area to display the graphing area. A display similar to Figure 7.1 will appear. Before using the graphing function for the first time, the function must be setup. On the right side of the Graph tab you will see a row of buttons (Figure 7.2). Figure 7.2: Graph Control Buttons 4. Click on the Setup button on the right of the graphing area and the tab for Graph #1 will appear (Figure 7.3). 106 Using the Graphing Function Figure 7.3: Graph Setup Window To setup the graph: a) Choose what to graph from the Graph Selection pull-down menu (Figure 7.4). b) Edit the line width, scale, line style, and line symbol as you like. Refer to Graphing Function Details later in this chapter for more details on how to set these items. c) To graph more items, click on an unused Graph # Tab (for example, ). And repeat a) and b) for this new tab. A maximum of 8 items may be graphed at one time. d) Click the OK button to exit Setup. 107 Using the Graphing Function Figure 7.4: Selection of Graph Monitor Selection 5. You selections should now be listed below the graph spreadsheet (see Figure 7.5). If they are not, go back into the setup section and check your settings. 6. If you wish, the sample rate or time per data point can be set to a different value other than the default of 1 second. Go to the graph properties by clicking on the graph Properties button. Select the desired sample time. (refer to Graph Properties later in this chapter). 7. Once the items to be graphed have been chosen, it may be beneficial to put a title on the graph, change the background color, or change the grid’s appearance using the Properties Button. Refer to the Graph Properties Button later in this chapter for more information. 8. To begin graphing, press the Start button. It will then change to a Stop button. The computer will start graphing the item(s) listed below the graph. 9. When you have obtained the data needed or wish to graph different parameters, push the Stop button to stop the computer from graphing. At this point, the graph may be examined using the zoom arrows, printed and/or saved to a file for later use. 10. To begin a new graph, press the Clear button. DriveWizard™ will save the graph setup when going off-line from the drive. The settings will be saved per drive type (i.e. G5, V7, F7, etc.) Note! 108 Graphing Function Details Graphing Function Details Setup Functions To setup the graphing function, click on the setup button located on the right side of the graphing tab window. Each graph setup tab corresponds to a row under the graphing display. (a): The Setup Tab for Graph’s #1 (b): The information selected under the setup tab is displayed below the graph Figure 7.5:Graph #1’s Setup Each Tab at the top of the Setup window indicates a different possible line to use for graphing. The information selected in that tab will be displayed in a table under the graph. For example, Graph #1’s information is displayed under the graph next to the number 1 (Figure 7.5). Each Graph number may be set to graph a different selection. 109 Graphing Function Details The data being graphed is determined by what is selected from the Graph Selection pull-down menu.(Figure 7.6). Figure 7.6: Graph Selection Pull-down Menu Clicking the Color button can change the color of the graph line. To pick the color of the line displayed, simply click on the box of the color you would like. A dotted line will appear around the box to indicate the line will be displayed in that color ( 110 ) (see Figure 7.7). Graphing Function Details To select a different color, simply click on the new color. Figure 7.7: Color Selection Menu : Line Width determines how thick the line is when being graphed. When selecting line thickness, the latest line will be foremost in the graph. For example, if line 3 is thicker than line 1, line 3 will be seen and not line 1; however, if line 1 is thicker than line 3, line 3 is still seen displayed over line 1. To avoid accidentally hiding a line, always make sure the smallest line number has the largest width. : Scale determines what the value of the item being graphed is multiplied by while being graphed. This does not affect the scale of the value displayed in the Value column below the graph. This is very useful for observing items with small changes in value (example: while graphing DC Bus Voltage with very little load). Note! The graphing scale of 1 = 100% which is the maximum defined by the monitor scaling. Example: U1-17 is the analog input with a scale maximum of 200%. With a graphing scale of 1, the graph line will be at 50% when the analog input is 100%. 111 Graphing Function Details : Line Style determines what type of line the graph will use when displaying data. What type of line is being displayed for a particular item may be seen under the Line column below the graph. The following options are available for displaying lines: 0) 1) 2) 3) 4) Solid Dash Dot Dash Dot Dash Dot Dot : Line Symbol determines what type of symbol will be displayed with that item’s line on the graph. The symbol being used for a particular item may be seen in the Symbol column below the graph. The options for symbols are: 0) 1) 2) 3) 4) None Circle Rectangle Triangle Diamond Start/Stop, Clear, and Print Buttons The following buttons control the basic actions of the graphing function The Start button starts the computer graphing the parameters chosen in the setup menu. Once the Start button has been pushed and graphing started, the Start button will change into the Stop button. Push the Stop button to stop graphing the chosen parameters. If the Start button is pressed when no parameters have been selected for graphing, Figure 7.8 will appear. 112 Graphing Function Details Figure 7.8: Reminder to Select Parameters before Attempting to Start Graphing The Clear button is only available after parameters have been graphed and only when graphing is not currently taking place. This button deletes the current data held in the graph. This also allows new items to be selected under setup and graphed. The Print button will print the graph area currently seen in the viewing window of the graph. It will also print the graphing start time, drive type, and software version of the drive connected to DriveWizard™. The print function uses the default Windows printer (see Chapter 4, Print Param). Save, Save As, and Load buttons The following functions are used for storing and retrieving graphs of data that have been retrieved from the drive. The Save button saves the graph. If the graph has not been saved before, a window will appear prompting you to enter a name for the file along with a file description. If the graph has already been saved under a file name, clicking this button will simply save over the previous file. Thie Save As allows the graph to be saved under a different name. A window will appear prompting you to enter a name for the file along with a file description. 113 Graphing Function Details The Load button allows a previously saved graph to be loaded onto the screen and examined from there. A graph may only be loaded when the drive is not connected to DriveWizard™. After clicking this button, a window will prompt you to choose the graph you wish to load (Figure 7.9). Clicking the Cancel button in this window will exit the load operation. Figure 7.9: Opening a Graph Screen Click the Open button to load the graph. Before the graph is loaded, another screen will appear with the file description entered at the time the graph was saved. Click Load to finally load the graph or click Cancel to be taken back to the list of possible files to open. (Figure 7.10) Figure 7.10: Graph Loading Screen 114 Graphing Function Details Graph Properties Button The graph properties button brings up a window that sets up the main graphing display attributes. 1 2 3 4 5 Figure 7.11: Changing Graph Display Properties There are five attributes that can be set in this window: 1) The title of the graph is entered into the Graph Title box. Once the OK button has been pushed, the title is displayed centered above the graph area. 2) Push the Back Color button to change the background color of the graph. To pick the color click on the box of the color you would like. A dotted line will appear around the box to indicate the color the graph’s background will be displayed as ( color, simply click on the new color. ). To select a different 3) The pull-down menu next to Grid has four options. 0) None: The grid is not displayed. 1) Horizontal: Only horizontal grid lines are displayed. 2) Vertical: Only vertical grid lines are displayed. 3) Both: Horizontal and vertical grid lines are both displayed. 4) The color of the grid may be changed with the Grid Color button. To pick the grid color, simply click on the box of the color you would like. A dotted line will appear around the box to indicate the grid will be displayed as that color. To select a different color, simply click on the new color. 115 Graphing Function Details 5) The Sample rate of the graphing data or the amount of time per point can be set with this drop down box. Clicking on the down arrow will display a list of sample rates available (Fig 7.12) Select a new sample rate and click on OK to close the window. The default rate is 1 second • Serial Communications: 1, 10, 30, and 60 seconds can be selected (100 mS NOT available.) • Ethernet Communications: 0.1, 1, 10, 30, and 60 seconds can be selected. Figure 7.12: Sample Rate Selections (Ethernet Shown) Graph Column Definitions There is a spreadsheet under the graphing chart that shows all of the monitor points that are being graphed and the current value of the graphed monitor points (Fig 7.13). Figure 7.13: Graph Spreadsheet Columns - The color of the line being graphed. - The type of line used for graphing (ie solid, dash, dot, etc) - The symbol here matches the symbol on the line for that parameter. If this box is blank, no symbol will be displayed on the line. - These are the numbers of the parameters currently being graphed. - A brief description of the parameter being graphed. This name typically matches the description given in the appropriate drive manual. - Displays the value of the parameter being graphed. While graphing this number is the current value of the parameter. If graphing is not taking place, click on a point in the graph and the value of that point will be displayed here. - The units the parameters are displayed in. 116 Graphing Function Details - The scale at which the parameter is being graphed. - After graphing, this is the lowest value the parameter reached over the course of the whole graph. If nothing has been graphed yet, this (--) is displayed. - After graphing, this is the highest value the parameter reached. If nothing has been graphed yet, this (--) is displayed. Changing the Graphing Window (‘zooming’) The vertical and horizontal axis of the graphing window can be resized or zoomed in or out to highlight the data for improved analysis. The zooming is done via mouse dragging of graph display controls (Fig 7.14). The vertical scale has a range from –150% to 150% of the maximum value of the parameter being graphed. 100% of the value being graphed may be found by selecting the parameter being graphed under the Setup Tab in the monitors area and then examining the Max column under the Monitors Tab. The number in the Max column equals 100% on the vertical scale. To zoom in on the vertical scale, pull the top arrow towards the bottom arrow and vice-versa. For example, when DriveWizard™ is initially started, the vertical scale goes from –150% to 150%. To zoom in on the 0-100% area, pull the bottom arrow ( ) up until only the 0% and up gridlines are displayed. Then pull the top arrow ( ) down until 0-100% is displayed. The horizontal scale starts with a 0-60 second window displayed. This window can be shrunk with the zooming arrows, or the window can increase if the graph runs for greater than 60 seconds. The arrows may then be dragged apart to view the entire graphing time period. Likewise, after graphing, the arrows ( , ) may also be dragged closer together to zoom in on something or farther apart to zoom out. Vertical Scale Zoom Horizontal Scale Zoom Figure 7.14: Graph Zoom Controls 117 Graphing Function Details For both the horizontal and vertical scales, the cursor can be positioned in-between a scale’s arrows until a doubled sides arrow ( ) appears. Drag this left and right to move the whole window you have zoomed in on. For example, a 0-10 second window can be moved to display the 20-30 second time period. If the graph is cleared, the horizontal scale must be reset also. This is done by dragging the right arrow all the way right and the left arrow back to 0. Note! Graph Time Display There are two displays that show the amount of time that the monitor data was stored. An elapsed time readout on the lower left-hand side shows the total time the graphing was on. A time display on the lower right-hand side shows the time at the vertical time marker. (Fig 7.15) Total Stored Time Time Stamp at Vertical Bar Figure 7.15: Graph Time Data Marker A vertical bar (normally at the far left-hand side of the graph display) can be dragged over the graph. The time stamp will show the time at the bar. The value column of the graph spreadsheet will show the data value at the bar. The graphing must be in stopped in order to use this function. 118 8 Chapter Run Wizard This chapter describes the functions and features of the Run Wizard 119 Activating Run Wizard Activating Run Wizard The Run Wizard allows remote control of a drive. This feature is only available after communication with the drive has been established, and it has been enabled. The following sections illustrate the use of this feature. 1. Connect the drive to the PC as described in Chapter 3 2. If parameters need to be changed, do this now (refer to Chapter 8: Parameter Editor) 3. Click on the Enable button in the Run Wizard (Figure 8.3a) 4. If this is the first time you are enabling Run Wizard the warning in Figure 8.1 will appear. Click on Accept to continue, click Decline to stop the function. 5. The warning message in Figure 8.2 will appear. Click OK to continue. Figure 8.1: Initial Run Wizard Warning Window Figure 8.2: Run Wizard Warning Window 120 Activating Run Wizard 6. The Run Wizard is now enabled and Figure 8.3b should appear Figure 8.3a: Before enabled Note! L Important ! Figure 8.3b: After enabled 1. The Run Wizard will not enable if the drive has an alarm or fault. Check the status bar to see if an alarm or fault is present. 2. Check also to see if the keypad removal fault is active as this will prevent Run Wizard from operating also. The keypad removal detection enable/disable parameter: GPD315/V7 = n10; GPD515/G5,E7, F7, G7, P7 = o2-06. 3. When using Ethernet communications, you must be in the RunWizard Allowed mode. (See Communications setup, Chapter 4) 1. RunWizard sets B1-01 & B1-02 to setting 2 on GPD515/G5, E7, F7, G7, and P7 and N003& N004 on GPD305/J7 and GPD315/V7 when enabling RunWizard. These parameters are set to their prior settings when RunWizard is disabled. If communication is lost while using RunWizard, you must change these settings back to their prior settings. 2. This feature is locked out when you have the Write Disable function turned on. 121 Using Run Wizard Using Run Wizard After Run Wizard is enabled, enter the value (in Hertz) to run the motor at in the Speed Ref box. Figure 8.4: Run Wizard Speed Reference Box To run the motor in the forward direction, click on the Forward button. A small arrow will slowly appear across the bottom of the Run Wizard window to indicate the motor is moving in that direction (Figure 8.5a). To stop running the motor, click on the STOP button . To change the speed of the drive while running, enter the new speed in the speed reference box and click on the Forward button to send the new speed command to the drive Figure 8.5a: Motor Running Forward To run the motor in the reverse direction, click on Reverse button. A small arrow will slowly appear across the bottom of the Run Wizard window to indicate the motor is moving in the reverse direction. (Figure 8.5b). To stop running the motor in the reverse direction, click on the STOP button. To change the speed of the drive while running, enter the new speed in the speed reference box and click on the Reverse button to send the new speed command to the drive Figure 8.5b: Motor Running Reverse The Run Wizard will become disabled if the drive has an alarm or fault. Check the status bar to see if an alarm or fault is present. Note! 122 Appendix A: Toolbar Icons Drive Wizard™ Toolbar Icons: See Chapter 4 for more detailed descriptions. Name Open Description Opens a parameter file When Available Drive is online or offline Save Saves a parameter file Print Prints a parameter file Start Monitor Mode Stop Monitor Mode Connect Starts monitoring drive activity After file opened or After connected to drive After file opened or After connected to drive While not in Monitor Mode Stops monitoring drive activity While in Monitor Mode Disconnect Write Single Parameter Write All Parameters Read Single Parameter Read All Parameters Drive is offline Connects DriveWizard™ software to an drive Drive is online Disconnects DriveWizard™ software from an drive Updates a single parameter in the Drive is online drive Updates all parameters in the drive Reads a single parameter in the drive Reads all parameters in the drive 123 Drive is online Drive is online Drive is online Appendix B: Quick Reference Guide Command Name File Operations Communication Inverter Operations Monitoring Shortcut Save Parameter File Ctrl + S Save Parameter File As Ctrl + A Description Saves parameter file Saves parameter file with a specific name and location Close Parameter File Ctrl + E Closes parameter file Compare Parameter File Ctrl + B Compares 2 parameter files Communication Setup Ctrl + P Allows settings to be changed Connect Ctrl + C Opens connection between PC and drive Disconnect Ctrl + D Closes connection between PC and drive Read All Ctrl + U Downloads all parameters to PC Read Single Parm Ctrl + Shift + U Downloads selected parameter to PC Write All Ctrl + Shift + D Uploads all parameters to the drive Write Single Parm Ctrl + O Uploads single parameter to the drive Start Ctrl + G Starts monitoring mode Stop Ctrl + Shift + G Stops monitoring mode 124 Appendix C: Menu Flow Chart DriveWizard Menu File Open Parm File Communication Setup Inverter Monitoring Help Connect Start About Save Parm File Disconnect Stop Web Site Save Parm File As Read All Close Parm File Read Single Parm New File Write All File Conversion Write Single Parm Print Parm Write Disable Password Print Single Page Factory Password Compare Parm File Initialize Inverter Change Database Auto-tune File Exit Inverter Reset 125 DriveWizard Help Appendix D: DriveWizard™ Supported Drives The following tables show the supported drives and software numbers that each database supplied with DriveWizard™ will support. Drive Family G5 E7 F7 G7 J7 P7 V7 M5 MC5 PS5 Drive Type G5 G5 CASE G5 575V G5+ G5 HHP G5 HHP G5+ HHP 1P G5+ CASE E7 HVAC F7 Std F7 CASE G7 Std G7 CASE J7 Std P7 Std Spec Type A, U U U A, A,U A,U U U C, U U A, C, U U A, C, U U A, C, U U U A, C, U U U U U U V7 std V7 CASE V7N V7 NEMA 4 V7N NEMA 4 GPD315/V7 CMO9x Ethernet M5 U MC5 U PS5 U Drive Software (Flash Software) 1032 ~ 1043 2000 ~ 9999 5391, 5392, 5480 1110 ~1114 5291, 0210 5293, 0211 6991 2000 ~ 9999 Any Software E7+ VSE104010 and above Any Software Any Software Any Software Any software 10 ~ 21 Any Software P7+ VSP121020 and above 20~30, 100 ~ 110 Per Specific Software 0010 VSP018230,VSP018240 VSP035000, VSP035010 VSP018340 VAP018350 VSM20094 5423, 6420, 6422 1014,1016,1021, 1023, 1024, Special Software’s Database Selection Standard G5 CASE (1042) G5 575 V Standard G5 HHP Std/450A (old) G5 HHP Std/450A (new) G5 HHP 1PU Generic CASE Standard E7+ / P7+ Standard Generic CASE Standard G7 Generic CASE Standard Standard E7+ / P7+ Standard Special Databases V7N V7 for NEMA 4 V7 with DeviceNet for NEMA 4 V7 Ethernet Not Supported Not Supported PS5 Database Table D.1: Standard Databases supplied with DriveWizard™ 126 Appendix E: Factory Only Features Factory Password Factory parameters can have severe effects on system performance, and therefore are usually not adjusted without a factory representative available. Factory Password prompts (Figure E.1) the user to enter the password that allows these parameters to be adjusted. Figure E.1: Factory Password Entry On the status bar, the lock ( ) indicates whether the factory parameters have been unlocked or not. Factory Password unlocks the access to parameters which can normally only be altered by the factory. Once the correct password has been entered, the parameters have been unlocked ( ). See Figure E.2. Factory Lock Figure E.2: Status Bar Entering the factory password also allows Flash to be written to the drive. The Flash Write option appears under the Inverter Menu and will become visible anytime after the factory password has been entered but will be grayed out and unavailable if DriveWizard™ is currently online with the drive. Note! Situations that can cancel Drive Wizard’s factory mode: 1. Online or offline, if the user changes the working value of the access level (n01, n001, or A1-01) to any of the non-factory access levels, it will go back into ‘locked’ mode. 2. Online, if the access level (n01, n001, or A1-01) gets changed by the software, either by opening another file or by initializing and reuploading, it will remain in ‘unlocked’ mode until the user clicks ‘accept’ with a working value other than factory access. 3. Offline with a factory access file open, opening another file will put it back into ‘locked’ mode. 127 Flash Write New software and updates may be loaded into the drive with this command. This option is only available after the correct Factory Password has been entered and DriveWizard™ is not on-line with the drive. If the Factory Password is entered while the drive is on-line, Flash Write will appear, but will be grayed out and unavailable. Flash Write is only available under Serial Communications. You cannot use this function with Ethernet Communications. See Communications section of Chapter 4 Note! To write flash, choose Factory Password from the Inverter menu and enter the correct password. Flash Write should now be available under the inverter menu. Click on it and Figure E.3 Should appear. Figure E.3: Opening a File with Flashing Data Select the file with the flash data in it and click the Open button to proceed. A warning will appear (Figure E.4) because once the new data is written to the drive, the old data cannot be retrieved. Figure E.4: Confirmation to Flashing a Drive 128 If the file selected is not of the correct type, Figure E.5 will appear. Figure E.5: Attempting to Open an Invalid Flash file Click on Yes to start the Flash Write process. Click on No to not write flash and close the Flash Write function. Once flashing has started, a progress bar (Figure E.6a) will appear until the drive is flashed successfully (Figure E.6b). (a). Progress Bar During Flashing (b). Successful Flash Figure E.6: Flashing a Drive 129 Appendix F: Adding a Database As custom software’s and special drives are created, DriveWizard™ accommodate these items by the creation of additional databases not supplied with the original DriveWizard™ installation. The database is added in the same manner as a program is installed on your PC. To add a database to your existing DriveWizard™ installation, please follow this procedure: 1. The Additional databases can be found at/on the following: • On the internet at: http://www.yaskawa.com/site/products.nsf/products/DriveWizard.html under the download section. • CD.AFD7.01, • CD.V7J7.01 • CD.E7.01 • CD.DW.01 The installation files are contained in a WinZip file that you can copy to any directory on your PC hard drive. Copy the zip file to your hard drive. 2. Unzip the files (refer to Chapter 2 – installation for more details) 3. Close all other application programs running on your computer. 4. In the unzipped files you will find a file called Setup or Setup.exe . Double click on that icon to start the installation process. The installation program will start and a welcoming screen will appear The welcoming screen will look like this. 130 A message will appear, welcoming you to the DriveWizard™ program. Click Next to continue. A window will appear listing the database(s) that this installation contains. Select all the databases to be installed by clicking on the check box. Now click on Next . The installation will complete and then close the installation program. Check for the new database under File > Change Database in DriveWizard™ (see Chapter 3) 131 Appendix G: Release History DriveWizard™ 6.1 Release April 2006 • • • • • • • • • G5 to G7 File Conversion Tool. This feature allows the user to convert a previously saved standard G5 drive DriveWizard™ parameter file into a standard G7 drive DriveWizard™ parameter file. GPD505/P5 & GPD506/P5+ to E7 & P7 Conversion Tool. This feature allows the user to convert a previously saved standard GPD505/P5 or GPD506/P5+ drive parameter file in InverterWin 3.0 into a standard E7 or P7 DriveWizard™ drive parameter file. Enhanced Ethernet drive multiple IP address storage. This feature allows the user to create a list of IP addresses as long as they wish to select a drive to connect to in Ethernet communications. The drives can also have a tag name up to 32 characters associated with it’s IP address to easily find a particular drive in a long list of IP addresses. Support for Ethernet Modbus TCP/IP and Ethernet/IP Both Ethernet protocols are now supported in DriveWizard™. Drive Write Protect added. This feature allows the user to set a password and enable the write protect function. When this function is turned on, the user of DriveWizard™ can only monitor the drive, view drive parameters, and upload parameters from the drive. You cannot change any parameters, download parameter files, initialize the drive, reset the drive, or utilize RunWizard. Drive Remote Reset Capability The ability to reset a drive fault while on-line with DriveWizard™ has been added. E7+ / P7+ Database This additional database supports the new featured E7+ 4010 software and the P7+ 1020 software’s. Standard G7 CASE database This feature adds G7 CASE support by additional DriveWizard™ database supplied with the software. V7 Ethernet Database This feature adds GPD315/V7 support for Ethernet when using a CMO9x communications option for GPD315/V7 by an additional DriveWizard™ database supplied with the software. 132 DriveWizard™ 6.0 Release September 2004 • • • • • • • • G5 to F7 File Conversion Tool. This feature allows the user to convert a previously saved standard G5 drive parameter file into a standard F7 drive parameter file. Parameter Download KVA and Control Mode Skip This feature allows the user to download parameters to a drive without regard to the drive size or rating (KVA) or the drive control mode. This makes it possible to download a set of parameters for a unique application to different size or rating of drives along with drives that are either open or closed loop control. Save Feature on File Comparison A save button has been added to the File Comparison function to allow the user the ability to save the differences between files or a file and online drive for future use. Variable Time Base Added to Graphing Function The ability to change the sampling time for graphing with Ethernet communications has been added to the graphing function. The user can now adjust the sampling rate from 0.1 seconds to 60 seconds per sample. Previously the sample rate was fixed at 1 second. Ability to Store Multiple IP Addresses for Ethernet Communications This feature allows the user to create a list of IP addresses to select a drive to go online with DriveWizard™ under Ethernet communications. This is helpful when connecting to a network with a large number of drives. Fault History Expanded to 10 Events to Match Drives. The Fault History feature has been expanded from 4 events to 10 to match the E7, F7, G7, and P7 drives. Stop Button Added to Run Wizard Control Panel A stop button has been added to Run Wizard to make the control panel more user friendly. Expanded Parameter File Saving in CSV Format. When saving a parameter file in CSV format, you now get the parameter description, units, maximum value, minimum value, and factory default value. Previously you would get the parameter number and value only. 133 DriveWizard™ 5.5 Release October 2003 • Ethernet Communications to SI-E communications option. This feature allows DriveWizard™ to connect via Ethernet to a V7, E7, F7, G7 or P7 inverter. The connection is to the SI-E (CM090) communications option card only. All functions of DriveWizard™ are available except for the flash write feature in the factory mode. • RS 485 support Echo cancellation has been added to the communications set-up to allow DriveWizard™ to communicate with a supported drive over 2 wire RS 485 network. A RS 485 adapter for the PC is required to utilize this feature. • Enhanced Drive Support. The support for E7, F7, and G7 standard drives has been upgraded and minor database bugs repaired. P7 support has been added to the standard database and V7 NEMA 4X databases have been added. DriveWizard™ Release 5.3 February 2003 • • Create new parameter files. This feature allows DriveWizard™ to create a new parameter file from scratch instead of using pre-defined files or going online to the drive and saving the drive file. The user can create a file for any drive supported by the currently selected database. The user selects the drive family, model number (voltage and kW rating), and control mode. The software then creates a complete parameter file for the selected inverter using factory default values. Parameter difference tab. A new tab has been added to the DriveWizard™ parameter editor spreadsheet called “Difference”. This tab shows dynamically any parameters (online or offline) that are different from the factory default settings ( any parameter values in red or blue). The contents of the tab can also be printed. • Auto-tune support. DriveWizard™ will now support the auto-tune feature of E7, F7, and G7 drives. The user can perform any of the available auto-tuning functions in the respective drive while online. A convenient table will show key motor parameters before and after the auto-tuning sequence to enable the user to see which parameters where changed by the auto-tune. Status and fault displays keep the user informed of auto-tune progress and any errors occurring during the auto-tune. • Run Wizard. The Run Wizard function has three changes to it: 1. The need for the Run Wizard password has been eliminated 2. The user can now change speed and motor rotation direction while the drive is running. 3. Run Wizard support for E7 has been added. • Communications Setup. DriveWizard™ will now support any available COM port available in Windows from COM port 1 to COM port 99. This will allow users of Windows XP with USB only computers access to USB to serial port converters. • Print Setup. DriveWizard™ will now allow you to select and set the properties for any installed printer in the Windows operating system. 134 DriveWizard™ Release 5.0 July 2002: • Multiple Database design. This feature allows DriveWizard™ to connect to drives with special software’s. The user can select from the standard drive database or a special database for the specific drive software. Databases can be added by at any time running a simple database installation program. • • Additions to the drives and software supported as standard in DriveWizard™ : • • • • • • E7A, E7C, E7U F7A, F7C, F7U G7A, G7C V7N G5 HHP modular drive Generic CASE support for G5. Saving of Graphing setup. DriveWizard™ will now save the last setup of the graphing function. This will save on having to set up this function every time you go online with a drive. The settings are saved per drive type. • E1-03 parameter for G5, E7, F7, and G7 is now changeable, not just read only. This parameter allows the user to select a pre-defined V/F pattern or create a custom V/F pattern. This parameter is now changeable from DriveWizard™ . • • Modbus communication error windows have more information. Drive Modbus Address added to the serial communications setup menu item. A property has been added to the serial communications to allow DriveWizard™ to address a drive if more than 1 drive is on the serial communications port or the drive requires an address on it’s communication port in order for DriveWizard™ to connect to that drive. • Integrated online help to improve access to information on using DriveWizard™ most of the contents of this manual are contained in the DriveWizard™ Help 135 Appendix H: File Conversion Parameter Tables G5 to F7 and G5 to G7 Conversion Tool Parameter Table G5 Param. Parameter Name F7/G7 Param. A1-00 A1-02 A1-03 A1-04 A2-01 A2-02 A2-03 A2-04 A2-05 A2-06 A2-07 A2-08 A2-09 A2-10 A2-11 A2-12 A2-13 A2-14 A2-15 A2-16 A2-17 A2-18 A2-19 A2-20 A2-21 A2-22 A2-23 A2-24 A2-25 A2-26 A2-27 A2-28 A2-29 A2-30 A2-31 A2-32 Select Language Control Method Init Parameters Enter Password User Parameter 1 User Parameter 2 User Parameter 3 User Parameter 4 User Parameter 5 User Parameter 6 User Parameter 7 User Parameter 8 User Parameter 9 User Parameter 10 User Parameter 11 User Parameter 12 User Parameter 13 User Parameter 14 User Parameter 15 User Parameter 16 User Parameter 17 User Parameter 18 User Parameter 19 User Parameter 20 User Parameter 21 User Parameter 22 User Parameter 23 User Parameter 24 User Parameter 25 User Parameter 26 User Parameter 27 User Parameter 28 User Parameter 29 User Parameter 30 User Parameter 31 User Parameter 32 A1-00 A1-02 A1-03 A1-04 A2-01 A2-02 A2-03 A2-04 A2-05 A2-06 A2-07 A2-08 A2-09 A2-10 A2-11 A2-12 A2-13 A2-14 A2-15 A2-16 A2-17 A2-18 A2-19 A2-20 A2-21 A2-22 A2-23 A2-24 A2-25 A2-26 A2-27 A2-28 A2-29 A2-30 A2-31 A2-32 b1-01 b1-02 b1-03 b1-04 Reference Source Run Source Stopping Method Reverse Oper b1-01 b1-02 b1-03 b1-04 G5 Param. b1-05 b1-06 b1-07 b1-08 b2-01 b2-02 b2-03 b2-04 b2-08 b3-01 b3-02 b3-03 b4-01 b4-02 b5-01 b5-02 b5-03 b5-04 b5-05 b5-06 b5-07 b5-08 b5-09 b5-10 b5-11 b5-12 b5-13 b5-14 b6-01 b6-02 b6-03 b6-04 b7-01 b7-02 b8-01 b8-02 b8-03 b8-04 b8-05 b9-01 b9-02 136 Parameter Name Zero Speed Operation Cntl Input Scans LOC/REM RUN Sel RUN CMD at PRG DCInj Start Freq DCInj Current DCInj Time @Start DCInj Time @Stop FieldComp SpdSrch at Start SpdSrch Current SpdSrch Dec Time Delay-ON Timer Delay-OFF Timer PID Mode P Gain PID I Time PID I Limit PID D Time PID Limit PID Offset PID Delay Time Output Level Sel PID Output Gain Output Rev Sel Fb Los Det Sel Fb Los Det Lvl Fb Los Det Time Dwell Ref @Start Dwell Time @Start Dwell Ref @Stop Dwell Time @Stop Droop Level Droop Time Delay Energy Saving Gain Energy Saving Freq. Energy Save Mode Energy Save Gain Energy Save FT Zero Servo Gain Zero Servo Width F7/G7 Param. b1-05 b1-06 b1-07 b1-08 b2-01 b2-02 b2-03 b2-04 b2-08 b3-01 b3-02 b3-03 b4-01 b4-02 b5-01 b5-02 b5-03 b5-04 b5-05 b5-06 b5-07 b5-08 b5-09 b5-10 b5-11 b5-12 b5-13 b5-14 b6-01 b6-02 b6-03 b6-04 b7-01 b7-02 No Cnvt No Cnvt b8-01 b8-02 b8-03 b9-01 b9-02 G5 Param. C1-01 C1-02 C1-03 C1-04 C1-05 C1-06 C1-07 C1-08 C1-09 C1-10 C1-11 C2-01 C2-02 C2-03 C2-04 C3-01 C3-02 C3-03 C3-04 C3-05 C3-06 C4-01 C4-02 C4-03 C4-04 C4-05 C5-01 C5-02 C5-03 C5-04 C5-05 C5-06 C5-07 C5-08 C6-01 C6-02 C6-03 C7-01 C7-02 C8-08 C8-09 Parameter Name F7/G7 Param. Accel Time 1 Decel Time 1 Accel Time 2 Decel Time 2 Accel Time 3 Decel Time 3 Accel Time 4 Decel Time 4 Fast Stop Time Acc/Dec Units Acc/Dec SW Freq SCrv Acc @ Start SCrv Acc @ End SCrv Dec @ Start SCrv Dec @ End Slip Comp Gain Slip Comp Time Slip Comp Limit Slip Comp Regen Flux Select Output V Limit Torq Comp Gain Torq Comp Time F TorqComp @ start R TorqComp @ start TorqComp Delay T ASR Gain 1 ASR Time 1 ASR Gain 2 ASR Time 2 ASR Limit ASR Filter ASR Switching Freq ASR Integral Limit Carrier Freq Max Carrier Freq Min Carrier Freq Gain Hunting Prev Sel Hunting Prev Gain AFR Gain AFR Time C1-01 C1-02 C1-03 C1-04 C1-05 C1-06 C1-07 C1-08 C1-09 C1-10 C1-11 C2-01 C2-02 C2-03 C2-04 C3-01 C3-02 C3-03 C3-04 No Cnvt C3-05 C4-01 C4-02 C4-03 C4-04 C4-05 C5-01 C5-02 C5-03 C5-04 C5-05 C5-06 C5-07 C5-08 No Cnvt No Cnvt No Cnvt N1-01 N1-02 N2-01 N2-02 G5 Param. 137 Parameter Name F7/G7 Param. C8-30 d1-01 d1-02 d1-03 d1-04 d1-05 d1-06 d1-07 d1-08 d1-09 d2-01 d2-02 d3-01 d3-02 d3-03 d3-04 d4-01 d4-02 d5-01 d5-02 d5-03 d5-04 d5-05 d5-06 Carrier in tune Reference 1 Reference 2 Reference 3 Reference 4 Reference 5 Reference 6 Reference 7 Reference 8 Jog Reference Ref Upper Limit Ref Lower Limit Jump Freq 1 Jump Freq 2 Jump Freq 3 Jump Bandwidth MOP Ref Memory Trim Control Lvl Torque Control Sel Torque Ref Delay Speed Limit Sel Speed Limit Speed Limit Bias Speed/Torque Sw Time No Cnvt d1-01 d1-02 d1-03 d1-04 d1-05 d1-06 d1-07 d1-08 d1-17 d2-01 d2-02 d3-01 d3-02 d3-03 d3-04 d4-01 d4-02 d5-01 d5-02 d5-03 d5-04 d5-05 d5-06 E1-01 E1-03 E1-04 E1-05 E1-06 E1-07 E1-08 E1-09 E1-10 E1-11 E1-12 E1-13 E2-01 E2-02 E2-03 E2-04 Input Voltage V/F Selection Max Frequency Max Voltage Base Frequency Mid Frequency A Mid Voltage A Min Frequency Min Voltage Mid Frequency B Mid Voltage B Base Voltage Motor Rated FLA Motor Rated Slip No-Load Current Number of Poles E1-01 E1-03 E1-04 E1-05 E1-06 E1-07 E1-08 E1-09 E1-10 E1-11 E1-12 E1-13 E2-01 E2-02 E2-03 E2-04 G5 Param. Parameter Name F7/G7 Param. E2-05 E2-06 E2-07 E2-08 E2-09 E2-10 E3-01 E4-01 E4-02 E4-03 E4-04 E4-05 E4-06 E4-07 E5-01 E5-02 E5-03 E5-04 E5-05 E5-06 Term Resistance Leak Inductance Saturation Comp 1 Saturation Comp 2 Motor Mech Loss Torq Comp Iron Loss Control Method Max Frequency Max Voltage Base Frequency Mid Frequency Mid Voltage Min Frequency Min Voltage Motor Rated FLA Motor Rated Slip No-Load Current Motor 2 No of Poles Motor 2 term Ohms Motor 2 Leak E2-05 E2-06 E2-07 E2-08 E2-09 E2-10 E3-01 E3-02 E3-03 E3-04 E3-05 E3-06 E3-07 E3-08 E4-01 E4-02 E4-03 E4-04 E4-05 E4-06 F1-01 F1-02 F1-03 F1-04 F1-05 F1-06 F1-07 F1-08 F1-09 F1-10 F1-11 F1-12 F1-13 F1-14 F2-01 F3-01 F4-01 F4-02 F4-03 F4-04 F4-05 PG PPR PG Open Sel Overspeed Sel Speed Dev Sel PG Rotation PG Div Rate Int Value Decel Overspeed Level Overspeed Time Dly Ex Spd Dev Level Ex Spd Dev Time Dly PG Gear Teeth 1 PG Gear Teeth 2 Pgo Dectect Time AI-14 Input Sel DI Input AO Ch1 Select AO Ch1 Gain AO Ch2 Select AO Ch2 Gain AO Ch1 Bias F1-01 F1-02 F1-03 F1-04 F1-05 F1-06 F1-07 F1-08 F1-09 F1-10 F1-11 F1-12 F1-13 F1-14 F2-01 F3-01 F4-01 F4-02 F4-03 F4-04 F4-05 G5 Param. 138 Parameter Name F7/G7 Param. F4-06 F5-01 F5-02 F6-01 F7-01 F8-01 F9-01 F9-02 F9-03 F9-04 F9-05 F9-06 AO Ch2 Bias DO-02 Ch1 Select DO-02 Ch2 Select DO-08 Selection PO-36F Selection E-15 Det Sel EFO Selection EFO Detection EFO Fault Action Trace Sample Time Torq Ref Limit Sel BUS Fault Sel F4-06 F5-01 F5-02 F5-09 No Cnvt No Cnvt No Cnvt F6-02 F6-03 F6-04 F6-06 F6-01 H1-01 H1-02 H1-03 H1-04 H1-05 H1-06 H2-01 H2-02 H2-03 H3-01 H3-02 H3-03 H3-04 H3-05 H3-06 H3-07 H3-08 H3-09 H3-10 H3-11 H3-12 H4-01 H4-02 H4-03 H4-04 H4-05 H4-06 H4-07 Terminal 3 Sel Terminal 4 Sel Terminal 5 Sel Terminal 6 Sel Terminal 7 Sel Terminal 8 Sel Terminal 9 Sel Terminal 25 Sel Terminal 26 Sel Term 13 Signal Term 13 Gain Term 13 Bias Term 16 Signal Terminal 16 Sel Terminal 16 Gain Terminal 16 Bias Term 14 Signal Terminal 14 Sel Terminal 14 Gain Terminal 14 Bias Filter Avg Time Terminal 21 Sel Terminal 21 Gain Terminal 21 Bias Terminal 23 Sel Terminal 23 Gain Terminal 23 Bias AO Level Select H1-01 H1-02 H1-03 H1-04 H1-05 H1-06 H2-01 H2-02 H2-03 H3-01 H3-02 H3-03 H3-04 H3-05 H3-06 H3-07 H3-08 H3-09 H3-10 H3-11 H3-12 H4-01 H4-02 H4-03 H4-04 H4-05 H4-06 H4-07 G5 Param. Parameter Name F7/G7 Param. H5-01 H5-02 H5-03 H5-04 H5-05 Serial Comm Adr Serial Baud Rate Serial Com Sel Serial Fault Sel Serial Flt Dtct H5-01 H5-02 H5-03 H5-04 H5-05 L1-01 L1-02 L2-01 L2-02 L2-03 L2-04 L2-05 L2-06 L3-01 L3-02 L3-03 L3-04 L3-05 L3-06 L4-01 L4-02 L4-03 L4-04 L4-05 L5-01 L5-02 L6-01 L6-02 L6-03 L6-04 L6-05 L6-06 L7-01 L7-02 L7-03 L7-04 L8-01 L8-02 L8-03 L8-05 L8-07 MOL Fault Select MOL Time Const PwrL Selection PwrL Ridethru t PwrL Baseblock t PwrL V/F Ramp t PUV Det Level KEB Frequency StallP Accel Sel StallP Accel Lvl StallP CHP Lvl StallP Decel Sel StallP Run Sel StallP Run Level Spd Agreee Level Spd Agree Width Spd Agree Lvl + Spd Agree Width + Ref Loss Sel Num of Restarts Restart Sel Torq Det 1 Sel Torq Det 1 Lvl Torq Det 1 Time Torq Det 2 Sel Torq Det 2 Lvl Torq Det 2 Time Torq Limit Fwd Torq Limit Rev Torq Lmt Fwd Rgn Torq Lmt Rev Rgn DB Resistor Prot OH Pre-Alarm Lvl OH Pre-Alarm Sel PH Loss In Sel PH Loss Out Sel L1-01 L1-02 L2-01 L2-02 L2-03 L2-04 L2-05 L2-08 L3-01 L3-02 L3-03 L3-04 L3-05 L3-06 L4-01 L4-02 L4-03 L4-04 L4-05 L5-01 L5-02 L6-01 L6-02 L6-03 L6-04 L6-05 L6-06 L7-01 L7-02 L7-03 L7-04 L8-01 L8-02 L8-03 L8-05 L8-07 G5 Param. 139 Parameter Name F7/G7 Param. L8-10 L8-17 L8-19 Ground Fault Sel Prtct@L - Spd OL2 Chara@L-Spd L8-09 No Cnvt L8-15 o1-01 o1-02 o1-03 o1-04 o1-05 o2-01 o2-02 o2-03 o2-04 o2-05 o2-06 o2-07 o2-08 o2-09 User Monitor Sel Power- On Monitor Display Scaling Display Units Address Display Local/Remote Key Oper STOP key User Defaults Inverter Model # Operator M.O.P. Oper Detection Elapsed Time Set Elapsed Time Run Init Mode Sel o1-01 o1-02 o1-03 o1-04 No Cnvt o2-01 o2-02 o2-03 o2-04 o2-05 o2-06 o2-07 o2-08 o2-09 GPD 505/P5 to E7 and GPD505/P5 to P7 Conversion Tables Table 1: Parameter Conversion P5 Par. P5 Parameter Name Conversion n001 n002 Param selection/ init Op Mode Select NOT CONVERTED See Table 2 n003 n004 Motor Rated Voltage Stop Method n005 n006 n007 n008 n009 n010 n011 n012 Phase Rotation Reverse Prohibited Local/Remote Stop Key Function Freq Ref Setting from Digital Operator V/F Pattern Select Motor Rated Voltage Max Frequency n003/10 = E1-01 If n004 > 1, then b1-03 =3, else n004 = b1-03 See Table 3 n013 n014 Max voltage Base Frequency n015 Mid Frequency n016 n017 n018 n019 Mid voltage Min Frequency Min Voltage Accel Time 1 n020 Decel Time 1 n021 Accel Time 2 n022 Decel Time 2 n023 n024 S-curve select Operator Display Units n025 n026 n027 n028 n029 n030 n031 n032 Freq Reference #1 Freq Reference #2 Freq Reference #3 Freq Reference #4 Jog Reference Freq Ref Upper Limit Freq Ref Lower Limit Motor Rated Current None None If n009=1, then o2-05=0, else o2-05 = 1 NOT CONVERTED NOT CONVERTED If n012 > 120.0 then E1-04 =120.0, else n012 = E1-04 None If n014 > 200.0 then E1-06 =200.0, else n014 = E1-06 If n015 > 200.0 then E1-07 =200.0, else n015 = E1-07 None None None If n019 > 999.9, then n019*10 = C1-01, else n019 = C1-01 If n020 > 999.9, then n020*10 = C1-02, else n020 = C1-02 If n021 > 999.9, then n021 *10 = C1-03, else n021 = C1-03 If n022 > 999.9, then n022*10 = C1-04, n022 = C1-04 NOT CONVERTED If n024 >39 then n024*10 = o1-03, else n024 = o1-03 n025*10 = d1-01 n026*10 = d1-02 n027*10 = d1-03 n028*10 = d1-04 n029*10 = d1-17 n030*10 = d2-01 n031*10 = d2-02 None 140 E7/P7 Par. E7/P7 Parameter Name NA b1-01 & b1-02 E1-01 b1-03 NA Run Seq Select Ref Select Input Voltage Stopping Method b1-04 Reverse operation o2-01 o2-02 o2-05 Local / Remote Key NA NA E1-04 Freq Ref Setting Method Selection NA NA Max Output Freq. E1-05 E1-06 Max Output Voltage Base Frequency E1-07 Mid Frequency E1-08 E1-09 E1-10 C1-01 Mid Voltage A Min Frequency Min Voltage Acceleration Time 1 C1-02 Deceleration Time 1 C1-03 Acceleration Time 2 C1-04 Deceleration Time 2 NA o1-03 NA Digital Operator Display Selection Frequency Reference 1 Frequency Reference 2 Frequency Reference 3 Frequency Reference 4 Jog Freq. reference Freq Ref. Upper Limit Freq. Ref. Lower Limit Motor Rated Current d1-01 d1-02 d1-03 d1-04 d1-17 d2-01 d2-02 E2-01 P5 Par. P5 Parameter Name n033 n034 n035 Motor OL Select OH1 Stop Method Terminal S2 Select n036 n037 n038 n039 n040 n041 n042 n043 Terminal S3 Select Terminal S4 Select Terminal S5 Select Terminal S6 Select Terminal MA Select Terminal M1 Select Master Analog Input Sel. Terminal FI Select n044 n045 n046 n047 n048 n049 n050 n051 n052 n053 Freq Ref Retention Ref Loss Detect Freq Ref Gain Freq Ref Bias Terminal AM Sel Terminal AM Gain Carrier Freq select Pwr Loss Ride Thru sel Spd Srch Current Min Baseblock Time n054 n055 Spd Search V/F Pwr Loss Ride Thru Time n056 n057 Number of Restarts Restart Select n058 Jump Freq 1 n059 Jump Freq 2 n060 Jump Bandwidth n061 n062 n063 n064 n065 n066 n067 n068 n069 n070 n071 n072 Conversion E7/P7 Par. E7/P7 Parameter Name If n033 > 1, then L1-01 = 1 None If n035 >1, then table 4, else H1-03 = 0Fh Table 4 Table 4 Table 4 Table 4 Table 5 Table 5 NOT CONVERTED L1-01 L8-03 H1-01 Mtr OL Protect Select OH Pre-Alarm Op Sel. Terminal S3 Select H1-02 H1-03 H1-04 H1-05 H2-01 H2-02 NA Terminal S4 Select Terminal S5 Select Terminal S5 Select Terminal S5 Select Terminal M1-M2 Sel. Terminal M3-M4 Sel. NA If n043 =1, then H3-08 =2, else H3-08 = 0 NOT CONVERTED None n046*10 = H3-02 n047*10 = H3-03 Table 6 n049*10 = H4-02 NOT CONVERTED None None If n053 > 5.0 then L2-03 = 5.0, else n053 = L2-03 NOT CONVERTED None H3-08 d3-01 Terminal A2 Signal Level Select NA Freq Ref Loss Det Sel Terminal A1 Gain Terminal A1 Bias Terminal FM Select Terminal FM Gain NA Pwr Loss Det Select Spd srch Deact Current Pwr Loss Min Base Block Time NA Pwr Loss Ride-Thru Time No.of Restart attempts Auto Restart Operation Select Jump Frequency 1 d3-02 Jump Frequency 2 d3-04 Jump Frequency Width o2-08 NA NA b2-02 b2-04 b2-03 NA NA NA L3-04 Cum. Op Time Select NA NA DC Inj Brkg Current DC INJ Time @Stop DC INJ Time @ Start NA NA NA Stall Prevent Sel. During Decel NA NA NA L4-05 H3-02 H3-03 H4-01 H4-02 NA L2-01 b3-02 L2-03 NA L2-02 L5-01 L5-02 Elapsed Timer Select Elapsed Time 1 Elapsed Time 2 DC inj Current DC inj Time @ Stop DC inj Time @ Start Torq Comp Gain Mtr Line to Line Res. Mtr Iron Loss Stall Prev Decel None If n057 = 1 then L5-02 = 0, else L5-02 = 1 If n058 > 200.0, then d3-01 = 200.0, else n058 = d3-01 If n059 > 200.0, then d3-02 = 200.0, else n059 = d3-02 If n060 > 20.0, then d3-04 = 20.0, else n064 = d3-04 None NOT CONVERTED NOT CONVERTED None n065*10 = b2-04 n066*10 = b2-03 NOT CONVERTED NOT CONVERTED NOT CONVERTED None Stall Prev. Accel Lvl Stall Prev Run Lvl NOT CONVERTED NOT CONVERTED NA NA 141 P5 Par. P5 Parameter Name n073 n074 n075 n076 n077 n078 n079 n080 n081 n082 n083 n084 Freq Detection Torq Detect Select Torq Detect Level Torq Detect Time Timer On Delsy Timer Off Delay DB Resistor Protect IN Ph Loss Lvl IN Ph Loss Dly time Out Ph Loss Lvl IN Ph Loss Dly Time PID Mode Sel n085 n086 n087 n088 n089 n090 n091 n092 n093 n094 n095 n096 n097 n102 n103 n104 n105 n106 n107 n108 n109 n110 n111 n112 n113 n114 PID Fdbk Gain PID P gain PID I Time PID D Time PID Offset PID I Limit Output Lag Filter PID Fdbk Loss Select PID Fdbk Loss Lvl PID Fbbk Loss Time Energy Save Sel Energy Saving gain K2 Energy Save Vlim @60hz Energy Save Vlim@6hz EnergySVTime AvgkW Energy Save Vlim Tune Energy Save Step V 100% Energy Save Step V 5% MODBUS Timeout MODBUS Fault Stop MODBUS Ref Unit MODBUS Address MODBUS Baud Rate MODBUS Parity Slip Comp Gain Mtr No-load Current Slip Comp Delay Operator Detect Flt Freq Agree Det Width Loc/REM Change n115 n116 n117 n118 Inverter KVA Select Ct/VT Select Low Freq OL2 Start OL2 Level @ 0 hz n098 n099 n100 n101 Conversion E7/P7 Par. E7/P7 Parameter Name NOT CONVERTED None None None None None None NOT CONVERTED NOT CONVERTED NOT CONVERTED NOT CONVERTED If n084 >0, then B5-01 = 1, else B5-01 = 0 NOT CONVERTED n086*10 = b5-02 None NOT CONVERTED N089*10 = b5-07 n090*10 = b5-04 n091*10 = b5-08 None None None None NOT CONVERTED NOT CONVERTED NA L6-01 L6-02 L6-03 b4-01 b4-02 L8-01 NA NA NA NA b5-01 NA Torq Detect 1 select Torq Detect 1 Level Torq Detect 1 Time Delay ON Timer Delay OFF Timer Internal DB Res. Prot. NA NA NA NA PID Mode Sel NA b5-02 B5-03 NA b5-07 b5-04 B5-08 b5-12 b5-13 b5-14 b8-01 NA NA NA Proportional Gain Set PI I Time NA PI Offset Set Integral Limit Set PI Pri. Lag filter Fb Loss Detect Select Fb Loss Detect Level Fb Loss Detect Time Energy Saving Select NA NA NOT CONVERTED NOT CONVERTED NOT CONVERTED NOT CONVERTED NA NA NA NA NA NA NA NA NOT CONVERTED None None NOT CONVERTED n104 conv to hex = H5-01 n105 +1 = H5-02 None NOT CONVERTED NOT CONVERTED NOT CONVERTED None NOT CONVERTED None NA H5-05 H5-04 NA H5-01 H5-02 H5-03 NA NA NA o2-06 NA b1-07 None NOT CONVERTED NOT CONVERTED NOT CONVERTED o2-04 NA NA NA NA Serial Flt Detect Serial Flt Select NA Serial Comm Adr Serial Baud Rate Serial Comm Select NA NA NA Oper Detection NA Local / Remote Run Selection Inverter Model # NA NA NA 142 Table 2: n002 decode to b1- 01 & 02 n002 0 1 2 3 4 5 6 7 8 b1-01 0 0 1 1 2 2 2 0 1 b1-02 0 1 0 1 0 1 2 2 2 Table 3: n005 and n006 decode to b1- 04 n005 0 0 1 1 n006 0 1 0 1 b1-04 0 1 2 3 Table 4: Multi-Function Contact Input Select P5 Setting 2 3 4 5 6 7 8 9 10 11 12 13 14 15 16 17 18 19 20 21 22 23 24 P5 Description Ext. Fault NO External Fault NC Fault Reset LOC/REM Select Comm/Term Control Sw. ESTOP NO FV/FI Term Switch Multi-step Spd set 1 Multi-step Spd set 2 Jog Freq Select Accel/Decel Time Switch Ext BB NO Ext BB NC Spd Srch from Max Freq Spd Srch from set Freq Param Write enable PID Int Value reset PID Control disable Timer Start Inv Overheat OH3 Sample/Hold analog Ref KEB NO KEB NC E7/P7 Setting 24h 25h 14h 1h 6Bh 15h 0Fh 03h 04h 06h 07h 08h 09h 61h 62h 1Bh 30h 19h 18h 0Fh 1Eh 0Fh 0Fh E7/P7 Description Ext Flt NO Allways Det Ext Flt NO Allways Det Fault Reset Local/ Remote Sel Com/Inv Sel Fast Stop NO Not Used Multi-Step Ref 1 Multi-Step Ref 2 Jog Freq Ref Multi- Accel/Dece; 1 Ext BB NO Ext BB NC Speed Search 1 Speed Search 2 Program Lockout PI Int Reset PI Disable Timer Function Not Used Ref Sample Hold Not Used Not Used 143 Comment No Function in E7/P7 No Function in E7/P7 No Function in E7/P7 No Function in E7/P7 Table 5: Multi-Function Contact Output Select. P5 Setting 0 1 2 3 4 5 6 7 8 9 10 11 12 13 14 15 16 17 P5 Description Fault During Run Frequency Agree @ Set Freq Agree Freq Detect. 1 Freq Detect 2 Overtorque Detect NO Overtorque Detect NC Base Blocked Operation Mode Inverter Ready Timer Output Auto Restarting OL Pre-Alarm Freq Ref Loss Comm Run CMD PID Fdbk Loss OH1 Alarm E7/P7 Setting 0Eh 00h 02h 03h 04h 05h 0Bh 17h 08h 09h 06h 12h 1Eh 1Fh 0Ch 3Bh 0Fh 20h E7/P7 Description Fault During Run Fref/Fout Agree 1 Fref/Set Agree 1 Freq Detect 1 Freq Detect 2 Trq Detect 1 NO Trq Detect 1 NC Base Block 1 Operation Reference Inverter Ready Timer Output Restart Enabled Overload (OL1) Loss of Ref Run Src Com/opt Not Used OH Pre Alarm Table 6: Mutli-Function Analog Output Selection n048 0 1 2 3 H4-01 2 3 8 7 144 Comment No Function in E7/P7 GPD 506/P5+ to E7 and GPD506/P5+ to P7 Conversion Tables Table 1: Parameter conversion P5+ Par. P5+ Parameter Name Conversion n001 n002 Param selection/ init Op Mode Select NOT CONVERTED See Table 2 n003 n004 Motor Rated Voltage Stop Method n005 n006 n007 n008 n009 n010 n011 Phase Rotation Reverse Prohibited Local/Remote Stop Key Function Freq Ref Setting from Digital Operator V/F Pattern Select Max Frequency n003/10 = E1-01 If n004 > 1, then b1-03 =3, else n004 = b1-03 See Table 3 n012 n013 Max voltage Base Frequency n014 Mid Frequency n015 n016 n017 n018 Mid voltage Min Frequency Min Voltage Accel Time 1 n019 Decel Time 1 n020 n021 n022 n023 Accel Time 2 Decel Time 2 S-curve select Operator Display Units n024 n025 n026 n027 n028 n029 n030 n031 n032 Freq Reference #1 Freq Reference #2 Freq Reference #3 Freq Reference #4 Freq Reference #5 Freq Reference #6 Jog Reference Freq Ref Upper Limit Freq Ref Lower Limit None None If n009=1, then o2-05=0, else o2-05 = 1 NOT CONVERTED If n011 > 120.0 then E104 =120.0, else n011 = E1-04 None If n013 > 200.0 then E106 =200.0, else n013 = E1-06 If n014 > 200.0 then E107 =200.0, else n014 = E1-07 None None None If n018 > 999.9, then n018*10 = C1-01, else n018 = C1-01 If n019 > 999.9, then n018*10 = C1-02, else n019 = C1-02 n020 *10 = C1-03 n021*10 = C1-04 NOT CONVERTED If n023 >39 then n023*10 = o1-03, else n023 = o103 n025*10 = d1-01 n026*10 = d1-02 n027*10 = d1-03 n028*10 = d1-04 NOT CONVERTED NOT CONVERTED n030*10 = d1-17 n031*10 = d2-01 n032*10 = d2-02 145 E7/P7 Par. E7/P7 Parameter Name NA b1-01 & b1-02 E1-01 b1-03 NA Run Seq Select Ref Select Input Voltage Stopping Method b1-04 Reverse operation o2-01 o2-02 o2-05 Local / Remote Key NA E1-04 Freq Ref Setting Method Selection NA Max Output Freq. E1-05 E1-06 Max Output Voltage Base Frequency E1-07 Mid Frequency E1-08 E1-09 E1-10 C1-01 Mid Voltage A Min Frequency Min Voltage Acceleration Time 1 C1-02 Deceleration Time 1 C1-03 C1-04 NA o1-03 Acceleration Time 2 Deceleration Time 2 NA Digital Operator Display Selection d1-01 d1-02 d1-03 d1-04 NA NA d1-17 d2-01 d2-02 Frequency Reference 1 Frequency Reference 2 Frequency Reference 3 Frequency Reference 4 NA NA Jog Freq. reference Freq Ref. Upper Limit Freq. Ref. Lower Limit P5+ Par. P5+ Parameter Name n033 n034 Motor Rated Current Motor OL Select n035 n036 OH1 Stop Method Terminal S2 Select n037 n038 n039 n040 n041 n042 n043 n044 Terminal S3 Select Terminal S4 Select Terminal S5 Select Terminal S6 Select Terminal MA Select Terminal M1 Select Analog Input Select Terminal FI Select n045 n046 n047 n048 n049 n050 n051 n052 n053 n054 n055 n056 n057 MOP Ref Memory Ref Loss Detect Freq Lvl @ F Ref Loss Terminal FV Gain Terminal FV Bias Terminal FI Gain Terminal FI Bias Terminal AM Sel Terminal AM Gain Carrier Freq select Pwr Loss Ride Thru sel Spd Srch Current Min Baseblock Time n058 n059 n060 n061 Spd Search V/F Pwr Loss Ride Thru Time Number of Restarts Restart Select n062 Jump Freq 1 n063 Jump Freq 2 n064 Jump Bandwidth n065 n066 n067 n068 n069 n070 n071 n072 Elapsed Timer Select Elapsed Time 1 Elapsed Time 2 DC inj Current DC inj Time @ Stop DC inj Time @ Start Torq Comp Gain Stall Prev Decel Conversion None If n033 > 1, then L1-01 = 1 None If n036 >1, then table 4, else H1-03 = 0Fh Table 4 Table 4 Table 4 Table 4 Table 5 Table 5 NOT CONVERTED If n044 =1, then H3-08 =2, else H3-08 = 0 NOT CONVERTED None n047*10 = L4-06 n048*10 = H3-02 n049*10 = H3-03 n050*10 = H3-10 n051*10 = H3-11 Table 6 n053*10 = H4-02 NOT CONVERTED None None If n057 > 5.0 then L2-03 = 5.0, else n057 = L2-03 NOT CONVERTED None None If n061 = 1 then L5-02 = 0, else L5-02 = 1 If n062 > 200.0, then d301 = 200.0, else n062 = d3-01 If n063 > 200.0, then d302 = 200.0, else n063 = d3-02 If n064 > 20.0, then d3-04 = 20.0, else n064 = d3-04 None NOT CONVERTED NOT CONVERTED None n069*10 = b2-04 n070*10 = b2-03 NOT CONVERTED None 146 E7/P7 Par. E7/P7 Parameter Name E2-01 L1-01 Motor Rated Current Mtr OL Protect Select L8-03 H1-01 OH Pre-Alarm Op Sel. Terminal S3 Select H1-02 H1-03 H1-04 H1-05 H2-01 H2-02 NA H3-08 d3-01 Terminal S4 Select Terminal S5 Select Terminal S6 Select Terminal S7 Select Terminal M1-M2 Sel. Terminal M3-M4 Sel. NA Terminal A2 Signal Level Select NA Freq Ref Loss Det Sel Freq Ref Lvl@loss Terminal A1 Gain Terminal A1 Bias Terminal A2 Gain Terminal A2 Bias Terminal FM Select Terminal FM Gain NA Pwr Loss Det Select Spd srch Deact Current Pwr Loss Min Base Block Time NA Pwr Loss Ride-Thru Time No.of Restart attempts Auto Restart Operation Select Jump Frequency 1 d3-02 Jump Frequency 2 d3-04 Jump Frequency Width o2-08 NA NA b2-02 b2-04 b2-03 NA L3-04 Cum. Op Time Select NA NA DC Inj Brkg Current DC INJ Time @Stop DC INJ Time @ Start NA Stall Prev Sel. on Decel NA L4-05 L4-06 H3-02 H3-03 H3-10 H3-11 H4-01 H4-02 NA L2-01 b3-02 L2-03 NA L2-02 L5-01 L5-02 P5+ Par. P5+ Parameter Name n073 n074 n075 n076 n077 n078 n079 n080 n081 n082 n083 n084 Stall Prev. Accel Lvl Stall Prev Run Lvl Freq Det Level Freq Det Width Torq Detect Select Torq Detect Level Torq Detect Time Timer On Delsy Timer Off Delay DB Resistor Protect IN Ph Loss Lvl PID Mode Sel n085 n086 n087 n088 n089 n090 n091 n092 n093 n094 PID Fdbk Gain PID P gain PID I Time PID D Time PID I Limit PID Fdbk Loss Select PID Fdbk Loss Lvl PID Fbbk Loss Time PID Output Select Sleep Start Lvl n095 n096 n097 n098 n099 n100 n101 n102 n103 n104 n105 n106 n107 n108 n109 n110 n111 Sleep Delay Time Energy Save Sel Energy Save Gain Energy Save Vlim @60hz Energy Save Vlim@6hz EnergySVTime AvgkW MODBUS Timeout MODBUS Fault Stop MODBUS Ref Unit MODBUS Address MODBUS Baud Rate MODBUS Parity Slip Comp Gain Mtr No-load Current Slip Comp Delay Operator Detect Flt Loc/REM Change n112 n113 n114 n115 n116 Low Freq OL2 Start OL2 Level @ 0 hz Sqr Root Gain Inverter KVA Select Ct/VT Select Conversion E7/P7 Par. E7/P7 Parameter Name NOT CONVERTED NOT CONVERTED NOT CONVERTED NOT CONVERTED None None None None None None NOT CONVERTED If n084 >0, then b5-01 = 1, else b5-01 = 0 NOT CONVERTED n086*10 = b5-02 None NOT CONVERTED n089*10 = b5-04 None None None None If n094 > 200.0, then b515 = 200.0, else n094 = b5-15 None None NOT CONVERTED NOT CONVERTED NA NA NA NA L6-01 L6-02 L6-03 b4-01 b4-02 L8-01 NA b5-01 NA NA NA NA Torq Detect 1 select Torq Detect 1 Level Torq Detect 1 Time Delay ON Timer Delay OFF Timer Internal DB Res. Prot. NA PID Mode Sel NA b5-02 B5-03 NA b5-04 b5-12 b5-13 b5-14 b5-09 b5-15 NA Proportional Gain Set PI I Time NA Integral Limit Set Fb Loss Detect Select Fb Loss Detect Level Fb Loss Detect Time Output Level Select Sleep Level b5-16 b8-01 NA NA Sleep Time Energy Saving Select NA NA NOT CONVERTED NOT CONVERTED None None NOT CONVERTED n104 conv to hex = H5-01 n105 +1 = H5-02 None NOT CONVERTED NOT CONVERTED NOT CONVERTED None None NA NA H5-05 H5-04 NA H5-01 H5-02 H5-03 NA NA NA o2-06 b1-07 NOT CONVERTED NOT CONVERTED NOT CONVERTED None NOT CONVERTED NA NA NA o2-04 NA NA NA Serial Flt Detect Serial Flt Select NA Serial Comm Adr Serial Baud Rate Serial Comm Select NA NA NA Oper Detection Local / Remote Run Selection NA NA NA Inverter Model # NA 147 Table 2: n002 decode decode to b1- 01 & 02 n002 0 1 2 3 4 5 6 7 8 b101 0 0 1 1 2 2 2 0 1 Table 3: n005 and n006 to b1- 04 b102 0 1 0 1 0 1 2 2 2 n005 0 0 1 1 n006 0 1 0 1 b1-04 0 1 2 3 Table 4: Multi-Function Contact Input Select P5 Setting 2 3 4 5 6 7 8 9 10 11 12 13 14 15 16 17 18 19 20 21 22 23 24 25 26 27 28 29 P5 Description E7 Setting E7 Description Ext. Fault NO External Fault NC Fault Reset LOC/REM Select Comm/Term Control Sw. ESTOP NO ESTOP NC FV/FI Term Switch Multi-step Spd set 1 Multi-step Spd set 2 Multi-step Spd set 3 Jog Freq Select Accel/Decel Time Switch Ext BB NO Ext BB NC Spd Srch from Max Freq Spd Srch from set Freq Param Write enable PID Int Value reset PID Control disable Timer Start Inv Overheat OH3 Sample/Hold analog Ref KEB NO KEB NC Decel/Accel Prohibit PID Input charact. change Up/Down (n040 only) 24h 25h 14h 1h 6Bh 15h 17h 0Fh 03h 04h 0Fh 06h 07h 08h 09h 61h 62h 1Bh 30h 19h 18h 0Fh 1Eh 0Fh 0Fh 0Ah 35h 10 11 Ext Flt NO Allways Det Ext Flt NO Allways Det Fault Reset Local/ Remote Sel Com/Inv Sel Fast Stop NO Fast Stop NC Not Used Multi-Step Ref 1 Multi-Step Ref 2 Not Used Jog Freq Ref Multi- Accel/Dece; 1 Ext BB NO Ext BB NC Speed Search 1 Speed Search 2 Program Lockout PI Int Reset PI Disable Timer Function Not Used Ref Sample Hold Not Used Not Used Acc/Dec Ramp Hold PI Input Level Sel MOP Increase MOP Decrease 148 Comment No Function in E7/P7 No Function in E7/P7 No Function in E7/P7 No Function in E7/P7 No Function in E7/P7 H1-04 Only H1-05 Only Table 5: Multi-Function Contact Output Select. P5 Setting 0 1 2 3 4 5 6 7 8 9 10 11 12 13 14 15 16 17 P5 Description Fault During Run Frequency Agree @ Set Freq Agree Freq Detect. 1 Freq Detect 2 Overtorque Detect NO Overtorque Detect NC Base Blocked Operation Mode Inverter Ready Timer Output Auto Restarting OL Pre-Alarm Freq Ref Loss Comm Run CMD PID Fdbk Loss OH1 Alarm E7 Setting 0Eh 00h 02h 03h 04h 05h 0Bh 17h 08h 09h 06h 12h 1Eh 1Fh 0Ch 3Bh 0Fh 20h E7 Description Fault During Run Fref/Fout Agree 1 Fref/Set Agree 1 Freq Detect 1 Freq Detect 2 Trq Detect 1 NO Trq Detect 1 NC Base Block 1 Operation Reference Inverter Ready Timer Output Restart Enabled Overload (OL1) Loss of Ref Run Src Com/opt Not Used OH Pre Alarm Table 6: Mutli-Function Analog Output Selection n052 0 1 2 3 H4-01 2 3 8 7 149 Comment No Function in E7/P7 Appendix J: KVA & Control Mode Parameters The following tables detail the KVA and control mode dependent parameters in the drives. Highlighted parameters are both KVA and Control Mode dependent. G5, E7, F7, G7, & P7 KVA Dependent Parameters Param. b8-02 b8-03 b8-04 C4-02 C6-01 C6-01 C6-02 C6-02 C6-03 C6-03 C6-04 C6-05 C6-11 D3-01 D3-02 D3-03 E1-01 E1-04 E1-05 E1-06 E1-07 E1-08 E1-09 E1-10 E1-11 E1-12 E1-13 E2-01 E2-02 E2-03 E2-05 E2-06 E2-10 E2-11 E3-03 E3-04 E3-06 E3-08 Parameter Name Energy Save Gain Energy Save F.T Energy Save Coeff Torq Comp Time Carrier Freq Heavy/Normal Duty Carrier Freq Sel Carrier Freq Min Carrier Freq Gain Carrier Freq Max Carrier Freq Min Carrier Freq Gain Carrier Freq Sel Jump Freq 1 Jump Freq 2 Jump Freq 3 Input Voltage Max Frequency Max Voltage Base Frequency Mid Frequency A Mid Voltage A Min Frequency Min Voltage Mid Freq B Mid Voltage B Base Voltage Motor Rated FLA Motor Rated Slip No-Load Current Term Resistance Leak Inductance Torq Comp Iron L Motor Rated Powr Mtr 2 Max Volt Mtr 2 Base Freq Mtr 2 Mid Volt Mtr 2 Min Volt KVA Depd Control Mode Depd Yes Yes Yes Yes Yes Yes Yes Yes Yes Yes Yes Yes Yes Yes Yes Yes Yes Yes Yes Yes Yes Yes Yes Yes Yes Yes Yes Yes Yes Yes Yes Yes Yes Yes Yes Yes Yes Yes No Yes Yes Yes Yes No No Yes Yes Yes Yes Yes No No No No No Yes No Yes Yes Yes Yes Yes No No No No No No No No No No No No No No Applicable Drive G5 ●1 ●1 ●1 ● E7 F7 G7 P7 ● ● ● ● ● ● ● ● ● ● ● ● ● ● ● ● ● ● ● ● ● ● ● ● ● ● ● ● ● ● ● ● ● ● ● ● ● ● ● ● ● ● ● ● ● ● ● ● ● ● ● ● ● ● ● ● Notes: 1. G5 is control mode depend only. 150 ● ● ● ● ● ● ● ● ● ● ● ● ● ● ● ● ● ● ● ● ● ● ● ● ● ● ● ● ● ● ● ● ● ● ● ● ● ● ● ● ● ● ● ● ● ● ● ● ● ● ● ● ● ● ● ● ● ● ● ● ● ● ● ● ● G5, E7, F7, G7, & P7 KVA Dependent Parameters Param. E4-01 E4-02 E4-02 E4-03 E4-05 E4-05 E4-06 E4-07 E4-07 E5-01 E5-02 E5-03 E5-05 E5-06 L2-02 L2-03 L2-04 L2-05 L3-12 L4-01 L4-03 L8-02 L8-04 L8-06 N1-03 N4-40 N5-02 T1-01 T1-02 T1-03 T1-04 Parameter Name Mtr 2 Rated A Mtr 2 Max Volt Mtr 2 Rated Slip Mtr 2 No Load A Mtr 2 Mid Volt Mtr 2 Term Resist Mtr 2 Leak Ind Mtr 2 Min Volt Mtr 2 Rated Power Mtr 2 Rated A Mtr 2 Rated Slip Mtr 2 No Load A Mtr 2 Term Resist Mtr 2 Leak Ind PwrL Ridethru t PwrL Baseblock t PwrL V/F Ramp t PUV Det Level OV Inhib Volt Level Spd Agree Level Spd Agree Level +/OH Pre-Alarm Level OH1 Fault Level PH Loss Level Hunt Prev Time I Stab. Coeff Low Spd Motor Accel Time Tuning Mode Sel Mtr Rated Power Mtr Rated Voltage Mtr Rated Current KVA Depd Control Mode Depd Yes Yes Yes Yes Yes Yes Yes Yes Yes Yes Yes Yes Yes Yes Yes Yes Yes Yes Yes Yes Yes Yes Yes Yes Yes Yes Yes Yes Yes Yes Yes No No No No No No No No No No No No No No No No No No No No No No No No No No No No No No No 151 Applicable Drive G5 E7 F7 G7 ● ● ● ● ● ● ● ● ● ● ● ● ● ● ● P7 ● ● ● ● ● ● ● ● ● ● ● ● ● ● ● ● ● ● ● ● ● ● ● ● ● ● ● ● ● ● ● ● ● ● ● ● ● ● ● ● ● ● ● ● ● ● ● ● ● ● ● ● ● ● ● ● ● ● ● ● ● ● ● ● ● G5, E7, F7, G7, & P7 Control Mode Dependent Parameters Param. b1-03 b3-01 b3-02 b6-01 b6-03 b8-05 C3-01 C3-02 C3-05 C5-01 C5-02 C5-03 C5-04 C5-05 C5-06 C5-07 d5-02 E4-09 E4-10 F1-09 N5-01 Parameter Name Stopping Method SpdSrch at Start SpdSrch Current Dwell Ref @ Start Dwell Ref @ Stop Energy Save Time Slip Comp Gain Slip Comp Time V/f Slip Comp Sel ASR Gain 1 ASR Time 1 ASR Gain 2 ASR Time 2 ASR Limit ASR Filter ASR Switch Freq Torque Ref Delay Mtr 2 ASR P Gain Mtr 2 ASR I Time PG Ovrspd Time FeedForward Sel KVA Depd Control Mode Depd No No No No No No No No No No No No No No No No No No No No No Yes Yes Yes Yes Yes Yes Yes Yes Yes Yes Yes Yes Yes Yes Yes Yes Yes Yes Yes Yes Yes 152 Applicable Drive G5 E7 F7 ● ● ● ● ● ● ● ● ● ● ● ● ● ● ● ● ● ● ● ● ● ● ● ● ● ● ● ● ● ● G7 P7 ● ● ● ● ● ● ● ● ● ● ● ● ● ● ● ● ● ● ● GPD315/V7, GPD305/J7 KVA & Control Mode Dependent Parameters Param. Parameter Name KVA Depd Control Mode Depd N012 N014 N015 N016 N017 N036 N080 N104 N105 N106 N107 N108 N110 N111 N112 N184 Max Voltage Mid Freq Mid voltage Min Freq Min Voltage Mtr Rated Current Carrier Freq Sel Torq Comp Time Motor Iron Loss Motor Rated Slip Motor Term Res Motor Leak Ind Motor No Load A Slip Comp Gain Slip Comp Time Hunting Prev Gain Yes No Yes No Yes Yes Yes No Yes Yes Yes Yes Yes No No Yes No Yes Yes Yes Yes No No Yes No No No No No Yes Yes No N10 N13 N15 N46 N64 N65 Max Voltage Mid Voltage Min Voltage Carrier Freq Sel Motor Rated Slip Motor No Load A Yes Yes Yes Yes Yes Yes No No No No No No 153 Applicable Drive J7 ● ● ● ● ● ● V7 ● ● ● ● ● ● ● ● ● ● ● ● ● ● ● ● YASKAWA ELECTRIC AMERICA, INC. Drives Division 16555 W Ryerson Rd, New Berlin, WI. 53151, USA Phone (800) YASKAWA (800-927-5292) Fax 1-262-782-3418 Internet: http://www.drives.com HT YASKAWA ELECTRIC KOREA CORPORATION Paik Nam Bldg 901 188-3,1-Ga Eujiro, Joong-Gu, Seoul 150-010, Korea Phone 82-2-784-7844 Fax 82-2-753-2639 YASKAWA ELECTRIC (SINGAPORE) PTE. LTD. Head Office: 151 Lorong Chuan, #04-01, New Tech Park Singapore 556741, Singapore Phone 65-282-3003 Fax 65-289-3003 TH YASKAWA ELECTRIC AMERICA, INC. Chicago-Corporate Headquarters 2121 Norman Drive South, Waukegan, IL 60085, U.S.A. Phone (800) YASKAWA (800-927-5292) Fax 1-847-887-7370 Internet: http://www.yaskawa.com HT TAIPEI OFFICE (AND YATEC ENGINEERING CORPORATION) 10F 146 Sung Chiang Road, Taipei, Taiwan Phone 886-2-2563-0010 Fax 886-2-2567-4677 TH MOTOMAN INC. HEADQUARTERS 805 Liberty Lane West Carrollton, OH 45449, U.S.A. Phone 1-937-847-6200 Fax 1-937-847-6277 Internet: http://www.motoman.com HT YASKAWA JASON (HK) COMPANY LIMITED Rm. 2909-10, Hong Kong Plaza, 186-191 Connaught Road West, Hong Kong Phone 852-2803-2385 Fax 852-2547-5773 TH T YASKAWA ELECTRIC CORPORATION New Pier Takeshiba South Tower, 1-16-1, Kiagan Minatoku,Tokyo, 105-0022, Japan Phone: 81-3-5402-4511 Fax: 81-3-5402-4580 Internet: http://www.yaskawa.co.jp T HT BEIJING OFFICE Room No. 301 Office Building of Beijing International Club, 21 Jianguomenwai Avenue, Beijing 100020, China Phone 86-10-6532-1850 Fax 86-10-6532-1851 TH YASKAWA ELÉTRICO DO BRASIL COMÉRCIO LTDA. Avenida Fagundes Filho, 620 Bairro Saude-Sao Pãulo-SP, Brazil CEP: 04304-000 Phone 55-11-5071-2552 Fax 55-11-5581-8795 Internet: http://www.yaskawa.com.br TH SHANGHAI OFFICE 27 Hui He Road Shanghai 200437 China Phone 86-21-6553-6600 Fax 86-21-6531-4242 SHANGHAI YASKAWA-TONGJI M & E CO., LTD. 27 Hui He Road Shanghai China 200437 Phone 86-21-6533-2828 Fax 86-21-6553-6677 H H YASKAWA ELECTRIC EUROPE GmbH Am Kronberger Hang 2, 65824 Schwalbach, Germany Phone 49-6196-569-300 Fax 49-6196-888-301 Internet: http://www.yaskawa.de BEIJING YASKAWA BEIKE AUTOMATION ENGINEERING CO., LTD. 30 Xue Yuan Road, Haidian, Beijing 100083 China Phone 86-10-6233-9943 Fax 86-10-6243-5002 H Motoman Robotics AB Box 504 S38525 Torsås, Sweden Phone 46-486-48800 Fax 46-486-41410 Motoman Robotec GmbH Kammerfeldstraβe 1, 85391 Allershausen, Germany Phone 49-8166-900 Fax 49-8166-9039 SHOUGANG MOTOMAN ROBOT CO., LTD. 7, Yongchang-North Street, Beijing Economic Technological Investment & Development Area, Beijing 100076, China Phone 86-10-6788-0551 Fax 86-10-6788-2878 YASKAWA ELECTRIC UK LTD. 1 Hunt Hill Orchardton Woods Cumbernauld, G68 9LF, United Kingdom Phone 44-12-3673-5000 Fax 44-12-3645-8182 YEA, TAICHUNG OFFICE IN TAIWAN B1, 6F, No 51, Section 2, Kung-Yi Road, Taichung City, Taiwan R.O.C. Phone: 866-4-2320-2227 Fax: 866-4-2320-2239 YEA Document Number: TM.DW.04 4/28/2006 Rev: 06- 04 Data subject to change without notice. Yaskawa Electric America 154