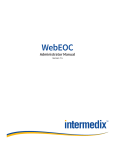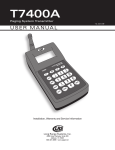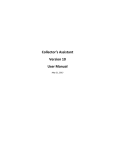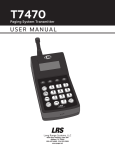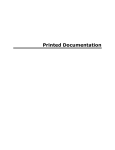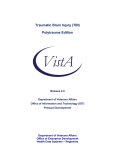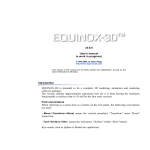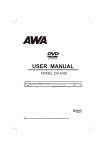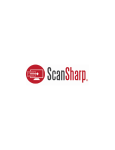Download WebWorks Clinician`s Guide
Transcript
BRIT Systems WebWorks Clinician’s Guide September 2011 Release 1.2 UM-WW_0012 Notices, Copyrights, and Revision Records Notices and Copyrights Notice This document is subject to change without notice and does not represent a commitment by BRIT Systems, Inc. The information set forth in this document and all rights in and inventions disclosed herein and the patents that might be granted thereon disclosing or employing the materials, methods, techniques, or apparatus described herein are the exclusive property of BRIT Systems, Inc. Copyright Copyright 2011, BRIT Systems, Inc. All rights reserved. Printed in the United States of America Trademarks BRIT (Beyond Roentgen Imaging Technology), BRIT Systems, Inc., BRIT Viewer, and the Pincher-Man logo/icon are trademarks of BRIT Systems, Inc. Microsoft and MS-Windows are registered trademarks of Microsoft Corporation. All other product names or trademarks mentioned herein are the property of their respective owners ii BRIT WebWorks Clinician’s Guide (UM-WW_0012) Notices, Copyrights, and Revision Records Revision Records Revision Record for User Manual for BRIT WeWorks Clinician’s Guide Revision Number Date Section/Pages Affected Reason for Change Author Release Number 1 September 2011 All Initial M. Fisher 1.2 Copyright 2011 BRIT Systems, Inc. Printed in U.S.A. All rights reserved BRIT WebWorks Clinician’s Guide (UM-WW_0012) Technical Publications Department BRIT Systems, Inc. 1909 Hi Line Drive Dallas, TX 75207 iii Table of Contents Table of Contents Contents SECTION I – GETTING STARTED ............................................................................................................................... 1 WHAT’S NEW IN WEBWORKS RELEASE 1.2 ......................................................................................................... 1 CLINICIAN’S QUICK USE SHEET ............................................................................................................................... 2 PRODUCT INTRODUCTION ......................................................................................................................................... 3 A. STARTING THE ROENTGEN WORKS APPLICATION ........................................................................................................ 5 B. SEARCH SCREEN .......................................................................................................................................................... 6 C. THE TABS..................................................................................................................................................................... 6 D. SEARCH, CUSTOMIZE AND LOG OUT............................................................................................................................ 7 E. SEARCH TAB ................................................................................................................................................................ 8 F. PATIENT TAB ............................................................................................................................................................. 10 G. PATIENT FOLDER ....................................................................................................................................................... 11 H. MY STUDIES TAB....................................................................................................................................................... 12 I. MESSAGING TAB ......................................................................................................................................................... 13 SECTION II – CUSTOMIZATION ............................................................................................................................... 14 A. CUSTOMIZING, GENERAL INFORMATION ................................................................................................................... 14 B. CUSTOMIZING CONTACT INFORMATION..................................................................................................................... 15 Changing Password .................................................................................................................................................. 15 C. CUSTOMIZING DETAILS AREA.................................................................................................................................... 16 D. CUSTOMIZING COLUMNS IN WORKLISTS ................................................................................................................... 17 E. CUSTOMIZING APPLICATIONS THAT DISPLAY IN TABS ............................................................................................... 18 F. CHANGING THE COLOR PALLETTE.............................................................................................................................. 19 SECTION III – IMAGE VIEWING TOOLS ................................................................................................................ 20 LOGGING ON AND GAINING ACCESS TO PATIENTS ........................................................................................ 20 SEARCHING FOR PATIENTS ............................................................................................................................................. 22 Selecting Queries from the Search Panel .................................................................................................................. 22 Ad Hoc Queries ......................................................................................................................................................... 22 WORKING WITH THE RESULTS FROM THE SEARCH PANEL .............................................................................................. 23 Urgent Findings ........................................................................................................................................................ 23 Discordance .............................................................................................................................................................. 23 Study Events .............................................................................................................................................................. 23 Download Study ........................................................................................................................................................ 23 Send Message ............................................................................................................................................................ 24 Call Contacts ............................................................................................................................................................. 24 WORKING WITH REMOTE SERVERS – STUDY LIST .......................................................................................................... 24 OPENING A STUDY, SCREEN LAYOUT AND TOOLS .......................................................................................... 25 TIME LINES, REPORTS AND TABS ................................................................................................................................... 26 HIDING / SHOWING THE TIME LINE AND REPORT ........................................................................................................... 26 BRIT WebWorks Clinician’s Guide (UM-WW_0012) Notices, Copyrights, and Revision Records ACTIONS BAR ................................................................................................................................................................. 27 COMPARING IMAGES WITHIN A STUDY ........................................................................................................................... 28 Scrolling through Images in a Series ........................................................................................................................ 28 Play Cine ................................................................................................................................................................... 29 Viewing a Single Series ............................................................................................................................................. 30 Selecting Series to View Simultaneously ................................................................................................................... 30 COMPARING STUDIES ..................................................................................................................................................... 31 INCREASING IMAGE VIEWING SPACE.............................................................................................................................. 32 STUDY ACTIONS ............................................................................................................................................................. 32 VIEWING AND PRINTING REPORTS.................................................................................................................................. 33 Printing or Saving the Report to your computer ....................................................................................................... 34 IMAGE MANIPULATION .................................................................................................................................................. 35 On Screen Controls ................................................................................................................................................... 35 Window and Leveling ................................................................................................................................................ 37 ROI Tool .................................................................................................................................................................... 37 Angle Measurements ................................................................................................................................................. 38 Cobb Angle ................................................................................................................................................................ 38 IMAGE MAGNIFICATION ................................................................................................................................................. 39 ADD SNAPSHOTS ............................................................................................................................................................ 39 WORKING WITH REMOTE SERVERS – IMAGE VIEWER .................................................................................................... 40 CLOSING THE IMAGE VIEWER......................................................................................................................................... 40 SECTION IV – USING THE MESSAGING UTILITY ............................................................................................... 41 TAKING ACTIONS IN THE MESSAGES TAB ...................................................................................................................... 41 SEND MESSAGE .............................................................................................................................................................. 41 REPLYING TO A MESSAGE .............................................................................................................................................. 42 ACKNOWLEDGING A MESSAGE ....................................................................................................................................... 44 DELETING A MESSAGE ................................................................................................................................................... 44 BRIT WebWorks Clinician’s Guide (UM-WW_0012) v Section I – Introduction Section I – Getting Started What’s New in WebWorks Release 1.2 for Clinicians This manual covers the Roentgen Works’ WebWorks features only. See Roentgen Works’ Clinician’s Guide for information about the related products, such as Urgent Works and ER Discordance. The new features for WebWorks include the following: DICOM image uploading utilities – upload the images and they create a study on WebWorks (this feature requires special user permissions) More controls for the Web viewing space – allows for more image viewing area Additional Imaging tools: Cobb Angles Cine Loops ROI Tool Support for accessing studies on a different server – for patients with the same patient ID Optional NHIN Gateway for accessing studies on a different server with different patient IDs BRIT WebWorks Clinician’s Guide (UM-WW_0012) 1 Section I – Introduction Roentgen Works Clinician’s Quick Use Sheet 1. Open up your browser (Fire Fox, Chrome or Safari preferred) and point to the URL provided by your system administrator (book mark this for future use). 2. You are opened into the Search tab. If the patient you want is not on the list, use the Search field at the top of the screen to enter a patient name, ID or select from the other precanned queries under the pull down menu. 3. Select the patient / study of interest from the list. 4. If there are images in the study, thumbnail(s) will appear at the bottom of the screen. If there is a report, there will be a report icon. You can double click on the worklist or the thumbnail to view the images. You can double click on the report icon to view the report. 5. When opening the study, a time line of additional studies displays at the top of the screen. Double clicking on it opens the study into a separate tab. Dragging and dropping into the image area opens it side by side with the current study (studies). The timeline can be hidden with the Show/Hide button on the bottom of the screen. 6. Thumbnails on the left side of the screen can be dragged and dropped into the viewing area. The format of the viewing area can be changed with the Layout Format tool on the bottom of the screen on the Actions Bar. 7. Manipulation and measurement tools are available under the right mouse click. Some tools are also available via icons on the right of each image. A slider bar to mag the image is available in the top right of the image. An image scroll bar is available at the bottom of the image window. 8. Some of the same tools and additional tools are available on the Action Bar. Also, Study Actions tools available from the worklist are also available from the Action Bar. 9. To return to the worklist and close the study, click the x at the top right of the window. To return to the worklist and leave the study open, click on the square next to the x. This displays the tabs again and you can select the Search or any other tab. 10. Studies requiring your attention will be color coded in the worklist. Urgent Findings will be orange, ER Discordances will be red if the rad disagrees or green if it just requires acknowledgement. These can be placed in a separate Actions Needed tab. Answer them with tools available under Study Actions or available from the Actins Bar on the Actions Needed tab. Also see the WebWorks Quick Tip Sheet. 2 BRIT WebWorks Clinician’s Guide (UM-WW_0012) Section I – Introduction Product Introduction BRIT Roentgen Works supports many different modules; a specific implementation may have any subset of these for support of clinicians. The modules are: WebWorks for the viewing of medical images on a zero foot print browser or an iPad. The studies may be from multiple attached PACS. NHIN Gateway for finding patients with different IDs, on different PACS and presenting the studies for downloading within WebWorks UrgentWorks for the communications of urgent findings; Emergency Contacting, for the delivery of more general emergency messages (this is included as a subset of UrgentWorks); ER Discordance for the tracking of physician calls made in the emergency room with those made later by the radiologist; and Order Entry, the on-line medical imaging procedure reservation system. This manual will only discuss WebWorks! See Roentgen Works’ Clinician’s Guide for information on the other components. The system works best with the latest Chrome, Safari or FireFox browsers. IE will not have all the functionality of these other browsers, particularly within the WebWorks image viewing module, and will not perform as well within any module. IE 6 will not perform well. BRIT WebWorks Clinician’s Guide (UM-WW_0012) 3 Section II – Customization A. Starting the Roentgen Works Application This application is started from Firefox, Safari, or Internet Explorer 7 or later web browser by entering the URL/Address of the application. Each user must have an ID and a password assigned to them. One of two screens can appear, depending on the URL assigned. If there are multiple sites on the server, you may be directed to a screen that shows multiple facilities and requires that you select a site: Screen with multiple facilities Or a screen that is for a single facility that appears something similar to the picture below: If the multiple facility screen is presented, select the facility. This displays the facility’s logon page. Bookmark it. Then, enter the User ID and Password, and click on the button on the facility’s login screen. Next time, go right to the facility login screen using the bookmark. Logon Screen for Single Site Note: screen will be customized for every server and every site BRIT WebWorks Clinician’s Guide (UM-WW_0012) 5 Section II – Customization B. Search Screen The first screen shown is the Search Tab. By default, it lists all patients to which the user has access privileges who have had updates to their file within the last 24 hours. The columns displayed, their size and order can all be adjusted using customization tools. The detailed area at the bottom of the screen can also be customized. For a full explanation of the Search Screen, click here. C. The Tabs The tabs across the top of the browser represent different “applications” which are functions or worklists. The default tabs for clinicians are shown below: Patients provides detailed information on patients and allows the physician to enter radiology orders, if that module is being used. My Studies provides list of studies ordered by the user Search is the default entry tab and was described above Messages is a list of messages that have been sent to the doctor. These messages can be from any user of the system and are related to specific studies 6 BRIT WebWorks Clinician’s Guide (UM-WW_0012) Section II – Customization Action Needed lists studies where some action needs to be take (or will need to be taken) by the user or another person associated with the study. This lists the On Holds, Urgent Findings and ER Discordances. Additional tabs are available via using the Customization Tools. D. Search, Customize and Log Out In the upper right hand corner of the screen are three icons: advanced search Users settings / customize Log out When the user needs to log out, click on the door with the red arrow at the top right portion of the window. The system logs the user out and returns to the login window. Note: a user can log on to the server multiple times from different computers, but the screen from one user can be exported at indeterminate intervals to all the other screens where that user is logged on. BRIT WebWorks Clinician’s Guide (UM-WW_0012) 7 Section II – Customization E. Search Tab The Search Tab provides access to all patients in the system for which a user has access. It displays a list of all patients with recently changed information as the default list. The Quick Search area and additional tools, advance search and logout icons to the right of the Quick Search are visible from all tabs. Entry of items into the Quick Search field from any tab results in a worklist displayed in the Search application. The components displayed on the Search tab and all worklist tabs are: “Application”Tabs - allows user to quickly navigate between the different Roentgen Works utilities. Users can customize the tabs visible to them and their location. The tabs include a number indicating the number of items in that list. If the number is red, then something new has popped into that list since last viewed or originally displayed. In the picture above, there are 3 items in Action Needed, 36 in the Search tab and 11 Messages. Worklist: displays the list of patients meeting the query. The columns displayed are customizable by user. Refresh: refreshes the page. Study Action: contains a selection of actions which allow the user to perform specific additional functions on the study. These are different for each individual tab. Detail Area: provides the details for the selected study, and can be customized by each user. Some of the details that can be included are: Reason for Study Location BRIT WebWorks Clinician’s Guide (UM-WW_0012) 8 Section II – Customization History Tech Comments Study Status Final Read Patient Name Physician Backup Contact Misc Contact # DICOM Doc Some worklist screens also have the Select Query option. It provides a set of canned queries that the user can select. BRIT WebWorks Clinician’s Guide (UM-WW_0012) 9 Section II – Customization F. Patient Tab The Patient Tab is used to see a list of Patients with recent changes and to search for patient information about specific patients. When first entering this screen, a list of patients with recent studies appears. Tools within the Search Area support searching by ID, Name and Date of Birth. The results display in the middle of the screen. Once a patient has been selected, the detailed information about that patient displays in the bottom of the screen, in the Selected Patient Information area. The Action Bar also lists other actions that can be initiated from this screen, including: Add Patient Edit Patient Delete Patient Export CCR (Continuity of Care Record) Add Order and Access Report (list of who has access this patient’s record) The columns in the Results area can be resized but can’t be rearranged. To find a specific patient, start typing their last name followed by a comma and then their first name in the Name field. You don’t need to type the entire name. As you type 3 letters, a list of names starts to appear and then filters as you continue typing. Double click on the name in the patient list to display the specific patient in its own tab. BRIT WebWorks Clinician’s Guide (UM-WW_0012) 10 Section II – Customization G. Patient Folder Detailed information on a given patient is available from within their folder which is accessed from the Patients Tab. Double click on any patient name in the Patients Tab and that patient’s folder opens into a tab with the patient’s name. This can be done multiple times, opening separate tabs for each of the selected patients. The following subset if information is available under from the Patient Tab: Patient Demographics – displayed under its own tab and also displayed on the bottom part of the screen that does not change as different subsets are selected. This area is adjustable in size. Problems - Lists patient problems and allows for allows for problems to be entered. Allergies – Provides a list of allergies and allows for allergies to be added. Medications – Provides a list of medications and allows medications to be added. Radiology Orders – Provides a list of radiology orders, allows them to be edited and images to be viewed. Diagnostic results – provides a list of diagnostic results and allows more to be added Insurance Companies - displays a list of insurance companies associated with the patient and allows for editing and adding of additional insurance company information. Immunizations – supports entering and editing of immunizations Family History – Supports entry and editing of family history information BRIT WebWorks Clinician’s Guide (UM-WW_0012) 11 Section II – Customization H. My Studies Tab My Studies provides a list of all orders, studies and/or reports available on the system for studies ordered by that user with recent changes. The following actions can be taken from the Action Bar or from under the right mouse click: Discordance - The user can enter an initial diagnosis for a radiology study and then follow the radiologist’s final diagnosis with the Discordance tool Urgent Finding – View and acknowledge Urgent Findings Call Contacts – View a list of contacts, and if integrated with Skype, place the call View Study – View images in WebWorks Download Study – Download the study to DICOM server defined under the user’s profile Take a Quiz – Answer a quiz, if one has been set-up for the study Edit or Add Order – Edit or Add an order for a radiology exam (opens Order window) Edit Patient - edit selected patient information (opens Patient Folder) Administrative Tools: Patient Access Report –Displays list with selectable date of who has viewed the selected patient’s folder Administrative Tools: Study Event – Displays history of selected study 12 BRIT WebWorks Clinician’s Guide (UM-WW_0012) Section II – Customization I. Messaging Tab Roentgen Works has its own built in messaging tool that allows users of the system to send messages to each that can be related to studies - such as a message between a radiologist and a referring physician. The system also can send messages to users that are alerts, such as studies taking too long to be read or a failure in a requested action, such as a user trying to send a study to another user or another system. This can be considered an informal communication mechanism (i.e these messages are not archived), but it is a secure mechanism so it may be considered preferable to email when messages relate to patient data. The Action Bar on the messages screen includes the following tools: Refresh Send Message Reply Message Acknowledge Message Delete Message and Study Actions, where study actions are the same set of actions that can be taken from any worklist screen. See Using The Messaging Utility for information on how to use this tool. BRIT WebWorks Clinician’s Guide (UM-WW_0012) 13 Section II – Customization Section II – Customization A. Customizing, General Information All users can customize their screens. They will only be allowed to add tabs for which they have permissions. For example, a referring physician would not have access to the HL7 Queue or the System tab, as these are only relevant to system managers. To access all customization tools, select the tab to be customized (Search, for example), then select the tools icon in the upper right hand corner of the screen. This will display the customization utility for that tab: All information entered into the customization areas are immediately available throughout the application. BRIT WebWorks Clinician’s Guide (UM-WW_0012) 14 Section II – Customization B. Customizing Contact Information The Roentgen Works utilizes contact information to display to other users and also in some applications, such as Urgent Works, the system will utilize this information to automate calls placed to users. This is also where the users indicate their preference for receipt of reports. Select the telephone icon from the initial customization screen (shown above). Enter the information and select Save Changes then Close. Selecting Close without selecting Save Changes first is the same as cancelling the actions. Most of the entry fields are selfexplanatory. The Backup Contact is a user on the system who will contacted if you can’t be reached for an emergency. The Priority Main Contact is the first method used when attempting to reach the user. The Priority Backup Contact is the second method that will be used if the first fails after a system manager established period of time. All of these contacts are mainly used with the Urgent Findings module. The Report Delivery Method is used to determine how reports will be sent to the user when they are listed as the ordering physician on a study. Only select methods where the fields have been filled out. When finished, select Save Changes. Changing Password This is also the screen used by a user to change their password. To change a password, Select Change Password Fill in the New Password and Confirm Password fields, following the rules described in the box, which have been established by the system administrator. When finished, select Submit. BRIT WebWorks Clinician’s Guide (UM-WW_0012) 15 Section II – Customization C. Customizing Details Area The bottom of the screen is called the Details Area. The size of this area can be changed on each application by dragging the line between it and the action bar up or down. It is used to display additional information about the selected item in the list above, including thumbnails of objects (medical images, key images, other pictures, reports, recordings, etc.) and to display warning messages. The information on each screen can be customized by the users. From the initial customization screen, select the detail icon . The following screen appears. The Details Area displays information in 3 columns, as listed above. Drag (left mouse depress and move) the desired informational item from the Available Fields list on the right hand side of the screen to the desired column. The items within a column can be rearranged by dragging them up and down the list, as well. Selecting the Show Icons for Selected Study creates a space at the top of the Details Area where the thumbnails will appear once an object in the worklist has been selected. Selecting the Show Popups Warning Boxes displays the warnings in the bottom right hand side of the Details Area. Warnings may include information such as faxes that have not been assigned to a study or new images arriving for a study. Changes occur immediately; there is not a separate save step. Select Close when finished. The Detailed Area resulting from the above settings is shown below: 16 BRIT WebWorks Clinician’s Guide (UM-WW_0012) Section II – Customization D. Customizing Columns in Worklists The columns that are displayed, their order and the sorting of the list can be customized for each worklist by user. To customize the list, select the list icon screen. The following page is displayed: from the initial customization First, select/ drag the column names you want displayed from the Available Columns to the Visible Columns. Rearrange the column names in the list, the top of the list will be the leftmost column. Next, the list can be grouped by any of the fields. This will be the top level sort and it produces a named line in the worklist and all items in its category are listed under that line. For example, if the user wants all patients from the same location listed together, then, the Site would be listed in the Group By. If the user wants to group it by study status, then Work Status would in that box. The Sort By indicates how the list is to be sorted under the Group heading. This supports a multilevel sort. Changes occur immediately; there is not a separate save step. Select Close when finished. From the worklist, the widths of the columns can be adjusted by moving the cursor over the line between the column headings, depressing the left mouse and dragging in either direction. The worklist resulting from the above settings is shown below: BRIT WebWorks Clinician’s Guide (UM-WW_0012) 17 Section II – Customization E. Customizing Applications that Display in Tabs The user can select which applications (or tabs) appear on their Roentgen Works screen and they can arrange the order of the tabs. From the initial customizations screen, select the application icon . This displays the following screen: Only applications for which the user is authorized will be visible on the list. Drag the applications desired from the Available Tabs list to the Visible Tabs box. Rearrange the applications within the visible box as desired. The top application is listed on the far left of the screen. Hint: for workflows, it is useful to list the tabs representing the next step in the process from left to right. Changes occur immediately; there is not a separate save step. Select Close when finished. 18 BRIT WebWorks Clinician’s Guide (UM-WW_0012) Section II – Customization F. Changing the Color Pallette Study lists are color coded in The Roentgen Works. Basically, different categories of studies use different colors: ER discordances use blues, Urgent Finding use orange, Patients who have not arrived on the calendar On Holds use yellow, normal studies user white or light coloring. The brighter the hue, the more important the status. There is also the ability to change the color pallette used. This is set from the Tools, Application tab, as shown above. In the bottom right hand corner, there is a pull down menu named Choose theme. Select from BRIT default, Gray, Slate or Amber themes. The changes to not take effect until after the user logs off and back on. Any user can select their own color theme. BRIT WebWorks Clinician’s Guide (UM-WW_0012) 19 Section III– Image Viewing Tools Section III – Image Viewing Tools This section provides basic information on how a referring physician will use WebWorks, browser-based viewer that comes with Roentgen Works. the This application is a pure browser based application, however, it works much better with Safari, Fire Fox or Chrome. It does not perform very well with IE. Also, IE does not provide some of the standard browser tools that are used in the application. So, some functions may not work at all. Please see the Quick Tip Sheet for the abridged way to use WebWorks. Logging On and Gaining Access to Patients All users must have a user ID and password assigned to them. They must also have viewing permissions for the patients they need to see. The user will have permission to view patients if: 1) the Site Coordinator or System Manager selects their name as part of Completing the study or editing the study. 2) their name comes across in the DICOM header of the study and it has been matched to their user ID 3) their name come across in the order for the study and it is the name used in their user ID. 4) they are in a physician group where one member has access 5) they are in another type of access group that has been granted access by nature of some information in the order or DICOM header, such as patient location. BRIT WebWorks Clinician’s Guide (UM-WW_0012) 20 Section III - Image Viewing Tools Once a user has an ID and access permission, they can open their browser and point it to the URL of the server. They will see a log-in screen similar to the one shown below (these are customizable by site): BRIT can also provide API information to integrate with EMRs. After logging in, the referring physicians will have a screen with just a few tabs, such as shown below: The user can customize which columns are displayed and what information displays for the selected study in the detail area at the bottom of the screen. There are also some additional tabs that they user can select. See the Customization section for details. BRIT WebWorks Clinician’s Guide (UM-WW_0012) 21 Section III – Image Viewing Tools Searching for Patients The physician may find their patient in their default search that appears under any of their worklist applications. The most useful applications are Search and My Studies. Selecting Queries from the Search Panel The user can adjust their default query and select a different query at any time from the Search panel’s Select Query tool in the Actions Bar. Note that many of the other worklist applications come with built-in queries. The last query selected will be sticky. The queries available from the Select Query tool are as follows: The user can also select patients from other application tabs that they have selected. Ad Hoc Queries Ad hoc queries support an extensive list of search criteria. The Quick Search field is always available from the top of any screen. It can be used to perform a search for a patient’s study based on name, ID or accession number. To perform an Advanced Search using more parameters, click on the magnifying glass on the right hand upper corner of the screen. Once this has been done, a pop-up box appears as shown: The Advanced Search box provides various criteria by which to search for the patient’s study. Criteria includes, study date ranges, modality, body part, study status, assigned radiologist, CPT code and physician contact. If there are multiple sites, then the user can search by site, as well. Searching by the patient’s birthdate is supported from the Search Date pull down menu. 22 BRIT WebWorks Clinician’s Guide (UM-WW_0012) Section III - Image Viewing Tools After selecting the criteria, select OK. To clear all settings in the query, select Clear. without running the query, select Close. To close Once the query completes, the list of all studies meeting that criteria are displayed. Click on the patient to select it and the Details Area fills. Working with Remote Servers, the user will also have a Remote tab. The user can select the Remote Tab and perform the same queries as the Search tab. Working with the Results from the Search Panel After selecting the patient, the user can take the following actions by selecting Study Actions drop down menu from the Actions Bar: Urgent Findings Selecting Urgent Findings will display any Urgent Finding History and allow the referring physician to acknowledge any Urgent Findings. Discordance This selection will only be available on system with the optional ER Discordance tools. Selecting Discordance will display any Discordance History and also allow the referring physician to enter initial diagnosis and acknowledge the radiologist’s response. Study Events Selecting Study Events displays the study history. Download Study Selecting Download Study allows the user to DICOM Store a study to the DICOM device defined in their user profile under Tools, network. BRIT WebWorks Clinician’s Guide (UM-WW_0012) 23 Section III – Image Viewing Tools Send Message Selecting Send Message allows a user to send a message to another user on the system that will be attached to the study. The message will display in the other user’s Messages tab. Call Contacts Selecting Call Contacts displays a name of users associated with the study. If the workstation has been integrated with Skype, then selecting a user’s name can initiate the call. Working with Remote Servers – Study List When Remote Servers have been defined, a special information box displays indicating how many remote studies have been found for that patient, as shown below: Zoom of the information box: The user can select to download all studies. They will appear on the timeline from the image viewer and can be selected from there. 24 BRIT WebWorks Clinician’s Guide (UM-WW_0012) Section III - Image Viewing Tools Opening a Study, Screen Layout and Tools To open a study, double click on the worklist. This will display the entire study in stack mode with scout lines to the left of the screen. To display a single series in stack mode, double click on the thumbnail or double click on an image on the screen. To return to the entire study mode, double click on the Stack Layout on the Action Bar or select Initial Layout from under the Layout Format pull-down menu on the Action Bar. After a single series is being displayed, multiple images from that series can be shown on the screen using the layout tools. Double clicking on any image in any of the multiple image layouts changes the layout to 1 x 1 with the selected image displayed. BRIT WebWorks Clinician’s Guide (UM-WW_0012) 25 Section III – Image Viewing Tools Time Lines, Reports and Tabs If there is a report, it displays on the right hand side of the screen. The timeline of other studies for that patient displays on the top of the screen. Hiding / Showing the Time Line and Report The time line and report can be hidden and redisplayed via selecting / deselecting the Timeline and Report boxes, respectively, from the Show/Hide Action Bar pull-down menu . The time line can also be hidden by selecting the pin icon in the upper right hand corner of the window above the timeline. It can then be visualized by moving the mouse over the bar at the top of the window labeled Time Line. The timeline can be replaced by selecting the horizontal pin in the upper right hand corner (it toggles between being upright and being horizontal). The Report can be also be hidden by selecting the x in the upper right hand corner of the report window. 26 BRIT WebWorks Clinician’s Guide (UM-WW_0012) Section III - Image Viewing Tools Actions Bar Shown below the image screen are the buttons that allow the user to manipulate the images, studies and reports They are as follows: Refresh: reload the webpage Layout format: changes the image format within a series. The selection ranges from 1x1 to 4x4 per page, including all images, just this series and the initial image on the page. Page : page forward Page : page backward Series : series forward Series : series backward Stack Layout: images can either be viewed as they flow from one to the next on a page, or they can be stacked on one another. This toggles between Stack Layout and Flow Layout. Clicking on Stack Layout displays every series in a window on the screen. Clicking on Flow Layout puts a single series on the screen and then the Layout Format tools can adjust the number of images within a single series to display simultaneously (it sets the montage). Show /Hide – Provides toggles for displaying and hiding features on the screen. It is used to help utilize more of the window for viewing images. Study Actions: Drop down list on actions that can be taken. Window Level: provides default Window and level settings, Sigmoid, Invert and Default settings. Default resets the window level setting to the one originally displayed. Orientation: Flips and rotate functions. Patient Discovery: This is only available on systems with this optional feature that searches other PACS for patients with a matching set of criteria, that may not include patient ID. BRIT WebWorks Clinician’s Guide (UM-WW_0012) 27 Section III – Image Viewing Tools Comparing Images within a Study The default layout when opening a study is to open each study in the series on the screen, except in CTs, the scout line is left on the left hand side of the screen as a thumbnail. The images are sized in a fit mode – i.e. the entire image is displayed within its window. The scout image displays the scout line, registering the location of the axial images. All on-screen series are automatically synchronized. Scrolling through Images in a Series To scroll through the images, depress the left (or middle) mouse button on the scroll bar on the bottom on any of the image windows and slide it to the left or right. All images stay in synch and the position is displayed on the scout in the thumbnail area. For finer control, select the arrow head from the tools palette on the right hand side of the window. Alternatively, Next Image and Previous Image can be selected from the right mouse click menu. Another option is to select the Cine Scroll tool from under the right mouse click menu. When selected, move the mouse horizontally across any part of the image screen while depressing the left mouse button to scroll through the series. Alternatively, a scroll wheel can be used. Note that the scroll widget on the bottom of the screen moves to indicate the position in the stack and the scout image also continues to register the location. Deselect the Cine Scroll tool to release the tool. 28 BRIT WebWorks Clinician’s Guide (UM-WW_0012) Section III - Image Viewing Tools Play Cine Images can be automatically scrolled at a selected rate via the Play Cine function under the right mouse click menu. If the acquisition rate is provided by the modality, as it sometimes is with ultrasounds, then the default rate will be the actual acquisition rate. Note: this viewer supporst multiframe ultrasound images. To play the cine, select Play Cine from the right mouse click menu. The images can be in any format on the screen, however, only one set of images can run in cine mode at a time. The Play Cine Box appears. The box can be moved around the screen by dragging it with the left mouse (depressed). The 4 headed arrow appears when the box is in the move mode. Select Start to begin playing. The cine can run just select frames by entering the Start Frame and the End Frame (must be done while stopped or paused). When it first opens, the number in End Frame also indicates the number of images in the series. Adjust the speed with the FPS (frame per second) pull down menu or via the slider bar to its right. The cine runs forward in a continuous loop when in its default Forward cycle PlayMode. The other modes are Reverse cycle, Forward, which plays once and stops and Reverse which plays once in reverse and stops. Select Stop to stop playing and Start to start playing at the first frame. Select Pause to stop playing and Start to start playing at the next frame. Select Close to stop the cine and exit the cine mode. BRIT WebWorks Clinician’s Guide (UM-WW_0012) 29 Section III – Image Viewing Tools Viewing a Single Series To view a single series, double click on the image in the desired series. This displays a single window on the monitor with the selected image. Then, adjust the format (montage) of the images using the Layout Format tools from the Action Bar. This display multiple images from the same series on the monitor. Use the Page forward and backward arrows on the action bar to move through the series a set of images at a time. To view the next series, double click on the series’ thumbnail or select the forward and backwards Series buttons from the Action Bar. Note that the border around the active series is green. The series will display in the same format as the previous series. Selecting Series to View Simultaneously To view select series simultaneously on the screen: Open the study Double click on one of series to be viewed. This displays a single viewing window Select the layout format so it creates the number of series to view on the screen. For example, if 4 series are to be viewed simultaneously, select a 2 x 2 format to create 4 windows on the screen. Drag and drop (left mouse button depress) the thumbnail of the desired series to any of the on screen windows. This opens the series in that window. 30 BRIT WebWorks Clinician’s Guide (UM-WW_0012) Section III - Image Viewing Tools Comparing Studies To compare studies, open the first study into the viewer. Drag (left mouse depress and drag) the additional studies from the timeline into the any of the windows and release. This splits the screen and displays the studies side by side. The thumbnails for the second study are listed on the right hand side of the screen. The currently active study is highlighted in a bolder, brighter green on the timeline. Only two studies can be opened in the viewer simultaneously. A different study and be dragged and dropped from the timeline to either the left or the right image viewing window. If the timeline is not shown, select Show Timeline from the patient buttons. To open the study into a separate window, double click on the thumbnail from the timeline. To view a single study again, close the second study by clicking on the x in the upper right hand corner if the image viewing screen for that study. BRIT WebWorks Clinician’s Guide (UM-WW_0012) 31 Section III – Image Viewing Tools Increasing Image Viewing Space To obtain the largest viewing space, the following actions can be taken: 1) Hide the Timeline using the toggle switch on the Actions Bar 2) Hide the Roentgen Files tabs and header by clicking on the box next to the x on the upper right hand side of the viewing screen. Note: to get it back, click on the double box. Note, it toggles between the box and the double box. 3) Hide the Thumbnails on the right hand side of the screen by deselecting the thumbnails from the Show/Hide pull-down menu. Study Actions The same Study Actions available from the worklist screens are available from within the viewer by selecting Study Actions from the Actions Bar: 32 BRIT WebWorks Clinician’s Guide (UM-WW_0012) Section III - Image Viewing Tools Viewing and Printing Reports Reports will be shown as an icon in the timeline if there is not study associated with them. If there is a study, then it will be displayed when the study opens on the right hand side of the screen. It can be hidden and redisplayed using the Show / Hide pull-down menu on the Actions Bar. The report can be viewed as a PDF by selecting Show PDF in the lower left hand corner of the report screen. It can also be displayed by double clicking on the icon from the Details Area of worklists. opens the study into its own tab. This Select Show PDF from the bar directly below the report and it displays the report in its own browser tab, including the icon for the site. This requires that the computer has a PDF viewer. BRIT WebWorks Clinician’s Guide (UM-WW_0012) 33 Section III – Image Viewing Tools It can then be printed or stored to a local system using browser tools. Close the PDF by selecting the X in the upper right hand corner of the browser page. Printing or Saving the Report to your computer While viewing the report from either the worklist or the image viewer, select Show PDF. This displays the report in a PDF viewer in a separate browser window / tab. Note: the PDF viewer must be installed on the computer. Use the browser’s tools to print the study or to save the report to your system. When finished, close the browser’s tab by selecting the x on the tab (different browser may utilize different methods of closing windows/tabs). 34 BRIT WebWorks Clinician’s Guide (UM-WW_0012) Section III - Image Viewing Tools Image Manipulation On Screen Controls The web viewer includes on screen controls for magnification, scrolling through images and various other tools that work when selected with the mouse. The layout is shown below: All of these tools are grayed out until the mouse goes over them. The magnification slider bar adjusts the size of the image. The zoom factor is listed directly to the left of the magnification slider bar. The Scroll bar advances the study through the images in the series. The mouse tool bar is used to select the function to be performed by the mouse. Click on the function and the cursor bar takes the shape of the icon. The functions are as follows: Depressing the left button and moving it over the image allows the user to adjust window/level settings for that image. Clicking in an areas with either the left or middle mouse produces an optimized W/L setting for that region. Note that the Window and Level settings are listed in the upper right hand corner, along with the zoom factor. Also see Window Level on toolbar below images. BRIT WebWorks Clinician’s Guide (UM-WW_0012) 35 Section III – Image Viewing Tools Left-clicking this button allows the user to view or hide annotations associated with the image. Left-clicking this button allows the user to make measurements on the image. After selecting it, move the cursor into the image area and drag and drop the ruler. To make multiple measurements, drag and drop it again. It works with both the left and middle mouse buttons. Left-clicking this button allows the user to pan the image by depressing the left mouse key and dragging the image around. It will only work when the image is larger than the screen. Rotates the image, as per the selection under the button. Advances one image in the series or the study ROI tools, selectable by freehand, rectangle, ellipse, or polygon. Angle measurement tool - includes a regular angle and a Cobb measurement tool. To turn off any of these tools, you can click on it again. Note to turn off a tool with multiple selections, it must be turned off on the selected item; clicking on the item does not turn it off. Any of the icons will act as a cursor, as well as support its own function. To clear annotations, utilize the Clear Annotations tool under the right mouse click tools menu. If the image window size is too small, only a subset of these icons will be displayed. These tools and more are also available by right clicking anywhere in the image viewing area. This displays the right mouse click menu. Menu items with blue arrows to their right have additional tools under them. 36 BRIT WebWorks Clinician’s Guide (UM-WW_0012) Section III - Image Viewing Tools Window and Leveling Window and Leveling is controlled via the window and level on screen tools available on the side of the image , under the right mouse click or at the bottom of the screen. The first two are manually changes with the mouse; the bottom of the screen supports a selection of choices, depending on the type of study. For plain radiographs, this includes Invert, Sigmoid and Default. Default resets it to the original W/L used upon opening the study. For CTs, the selection includes CT presets established by the system administrator for the following tissue types: Abdomen Brain Lung Mediastinum Spine Bone Click on the desired present to set that W/L. ROI Tool The ROI tool is selected from either the side of the image or under the right mouse click menu. After selecting the main tool, the shape of the ROI region is selected from the list displayed: Freehand, Rectangle, Ellipse or Polygon. Once selected, a small pencil appears on the image. Use it to draw a perimeter around the area of interest by depressing the left mouse key, dragging and releasing. After releasing, the ROI calculation displays on the bottom right of the screen and then displays in the image. Multiple a different images. Click on the specific ROI tool again to turn it off. BRIT WebWorks Clinician’s Guide (UM-WW_0012) 37 Section III – Image Viewing Tools Angle Measurements The Angle tool is selected from either the tools on the side of the image or under the right mouse click menu. After selecting the main tool, there are two selections, Angle and Cobb. Select the Angle and a small pencil appears. Move it to the start of the first line, depress the left mouse button, the line draws as the mouse moves, then release. Next, depress the left mouse button again, draw the second line and release. The inner angle displays. Multiple angles can be measured. Move the pencil to the next place and repeat. The tool also acts as a cursor, so a different image can be selected for measurement. When finished, deselect the tool by clicking on the Angle Tool that has the blue dot in front of it on the second level menu. Note: this can be from either the right menu or the toolbar, but it must be deselected from the second level selection, where it was originally selected. If not deselected, it remain active even if a different patient is selected. Cobb Angle The Cobb angle is used to measure the curvature of the spine. To use the Cobb Angle, Select the Cobb angle tool from either the angle measurement tool on the tool bar or under the right mouse button. A small pencil appears. Draw a line through the first vertebrae, moving mouse to one side and dragging and dropping it on the other side, moving parallel along the bone. Repeat on the second vertebrae. The Cobb angle appears (Note: the tool actually measures the angle of the intersection of the lines). Multiple measurements can be taken on multiple images. When finished, deselect the tool by clicking on the Angle Tool and the underlying Cobb Angle Tool. . 38 BRIT WebWorks Clinician’s Guide (UM-WW_0012) Section III - Image Viewing Tools Image Magnification Images can be magnified / and zoomed out by via the slider bar on the upper right hand side of the screen or via the Zoom In and Zoom Out tools on the right mouse click menu. To zoom in magnify smoothly / magnify on an image, drag the green ball on the slider bar up. To zoom out, drag it down. An alternative method is to select Zoom In or Zoom Out from the right mouse click tools. Images in different series are not zoomed together. Images in the same series are all zoomed together. Images that are larger than the window can be moved around by panning the image. The panning tool can be selected from the tool bar or under the right mouse click. While in Pan mode, the cursor is the four headed arrow that looks like its icon on the toolbar. The tool remains active until it is released by clicking on it from either selection location. Add Snapshots In this release, the Snapshots are limited to radiologist’s placing snapshots of the current screen into reports. BRIT WebWorks Clinician’s Guide (UM-WW_0012) 39 Section III – Image Viewing Tools Working with Remote Servers – Image Viewer When working with Remote Servers, studies in the timeline from remote studies display with a blue border around them and an R in the corner of the thumbnail. This helps indicate that it may take longer to retrieve the study (but not necessarily). Note that the current study is highlighted in green. Any of the thumbnails can be doubled clicked to open, or dragged and dropped onto the image viewer, same as with local studies. Double clicking opens the study in its own window. Dragging and dropping it on the screen splits the screen and displays both studies on the same screen. Before downloading the study, the user must respond to the following confirmation message: Note that the message includes information as to the size of the study. Closing the Image Viewer To close the image viewer, select the x in the upper right hand corner of the viewing screen or select the x on the study tab on the Applications bar. Note, this only closes the one study, other studies remain open under their own tabs. 40 BRIT WebWorks Clinician’s Guide (UM-WW_0012) Section IV – Using the Messaging Utility Section IV – Using the Messaging Utility Taking Actions in the Messages Tab The Action Bar on the messages screen includes the following tools: Refresh Send Message Reply Message Acknowledge Message Delete Message and Study Actions This section provides the steps to perform each of these tasks in the Messages tab and other ways to send a message. Send Message A message can be attached to a study by selecting the study from any worklist and then selecting the Send Message utility from directly on the Action Bar, from under the Study Actions pull down menu or from under the right click menu. It is also available in the image viewing screen from under the Study Actions pull down menu. A general message, not attached to the study can be sent from the messages tab by selecting the Send message utility from the Action Bar of the Messages tab. After selecting the utility, the Send a Message window opens, as shown below: To enter a user in the Send To field, start typing the name and a list of all entries matching the typed letters will appear in the list dynamically refined as more letters are typed. BRIT WebWorks Clinician’s Guide (UM-WW_0012) 41 Section III – Image Viewing Tools Note: after a user has been selected from the list, they are available from the blue arrow button to the right of the Send To entry field. 2. Type the message in the window. 3. Click on the Send button to save and send the message. The New Message window closes and the message is placed in that user’s message tab. To close the window without sending a message, click on the button. The user to whom the message was sent will see the message in their messages tab. Replying to a Message Users can reply to a message that is in their inbox: To reply to a message: 1. Click on the message on which to reply in the Message List. 2. If the message is associated with the study, it is listed in the study list area in the middle of the screen. To read the message, select Reply Message on the Actions Bar. The Reply to Message box appears with the message in it. To see the related study before answering the message, Cancel the Reply to Message box, then open the study by double clicking on the study description or on any of the exam’s thumbnails which appear in the Study Detail area. When done with the study, close it (it can’t be answered from within the image viewing area). 42 BRIT WebWorks Clinician’s Guide (UM-WW_0012) Section III - Image Viewing Tools 3. Click on the Reply Message button another user on the system appears. in the Actions Bar. The message from 4. Type the message in the window. 5. Click on the Send button to save and send the reply 6. The Reply to Message window closes and the reply is available under the recipient’s message tab. To close the window without sending a message, click on the BRIT WebWorks Clinician’s Guide (UM-WW_0012) button. 43 Section III – Image Viewing Tools Acknowledging a Message Users can acknowledge a message that is in their inbox without opening up the Reply tool. . To acknowledge a message: 1. Click on the message on which to acknowledge. 2. Click on the Acknowledge button in the Action Bar. 3. The message is listed as ACKNOWLEDGED in the State column in the message list. Deleting a Message Users can delete a message that is in their inbox. To delete a message: 1. Clicking on the message that needs to be removed. 2. Click on the Delete Message button 3. The selected message is immediately deleted. 44 from the Action Bar. BRIT WebWorks Clinician’s Guide (UM-WW_0012)