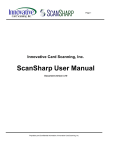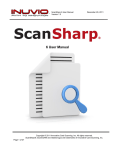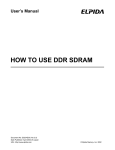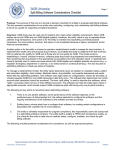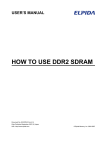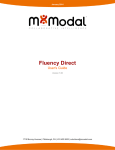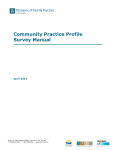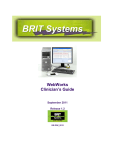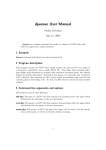Download ScanSharp® 7 User Manual v1.0
Transcript
ScanSharp 7 by Inuvio Contents Introduction ............................................................................................................................................. 3 Home ............................................................................................................................................................ 3 Scanner Selection ....................................................................................................................................... 3 Scan Settings .............................................................................................................................................. 4 Rotate and Crop ......................................................................................................................................... 4 Saved Preset Configurations ...................................................................................................................... 5 Start/Manual Scan...................................................................................................................................... 5 Save Multipage Documents ....................................................................................................................... 6 Output .......................................................................................................................................................... 7 Save Options............................................................................................................................................... 7 Image Concatenation Options.................................................................................................................... 8 Automatic Printing ..................................................................................................................................... 8 Automatic Copy to Windows Clipboard ..................................................................................................... 9 Remote....................................................................................................................................................... 10 Automatic Upload to FTP Server .............................................................................................................. 10 Automatic E-Fax via Retarus (Requires Outlook) ..................................................................................... 10 Miscellaneous ........................................................................................................................................... 11 License/Product Key ................................................................................................................................. 11 Advanced Options ............................................................................................................................... 12 Home .......................................................................................................................................................... 12 Scan Settings ............................................................................................................................................ 12 Automatic Rotate and Crop...................................................................................................................... 13 Save Multipage Documents ..................................................................................................................... 14 Output ........................................................................................................................................................ 15 Save Options............................................................................................................................................. 15 Automatic Printing ................................................................................................................................... 16 Remote....................................................................................................................................................... 17 Automatic Upload to FTP Server .............................................................................................................. 17 2 ScanSharp 7 by Inuvio Introduction ScanSharp 7 is the premier scanning software from Inuvio. Scanning is simple and intuitive in this latest generation product. We hope that you enjoy the ease of use that was engineered into ScanSharp from the very beginning. Below we will go over the different options on the Home Screen as well as how to change the various options. Home Scanner Selection ScanSharp 7 supports a wide variety of TWAIN compliant scanners. Once the driver for the scanner is installed you will see it in the scanner list. If your scanner does not appear in the list open the drop down menu and select your scanner. If you still cannot find your scanner you may need to reinstall the driver. You can also clean and calibrate your scanner if the image quality looks poor. 3 ScanSharp 7 by Inuvio Scan Settings If you need full color images, high quality scans, or to scan different types of documents you can edit the Scan Settings. The Default Settings are Full color, 150 DPI, and Auto Detect Document Size. Color mode: Allows you to scan in one of three modes: Full color, Grayscale, and Black and White. DPI: Increases the scanned image quality or decreases it based on the option selected. Document Size: May be changed to scan full page documents, photos, or business cards. Duplex: Two-sided scanning. May be enabled or disabled if your scanner supports this function. Auto Scan: May be enabled or disabled if your scanner supports this function. The default Scan Settings work with most EMRs. Rotate and Crop If you notice that your scanned card/document images are skewed or over-cropped, then try unchecking (disabling) the appropriate rotate and crop setting. If you would like to edit more settings please see the Advanced Options section. 4 ScanSharp 7 by Inuvio Preset Configurations If you need to setup more than one configuration you can add/edit/delete them in the Configuration Options tab. Once you have changed the settings (file type, print options, etc) select the “Save New” option and name your configuration. You can then switch between configurations that you have created by selecting them in the drop down menu. Start/Manual Scan When you turn off the automatic scan feature in Scan Settings (See page 4) you can use the “F5” key on your keyboard or the “Start Scan” button on the home page to scan a document. If your scanner does not support automatic scanning this feature is always on. 5 ScanSharp 7 by Inuvio Save Multipage Documents If you scanned cards/documents and wanted to create a duplicate PDF of the most recently scanned images the Save Multipage feature allows for that. It will save a multipage PDF or TIFF file using the images in the current active tab (either “Images in Folder” or “Scan Batch”). Please note that it will save the document with the settings you have from the “Save Options” window (see next page). In order to find which documents you want to save you can use the navigation window in the Bottom Left corner to go the file location. Once you open the folder with the images you want to create a document you can select the Save Multipage button and choose to save as PDF or TIFF. You can also edit the order of the pages by using drag and drop before saving the document. For this and other options please see the Advanced Options section. 6 ScanSharp 7 by Inuvio Output In the Output tab you can change more settings for scanned images such as file types, print options, or image layouts. Save Options Here you can change the file type you want to save the image as and how the file will be named. If you would like to change the save folder, file name, or PDF settings please see the Advanced Options section. 7 ScanSharp 7 by Inuvio Image Concatenation Options ScanSharp 7 by default merges the front and back of a scanned card into a single image. You can edit this option to add several cards to one image. Simply select the number of sequential images that you would like to concatenate (up to 8) and the layout you would like the result to appear in. Automatic Printing Scans can automatically be sent to the printer of your choice. In order for scanned images to be printed the “Send to Printer” option must be selected. For page layout options, please see our Advanced Options section for more details. 8 ScanSharp 7 by Inuvio Clipboard The last scanned image can be automatically copied to the Windows Clipboard. This is just like the “copy” portion of “copy and paste”. Alternatively, just the last saved image’s file name can be copied to the Clipboard. 9 ScanSharp 7 by Inuvio Remote Automatic Upload to FTP Server Saved documents can be automatically uploaded to the FTP server of your choice. For extensive settings, see the Advanced Options section for more details. Automatic E-Fax via Retarus (Requires Outlook) Saved documents can be automatically sent as an E-Fax message via Retarus. If you would like to see support for other E-Fax providers added to ScanSharp, then please contact Inuvio with the details of your request. 10 ScanSharp 7 by Inuvio Miscellaneous Options You can start ScanSharp in “Minimized to System Tray” mode and toggle the option that makes clicking the “X” in the top right minimize to the system tray instead of closing the application. When this option is enabled, select “Exit” from the File Menu or the system tray context menu to close ScanSharp 7. When ScanSharp is minimized and you scan a card or document a preview of the scan displays in the bottom right corner of your screen. Show Preview Window edits the duration of the preview pop up. License/Product Key In ScanSharp 7 if you need to know the license key for support or other inquiries you can click on the File option in the top left and then select “About” it will open up a window with your key displayed. 11 ScanSharp 7 by Inuvio Advanced Options The submenus of several sections are populated with advanced settings and can be opened by clicking on the arrow in the bottom right corner of the Menu. Scan Settings (Advanced) Auto Scan Delay: You can adjust the wait time before auto scanning a document after inserting it in the scanner. Batch Timeout: Images scanned in sequence will appear as part of the same Scan Batch, and could be automatically saved to the same PDF document. You can adjust the wait time before ScanSharp ends the current Scan Batch and starts a new Batch. Delay Between Reloads for Auto Scan: You can adjust the minimum amount of time required between inserting documents to the scanner (this is only useful for a small handful of scanners, so you probably don’t need it). 12 ScanSharp 7 by Inuvio Rotate and Crop (Advanced) If your images seem to have too much cropping or do not need to be cropped at all (full page scans) in this menu you can edit the settings to match your needs. We recommend leaving Rotate and Crop on for cards and off for full page document scans. 13 ScanSharp 7 by Inuvio Save Multipage (Advanced) If you have previously scanned images or documents and you would like to create a new PDF you can navigate to the folder location on your PC and save them with the Save Multipage feature. The red boxes indicate what folder you are currently looking in. The blue box shows what images are in the folder and the green box shows the images in the order that they will appear once you save the PDF or TIFF. If you would like to change the order of the images (in the green box) drag the images up and down. Once you save the images the order will default back to the way they are listed in the folder. 14 ScanSharp 7 by Inuvio Output Save Options (Advanced) The advanced menu allows you to edit the folder location as well as the file name for images you would like to save. You can also change the file type and if you want the file to be saved as a fixed name, time stamp, numbered, or unique id. PDF settings can be edited for documents if you want to add a title, author, subject or keywords. Please note that if you want a new title to be added then you have to come back to this window and manually change the title before it is saved to the new document. If you want the scanned images to fit the center of the page or a percentage of the page select the Scaling Type and then adjust the options accordingly. These settings apply to the whole document before it is saved. 15 ScanSharp 7 by Inuvio Automatic Printing (Advanced) Automatic Printing settings can be edited further to resize the image scanned, the orientation, and paper size. In order to edit the settings “Send to Printer” needs to be enabled. 16 ScanSharp 7 by Inuvio Remote Automatic Upload to FTP Server (Advanced) Here you can change file save settings if you would like to upload the scanned images to a FTP server. 17