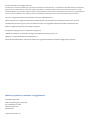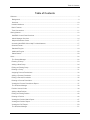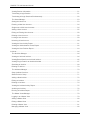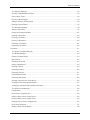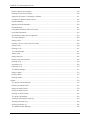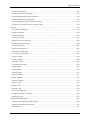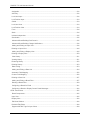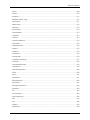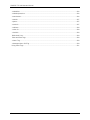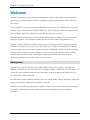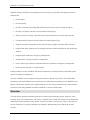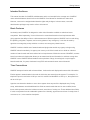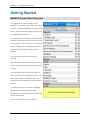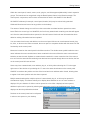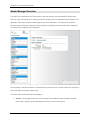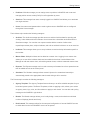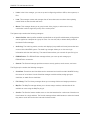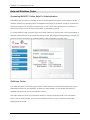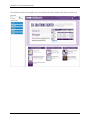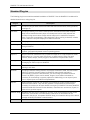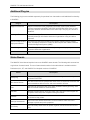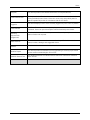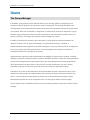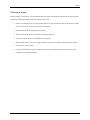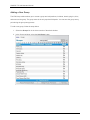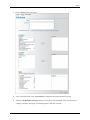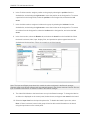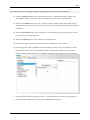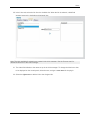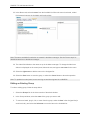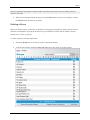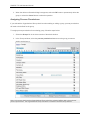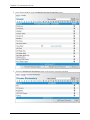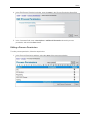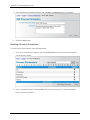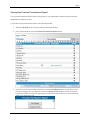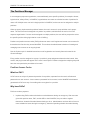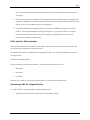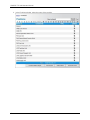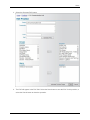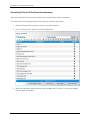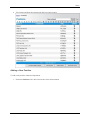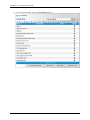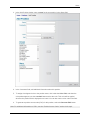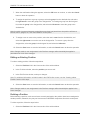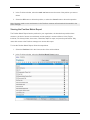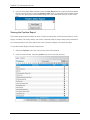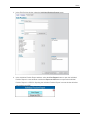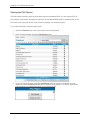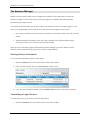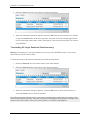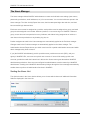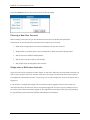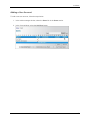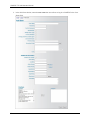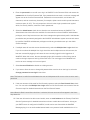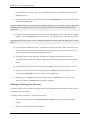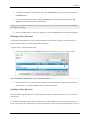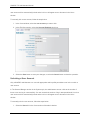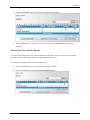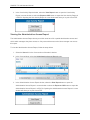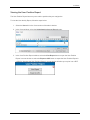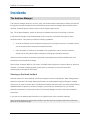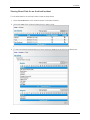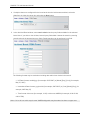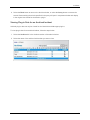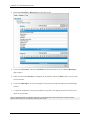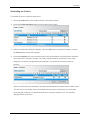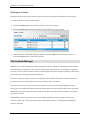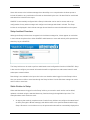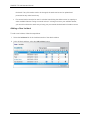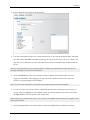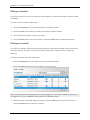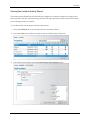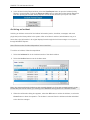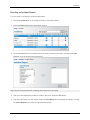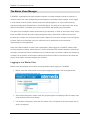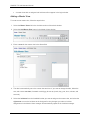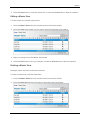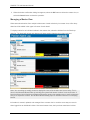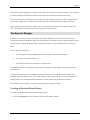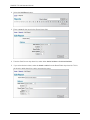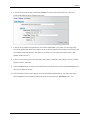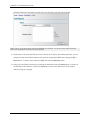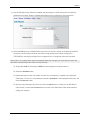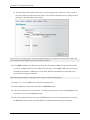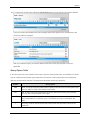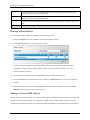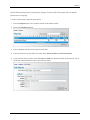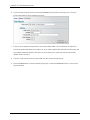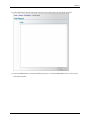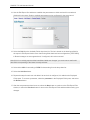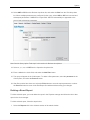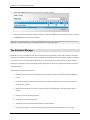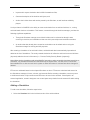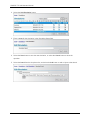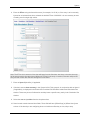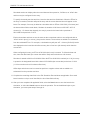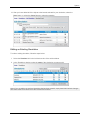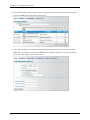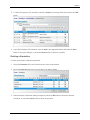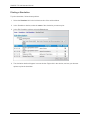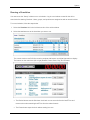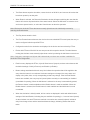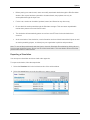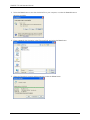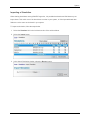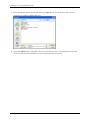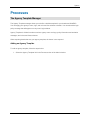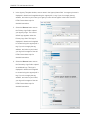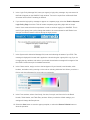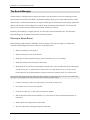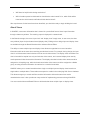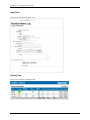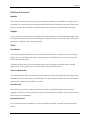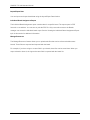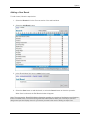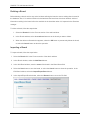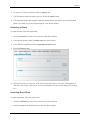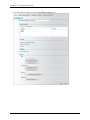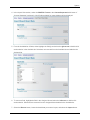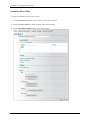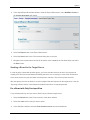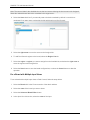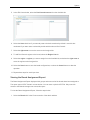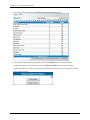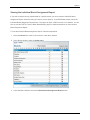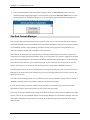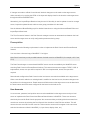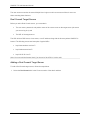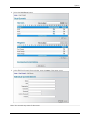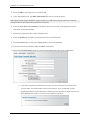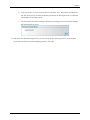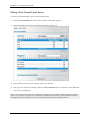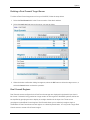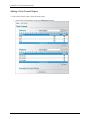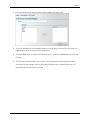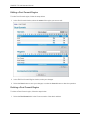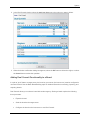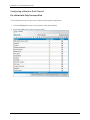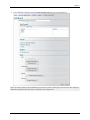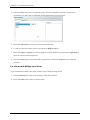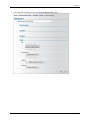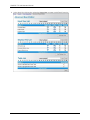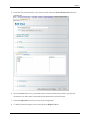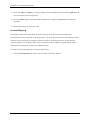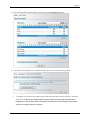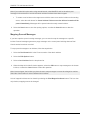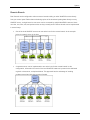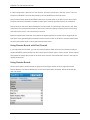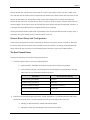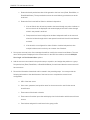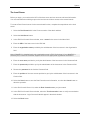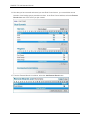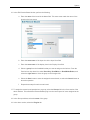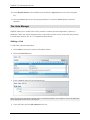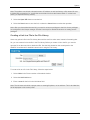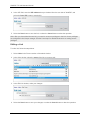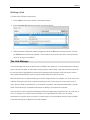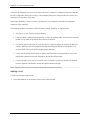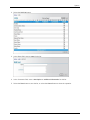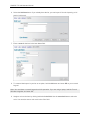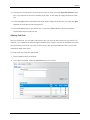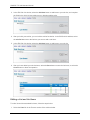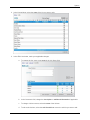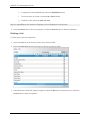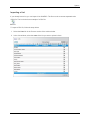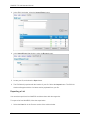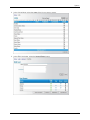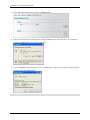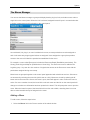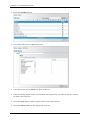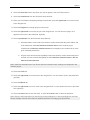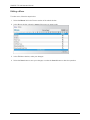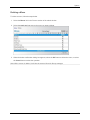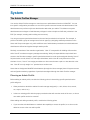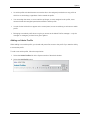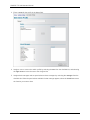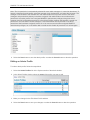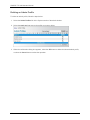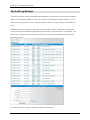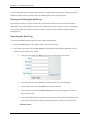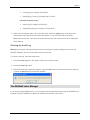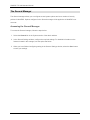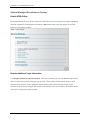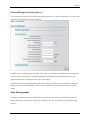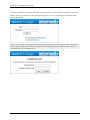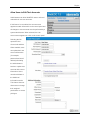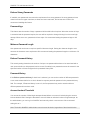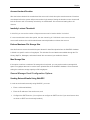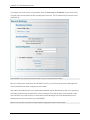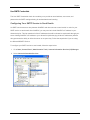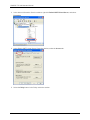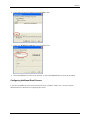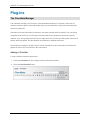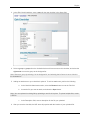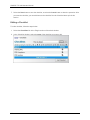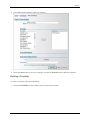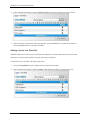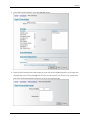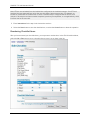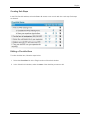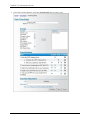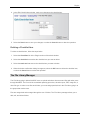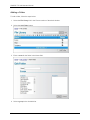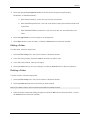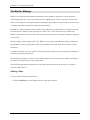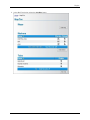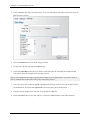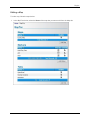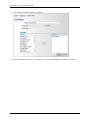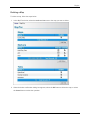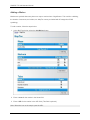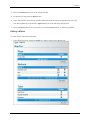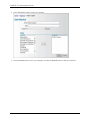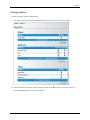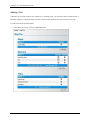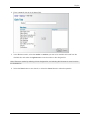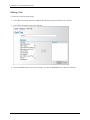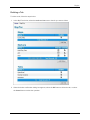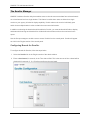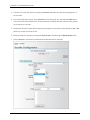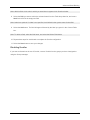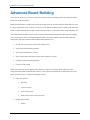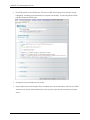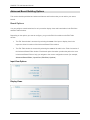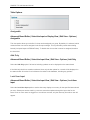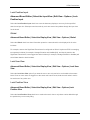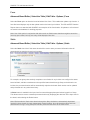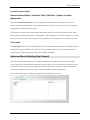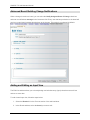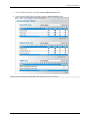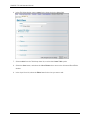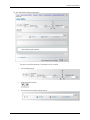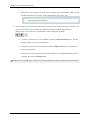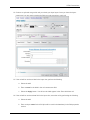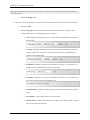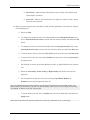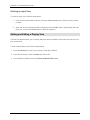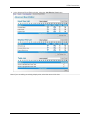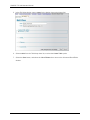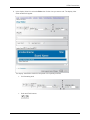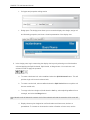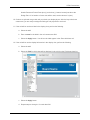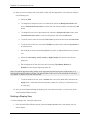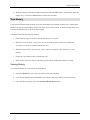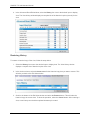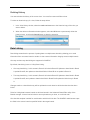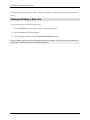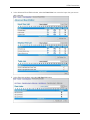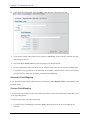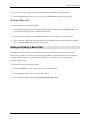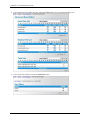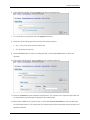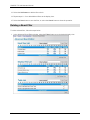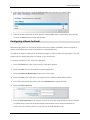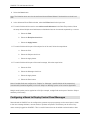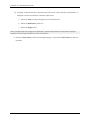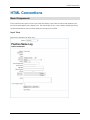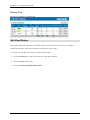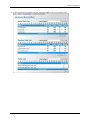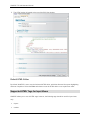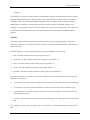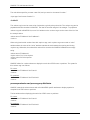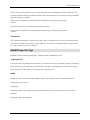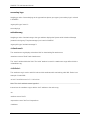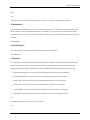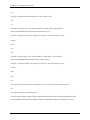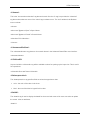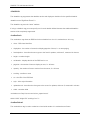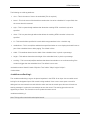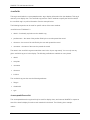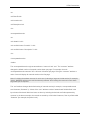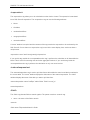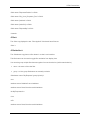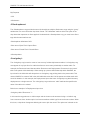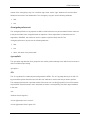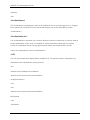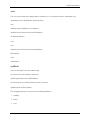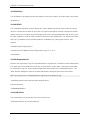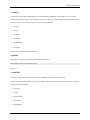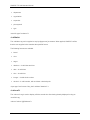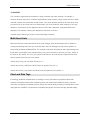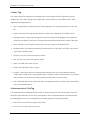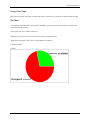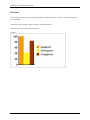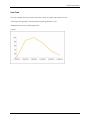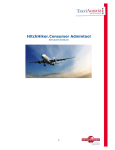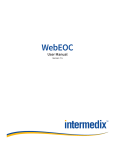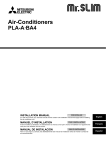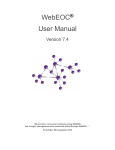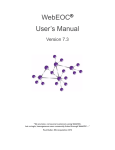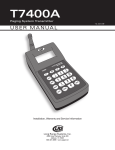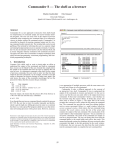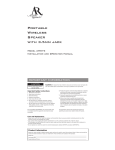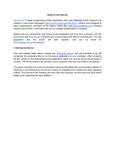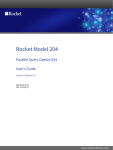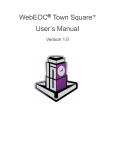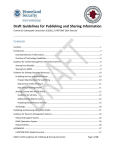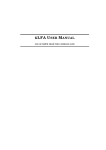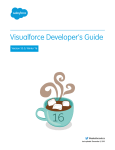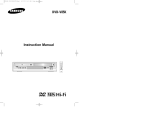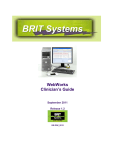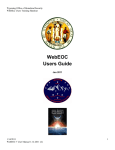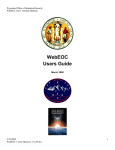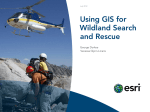Download WebEOC 7.5 Administrator Manual
Transcript
WebEOC Administrator Manual Version 7.5 © 2013 Intermedix Corp. All rights reserved. This document contains confidential or proprietary information of Intermedix Corp., and distribution should be limited to authorized persons only. Be aware that any disclosure, copying, distribution, or unauthorized use of the contents of this document is strictly prohibited. While every precaution has been taken in the preparation of this document, Intermedix Corp. assumes no responsibility for errors or omissions. Neither is any liability assumed for damages resulting from the use of the information contained herein. Accurint is a registered trademark of LexisNexis®, a division of Reed Elsevier Inc. Adobe and Acrobat are registered trademarks of Adobe Systems Incorporated in the United States and/or other countries. The Bluetooth word mark, figure mark, and combination mark are a registered trademarks owned by the Bluetooth SIG. FedEx is a registered trademark of the FedEx Corporation. Google Maps mapping service is a trademark of Google Inc. LIFEPAK 12, LIFEPAK 15, and LIFENET are registered trademarks of Physio-Control, Inc. MapQuest is a registered trademark of MapQuest, Inc. Microsoft, Microsoft Windows, and Internet Explorer are registered trademarks of the Microsoft group of companies. Address any questions, comments, or suggestions to: Intermedix Corporation 6451 N. Federal Highway, Suite 1000 Fort Lauderdale, FL 33308 www.intermedix.com 888-735-9559 [email protected] Table of Contents Table of Contents Welcome ....................................................................................................................................................... 9 Background ............................................................................................................................................... 9 Overview .................................................................................................................................................. 10 Intended Audience ................................................................................................................................... 11 Basic Features ......................................................................................................................................... 11 Time Conventions .................................................................................................................................... 11 Getting Started ............................................................................................................................................ 12 WebEOC Control Panel Overview .......................................................................................................... 12 Admin Manager Overview ....................................................................................................................... 14 Help and Solutions Center....................................................................................................................... 17 Accessing WebEOC Online Help For Administrators .............................................................................. 17 Solutions Center ...................................................................................................................................... 17 Standard Plug-ins .................................................................................................................................... 19 Additional Plug-ins ................................................................................................................................... 20 Status Boards .......................................................................................................................................... 20 Users ........................................................................................................................................................... 22 The Groups Manager .............................................................................................................................. 22 Planning a Group ..................................................................................................................................... 23 Adding a New Group................................................................................................................................ 24 Editing an Existing Group ........................................................................................................................ 30 Deleting a Group ...................................................................................................................................... 31 Assigning Process Permissions ............................................................................................................... 32 Adding a Process Permission .................................................................................................................. 33 Editing a Process Permission .................................................................................................................. 35 Deleting a Process Permission ................................................................................................................ 36 Viewing the Process Permissions Report ................................................................................................ 37 The Positions Manager ............................................................................................................................ 38 Position Access Codes ............................................................................................................................ 38 Adding a New Position ............................................................................................................................. 43 Editing an Existing Position ..................................................................................................................... 46 Deleting a Position ................................................................................................................................... 46 Viewing the Position Matrix Report .......................................................................................................... 47 Viewing the Position Report ..................................................................................................................... 48 Viewing the PAC Report .......................................................................................................................... 50 The Sessions Manager ............................................................................................................................ 51 i WebEOC 7.5 Administrator Manual Viewing Session Information ................................................................................................................... 51 Terminating a Login Session ................................................................................................................... 51 Terminating All Login Sessions Simultaneously ...................................................................................... 52 The Users Manager ................................................................................................................................. 53 Sorting the Users List............................................................................................................................... 53 Planning a New User Account ................................................................................................................. 54 Single-user or Multi-user Accounts .......................................................................................................... 54 Adding a User Account ............................................................................................................................ 55 Editing an Existing User Account ............................................................................................................. 58 Deleting a User Account .......................................................................................................................... 59 Locking a User Account ........................................................................................................................... 59 Unlocking a User Account ....................................................................................................................... 60 Viewing the User Activity Report ............................................................................................................. 61 Viewing the Administrative Access Report .............................................................................................. 62 Viewing the User Position Report ............................................................................................................ 63 Incidents ...................................................................................................................................................... 64 The Archives Manager ............................................................................................................................ 64 Viewing an Archived Incident ................................................................................................................... 64 Viewing Board Data for an Archived Incident .......................................................................................... 65 Viewing Plug-in Data for an Archived Incident ........................................................................................ 67 Simulating an Archive .............................................................................................................................. 69 Deleting an Archive .................................................................................................................................. 70 The Incidents Manager ............................................................................................................................ 70 Setup Incident Overview .......................................................................................................................... 71 Static Entries in Setup.............................................................................................................................. 71 Adding a New Incident ............................................................................................................................. 72 Editing an Incident ................................................................................................................................... 74 Deleting an Incident ................................................................................................................................. 74 Viewing the Incident Activity Report ........................................................................................................ 75 Archiving an Incident................................................................................................................................ 76 Running an Incident Report ..................................................................................................................... 77 The Master Views Manager..................................................................................................................... 79 Logging in to a Master View .................................................................................................................... 79 Adding a Master View .............................................................................................................................. 80 Editing a Master View .............................................................................................................................. 81 Deleting a Master View ............................................................................................................................ 81 Managing a Master View ......................................................................................................................... 82 ii Table of Contents The Reporter Manager ............................................................................................................................ 83 Creating a Standard Board Report .......................................................................................................... 83 Query Option Table.................................................................................................................................. 89 Running a Board Report .......................................................................................................................... 90 Adding a Custom (HTML) Report ............................................................................................................ 90 Deleting a Board Report .......................................................................................................................... 95 The Simulator Manager ........................................................................................................................... 96 Adding a Simulation ................................................................................................................................. 97 Editing an Existing Simulation ............................................................................................................... 101 Deleting a Simulation ............................................................................................................................. 103 Printing a Simulation .............................................................................................................................. 104 Running a Simulation ............................................................................................................................. 105 Exporting a Simulation ........................................................................................................................... 107 Importing a Simulation ........................................................................................................................... 109 Processes.................................................................................................................................................. 111 The Agency Template Manager ............................................................................................................ 111 The Boards Manager ............................................................................................................................. 114 Planning a Status Board ........................................................................................................................ 114 About Views ........................................................................................................................................... 115 Edit Board Overview .............................................................................................................................. 117 Adding a New Board .............................................................................................................................. 119 Deleting a Board .................................................................................................................................... 120 Importing a Board .................................................................................................................................. 120 Exporting a Board .................................................................................................................................. 121 Importing Board Data ............................................................................................................................. 121 Exporting Board Data............................................................................................................................. 124 Sending a Board to the Target Server ................................................................................................... 125 Viewing the Board Assignment Report .................................................................................................. 127 Viewing the Individual Board Assignment Report .................................................................................. 129 The Dual Commit Manager ................................................................................................................... 130 Prerequisites .......................................................................................................................................... 131 Dual Commit Target Servers ................................................................................................................. 132 Adding a Dual Commit Target Server .................................................................................................... 132 Editing a Dual Commit Target Server .................................................................................................... 136 Deleting a Dual Commit Target Server .................................................................................................. 137 Dual Commit Regions ............................................................................................................................ 137 Adding a Dual Commit Region .............................................................................................................. 138 iii WebEOC 7.5 Administrator Manual Editing a Dual Commit Region ............................................................................................................... 140 Deleting a Dual Commit Region ............................................................................................................ 140 Adding Dual Commit Functionality to a Board ....................................................................................... 141 Configuring a Board to Dual Commit ..................................................................................................... 142 Incident Mapping.................................................................................................................................... 148 Mapping Queued Messages .................................................................................................................. 150 Remote Boards ...................................................................................................................................... 151 Using Remote Boards with Dual Commit .............................................................................................. 152 Using Remote Boards ............................................................................................................................ 152 Remote Board Setup and Configuration ................................................................................................ 153 The Links Manager ................................................................................................................................ 158 Adding a Link ......................................................................................................................................... 158 Creating a Link to a File in the File Library ............................................................................................ 159 Editing a Link ......................................................................................................................................... 160 Deleting a Link ....................................................................................................................................... 161 The Lists Manager ................................................................................................................................. 161 Adding a List .......................................................................................................................................... 162 Adding Sub-lists ..................................................................................................................................... 165 Editing a List and List Items ................................................................................................................... 166 Deleting a List ........................................................................................................................................ 168 Importing a List ...................................................................................................................................... 169 Exporting a List ...................................................................................................................................... 170 The Menus Manager ............................................................................................................................. 173 Adding a Menu ....................................................................................................................................... 173 Editing a Menu ....................................................................................................................................... 176 Deleting a Menu ..................................................................................................................................... 177 System ...................................................................................................................................................... 178 The Admin Profiles Manager ................................................................................................................. 178 Planning an Admin Profile ..................................................................................................................... 178 Adding an Admin Profile ........................................................................................................................ 179 Editing an Admin Profile......................................................................................................................... 181 Deleting an Admin Profile ...................................................................................................................... 182 The Audit Log Manager ......................................................................................................................... 183 Viewing and Sorting the Audit Log ......................................................................................................... 184 Searching the Audit Log ........................................................................................................................ 184 Clearing the Audit Log ........................................................................................................................... 185 The ESiWebFusion Manager ................................................................................................................ 185 iv Table of Contents The General Manager ........................................................................................................................... 187 Accessing the General Manager ........................................................................................................... 187 General Manager Miscellaneous Options.............................................................................................. 188 General Manager Security Options ....................................................................................................... 189 General Manager Email Configuration Options ..................................................................................... 193 Configuring Your SMTP Service to Send Emails .................................................................................. 195 Plug-ins ..................................................................................................................................................... 198 The Checklists Manager ........................................................................................................................ 198 Adding a Checklist ................................................................................................................................. 198 Editing a Checklist ................................................................................................................................. 200 Deleting a Checklist ............................................................................................................................... 201 Adding an Item to a Checklist ................................................................................................................ 202 Reordering Checklist Items .................................................................................................................... 204 Creating Sub Steps ................................................................................................................................ 205 Editing a Checklist Item ......................................................................................................................... 205 Deleting a Checklist Item ....................................................................................................................... 207 The File Library Manager ...................................................................................................................... 207 Adding a Folder ...................................................................................................................................... 208 Editing a Folder ...................................................................................................................................... 209 Deleting a Folder .................................................................................................................................... 209 The MapTac Manager ........................................................................................................................... 210 Adding a Map ......................................................................................................................................... 210 Editing a Map ......................................................................................................................................... 213 Deleting a Map ....................................................................................................................................... 215 Adding a Marker..................................................................................................................................... 216 Editing a Marker ..................................................................................................................................... 217 Deleting a Marker................................................................................................................................... 219 Adding a Tab .......................................................................................................................................... 220 Editing a Tab .......................................................................................................................................... 222 Deleting a Tab ........................................................................................................................................ 223 The Scroller Manager ............................................................................................................................ 225 Configuring Boards for Scroller .............................................................................................................. 225 Disabling Scroller ................................................................................................................................... 227 Advanced Board Building .......................................................................................................................... 228 Advanced Board Building HTML Options .............................................................................................. 229 Advanced Board Building Options ......................................................................................................... 231 Board Options ........................................................................................................................................ 231 v WebEOC 7.5 Administrator Manual Assignable ............................................................................................................................................. 232 Add Only ................................................................................................................................................ 232 Lock User Input ...................................................................................................................................... 232 Lock Position Input................................................................................................................................. 233 Global ..................................................................................................................................................... 233 Lock User View ...................................................................................................................................... 233 Lock Position View ................................................................................................................................. 233 Form ....................................................................................................................................................... 234 Static ...................................................................................................................................................... 234 Incident Independent ............................................................................................................................. 235 Searchable ............................................................................................................................................. 235 Advanced Board Building Dual Commit ................................................................................................ 235 Advanced Board Building Change Notifications .................................................................................... 236 Adding and Editing an Input View ......................................................................................................... 236 Deleting an Input View ........................................................................................................................... 244 Adding and Editing a Display View ........................................................................................................ 244 Deleting a Display View ......................................................................................................................... 250 View History ........................................................................................................................................... 251 Viewing History ...................................................................................................................................... 251 Restoring History ................................................................................................................................... 252 Deleting History...................................................................................................................................... 253 Data Linking ........................................................................................................................................... 253 Adding and Editing a Data Link ............................................................................................................. 254 Automatic Field Mapping ....................................................................................................................... 256 Custom Field Mapping ........................................................................................................................... 256 Deleting a Data Link............................................................................................................................... 257 Adding and Editing a Board Filter .......................................................................................................... 257 Deleting a Board Filter ........................................................................................................................... 260 Configuring a Board for Email ............................................................................................................... 261 Configuring a Board to Display Control Panel Messages ..................................................................... 262 HTML Conventions ................................................................................................................................... 265 Board Components ................................................................................................................................ 265 Input View .............................................................................................................................................. 265 Display View .......................................................................................................................................... 266 Edit View Window .................................................................................................................................. 266 Default HTML Editor .............................................................................................................................. 268 Supported HTML Tags for Input Views ................................................................................................. 268 vi Table of Contents <input> ................................................................................................................................................... 269 <select> ................................................................................................................................................. 270 <textarea> .............................................................................................................................................. 271 WebEOC-specific Tags ......................................................................................................................... 271 <agencyinfo> ......................................................................................................................................... 271 <attachment> ......................................................................................................................................... 272 <attribute> .............................................................................................................................................. 272 <boardname>......................................................................................................................................... 273 <cancelbutton> ...................................................................................................................................... 273 <calendar> ............................................................................................................................................. 273 <choose> ............................................................................................................................................... 275 <clearsearchbutton> .............................................................................................................................. 275 <clicktoedit> ........................................................................................................................................... 275 <dataexpression> .................................................................................................................................. 275 <dataid> ................................................................................................................................................. 275 <datalink> .............................................................................................................................................. 276 <embedrss> ........................................................................................................................................... 276 <embedview> ......................................................................................................................................... 276 <enablerecordlocking>........................................................................................................................... 277 <eocfield> .............................................................................................................................................. 278 <eocrepeatallrecords> ........................................................................................................................... 278 <expression> ......................................................................................................................................... 280 <externalexpression>............................................................................................................................. 280 <field> .................................................................................................................................................... 280 <filter> .................................................................................................................................................... 281 <filterbutton> .......................................................................................................................................... 281 <filterdropdown> .................................................................................................................................... 282 <foreignkey> .......................................................................................................................................... 282 <foreignkeyreference> ........................................................................................................................... 283 <grouplist> ............................................................................................................................................. 283 <if> ......................................................................................................................................................... 283 <incidentname> ..................................................................................................................................... 284 <incidentselector> .................................................................................................................................. 284 <off> ....................................................................................................................................................... 284 <on> ....................................................................................................................................................... 285 <pdflink> ................................................................................................................................................ 285 <printbutton> .......................................................................................................................................... 286 vii WebEOC 7.5 Administrator Manual <relatedlist> ........................................................................................................................................... 286 <relatedexpression> .............................................................................................................................. 286 <returnbutton> ....................................................................................................................................... 286 <search> ................................................................................................................................................ 287 <space> ................................................................................................................................................. 287 <userinfo> .............................................................................................................................................. 287 <validate> .............................................................................................................................................. 288 <value-of> .............................................................................................................................................. 288 <viewlink> .............................................................................................................................................. 289 Multi-tiered Lists .................................................................................................................................... 289 Chart and Data Tags ............................................................................................................................. 289 <chart> Tag ............................................................................................................................................ 290 <dataexpression> SubTag ..................................................................................................................... 290 Using Chart Tags ................................................................................................................................... 291 viii WebEOC 7.5 Administrator Manual Welcome WebEOC® Professional is Crisis Information Management Software (CIMS) that was developed over a decade ago to meet the needs of emergency management agencies (EMAs) at the federal, state, and local levels. Today, WebEOC is not only used by government agencies such as the U.S. Departments of Agriculture, Defense, Energy, Homeland Security (CDP, FEMA, ICE, TSA, and USCG), Health and Human Services, EPA, and NASA, but also by corporations, public utilities, universities, and more. Although WebEOC and its product suite provide specialized tools for managing crisis information and emergency response, it can be used to manage any and all events, agencies, organizations, etc. WebEOC includes a default set of boards and plug-ins that enable any agency to begin using it almost immediately. An agency can use any or all of the boards as-is, or build an unlimited number of boards and forms tailored to local requirements. Within the context of WebEOC, a board is an electronic display that allows you to transmit and share information in real-time among other WebEOC users. WebEOC boards are the equivalent of large, chronological, or topical paper-based boards that, for years, dominated every EOC and command center around the world. Background WebEOC was one of the first web-enabled CIMS systems developed for emergency management. WebEOC is designed to make crisis information universally available to authorized users everywhere. It is a tool that can be configured based on local requirements, while giving agencies the ability to link to a wide assortment of different systems. As a web-based product, WebEOC ushered in the era of “virtual” EOCs, making it possible to monitor and manage an emergency response from anywhere in the world. WebEOC can be used during the planning, mitigation, response, and recovery phases of any emergency. It can also be used by agencies during day-to-day activities to manage routine, non-emergency operations. 9 WebEOC 7.5 Administrator Manual WebEOC’s design is based on the following tenets of emergency information management systems. CIMS should: Be affordable. Be user-friendly. Be easy to maintain by existing EMA staff with access to the vendor’s technical support. Be easy to configure and tailor to the conditions of the agency. Allow for remote access by authorized users located outside the local area network (LAN). Comply with the provisions for the Incident Command System (ICS). Support users who implement both ICS and Emergency Support Functions (ESF) structure. Integrate with other systems such as mapping and other CIMS and telephonic alert notification systems. Integrate public health into emergency management. Operate within a variety of network configurations. Have a wide range of features consistent with the four phases of emergency management. Have help desk support on a 24-hour basis. Initially introduced in 1997, WebEOC was the first web-based, commercial-off-the-shelf CIMS system used for emergency management. As a tool, WebEOC can be configured locally and tailored to almost any process. The default status boards that come with WebEOC are summarized in this help system and detailed in the WebEOC User Manual. These status boards can be implemented as-is or they can be modified locally. Status boards can also be built using standard tools within WebEOC or external HTML editors. Overview This help system provides detailed instructions on setting up and managing groups, positions, users, incidents, links, lists, master views, and menus. It explains how to assign and restrict user privileges and details how to build checklists, status boards, exercise simulations, and reports. It also covers plug-ins such as Checklists, File Library, Messages, and MapTac. Board building and HTML skills are also covered. 10 Getting Started Intended Audience This manual is written for WebEOC administrators and is not intended for the average user. WebEOC users and administrators should refer to the WebEOC User Manual for detailed user instructions. However, users can be assigned administrative rights and privileges. In these cases, users with administrative privileges may need to refer to this manual. Basic Features As already noted, WebEOC is designed to make crisis information available to authorized users everywhere. More importantly, it is a tool that can be customized based on local requirements while giving agencies the ability to link to a wide assortment of different systems. WebEOC can be used during the planning, mitigation, response, and recovery phases of any emergency. It can also be used by agencies to manage day-to-day activities or routine, non-emergency related events. WebEOC includes a default set of status boards and plugins that enable any agency to begin using WebEOC almost immediately. An agency can use any or all of the boards as-is or build an unlimited number of status boards and forms tailored to local requirements. Within the context of WebEOC, a status board is an electronic display that allows you to transmit and share information in real-time among other WebEOC users. WebEOC status boards are the equivalent of large, chronological, or topical paperbased boards that, for years, dominated every EOC and command center around the world. Time Conventions WebEOC stamps all entries with a time and date. It also tracks and displays who entered the information. Entries appear in status boards in the order in which they are entered into the system. For example, if a telephonic report is received at 10:00 p.m. and it is entered into WebEOC at 10:01 p.m., the system time will be 10:01 p.m. Agencies can determine whether or not to show system times as part of the displayed entry. During setup, administrators can add additional time fields to status boards that can be user-modified; these times could represent a time the incident occurred, actual time of receipt, etc. These additional time fields, if used, are separate from the unalterable system time. Normally, agencies enter a time of receipt, time of occurrence, etc., in the narrative description. 11 WebEOC 7.5 Administrator Manual Getting Started WebEOC Control Panel Overview The control panel is the information hub in WebEOC. It contains boards, menus, tools, plugins, links, message notifications, and more. Users will only see items on their control panel that you have granted them access to. The control panel is the interface to administrator functions and lists the boards, menus, tools, plugins, and links a user has access to. The features that are available are determined by the version of WebEOC and the plug-ins that you have installed. The control panel provides access to the following. Status boards, menus, tools, plug-ins, and links can be opened by selecting the name which acts as a link. The input button (the blue plus sign) next to a status board opens a New Record window. This New Record window is called the input view. It contains tools to manage and post information to a board. The admin link allows you access to WebEOC administrator functions. Only users with administrative privileges will have the Admin link on their control panel. Use the Log Off button to exit WebEOC. 12 Getting Started Within the control panel, boards, menus, tools, plug-ins, and links appear alphabetically in their respective groups. The boards can be reorganized using the Board Options feature in the Boards manager. The control panel, components, and functions are described in detail in the WebEOC User Manual. All WebEOC windows (for example, control panel, boards, links) may be resized using standard Windows® functions and moved to any position on the desktop. The names of boards change to a red font to alert users when new data has been posted to a status board. Each time a user logs in to WebEOC, the font for any status board containing new data will appear red. Once the status board has been opened, the font will reset to black until new information has been added or existing information has been updated. You can create tiered menus and add them to the control panel. Menus can contain status boards, plugins, links, or other menus. When accessed, the menu opens in a separate window with the same look and functionality as the control panel. Menus are located on the control panel in the Menus section. The double-arrow symbol beside the menu name indicates the menu contains items. Items contained in the menus follow the same convention and behavior as status boards. Updates to a status board contained in a menu cause the font of the name to turn red. Once the status board containing new data has been opened through the menu window, the font on the control panel will reset to black. Users may close a status board, menu window, plug-in, or link by either selecting the “X” in the upper right corner of the window or by selecting the “X” next to the status board name on the control panel. WebEOC remembers the position and size of the board and menu windows when closed, allowing them to appear in the same position and size when reopened. Multiple status boards and/or multiple copies of a status board, plug-in, or link may be opened for simultaneous display. This feature allows you to display these windows on one or more monitors or displays. Only one instance of a Menu can be opened at a time. After a display has been opened, additional copies can be opened by selecting the board name once for each additional copy. These displays can then be positioned as desired. Sections on the control panel can be collapsed in order to save space on your desktop. 13 WebEOC 7.5 Administrator Manual Admin Manager Overview The Admin link is available in the Tools section of the control panel. (See the WebEOC Control Panel Overview topic.) When this link is selected, the Admin window opens, providing access to managers. The right pane of the Admin window contains support and server information. The left pane of the Admin window contains the Users, Incidents, Process, System, and Plugins sections that house the managers. The sections are collapsible and expandable. Each manager is described in detail in a dedicated topic of this web help. Following below is a synopsis of each of the admin managers listed by topic. The Users topic contains the following managers. Groups: This manager allows you to create groups and establish access privileges to boards, links, menus, and plug-ins that will appear as links on a user’s control panel. 14 Getting Started Positions: With this manager you can assign users to positions in WebEOC and create and manage position access codes (PACs) for self-registration by users. Sessions: This manager lists users currently logged in to WebEOC and allows you to terminate user login sessions. Users: User names and passwords are used to gain access to WebEOC and are configured through the Users manager. The Incidents topic contains the following managers. Archives: The Archives manager provides access to archived incident data for reporting and viewing. It also allows archived incidents to be converted into a simulation and loaded into the Simulator manager. You can then run reports to assist with the creation of after-action reports/improvement plans, critique incidents, and edit an archived incident to run as an exercise. Incidents: This manager allows you to set up incidents to track and relay information specific to the incident. Master Views: Multiple incidents can be added to a master view. Logging in to a master view allows you to see all the incidents that have been added to that view. Use the Master View Manager to add new master views, edit existing master views, or delete unwanted master views. Reporter: The Reporter manager can be used to create pre-formatted or ad hoc reports that can then be added as links to the control panel. Simulator: The Simulator manager allows scenario injects to be created and manually or automatically posted to the appropriate status boards during a drill or exercise. The Process topic contains the following managers. Agency Template: The Agency Template feature allows you to define a default template for your board and system options. The Board Templates, similar to applying a skin, allows you to select an agency name, logo, color, and font scheme to apply to each board. You can also add a policy message to the WebEOC Login window. Boards: The Boards manager allows you to locally design, create, and maintain an unlimited number of displays (boards and forms). Dual Commit: This manager allows for the setup and configuration of remote WebEOC servers to which data from the local WebEOC server can be posted. 15 WebEOC 7.5 Administrator Manual Links: In the Links manager, you can set up and configure hyperlinks to URLs, other systems, or files. Lists: This manager creates and manages lists of items that users can select when updating certain fields on status boards and forms. Menus: This manager allows you to group boards, links, plugins, or other menus in any combination under a single link (menu) on the control panel. The System topic contains the following managers. Admin Profiles: Admin profiles establish a predefined set of specific administrator privileges that can be applied as a template to a group of users. You can add, edit, or delete admin profiles in the Admin Profiles manager. Audit Log: The Audit Log tracks, records, and displays (in a predefined format) events that have occurred in the WebEOC system. The Audit Log manager allows you to view user login Information and clear the Audit Log. The search feature allows you to search for specific log ins. ESiWebFusion: The ESiWebFusion manager allows you to set up and manage your ESiWebFusion connection. General: The General manager provides access to security options, email servers, and more. The Plugins topic contains the following managers. Checklists: Procedures and checklists can be automated and used from within WebEOC during the course of an incident. Use the Checklist manager to add checklists, assign groups to checklists, or attach files to checklists. File Library: The File Library manager allows you to manage folders and assign permissions. MapTac: The MapTac manager allows you to choose maps, markers, and tabs that will be available to users using the MapTac plug-in. Scroller: The Scroller feature enables users to view the latest data for a select set of boards on a timed interval in a single window. The Scroller manager allows administrators to select the boards they want to scroll and set the time intervals for those boards. 16 WebEOC 7.5 Administrator Manual Help and Solutions Center Accessing WebEOC Online Help For Administrators A WebEOC Help file system is available for you to access specific instructions or information on all the WebEOC features, the standard plugins, and detailed instructions on the Admin managers. As with most online help systems, you can select a specific topic or task, use an index and search on a keyword, or search on any topic or word to find the information or instructions you need. To access WebEOC Help, select the Help icon located at the top on the left pane of the Admin window. A separate window will open to the online help welcome page. Only users with administrative privileges can access this online help feature. A separate WebEOC Help is available to all other users. Solutions Center The Solutions Center is an online storefront that contains Intermedix-certified status boards that can be downloaded directly into your WebEOC. In addition to status boards, you can browse the catalog of standard and enterprise plug-ins, and solution services. Select the Solutions Center link in the admin window to open the Solutions Center in the information pane. From the admin window, you can browse Solutions Center, or log in to Solutions Center and download status boards. 17 WebEOC 7.5 Administrator Manual The Solutions Center link will appear red if new offerings have been added to the storefront since your last visit. 18 WebEOC 7.5 Administrator Manual Standard Plug-ins The following plug-ins come with a standard installation of WebEOC. See the WebEOC User Manual for detailed instructions on using plug-ins. Plug-in Description Calendar This built-in plug-in allows users to track drill and exercise schedules, training sessions, meetings, etc. Checklists This plug-in allows you to enter incident-specific checklists that users will complete. Steps can be identified as main steps or sub-steps and can be easily ordered and reordered using arrow buttons. Steps and sub-steps can be marked as Complete, Open, Previously Accomplished, or Not Applicable. When running a checklist, remarks can be added to a step and displayed or hidden as desired. Contacts This plug-in allows users to maintain and display contact information. File Library The File Library allows users to upload and share documents and files with other users through WebEOC. Mapper Lite Mapper Lite provides customers and organizations with the tools necessary to create a dynamic, geographically-based common operating picture. MapTac™ MapTac allows an authorized user to upload an image file of a map, dispersion model, digital photo, etc., from any map, GIS source, or digital camera. Users can apply markers, labels, shapes, and/or polygons, and share the map with other users. Messages The Messages plug-in allows users to communicate with each other using an internal messaging link that is unique to WebEOC. NWS Alerts The NWS Alerts board allows users access to National Weather Service watches, warnings, and alerts. Simulator This plug-in allows a training official or an exercise controller to build, edit, and control delivery of exercise scenario injects into WebEOC status boards manually or auto-matically in real-time. With Simulator, you can manage your Master Scenario Events List (MSEL). Injects can be started, stopped, reset, added or deleted as necessary to meet training or exercise objectives. Additionally you can import injects from or export injects to an MS Excel Spreadsheet. Reporter Within WebEOC, agencies can generate pre-formatted or custom reports based on individual status boards. They can also generate a comprehensive incident report consisting of individual or all status boards in an agency’s WebEOC. Because WebEOC uses Microsoft® SQL Server® for the database, customers can use Access, Crystal, or other tools to generate reports. WebEOC Help WebEOC Help is a plug-in available for all users. It can be accessed from the control panel in the Tools section. No administrative instructions or information can be accessed in this plug-in. A separate WebEOC Help (icon located at the top of the Admin manager window) is available to administrators. 19 WebEOC 7.5 Administrator Manual Additional Plug-ins The following plug-ins are available separately for purchase from Intermedix to add additional functionality to WebEOC. Plug-in Description Mapper Professional Mapper Professional is the geographic information system (GIS) interface between Intermedix’s WebEOC and ESRI ArcGIS® that allows users to view data from WebEOC status boards on the same map. This plug-in is built in to WebEOC. Passenger Data With the Passenger Data, users can record, administratively track, and maintain passenger information within their organization during and after a response. Resource Request and Deployment Module The Resource Request and Deployment Module enables users to catalog, track, and deploy resources in a manner that complies with FEMA’s National Incident Management System (NIMS). Team Manager Team Manager allows users to accurately manage and deploy response personnel within their organization. Status Boards The WebEOC User Manual explains how to use WebEOC status boards. The following table summarizes a typical set of status boards. The set of status boards outlined in the table below is available with the Professional, Air, ST, and WebEOC for Hospitals versions of WebEOC. Board Description Activity Log The Activity Log gives users a method of documenting actions taken by the personnel in the EOC. After Action Review The After Action Review (AAR) board allows users to document comments and recommendations after an event, and track resolution of items. Chat Agencies can implement chat rooms within WebEOC thereby providing users with an informal method of communication. Checklist With the Checklist board, users can create, edit, and view a chronological list of specific items they have completed during an incident. Contacts The Contacts board allows users to enter detailed contact information that can be shared or kept private. Damage Assessment Users can track detailed information on the cumulative dollar loss due to damage to private and public properties. File Library The File Library allows users to upload, organize, and share documents and files. 20 Users Hospitals Incident Action Plan Logged In Press Release Resource Request/Task Assignments Road Closures Shelters This board provides user-detailed information on hospital statuses. The Incident Action Plan board contains the IAP Builder and Incident Action Plans (Published) board views. Users can create, edit, and publish plans for specific operational periods in accordance with the ICS forms. This board displays a list of users currently logged in by user name or position. The Press Release board is a repository for press releases that have been published. Users can post a description with the attached press release. This board allows users to enter requests or tasks, and post updates on the status of tasks and requests. This board enables users to document and track specific details on road status, location, damage, and suggested detour. This board allows users to track the status of shelters. Situation Report This board provides a standard format for publishing a summary report based on two common methodologies: ICS or ESF. WebEOC Search Tool The WebEOC Search Tool allows users to search for information contained within boards. 21 WebEOC 7.5 Administrator Manual Users The Groups Manager In WebEOC, group profiles provide administrators a quick and easy method of assigning access privileges to boards, plugins, links, and menus via the control panel. These group permissions are normally based on the duties performed, positions assumed, and information required during the course of an incident. Each user in WebEOC is assigned to a position which can then be assigned to a group. Because group privileges also determine what is displayed on the control panel (boards, menus, tool, plug-ins, and links), even single-user positions must be assigned to a group. In addition to defining the contents of the control panel, a group profile provides administrators an additional method to set up, apply, and manage user permissions (read only, read/write, or read/write/delete) that are applied to the positions assigned to the group. When a position is assigned to two or more groups with differing permissions, the users assigned to that position will inherit the combined least restrictive privileges of the groups. Organizational groups allow system administrators to establish a local process for creating, reviewing, assigning, and tracking mission and task requests in WebEOC. Members of these internal organizational groups can be assigned process permissions which give them tasking and/or requesting capabilities. Since administrators can place limits on who the user can task and what they can view, utilizing organizational groups can eliminate structural miscommunication and duplication of tasks. Permissions for a user are also determined by the administrator profiles to which they belong. Users assigned to multiple groups and administrator profiles will have the least restrictive permissions from each. If a user needs some administrative privileges, but not all administrative privileges, specific administrative permissions can be configured for the user through the Admin Profiles manager. See the System topic for detailed instructions on the permissions features located in the Admin Profiles manager. 22 Users Planning a Group Before creating a new group, you should determine the group’s information and permission requirements. Answer the following questions before creating a new group. Is there an existing group or set of groups with the proper permissions that would meet the needs of the users? Does a new group need to be created? Which positions will be assigned to the group? Which incidents will the group need to be granted access to? Are process permissions to be assigned to the group? Which boards, links, menus, and plug-ins will the group need access? (These items will appear on the users’ control panel.) For each component the group is granted access, what privileges will they require (read only, read/write, or read/write/delete)? 23 WebEOC 7.5 Administrator Manual Adding a New Group The Edit Group window allows you to create a group and add positions, incidents, boards, plug-ins, links, and menus to the group. The group name is the only required field/option. You can save the group at any point during the group setup process. To add a new group, follow the steps below. 1. Select the Groups link in the Users section of the admin window. 2. In the Groups window, select the Add Group button. 24 Users 3. Enter a name for the new group. 4. In the Comments field, enter a description or additional information about this group. 5. Select the Organizational Group check box if the group will participate in the local process of creating, reviewing, assigning, and tracking mission and task requests. 25 WebEOC 7.5 Administrator Manual 6. In the Positions section, assign a position to the group by selecting the position from the Available list, and selecting the right arrow to move the position to the Assigned list. To remove a position from the Assigned list, select the position in the Assigned list, and select the left arrow. 7. In the Incidents section, assign an incident to the group by selecting the incident from the Available list, and selecting the right arrow to move the incident to the Assigned list. To remove an incident from the Assigned list, select the incident in the Assigned list, and select the left arrow. 8. In the Items section, select the Boards tab, and select the board from the Available list. When the board is selected, label, input, display, filter, and permission options appear between the Available and Assigned lists. (Filters do not apply to all of the boards.) Note: The Input and Display drop-down lists contain the views configured in the Boards manager. Changes made in the Boards manager will automatically appear in the Groups manager. See the Process topic for detailed instructions on features located in the Boards manager. 9. The Label field defaults to the board name set up in the Boards manager. To change the label to an alias to be displayed on the control panel, delete the text, and type a new name for the board. 10. Select the input view from the Input drop-down list. To disable the board’s input view, select None. If None is selected, users in this group will not be able to add information to the board using the input button on the control panel. 26 Users Note: Data entry may be available through a display that has a data entry feature enabled. 11. Select the display view from the Display drop-down list. To disable the board’s display view, select None. If None is selected, users in this group will not be able to view the board. 12. Select the check box next to the filter or filters you want to apply to this board for this group. If multiple filters are selected, only those entries meeting all of the criteria selected will be applied to the display. 13. Select the permissions (read only, read/write, or read/write/delete) you want the group to have from the Permission drop-down list. 14. Select the right arrow to move the board to the Assigned list. 15. Repeat these steps for each board you want users in this group to have access. 16. In the Plugins tab, select a plug-in from the Available list. When a plug-in is selected, a Label field and Permission drop-down list appear between the Available and Assigned lists. These fields are installed when the plug-in is installed. (Permissions do not apply to all of the plug-ins.) 17. The Label field defaults to the plug-in name. To change the label to an alias to be displayed on the control panel, delete the text, and type a new name for the plug-in. 27 WebEOC 7.5 Administrator Manual 18. If the Permission field is available, select the permission level from the Permission drop-down list. Permissions for each plug-in will vary. a. Chat Plug-in: If View/Edit is selected for the Chat plug-in, the user will be able to add a chat room, assign and clear passwords, and delete a chat room. When View Only is selected, users can send text messages back and forth, but cannot add or delete chat rooms or assign or delete passwords. b. Contacts Plug-in: In the Permission field for the Contacts plug-in, select either Restricted or All. Restricted allows users to add new contacts, modify contacts that they have added, and view contacts set as Do not hide from restricted users in the Contacts plug-in. Contacts set as Hide from restricted users will not display in the Contacts list for users assigned Restricted permissions. All gives users full access and capability to add new contacts, modify contacts they have entered, and view contacts designated as either Hide from restricted users or Do not hide from restricted users. Note: Hide from restricted users and Do not hide from restricted users are settings that can be selected when adding a contact in the Contacts plugin. c. MapTac Plug-in: In the Permission field for the MapTac plug-in, select either View Only or Edit Markers. 19. When options for each plug-in has been set, select the right arrow to add the plug-in to the Assigned list. 28 Users 20. In the Links tab, select the link from the Available list. When the link is selected, a label field appears between the Available and Assigned lists. Note: The links available for selection are created in the Links manager. See the Process topic for detailed instructions on the Links manager. 21. The Label field defaults to the name set up in the Links manager. To change the label to an alias to be displayed on the control panel, delete the text, and type a new name for the plug-in. 22. Select the right arrow to add the link to the Assigned list. 29 WebEOC 7.5 Administrator Manual 23. In the Menus tab, select the menu from the Available list. When the menu is selected, a label field appears between the Available and Assigned lists. Note: The menus available for selection are created in the Menus manager. See the Process topic for detailed instructions on the Menus manager. 24. The Label field defaults to the name set up in the Menus manager. To change the label to an alias to be displayed on the control panel, delete the text, and type a new name for the menu. 25. Select the right arrow to add the menu to the Assigned list. 26. Select the Save button to save the group, or select the Cancel button to abort the operation. Note: To update the control panel, a user must log out and then log back in to WebEOC. Editing an Existing Group To edit an existing group, follow the steps below. 1. Select the Groups link in the Users section of the admin window. 2. In the Groups window, select the name of the group you want to edit. 3. To remove a board, plug-in, link, or menu from the group, select the item in the Assigned list (in each item’s tab), and select the left arrow to move the item to the Available list. 30 Users Note: For additional information on fields located in the Edit Group screen, see the “Adding a Group” section in this topic. 4. When you are finished editing the group, select the Save button to save your changes, or select the Cancel button to abort the operation. Deleting a Group Before you delete a group, make sure the positions in the group are assigned to another group. Users in positions not assigned to a group will be able to log in to WebEOC, but they will be unable to access boards, menus, links, or plug-ins. To delete a group, follow the steps below. 1. Select the Groups link in the Users section of the admin window. 2. In the Groups window, select the trash can icon next to the group you want to delete. 31 WebEOC 7.5 Administrator Manual 3. When the delete confirmation dialog box appears, select the OK button to permanently delete the group, or select the Cancel button to abort the operation. Assigning Process Permissions If you selected the Organizational Group check box when adding or editing a group, process permissions will need to be defined for the group. To assign process permissions for an existing group, follow the steps below. 1. Select the Groups link in the Users section of the admin window. 2. In the Groups window, select the process permissions icon next to the group you want to assign permissions to. Note: Only groups that have the Organizational Group check box selected will be able to be assigned process permissions. The Organizational Group checkbox is located in the Edit Group window. 32 Users 3. The process permissions window contains process permission categories created by selecting the Manage Process Permissions button. See the Adding a Process Permission topic in this help system for detailed instructions on adding a process permission category. To assign any of these items, select the group name from the Available list, and select the right arrow to move the group to the Assigned list. 4. Select the Save button to save the permissions, or select the Cancel button to abort the operation. Adding a Process Permission Administrators can manage as many processes as they need to support their organization. With the Manage Process Permission feature, administrators can add, edit, or delete any process a group will need. Situation reporting, publishing a press release, making requests or assigning tasking are only a few examples of the many processes that can be managed through WebEOC. To add a process permission, follow the steps below. 1. Select the Groups link in the Users section of the admin window. 33 WebEOC 7.5 Administrator Manual 2. In the Groups window, select the Manage Process Permissions button. 3. Select the Add Process Permission button in the Process Permissions window. 34 Users 4. In the Edit Process Permission window, enter the name in the Process Permission Name field. 5. In the Comments field, enter a description or additional information about this process permission, and select the Save button. Editing a Process Permission To edit a process permission, follow the steps below. 1. In the Process Permissions window, select the name of the process permission. 35 WebEOC 7.5 Administrator Manual 2. In the Edit Process Permission window, edit the name or comments fields as applicable. 3. Select the Save button. Deleting a Process Permission To delete a process permission, follow the steps below. 1. In the Process Permissions window, select the trash can icon next to the process permission you would like to delete. 2. In the confirmation window, select the OK button to delete the process, or select the Cancel button to abort the operation. 36 Users Viewing the Process Permissions Report The Process Permissions Report lists all of the groups in your organization and the process permission assignments configured for them. To view the Process Permissions Report, follow the steps below. 1. Select the Groups link in the Users section of the admin window. 2. In the Groups window, select the Process Permissions Report button. 3. In the Process Permissions Report window, select the View Report button to open the Process Permissions Report in a new window or select the Export to CSV button to export the Process Permissions Report in a CSV file. Opening the Process Permissions Report in a new window will allow you to print it as a PDF. 37 WebEOC 7.5 Administrator Manual The Positions Manager In an emergency response organization, users traditionally serve specific positions (for example: director, logistics chief, safety officer). In WebEOC, organizations can create an unlimited number of positions for users to fill. Multiple users can hold a single position in WebEOC, and a user can be assigned to multiple positions. When an agency implements the positions feature, the user’s account is set up with the user’s proper name. The user’s account is assigned to a position or positions, which defines the user’s role in the response organization. If a user can be assigned to multiple positions, the user will be prompted to select the specific position during login that he or she is fulfilling. Positions and position access codes (PACs) allow new users to self-register and create user accounts for themselves the first time they access WebEOC. This reduces the administrator’s burden of creating and managing user accounts on an ongoing basis. See the System topic for detailed instructions on self-registration and security features located in the General manager. Every position must be assigned to a group. A position’s group assignments determine the boards, links, menus, and plug-ins that will appear on the users’ control panel. Positions assigned to multiple groups will have the most permissive permissions from each. Position Access Codes What Is a PAC? A PAC serves as a layer of password protection for a position, separate from the user’s self-selected password on a user account. A user creates a password for his account, but the WebEOC administrator generates the PAC as a way of controlling who can register for a position. Why have PACs? PACs serve three purposes. 1. Implementing PACs reduces the burden on administrators during an emergency. After users are given their position name, PAC, and the URL to their WebEOC, they are able to register themselves, instead of the administrator having to do so. Administrators are then able to focus on more substantive issues during the emergency, instead of spending valuable time administering 38 Users users. Administrators should define positions and have users register their accounts before an emergency. 2. PACs prevent users from registering for unauthorized positions. Before users can self-register for a position in WebEOC, they must have the PAC for that specific position. Without the PAC, a user will not be able to self-register and log in to that position. 3. PACs add individual accountability. When a user logs in to WebEOC, he logs in to a specific position. This allows administrators, through the Position Log, to track the actions of multiple users that have filled one position during an emergency. Administrators are able to track individuals and positions independently. PACs and User Self-registration PACs are only used when the WebEOC administrator enables the Allow Self-registration feature in the General manager (located in the System section). For detailed instructions on enabling the self-registration feature, see “The General Manager” section in the System topic. Creating and Managing PACs PACs are randomly generated by WebEOC. The following are examples of PACs. Wx9%z{B7 2d+WK4i% L&c34eD{ PACs can be created on a position-by-position basis or for all positions simultaneously. Generating a PAC for a Single Position To create a PAC for a specific position, follow the steps below. 1. Select the Positions link in the Users section of the Admin window. 39 WebEOC 7.5 Administrator Manual 2. In the Positions window, select the name of the position. 40 Users 3. Select the Generate PAC button. 4. The PAC will appear in the PAC field. Select the Save button to save this PAC for this position, or select the Cancel button to abort the operation. 41 WebEOC 7.5 Administrator Manual Generating PACs for All Positions Simultaneously When generating PACs for all positions simultaneously, existing PACs will also be updated. To generate PACs for all existing positions simultaneously, follow the steps below. 1. Select the Positions link in the Users section of the Admin window. 2. In the Positions window, select the Generate PACs button. 3. When the confirmation window appears, select the OK button to continue, or select the Cancel button to abort the operation. 42 Users 4. The Positions window will populate with PACs for each position. Adding a New Position To add a new position, follow the steps below. 1. Select the Positions link in the Users section of the admin window. 43 WebEOC 7.5 Administrator Manual 2. In the Positions window, select the Add Position button. 44 Users 3. In the Add Position window, enter a name for the new position in the Name field. 4. In the Comments field, add additional information about this position. 5. To assign a background color to the position name, click inside the Color field, and when the color palette appears, use the crosshair icon to select the color. This color will be applied wherever the position field is displayed on a board. You can also enter a color code in the field. 6. To generate a position access code (PAC) for this position, select the Generate PAC button. Note: For additional information on PACs, see the “Position Access Codes” section in this topic. 45 WebEOC 7.5 Administrator Manual 7. When the confirmation dialog box appears, select the OK button to continue, or select the Cancel button to abort the operation. 8. To assign the position to a group or groups, select the group from the Available list, and select the right arrow to move the group to the Assigned list. To unassign a group from the Assigned list, select the group in the Assigned list, and select the left arrow to move the group to the Available list. Note: A position’s group assignments control the access level and permissions the position will have to boards, menus, plugins, etc., from their WebEOC control panel. 9. To assign a user or users to the position, select the user’s name from the Available list, and select the right arrow to move the user to the Assigned list. To remove a group from the Assigned list, select the group in the Assigned list, and select the left arrow. 10. Select the Save button to save the information, or select the Cancel button to abort the operation. Note: Changes made to user assignments in the Positions manager will automatically be applied to parameters set in the Users manager. Editing an Existing Position To edit an existing position, follow the steps below. 1. Select the Positions link in the Users section of the admin window. 2. In the Positions window, select the position you want to edit. 3. In the Edit Position window, make your changes. Note: For additional information on fields located in the Edit Position screen, see the “Creating a New Position” section in this topic. 4. Select the Save button to save the information, or select the Cancel button to abort the operation. Note: Changes made to user assignments in the Positions manager will automatically be applied to the Users manager. Deleting a Position Before deleting a position, make sure all users currently assigned to the position have been reassigned to another position; otherwise, they may not have access to WebEOC components from their control panel. To delete a position, follow the steps below. 1. Select the Positions link in the Users section of the admin window. 46 Users 2. In the Positions window, select the trash can icon next to the name of the position you want to delete. 3. Select the OK button to delete the position, or select the Cancel button to abort the operation. Note: Changes made to user assignments in the Positions manager will automatically be applied to the Users manager. Viewing the Position Matrix Report The Position Matrix Report lists the positions in your organization; the boards those positions have access to; the level of access to each board; and the position’s access to Menus, Links, Plugins, Incidents, File Library folders, chat rooms, Checklists, MapTac maps, and process permissions. Only users with access to the Positions manager can access this report. To view the Position Matrix Report, follow the steps below. 1. Select the Positions link in the Users section of the admin window. 2. In the Positions window, select the Position Matrix Report button. 47 WebEOC 7.5 Administrator Manual 3. In the Position Matrix Report window, select the View Report button to open the Position Matrix Report in a new window or select the Export to CSV button to export the Position Matrix Report in a CSV file. Opening the Position Matrix Report in a new window will allow you to print it as a PDF. Viewing the Position Report The Position Report lists the boards; the level of access to each board; and the access to Menus, Links, Plugins, Incidents, File Library folders, chat rooms, Checklists, MapTac maps, and process permissions for a selected position. Only users with access to the Positions manager can access this report. To view the Position Report, follow the steps below. 1. Select the Positions link in the Users section of the admin window. 2. In the Positions window, select the position you want to view the report for. 48 Users 3. In the Edit Position window, select the Individual Position Report button. 4. In the Individual Position Report window, select the View Report button to open the Individual Position Report in a new window or select the Export to CSV button to export the Individual Position Report in a CSV file. Opening the Individual Position Report in a new window will allow you to print it as a PDF. 49 WebEOC 7.5 Administrator Manual Viewing the PAC Report The PAC Report provides a quick list of positions and their associated PACs. You can save the PDF to your desktop, email it within your agency, import this list into Microsoft® Excel®, or upload the PDF to the File Library. Only users with access to the Positions manager can access this report. To view the PAC Report, follow the steps below. 1. Select the Positions link in the Users section of the admin window. 2. In the Positions window, select the PAC Report button. 3. In the PAC Report window, select the View Report button to open the PAC Report in a new window or select the Export to CSV button to export the PAC Report in a CSV file. Opening the PAC Report in a new window will allow you to print it as a PDF. 50 WebEOC 7.5 Administrator Manual The Sessions Manager Sessions are the period in which a user is logged on to WebEOC. Users authorized to access the Sessions manager can see which users are currently logged in to WebEOC and either terminate individual or group login sessions. The Session List identifies the user account, position, the incident the user is currently logged in to, the user’s name (if applicable), and the date and time the user account logged in to the system. User logins are added to and removed from the Session List window as they log in and out of the system. Additional detailed information for the user may be available if the Require additional login information? check box is selected in the General manager. Users who are involuntarily logged out through the Sessions manager receive an advisory on their WebEOC control panel and must log back in to continue using WebEOC. Viewing Session Information To view session information, follow the steps below. 1. Select the Sessions link in the Users section of the admin window. 2. In the Sessions window, select the user record you want to view. 3. In the Session Information window, select the Back button to return to the Sessions window. Terminating a Login Session To terminate a user’s log in session, follow the steps below. 1. Select the Sessions link in the Users section of the admin window. 51 WebEOC 7.5 Administrator Manual 2. Select the X icon next to the user session you want to terminate. 3. When the confirmation dialog box appears, select the OK button to terminate the user’s session, or select the Cancel button to abort the operation. Users who have been forcibly logged off will receive a message at the bottom of their control panel. These users must log back in to continue using WebEOC. Terminating All Login Sessions Simultaneously Warning: Terminating ALL user login sessions will end every user’s WebEOC session. This process should only be used in extreme cases. To terminate all user login sessions simultaneously, follow the steps below. 1. Select the Sessions link in the Users section of the admin window. 2. Select the Clear All button at the bottom of the Sessions window. 3. When the confirmation dialog box appears, select the OK button to terminate all sessions, or select the Cancel button to abort the operation. Note: When terminating all login sessions, the Sessions window will be purged with the exception of the session performing the operation. Users who have been forcibly logged off will receive a message at the bottom of their control panel. These users must log back in to continue using WebEOC. 52 WebEOC 7.5 Administrator Manual The Users Manager The Users manager allows WebEOC administrators to create and edit basic user settings (user names, passwords, permissions, email addresses, etc.) for user accounts. You can also build user reports in the Users manager. The User Activity Report lists users; their last attempted login date and time; and their last successful login date and time. Each user account must be assigned to a position; each position must be assigned to a group; and each group must be assigned to an incident. Without a position, a user cannot log in to WebEOC. Without a group, a user does not have permission to any incidents, and without being assigned to an incident, a user does not have permission to any boards, plug-ins, etc. Position assignments made in the Users manager are automatically applied to the Positions manager. Changes made in the Positions manager are automatically applied to the Users manager. The Administrative Access Report shows you which users have full or partial administrative access and which admin managers they have access to. If you (the WebEOC administrator) provide a position name, position access code (PAC), and your agency’s WebEOC URL, users can set up their own accounts. If users will be setting up their own accounts, provide them with the instructions in this section. Users cannot grant themselves WebEOC administrator permissions. User accounts configured as administrators must be created by a WebEOC administrator. Granting users WebEOC administrator privileges through the Users manager automatically enables them to perform all administrative functions in WebEOC. Sorting the Users List The Options button in the Users window allows you to choose which columns of additional information fields are displayed in the Users list. 53 WebEOC 7.5 Administrator Manual Select the Options button to choose the columns of data to display. Planning a New User Account Before creating a user account, you should determine the user’s information and permission requirements. Answer the following questions before creating a user account. What will be an appropriate user name and password for the user account? What position or positions will the user be assigned to? Does the position already exist? Will the user be a WebEOC administrator? Will the user need to be able to send emails? Will multiple users be assigned to the account? Single-user or Multi-user Accounts Login accounts can be configured as either single- or multi-user. Multi-user accounts allow more than one user to log in using the same user account at any one time. Single-user accounts allow only one person to be logged in to a particular account. If a user logs in to an active single-user account, the active user is logged out. If your account is configured as single-user and someone else is logged into that account, when you select the OK button, the other user who is involuntarily logged off receives a pop-up message on his or her control panel. When involuntarily logged off, the logged-off user should exit the system (by selecting the Log Off button) and contact the WebEOC administrator for assistance. 54 Incidents Adding a User Account To add a new user account, follow the steps below. 1. In the admin manager window, select the Users link in the Users section. 2. In the Users window, select the Add User button. 55 WebEOC 7.5 Administrator Manual 3. In the Add User window, enter the user name the user will use to log in to WebEOC in the User Name field. 56 Incidents 4. Enter the password the user will use to log in to WebEOC in the Password field, and reenter the password in the Confirm Password field. If the passwords do not match, a red error message will appear next to the Confirm Password field. Passwords are case sensitive, are limited to 50 characters, and can contain any character (for example, alpha-numeric and/or special characters such as a space, #, &, $). The only exception to this rule is the single quotation mark symbol which, for security reasons, cannot be used in passwords. 5. Select the Administrator check box to allow the user unrestricted access in WebEOC. The Administrator check box will not be available for users who do not have WebEOC administrator privileges, even if they have access to the Users manager through an admin profile. Administrator permissions are permanently assigned to the WebEOC administrator system account and cannot be modified. WebEOC administrator privileges override any permissions set up in the Admin Profiles manager. 6. If multiple users will use this account simultaneously, select the Multiple User Login check box. If you do not select the Multiple User Login check box and multiple users use this account, the last user successfully logging in will cause the user currently logged in to be logged out of WebEOC. When this occurs, the user attempting login will be asked to confirm if they want to continue the login sequence and log off the other user. The user logged out of WebEOC will receive an error message on his control panel. 7. Select Account Disabled to disable an existing account. 8. If you want to force the user to change his password the next time he or she logs in, select the Change password at next login? check box. Note: This feature is useful if an administrator has set an initial password for a user or has re-set a user’s password. 9. If this user account will be used for Dual Commit purposes, select the Dual Commit User check box. You can select the Multiple User Login check box for Dual Commit user accounts. See the Processes topic for detailed instructions on the Dual Commit feature. Note: When the Dual Commit User check box is selected, this user account will not appear in the Users drop-down list. 10. If the user will need to be able to send emails, enter an email address in the Primary Email field. See the Systems topic for detailed instructions on how to enable the email feature. As long as your SMTP server is configured in WebEOC, emails can be sent from within the WebEOC Messages plug-in or an email-enabled status board to any external email-enabled device. If an 57 WebEOC 7.5 Administrator Manual email address is not set for a user, the email capability will not be available for that user in the Messages plug-in. 11. If the user has a secondary email address, enter the email address in the Secondary Email field, and select the Add button. Note: An unlimited number of email addresses may be configured for a user. When an email is generated in WebEOC, the message is sent to the primary and any secondary email addresses that have been configured. 12. To assign a background color to a user name, click in the Color field, and when the color palette appears, use the crosshair icon to select the color. You can also enter a color code in the field. Note: Background colors can be useful to distinguish between user names that are displayed on a status board. 13. In the Additional Information section, complete the fields as applicable. Fields in this section are optional. Information in this section will populate the Additional Login Information window. You can change the information that is displayed by default. 14. The Disable User Update check box will disable the update between the Additional User Information screen displayed during the logging in process and the data stored in the Edit User screen. 15. In the Attachment field, you can attach a file (for example, JPEG or PDF) to this user account. 16. Assign a position to the user account by selecting the position from the Available list, and selecting the right arrow to move the position to the Assigned list. 17. When you have completed the Add User window, select the Save button to save the user account, or select the Cancel button to abort the operation. Editing an Existing User Account The Users window can be filtered by selecting the letter of the alphabet that corresponds to the first letter in the user’s first or last name. To edit an existing user account, follow the steps below. 1. In the Users window, select the name of the user account you want to edit from the Name column. 2. Make your changes in the Edit User window. 58 Incidents 3. To delete a secondary email address, select the email address you want to delete, and select the Delete button. 4. To remove an assigned position, select the position in the Assigned list, and select the left arrow to move the position to the Available list. Note: If you make position changes in the Users manager, those changes will automatically be applied to the Positions manager. 5. Select the Save button to save your changes, or select the Cancel button to abort the operation. Deleting a User Account The WebEOC administrator account cannot be deleted from the system. Deleting a user account will remove the user from the Groups and Positions managers. To delete a user, follow the steps below. 1. In the Users window, select the trash can icon next to the user account you want to delete. Note: The WebEOC Administrator account cannot be deleted. 2. When the delete confirmation window appears, select the OK button to permanently delete the user account, or select the Cancel button to abort the operation. Locking a User Account Only a WebEOC administrator or a user with appropriate admin profile permissions can lock or unlock a user account. In The General Manager section in the System topic, the administrator can set a limit to the number of times a user can log in unsuccessfully. If a user exceeds the number of log in attempts allowed, his or her 59 WebEOC 7.5 Administrator Manual user account will be automatically locked and a lock icon will appear next to his name in the Users window. To manually lock a user account, follow the steps below. 1. In the Users window, select the user account you want to lock. 2. In the Edit User section, select the Account Disabled check box. 3. Select the Save button to save your changes, or select the Cancel button to abort the operation. Unlocking a User Account Only a WebEOC administrator or a user with appropriate admin profile permissions can lock or unlock a user account. In The General Manager section in the System topic, the administrator can set a limit to the number of times a user can log in unsuccessfully. If a user exceeds the number of log in attempts allowed, his or her user account will be automatically locked and a lock icon will appear next to his name in the Users window. To manually unlock a user account, follow the steps below. 1. Select the Users link in the Users section of the admin window. 60 Incidents 2. Select the lock icon next to the user account that has been locked. 3. Select the OK button to unlock the user account, or select the Cancel button to abort the operation. Viewing the User Activity Report The User Activity Report lists users; their last attempted login date and time; and their last successful login date and time. This report assists you in managing user accounts. To view the User Activity Report, follow the steps below. 1. Select the Users link in the Users section of the admin window. 2. In the Users window, select the User Activity Report button. 61 WebEOC 7.5 Administrator Manual 3. In the User Activity Report window, select the View Report button to open the User Activity Report in a new window or select the Export to CSV button to export the User Activity Report in a CSV file. Opening the User Activity Report in a new window will allow you to print it as a PDF. Viewing the Administrative Access Report The Administrative Access Report shows you which users have full or partial administrative access and which admin managers they have access to. Only users with access to the Users manager can access this report. To view the Administrative Access Report, follow the steps below. 1. Select the Users link in the Users section of the admin window. 2. In the Users window, select the Administrative Access Report button. 3. In the Administrative Access Report window, select the View Report button to open the Administrative Access Report in a new window or select the Export to CSV button to export the Administrative Access Report in a CSV file. Opening the Administrative Access Report in a new window will allow you to print it as a PDF. 62 Incidents Viewing the User Position Report The User Position Report lists every user and the positions they are assigned to. To view the User Activity Report, follow the steps below. 1. Select the Users link in the Users section of the admin window. 2. In the Users window, select the Administrative Access Report button. 3. In the User Position Report window, select the View Report button to open the User Position Report in a new window or select the Export to CSV button to export the User Position Report in a CSV file. Opening the User Position Report in a new window will allow you to print it as a PDF. 63 WebEOC 7.5 Administrator Manual Incidents The Archives Manager The Archives manager allows you to store, query, and view archived incident data. Incidents are archived through the Incidents manager and are retrieved through the Archives manager. When archived data is retrieved, board and plug-in data are viewed in their original display format. See “The Incidents Manager” section in this topic for detailed instructions on archiving an incident. In the Archives manager, archived board data can be turned into a simulation through the Create Simulation feature. This feature provides the following capabilities. An archived incident can be replayed as though it were occurring in real-time, a valuable tool that can aid in post-incident critique and evaluation activities. Once simulated, an incident can be added to an organization’s suite of exercise scenarios, edited, and run using the Simulator manager for training and evaluation purposes. When the archived incident is simulated, board data is automatically imported and added to the list of simulations in the Simulations manager. Data for Chat, Contacts, MapTac, File Library, and NWS Alerts plug-ins are not saved when an incident is archived. You should consider generating hard copies as necessary to meet record retention requirements for this specific information. Viewing an Archived Incident Archived data can be viewed through two admin managers: Archives and Reporter. Both managers allow data to be presented in its original status board format, but viewing data through the Reporter manager requires you to create a custom report. The Reporter manager should be used if you need greater filtering capabilities than are present in Archives manager, you need to sort archived data, or you want the information presented in a report format. See “The Reporter Manager” section in this topic for detailed instructions. If you want to view status board information in its original format, use the Archives manager. Note: The date displayed in the Archives window is the date that was configured when the incident was added to the Incidents manager. 64 Incidents Viewing Board Data for an Archived Incident To view board data for an archived incident, follow the steps below. 1. Select the Archives link in the Incidents section of the admin window. 2. Select the name of the archived incident that you want to view. 3. To query and display historical data for a board, select the name of the board from the Boards list. 65 WebEOC 7.5 Administrator Manual 4. If multiple views were configured for the board at the time the incident was archived, select the view from the View drop-down list, and select the Next button. 5. In the Archived Board window, enter search criteria into the query fields available for the selected board view. If you wish to view all data, leave all query fields blank. Narrow the search by entering search values in the appropriate query fields. Partial searches can be performed on a field. The following formats may be used when including date and/or time criteria in the search. US Date formats: mm/dd/yyyy (for example, 05/27/2007) or [Month] [Day], [Year] (for example, May 27, 2007) International Date formats: yyyy/mm/dd (for example, 2007/05/27) or [Year] [Month] [Day], (for example, 2007 May 27) Time formats: hh:mm:ss (for example, 21:35) or hh:mm:ss AM/PM (for example, 8:00:15 AM, 8:00:15 PM) Note: A 12 or 24 hour clock may be used. AM/PM designation may be entered as lower or upper case. 66 Incidents 6. Select the Back button to return to the Archive window, or select the Query button to execute the search. Data matching the criteria specified in the query will open in a separate window and display in the original view format for the board or plug-in. Viewing Plug-in Data for an Archived Incident Archived plug-in data can only be viewed for the Checklists and Messages plug-ins. To view plug-in data for an archived incident, follow the steps below. 1. Select the Archives link in the Incidents section of the admin window. 2. Select the name of the archived incident that you want to view. 67 WebEOC 7.5 Administrator Manual 3. Select the Checklists or Messages from the Plug-ins list. 4. If you select Checklists, select the checklist from the drop-down list. If you selected Messages, skip to step 6. 5. When you select the checklist, it will appear in the window. Select the Back button to return to the Archive window. 6. If you select Messages, all of the messages for the archived incident will appear in the Messages window. 7. To generate a hardcopy of the preview window, right-click in the display window and use the print option in your browser. Note: Complex boards or extensive data sets can be printed through the Reporter manager where specific data fields can be specified, filtered, and sorted. 68 Incidents Simulating an Archive To simulate an archive, follow the steps below. 1. Select the Archives link in the Incidents section of the admin window. 2. Select the Create Simulation icon next to the name of the incident. 3. When the confirmation dialog box appears, select the OK button to create the simulation, or select the Cancel button to abort the operation. 4. Select the Simulator link in the Incidents section of the admin window to confirm that the simulation was created in the Simulator manager. The newly created simulation will reflect the same name assigned to the archive and appended with (Imported). The simulation can now be edited as required. When an archive has been simulated, it is possible that boards and field data may not transfer intact. This will occur if a board has since been deleted from the system or field names in a board have been changed or deleted. For detailed instructions on running a simulation, see The Simulator Manager section in this topic. 69 WebEOC 7.5 Administrator Manual Deleting an Archive Deleting an archive permanently removes the incident and all associated information from the system. To delete an archive, follow the steps below. 1. Select the Archives link in the Incidents section of the admin window. 2. Select the trash can icon next to the name of the incident you want to delete. 3. When the delete confirmation dialog box appears, select the OK button to delete the archive, or select the Cancel button to abort the operation. The Incidents Manager WebEOC is an incident-based information management system, capable of managing multiple incidents simultaneously yet separately. This is critical for organizations that function in an oversight or regulatory role and, by the very nature of their business, must manage and/or track multiple incidents, or that has an industry structure involving multiple operating sites. Each new incident (or event) is set up or an existing incident modified through the Incidents manager in the Admin window and is maintained as an active incident until it is archived. At the start of an incident, users create the new incident in the system and assign applicable groups. During log in, the Incident drop-down list will be filtered based on the group permissions of the responder. Responders can begin posting information after the incident is selected and the responder successfully logs in to the system. With WebEOC, agencies and users can track individual incidents or include multiple incidents in a common master view. This master view feature is discussed in detail in “The Master Views Manager” section in this topic. 70 Incidents Users with access to the Incidents manager have the ability to run comprehensive incident reports to include all boards or any combination of boards as determined by the user. All data fields for each board selected will be included in the report. WebEOC is automatically configured with a Setup incident that can be used to access and set up configurations for any admin manager and configure and manage static data in a board. The Setup incident is not displayed in the Incidents manager list and therefore cannot be deleted from the system. Setup Incident Overview Although the Setup incident does not appear in the Incidents manager list, it does appear as a selection in the Incidents drop-down list to either WebEOC administrators or users with admin profile permissions, when they log in to WebEOC. The Setup incident can be used to perform administrative and configuration functions in WebEOC. Setup is also used to configure pre-canned information that will be duplicated in a static status board for each subsequent created incident. Data linking is not available in the input view in the user interface when logged in to the Setup incident. Also you cannot run drills or exercises through the Setup incident. Use the Simulator manager to create and run drills or exercises. Static Entries in Setup When administrators are logged in to the Setup incident, pre-canned or static entries can be added, updated, or deleted using the standard data entry functions through the applicable input view. Two examples where static entries are used: An agency that routinely completes a set of tasks for any incident can configure the status board as static (through the Boards manager) and add the tasks to the specified status board through Setup. Whenever a new incident occurs, the precanned entries will be automatically displayed on 71 WebEOC 7.5 Administrator Manual the board. If any of the tasks need to be changed, the static entries can be updated and processed as any other board entry. Pre-canned entries can also be used in a shelter board listing the shelter name, its capacity or other available features. During an annual review, if a change occurs to your available shelter, you can edit or delete the static entry to keep your pre-canned shelter board information current. Adding a New Incident To add a new incident, follow the steps below. 1. Select the Incidents link in the Incidents section of the admin window. 2. In the Incidents window, select the Add Incident button. 72 Incidents 3. Enter a name for the incident in the Name field. 4. The date is automatically set to the current date and time. If you want to change the date, delete the text, and enter a new date, formatted: mm/dd/yyyy hh:mm:ss (month, day, year, hour, minutes, and seconds). The incident time is used to calculate the due times of checklist items configured with an ETime. Note: If an invalid format is used, or the Date field is left blank, the incident will not save and an error message will appear in red next to the Date field. 5. Select the Default check box if you want the incident to appear as the default when users are logging in to WebEOC. When logging in, a user can select a different incident if he or she is a member of a group assigned to that incident. Note: The last incident selected as the default will override the previously selected default. 6. In order for users to access an incident, a WebEOC administrator must assign it to their group or groups. Select the group from the Available list that you want to assign to the incident, and select the right arrow to move the group to the Assigned list. Note: If there are no master views set up in your instance, the Master Views section will not appear in the Edit Incident window. 7. Select the Save button to save the incident, or select the Cancel button to abort the operation. 73 WebEOC 7.5 Administrator Manual Editing an Incident As the scale, nature or cause of an incident becomes apparent, it might be necessary to edit the incident in WebEOC. To edit an incident, follow the steps below. 1. Select the Incidents link in the Incidents section of the admin window. 2. Select the name of the incident you want to edit from the Incidents window. 3. In the Edit Incident window, make your changes. 4. Select the Save button to save the incident, or select the Cancel button to abort the operation. Deleting an Incident If you delete an incident, all information associated with the incident will be deleted from the system and cannot be retrieved. Therefore, if an incident contains useful data, consider archiving it rather than deleting it. To delete an incident, follow the steps below. 1. Select the Incidents link in the Incidents section of the admin window. 2. Select the trash can icon next to the incident you want to delete. Note: You cannot delete the incident you are currently logged into. If you want to delete the incident you are logged in to, log out of WebEOC and log back in to a different incident. 3. When the delete confirmation dialog box appears, select the OK button to delete the incident, or select the Cancel button to abort the operation. 74 Incidents Viewing the Incident Activity Report The Incident Activity Report lists the users who have logged in to a specific incident, their position, their last successful log-in date, and their last log-out date. This report generates in PDF format and will assist you in managing access to incidents. To view the Incident Activity Report, follow the steps below. 1. Select the Incidents link in the Incidents section of the admin window. 2. Select the name of the incident you want to view the Incident Activity Report for. 3. In the Edit Incident window, select the View Incident Activity Report button. 75 WebEOC 7.5 Administrator Manual 4. In the Incident Activity Report window, select the View Report button to open the Incident Activity Report in a new window or select the Export to CSV button to export the Incident Activity Report in a CSV file. Opening the Incident Activity Report in a new window will allow you to print it as a PDF. Archiving an Incident Archiving an incident moves all of the incident information (entries, checklists, messages, and some plugin data) to the history tables in the system. After an incident is archived, administrators may, at a future date, view information in its original display format through the Archives manager or run reports through WebEOC Reporter. Note: Entries marked “Incident Independent” are not archived. To archive an incident, follow the steps below. 1. Select the Incidents link in the Incidents section of the admin window. 2. Select the Archive icon next to the incident name. Note: You cannot archive the incident you are currently logged in to. If you are currently logged in to the incident that you wish to archive, you must log out of WebEOC and log back in to a different incident. 3. When the confirmation dialog box appears, select the OK button to archive the incident, or select the Cancel button to abort the operation. The incident is removed from the Incidents window and added to the Archives manager. 76 Incidents Running an Incident Report To run a report on an incident, follow the steps below. 1. Select the Incidents link in the Incidents section of the admin window. 2. Select the Report icon next to the desired incident. 3. Select the board from the Available list that you want to include in the report, and select the right arrow to move the board to the Assigned list. Note: Only those selected boards containing data will appear in the report. 4. After you have selected the boards to include in the report, select the Run button. 5. The report will opens in a new window. Select the Print Report link to generate a hardcopy, or select the Close Window link to close the report preview window. 77 WebEOC 7.5 Administrator Manual The Master Views Manager In WebEOC, organizations can track individual incidents or combine multiple incidents for viewing in a common master view. Once configured by an administrator in the Master Views manager, a user logged in to the master view can view the data from all sub-incidents together or on a per incident basis by selecting the appropriate incident filter on each board display. The ability to view the master view, along with its sub-incidents, is available only to those users with the appropriate group permissions. The option to track multiple incidents simultaneously yet separately, or rolled up into master views, means that a local EOC can track their own ongoing emergency while a district EOC combines several local incidents into a master view, and at the same time the state EOC could have a master view of all regional incidents. Each tier’s information can have a different level of detail based on the information requirements for each organization. Users select which incident or master view to participate in when logging in to WebEOC. Master views are not themselves incidents; instead they are a view of information from selected incidents. Incidents are archived to and retrieved from the database on a per incident basis. If a member incident (sub-incident) of a master view is archived, all information related to the archived incident is removed from all boards and plug-ins in the master view when displays are refreshed. Logging in to a Master View Master views and assigned sub-incidents are easily identified when logging in to WebEOC. Master views and incidents that have not been assigned to a master view are displayed leftjustified in the Incident drop-down list. Sub-incidents assigned to master views are grouped together immediately under the master view and preceded by three short dashes. If an incident is assigned to more than one master view, it will appear under each master view to which it is assigned. 79 WebEOC 7.5 Administrator Manual A master view with no assigned sub-incidents will not appear in the login window. Adding a Master View To create a new master view, follow the steps below. 1. Select the Master Views link in the Incidents section of the admin window. 2. Select the Add Master View button in the Master Views window. 3. Enter a name for the master view in the Name field. 4. The date is automatically set to the current date and time. If you want to change the date, delete the text, and enter a new date, formatted: mm/dd/yyyy hh:mm:ss (month, day, year, hour, minutes, and seconds). 5. Select the incidents from the Available list that you want to assign to the master view, and select the right arrow to move the incidents to the Assigned list. Any changes you make to incident assignments in the Master Views manager will automatically update in the Incidents manager. 80 System 6. Select the Save button to create the master view, or select the Cancel button to abort the operation. Editing a Master View To edit a master view, follow the steps below. 1. Select the Master Views link in the Incidents section of the admin window. 2. Select the name of the master view you want to edit from the Master Views window. 3. Make your changes in the Edit Master View window. 4. Select the Save button to save your changes, or select the Cancel button to abort the operation. Deleting a Master View Deleting a master view does not delete the incidents. To delete a master view, follow the steps below. 1. Select the Master Views link in the Incidents section of the admin window. 2. Select the trash can icon next to the name of the master view to be deleted. 81 WebEOC 7.5 Administrator Manual 3. When the delete confirmation dialog box appears, select the OK button to delete the master view, or select the Cancel button to abort the operation. Managing a Master View When status board entries from multiple incidents are viewed collectively in a master view, a filter dropdown list will be added in the upper left corner of each board. To display entries for an individual incident in the master view, select the incident from the filter dropdown list. The board will refresh and display only those entries related to the incident selected. Note: You can design or modify a board to display the name of the incident next to each entry. This is done in the Advanced Board Editor by including the system field named “incident” in the board view. A board configured in this fashion and displayed through a master view enables users to easily relate each entry to its respective incident. See the Basic Board Building topic for detailed instructions on modifying boards. Information is entered, updated, and managed from a master view in much the same way as users do when logged into an individual incident. Like board master views, the input view contains an incident 82 System drop-down list when logged in to a master view. Select the incident from the drop-down list, and complete the data or settings. Information is posted and recorded to the incident selected from the list. If only one sub-incident is assigned to the master view, the incident drop-down list will not appear in the input view or display view. It is assumed that all data will be associated with the single sub-incident. When updating board entries in a master view, the incident drop-down list will not appear in the input view. The incident was determined when the entry was initially entered. The Reporter Manager In addition to real-time access to emergency information, WebEOC provides extensive information retrieval and reporting capabilities. Agencies can generate an unlimited number of preformatted or ad hoc reports based on individual status boards. Preformatted reports can be added as a link to the control panel. Use the Reporter manager if: You need greater filtering capabilities than are present in the Archives manager, You need to sort archived data, or You want the information presented in a report format. An unlimited number of user-defined reports can be developed for both default and locally developed status boards. Two types of board reports are available: Standard and Custom. The Standard Report is built using standard Reporter manager tools. The Custom Report is built using HTML and can be developed in an external editor, such as Adobe® Dreamweaver®, and then pasted into the Reporter manager. A multi-board incident report can be generated through the Incident manager. Creating a Standard Board Report To create a standard board report, follow the steps below. 1. Select the Reporter link in the Incidents section of the admin window. 83 WebEOC 7.5 Administrator Manual 2. Select the Add Report button. 3. Enter a name for the report in the Report Name field. 4. From the Data Source drop-down list, select either Active Incident or Archived Incident. 5. If you select Active Incident, select the board or table from the Board/Table drop-down list. This is the board or table that will be used to generate the report. 84 System 6. If you select Archived Incident, select the incident from the Incident drop-down list. This is the incident that will be used to generate the report. 7. From the Show Updates drop-down list, select either Yes or No. If you select Yes, the report will include all updates that have been made to an entry. When updates are included, the initial entry and any updates made will appear in the report. If you select No, the report will include only the last update made to an entry. 8. From the Custom drop-down list, select No. This feature is detailed in the Adding a Custom (HTML) Report section in this topic. 9. Select the Next button to continue to the Edit Report Fields window, or select the Previous button to return to the Reports window. 10. The Edit Report Fields window allows you to add the data fields that will be included in the report. Select a field from the Available Fields drop-down list, and select the Add Field button. The 85 WebEOC 7.5 Administrator Manual Available Fields list is populated from the board you selected in the Edit Report window. Note: If this is an existing report and the board/table was changed, you must remove and/or add data fields corresponding to the board currently selected. 11. Repeat step 10 for each data field you want to include in the report. After adding the fields, you can change the order the fields will display in the report by selecting the field, and selecting the Up or Down button. To delete a field, select the field, and select the Remove button. 12. When you have finished selecting and ordering the data fields, select the Next button to continue to the Edit Report Sort window, or select the Previous to return to the Edit Report Fields window without saving your changes. 86 System 13. Use the Edit Report Sort window to establish the parameters on which entries will be sorted and displayed in the report. Single or multiple parameters may be configured for the sort protocol. 14. Select the field from the Available Fields drop-down list. The list is based on the board specified for the report in the Edit Report window. Sort criteria using fields that have been configured as [TEXTAREA] in the Boards manager are not supported and, if configured, will not be executed. Note: If this is an existing report and the board/board table was changed, you must remove and/or add data fields corresponding to the board currently selected. 15. Select either ASC for ascending or DESC for descending from the drop-down list. 16. Select the Add Sort button. 17. Repeat the steps for each rule added. As each rule is configured, it is added to the Displayed Fields pane. To remove a sort parameter, select the parameter in the Displayed Fields pane, and select the Remove button. 18. After the sort parameters have been set, select the Next button to continue to the Edit Report Filter window, or select the Previous button to return to the Edit Report Fields window without saving your changes. 87 WebEOC 7.5 Administrator Manual 19. The Edit Report Filter window allows you to create a single query using one or more criteria to filter board entries included in the final report. The last filter configuration for an existing report is displayed in the Edit Report Filter window. Note: If this is an existing report, and the board/board table was changed, you must remove and/or add the corresponding data fields to the board currently selected. 20. Select AND or OR from the Boolean drop-down list, and select the field from the Field drop-down list. Where multiple parameters are configured for the query, select AND or OR for the second and subsequent parameters. If AND/OR is not specified, AND will automatically be appended to the second and subsequent parameters. Note: See the Query Option Table topic in this section for Boolean descriptions. 21. Select =, <, >, <>, or LIKE from the Operation drop-down list. 22. Enter a value in the Value field, and select the Add Filter button. 23. The query will appear in the Criteria pane. To delete a filter parameter, select the parameter in the Criteria pane, and select the Remove button. 24. After filter queries have been set, select the Finish button to save the report parameters, or select the Previous button to return to the Edit Report Sort window without saving your changes. 88 System 25. To create a link for the report, select the Create Link icon next to the report in the Reports window. The link is created and added to the Links manager and will also appear in the Available list in the Groups and Menus managers. After you create the report, you need to add the report link to each group profile or menu as applicable. Query Option Table If all board entries are to be included in the report, leave the Criteria pane blank. A combination of criteria may be configured using simple query statements. Queries are constructed based on the parameters (Boolean and Operation) selected. The table below describes each query parameter. Symbol Query Option AND “AND” is used in multi-query statements to specify that entries must meet all parameters linked by “AND” in order to be included in the report. OR LIKE = “OR” is used in multi-query statements to specify that entries meeting any parameter linked by “OR” will be included in the report. The query result will include matches containing the parameter entered in the Value field. This is comparable to a “contains” query. The wildcard (%) can be used with a “like” query. The query result will include entries that exactly match the parameter entered in the Value field. 89 WebEOC 7.5 Administrator Manual < The query result will include matches that are less than the parameter entered in the Value field (numerically or alphabetically). > The query result will include matches that are greater than the parameter entered in the Value field (numerically or alphabetically). <> The query result will exclude those entries matching the parameter entered in the Value field. Running a Board Report To run a report using the Reporter manager, follow the steps below. 1. Select the Reporter link in the Incidents section of the admin window. 2. Select the Run icon next to the report to be created. 3. If you are running a report for an archived incident, the report is automatically generated and displayed in a report preview window. Skip to step 5. If you are running a report for an active incident, continue to step 4. 4. In the Run Report window, select the incident from the Incident drop-down list. 5. Select the Run button to preview the report, or select the Previous button to return to the Reports window. 6. When the report opens, select the Print Report link to generate a hardcopy, or select the Close Window link to close the report preview window. Adding a Custom (HTML) Report Custom board reports developed in an external HTML editor or WebEOC’s board builder can be imported directly into the Reporter manager. The Reporter manager employs HTML tags in addition to several special tags for displaying data. A user must know HTML standards to fully understand the functionality of 90 System special HTML tags supported for the Reporter manager. See the HTML Conventions topic for detailed instructions on using tags. To add a custom report, follow the steps below. 1. Select the Reporter link in the Incidents section of the admin window. 2. Select the Add Report button. 3. Enter a name for the report in the Report Name field. 4. From the Data Source drop-down list, select either Active Incident or Archived Incident. 5. If you selected Active Incident, select the board or table from the Board/Table drop-down list. This is the board or table that will be used to generate the report. 91 WebEOC 7.5 Administrator Manual 6. If you selected Archived Incident, select the incident from the Incident drop-down list. This is the incident that will be used to generate the report. 7. From the Show Updates drop-down list, select either Yes or No. If Yes is selected, the report will include all updates that have been made to an entry. When updates are included, the initial entry and any updates made will appear in the report. If No is selected, the report will include only the last update made to an entry. 8. From the Custom drop-down list, select Yes from the Custom drop-down list. 9. Select the Next button to continue building the report, or select the Previous button to return to the Reports window. 92 System 10. In the Edit Report window, paste the code from your HTML editor into the HTML text field. 11. Select the Next button to continue building the report, or select the Previous button to return to the Edit Report window. 93 WebEOC 7.5 Administrator Manual 12. Use the Edit Report Sort window to establish the parameters on which entries will be sorted and displayed in the report. Single or multiple parameters may be configured for the sort protocol. 13. Select the field from the Available Fields drop-down list. The list is based on the board specified for the report in Edit Report window. Sort criteria using fields that have been configured as [TEXTAREA] in Boards manager are not supported and, if configured, will not be executed. Note: If this is an existing report and the board/board table was changed, you must remove and/or add data fields corresponding to the board currently selected. 14. Select either ASC for ascending or DESC for descending from the drop-down list. 15. Select the Add Sort button. 16. Repeat the steps for each sort rule added. As each rule is configured, it is added to the Displayed Fields pane. To remove a parameter, select the parameter in the Displayed Fields pane, and select the Remove button. 17. After the sort parameters have been set, select the Next button to continue to the Edit Report Filter window, or select the Previous button to return to the Edit Report Fields window without saving your changes. 94 System 18. Select AND or OR from the Boolean drop-down list, and select the field from the Field drop-down list. Where multiple parameters are configured for the query, select AND or OR for the second and subsequent parameters. If AND/OR is not specified, AND will automatically be appended to the second and subsequent parameters. Note: See the Query Option Table topic in this section for Boolean descriptions. 19. Select =, <, >, <>, or LIKE from the Operation drop-down list. 20. Enter a value in the Value field, and select the Add Filter button. 21. The query will appear in the Criteria pane. To delete a filter parameter, select the parameter in the Criteria pane, and select the Remove button. 22. After filter queries have been set, select the Finish button to save the report parameters, or select the Previous button to return to the Edit Report Sort window without saving your changes. Deleting a Board Report To delete a board report, you must delete the report in the Reporter manager and delete the link to that report in the Links manager. To delete a board report, follow the steps below. 1. Select the Reporter link in the Incidents section of the admin window. 95 WebEOC 7.5 Administrator Manual 2. Select the trash can icon next to the report you want to delete. 3. When the delete confirmation dialog box appears, select the OK button to delete the report, or select the Cancel button to abort the operation. Note: After you have deleted a report in the Reporter manager, you must delete the report from the Links manager. See the Process topic for detailed instructions on deleting links. The Simulator Manager Simulator is a tool organizations can use for initial and recurring training, drills, and exercises. Simulator allows you to construct scenarios that can be added to WebEOC and run as needed in support of training or exercises. It can simulate inputs that would (in an actual incident) be generated by an entire team of emergency responders, while minimizing (during exercises) the number of support personnel needed for role-play activities. With Simulator, authorized users can: Develop system-generated inputs that are automatically injected at specified intervals based on ETime; Develop contingency inputs for which ETimes cannot be determined, but may be input later as exercise play unfolds; Modify scenario inputs (if the edit occurs before the item appearing on the designated status board); 96 Disable an entry from being posted; Delay inject of a scheduled entry; Selectively remove entries already posted to status boards; Pause the simulation if a drill is temporarily suspended and restart when the drill resumes; System Import and/or export simulation data in XML-formatted text files; Generate hardcopies of the timeline and injects; and Archive the incident intact with entries posted by the Simulator; as well as those added by players. A unique feature in WebEOC is the ability to create a simulation from an archived incident, i.e., turning archived board data into a simulation. This feature, executed through the Archives manager, provides the following significant capabilities. Through the Simulator manager, an archived incident can be reviewed as though it were occurring in real-time, an invaluable tool that can aid in post-critique and evaluation activities. An archive that has already been created as a simulation can be edited and run using the Simulator manager for training and drill purposes. After creating a simulation of an archived incident, archived board data is automatically imported and added to the list of simulations. The newly created simulation will reflect the archived name and will have (Imported) added to the end of the name (i.e., Process Facility Security Breach (Imported)). Note: When sharing simulations with other WebEOC agencies or when an archive has been turned into a simulation, it is possible that boards and field data may not import intact. This will occur if a board has been deleted from or does not exist in the system or when field names in a board have been changed or deleted. ETimes are calculated based on the elapsed Simulator run-time. ETimes are calculated and entered to the Simulations manager in hours, minutes, and seconds. Before creating a simulation, users may want to draft board entries or inject numbers and ETimes to be used in the scenario. If developed in an external application, scenario designers can cut-and-paste entry details from the external file while editing the simulation. Adding a Simulation To add a new simulation, follow the steps below. 1. Select the Simulator link in the Incidents section of the admin window. 97 WebEOC 7.5 Administrator Manual 2. Select the Add Simulation button. 3. Enter a name for the simulation in the Simulation Name field. 4. Select the Save button to save the new simulation, or select the Cancel button to abort the operation. 5. Select the board from the drop-down list, and select the Add button to add an inject to that board. 98 System 6. Enter the ETime using the format hh:mm:ss (for example, 01:15:30) or, if the entry is to be manually injected at an indeterminate time, maintain the default ETime of 00:00:00. It is not necessary to enter a leading zero for single digit entries. Note: The ETime is the amount of time that will lapse from the Simulator start time, to the time the entry will be auto-posted to the status board. When the ETime for the entry is reached, Simulator will post the entry and the current date and time will appear on the board. 7. Enter an Inject # (identifier), if applicable. 8. If desired, enter a short summary in the Synopsis field. This synopsis, in conjunction with an Inject # (if applicable), is displayed in the Events list in both the Edit Simulation window and Simulation Run window. These two pieces of information can help locate a specific entry easily in the Simulation Run window. 9. Select the user and position from the drop-down lists. 10. Some boards contain date and time fields. These field will have [Offset Days] or [Offset Hours] next to them. If the board you are configuring does not include an offset day or time, skip to step 99 WebEOC 7.5 Administrator Manual Simulated entries can display either the actual date and time posted or, if different, an “offset” date and time may be configured for the entry. To specify the actual post date and time, leave the date and time fields blank. When the ETime for the entry is reached, Simulator will post the entry and the current date and time will appear on the board. For example, if an entry is added to a simulation with an ETime of 00:15:00 (15 minutes) and the date and time fields remain blank, Simulator is started at 10:00 hours on 05/12/07. At E+15 minutes (i.e., 15 minutes has elapsed), the entry is posted to the board with a post date of 05/12/2007 and post time of 10:15. Entries whose date and time are not the same as the current date and time are configured with an “offset” value in plus (+) or minus (-) days and/or minutes. These values are added to or subtracted from the calculated ETime. For example, a simulated entry will post at E + 2 hours (02:00:00) but the time displayed on the board should reflect an entry time of one hour (60 minutes) earlier than the current time. When configuring this entry, an ETime of 02:00:00 (two hours) is entered. To offset the date and time, leave the date blank (the current date will be used) and set the time at -60 minutes. Simulator is started at 09:32 on 5/12/2004. When the ETime 02:00:00 is reached (at 11:32), the entry is posted to the designated board with a date of 05/12/2009 (the current date) and a time of 10:32 (11:32 current time minus 60 minutes offset time). Offset days and minutes can be entered as positive or negative values and are added to or subtracted from the post date and time. 11. Complete the remaining data fields in the Edit Simulation Event window as applicable. Since each board contains a unique set of data field, the list of data fields will vary. 12. After you have completed all applicable fields, select the Save button to save the board to the simulation, or select the Cancel button to abort the operation. For each additional inject to your simulation, you must repeat steps 5 through 12. 100 System 13. After you have added all of the injects to the boards selected for your simulation, select the Save button, or select the Cancel button to abort the operation. Editing an Existing Simulation To edit an existing simulation, follow the steps below. 1. Select the Simulator link in the Incidents section of the admin window. 2. In the Simulations window, select the name of the simulation you want to edit. Note: If you are editing an archived simulation that has been created, empty data fields indicate changes have been made to the board since the incident was archived. 101 WebEOC 7.5 Administrator Manual 3. In the Edit Simulation window all the injects for each board are listed according to the latest Etime. Select the name of the inject that you want to edit. 4. In the Edit Simulation Event window, edit the data fields that need to be revised, and select the Save button to continue, or select the Cancel button to abort the operation. For each subsequent inject that needs editing, repeat steps 3 and 4. 102 System 5. To add more injects to your simulation, select the board from the drop-down list and select the Add button. 6. In the Edit Simulation Event window, enter the data in the appropriate fields, and select the Save button to save your changes, or select the Cancel button to abort the operation. Deleting a Simulation To delete a simulation, follow the steps below. 1. Select the Simulator link in the Incidents section of the admin window. 2. Select the trash can icon next to the simulation you want to delete. 3. When the delete confirmation dialog box appears, select the OK button to delete the selected simulation, or select the Cancel button to abort the operation. 103 WebEOC 7.5 Administrator Manual Printing a Simulation To print a simulation, follow the steps below. 1. Select the Simulator link in the Incidents section of the admin window. 2. In the Simulations window, select the name of the simulation you want to print. 3. In the Edit Simulation window, select the Print button. 4. The simulation details will appear in a new window. Right-click in the window, and use your browser options to print the simulation. 104 System Running a Simulation You cannot use the “Setup” incident to run a simulation. Log in to an incident created for the drill or exercise before starting Simulator. Users, groups, and positions are assigned as with an actual incident. To run a simulation, follow the steps below. 1. Select the Simulator link in the Incidents section of the admin window. 2. Select the run icon next to the simulation you want to run. The control window uses DVD-like controls complete with buttons and digital elapsed time display. The buttons on the control are (left to right) Rewind, Pause, Reset, Play, and Forward. The Rewind button sets the Simulator clock back to one second before the last ETime and removes the entries matching that ETime from the related boards. The Pause button stops the clock without setting it to zero. 105 WebEOC 7.5 Administrator Manual The Reset button stops the simulation, resets the clock to 00:00:00, and removes all entries that have been posted up to that point. When Reset is selected, the Reset the Simulation window will appear advising the user that this feature will remove all posted entries from status boards. Select the OK button to reset the clock and remove posted entries, or select the Cancel button to abort the operation. Note: Entries with 00:00:00 ETimes that were manually injected must be individually removed by selecting the Enable button. The Play button starts the clock. The Fast Forward button advances the clock to the next scheduled ETime and posts the entry or entries configured with the specified ETime. Configured entries for the simulation are displayed in the list box and are ordered by ETime. Entries with ETimes of 00:00:00 do not auto-post to their respective boards. The administrator running the simulator must manually inject these entries by selecting the Add button next to them. Note: Contingency messages and injects with indeterminate post times are excellent candidates for 00:00:00 ETime configuration. Each line entry displays the ETime, Inject #, Board name, Synopsis, and two action buttons with the default settings of Add (or Remove) and Disable (or Enable). Button settings associated with each entry line indicate the operation that will be applied to the entry when the button is next selected. As button settings are changed, the entry status and display color (white, blue, or red) corresponding to that entry change. If the Add and Disable buttons are available, the entry may be injected (either manually or automatically) or disabled (unavailable for posting). When the Add button is selected or the entry is automatically posted, the Remove button is made available and the Disable button is made unavailable. When the Disable button is selected, the Enable button is made available and the Add button is made unavailable. When the simulation is initially loaded, all line entries are displayed in white with default button settings of Add and Disable, indicating they are available for posting (i.e., have not been injected). As the simulator runs and ETimes are reached or as entries are manually injected, individual entry lines change colors and the associated buttons change, indicating actions that can be taken. 106 System Before posting to a status board, users can modify associated details through the Edit Simulation window. After a post has been uploaded to its status board, entry updates can only be accomplished through the input view. For the user, entries can be added, updated, sorted, and filtered as any other entry. Do not data-link entries posted through the Simulator manager. This can cause unpredictable results when posts are removed from a board. The simulation will automatically pause once all non-zero ETimes for the simulation have occurred. At the conclusion of the simulation, event information can be archived intact with all injects as well as entries posted by players, or deleted per your organization’s policies and procedures. Note: To save all the posted entries with the injects, close the Simulation Run window by clicking the red X in the upper right hand corner. Do not use the control reset button. The reset button will remove all the posted entries from the status boards. Exporting a Simulation You can export a simulation and share it with other agencies. To export a simulation, follow the steps below. 1. Select the Simulator link in the Incidents section of the admin window. 2. Select the export icon next to the simulation you want to export. 107 WebEOC 7.5 Administrator Manual 3. Select the Save button to save the simulation file to your computer, or select the Cancel button to abort the operation. 4. Enter a name for the simulation in the File name field, and select the Save button. 5. When the Download Complete window appears, select the Close button. 108 System Importing a Simulation When sharing simulations among WebEOC agencies, it is possible that boards and field data may not import intact. This could occur if the board does not exist in your system, or if the imported board data fields are not the same as the board in your system. To import a simulation, follow the steps below. 1. Select the Simulator link in the Incidents section of the admin window. 2. Select the Import button. 3. In the Import Simulation window, select the Browse button. 109 WebEOC 7.5 Administrator Manual 4. Select the file you want to upload, and select the Open button. The file should have a .sim file extension (for example, HazMat Spill.sim). 5. Select the Import button to upload the file to the Simulations window. The simulation and the date and time it was imported is added to the list and appended with (Imported). 110 System Processes The Agency Template Manager The Agency Template manager allows you to define a default template for your boards and WebEOC. You can apply your agency’s name, logo, and color and font scheme to boards. You can also add a login policy message that will appear on every user’s login window. Agency Template is divided into three sections: agency name and logo; policy information and activation messages; and colors and fonts schemes. When exporting boards that use your agency template, the theme is not exported. Adding an Agency Template To add an agency template, follow the steps below. 1. Select the Agency Template link in the Process section of the Admin window. 111 WebEOC 7.5 Administrator Manual 2. In the Agency Template window, enter a name in the Agency Name field. Your agency’s name is displayed in boards and is applied using the <agencyinfo /> tag. If you do not apply the tag, attribute, and value to your board, your agency’s name will not appear in the board. See the HTML Conventions topic for detailed instructions. 3. Select the Browse button next to the Primary Logo field to upload your agency’s logo. The current default logo appears under the Primary Logo field. This logo is displayed in boards and is applied to a board using the <agencyinfo /> tag. If you do not apply the tag, attribute, and value to your board, your logo will not appear. See the HTML Conventions topic for detailed instructions. 4. Select the Browse button next to the Secondary Logo field to upload an additional logo. This logo is displayed in boards and is applied to a board using the <agencyinfo /> tag. If you do not apply the tag, attribute, and value to your board, your logo will not appear. See the HTML Conventions topic for detailed instructions. 112 System 5. In the Login Policy Message field, enter your agency’s login policy message. Any text entered in this field will appear on the WebEOC Login window. Text can be copied from a Microsoft Word document into this field. Formatting is retained. 6. If you want the login policy message to appear on a separate page, select the Enable a Separate Login Policy Page check box. This will create a separate page during login with an Accept button. Users must select the Accept button in order to continue logging in to WebEOC. This is useful if your agency has a policy change that needs to be communicated to staff. Below is an example of what this feature looks like during the login process. 7. In the System-wide Activation Message field, enter text indicating the status of your EOC. This message is displayed in boards and is applied to a board using the <agencyinfo/> tag. If you do not apply the tag, attribute, and value to your board, the activation message will not appear. See the HTML Conventions topic for detailed instructions. 8. In the Colors section, assign a color to the background of your boards, board headers, table headers, and table rows by entering a color code or selecting inside the field. When you select a field, a color box will appear for you to make your selection. 9. In the Fonts sections, select a font family, font size, font style, and font color for the Board Header, Table Header, and Table Entry sections. When you alter the default settings, your settings will change the Sample text. 10. Select the Save button to save the agency template, or select the Restore Defaults button to abort the operation. 113 WebEOC 7.5 Administrator Manual The Boards Manager A status board is a display used to transmit and share crisis information in real time. Although pre-built status boards are included in WebEOC, the Boards manager allows you to create status boards, modify status boards, or delete boards that are no longer needed. After a board has been developed, specialized options and functions can be assigned or modified using the Advanced Board Editor. This section will give you an overview of board building and the basic anatomy of a board. Because board building is a lengthy process, an entire topic has been dedicated to it. See the Basic Board Building topic for detailed instructions on building a board. Planning a Status Board Before building a status board in WebEOC, sketch a design of the layout on paper or a whiteboard. Consider the following points before creating or modifying a board. What’s the purpose of the board? What should be the name of the board? What type of board (standard, tasking, resource tracking, etc.) am I creating? What information will be recorded on the board? What fields will be needed to capture data? What should I name and label the fields? What types of field will I need (i.e., system field or custom field, text, drop-down list, etc.)? Are any of the fields required to be completed before posting a record to its status board? If so, which ones? Note: Labels may be unnecessary where the field is obvious such as date, time, source, etc. Labels take up space on the display that could be used more efficiently for data display. If a list is necessary, does it currently exist? If not, the list must be built. Is a header row or a footer row required? Is the board “add only,” or will users be allowed to update? Will the board be Dual Commit enabled? If so, will entries be dual-committed automatically or manually? 114 What options will be applicable to this board? Will user input and/or viewing privileges be restricted? System Will filters be helpful with viewing restrictions? Will information posted to this board be data-linked to other boards? If so, which fields will be linked and to which boards and fields will this data be linked? After requirements for the board have been identified, you should be ready to begin building the board. About Views In WebEOC, users enter information that is viewed in a pre-defined format. Users input information through a data entry window. The resulting output is displayed in a status board. In the Boards manager, the terms “input view” and “display view” simply mean, in user terms, the data entry window (input view) and status board (display view). Editing tools to design input and display views are available through the Board Wizard and the Advanced Board Editor. The ability to create multiple input and display views allows an organization to record sensitive information while at the same time restricting unauthorized access. For example, during design, the input view for a Victims status board includes a field to record victim names. Two display views are added: one view is intended for hospital use only and includes victim names, and a second display view used by media personnel hides the sensitive information. The display view that includes victim names would be assigned to a Hospital group, while the view that excludes victim names would be assigned to a Media group, ensuring sensitive information is restricted on a need-to-know basis. WebEOC allows you to create boards that have single or multiple input and display views based on a single table or multiple tables. These tables correspond to a table in the underlying SQL Server database. This allows an agency to record and filter sensitive information while at the same time restrict unauthorized access. It also provides an easy method of implementing processes through WebEOC. You must use the Advanced Board Editor to edit boards that have multiple input or display views. 115 WebEOC 7.5 Administrator Manual Input View Below is an example of an input view. Display View Below is an example of a display view. 116 System Edit Board Overview Include The Include section provides a list of plug-ins or interfaces installed on the WebEOC server that can be integrated into a status board by incorporating specialized fields into the design of the board. Refer to the plug-in or interface documentation for detailed instructions to implement the specialized functionality. Plugins The Plugins section provides a list of WebEOC plug-ins that allows you to build boards that integrate with the plug-in fields and data. Refer to the board/plug-in integration guide for the specific plug-in for detailed instructions to integrate plug-in data with a board. Tools Board Wizard You can use the Board Wizard to build and edit basic boards that have a single input view and a single display view. To extend the functionality of a board created using Board Wizard, you will need to utilize advanced board editing tools. The Board Wizard button will not be available (grayed-out) if the board has multiple input or multiple display views. In this instance, you will need to use the Advanced Board Editor. Advanced Board Editor The Advanced Board Editor provides all the tools needed for creating and editing input and display views, and adding enhanced functionality to a status board. The Advanced Board Editor also allows a WebEOC administrator to directly edit the HTML for a board. Edit Data Links Data can be pushed from one status board to other boards by establishing data links and properly mapping the fields (from and to) that will be used to push information in WebEOC. One-way and two-way data linking can be established. Import/Export Board You can add new boards to WebEOC, or export board files for sharing, using the Import/Export Board feature. 117 WebEOC 7.5 Administrator Manual Import/Export Data You can import and export board data using the Import/Export Data function. Individual Board Assignment Report The Individual Board Assignment report contains data for a specific board. The report opens in PDF format in a new window. You can save or print the PDF file. Only users with access to the Boards manager can access the individual board report. See the Viewing the Individual Board Assignment Report topic in this section for additional information. Manage Resources The Manage Resources feature allows you to upload static files that can be referenced within status boards. Those files are exported and imported with the board. For example, if you have a logo or custom field in your board, those files can be stored here. When you export a board to share it, the logo and custom field is exported with the board file. 118 System Adding a New Board To add a board, follow the steps below. 1. Select the Boards link in the Process section of the admin window. 2. Select the Add Board button. 3. In the Board Name field, enter a name for the board. 4. Select the Save button to add this board, or select the Cancel button to abort the operation. When Save is selected, the Edit Board window will appear. Note: The next section, Board Edit Window Overview, provides an overview of the features and functions that are available from or accessed through the Board Edit window. When you are ready to add and design new input and display views for your board, proceed to the section Adding an Input View. 119 WebEOC 7.5 Administrator Manual Deleting a Board Before deleting a board, archive any active incidents utilizing the board to ensure existing data is stored in the database. Also, if an archived incident is simulated and the board has since been deleted, archived information residing in the board will not be available in the simulation when it is imported to the Simulator manager. To delete a board, follow the steps below. 1. Select the Boards link in the Process section of the admin window. 2. In the Boards window, select the trash can icon next to the board you want to delete. 3. When the delete confirmation box appears, select the OK button to permanently delete the board, or select the Cancel button to abort the operation. Importing a Board To import a board, follow the steps below. 1. Select the Boards link in the Process section of the admin window. 2. In the Boards window, select the Add Board button. 3. In the Add Board window, enter the name of the board in the Board Name field. 4. Select the Save button to save the board, or select the Cancel button to abort the operation. In the Edit Board window, select the Import/Export Board button. 5. In the Import/Export Board window, select the Browse button next to the File field. 120 System 6. Locate the file, select it, and then select the Open button. 7. The File field will display the path to your file. Select the Import button. 8. The Edit Board window will reappear. Make any adjustments to the options, and select the Save button. The board you just imported will appear in the Boards window. Exporting a Board To export a board, follow the steps below. 1. Select the Boards link in the Process section of the admin window. 2. In the Boards window, select the board name you want to share. 3. In the Edit Board window, select the Import/Export Board button. 4. Select the Export button. 5. Save the board to your computer. When you save the board to your computer, it will appear as a .web file. If you need to open the file, you can use Notepad. The file icon will change to a Notepad icon. Importing Board Data To import board data, follow the steps below: 1. Select the Boards link in the Process section of the admin window. 2. Select the name of the board where you want the data to appear. 121 WebEOC 7.5 Administrator Manual 3. In the Edit Board window, select the Import/Export Data button. 122 System 4. In the Import Data section, select the WebEOC Format or the Comma-Separated radio button. If Comma-Separated is selected, a list of fields available for import displays will be displayed. 5. From the Available list of fields, either highlight the field(s) and select the right arrow or double-click each selection in the Available list. Selections are removed from the Available list and added to the Assigned list. 6. To remove a field, highlight the field in the Assigned list and select the left arrow or double-click each selection. Selections are removed from the Assigned list and added to the Available list. 7. Select the Browse button, locate the board data you want to import, and select the Import button. 123 WebEOC 7.5 Administrator Manual Exporting Board Data To export board data, follow the steps below: 1. Select the Boards link in the Process section of the admin window. 2. Select the board name you want to export in the Board window. 3. Select Import/Export Data button in the Tools section. 124 System 4. In the Import/Export Board Data window, under the Export Data section, select WebEOC Format or the Comma-Separated radio button. 5. Select the Export button in the Export Data section. 6. Select the Save button in the File Download dialog box to continue. 7. Navigate to the location where the file will be saved, enter a name in the File Name field, and select the Save button. Sending a Board to the Target Server In order to share a board with another agency, you must send the board file to them. We recommend creating a ZIP file for the board data and emailing the board. It is necessary to create a ZIP file because some email servers may strip out board code they deem malicious. This will corrupt the board file. After the agency receives the board, it must be unzipped and then imported on the target server. See the “Importing a Board” section in this chapter for detailed instructions on importing a board. For a Board with Only One Input View To set a board with only one input view to Dual Commit, follow the steps below. 1. Select the Boards link in the Process section of the admin window. 2. Select the name of the board you want to share. 3. In the Edit Board window, select the Dual Commit servers from the Available list. 125 WebEOC 7.5 Administrator Manual Note: The servers listed in the Available box are the host servers. Moving the host server to the Assigned allows the selected board data to be committed to the target server. 4. Select the Auto check box if you want all posts to be dual committed by default. Leave this box unselected if you want users to selectively decide which entries to Dual Commit. 5. Select the right arrow to move the server to the Assigned list. 6. To add Dual Commit regions to the board, select the Region List tab. 7. Select the region or regions you want to assign from the Available list, and select the right arrow to move the regions to the Assigned list. 8. Select the Save button to save the board configurations, or select the Cancel button to abort the operation. For a Board with Multiple Input Views To set a board with multiple input views to Dual Commit, follow the steps below. 1. Select the Boards link in the Process section of the admin window. 2. Select the name of the board you want to share. 3. Select the Advanced Board Editor button. 4. In the Input View List section, select the name of the input. 126 System 5. In the Edit View window, select the Dual Commit servers from the Available list. 6. Select the Auto check box if you want all posts to be dual-committed by default. Leave this box unselected if you want users to selectively decide which entries to Dual Commit. 7. Select the right arrow to move the server to the Assigned list. 8. To add Dual Commit regions to the board, select the Region List tab. 9. Select the region or regions you want to assign from the Available list, and select the right arrow to move the regions to the Assigned list. 10. Select the Save button to save the board configurations, or select the Cancel button to abort the operation. 11. Repeat these steps for each input view. Viewing the Board Assignment Report The Board Assignment Report displays which groups and menus all of the boards have been assigned to. The report opens in PDF format in a new window. You can save or print the PDF file. Only user with access to the Boards manager can access this report. To view the Board Assignment Report, follow the steps below. 1. Select the Boards link in the Process section of the admin window. 127 WebEOC 7.5 Administrator Manual 2. In the Boards window, select the View Board Assignment Report button. 3. In the Board Assignment Report window, select the View Report button to open the Board Assignment Report in a new window or select the Export to CSV button to export the Board Assignment Report in a CSV file. Opening the Board Assignment Report in a new window will allow you to print it as a PDF. 128 System Viewing the Individual Board Assignment Report If you want a report that only contains data for a specific board, you can access the Individual Board Assignment Report. Select the board you want to view a report for. In the Edit Board window, select the Individual Board Assignment Report button. The report will open in PDF format in a new window. You can save or print the PDF file. See the Basic Board Building topic for detailed instructions on the Individual Board Assignment Report. To view the Individual Board Assignment Report, follow the steps below. 1. Select the Boards link in the Process section of the admin window. 2. In the Boards window, select the board name. 3. In the Edit Board window, select the Individual Board Assignment Report button. 129 WebEOC 7.5 Administrator Manual 4. In the Individual Board Assignment Report window, select the View Report button to open the Individual Board Assignment Report in a new window or select the Export to CSV button to export the Individual Board Assignment Report in a CSV file. Opening the Individual Board Assignment Report in a new window will allow you to print it as a PDF. The Dual Commit Manager Dual Commit and remote boards are tools for agencies that need to communicate with other agencies outside their firewall. Dual Commit allows users to avoid the confusion of having to log directly into two or more WebEOC systems, thus facilitating information sharing among agencies using WebEOC (for example, between counties and state EOCs or like agencies). Dual Commit allows agencies to automatically or selectively decide which board entries to post to an outside server, keeping sensitive information within your organization. It is similar to logging into another server and posting information, but through a WebEOC administrative configuration, the client can post information to more than one server without having to log out of the local server and onto the remote servers. This allows for a convenient data sharing solution among multiple WebEOC agencies. Individual status boards can be set to either auto or manually Dual Commit. If the Auto check box is not selected for the board, then each individual entry must be manually pushed to the remote server at the discretion of the user. The Dual Commit manager allows you to maintain a list of servers available for Dual Commit. This list is updatable, allowing servers to be added, modified, and deleted as needed. In order to successfully execute the Dual Commit operation, an identical copy of each status board designated for Dual Commit must reside on each source and each target. Each time a new board is added and configured for Dual Commit, the board must be added to the target servers. This can be accomplished using the Import/Export Board tool in the Boards manager. Once the new board is added to the target server, remember to set applicable group permissions on the target server as well. 130 System If changes are made to a Dual Commit board, identical changes must be made on the target servers either manually or by copying the HTML of the input and display views for the board to each target server through the Advanced Board Editor. Alternatively, the Import/Export Board tool may be used. If this utility is used to update a board on a target server, import the updated board, and then reset group permissions for the board. See the Advanced Board Building topic for detailed instructions on using the Advanced Board Editor and Import/Export Board tools. The Test Connection feature in the Dual Commit manager executes an automated test between the local server and the target server to verify configuration parameters during setup. Prerequisites You must meet the following requirements in order to implement the Dual Commit and Remote Boards features. You must have a licensed copy of WebEOC 7.0 or higher. Note: Dual Commit may not be possible between dissimilar versions of WebEOC (for example, v6.2.5 and v7.0). The Dual Commit target or remote board WebEOC server must be accessible by the WebEOC server executing Dual Commit or Remote Board functions. This network access must support TCP/IP. If SSL is implemented, access over port 443 is required. If SSL is not implemented, access over port 80 is required. Status boards configured as Dual Commit on the local server must also be available on the target server. When a new board is added or an existing board is modified on the local server, the same changes must be performed on the target server. Board names and field names on the target server must be identical to the board names and field names configured for the board on the local server. User Accounts A user account, password, and position name must be established on the target server and your local server to implement the Dual Commit and Remote Board features in WebEOC. These user accounts should only be used for Dual Commit purposes. We recommend that you distinguish the accounts from normal user accounts by selecting the Dual Commit User checkbox in the Edit User window. This will remove the user accounts from the users list. This means the account will not appear in the user name selection list wherever utilized in WebEOC (i.e, input views, display views, etc.) 131 WebEOC 7.5 Administrator Manual The user account must also be set as Multiple User Login so multi-user access conflicts do not occur when executing these features. Dual Commit Target Servers Before you add a Dual Commit server, you must obtain: The user name, password, and position name of the user account on the target server (the server you want to log in to) and The URL of the target server. The URL will be a DNS name, a host name, or an IP address along with the directory where WebEOC is located. The following are several examples of typical URLs. http://www.webeoc.com/eoc7/ http://webeocserver/eoc7/ http://10.25.35.1/eoc7/ Note: You must add the forward slash (/) at the end of the URL for it to be valid. Adding a Dual Commit Target Server To add a Dual Commit target server, follow the steps below. 1. Select the Dual Commit link in the Process section of the admin window. 132 System 2. Select the Add Server button. 3. In the Edit Dual Commit Server window, enter the name of the target server. Note: You can enter any name for the server. 133 WebEOC 7.5 Administrator Manual 4. Enter the URL of the target server in the URL field. 5. In the Organization field, type EOC Professional. Be sure to include the space. Note: Agencies that target a WebEOC system hosted on an ASP server should contact the Customer Support Center for the appropriate organization information. 6. Enter the user name and password of the Dual Commit user account on the target server in the Username and Password fields. 7. Reenter the password in the Confirm Password field. 8. Enter the position of the Dual Commit user account in the Position field. 9. Select the Save button, or select the Cancel button to abort the operations. 10. From the Dual Commit window, select the name of the server. 11. Select the Test Connection button to execute an automated test of the server configuration. a. If you have entered any information incorrectly, you will receive an error. Some of the errors include: The remote name could not be resolved: ‘sevr’; Invalid URL; Invalid Organization Name; Invalid Username or Password; User account on target server is not set to Multiple User Login; or You are not a member of a position. 134 System b. If you receive the “You are not a member of a position” error, the position configured for the user account may not have the proper permissions on the target server. Contact the administrator of the target server. c. The successful connection message indicates your settings are correct and the settings will automatically be saved. 12. After you have added the target server, you need to set up the queuing option for incoming Dual Commit entries. See the Incident Mapping section in this topic. 135 WebEOC 7.5 Administrator Manual Editing a Dual Commit Target Server To edit a Dual Commit target server, follow the steps below. 1. Select the Dual Commit link in the Process section of the admin window. 2. Select the name of the server you want to edit from the Server List. 3. In the Edit Dual Commit Server window, make your changes. 4. After you have made your changes, select the Test Connection button to execute an automated test of the server configuration. Note: If you receive the You are not a member of a position error, contact the administrator of the target server. If you receive any other error, contact the Customer Support Center. The successful connection message indicates your settings are correct and the settings will automatically be saved. 136 System Deleting a Dual Commit Target Server To delete a Dual Commit target server from your WebEOC, follow the steps below. 1. Select the Dual Commit link in the Process section of the admin window. 2. Select the trash can icon next to the server you want to delete. 3. When the delete confirmation dialog box appears, select the OK button to delete the target server, or select the Cancel button to abort the operation. Dual Commit Regions Dual Commit servers configured in the Dual Commit manager are displayed in the board’s input view in list format. If a board is being pushed to a large number of other agencies’ WebEOC systems, this list can be simplified by grouping servers to display as a single checkbox in the input view. These server groupings are called Dual Commit regions. Dual Commit allows you to selectively assign a single or combination of Dual Commit servers and regions on a board-by-board basis. You only need a single Dual Commit server to create a Dual Commit region. 137 WebEOC 7.5 Administrator Manual Adding a Dual Commit Region To add a Dual Commit region, follow the steps below. 1. In the Dual Commit window, select the Add Region button. 138 System 2. In the Edit Dual Commit Region window, enter a name in the Name field. 3. Select the servers from the Available list that you want to assign to the list item, and select the right arrow to move the servers to the Assigned list. 4. Select the Save button to save the Dual Commit region, or select the Cancel button to abort the operation. 5. After you have created a Dual Commit region, it can be assigned to the appropriate boards through the Boards manager. See the Basic Board Building topic for detailed instructions on assigning Dual Commit regions to a board. 139 WebEOC 7.5 Administrator Manual Editing a Dual Commit Region To edit a Dual Commit region, follow the steps below. 1. In the Dual Commit window, select the name of the region you want to edit. 2. In the Edit Dual Commit Region window, make your changes. 3. Select the Save button to save your changes, or select the Cancel button to abort the operation. Deleting a Dual Commit Region To delete a Dual Commit region, follow the steps below. 1. Select the Dual Commit link in the Process section of the admin window. 140 System 2. In the Dual Commit window, select the trash can icon next to the region you want to delete. 3. When the delete confirmation dialog box appears, select the OK button to delete the region, or select the Cancel button to abort the operation. Adding Dual Commit Functionality to a Board In order to “push” data to a target server, the board on your server (the host server) must be configured to use Dual Commit. See the Basic Board Building topic for detailed instructions on creating, importing, and exporting boards. Dual Commit allows you to share a board with another agency. Sharing a board requires the following three processes. Export the board Send the board to the target server Configure the board on the host server to use Dual Commit 141 WebEOC 7.5 Administrator Manual Configuring a Board to Dual Commit For a Board with Only One Input View To set a board with only one input view to Dual Commit, follow the steps below. 1. Select the Boards link in the Process section of the admin window. 2. Select the name of the board you want to share. 142 System 3. In the Edit Board window, select the Dual Commit servers from the Available list. Note: The servers listed in the Available box are the host servers. Moving the host server to the Assigned allows the selected board data to be committed to the target server. 143 WebEOC 7.5 Administrator Manual 4. Select the Auto check box if you want all posts to be dual committed by default. Leave this box unselected if you want users to selectively decide which entries to Dual Commit. 5. Select the right arrow to move the server to the Assigned list. 6. To add Dual Commit regions to the board, select the Region List tab. 7. Select the region or regions you want to assign from the Available list, and select the right arrow to move the regions to the Assigned list. 8. Select the Save button to save the board configurations, or select the Cancel button to abort the operation. For a Board with Multiple Input Views To set a board with multiple input views to Dual Commit, follow the steps below. 1. Select the Boards link in the Process section of the admin window. 2. Select the name of the board you want to share. 144 System 3. In the Edit Board window, select the Advanced Board Editor button. 145 WebEOC 7.5 Administrator Manual 4. In the Input View List section, select the input view you want to add Dual Commit to. 146 System 5. Under the Dual Commit section, in the Server List tab, select the Dual Commit servers from the Available list. 6. Select the Auto check box if you want all posts to be dual-committed by default. Leave this box unselected if you want users to selectively decide which entries to Dual Commit. 7. Select the right arrow to move the server to the Assigned list. 8. To add Dual Commit regions to the board, select the Region List tab. 147 WebEOC 7.5 Administrator Manual 9. Select the region or regions you want to assign from the Available list, and select the right arrow to move the regions to the Assigned list. 10. Select the Save button to save the board configurations, or select the Cancel button to abort the operation. 11. Repeat these steps for each input view. Incident Mapping Before data can be shared using Dual Commit, the way in which incidents will be handled and synchronized must be configured on the target server. The target server can either automatically create a matching ad hoc incident for incoming Dual Commit entries or incoming entries can be queued until manually mapped to an existing incident. After an incident has been mapped, all queued dual commit entries will automatically be posted to the mapped incident. To set the incoming queuing option, follow the steps below. 1. Select the Dual Commit link in the Process section of the admin window. 148 System 2. In the Incoming Dual Commit Options section, select the Edit Options button. 3. In the Edit Incoming Dual Commit Options window, perform one of the following options. To create a new incident on the target system with the same name as the host server, select the radio button for Queue all incoming dual commits until the incoming incident has been mapped to a local incident. Dual commit data and data from remote boards will not post until the incoming incident is mapped. 149 WebEOC 7.5 Administrator Manual Note: If you select this option when using remote boards, other WebEOCs will not be able to post messages to those boards or see those boards until their incidents have been mapped. To create a new incident on the target server with the same name as the incident on the sending server, select the radio button for Create incident if it does not exist. All dual commits will be posted immediately. Messages will be posted under the newly created incident. 4. Select the Save button to save the queuing options, or select the Cancel button to abort the operation. Mapping Queued Messages If you have opted to queue incoming messages, you now need to map the messages to a specific incident. Queued messages generate a popup message on the control panel advising that new Dual Commit entries have been received. To map queued messages to an incident, follow the steps below. 1. Select the Dual Commit link in the Process section of the admin window. 2. Select the Edit Options button. 3. Select a local incident from the drop-down list. 4. When the Map this Incident? window appears, select the OK button to map messages to the chosen incident, or select the Cancel button to abort the operation. Note: Once assigned, the incident you have chosen to map messages to cannot be changed or undone. Select the Cancel button to select a different local incident. A list of mapped incidents can be viewed by selecting the View Mapped Incidents button. This is a viewonly window; mappings cannot be changed. 150 System Remote Boards Dual Commit can be configured to allow access to boards residing on other WebEOC servers directly from your control panel. Rather than maintaining copies of the board and posting data directly to every WebEOC server, a single board on one server can be accessed by multiple WebEOC instances. Users can view, sort, filter, add, and update entries as they normally would. Remote boards can be implemented in several ways. One of the local WebEOC servers can act as the host for the remote boards. In the example below, the state’s server is the host. A separate server can be implemented to act as the host for the remote boards. In this configuration, information from each of the local WebEOC instances is posted to the dedicated regional or host server, as depicted below. This approach has the advantage of avoiding problems associated with data crossing firewalls. 151 WebEOC 7.5 Administrator Manual In either configuration, data flow is in one direction: from the local servers to the host server. The local instances of WebEOC can view data posted by all local WebEOCs to the host server. Using remote boards allows all WebEOC instances to view the same set of data from the same board. Everyone has all the information available to them and a common operational picture is maintained. Data is stored on the server that is hosting the remote boards. If connectivity to that server is lost, data contained in the remote boards hosted on that server cannot be viewed, except by those users directly connected to the server, until connectivity is restored. Board permissions set at the host server define the highest permission set that can be assigned at the local level. Users granted higher permissions at the local server will not be able to execute boards tasks for which permissions have not been granted at the host server. Using Remote Boards with Dual Commit If you implement Dual Commit, you can use remote boards to allow users access to boards residing in another WebEOC system directly from their control panel. Entries may be viewed, sorted, filtered, added, and updated as though they reside on the local server. See the “Remote Boards” section in this topic for detailed instructions. Using Remote Boards On the control panel, remote boards are grouped in the Plugins section under a single link named Remote Boards. The Remote Boards link on the control panel when accessed, will list the boards the user can access. 152 System Remote boards are used just like local boards on a user’s control panel. Users can add, update, view, sort, and filter data as determined by the permissions allowed at the board owner and local server levels. Remote boards differ from local boards in that remote board displays do not refresh automatically. Remote boards refresh on a timed interval, which can take up to 60 seconds to execute. Users who are directly logged in to the owner server and viewing the same status board will see automatic refreshes. It is strongly recommended that this be emphasized during local training. Closing the Remote Boards window will automatically close all remote boards that are currently open. If necessary, the menu window can be minimized when not in use. Remote Board Setup and Configuration Certain setup configurations must be completed on both the host server and the local server. Because the server acting as host must be made available across the Internet, it is strongly recommended that steps outlined for the host server in the following section be taken to secure the implementation. The Dual Commit Server Complete the following on the Dual Commit (host) server. 1. Follow the steps below to secure the implementation. a. Implement SSL. WebEOC should be accessed over the Internet using https. b. In the General manager, set parameters for the following security parameters. See the table below for recommended settings and values. Parameter Recommended Setting Enforce strong passwords enabled Password age (expiration) 180 days Minimum password length 8 character minimum Account lockout threshold 3 attempts Account lockout duration 30 minutes 2. Determine the following board permissions, (Read, Read/Write, or Read/Write/Delete) that will be granted to the local server. These permissions cannot be overridden at the local level. a. Identify (or add) the board or boards that will be shared. b. Identify the exact input and display view names for the boards. 153 WebEOC 7.5 Administrator Manual c. Determine board permissions that will be granted to the local user (Read, Read/Write, or Read/Write/Delete). These permissions cannot be overridden by permissions set at the local level. d. Determine if the board will be Global or Incident Independent. 1. If set to Global, then all entries posted to the board through any active incident on the host server will be displayed and remain displayed until the incident through which it was posted is archived. 2. Data posted to a board configured as Incident Independent will not be removed when the incident through which it was posted is archived. Nor will board data be archived. 3. If the board is not configured for either Global or Incident Independent, then multiple incidents can be rolled up to a master view if desired. 3. Set up user accounts in the Users manager that will be used for the remote board feature. The user name will be posted if displayed in the remote board. In the Edit User window, select the Multiple User Login and Dual Commit User options. 4. Add the user account created in the previous step to a position, and assign that position to a group. Set permissions (Read, Read/Write, or Read/Write/Delete) for each board that the remote users will have access to. 5. Record the information determined and/or created in the preceding steps. You must provide the following information to the administrator of the local server to complete the remote board configuration. a. URL of the host server b. User name, password, and position name for the account to be used for the remote board feature c. Exact name of the board or boards d. Exact name of both the input view and display view for the board to which users will have access e. Permissions assigned for each board in the group profile 154 System The Local Server Before you begin, you must have the URL of the host server and user account and board information. You must also determine which groups on the local server will have access to the remote boards. To create a Dual Commit server for the remote board function, complete the steps below on the local server. 1. Select the Dual Commit link in the Process section of the admin window. 2. Select the Add Server button. 3. In the Edit Dual Commit Server window, enter a name for the server in the Name field. 4. Enter the URL of the host server in the URL field. 5. Enter the organization name provided by the administrator of the host server in the Organization field. Note: If WebEOC is installed locally, the organization name is EOC Professional. If your WebEOC is hosted by ESi, contact the Customer Support Center for the appropriate organization information. 6. Enter the user name provided to you by the administrator of the host server in the Username field. 7. Enter the password provided to you by the administrator of the host server in the Password field. 8. Reenter the password in the Confirm Password field. 9. Enter the position of the user account provided to you by the administrator of the host server in the Position field. 10. Select the Save button to save the Dual Commit server information, or select the Cancel button to abort the operation. 11. In the Dual Commit Server List, select the Dual Commit server you just created. 12. In the Edit Dual Commit Server window, select the Test Connection button to verify communication with the host server. Login Successful should appear in the admin window. 13. Select the Back button. 155 WebEOC 7.5 Administrator Manual 14. Now that you have created and tested your new Dual Commit server, you must add the remote boards to it and assign groups permission to them. In the Dual Commit window, select the Remote Boards icon next to the server you just created. 15. From the Remote Boards List window, select the Add Remote Board button. 156 System 16. In the Edit Remote Board window, perform the following. a. Enter the name of the board in the Name field. This name must match the name of the board on the host server b. Enter the exact name of the input view in the Input View field. c. Enter the exact name of the display view in the Display View field. d. Select a group from the Available list that you want to assign to the list item. From the Permissions drop-down list, select Read Only, Read/Write, or Read/Write/Delete, and select the right arrow to move the group to the Assigned list. e. Select the Save button to save the assigned remote board, or select the Cancel button to abort the operation. f. Repeat these steps for each remote board. 17. To assign the remote board permission to a group, select the Groups link in the User section of the admin window. This will add the Remote Boards plug-in to the control panel of users assigned to the group. 18. In the Groups window, select the name of the group. 19. In the Items section, select the Plugins tab. 157 WebEOC 7.5 Administrator Manual 20. Select Remote Boards in the Available list, and select the right arrow to move it to the Assigned list. 21. Select the Save button to save the group permissions, or select the Cancel button to abort the operation. The Links Manager WebEOC allows you to create links to URLs (Internet or intranet) and other applications, systems, or databases. These links can be displayed on the control panel or within menus, and provide direct access to a web page, directory, file, etc., in a separate browser window. Adding a Link To add a link, follow the steps below. 1. Select Links in the Process section of the admin window. 2. Select the Add Link button. 3. Enter a name for the link in the Link Name field. Note: The link name should be a proper name or meaningful phrase, not an address. This is the label that will be displayed on the user’s control panel. 4. In the URL field, enter the URL address for the link. 158 System Note: The address can include a domain name or IP address as well as directory or file names. Be sure to follow URL conventions (i.e., specify the protocol http:// and use the forward slash (/), not the back slash (\) to separate directory names). 5. Select the Open URL button to test the link. 6. Select the Save button to save the link, or select the Cancel button to abort the operation. Note: After you have added the new link, you need to set access privileges to the link. Access privileges are configured in the Groups manager. See the Users topic for detailed instructions on setting access privileges. Creating a Link to a File in the File Library Users may upload a file in the File Library that could be useful to other users. Instead of recreating that file, you can create a link to the file in the File Library. Before you create a link to the file, you need to open the file on the user side to obtain the URL. See the Help located on the control panel or the WebEOC User Manual for detailed instructions on using the File Library. To create a link to a file in the File Library, follow the steps below. 1. Select Links in the Process section of the admin window. 2. Select the Add Link button. 3. Enter a name for the link in the Link Name field. Note: The link name should be a proper name or meaningful phrase, not an address. This is the label that will be displayed on the control panel. 159 WebEOC 7.5 Administrator Manual 4. In the URL field, enter the URL address that you obtained from the user side of WebEOC, and select the Open URL button to test the link. 5. Select the Save button to save the link, or select the Cancel button to abort the operation. Note: After you have added the new link, you need to set access privileges to the link. Access privileges are configured in the Groups manager. See the Users topic for detailed instructions on setting access privileges. Editing a Link To edit a link, follow the steps below. 1. Select Links in the Process section of the admin window. 2. In the Links window, select the name of the link you want to edit. 3. In the Edit Link window, make your changes. 4. Select the Save button to save your changes, or select the Cancel button to abort the operation. 160 System Deleting a Link To delete a link, follow the steps below. 1. Select Links in the Process section of the admin window. 2. Select the trash can icon next to the link you want to delete. 3. When the delete confirmation dialog box appears, select the OK button to delete the link, or select the Cancel button to abort the operation. The link will be removed from the user’s control panel the next time he logs in to WebEOC. The Lists Manager The Lists manager lists all of the default lists in WebEOC and allows you to create additional pre-defined sets of choices from which to select when entering data to status boards. Lists make data entry easier for the user and reduce typographical errors and inconsistent naming schemes. Lists can also be used to filter a status board display to show only those entries related to a specific list item. Multi-tiered lists can be created allowing you to define multiple levels. For example, you could create a list of states. Each state could have a sub-list containing counties. Each county list could contain a list of cities. After you build a multi-tiered list, you can add it to a board in the Advanced Board Editor. See the HTML Conventions topic for detailed instructions on adding a multi-tiered list to a board. Lists can also be used to implement tasking processes by assigning group permissions to any sub-item in a list. For example, if you want only the controller to set a task status as closed, you can assign permissions to a specific group (or groups). In this scenario, the Closed status would be made available to the authorized group configured in the Lists manager. 161 WebEOC 7.5 Administrator Manual Colors can be assigned to items in the list. When the color is selected, it is displayed and saved with the list item configuration. Using color codes in a board display helps users interpret data more quickly and determine the importance of the data. Other lists in WebEOC—Users, Incidents, and Positions—are created and maintained through their respective admin manager. The following conditions should be considered when creating, modifying, or replacing lists. Add “Other” to each list as a catch all category. If the List Name is edited and that list name is used in an existing board, the information currently posted on any board using that list name will not be affected. If a new list (with a new name) or a new list name is created to replace an existing list, that field must be updated in any board implementing that field through WebEOC’s board builder or an external HTML editor such as Microsoft® Expression® Web. If a list used in existing board entries is deleted, the information currently posted on any board implementing that field will not be affected but the list field will be empty. If a new list with a new name, or a new list name is created to replace the deleted list, that field must be updated in the board or boards through the Boards manager. Note: Changes made to lists do not affect incident data that has been archived. Adding a List To add a list, follow the steps below. 1. Select the Lists link in the Process section of the admin window. 162 System 2. Select the Add List button. 3. In the Name field, enter a name for the list. 4. In the Comments field, enter a description or additional information for this list. 5. Select the Save button to save the list, or select the Cancel button to abort the operation. 163 WebEOC 7.5 Administrator Manual 6. Select the Add Item button. If you already have the list, you can import it. See the Importing a List section in this topic. 7. Enter a name for the item in the Item Name field. 8. To create a blank space in your list as an option, hold the Alt button and enter 255 on your numeric keypad. Note: You must have a numeric keypad to do this operation. If you are using a laptop, hold the Fn and Alt buttons together, and enter 255. 9. Assign a color to the item by clicking inside the Color field. Use the cross hair icon to select the color. You can also enter a color code in the Color field. 164 System 10. If the list item is reserved for use by a specific group of users, select the Apply Permissions check box. If you want the list item to be available to all users, do not select the Apply Permissions check box. 11. Select the group from the Available list that you want to assign to the list item, and select the right arrow to move the group to the Assigned list. 12. Select the Save button to save the list item, or select the Cancel button to abort the operation. Repeat these steps to build your list. Adding Sub-lists After you create a list, you can add a sub-list to the list. You can even add a sub-list to your sub-list. For example, if you created a list called Georgia and added every county in the state of Georgia as a list item, you could create a sub-list for every city in every county. After you have added the cities, you can add subdivisions within those cities. To create a sub-list, follow the steps below. 1. Select a list from the Lists window. 2. In the Edit List window, select the sub-list icon next to a list item. 165 WebEOC 7.5 Administrator Manual 3. In the Edit Sub-List window, select the Add Item button to add items to your sub-list, and complete the fields in the Add List Item window as you did when adding a list. 4. After you build your sub-list, you can build a sub-list for that list. In the Edit Sub-List window, select the sub-list icon next to the list item you want to add a sub-list to. 5. In the Edit Sub-List window, select the Add Item button to add items to your sub-list. 6. After you have added your sub-list items, select the Save button to save the list items, or select the Cancel button to abort the operation. Editing a List and List Items To edit a list and the associated list items, follow the steps below. 1. Select the Lists link in the Process section of the admin window. 166 System 2. In the Lists window, select the name of the list you want to edit. 3. In the Edit List window, make your applicable changes. a. To rename the list, enter a new name in the List Name field. b. In the Comments field, change the description or additional information if applicable. c. To change a list item name, select the name of the list item. d. To edit a sub-list item, select the sub-list edit icon next to the sub-list you want to edit. 167 WebEOC 7.5 Administrator Manual e. To organize the items alphabetically, select the Alphabetize button. f. To move an item up or down, select the Up or Down arrows. g. To delete an item, select the trash can icon. Note: For Import/Export, see sections on Importing a List or Exporting a List in this topic. 4. Select the Save button to save your changes, or select the Cancel button to abort the operations. Deleting a List To delete a list, follow the steps below. 1. Select the Lists link in the Process section of the admin window. 2. Select the trash can icon next to the name of the list you want to delete. 3. When the delete confirmation dialog box appears, select the OK button to delete the list, or select the Cancel button to abort the operation. 168 System Importing a List If you already have a list, you can import it into WebEOC. The file must be a comma separated value (CSV) file. The icon below is an example of a CSV file. To import a CSV file, follow the steps below. 1. Select the Lists link in the Process section of the admin window. 2. In the Lists window, select the name of the list you want to upload a list to. 169 WebEOC 7.5 Administrator Manual 3. In the Edit List window, select the Import/Export button. 4. In the Import/Export List window, select the Browse button. 5. Locate your file, and select the Open button. 6. The File field will populate with the location of your file. Select the Import button. The Edit List window will appear with the List Items section populated from your file. Exporting a List You can also export lists from WebEOC and share them with other agencies. To export a list from WebEOC, follow the steps below. 1. Select the Lists link in the Process section of the admin window. 170 System 2. In the Lists window, select the name of the list you want to export. 3. In the Edit List window, select the Import/Export button. 171 WebEOC 7.5 Administrator Manual 4. In the Import/Export List window, select the Export button. 5. When the File Download window appears, select the Save button to save the file to your computer, or select the Cancel button to abort the operation. 6. Select a location to save the file, and select the Save button. When the Download Complete window appears, select the Close button. 172 System The Menus Manager You can use the Menus manager to group and display boards, plug-ins, links, and other menus under a single link on the control panel. When the link is selected, assigned items will open in a new window that is similar in appearance and functionality to the control panel. As each board, link, plug-in, or menu is added to the menu, access permissions must be assigned to each in the same way as group permissions are assigned. Users assigned to a group that provides access to the menu will inherit the permissions established for the menu. For example, a menu called Resources includes the Resources Board (Read/Write permissions), File Library (View Only) and MapTac (Edit Markers or View Only). The Resources menu is added to the Logistics group . Any user who is a member of Logistics has access to the Resources menu with the permissions assigned during menu setup. Menu items are grouped together on the control panel appended with a double-arrow icon. Sub-menus are accessed by selecting the menu title (which acts as a link). Menus are closed by selecting the X button next to the menu title. Once a sub-menu is open, the X will appear in red to confirm the menu is active. If a menu contains a board, the board link on the sub-menu and the link on the control panel will change to red when new information has been posted to the board. This will prompt the user to open the menu. When the board is opened, the board link will turn from red to black, assuming there is no new data on other boards that may be assigned to the menu. Adding a Menu To add a menu, follow the steps below. 1. Select the Menus link in the Process section of the admin window. 173 WebEOC 7.5 Administrator Manual 2. Select the Add Menu button. 3. In the Name field, enter a name for the menu. 4. In the Boards tab, select a board from the Available list. 5. When the settings appear between the Available and Assigned lists, you have the option to rename the label in the Label field. 6. Select the input view you want to appear from the Input drop-down list. 7. Select the display view from the Display drop-down list. 174 System 8. Select the check box next to any filters you want to appear in the View Filters section. 9. Select the permissions from the Permission drop-down list. 10. When you have finished configuring settings for the board, select the right arrow to move the board to the Assigned list. 11. Select the Plugins tab to assign plug-ins to this menu. 12. Select the right arrow to move the plug-in to the Assigned list. You can rename a plug-in as it appears in the menu in the Label field. (optional) 13. Select a permission from the Permission drop-down list. a. Restricted allows users to add new contacts, modify contacts that they have added, and view contacts set as Do not hide from restricted users in the Contacts plug-in. Contacts set as Hide from restricted users will not display in the Contacts list for users given restricted permissions. b. All gives users full access and capability to add new contacts, modify contacts they have entered, and view contacts designated as either Hide from restricted users or Do not hide from restricted users. Note: “Hide from restricted users” and “Do not hide from restricted users” settings are configured in the Contacts plug-in. 14. Select the Links tab. 15. Select the right arrow to move the link to the Assigned list. You can rename a link in the Label field. (optional) 16. Select the Menus tab. 17. Select the right arrow to move a menu to the Assigned field. You can rename the menu in the Label field. (optional) 18. Select the Save button to save the menu, or select the Cancel button to abort the operation. Note: After you add a new menu you need to set access privileges to it. Access privileges are set in the Groups manager. See the Users topic for detailed instructions on setting group permissions. 175 WebEOC 7.5 Administrator Manual Editing a Menu To edit a menu, follow the steps below. 1. Select the Menus link in the Process section of the admin window. 2. In the Menus window, select the name of the menu you want to edit. 3. In the Edit Menu window, make your changes. 4. Select the Save button to save your changes, or select the Cancel button to abort the operation. 176 System Deleting a Menu To delete a menu, follow the steps below. 1. Select the Menus link in the Process section of the admin window. 2. Select the trash can icon next to the menu you want to delete. 3. When the delete confirmation dialog box appears, select the OK button to delete the menu, or select the Cancel button to abort the operation. Note: When a menu is deleted, it will also be removed from the Groups manager. 177 WebEOC 7.5 Administrator Manual System The Admin Profiles Manager You use the Admin Profiles manager to control access to administrator functions in WebEOC. You can turn specific configuration permissions on and off for specific users and create sub-administrators. Subadministrators can perform only those administrative tasks that you enable. This allows non-system administrators some degree of administrator privileges in order to help them fulfill their job duties in the EOC (for example, creating and/or editing user accounts). You can grant system permissions based on the need and permission level required. For example, a profile could allow a group to manage users for their agency by assigning selected permissions to the Users and Groups managers only, while a different set of administrator permissions to build boards and checklists are defined and applied through another profile. Similarly, as members of the controller organization, “User A” is responsible for building drill scenarios while “User B” conducts emergency management training. While job responsibilities require both have access to the Simulator manager, specific permissions based on need can be assigned allowing “User A” full permissions to edit, delete, run, and export simulations, while “User B” is only allowed to run the simulator. In turn, “User A” can assign permissions to other users that are equal to or less than his or her own. “User B” can only assign “run” permissions to another user. Users that are designated WebEOC administrators (through the Users manager) have full system access and configuration authority regardless of permissions assigned through the Admin Profiles manager. Planning an Admin Profile Before adding an admin profile, consider the following points in determining specific permissions the profile will grant. What permissions should be enabled for each manager assigned (i.e., edit, delete, clear, search, run, export, unlock, etc.). Is there an existing profile with the proper permissions that will meet the needs of the user, or does a new admin profile need to be created? When adding and editing an admin profile, consider the following points. If you want the sub-administrator to maintain the capability to access the profile, he or she must be added as a user to the new admin profile. 178 System An admin profile sub-administrator can exercise his or her assigned permissions to any profile to which he or she belongs, regardless of who created the profile. You can assign the same, or more restrictive privileges, to users assigned to the profile; users cannot elevate their assigned permissions within the admin profile. In order for the Admin link to appear on the control panel, a user must belong to at least one admin profile. Belonging to an admin profile does not give you access to the Admin Profiles manager —only the manager or managers you have been given rights to. Adding an Admin Profile When adding a new admin profile, you should add yourself as a user to the profile if you want the ability to access the profile. To add a new admin profile, follow the steps below. 1. Select the Admin Profiles link in the System section of the admin window. 2. Select the Add Profile button. 179 WebEOC 7.5 Administrator Manual 3. Enter a name for the profile in the Name field. 4. Assign a user or users to the admin profile by selecting the user from the Available list, and selecting the right arrow to move the user to the Assigned list. 5. Assign admin managers and set permissions to those managers by selecting the manager from the Available list. When the permissions available for that manager appear, select the check box next to the function you want to allow. 180 WebEOC 7.5 Administrator Manual Note: The List permission is automatically selected for most admin managers. It cannot be deselected. To remove a manager from the profile, select the manager in the Assigned list, and select the left arrow. The manager is moved back to the Available list. Sub-administrators will only have access to the admin managers and permissions that they have been assigned. Sub-administrators cannot elevate their permissions to another profile. Users assigned WebEOC administrator privileges through the Users manager have full configuration permissions in the Admin Profiles manager and therefore override any permissions set in the Admin Profiles manager. A sub-administrator will only be able to see those permissions that have been assigned. Unless his or her user account has been assigned WebEOC administrator privileges, he or she will be able to enable and/or disable all permissions for all managers. 6. Select the Save button to save the admin profile, or select the Cancel button to abort the operation. Editing an Admin Profile To edit an admin profile, follow the steps below. 1. Select the Admin Profiles link in the System section of the admin window. 2. In the Admin Profiles window, select the name of the profile you want to edit. 3. Make your changes in the Edit Admin Profile window. 4. Select the Save button to save your changes, or select the Cancel button to abort the operation. 181 WebEOC 7.5 Administrator Manual Deleting an Admin Profile To delete an admin profile, follow the steps below. 1. Select the Admin Profiles link in the System section of the admin window. 2. Select the trash can icon next to the profile you want to delete. 3. When the confirmation dialog box appears, select the OK button to delete the selected admin profile, or select the Cancel button to abort the operation. 182 WebEOC 7.5 Administrator Manual The Audit Log Manager The Audit Log tracks, records, and displays administrative events that have occurred in the WebEOC system. This information allows you to monitor, assess, and troubleshoot system activities. You can search the Audit Log based on user, message, position, incident, and date range or a combination of those. Examples that are recorded in the Audit Log include successful and/or failed logins, forced logouts, account lockouts, and add/delete/update actions performed in an admin window. The date/time, user, position (if configured), and a brief synopsis of the action is provided and displayed in descending chronological order. The Audit Log can be purged to permanently delete all information. 183 WebEOC 7.5 Administrator Manual You can obtain data entry and entry update actions in a status board by generating a report through the Reporter manager. See the Incidents topic for detailed instructions on using Reporter. Viewing and Sorting the Audit Log By default, the audit log is sorted in descending, chronological order. It can be sorted in ascending or descending order by selecting the desired column heading (Date, User, Position, Incident, or Message). You can also select the numbers in the bottom banner of the Audit Log window to quickly navigate through the list. Searching the Audit Log To search and display specific audit log events, follow the steps below. 1. Select the Audit Log link in the System section of the admin window. 2. In the Audit Log window, enter search criteria in the following search fields as applicable. Partial searches can be performed on a field. a. In the User field, enter the name of the user you want to find log entries for. b. In the Message field, enter text that is contained within the event description. c. In the Position field, enter the position you want to search for. d. In the Incident field, enter the incident name that the user was logged in to when the action was executed. e. In the Date Range fields, the following formats may be used when including date criteria in the search. Enter the from date in the first field, and the to date in the second field. US date formats: 184 System mm/dd/yyyy (for example, 05/27/2010) [Month] [Day], [Year] (for example, May 27, 2010) International date formats: dd/mm/yyy (for example, 27/05/2010) [Day] [Month] [Year] (for example, 27 May 2010) 3. When you have entered data in any or all of the fields, select the Apply button. Audit log events matching the values specified in the search will appear. To remove search filters, select the Clear button at any time. This clears the search criteria fields and resets the entry list to display the entire audit log. Clearing the Audit Log Warning: Clearing the audit log permanently removes all events currently residing in the log from the WebEOC database, and event information cannot be retrieved. To clear the audit log, follow the steps below. 1. Select the Audit Log link in the System section of the admin window. 2. Select the Clear Log button. 3. When the confirmation dialog box appears, select the OK button to permanently delete the audit log, or select the Cancel button to abort the operation. The ESiWebFusion Manager If your agency uses ESiWebFusion, you can configure and manage that feature using the ESiWebFusion manager. See the ESiWebFusion Manual for detailed instructions for this feature. 185 WebEOC 7.5 Administrator Manual The General Manager The General manager allows you to configure several system options and set a number of security policies for WebEOC. Options configured in the General manager will be applied to all WebEOC user accounts. Accessing the General Manager To access the General manager, follow the steps below. 1. Select the General link in the System section of the admin window. 2. In the General Settings window, configure the required settings. For detailed information on the features located in this manager, see the topics that follow. 3. When you have finished configuring setting in the General Settings window, select the Save button to save your settings. 187 WebEOC 7.5 Administrator Manual General Manager Miscellaneous Options Default HTML Editor By default WebEOC is set to use the Advanced HTML editor, which has features like syntax highlighting and auto-completion. Administrators can select the Plain radio button to set the default for all HTML editing to use a plain-text editor. Require Additional Login Information If the Require additional login information? check box is selected, you can set additional options that users are required to provide during the login process. These details could be name, location, email address, phone number, and/or comments. When enabled, data entered during the login can be accessed in the Sessions manager and viewed for the duration of the user’s session. A WebEOC board may also be configured to utilize this data. 188 Plugins General Manager Security Options The Security Options section in the General manager enables you to configure WebEOC in a manner that matches your organization’s security guidelines. In addition to the security features outlined in this section, it is strongly recommended that you implement a Secure Socket Layer (SSL). This ensures that data is encrypted during the data transfer. See your system administrator or hosting provider to set up this feature. You should also consider enabling Windows® authentication. This allows you to identify and validate the identity of users accessing WebEOC. See your system administrator or hosting provider to set up this feature. Allow Self-registration This feature enables users to self-register and set up their own user accounts in WebEOC. When you activate this feature, a “New User? Click here to create an account.” link appears in the WebEOC Login window. 189 WebEOC 7.5 Administrator Manual Then self-registration is activated, the Forgot User Name/Password link becomes available. This can be used to email a user their user name if they have forgotten it, or a link to change their password if they have forgotten that. Note: If you enable the self-registration feature, you must provide your users with a position name and a position access code (PAC). PACs are configured in the Positions manager. See the Users topic for detailed instructions on creating PACs. 190 Plugins Allow Users to Edit Their Accounts Administrators can allow WebEOC users to edit and maintain their own user accounts. If this feature is not enabled, the account name appears as static information on the control panel and all changes to user accounts must be performed by a system administrator. When selected, the user account name appears as a link on the control panel. Selecting the link opens the User Account edit window. When enabled, users can update their own account information (for example, password and email address) alleviating the administrator’s burden to update user accounts with current information. Users can also add data to the Additional Information section. This feature does not allow users to change their assigned permissions or access privileges. 191 WebEOC 7.5 Administrator Manual Enforce Strong Passwords If enabled, user passwords must meet the requirements for a strong password. A strong password must contain at least one upper case letter, at least one lower case letter, and at least one number. We recommend enabling this feature. Password Age This feature sets the number of days a password will be valid before it expires. When the number of days is exceeded and the password expires, the user will be required to change it during his or her next login attempt. When set to zero, passwords will not expire. We recommend setting the password age to 180 days. Minimum Password Length User passwords can be set to require a specified character length. Setting the character length to zero removes the character count requirement. We recommend setting the password length to a minimum of 8 characters. Enforce Password History This security setting determines the number of unique new passwords that have to be associated with a user account before an old password can be reused. If enabled, user passwords cannot be reused for the specified number of times configured in the password history field. Password History If the Enforce password history? check box is selected, you can set the number of different passwords a user must exhaust before he or she is allowed to repeat a particular password in the password history field. For example, if Password history is set to 3, the first password may not be reused until three different passwords have been used. Account Lockout Threshold You can set the number of failed login attempts allowed before an account is locked using the account lockout threshold field. Setting the threshold to zero will allow an unlimited number of login attempts. As the administrator, you can log in to WebEOC and manually unlock a user account. We recommend setting this to 3. Note: The built-in WebEOC administrator account cannot be locked, regardless of the threshold value. 192 Plugins Account Lockout Duration After the lockout threshold is exceeded and the account is locked, this option sets the amount of time that must elapse before the system will process another login attempt. Setting the duration to zero minutes will lock the account until it is manually unlocked by an administrator. We recommend setting this to 30 minutes. Inactivity Lockout Threshold In this field, you can set the number of days an account can be inactive before it is locked. If a user exceeds the inactive time period, the user cannot log in. If left blank or set to zero, the user account will remain active until the administrator manually disables or deletes the account. Enforce Maximum File Storage Size Use this feature to ensure the total disk space allotted for data files uploaded into the WebEOC database is limited to a specific number of megabytes. This includes files and attachments added through the File Library, MapTac, Messages, and status boards. We recommend you enable this feature. Max Storage Size If the option to enforce a maximum file storage size is selected, you can set the maximum storage disk space in megabytes that can be used to store uploaded files in the WebEOC database. We recommend setting the maximum storage capacity to 500 megabytes. General Manager Email Configuration Options Sending External Emails Using WebEOC In order to send emails externally using WebEOC, you must: Enter a valid email address, Enter the IP address of the email server, and Configure the SMTP service. (You only have to configure an SMTP service if your email server does not have an SMTP service already installed.) 193 WebEOC 7.5 Administrator Manual To configure your email server to send emails, enter the host name or IP address of your email server. The host name will look similar to this: companyname-exch.com. The IP address will look similar to this: 195.55.55.55. Note: WebEOC can only send external emails; it cannot receive external emails. After you configure the email server and the SMTP service, you can send emails via the Messages tool and any board that has been configured to send emails. Any external email that is sent from a board within WebEOC will be addressed from the user’s (primary or secondary) email account configured in the Users manager. Users will be able to send external emails from a board to any email account. An email sent from the Messages tool will be addressed from the sender (the user account used to log in to WebEOC). Note: A user account must have an email address configured in order to send emails. 194 Plugins Use SMTP Credentials The Use SMTP Credentials check box enables you to provide an email address, user name, and password to the SMTP settings allowing for authenticated email sending. Configuring Your SMTP Service to Send Emails An SMTP service acts as a relay between WebEOC and other servers to send emails. In order for your SMTP service to send emails from WebEOC, you may need to include WebEOC’s IP address in your allowed relay list. This list contains all of the IP addresses that will be allowed to send emails through your server. Adding WebEOC’s IP address to your allowed list (while denying all other IP addresses) will also deny spammers the ability to utilize the server as an open relay. Follow the steps below if you are using the Microsoft® SMTP Service. To configure your SMTP service to send emails, follow the steps below. 1. Go to Start | Control Panel | Administrative Tools | Internet Information Services (IIS) Manager. 2. Select Internet Information Services. 195 WebEOC 7.5 Administrator Manual 3. In the Internet Information Services window, right-click Default SMTP Virtual Server, and select Properties. 4. In the Default SMTP Virtual Server Properties window, select the Access tab. 5. Select the Relay button in the Relay restrictions section. 196 Plugins 6. In the Relay Restrictions window, select the Add button. 7. Enter your WebEOC IP address in the IP address field. 8. Select the OK button to save the IP address, or select the Cancel button to abort the operation. Configuring Additional Email Servers If you have an additional email server that stores email, calendars, folders, etc., see your network administrator for instructions on configuring the server. 197 WebEOC 7.5 Administrator Manual Plug-ins The Checklists Manager The Checklists manager is a tool used to create automated checklists. For example, users who are required to perform specific tasks with multiple steps can use checklists to keep track of the steps that need to be performed. Checklist can contain main steps (numbered) or sub steps (lettered and/or numbered). You can assign completion times or ETimes for each step, and control which user groups have access to a specific checklist. If you set up steps with an ETime, the steps will turn red on the user side when the due time to perform them has passed. See the WebEOC User Manual for detailed instructions. Use the Groups manager to enable users to access Checklists from the control panel. Checklists will appear as a link in the Tools section of the control panel. Adding a Checklist To add a checklist, follow the steps below. 1. Select the Checklists link in the Plugins section of the admin window. 2. Select the Add Checklist button. 198 Plugins 3. In the Edit Checklist window, enter a name for the new checklist in the Name field. 4. Select a group or groups from the Available list that will have access to this checklist, and select the right arrow to move the group to the Assigned list. Note: Remove a group by selecting it in the Assigned list, and selecting the left arrow to move it back to the Available list. 5. Adding an attachment to your checklist is optional. To add an attachment, perform the following. a. In the Checklist Attachment section, select the Browse button next to the File field. b. Locate the file you want to attach, and select the Open button. Note: You can replace the existing file by uploading a new file in its place. To upload multiple files, create a ZIP file. c. In the Description field, enter a description for the file you uploaded. 6. After you save the checklist, the URL area will populate with the location of your uploaded file. 199 WebEOC 7.5 Administrator Manual 7. Select the Save button to save the checklist, or select the Cancel button to abort the operation. After you save the checklist, you can add items to the checklist. See the Checklist Items topic in this section. Editing a Checklist To edit a checklist, follow the steps below. 1. Select the Checklists link in the Plugins section of the admin window. 2. In the Checklists window, select the name of the checklist you want to edit. 200 Plugins 3. In the Edit Checklist window, make your changes. 4. Select the Save button to save your changes, or select the Cancel button to abort the operation. Deleting a Checklist To delete a checklist, follow the steps below. 1. Select the Checklists link in the Plugins section of the admin window. 201 WebEOC 7.5 Administrator Manual 2. In the Checklist List window, select the trash can icon next to the checklist you want to delete. 3. When the delete conformation dialog box appears, select the OK button to delete the checklist, or select the Cancel button to abort the operation. Adding an Item to a Checklist WebEOC allows you to add items to a checklist and establish time requirements that users must follow. Steps can be ordered and reordered, and sub-steps can be assigned. To add an item to a checklist, follow the steps below. 1. Select the Checklists link in the Plugins section of the admin window. 2. In the Checklist List window, select the name of the checklist to which you want add an item. 202 Plugins 3. In the Edit Checklist window, select the Add Item button. 4. When the Edit Checklist Item window appears, enter the amount of time necessary to complete this checklist task in the ETime (HH:MM) field. ETimes are not required. If an ETime is not configured, a zero value will be automatically inserted to the hours and minutes fields. 203 WebEOC 7.5 Administrator Manual Note: ETimes are calculated from the incident time configured in the Incidents manager. If an ETime is assigned, the step status will turn red on the user side when it becomes past due. For example, an incident is created with an incident time of 18:30. A checklist step is configured with an ETime of 30 minutes. If the step has not been marked completed, previously accomplished, or not applicable by 19:00, it will turn red on the user side. 5. Enter instructions for the step in the Instructions text box. 6. Select the Save button to save the checklist item, or select the Cancel button to abort the operation. Reordering Checklist Items After you have entered your checklist items, you may want to reorder them. In the Edit Checklist window, select the Up or Dwn arrow next to a checklist item to move it up or down in the list. 204 Plugins Creating Sub Steps In the Edit Checklist window, select the Out or In arrows to turn a main task into a sub step. Sub steps are lettered. Editing a Checklist Item To edit a checklist item, follow the steps below. 1. Select the Checklists link in the Plugins section of the admin window. 2. In the Checklist List window, select the name of the checklist you want to edit. 205 WebEOC 7.5 Administrator Manual 3. In the Edit Checklist window, select the checklist item that you want to edit. 206 Plugins 4. In the Edit Checklist Item window, make your changes to the checklist item. 5. Select the Save button to save your changes, or select the Cancel button to abort the operation. Deleting a Checklist Item To delete a checklist item, follow the steps below. 1. Select the Checklists link in the Plugins section of the admin window. 2. Select the checklist that contains the checklist item you want to delete. 3. Select the trash can icon next to the checklist item you want to delete. 4. When the delete confirmation dialog box appears, select the OK button to delete the checklist item, or select the Cancel button to abort the operation. The File Library Manager The File Library plug-in allows WebEOC users to upload and share documents and files with other users through WebEOC. The file could be a standard operating procedure, situation report, PDF, image file, or other file type. In order to use files and folders, you must assign permissions in the File Library plug-in to the groups that need access. Files are categorized and managed through the use of folders. The File Library manager allows you to add, edit, and delete folders. 207 WebEOC 7.5 Administrator Manual Adding a Folder To add a folder, follow the steps below. 1. Select the File Library link in the Process section of the admin window. 2. Select the Add Folder button. 3. Enter a name for the folder in the Name field. 4. Select a group in the Available list. 208 Plugins 5. Select the appropriate permission level from the Permission drop-down list (Read Only, Read/Write, or Read/Write/Delete). a. With Read permissions, a user can only view files in that folder. b. With Read/Write permissions, a user can view all files residing in that folder and add a file to the folder. c. With Read/Write/Delete permissions, a user can view, add, edit, and delete files in the folder. 6. Select the right arrow to move the group to the Assigned list. 7. Select Save button to save the folder, or select the Cancel button to abort the operation. Editing a Folder To edit a folder, follow the steps below. 1. Select the File Library link in the Process section of the admin window. 2. In the File Library window, select the name of the folder you want to edit. 3. In the Edit Folder window, make your changes. 4. Select the Save button to save your changes, or select the Cancel button to abort the operation. Deleting a Folder To delete a folder, follow the steps below. 1. Select the File Library link in the Process section of the admin window. 2. Select the trash can icon next to the folder you want to delete. Note: If you delete a folder, all the contents in that folder are deleted as well. 3. When the delete confirmation dialog box appears, select the OK button to delete the folder, or select the Cancel button to abort the operation. 209 WebEOC 7.5 Administrator Manual The MapTac Manager MapTac is a briefing tool that allows an authorized user to publish an image file of a map, dispersion model, digital photo, etc., from any map/GIS source or digital camera. The user can place markers and labels on the image from the MapTac palette; add shapes and polygons to mark hot zones or other areas of interest; and share the map with authorized users instantly. With MapTac, GIS professionals can use GIS tools to add layers to maps and then present the user with the desired level of detail by saving the map as a JPEG, GIF, or PNG. After the map is published in MapTac, any authorized user can select the map file from a drop-down list, and the map will be displayed on the screen. Similar to maps, marker images (JPEG, GIF, BMP, etc.) are saved in the database and then configured through MapTac. During configuration, URLs can be added to icons that allow users access to related information. In addition to general map icons, MapTac includes DHS symbols that are now considered the standard in emergency management agencies. Use the Groups manager to enable users to access MapTac from the control panel. MapTac will appear as a link in the Plugins section of the control panel. Users with the appropriate permissions can view and/or add markers such as push pins, emergency vehicles, roadblocks, etc. Adding a Map To add a map file, follow the steps below. 1. Select the MapTac link in the Plugins section of the admin window. 210 Plugins 2. In the MapTac window, select the Add Map button. 211 WebEOC 7.5 Administrator Manual 3. Enter a name for the map in the Name field. This name will appear in the Maps drop-down list in the MapTac user’s window. 4. Select the Browse button next to the Image File field. 5. Locate your map file, and select the Open button. 6. Select the Scale Map check box if you want to scale the image to fit the MapTac display window. This option cannot be changed once the map is saved. Note: It is recommended that large, high resolution images such as digital photos not be set to scale in order to maintain the correct aspect ratio of the image being viewed. 7. In the Groups section, select the group or groups that will have access to the map in MapTac from the Available list, and select the right arrow to move the group to the Assigned list. 8. If groups are not assigned, the map will not be available in MapTac. 9. Select the Save button to save the map file, or select the Cancel button to abort the operation. 212 Plugins Editing a Map To edit a map, follow the steps below. 1. In the MapTac window, select the Name of the map that you want to edit from the Maps list. 213 WebEOC 7.5 Administrator Manual 2. In the Edit Map window, make your changes. 3. Select the Save button to save your changes, or select the Cancel button to abort the operation. 214 Plugins Deleting a Map To delete a map, follow the steps below. 1. In the MapTac window, select the trash can icon next to the map you want to delete. 2. When the delete confirmation dialog box appears, select the OK button to delete the map, or select the Cancel button to abort the operation. 215 WebEOC 7.5 Administrator Manual Adding a Marker Markers are symbols that users place on a map to mark an item of significance. This could be a building, the location of resources, an incident, etc. MapTac comes pre-loaded with 25 categories of DHS symbology. To add a marker, follow the steps below. 1. In the MapTac window, select the Add Marker button. 2. Enter a name for the marker in the Name field. 3. Enter a URL for the marker in the URL field. (This field is optional.) Note: Select the icon on the map to open the URL. 216 Plugins 4. Select the Browse button next to the Image File field. 5. Locate the file, and select the Open button. 6. In the Tabs section, select the tab (or tabs) where you want the marker to appear in the user view from the Available list, and select the right arrow to move the tab to the Assigned list. 7. Select the Save button to save the marker, or select the Cancel button to abort the operation. Editing a Marker To edit a marker, follow the steps below. 1. In the MapTac window, select the marker you want to edit from the Markers list. 217 WebEOC 7.5 Administrator Manual 2. In the Edit Marker window, make your changes. 3. Select the Save button to save your changes, or select the Cancel button to abort the operation. 218 Plugins Deleting a Marker To delete a marker, follow the steps below. 1. In the MapTac window, select the trash can icon next to the marker you want to delete. 2. When the delete confirmation dialog box appears, select the OK button to delete the marker, or select the Cancel button to abort the operation. 219 WebEOC 7.5 Administrator Manual Adding a Tab Tabs allow you to place markers into categories. In creating a tab, you can select those symbols that fit a particular category. Categories assist users in quickly locating symbols they need to place on a map. To add a tab, follow the steps below. 1. In the MapTac window, select the Add Tab button. 220 Plugins 2. Enter a name for the tab in the Name field. 3. In the Markers section, select the marker or markers you want to be available in this tab from the Available list, and select the right arrow to move the marker to the Assigned list. Note: Remove a marker by selecting it in the Assigned list, and selecting the left arrow to move it back to the Available list. 4. Select the Save button to save the tab, or select the Cancel button to abort the operation. 221 WebEOC 7.5 Administrator Manual Editing a Tab To edit a tab, follow the steps below. 1. In the MapTac window, select the name of the tab that you want to edit from the Tabs list. 2. In the Edit Tab window, make your changes. 3. Select the Save button to save your changes, or select the Cancel button to abort the operation. 222 Plugins Deleting a Tab To delete a tab, follow the steps below. 1. In the MapTac window, select the trash can icon next to the tab you want to delete. 2. When the delete confirmation dialog box appears, select the OK button to delete the tab, or select the Cancel button to abort the operation. 223 WebEOC 7.5 Administrator Manual The Scroller Manager WebEOC includes a Scroller utility that enables users to view the most recent data from selected boards on a timed interval and in a single window. This feature is useful when users are limited to a single monitor or your agency is limited in display capability. Scroller reduces the need to individually open and/or close multiple boards in order to obtain the most current information. In addition to selecting the boards that will be added to Scroller, you must decide which fields to display and determine how long each board will be visible before the window scrolls to the next board in the queue. Use the Groups manager to enable users to access Scroller from the control panel. Scroller will appear as a link in the Plugins section of the control panel. Configuring Boards for Scroller To configure boards for Scroller, follow the steps below. 1. Select the Scroller link in the Plugins section of the admin window. 2. Enter a time interval, in seconds, in the Time Interval field. This is the amount of time a board will be displayed (for example: 5, 10, 15) before scrolling to the next board. 225 WebEOC 7.5 Administrator Manual 3. From the Font Size drop-down list, select the font size that labels and data will be displayed in on the user side. 4. In the Field Selections section, select a board from the drop-down list, and select the Add button. The board name will be added to the Scroller Boards box. Repeat this step to add as many boards as you want to the Scroller. 5. Change the order the boards will be viewed by selecting the board name, and selecting the Up or Dn buttons to move the board in the list. 6. Delete a board from the list by selecting the board name, and selecting the Delete Board button. 7. Select a board to customize the data fields and labels that will be displayed. 226 Advanced Board Building Note: Add the fields in the order in which you want them to appear in the Scroller window. 8. Select the field you want to add to the selected board from the Fields drop-down list, and enter a label for the field in the empty text field. Note: Labels are optional. If a label is not specified, it will default to the system name for that field. 9. Select the Add button. The field will appear followed by the label you gave it in the Current Fields box. Note: To delete a field, select the field name, and select the Delete Field button. 10. Repeat these steps for each board to complete the Scroller configuration. 11. Select the Save button to save your changes. Disabling Scroller If you want to discontinue the use of Scroller, remove Scroller from the groups you have it assigned to using the Groups manager. 227 WebEOC 7.5 Administrator Manual Advanced Board Building There are two tools you can use to create and edit board input and display views: the Advanced Board Editor and the Board Wizard. Basic boards that have a single input and single display view can be built using the Board Wizard. Once the input and display views are built, you must go to the Advanced Board Editor to directly edit the board HTML, or add additional functionality such as data links, filters, control panel alerts, email capability, etc. The Advanced Board Editor can be used to create and edit status boards with single input and display views, and must be used to build boards with multiple input and/or display views and add enhanced functionality. Using the Advanced Board Editor administrators can: Create, add, and customize input and display views. Set up data linking between boards. Add email functionality to a board. Set a control panel notifications when data is added to a board. Configure status board display filters. Perform HTML editing. When more than one input or display view exists for a board, the following board options must be configured through the Advanced Board Editor. These functions listed below are described in the Edit Board Overview topic in The Boards Manager section. Input view options Add Only Lock User Input Lock Position Input Dual Commit server and region lists Display view options 228 Global Advanced Board Building Lock User View Lock Position View Board designers with advanced knowledge of HTML and WebEOC conventions can customize boards to meet the specific requirements of their organization. WebEOC has a built-in HTML editor that features line numbers, syntax highlighting, formatting, and contextual auto-complete functionality. HTML can also be developed in an external HTML editing tool and added to WebEOC using the Advanced Board Editor. Board building information presented in this topic is based on the board editing tools available through the Advanced Board Editor. Advanced Board Building HTML Options Designers with advanced knowledge of HTML and WebEOC conventions can customize boards to meet the specific requirements of their organization. WebEOC 7.4 has a built-in HTML editor that features line numbers, syntax highlighting, formatting, and contextual auto-complete functionality. The Default HTML Editor radio buttons allow you to switch between Advanced and Plain displays in the HTML pane. The HTML Editor in Advanced Board Editor provides the following capabilities and features. Add HTML developed in an external HTML editing tool to WebEOC using the HTML editor in Advanced Board Editor. 229 WebEOC 7.5 Administrator Manual Edit HTML directly in the HTML pane. This built-in HTML editor features line numbers, syntax highlighting, formatting, and contextual auto-complete functionality. To manually edit the HTML, type directly into the HTML pane. Change the name and table used for a view. Open multiple input views, display views, and tables and use the tab feature at the top of the Edit View screen to quickly switch between the views you have open and the complete list of board views. 230 WebEOC 7.5 Administrator Manual Advanced Board Building Options This section details specialized and advanced features and functions that you can add to your status boards. Board Options You can configure certain behaviors for an input and/or display views and board tables in the Edit View and Edit Table windows. Depending on the options you want to configure, you go to the Edit View window or the Edit Table window. The Edit View window is accessed by selecting the name of the input or display view in the respective View List section of the Advanced Board Editor window. The Edit Table window is accessed by selecting the name of the table in the Table List section of the Advanced Board Editor window. Each board option discussion provides the path to the area in Advanced Board Editor to help you navigate to the correct configuration screen (for example, Advanced Board Editor | Input View | Edit View | Options). Input View Options Display Views 231 WebEOC 7.5 Administrator Manual Table Options Assignable Advanced Board Editor | Select the Input or Display View | Edit View - Options | Assignable This view option allows you to define if a view can be assigned to a group. By default, it is selected, which means that the view can be assigned in the Groups manager. This is particularly useful when sharing boards (via import/export or ESiWebFusion). To disable the view so that it cannot be assigned, deselect the check box. Add Only Advanced Board Editor | Select the Input View | Edit View - Options | Add Only Select the Add Only option if all entries including updates are to be displayed on the status board. If the Add Only check box remains unselected, then only the last update for a record will be displayed on the status board. All entries for an incident are recorded in the database, including any updates. Lock User Input Advanced Board Editor | Select the Input View | Edit View - Options | Lock User Input Select the Lock User Input option to set the data entry display to one entry for the specified status board per user. Subsequent entries made by a user are entered as updates through the input view for the board. If two or more users are logged in to a multi-user account, only the last entry from either user will appear. 232 HTML Conventions Lock Position Input Advanced Board Editor | Select the Input View | Edit View - Options | Lock Position Input Select the Lock Position Input check box to set the data entry display to one entry for the specified status board per role. Subsequent entries made by a role are entered as updates through the input view for the board. Global Advanced Board Editor | Select the Display View | Edit View - Options | Global Select the Global check box when information posted to a status board is to be displayed in all active incidents. For example, assume the Significant Events board is configured as Global. Anytime an EOC is managing two separate incidents (for example, Hostage Situation and HazMat Spill), and data is posted to the Significant Events board, users logged into either incident (for example, Hostage Situation or HazMat) will see all data related to both incidents. Lock User View Advanced Board Editor | Select the Display View | Edit View - Options | Lock User View Select the Lock User View option if you want the user to see only entries he or she adds to that status board. If two or more users are logged in to the same multi-user account, both see each other’s entries but not those of any other user. Lock Position View Advanced Board Editor | Select the Display View | Edit View - Options |Lock Position View Select the Lock Position View check box to restrict the users’ view to only those entries added through the position they are currently filling. 233 WebEOC 7.5 Administrator Manual Form Advanced Board Editor | Select the Table | Edit Table - Options | Form Select the Form option to allow the board to behave like a form. This enables the update-only function. A form-like board displays only the last update made to the board, per incident. The ICS and ESF Situation Reports that come standard with WebEOC are examples of the form boards. All updates to a form board are saved in the database for auditing purposes. Note: Use of this option in conjunction with others such as Global means that there might be more than one entry per incident, but only one entry will be displayed at a time. Static Advanced Board Editor | Select the Table | Edit Table - Options | Static Select the Static check box if this status board will be used to store precanned information that will automatically be posted and used in all incidents. For example, an agency that routinely completes a set of tasks for any incident can configure the status board as Static, add the commitments to the specified status board through Setup, and with each new incident, the precanned entries will be automatically copied to the board. Static entries can be updated and processed as in any other board entry. A Delete button is enabled in the input view for users with appropriate permissions logged in to Setup. This allows users to remove unwanted precanned entries by displaying the data item in the input view for the board, and selecting the Delete button. Note: Entries added to Static status boards through the Setup incident are automatically duplicated (posted) in those boards for each subsequently created incident. Once the board has been built, the administrator can log in using Setup and add the precanned data items to the static board. 234 HTML Conventions Incident Independent Advanced Board Editor | Select the Table | Edit Table - Options | Incident Independent Select the Incident Independent check box anytime the data entered to the status board is more permanent than the incident itself. This option allows data to remain in the board even after an incident through which it was entered is archived. For example, a scenario where the incident-independent feature is useful is the Shelters board, which tracks status and related details on an ongoing basis. When configured as Incident Independent, all data entered across all incidents would continue to be maintained in the board when an incident is archived. Searchable The Searchable check box is selected by default. This enable data on this board to be included in search results when using the WebEOC Search Tool. The Searchable column in the Boards list window can quickly show you which boards have this option enabled or disabled. Advanced Board Building Dual Commit The Dual Commit section allows you to configure a board to use the dual commit feature. The Dual Commit pane will be available if the board has only one input view. If the board has more than one input view, dual commit servers must be configured in the Edit View screen of the input view. Dual Commit servers are assigned by moving the server from the Available list to the Assigned list. See the Processes topic for details on setting up Dual Commit servers for use. 235 WebEOC 7.5 Administrator Manual Advanced Board Building Change Notifications When a change is made to a board, you can select the Notify Assigned Users of Change check box and enter a notifications message in the Comments field. Every user that has permission to the board will receive a control panel message alerting them to the change. This option is not selected by default. Adding and Editing an Input View The Edit View window allows you to visually design and edit data entry (input) views that users will see and use to enter data. To add a board input view, follow the steps below: 1. Select the Boards link in the Process section of the admin window. 2. In the Boards window, select the board you want to edit. 236 HTML Conventions 3. In the Edit Board window, select the Advanced Board Editor button. 4. In the Advanced Board Editor window, select the Add Input View button. Note: If you are editing an existing input view, select the name of the view. 237 WebEOC 7.5 Administrator Manual 6. In the Edit View window, enter a name for the input view in the Name field. 7. Select a table from the Table drop-down list, or select the Create Table option. 8. Select the Save button, and select the List of Views tab to return to the Advanced Board Editor window. 9. In the Input View List, select the Editor icon for the view you want to edit. 238 HTML Conventions 10. The View Editor window will appear. The input View Editor window is comprised of four sections. Cell formatting tools Undo and Redo buttons Cell types and properties editing section 239 WebEOC 7.5 Administrator Manual Design pane. The design pane allows you to create the input view design, assign cell and formatting properties, and view a visual representation of the input view. 7. In the design pane, begin constructing the input view layout by selecting one of the baseline cells (Place Label Here, Place Field Here) and applying the Split Horizontal, Split Vertical, or Merge button. You must have a cell selected in order to apply the operation. a. To create a horizontal cell, select a cell and select the Split Horizontal button. This will split the single cell into two horizontal cells. b. To create a vertical cell, select a cell and select the Split Vertical button to split the cell into two vertical cells. c. To merge cells into a single cell, hold down the Ctrl key, select adjoining cells to form a rectangle, and select the Merge button. Note: Merging cells will delete the contents of all of the selected cells with the exception of the upper left cell. 240 HTML Conventions 12. Continue to split and merge cells until you obtain your input layout. Once you have the layout constructed, you are ready to assign the field type and properties to each cell. 13. If the cell will be used as a label in the input view, perform the following. a. Select the cell. b. Enter a name for the label in the cell contents text field. c. Select the Apply button. You will see the label appear in the Place label here cell. 14. If the cell will be used as a data field in the input view, name the cell by performing the following. a. Select the cell. b. Enter a unique name for the field (this will be used in the database) in the field properties section. 241 WebEOC 7.5 Administrator Manual Note: Ensure all field name declarations are unique so that you can easily identify them when building your display view. c. Select the Apply button. 15. When the name for the field is set, perform one of the following to set the field type for each cell. a. Select the field. b. Select a field type, and set any additional cell properties required. The type of field selected determines what field properties are available. 1. Text - Displays a single line of text. You will need to set additional cell values for the text field. 2. Textarea - Displays multiple lines of text. A scroll bar is available to view inputs that exceed the row count set for the field. You will need to set additional cell values for the textarea field. 3. Dropdown- Presents a selection (drop-down) list of items. You will need to set additional cell values and specify the list to be used. 4. Checkbox - Allows a user to mark a selection or selections. You will need to set the value for the checkbox (for example, Yes). 5. File Attachment - Adds the ability to browse and add an attachment to a board entry. 6. Save Button - Adds a Save button to the input view. 7. Return Button - Adds a Return button to the input view. When clicked, it returns the user to the previous screen. 242 HTML Conventions 8. Spell Check - Adds the Spell Check button. When clicked, the WebEOC spell check feature is enabled. 9. View Link - Adds the View Link button to the input view. When clicked, it opens the board view specified. 16. When you have configured the cells (label or field), edit the appearance of the fields by using the cell formatting tools. a. Select the field. b. To change the background color of a selected cell, select the Background Color field, enter a hexadecimal color code or choose the color from the palette, and select the OK button. c. To change the text color of the selected cell, select the Foreground Color field, enter a hexadecimal color code or choose the color from the palette, and select the OK button. d. To set the font for the text, select the Text Font drop-down list and select the font name. e. To set the size for the text, select the Text Size drop-down list to select the point size for all selected cells. f. Set the style for the text by selecting (B) Bold, (I) Italic, or (U)Underlined for the selected cell. g. Select the Left Justify, Center Justify, or Right Justify radio button to set the text alignment. h. Set the alignment for the text in the cell by selecting Top, Middle, Bottom, or Default from the Vertical Align drop-down list. Note: The Default alignment setting relates to the alignment specified through the HTML written in an external editor and imported to a board. The default setting in this case can be overridden by selecting Top, Middle, or Bottom in the Edit View window. i. To set the width of the cell, enter a number with a unit in the Width field, and select the Apply button. Note: Valid units include the percent symbol (%), inches (in), centimeters (cm), or pixels (px). 243 WebEOC 7.5 Administrator Manual Deleting an Input View To delete an input view, follow the steps below. 1. In the Advanced Board Editor window, select the trash can icon next to the input view you want to delete. 2. When the delete confirmation dialog box appears, select the OK button to permanently delete the input view, or select the Cancel button to abort the operation. Adding and Editing a Display View The Edit View window allows you to visually design and edit board display views that users will view from their control panel. To add a board display view, follow the steps below. 1. Select the Boards link in the Process section of the admin window. 2. In the Boards window, select the board you want to edit. 3. In the Edit Board window, select the Advanced Board Editor button. 244 HTML Conventions 4. In the Advanced Board Editor window, select the Add Display View button. Note: If you are editing an existing display view, select the name of the view 245 WebEOC 7.5 Administrator Manual 5. In the Edit View window, enter a name for the display view to the Name field. 6. Select a table from the Table drop-down list, or select the Create Table option. 7. Select the Save button, and select the List of Views tab to return to the Advanced Board Editor window. 246 HTML Conventions 8. In the display View List, select the Editor icon for the view you want to edit. The display View Editor window will appear. The display View Editor window is comprised of four primary sections: Cell formatting tools Undo and Redo buttons 247 WebEOC 7.5 Administrator Manual Cell types and properties editing section Design pane: The design pane allows you to create the display view design, assign cell and formatting properties, and view a visual representation of the display view. 9. In the design pane, begin constructing the display view layout by selecting one of the baseline cells and applying the Split Horizontal, Split Vertical, or Merge button. You must have a cell selected in order to apply the operation. a. To create a horizontal cell, select a cell and select the Split Horizontal button. This will split the single cell into two horizontal cells. b. To create a vertical cell, select a cell and select the Split Vertical button to split the cell into two vertical cells. c. To merge cells into a single cell, hold down the Ctrl key, select adjoining cells to form a rectangle, and select the Merge button. Note: Merging cells will delete the contents of all of the selected cells with the exception of the upper left cell. d. Display views may be designed to use fixed header and footer rows, similar to a spreadsheet: To increase or decrease the number of header or footer rows, use the 248 HTML Conventions Header Rows and Footer Rows plus (+) and minus (-) buttons located just above the Design Pane. If no header or footer rows will be used, set the values to 0 (zero). 10. Continue to split and merge cells until you obtain your display layout. After the layout has been constructed, you are ready to assign the field type and properties to each cell. 11. If the cell will be used as a label in the display view, perform the following. a. Select the cell. b. Enter a name for the label in the cell contents text field. c. Select the Apply button. You will see the label appear in the Place label here cell. 12. If the cell will be used to display information in the display view, perform the following. a. Select the cell. b. Select the field for which data will be displayed in the cell from the Field drop-down list. c. Select the Apply button. d. Repeat steps a. through c. for each data field. 249 WebEOC 7.5 Administrator Manual 13. When you have configured the cells (label or field), edit the appearance of the fields by using the cell formatting tools. a. Select the field. b. To change the background color of a selected cell, select the Background Color field, enter a hexadecimal color code or choose the color from the palette, and select the OK button. c. To change the text color of the selected cell, select the Foreground Color button, enter a hexadecimal color code or color from the palette, and select the OK button. d. To set the font for the text, select the Text Font drop-down list and select the font name. e. To set the size for the text, select the Text Size drop-down list to select the point size for all selected cells. f. Set the style for the text by selecting (B) Bold, (I) Italic, or (U)Underlined for the selected cell. g. Select the Left Justify, Center Justify, or Right Justify radio button to set the text alignment. h. Set the alignment for the text in the cell by selecting Top, Middle, Bottom, or Default from the Vertical Align drop-down list. Note: The Default alignment setting relates to the alignment specified through the HTML written in an external editor and imported to a board. The default setting in this case can be overridden by selecting Top, Middle, or Bottom in the Edit View window. i. To set the width of the cell, enter a number with a unit in the Width field, and select the Apply button. Valid units include the percent symbol (%), inches (in), centimeters (cm), or pixels (px). 14. After you have finished building the display view, select the Save button. You will return to the Advanced Board Editor window. Deleting a Display View To delete a display view, follow the steps below. 1. In the Advanced Board Editor window, select the trash can icon next to the display view you want to delete. 250 HTML Conventions 2. When the delete confirmation dialog box appears, select the OK button to permanently delete the display view, or select the Cancel button to abort the operation. View History In the Advanced Board Editor window, each input and display view includes a History icon. Selecting the History icon links you to the history for that view. Each time a view is saved, an historical copy of the view is stored and added to list on the View History page. View History provides the following features. Each historical copy of a view can be viewed, deleted, or restored. With each save of a view, a copy of the view is stored along with a record of the date/time, comments, errors, and user that modified the view. Within the View History, any record of a view, with the exception for the current one, can be deleted. Restoring a view makes it the current/active view. When a user restores a view, a new history record with an updated timestamp is created. Viewing History To access the history of a view, follow the steps below. 1. Select the Boards link in the Process section of the admin window. 2. In the Boards window, select the name of the board for which you want to review the history. 3. In the Edit Board window, select the Advanced Board Editor button. 251 WebEOC 7.5 Administrator Manual 4. In the Advanced Board Edit window, select the History icon next to the desired input or display view. The View History window displays a complete list of the historical copies (records) for the view. Restoring History To restore a historical copy of the view, follow the steps below. 1. Select the History icon next to the desired input or display view. The View History window displays a complete list of historical copies of the view. 2. In the Actions column, select the down arrow for the historical copy that you want to restore. This will take you back to the Edit View window. 3. Scroll to the bottom of the Edit View window and select the Restore button. This will make the historical copy the current view. To abort the operation, select the Cancel button. After restoring a view, a new history record with an updated timestamp is created. 252 HTML Conventions Deleting History You cannot delete the history of the current view. You must first restore a different view. To delete an historical copy of a view, follow the steps below. 1. In the View History window, select the trash can icon next to the historical copy of the view you want to delete. 2. When the delete confirmation window appears, select the OK button to permanently delete the historical copy, or select the Cancel button to abort the operation. Data Linking Data linking streamlines the process of posting data to multiple status boards by allowing you to send information from one status board to another. It also ensures information integrity across multiple boards. One-way and two-way data linking are supported in WebEOC. By default, data linking is set to 1-Way Data Linking. One-way data linking - In this scenario, Board A is linked to Board B. Updates to data linked in Board A update Board B, but updates to data-linked fields in Board B do not update in Board A. Two-way data linking - In this scenario, Board A is linked to Board B. Updates to data linked in Board A update Board B, and updates to data-linked fields in Board B will update the linked entry in Board A. Changes made to a data-linked entry will be replicated on each board to which that data item has been linked. Rules for linking data between boards are built and stored in the Advanced Board Editor utility of the Boards manager. A board can be linked to as many boards as you have, or not linked at all. One data link template is added for each board to which it will link data. The WebEOC administrator maps the fields in the source board to specified fields in the target boards. 253 WebEOC 7.5 Administrator Manual For each data link template that is set up, a Data Link checkbox is added to the input view of the source board. Adding and Editing a Data Link To add a new data link, follow the steps below. 1. Select the Boards link in the Process section of the admin window. 2. Select the board in the Boards window. 3. In the Board Edit window, select the Advanced Board Editor button. Note: If enabled, you can select the Edit Data Links button if enabled. If the board has multiple input and display views, the Edit Data Links button will be grayed out. 254 HTML Conventions 4. In the Advanced Board Editor window, select the Data Links icon next to the input view you want to add a data link. 5. In the Data Links window, select the Add Data Link button. 255 WebEOC 7.5 Administrator Manual 6. In the Edit Data Link window, enter the name of the data link in the Name text field. 7. If you want to enable 2-Way Data Linking, select the check box. Leave it blank to maintain one-way data linking for this rule. 8. Select the target display view from the Destination View drop-down list. 9. Once the destination view is selected, you can map the fields in the source board to available fields in destination view you selected. The fields that are available to data-link from a source board to any text-type field in a destination board are considered Field Mappings. Automatic Field Mapping If your destination field names match the source field names, select Mapped Fields to automatically datalink those fields. Custom Field Mapping In some cases, you will want to map a field that has a different name on the destination board than it had on the originating board. To map a custom field, follow the steps below. 1. For each field in Field Mappings, select the field in the drop-down list to which the data will be mapped. 256 HTML Conventions 2. If you do not wish to map a field, use the default selection (None) in the drop-down list. 3. Select the Save button to save the rule, or select the Cancel button to abort the operation. Deleting a Data Link To delete a data link, follow the steps below. 1. In the Input View List section of the Advanced Board Editor window, select the data link icon of the input view from which you want to delete a data link rule. 2. In the Data Links window, select the trash can icon next to the data link you want to delete. 3. When the delete confirmation window appears, select the OK button to permanently delete the data link, or select the Cancel button to abort the operation. Adding and Editing a Board Filter Board filters can be configured using standard board builder tools. Board filters are designed using Boolean logic outside of a view and may be selectively applied or removed through the use of buttons in the board display. Filters can be designated as “always on” or “optional” and are exported and/or imported with the board. To add a board filter, follow the steps below. 1. Select the Boards link in the Process section of the admin window. 2. Select the name of the board you want to add a filter to. 3. In the Edit Board window, select the Advanced Board Editor button. 257 WebEOC 7.5 Administrator Manual 4. In the Advanced Board Editor window, select the Filters icon next to the desired display view. 5. In the View Filters window, select the Add Filter button. 258 HTML Conventions 6. In the Edit Filter window, enter the name for the filter in the Name field. 7. To turn the filter on by default, select the Applied check box. 8. Select one of the following choices from the criteria drop-down list. Any - one or more of the criteria must be met All - all criteria must be met 9. Select the Save button to continue creating the filter, or select the Cancel button to abort the operation. 10. In the Filter Criteria section, select a field from the Field drop-down list. 11. Select an operation from the Operation drop-down list. The contents of the Operation drop-down list are determined by the field type configured for the selected field. 12. Either enter a value in the Value text box, or select the second radio button to select a value from the Value drop-down list. The contents of the Value drop-down list is determined by the field type and operation selected. 259 WebEOC 7.5 Administrator Manual 13. Select the Add button to add the filter criteria. 14. Repeat steps 11-13 to add additional filters to the display view. 15. Select the Save button to save the filter, or select the Cancel button to abort the operation. Deleting a Board Filter To delete a board filter, follow the steps below. 1. In the Advanced Board Editor window, select the Filters icon next to the desired display view. 260 HTML Conventions 2. In the View Filters window, select the trash can icon next to the filter you want to delete. 3. When the delete confirmation window appears, select the OK button to permanently delete the filter, or select the Cancel button to abort the operation. Configuring a Board for Email Notification-type boards can be email enabled to notify users outside of WebEOC. When configured for emails, email subject and content are created from a status board entry. An email server must be configured in the General manager in order to enable the email function. See the System topic for detailed instructions on setting up your email server. To configure a board for email, follow the steps below: 1. Select the Boards link in the Process section of the admin window. 2. Select the name of the board intended for email configuration. 3. Select the Advanced Board Editor button in the Tools section. 4. Select the name of the input view to be configured in the Advanced Board Editor window. 5. In the Edit View window, scroll down and select Notifications to expand the field. 6. Select the Email check box. 7. Enter the email addresses of all recipients to whom an email will automatically be sent as each new or updated entry is posted to the board. Multiple email address can be entered separated by a comma only. Do not enter spaces. You can also use an email distribution list. 261 WebEOC 7.5 Administrator Manual 8. Select the Save button. Note: The following steps may also be performed through Board Wizard if the board has a single input view. 9. In the Advanced Board Editor window, select the Editor icon for the input view. 10. For each field that will be used to enter ad hoc email addresses in the Data Entry window, follow the steps below: Multiple email addresses or distribution lists can be entered separated by a comma. a. Select the field. b. Select the Recipient check box. c. Select the Apply button. 11. For each field that will be part of the subject line of the mail, follow the steps below. a. Select the field. b. Select the Subject check box. c. Select the Apply button. 12. For each field that will be part of the email message, follow the steps below. a. Select the field. b. Select the Message check box. c. Select the Apply button. d. Select the Save button. Note: If multiple fields are configured as “Subject” or “Message,” specified fields will be respectively concatenated (combined together) to form the Subject or Message portion of the email as applicable. Multiple email options can be applied to a field (for example, a single field can be part of both the Subject and Body of the email). Configuring a Board to Display Control Panel Messages Status boards in WebEOC can be configured to generate a pop-up message on the control panel, similar to the new message indicator, as new entries or updates are posted. The advisory can be sent to any users currently logged into WebEOC. This is a useful feature that can be added to select boards to alert 262 HTML Conventions users that a new or updated entry has been posted. For example, this capability could be added to a mission task board to alert users of a new task. To add the pop-up messages capability to a board, follow the steps below. 1. Select the Boards link in the Processs section of the admin window. 2. Select the name of the board to be configured for the control panel notification. 3. Select the Advanced Board Editor button in the Tools section. Note: The following steps may also be performed through the Board Wizard if the board has a single input view. 4. Select the name of the input view that you want to configure for sending pop-up messages. 5. In the Edit View window, scroll down and select Notifications to expand the field. Select the Control Panel Notification check box. 6. Enter the pop-up message text that will appear on the control panel in the text field. 7. Select the Save button to save the messages setting, or select the Cancel button to abort the operation. 8. In the Advanced Board Editor window, select the Editor icon for the input view you just added the messages capability to. 9. Configure each field that will be designated as a receiver of the control panel notification to Receiver. To designate a field as a Receiver field, follow the steps below. a. Select the field you want to designate as a Receiver field. b. Select the Receiver check box. c. Select the Apply button. Note: The Receiver can be a WebEOC user. It is customary to designate a drop-down field that utilizes the built-in users list so users do not have to enter the user name. If the pop-up advisory is to be sent to multiple users, you must add the appropriate number of fields. 263 WebEOC 7.5 Administrator Manual 10. Configure each field that will be included in the text portion of the notification to Notification. To designate a field as a notification, follow the steps below. a. Select the field you want to designate as a notification field. b. Select the Notification check box. c. Select the Apply button. Note: If multiple fields are configured as Notification, specified fields will be concatenated (combined together) to form the pop-up advisory on the control panel. 11. Select the Save button to save the messages settings, or select the Cancel button to abort the operation. 264 HTML Conventions HTML Conventions Board Components Every board has two types of views: input views and display views. Data is entered and updated in the input view and displayed in the display view. The data resides in one or more tables created specifically for that board based on the input fields defined in the input form’s HTML. Input View Below is an example of an input view. 265 WebEOC 7.5 Administrator Manual Display View Below is an example of a display view. Edit View Window Board code changes are entered in the HTML section of the Edit View window. If you are using an external HTML editor, this is the area where you will paste in your code. To access a board’s Edit View window, follow the steps below. 1. Select the Boards link in the Process section of the admin window. 2. Select the name of the board. 3. Select the Advanced Board Editor button. 266 HTML Conventions 4. In the Advanced Board Editor window, select the name of an input or display view. 267 WebEOC 7.5 Administrator Manual 5. The HTML section is located at the top of the Edit View window. Default HTML Editor By default, WebEOC is set to use the Advanced HTML editor, which has features like syntax highlighting and auto-completion. Select the Plain radio button to set the HTML editor to use a plain-text editor. Supported HTML Tags for Input Views WebEOC allows you to use all HTML tags; however, the following tags should be used for input views only. <input> <select> 268 HTML Conventions <textarea> By default, the <input> and <select> tags are represented in the SQL Server® database with a variable character field (nvarchar) limit of 500 characters. Text fields that hold an unlimited amount of data are <textarea> fields. The underlying database field types can be overridden by the “fieldtype” attribute. Additionally, field length for nvarchar fields can be overridden using the “fieldlength” attribute. If the “fieldtype” is set to datetime, then the “format” attribute can be used to format the output of the field. See the SQL Server® documentation on the convert function for more information on available datetime formats. <input> The <input> tag is used to create data entry elements. An input field varies depending on the type of attribute you assign to it. An input field can be a text field, a checkbox, a password field, a radio button, a button, and more. WebEOC allows you to use the following values for the type attribute of the input tag. text: This value creates a text field (<input type="text" />). checkbox: This value creates a checkbox (<input type="checkbox" />). radio: This value creates a radio button (<input type="radio" />). hidden: This value hides the input field (<input type="hidden" />). password: This value creates a password field (<input type="password" />). Input fields that have text can have one of three predefined values. These predefined values cause the field type to be datetime. _currentdate: This value causes the field to be the current date. The format will be 101 (mm/dd/yyyy). _currenttime: This value causes the field be the current time.The format will be 108 (hh:mm:ss). _currentdatetime: This value causes the field to be both the date and time. The format will be 100 (mm/dd/yyyy hh:mm:ss). _number: This value causes the field to be 0 and the field type to be int (integer). The format will be 0 (int). For example, the code <input type="text" value="_currentdate" /> causes the field type to be the current date. 269 WebEOC 7.5 Administrator Manual The code below specifies you want a text field, and you want it to be named “location.” <input type="text" name="location" /> <select> The <select> tag is used to create a list of selections, typically a drop-down list. The <select> tag can be populated with lists contained in WebEOC. The lists are entered using the List manager. To populate a <select> tag with a WebEOC list, use a “list” attribute on the <select> tag to set the name of the list. See the example below. <select name="FieldName" list="ListName"> </select > When using hard-coded <select> lists with <option> tags, each <option> tag must contain a “value” attribute where the value of the “value” attribute matches the text between the opening and closing <option> tag. Otherwise, the selected list value will be saved to the WebEOC database as an empty string. <select name="FieldName"> <option value="Yes">Yes</option> <option value="No">No</option> </select> WebEOC allows for a select element to display the entire list of EOC users or positions. The syntax for this <select> tag is as follows. For users: <select name="FieldName" list="Users"> </select> For positions: <select name="FieldName" list="Positions"> </select> processpermission and processgroup Attributes WebEOC extends the select element with a few WebEOC-specific attributes to display a partial or complete list of EOC users or positions. The list attribute allows displaying the entire list of EOC users or positions: For users: <select name="FieldName" list="Users"> </select> For positions: <select name="FieldName" list="Positions"> </select> 270 HTML Conventions A list of all groups and positions for a process permission can be displayed by using two attributes. The processpermission attribute specifies the name of the process permission, and the processgroup attribute specifies the group or position. <select name="FieldName" processpermission="Requesting" processgroup="groups"> </select> To see all positions for the "Requesting" process permission: <select name="FieldName" processpermission="Requesting" processgroup="positions"> </select> <textarea> The <textarea> tag defines a multi-line text input control. A <textarea> tag can hold an unlimited number of characters, and the text renders in a fixed-width font. The size of a <textarea> tag can be specified by the “cols” (columns) and “rows” attributes. WebEOC-specific Tags WebEOC uses the following special tags. These are listed in alphabetical order. <agencyinfo> The <agencyinfo> tag displays the information you created in the Agency Template manager. The agency name, primary logo, secondary logo, and activation message can be displayed in a board by assigning those values to the type attribute. These items are rendered as text. name Assigning a value of name to the type attribute places your agency’s name in a board in WebEOC. <agencyinfo type="name"/> primarylogo Assigning a value of primarylogo to the type attribute places your agency’s primary logo in a board in WebEOC. <agencyinfo type="primarylogo"/> 271 WebEOC 7.5 Administrator Manual secondary logo Assigning a value of secondarylogo to the type attribute places your agency’s secondary logo in a board in WebEOC. <agencyinfo type="name"/> secondarylogo activationmsg Assigning a value of activationmsg to the type attribute displays the System-wide Activation Message (created in the Agency Template manager) in a board in WebEOC. <agencyinfo type="activationmessage"/> <attachment> The <attachment> tag displays a download link for downloading file attachments <attachment name=”fileid”>html</attachment> The “name” attribute holds the fileid. The “table” attribute is used for <attachment> tags defined within a <relatedlists> tag. <attribute> The <attribute> tag is used to add field values within attributes while maintaining valid XML. Below is an example of invalid XML. <a href="<eocfield name="url" />">A link</a> Note: The <href> attribute means hyperlink. Instead use the <attribute> tag to add the “href” attribute to the anchor tag. <a> <attribute name="href"> <expression name="href">url</expression> </attribute> 272 HTML Conventions A link </a> The <attribute> tag can also contain other tags, such as <if> tags, for conditional processing. <boardname> The <boardname> tag displays the name of the board to the users. If you change the board name in the admin interface, it will be updated anywhere the <boardname /> tag is used. It is usually located within the display view of a board. You can use it within a <viewlink> tag to dynamically name the text within the <viewlink>. <boardname /> <cancelbutton> The <cancelbutton> tag places a cancel button in a view’s user interface. <cancelbutton> <calendar> The <calendar> is used to place an interactive calendar on a status board. The calendar has a day view, a week view, a month view, and a year view that users can navigate through. Users can also create appointments that are tied to a WebEOC record in a WebEOC table identified in the <calendar> tag. appointmentnamefield - the field to be used as the appointment name on the calendar appointmenttypefield - the field to be used for the appointment type on the calendar starttimefield - the field to be used for the appointment start time on the calendar endtimefield - the field to be used for the appointment end time on the calendar commentsfield - the field to be used for the appointment comments on the calendar displayview - the display view to be shown when the user clicks on an appointment <tr> <td>Name:<input type="text" name="name" /></td> </tr> 273 WebEOC 7.5 Administrator Manual <tr> <td>Type of Appointment<input type="text" name="type"/></td> </tr> <tr> <td>Start Time<input type="text" name="starttime"/><span style="cursor:pointer;" onclick="OpenBoardDateTimePicker(event,'starttime','true');"> <img src="../lib/cal.gif" width="16" height="16" border="0" alt="Pick a date"></img> </span> </td> </tr> <tr> <td>End Time<input type="text" name="endtime"/><span style="cursor:pointer;" onclick="OpenBoardDateTimePicker(event,'endtime','true');"> <img src="../lib/cal.gif" width="16" height="16" border="0" alt="Pick a date"></img> </span> </td> </tr> <tr> <td>Comments: <textarea name="comments" id="" cols="30" rows="10"></textarea></td> </tr> To create a calendar on the display view: <calendar width="500px" height="500px" appointmentnamefield="name" appointmenttypefield="type" commentsfield="comments" endtimefield="endtime" starttimefield="starttime" displayview="Test"/> 274 HTML Conventions <choose> This is the “choose-when-otherwise” tag that works much like the <if> tag, but provides the “otherwise” tag that renders whenever none of the “when” tags evaluate to true. The “test” attribute is the Boolean test to evaluate. <choose> <when test="@status='Open'">Open</when> <when test="@status='Closed'">Closed</when> <otherwise>Full</otherwise> </choose> <clearsearchbutton> The <clearsearchbutton> tag places a clear search button in the Advanced Board Editor user interface. <clearsearchbutton> <clicktoedit> Any text inside the <clicktoedit> tag will be available to select for opening up the input view. This is useful for expressions. <clicktoedit>Some stuff here</clicktoedit> <dataexpression> The <dataexpression> tag specifies fields or values that populate a chart. color - the color of the value in the chart label - the text of the label or legend for this value <dataid> The <dataid> tag is used to display the dataid for the record and create a link users can select to update the record. It has no attributes. <dataid /> 275 WebEOC 7.5 Administrator Manual <datalink> The <datalink> tag suppresses the datalinks section and displays a checkbox for the specified datalink. <datalink name=”Significant Events” /> The <datalink> tag uses the “name” attribute. If using a <datalink> tag you must specify one for each datalink defined because the traditional datalinks section will be completely suppressed. <embedrss> The <embedrss> tag allows an RSS feed to be embedded in a view. It is rendered as a <div> tag. class - CSS class identifiers displaytime - the number of seconds to display pagesize of items; 0 = no auto-paging feedexpiration - how often the server goes to the feed for updates; minimum 5, measured in minutes height - container height omitheader - displays the title of the RSS feed or not pagesize - the number of items to display at once; 0 = all items quantity - the number of items to retrieve from the server; 0 = all items scrolling - scrollbar or none src - the URL of the RSS feed style - inline style information updateinterval - how often the client goes to the server for updates; minimum 5, measured in minutes width - container width <embedrss src="http://rss.cnn.com/rss/cnn_topstories.rss" width="100%" height="50" scrolling="true" /> <embedview> The <embedview> tag is used to embed one view inside another. It is rendered as an iframe. 276 HTML Conventions The following are valid tag attributes: view – This is the name of view to be embedded.(This is required.) board – This is the name of the board that contains the view to be embedded. If not specified, then the current board is assumed. style – This is a pass-through attribute that allows the resulting HTML container’s style to be specified. class – This is a pass-through attribute that allows the resulting HTML container’s class to be specified. id – This board-builder specified id is used with the target attribute in the <viewlink> tag. enablefooter – This is a true|false attribute that specifies whether or not to display the board footer as part of the embedded view to allow paging. The default is false. width – This attribute determines the width of the embedded view, in pixels or percentage. height – This attribute determines the height of the embedded view, in pixels or percentage. scrolling – This is an auto|true|false attribute that determines whether or not to allow scrolling if the content is bigger than the embedded view. The default is set to auto. <embedview name="details" board="Objective Test" width="100px" height="100px"> </embedview> <enablerecordlocking> The <enablerecordlocking> tag can be placed anywhere in the HTML for an input view to enable record locking for the designated input. With record locking enabled, if two or more users open a record for editing and one user saves the record while the other user has the record open, this user will receive a warning message if or when the user attempts to save the record. The warning gives the user the opportunity to cancel. This forces the user to update the newer record. <enablerecordlocking /> Note: This tag will not work with subscription boards. 277 WebEOC 7.5 Administrator Manual <eocfield> This tag is used inside the <eocrepeatallrecords> tag to display information from the database. This tag is used only on a display view. The <eocfield> tag uses the “name” attribute to specify the field from which the <eocfield> tag is to pull its information. See the example below. The following keywords can be used for specific values of the name attribute. <eocfield name-”FieldName” /> dataid – functionally equivalent to the <dataid> tag positionname – the name of the position filled by the user who posted the record rolename – the name of the role filled by the user who posted the record username – the name of the user who posted the record The name in the <eocfield> tag must match the name in the <input> tag exactly. You can only use any given <eocfield> tag once in the display. The following eocfields are available on every board. dataid entrydate username rolename incident The <eocfield> tag can also use the following attributes. filetype disableclick type <eocrepeatallrecords> The <eocrepeatallrecords> tag should only be used for display views, and instructs WebEOC to repeat an area of the board’s display for each record contained in the board. The following is an example. <table> 278 HTML Conventions <tr> <td>Data ID</td> <td>Location</td> <td>Description</td> </tr> <eocrepeatallrecords> <tr> <td><dataid /></td> <td><eocfield name="location" /></td> <td><eocfield name="description" /></td> </tr> </eocrepeatallrecords> </table> The <eocrepeatallrecords> tag has two attributes: “rowcount” and “sort.” The “rowcount” attribute changes the default number of returned entries shown per page. For example, the code <eocrepeatallrecords rowcount="20"> will return 20 entries per page. Giving the “rowcount” attribute a value of zero will display all returned entries on the first page. Note: If a display view where rowcount is set to zero is returning a large set of data entries (for example, 1000+), WebEOC performance could be adversely affected. Avoid setting the rowcount to zero where large data input is expected. The “sort” attribute changes the default sorting of returned entries (for example, <eocrepeatallrecords sort="lastname, firstname">). Values of the “sort” attribute consist of status board fields defined in the input views of the board. Multi-level sorts are done by including the desired sort fields separated by commas. In the above example, the records are sorted by a field called “lastname,” then by a field called “firstname” (for example, the phone book). 279 WebEOC 7.5 Administrator Manual <expression> The <expression> tag allows you to do calculations on the data in a board. The expression is translated into a SQL Server® expression. The <expression> tag can use the following attributes. Name Omitalias useboardlevelfilters usegrouplevelfilters useuserlevelfilters A “name” attribute is required and the contents of the tag must be the expression to be evaluated by the SQL Server®. If more than one <expression> tag is used in the same display view, each must have a unique name. <expression name="total">sum(quantity)</expression> If you use this tag outside the <eocrepeatallrecords> tag, it performs the calculation on all data within the board. This is useful for summing rows and other aggregate functions. If you use this tag inside the <eocrepeatallrecords> tag, it performs the calculation on only one record at time. <externalexpression> The <externalexpression> tag is used to pull data from a table within the same board that is unrelated to the current table. The “name” attribute displays the alias name of the external expression. The “table” attribute displays the name of the table you want to pull data from. <externalexpression name="extExpr" table="Other Table"/>count(*)</ externalexpression> <field> The <field> tag denotes fields to search against. The parent must be a <search> tag. name - the name of the field to search <search> <field name="RequestItemName"></field> 280 HTML Conventions <field name="RequestorPosition"></field> <field name="City_User_Requestor_Pos"></field> <field name="posNext"></field> <field name="posInCity"></field> <field name="RequestQty"></field> </search> <filter> The <filter> tag displays the text “Filter Applied” if the board has a filter set. <filter /> <filterbutton> The <filterbutton> tag places a filter button in a view’s user interface. This filter button can be used to toggle filter activation from display view. You can also group multiple filter buttons together for mutual exclusion (radio button behavior). name - the name of the view filter group - an id to group filterbuttons as mutually exclusive <filterbutton name="My Requests" group="priority"> <on> <attribute name="disabled">true</attribute> <attribute name="class">btn btn-small</attribute> <b>My Requests</b> </on> <off> <attribute name="class">btn btn-small</attribute> 281 WebEOC 7.5 Administrator Manual My Requests </off> </filterbutton> <filterdropdown> The <filterdropdown> tag provides the same functionality as multiple <filterbutton> tags using the “group” attribute but in a more convenient drop-down format. The “defaulttext” attribute is the first option in the drop-down that represents no filters applied. Underneath the <filterdropdown> tag, you must have <filter> tags with the name attribute set. <filterdropdown defaulttext="All"> <filter name="Open Filter">Open</filter> <filter name="Closed Filter">Closed</filter> </filterdropdown> <foreignkey> The <foreignkey> tag is used to create a “one-to-many” relationship between tables. A <foreignkey> tag must appear in any input form for a table that forms a one-to-many relationship to another table. For example, the Resources board has two tables: Resources and Deployments. Resources is the “parent” table in the parent-child relationship. When setting up a parent-child relationship within WebEOC, the input view for the child table will always have a <foreignkey> tag pointing back to the parent table. This causes WebEOC to create a field in the child table that stores the id of the parent record that each child record is related to. In this example, the Deployments input view has a <foreignkey> tag that links many deployments to a single resource. The <foreignkey> tag must have a “table” attribute that specifies the name of the table to be related. Below is an example of a Deployments input view. <foreignkey table="Resources" /> In this case the tag produces no visible output and the view must be accessed using a <viewlink> tag from a resources view. Another option is to have an attribute called “type” that can be set to select. When this is set, a drop-down list appears allowing the user to pick the record. The option text is based on the 282 HTML Conventions content of the <foreignkey> tag. If an <eocfield> tag is used, set the “type” attribute to fk and the “table” attribute to the name of the related table. The <foreignkey> tag can use the following attributes. filter sort <foreignkeyreference> The <foreignkeyreference> tag replaces a child's eocfield reference to a parent’s data ID with a reference to the parent's table name, wrapped within an expression. Since expressions in related lists are not supported in WebEOC, this cannot be used in a parent to pull the child’s data ID. The <foreignkeyreference> tag can use the following attributes. filter sort table - the name of the parent table <grouplist> The <grouplist> tag adds the list of groups the user and/or position belongs to the XML for the board to be used in conditional processing. <grouplist /> <if> The <if> tag allows for conditional processing within the HTML. The <if> tag maps directly to an XSL:<if> tag, and similar syntax should be used. Set the “test” attribute to conduct the test you wish to perform. The contents should be the output that results if the test is true. Use the @ symbol in front of field names. Any WebEOC field referenced in the if statement must have a corresponding <eocfield> tag somewhere in the view. <td> <attribute name="bgcolor"> <if test="@overdue='true'">red</if> <if test="@overdue='false'">green</if> 283 WebEOC 7.5 Administrator Manual <attribute> </td> <incidentname> The <incidentname> tag displays the name of the incident the user is currently logged in to or, if logged into a master view, a drop-down list of incidents that allow the user to filter the board by incident. <incidentname /> <incidentselector> The <incidentselector> tag allows you to select a different incident for a board entry. It does not show on incident independent or form views. It is disabled for existing board entries when part of a regional incident in a subscription board. This tag suppresses the master view drop-down list in boards. <select id="incidentselector" name="incidentselector"> <off> The <off> tag contains text to display when a viewfilter is off. The parent must be a <filterbutton> tag. <filterbutton name="My Requests" group="priority"> <on> <attribute name="disabled">true</attribute> <attribute name="class">btn btn-small</attribute> <b>My Requests</b> </on> <off> <attribute name="class">btn btn-small</attribute> My Requests </off> </filterbutton> 284 HTML Conventions <on> The <on> tag contains text to display when a viewfilter is on. The parent must be a <filterbutton> tag. <filterbutton name="My Requests" group="priority"> <on> <attribute name="disabled">true</attribute> <attribute name="class">btn btn-small</attribute> <b>My Requests</b> </on> <off> <attribute name="class">btn btn-small</attribute> My Requests </off> </filterbutton> <pdflink> There are two ways to use the <pdflink> tag. You can use it to add a button to the board. <pdflink type="button">Print PDF</pdflink> You can also use it to add the feature as a link to a board. <pdflink>Open as PDF</pdflink> The <foreignkeyreference> tag can use the following attributes. enablejs board view 285 WebEOC 7.5 Administrator Manual <printbutton> The <printbutton> tag creates a print button where ever the tag is located. The button itself is not printed. <printbutton/> <relatedlist> The <relatedlist> tag allows a view to display the “many” related records from another table to a single record. It must be used in either an input view or a single-record display view that is linked from another display view using a <viewlink> tag. Functionally similar to the <eocrepeatallrecords> tag, be sure to set the “type” attribute to rl and the “table” attribute to the name of the related table. You must use the “table” and “type” (rl) attributes on any eocfields within the <relatedlist> tag. This tag also uses the “sort” attribute. <relatedlist table="Deployments"> <eocfield name="FieldName" table="Deployments" type="rl" /> <br /> </releatedlist> <relatedexpression> Similar to the <expression> tag, the <relatedexpression> tag allows for calculations across related tables. The “table” and “name” attributes must be set, and must be the “many” table. It may also be used within an <expression> tag. The “name” attribute displays the desired name of the <relatedexpression>. The “table” attribute displays the name of the table that holds the foreignkey field to the current table. Note: You can also use a <relatedexpression> tag inside an <expression> tag. <relatedexpression name="totalcost" table="deployments"> Sum(cost*quantity) </relatedexpression> <returnbutton> The <returnbutton> tag returns the user to the previous view. <returnbutton>Return to List</returnbutton> 286 HTML Conventions <search> The <search> tag enables administrators to add searching capabilities to the display view. The “field” attribute displays the name of the field to be searched. The “exact” attribute says that the search must be an exact match. The <search> tag can use the following attributes. cleartext range rangetext searchtext showcalendar showclear <search field="description" exact="false" /> <space> The <space> tag inserts an where the tag is located. Note: means non-breaking space. <space /> <userinfo> <userinfo> - displays information about a user, renders as text in a pre formatted div. User info will allow you to select a type of information to pull from user information.The <userinfo> tag can use the following attributes. realname location phonenumber officephone mobilephone 287 WebEOC 7.5 Administrator Manual department organization supervisor primaryemail type <userinfo type=”realname”/> <validate> The <validate> tag can be applied to any input[type=text] or textarea. When applied, WebEOC verifies that the user-supplied value matches the specified format. The following formats are available. board view target datetime – A valid date and time date – A valid date time – A valid time integer – A valid whole number decimal – A valid number, with or without a decimal point <input type="text" name="due_date" validate="datetime" /> <value-of> The <value-of> tag is used to display a field a second time after having already displayed it using an <eocfield> tag. <value-of select="@fieldname"/> 288 HTML Conventions <viewlink> The <viewlink> tags provide a mechanism to jump to another view within a board. For example, a summary list view may have a <viewlink> tag that allows users to select a single record and view a detail view that contains more information for that record. The “name” attribute should be the name of the view you want to link to, and if the view is for another table, you must include the “table” attribute. If the “type” attribute is set to button, the link appears in the form of a button. Otherwise, a standard HTML link is displayed. The contents of the tag are displayed on the button or the link. <viewlink name="Detail" type="button">View Detail Page</viewlink> Multi-tiered Lists Multi-tiered lists are created and defined in the Lists manager. (See the Processes topic for details on creating and defining lists.) After you create the lists in the Lists manager, the lists can be added to a board using the Advanced Board Editor. The example code below will assist you with implementing multitiered lists in your boards. In the example below, “from_list” is the name of your list, and “from_sublist” is the name of your sublist. The “from_sub_sublist” is the name of your sub-sub-list. Replace these items with the names of the lists you have created. <select name="from_list" list="Multi-Tiered List" />/ <select name="from_sublist" list="Multi-Tiered List" parent="from_list" />/ <select name="from_sub_sublist" list="Multi-Tiered List" parent="from_sublist" />/ Chart and Data Tags Increasingly, WebEOC administrators are seeking to convey information in graphical formats that maximize information transfer while minimizing screen real estate used. Dashboard views, executive overviews, and display-view based summary reports all need the ability to display numerical data in chart and graph form. WebEOC 7.4 supports this capability through the use of the chart tag and data subtag. 289 WebEOC 7.5 Administrator Manual <chart> Tag The <chart> tag will be supported in any display view, and will display in PDFs generated using the <pdflink> tag. The <chart> tag will not be supported in remote boards or on the PDA interface. It will support the following attributes. type: The type attribute controls the type of chart displayed. The supported types are pie, line, and bar. legend: A boolean value that specifies whether a legend will be displayed. The default is false. legendplacement: A string value that specifies where the legend will be displayed. The supported values are top, middle, and bottom. The legend will automatically be placed to the right of the chart. labels: Whether or not to label the values when not using a legend. The default is true. backgroundcolor: This attribute specifies the background color of the chart. Any HTML color can be used, and the default is white. textcolor: The color of text in the legend or labels. font: The font of the text in the legend or labels. width: The width of the chart, in pixels. height: The height of the chart, in pixels. groupby: Causes chart data to be collated by the indicated value and is only specified when the <chart> tag is outside of the <eocrepeatallrecords>. Optional on board and pie charts, but is required with line charts. In line charts, the groupby attribute provides the x-axis of the chart. filter: Conditional that can be used to filter data. Is only applied when the <chart> tag is used outside of the <eocrepeatallrecords>. <dataexpression> SubTag The <dataexpression> subtag specifies the fields or values that populate the chart and work much like expression tags. When the <chart> tag is used outside of the <eocrepeatallrecords>, the data tag must be an aggregate function. The <dataexpression> subtag supports the following attributes. label: The text of the label or legend for this value. color: The color of the value in the chart. 290 HTML Conventions Using Chart Tags Below are three basic examples of charts that can be created using <chart> and <dataexpression> tags. Pie Chart This example is a theoretical “overall shelter availability” pie chart that would be specified outside of the <eocrepeatallrecords> tag. <chart type="pie" filter="status!='Closed'"> <data label="Occupied" color="red">sum(occupancy)</dataexpression> <data label="Available" color="green">sum(capacity-occupancy) </dataexpression> </chart> 291 WebEOC 7.5 Administrator Manual Bar Chart The following bar chart uses the groupby attribute to show the number of tasks in a Mission/Task board for each status. <chart type="bar" groupby="status" legend="true"labels="false"> <dataexpression>count(*)</dataexpression> </chart> 292 HTML Conventions Line Chart The next example uses a line chart to show the number of position log entries over time. <chart type="line"groupby="convert(varchar,orginating_datetime,101)"> <dataexpression>count(*)</dataexpression> </chart> 293