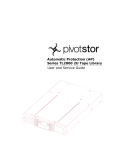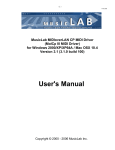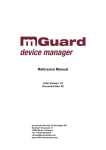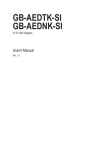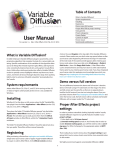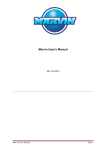Download 1 Beyond™ Wrangler™ User Manual
Transcript
1 Beyond™ Wrangler™ User Manual Version 1.0 8 December 2008 Copyright 2008 -- 1 Beyond, Inc. 1 Beyond Wrangler - User Manual TABLE OF CONTENTS Your 1 Beyond Wrangler System Four P2 card Readers Two 1 Beyond GoHDCart Slots SD Card Reader/Writer Optional Tape Drive 1 Beyond GoHDCart Optional 1 Beyond Wrangler Reader Page 3 Page 3 Page 4 Page 4 Page 4 Page 4 Page 5 Setup and Power On Page 6 1 Beyond Wrangler Desktop Page 7 Page 8 Page 9 Wrangler Window P2 Viewer Window How to Transfer P2 Cards (“Wrangling”) P2 Card Insertion P2 Viewer Window Wrangler Window Where Does My Data Go? Folder Naming Convention File Verification P2 Card Removal P2 Viewer Window after P2 card removal Error conditions Page 11 Page 11 Page 11 Page 12 Page 13 Page 14 Page 14 Page 17 Page 17 Page 18 How to Insert/ Remove 1 Beyond GoHDCart Disk Cartridges Page 19 How to Restart Wrangler and P2 Viewer Page 19 P2 Viewer Only Operation – No Wrangler Window Page 20 How to Archive to Tape When to Perform Tape Backup How to Initiate Tape Backup Page 21 Page 21 Page 22 Administrative Tasks and the 1 Beyond Wrangler How to Format P2 cards and Assign Volume Name How to Program MetaData onto SD card How to Prepare GoHDCart Disk Cartridge for Transfer Page 24 Page 24 Page 24 Page 24 Power Off Page 26 Storing and Transporting Your Wrangler Page 27 Copyright 2008 -- 1 Beyond, Inc. Page 2 of 27 1 Beyond Wrangler - User Manual Congratulations on your purchase of a 1 Beyond Wrangler -We hope that you have as much fun (and success) using it as we at 1 Beyond, Inc. have had designing and building it for you. Please feel free to call us with your comments and feedback at (617) 591-2200. Technical support is available to help you at this same phone number. In your possession, you now have a highly automated P2 transfer and archive solution. The 1 Beyond team worked with P2 experts to design a product with the most optimized P2 workflow in mind. With a few simple steps, you will be transferring data from P2 cards quickly, efficiently, redundantly and with the least possible room for error. 1 Beyond proprietary Wrangler software protects you from many of the possible failures with less-automated systems. Your 1 Beyond Wrangler System • Four P2 card readers to the left of the screen. Insert a card and data transfer (and verification) begins immediately. To eject the card, just press the black eject button to the left of the card. Figure 1: Left Side View Copyright 2008 -- 1 Beyond, Inc. Page 3 of 27 1 Beyond Wrangler - User Manual • Two 1 Beyond GoHDCart slots to the right of the screen. This is where you insert the GoHDCart disk cartridges. Your data is copied to these drives, automatically to both simultaneously, to time/date-stamped folders, one folder per card. Your transfers are backed up automatically!! Figure 2: Right side view • CF/XD/MMC/MS/SD Card Reader/Writer - perfect for programming your MetaData to your SD card for shoots. You will use P2 Viewer software to do this. • Optional Tape Drive unit - with one button click you will be able to backup your P2 cards to data Tape (LTO or DLT). Restoring is easy, too. You select the P2 card to restore, the software restores it automatically. • 1 Beyond GoHDCart - removable disk cartridges. Each cartridge holds 320GB of data (the equivalent of ten 32GB P2 or about 5 hours of video). Can be connected directly to Mac or Windows PCs with eSATA or USB connectors. These are fast, Enterprise-level disks in ruggedized aluminum enclosures. Copyright 2008 -- 1 Beyond, Inc. Page 4 of 27 1 Beyond Wrangler - User Manual Figure 3: Wrangler Readers and GoHDCart • Optional 1 Beyond Wrangler Reader – for those wishing to connect multiple GoHDCart cartridges to their edit workstations simultaneously in a stylish enclosure (4 or 8 GoHDCart Readers are available) Copyright 2008 -- 1 Beyond, Inc. Page 5 of 27 1 Beyond Wrangler - User Manual Setup and Power On How to set up and power on your 1 Beyond Wrangler Setting up your Wrangler is a very straightforward, 4-step process: 1. Plug the power cord into the back of the Wrangler 2. Tilt Wrangler back and raise feet for better viewing angle. 3. Open the keyboard (the front of the Wrangler) by pushing up on the two hinges on the side. 4. Push in power button (bottom button on front) Copyright 2008 -- 1 Beyond, Inc. Page 6 of 27 1 Beyond Wrangler - User Manual 1 Beyond Wrangler Desktop When the Wrangler powers up, you will see this startup screen: NOTE: It may take a few moments for these Windows to appear upon initial startup – give the Wrangler a chance to startup and you will be ready to “wrangle”! Copyright 2008 -- 1 Beyond, Inc. Page 7 of 27 1 Beyond Wrangler - User Manual The two main windows will show you the progress of your transfers: 1. Wrangler Window The Wrangler Window is your main console. It shows the status of the P2 Card Slots, the destination drive cartridges and the progress of your transfers. P2 Slot 1, 2, 3 and 4 correspond to the 4 card slots on the side of the Wrangler top to bottom. Copyright 2008 -- 1 Beyond, Inc. Page 8 of 27 1 Beyond Wrangler - User Manual 2. P2 Viewer Window The P2 Viewer Window is set up to show you all the information you may want during transfers. All P2 Cards As you insert P2 cards into the card readers, the icons of clips on those cards appear in the top left box. All Virtual P2 Cards When you remove a P2 card that has completed its transfer, the icons appear (are added) to the box on the bottom left. This proves that they have been transferred to the hard drives. Copyright 2008 -- 1 Beyond, Inc. Page 9 of 27 1 Beyond Wrangler - User Manual Monitor Window You can double-click on a clip icon to select it. Then you can play it in the monitor window on the top right and see and edit its metadata on the bottom right. NOTE: 1 Beyond has designed the Wrangler to maximize the speed of transfers. This utilizes the destination drives to their full ability. So, while transfers are going on, video playback will not be optimal or smooth. We recommend that you not try to play video while doing transfers. You can “scrub” the video (which does not play every frame) to see that it’s there. Feel free to play video when transfers are complete. You can preview your video full-screen by clicking on the “Full Screen Playback Button” before clicking on the “play” right arrow button. MetaData The Metadata of the selected clip is shown here. You can modify fields and save back to the clip. Copyright 2008 -- 1 Beyond, Inc. Page 10 of 27 1 Beyond Wrangler - User Manual How to Transfer P2 Cards (“Wrangling”) P2 Card Insertion Insert a card into a slot. It does not matter which slot you put the card into. Slot 1 is the top card slot, Slot 2 is the next one down and so on. Slot 4 is the bottom slot. Insert the card P2 label on top. Push the card in firmly. You will feel it click into place and you will here a “da-ding” indicating that the Wrangler has detected the card. P2 Viewer Window The clip icons of clips on that card appear in the P2 Viewer top left box. As you add more cards to card slots, more icons appear. This box shows all the clips on all inserted cards. Copyright 2008 -- 1 Beyond, Inc. Page 11 of 27 1 Beyond Wrangler - User Manual Wrangler Window The Wrangler Window shows the progress of transfers. This image shows what the Wrangler Window looks like after 4 P2 cards have been inserted. Copyright 2008 -- 1 Beyond, Inc. Page 12 of 27 1 Beyond Wrangler - User Manual • The blue box and message “Please Insert P2 Card” has changed to yellow and the message now reads “Copying…DO NOT remove card”. • Do not remove the card while transferring (or during file transfer verification). Transfer will be aborted and you will have to re-insert the card and start the transfer from the beginning. Clips that have been transferred will not be lost, but you will not have transferred and verified the entire card. • Clips are transferred clip at time. The icon for the clip is displayed as the clip is being transferred (video, audio, icon, proxy and metadata information is transferred for one clip before the next clip is transferred). • The Wrangler window shows the Total size of the card. This is the amount of data stored on the card, not the capacity of the card. So, a 32 GB P2 card that only has 14GB of video on it will show as “Total size: 14 GB” • The time shows the time remaining for the transfer. • The letter in parentheses is the P2 drive letter. This is only for advanced users. Where Does My Data Go? The “Destination Drives” section of the Wrangler Window shows the destination drive letter and path. The Drive Letter may change as you swap drives in and out but the folder destination on the drive will always be “P2 Cards”. The Wrangler shows you how much free space is left on the destination drives. When a P2 card is inserted for transfer, the Wrangler checks that there is enough room for the entire card to transfer. If not, the transfer is aborted. If there is enough space for the transfer to complete, that space is reserved for that card. The next card will have to fit in the remaining space to be transferred. So, the “Reserved space” indicates how much space will be used for the cards that are being transferred. When the transfers are complete, the Free Space will go down to reflect that data has been transferred (no longer just reserved). If the drive does not have a “P2 Cards” folder on it when you begin transfer, the Wrangler will create one. All P2 card contents are transferred to a date/time stamped folder within “P2 Cards” on BOTH hard drives. Wrangler will not perform a transfer unless there are two drives present. This is to ensure that you always have a backup copy of your data. Your P2 data is precious and once you format the P2 card for a new shoot, the only copy of your footage you have is what’s on the drives you transferred to. Do not risk loss of data. Always have two copies of the P2 Data or a tape backup. Copyright 2008 -- 1 Beyond, Inc. Page 13 of 27 1 Beyond Wrangler - User Manual Folder Naming Convention Each P2 card is transferred to a folder on the first destination drive and an identical copy is put on the second destination drive. But the beauty of the Wrangler software is that this is done in parallel, simultaneously writing to both drives, not sequentially one after the other. This greatly improves the performance. Both folders are verified during the transfer verification process. [picture of P2 Cards contents with multiple card folders] The time/date stamp on the destination folder name gives a record of when the transfer occurred. But the Wrangler also lets you customize the first 10 characters of the folder name to help you identify and organize P2 Cards. It is often helpful, to the editor, to have folder names that indicate what footage is in that folder (or was shot on that P2 card). For example, you may wish to have the folder name indicate the camera# or camera angle. Or you may want to name folders by the scene/take. Or, scene/take and camera angle. You have 10 characters to work with, so choose whatever your preference is. The Wrangler will take the first 10 characters of the SHOOTER metadata field and use that for the beginning of the folder name. So, as you plan your shoot and program the metadata on the SD card for the camera, think about what you want the folder names to look like when you transfer that footage to the drives. You could pick Scene and Camera Angle. So, you’d put “Scene2Cam1” in the SHOOTER field. The SHOOTER field can contain more information than that, but the Wrangler will only use the first 10 characters. So, if you’re transferring cards from three cameras that all shot Scene2 (Cam1, Cam2 and Cam3), the resulting transfers would be put in folders named like this: Scene2Cam1 Oct 10 2008 14 45 56 Scene2Cam1 Oct 10 2008 14 48 14 Scene2Cam2 Oct 10 2008 14 45 58 Scene2Cam3 Oct 10 2008 14 46 01 Scene2Cam3 Oct 10 2008 14 46 03 It doesn’t matter what order you put the cards in or which P2 Card slots you put them in. When you sort the folders on your computer alphabetically, you will see them organized by Scene and Camera angle. The data/time shows when they were transferred. If you’d prefer to simply have the date/time without preceding characters, leave the SHOOTER field blank in you P2 Metadata. … and the process continues Now let’s get back to the transfer process. File Verification Once the data from a P2 card is transferred to both hard drives, you have the option to have the Wrangler verify that the data transferred correctly. This gives added protection that each bit of data was accurately written to both hard drives. It does slow the process down, but it is done in the most parallel way, as well, so it goes as fast as it can. Choose this option if you are not comfortable with the accuracy of data transfers (this is a personal choice – with two destination Copyright 2008 -- 1 Beyond, Inc. Page 14 of 27 1 Beyond Wrangler - User Manual drives it becomes less of an issue because you do have a backup transfer to another drive). This is what the Wrangler shows you as it’s verifying the transfers from Slots 1, 2 and 4. Slot 3 is still in the process of copying. Copyright 2008 -- 1 Beyond, Inc. Page 15 of 27 1 Beyond Wrangler - User Manual When verification is complete, the Wrangler notifies you that it is now safe to remove the card. The orange box turns to green and the message reads “Transferred, Verified – Safely remove card”. Be careful to remove the correct card so as not to disrupt a transfer or verify in progress. The card slots 1-4 correspond to the physical slots in the Wrangler top to bottom. Slot 1 is top. Slot 4 is bottom. Copyright 2008 -- 1 Beyond, Inc. Page 16 of 27 1 Beyond Wrangler - User Manual P2 Card Removal To remove a card, push the black button to the left of the card. This will eject the card safely. When you remove a card, the slot box becomes blue again and the message says “Please insert P2 card”. The Wrangler is ready to transfer another card from that slot. P2 Viewer Window after P2 card removal When you remove a card, the P2 Viewer changes also. Clip icons for that card move from the top left box to the bottom left box indicating that the P2 card was removed and the clips are now being viewed on from the hard drive. Copyright 2008 -- 1 Beyond, Inc. Page 17 of 27 1 Beyond Wrangler - User Manual Error Conditions If, at any time, there is an error, Wrangler will notify you and recommend what to do. If a transfer cannot complete, for example, because the card is pulled out in the middle of the transfer, Wrangler will give a message “Transfer Aborted”. If you have not already, you should remove the card and re-insert to start the transfer process over. Copyright 2008 -- 1 Beyond, Inc. Page 18 of 27 1 Beyond Wrangler - User Manual How to Insert and Remove 1 Beyond GoHDCart Disk Cartridges Once you have completed the transfer of your P2 cards you can review the video (and start editing if you Wrangler has the optional video editing software installed). Or you can remove the GoHDCart disk cartridges to send to your edit facility. The GoHDCart disk cartridges are “hot-swappable”. This means that you can remove them without turning the Wrangler off (Window Shutdown). But you do need to be careful that no files are being written to the drives when you remove them. To be safe, we recommend that you close the P2 Viewer and Wrangler Windows before removing the drives. The drives have an EXT-INT switch on them. When the drives are in the Wrangler, the switch should set to “INT” (this stands for internal). To remove a drive, first move the switch to “EXT”, then pull the cartridge out. You can now connect the GoHDCart to your Mac or PC via the eSATA cable or the eSATA-toUSB cable or you can insert the GoHDCart into a Wrangler Reader that is connected to your machine. The drive will mount automatically and you will be able to either edit off it directly or transfer to wherever you want. To insert a new GoHDCart into the Wrangler, first make sure that the switch is set to “EXT” before inserting it. (You will notice that when it is switched to “INT”, a little plastic nib sticks out. This is what locks it in place inside the Wrangler. But it would hinder you from inserting it and if forced, might break the GoHDCart – so check it first). Once the GoHDCar is in, move the switch from “EXT” to “INT”. You will notice that the LED light turns on indicating that the drive is getting power from the Wrangler. Wait a few minutes for the drive to be recognized. How to Re-open Wrangler and P2 Viewer Once the new drive cartridges are in, you will want to re-open Wrangler and P2 Viewer. You can do this by double-clicking on the desktop icons on the bottom-left of your screen. Copyright 2008 -- 1 Beyond, Inc. Page 19 of 27 1 Beyond Wrangler - User Manual P2 Viewer Only Operation – No Wrangler Window open When the Wrangler is open, any card insertion will result in a transfer. It is automatic. There may be occasions when you simply want to review what’s on a card but not transfer data off. Or, you may want to format a card or delete clips from a card or modify metadata on a card (be careful, of course, to not unintentionally lose important data). In these cases, simply close the Wrangler window and operate with only P2 Viewer open. You can always re-open Wrangler when you want to begin your transfers. Copyright 2008 -- 1 Beyond, Inc. Page 20 of 27 1 Beyond Wrangler - User Manual How to Archive to Tape (optional) If your Wrangler comes with the optional Quantum tape drive (DLT, LTO3 or LTO4), you can backup the P2 Cards contents to the Tape in the Tape Drive. This is accepted in the industry as an excellent long-term backup solution. And the advantage of using data tapes (over the video tapes we all used before) is that data can be retrieved at the file-level. To retrieve video you will not need to re-capture it, you will simply transfer the files off the tape back onto your computer. The Wrangler backup software is configured to backup the contents of the “P2 Cards” folder on the D drive. (If this drive letter changes, you may need to change the designated drive letter for the backup). It will preserve the folder structure. You will be able to retrieve data easily on a card-by-card basis. So, if you need to recover a clip or set of clips, all you need to know is what P2 card that clips was on (and what tape that P2 card folder was archived to) and you will be able to restore that P2 card folder to your hard drive and get your clips back. When to Perform Tape Backup The Wrangler gives you the option to incrementally backup up the GoHDCart P2 Cards contents at intervals as you are transferring cards (multiple times per day). Or, you may choose to wait and only backup the GoHDCart when it is full. You may also choose to do tape backups only on a daily or weekly basis – and then you may be backing up several GoHDCarts at one time. Remember, however, that an LTO3 tape is about the same size as a 1 Beyond GoHDCart disk cartridge so we recommend doing a one-for-one backup (1 GoHDCart to 1 LTO3 tape) even if a GoHDCart is not full, just to ease organization and cataloging of what is where. An index of what cards and clips are on a GoHDCart will then correspond with the index of what is on the tape. Copyright 2008 -- 1 Beyond, Inc. Page 21 of 27 1 Beyond Wrangler - User Manual How to Initiate Tape Backup Double-click the "Tape Backup" icon on the desktop to open the backup application. Select the "Job Setup" tab if it is not already selected. Find the Job Name section and doubleclick on the "P2 Tape Backup Job". Copyright 2008 -- 1 Beyond, Inc. Page 22 of 27 1 Beyond Wrangler - User Manual On the Properties screen that appears make sure that "Append to media, terminate job if no appendable media is available" is selected, then click on "Submit", then "OK". This will start the backup job. Starting the backup job will update the tape backup of the D:\P2 Cards\ folder. Only changes to the folder since the last time the backup was run are added to the tape, so it is a good idea to run the backup frequently, whenever the Wrangler will have a few minutes of idle time. This saves time in the long run, because the entire folder does not have to be written from the disk to the tape each time. Copyright 2008 -- 1 Beyond, Inc. Page 23 of 27 1 Beyond Wrangler - User Manual Administrative Tasks and the Wrangler The Wrangler can be used to format P2 cards, format GoHDCarts and program SD cards with metadata files. It will be up to the individual Productions to decide if they wish to do these operations on the Wrangler, or not. Some will decide not to, to keep the formatting steps separate from the transfer step so as not to confuse the two and accidentally delete data before it is transferred. Others will find that with proper training and workflow management (marking of cards, setting of the write protect tab, division of labor) these steps can be done to advantage on the Wrangler. Caution: for these steps, CLOSE the Wrangler window. You do not want the Wrangler software running during these operations. How to Format P2 cards and Assign Volume Name You may do this with the Wrangler, if you choose, using P2 Viewer: 1. Turn OFF the Wrangler software (hit the close button). You are NOT transferring cards at this stage, you are formatting. 2. Insert a card into any P2 card slot. Make sure the write-protect tab is set to unprotected 3. Select "Tool"/"P2 Card Property" from the P2 Viewer menu. 4. Select the Card you wish to format (Drive letters are M, N, O, P from top slot to bottom slot). 5. Double check what you are doing since formatting a card is permanent. You will lose ALL data on the card. 6. Click "Format", type in your Volume Label and click "Start" 7. Click "OK". Click "Close" and "Close" 8. You must now remove the card. How to Program MetaData onto SD card 1. 2. 3. 4. 5. 6. 7. 8. 9. Insert SD card into card reader on the right side of the Wrangler. With P2 Viewer open and no clip icons selected, select "Tool"/"Metadata Upload" Click "Select All" at the bottom of the Window to open the fields for editing Enter desired MetaData for the day's shoot Select "File"/"Save to SD Card" Select drive letter "X" since this is your SD card slot Click "OK" and "Close" The .p2 MetaData file has been added to the SD card. You may remove the SD card from the slot. NOTE: The Wrangler software uses the SHOOTER field for naming the folder to which the P2 Card data is transferred. It uses the first 8 characters of the SHOOTER field followed by the date/time the card was transferred. You will find this useful when organizing your data for editing or logging. All cards from a particular shooter/camera will be easy to find. This is especially useful for multi-camera shoots. In this way, Wrangler is helping you sort through your footage! How to Prepare GoHDCart Disk Cartridge for Transfer You want to have empty GoHDCart hard drives ready for your transfers. New GoHDCart cartridges come pre-formatted. You are ready to go for your first transfers. If you wish to reuse a GoHDCart for another transfer, you can. Make sure the data has been Copyright 2008 -- 1 Beyond, Inc. Page 24 of 27 1 Beyond Wrangler - User Manual securely transferred to another computer, drive or SAN so that you always have two copies of your data for protection. You can either Format the drive OR simply delete the contents of the "P2 Cards" folder. It's your choice. Use the Windows tools you are familiar with to do this. If you use the Wrangler to format/erase your drives, make sure the Wrangler and P2 Viewer software is not running (exit both applications). To format: 1. Click Start/My Computer 2. Right-click the drive letter and select "Format..." 3. Check the "Quick Format" checkbox and click "Start" 4. Click "OK" to confirm the format. 5. Click "OK" when format is complete. 6. Click "Close" Your GoHDCart is now ready to use again. (The Wrangler software will automatically create the "P2 Cards" folder for you when you begin transfer. 1. Click Start/My Computer 2. Double-click the drive letter. 3. Double-click the "P2 Cards" folder 4. Select "Edit"/"Select All" 5. Hit the "Delete" key on your keyboard 6. Confirm by clicking "Yes" 7. Make sure to empty the recycle bin before ejecting the cartridge Copyright 2008 -- 1 Beyond, Inc. Page 25 of 27 1 Beyond Wrangler - User Manual Power Off Turning your Wrangler off is very easy. We recommend that you close all open windows (Wrangler and P2 Viewer) and the select: Start/Turn Off Computer from the Windows Task Bar and click “Turn Off”. Copyright 2008 -- 1 Beyond, Inc. Page 26 of 27 1 Beyond Wrangler - User Manual Storing and Transporting Your Wrangler Your Wrangler comes with a roll-about travel bag. [Picture] You can use this to transport your Wrangler. We have found that modern airplanes have large enough overhead containers to be able to carry-on your Wrangler. If you are traveling on an older plane or wish to check the Wrangler, we encourage you to keep the original shipping box or acquire a Pelican-type case. Thanks for purchasing the 1 Beyond Wrangler and Good Luck with your Productions! Copyright 2008 -- 1 Beyond, Inc. Page 27 of 27