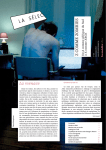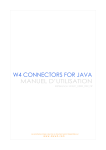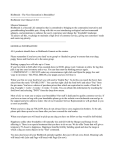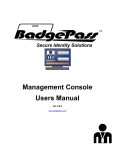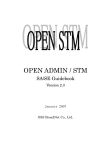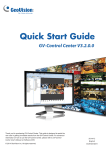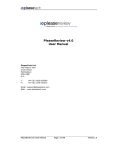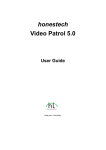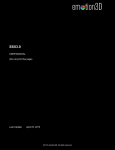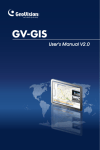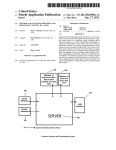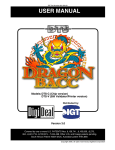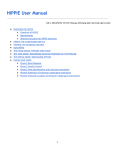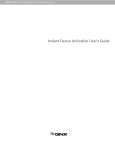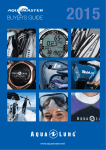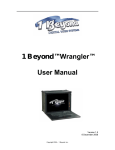Download User Manual
Transcript
Table of Contents User Manual For version 1.x Mac / After Effects CS5, CS6, CC, CC 2014 What is Variable Diffusion? What is Variable Diffusion? System requirements Installing Registering Demo versus full version Proper After Effects project settings Using presets Presets categories Presets Peeker Controls in-depth Known issues Social media notifications 1 1 1 1 1 1 2 2 3 4 6 6 click on the word Register at the top right of the Variable Diffusion controls. Please make sure you don’t enter any spaces before or after your license code. Registering will remove the large “X” watermark of the trial mode. If the watermark still appears after entering your license code, please clear your disk cache (Preferences > Media & Disk Cache >, then click Empty Disk Cache...). After Effects often caches rendered frames and may have done so with watermarked frames prior to you entering your license code. If you have misplaced your license code, this aeplugins.com knowledge base article can help you: http://aeplugins.com/knowledgebase/index/view/faq/ how-can-i-retrieve-my-license-code-/. Invisible Chainsaw’s Variable Diffusion plugin is powered by a new proprietary algorithm that emulates the look of in-camera light scattering. Specific combinations of the variables of this algorithm allow you to do things like emulate expensive glass filters, add expressive color, cosmetically improve faces & skin, and augment visual effects shots. Unlike other similar post production effects, Variable Diffusion results in optically correct highlights without any blown out, harsh colors, and retains all of your footage’s dynamic range. Even pushing light & color to extremes still yields naturalistic “perceptually intuitive” results. Demo versus full version System requirements The only difference between the demo and full version is that the demo will render a large “X” watermark over the image. The demo and full version are the same file, so there is no separate download for the full version if you start out using the demo. Once you purchase a license from http://aeplugins.com/variable-diffusion and enter the license code, the full version will be unlocked and Variable Diffusion will no longer render the “X” watermark. Adobe After Effects CS5, CS6, CC, and CC 2014 running on Mac OS X 10.6.8 or higher. Unfortunately at this time it is not available for Windows. Installing Whether it’s for the demo or full version, place the file “VariableDiffusion.plugin” into the folder: Applications > After Effects (version CS5, CS6, CC or CC 2014) > Plug-ins. Proper After Effects project settings Then place the folder “IC Variable Diffusion presets” into the folder: Applications > After Effects (version CS5, CS6, CC or CC 2014) > Presets. This will allow you to easily access them from the Effects & Presets window in After Effects, within the * Animation Presets twirldown. In order to produce naturalistic-looking “optically intuitive” results, Variable Diffusion requires two specific features enabled in your project settings: 1. Color depth set to 16 bit per channel. 2. Linearize working space turned on. You’ll notice that in order to enable linearize working space, you will first need to select a working space. For 99% of all projects, the appropriate option is HDTV (Rec. 709). The folder “IC Variable Diffusion Toolbox” should be placed any location you prefer. These files will be accessed manually. Registering That’s really all you need to know about the project settings to get going. But if you’re curious, here’s some further (non-essential) notes on the matter: After purchasing a license from aeplugins.com/variable-diffusion, simply enter your license code to register. Apply Variable Diffusion to a layer or solid in After Effects. In the Effects Controls window, We highly recommend against using Variable Diffusion in 8 bit 1 per channel depth because you will very likely see banding in the resulting image. This is entirely due to 8 bit per channel’s innate inability to display smooth, gradual transitions in lightness and color (it’s not our fault!) and this issue is a known problem for any plugin or technique that generates such gradual tonal transitions. tone can be changed or refined by changing the B-Diffu and H-Diffu colorize color (for more details see section “Controls in-depth”). All of the Skin Enhancers use the target skin tones feature and some shots may require refinement of those controls to improve the skin tone selection. Skin De-Ager applies hazy smoothing with a pleasing look that works great for wrinkles. There is no benefit in using Variable Diffusion in 32 bit per channel (float) depth. Variable Diffusion will not access or preserve any over-bright or under-dark color values in a layer that it is applied to. Because of this, we recommend that any intensive compositing that requires 32 bit per channel (float) depth be done prior to applying Variable Diffusion. Skin De-Shine replaces the shiny areas of a face with the proper skin color while still maintaining the very brightest highlights, thus retaining a naturalistic look. Skin Evenness gives a color consistency to skin, which has many applications including helping to counter mixed color temperature lighting (like the green color spikes of CFLs & LEDs, and blue skylight). It’s also great for improving the look of skin without giving someone a “make-up” or retouched look, making it particularly useful for male interviewees. We also ultra mega recommend against not using Variable Diffusion in linearize working space. Our new proprietary algorithm that powers Variable Diffusion functions under the assumption that linearize working space is turned on. If it is not, you will get results that are not optically accurate. Skin Retoucher applies a conventional “post-production smoothing blur to skin” look. Using presets Skin Glamour gives skin a classic glamour photography look: a cosmetically enhancing look that is usually very obvious and noticeable. Variable Diffusion comes with hundreds of presets and are a great way to start using it. If you placed the folder “IC Variable Diffusion presets” into the folder: Applications > After Effects (version CS5, CS6, CC or CC 2014) > Presets, then you’ll be able to easily access them from the Effects & Presets window in After Effects, within the * Animation Presets twirldown. Skin Supreme is a sort of hybrid of some of the aforementioned presets and can work great as an all-around preset for improving faces. Skin Toon replaces the normal skin color with a cartoonishly saturated color. Keep in mind that these Toon presets are not magic and can not replace the result that a professional make-up artist would yield. If you plan to rely on these for a project, it’s recommended you shoot with flat, soft, wrap-around lighting in a controlled environment to generate evenly illuminated, consistent skin tones that the target skin tones feature can easily identify. Also, any actors’ hair that is similar in color to skin will be affected to some degree by the Toon color – this essentially means any hair color other than black and white. Of course, you can rotoscope to preserve the natural hair color if needed. But above all, shoot a test if possible, especially in regards to the hair color factor. The number after the name of a preset name is in regards to its grade (or strength). Generally speaking, the higher the number, the stronger the effect. One thing to note: By default, all presets have their blend with original value set to 0, which essentially sets the effect at “full blast.” It is recommended that when using Stylized Looks presets you set blend with original to 10-25 at its strongest, though this depends on the particular shot. Skin Ghastly gives a classic glowy movie ghost look to skin tones, or whatever hue specified by the target skin tones feature. Once you apply a preset, all its individual controls can be adjusted or changed. For detailed information on the specific controls, please see the section “Controls in-depth”. Skin Zombiesque gives a dead/undead look to skin. In combination with simple zombie-style makeup, this can be very useful. Another great application is to use it for a dramatic scene where an actor is meant to appear unhealthy, using blend with original to dial it down to a subtle effect. Taking that use further, blend with original can be easily animated to make an actor appear less healthy over the course of a scene – something that is very expensive and time consuming to do via make-up. Presets categories There are five categories of presets: Stylized Looks, Skin Enhancers, Real Filter Emulations, Light Wrapture, and Grading Utilities. Stylized Looks These offer the greatest range of looks and generally are very colorful and expressive. They are not particularly concerned with realism, though can be made to be more naturalistic by either increasing blend with original or adjusting the colorize controls. They can also be used in combination with each other (ie. having two or more instances of Variable Diffusion stacked) to create even more looks. Real Filter Emulations These have all been carefully calibrated to mimic actual glass professional diffusion filters. They are subcategorized by sensor size and focal length for proper emulation, since those two factors affect how large of a physical area of the glass diffusion filter the image passes through. Skin Enhancers Most of these help beautify faces & skin, while some have novelty purposes (ie. the Toon, Ghastly, and Zombiesque families). The cosmetic-oriented presets are mostly refined by resulting skin tone (mahogany, cocoa, bronze, olive, fair, and pale). That resulting skin Something to always remember when it comes to glass diffusion, is that there simply is nothing better than the real thing. If you enjoy the results our Real Filter Emulations give your projects, we hope 2 you try shooting with real glass diffusion filters in the future. Though Variable Diffusion’s Real Filter Emulations are the most accurate emulations of any dedicated post-production product, no post production solution can authentically duplicate what a real physical diffusion filter does, at least until there are cameras that record in 14bit color space with 40+ stops of dynamic range. instructions inside, called “VDf Light Wrapture Setup.aep” located in the folder “IC Variable Diffusion Toolbox.” With even a small amount of compositing experience, using this project file just once or twice should make the technique very apparent and easily understood, since it utilizes very basic compositing methods – though when used in combination with Variable Diffusion, it can greatly improve the realism of composite shots. One important thing to note of the Real Filter Emulations is their inability to discern what we call an in-frame light source, meaning something that appears as full white in the image, but is actually several stops overexposed and contains a color hue within that overexposure. For example, a small round green light bulb that is eight stops overexposed will appear as a flat white circle on camera. Using a physical diffusion filter will result in a very apparent, saturated green halation around the white circle – the more overexposed the green bulb, the more apparent (whether denser or larger) the green halation will be. But Variable Diffusion (v1.x) will only see it as a white circle and not be able to generate a proper emulation of the kind of green halation the physical diffusion filter would. Please keep this in mind if using the Real Filter Emulations to match footage shot with physical diffusion filters that contain in-frame light sources. One thing we want to mention is that within our development tests we have essentially solved this issue and have had very promising results, but this feature is still being developed, and may possibly be included in a future version of Variable Diffusion – but no promises! We just want users to know that we are very aware of this shortcoming of Variable Diffusion and are working on a solution. Often Light Wrapture works best when used in stacked multiples, usually two or three, with varying grades, starting biggest to smallest. For example, VDf Light Wrapture Skylight 4, then VDf Light Wrapture Skylight 2. There are six “flavors” of the Light Wrapture presets. The “plain” flavor generates white diffused light. Skylight mimics the blue cast of light from an overexposed window or a bright daytime sky. Warm simply has a warm color cast. Cheap Fluor has a green cast that is consistent with standard consumer fluorescent lights. Anti-Green will likely be used only rarely – its color cast is the inverse of green, in the rare case that this can help with green halation spill in keyed footage. Fire is meant to be used when the diffusion is generated by something like an explosion or fire. You may notice that its color cast is strangely a strong red... that is because overexposed flame is usually rendered a yellow hue on camera (more so by digital sensors than film emulsion), even though the native hue of flame is a rich reddish orange. When the Light Wrapture Fire preset generates diffusion from such fire/explosion footage, it will mix the yellow diffusion with the indicated red colorize color, thus creating a more realistic orange diffusion. Another thing to note is that most physical diffusion filters result in varying degrees of desaturation of color in the image. We decided to not include such desaturation in the Real Filter Emulations, since it is common for cinematographers and directors to increase saturation in color grade to offset this result. Grading Utilities Creamy Contrast and Wrangle Highlights are contrast reduction presets that may be useful for some users. Premiere + Ae Linearized W.S. image fix for Dynamic Link is a preset of After Effects’ Color Profile Converter effect for when using Premiere Pro’s Replace with After Effects Composition feature. If you send your edit from Premiere Pro to After Effects using this feature, and set the After Effects project settings to the proper 16 bit per channel with linearize working space enabled, you will notice that the updated image in Premiere Pro will appear very dark. This is because Premiere Pro is unable to properly convert the linearized image. The solution is simple, though. Create an adjustment layer as the top layer for the full duration of your comp. Apply the Premiere + Ae Linearized W.S. image fix for Dynamic Link preset to the adjustment layer. Though the image will seemingly appear too bright in After Effects, if you switch back to Premiere Pro, the image will now look exactly right. This is because this preset performs precisely the right color conversion for “roundtripping” to Premiere Pro. Shots with large areas of highlights can end up looking very fogged and washed out compared to shots with small or no areas of highlights. When shooting with real diffusion filters and this situation occurs, cinematographers often will stop down the aperture to adjust for this. With Variable Diffusion, adjusting the midtone brightness can help with those brighter shots. Physical diffusion filters are classified in grades, usually something like 1/8, 1/4, 1/2, 1, 2, and 3. The higher the number, the more pronounced the diffusion effect. The Real Filter Emulations presets are organized in grades as well, though as decimals instead of fractions (it’s best to not use slashes in computer filenames), ie. 0.125, 0.25, 0.5, 1, 2, and 3. The filenames also include indicators of sensor size (MFT = Micro Four Thirds, S35 = Super 35mm), and lens focal length (ie. 15mm, 50mm, 135mm, etcetera). Presets Peeker Light Wrapture These presets are intended for use in visual effect shots. They can give a realistic feel of light spilling over composited elements with results that are more photorealistic than conventional “light wrap” methods. They can be used either on the entire final image (the normal way of using Variable Diffusion) or on just the foreground element by applying Light Wrapture presets to an adjustment layer over the final image, then using a duplicate of the foreground element as a matte for the adjustment layer. There is an After Effects project file with this workflow already prepared, with text Variable Diffusion comes bundled with our Presets Peeker, an After Effects project file that automates the creation of thumbnails or full frame samples of our presets applied to your footage. Presets Peeker was designed from the ground up to be as fast & easy as possible to find the right look for your project. The Presets Peeker file is “VDf Presets Peeker.aep” and is located in the folder “IC Variable Diffusion Toolbox.” The project file contains text instructions inside. 3 Controls in-depth Here are the individual controls presented in order of relevancy, with the controls most likely to be used listed first (assuming you’ll primarily be using presets as a starting point). The control sliders range from 0-10 or 1-10, with the exception of blend with original which has a range of 0-100 to correlate with percentage amount. Both size sliders go to 10, but if needed can exceed 10 if the number is adjusted instead of the slider. 1. Banner reminders These are here to once again remind you of the proper project settings for using Variable Diffusion: 16-bit per channel, and linearized working space turned on. For 99% of all projects, the working space should be HDTV (Rec. 709). Sorry to bug you about this so often, but it’s pretty important. 2. Blend with original At 100, Variable Diffusion’s effect on the image will be invisible. At 0, it will be at its strongest. For the Stylized Looks presets, we advise that you generally use 1025 at the strongest because some saturated diffusion colors may look unintuitive or awkward if your source footage contains natively colorful highlight areas of an opposing hue. This is more likely to happen with colorful bokeh or very blurry, soft-edged, bright areas of the image. Even a slight change to 10 can help with this a great deal. Also, leaving some room for more of Variable Diffusion’s effect on the image can come in handy later when making several shots look consistent (shots with less bright areas may need that boost). 3. Midtone brightness This affects the perceptual brightness of the image with minimal loss of highlight or shadow information. A lower number makes the image darker, and higher makes it brighter. This is especially useful for achieving consistency across multiple shots, because shots with large areas of highlights can end up looking very fogged and washed out (depending on your diffusion settings) compared to shots with small or no areas of highlights. Decreasing the midtone brightness can help with those brighter shots. When shooting with real diffusion filters and this situation occurs, cinematographers often will stop down the aperture to adjust for this. This control can be used in a similar way. You may also be able to remedy that type of situation by adjusting the fogginess settings. 11 1 7 10 8 6 8 4 5 9 4. Foggy blacks At 0, blacks will be preserved. Setting it to 10 will allow diffused light to seep in. 5. Foggy shadows Similar to foggy blacks, but for dark areas brighter than black. 6. Highlight diffusion (H-Diffu) Note: “H-Diffu” is merely a shortened nickname for “highlight diffusion.” These are controls for the diffusion of the very brightest areas of the image. This is generally the most noticeable part of Variable Diffusion that creates halos around white areas. Strength is basically its opacity, and size is exactly what it sounds like: the radius of the blooming around the bright areas of the image. Bloom harshness at a higher number will result in brighter and/or more saturated H-Diffu, though this varies greatly depending on the image and settings. Sometimes adjusting bloom harshness will have no noticeable affect. 3 2 The interface fully expanded with all sliders revealed to show the individual value ranges. 7. Base diffusion (B-Diffu) Like with H-Diffu, strength = opacity, and size = thermonuclear global war. Just kidding, size = radius. B-Diffu (a shortened nickname for “base diffusion”) generally has a more hazy-feeling quality compared to H-Diffu. Extend into shadows controls the extent to which darker areas will create diffusion. 4 8. Colorize (B-Diffu and H-Diffu) The on checkbox turns it on. The color box determines the color that will overtake the diffusion that is created. Increasing reach will intensify the influence of the specified colorize color. Native colors <-> new color determines the balance between the preexisting color of the B-Diffu or H-Diffu and the colorize color. 11 1 9. Target skin tones These powerful controls allow the diffusion effect to be applied to only skin tones or be more weighted towards skin tones. One example would be a filmmaker who likes how the Pro Misty Black Real Filter Emulation makes faces look, but doesn’t like the way it looks on bright windows. The target skin tones controls allows the diffusion to be isolated to only skin tones while ignoring bright white areas of the image. Often cinematographers use glass diffusion filters primarily for improving actors’ skin and faces and simply accept the highlight blooming as a compromise. These controls were included as a part of Variable Diffusion primarily for this reason. 7 10 8 6 The on checkbox activates it. Viewing mode switches between the normal view and skin tone finder, which displays a grayscale image, with white denoting the isolated skin tones. Find skin brightness and find skin hue allow you to refine the skin tone isolation. We recommend avoiding a noisy or grainy skin selection, and catering the selection based on the desired result—ie. Skin De-Shine works better with the brighter areas of the skin as dense white, while Skin Evenness works better with as much of the face as possible selected. Include skin in B-Diffu controls how much the selected skin tones are included in the base diffusion results, while include skin in H-Diffu does the equivalent for the highlight diffusion. If B-Diffu from skin only or H-Diffu from skin only are turned on, then Variable Diffusion will generate the corresponding results from only the skin tone selection. An example of this feature in use are the Skin Ghastly presets. 8 4 5 9 10. Footage resolution The purpose of this control is to maintain consistency across footage of different resolutions. For example, if you grow to like the look of preset Chillwave Forest 3 (perhaps you were raised by very 3 relaxed hippie parents, deep in the woods) applied to HD 1080 footage, but then change to using 4K footage, you can achieve the 2 same look by choosing resolution 4K 2160. If you apply the preset to 4K footage and leave the resolution as HD 1080, the size of the diffusion will be half the radius relative to the total image area. This is because the size values are determined in objective sizes (independent of total image area). The footage resolution options do a simple multiplier “under the hood.” For example, because 4K 2160 is exactly twice the vertical resolution as HD 1080, the size of the B-Diffu and H-Diffu will be multiplied by two “under the hood”, meaning the size controls will appear the same but the radius of the diffusion will double. This is especially important to keep in mind when using the Real Filter Emulations if you are concerned with accurate emulation. Changing the footage resolution can also be useful for quickly changing the visual size of the diffusion without using the size controls of B-Diffu and H-Diffu. All of the footage resolution options will work on whatever resolution you can get After Effects to accept, ie. setting it to HD 720 for footage that is 6K will work on the entire 6K image. 11. Register To enter your license code and register Variable Diffusion, click on Register. Please make sure you don’t enter any spaces before or after your license code. Registering will remove the large “X” watermark of the trial mode. If the watermark still appears after entering your license code, please clear your disk cache (Preferences > Media & Disk Cache >, then click Empty Disk Cache...). After Effects often caches rendered frames and may have done so with watermarked frames prior to you entering your license code. If you have misplaced your license code, this aeplugins. com knowledge base article can help you: http://aeplugins.com/knowledgebase/index/view/faq/how-can-i-retrieve-my-license-code-/. 5 Known issues of softness. This is easily fixed in one of three ways: By looking at the layer’s position’s numeric value, then manually changing any decimals to whole numbers, or by zooming in to 200% and using the cursor keys to move it in half pixel increments, or the easiest method is changing the layer’s quality to “draft” which will disable subpixel sampling. “Pop off” and “twinkling at frame edge” behavior of bright objects For some types of shots with heavy Variable Diffusion settings applied, you may get a “twinkling” or “pop off” effect around bright objects as they are moving offscreen, similar in style to the way lens flares behave. Social media notifications For new product notifications, special discount codes, and new free presets & other tools, add us on social media or join our email list. The occurence of this issue is relatively rare and usually is noticeable under a combination of conditions: a bright object as it moves offscreen, a dark background, and use of heavy Variable Diffusion settings. This “twinkling at frame edge” behavior is something we are currently working on improving, and such improvements might be included in a future version of Variable Diffusion (disclaimer: no promises though!). Email list invisiblechainsaw.com/email Twitter @InvisChainsaw We hope this simple workaround can help in the meantime. It will effectively disable the “twinkling at frame edge” behavior. Instagram @invisiblechainsaw 1. In your comp (let’s call it “Main comp”), Control-click on your footage layer (let’s call it “Panning shot.mov”) and choose Pre-compose... Pinterest pinterest.com/invch 2. Then in the popup window, make sure Leave all attributes in ‘Panning shot.mov’ is selected and click OK. Facebook facebook.com/invisiblechainsaw 3. Open that new comp (let’s call it “New pre-comp”), and in the top menu bar click on Composition > Composition Settings... Vimeo vimeo.com/invisiblechainsaw 4. For the Width and Height, add two pixels to each dimension. For instance, if your comp is 1920 x 1080, change it to 1922 x 1082. YouTube youtube.com/invisiblechainsaw Now if you return to “Main comp” you will see that there is no “twinkling” or “pop off” behavior around bright objects as they move offscreen. The “twinkling at frame edge” behavior is a byproduct of our algorithm’s attempt to guess what exists around the frame edge in order to more realistically emulate how light is diffused by real glass filters in-camera, since they are affected by light that exists around the frame edge. By simply creating an empty one-pixel outer border (let’s call it a “moat”) in your layer, the algorithm’s “guessing” is confused and will then give you a very subtle change as bright objects move offscreen. Tumblr invisiblechainsaw.tumblr.com A couple things to note: The same behavior occurs as bright objects enter frame, but psychologically this does not feel as unintuitive as when they exit frame. That’s because we’re humans and we’re weird. The other thing to note is that the “subtle behavior” will only occur on frame edges that have a “moat” around them. For example, if the bright object enters screen left, and then exits screen right, and you prefer to retain Variable Diffusion’s original behavior for its entrance, but want to change its exit to be the “subtle behavior”, you can go into “New pre-comp” and change its width & height to 1921 x 1080 and move the layer “Panning shot.mov” so that there is only a “moat” on the right edge of the frame. Note to After Effects beginners: Just keep in mind that changing the comp size will sometimes reposition its layers in half pixel increments, which can add a half pixel’s worth 6