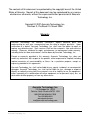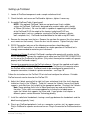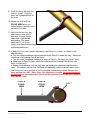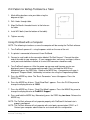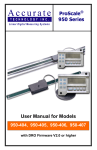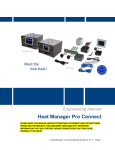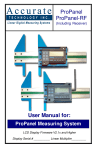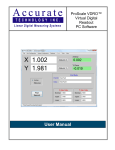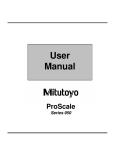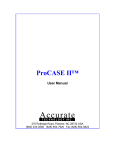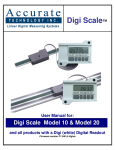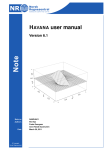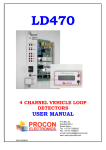Download ProStand Manual - Accurate Technology, Inc.
Transcript
ProStand HD Video Cutterhead Setup & Measurement Stand Set up and Operation Manual The contents of this document are protected by the copyright laws of the United States of America. No part of this document may be reproduced by any means, electronic or otherwise, without the expressed written permission of Accurate Technology, Inc. Copyright © 2007 Accurate Technology, Inc. Revision D, ProStand 2.3, March 2008 Warranty Accurate Technology, Inc. warrants ProStand™ against defective parts and workmanship for one year, commencing from the date of original purchase. Upon notification of a defect, Accurate Technology, Inc. shall have the option to repair or replace any defective part. Such services shall be the customer's sole and exclusive remedy. Expenses incidental to repair, maintenance, or replacement under warranty, including those for labor and material, shall be borne by Accurate Technology, Inc. Except as expressly provided in this warranty, Accurate Technology, Inc., does not make any warranties with respect to the product, either expressed or implied, including implied warranties of merchantability or fitness for a particular purpose, except as expressly provided in this agreement. Accurate Technology, Inc. shall not be liable for any special, incidental, or consequential damages. Accurate Technology, Inc. shall not be liable for loss, damage or expense directly or indirectly arising from the customer's use of or inability to use the equipment, either separately or in combination with other equipment, or for personal injury, loss, or destruction of other property, or from any other cause. Accurate Technology, Inc. 270 Rutledge Rd. Unit E Fletcher, North Carolina 28732 USA 800-233-580 828-654-7920 Fax 828-654-8824 www.proscale.com [email protected] ProStand 2.3 Accurate Technology, Inc. Page 2 of 10 Overview ProStand uses a color CCD camera coupled to a precision lens, a hairline crosshair, and a color LCD display to locate and measure reference points, lines, and arcs on a cutterhead. No measuring components make physical contact with the cutterhead thereby eliminating common problems such as deflection errors or ambiguity of the exact point being measured. The LCD shows a full color, real-time image of the cutterhead, including both the knife edge and the supporting steel. Magnification of 22-25X allows an operator to see the smallest defect in the knife edge or surface. For the best accuracy and repeatability, the lenses’ focus must be adjusted to the correct measuring plane. (The correct measuring plane is perpendicular to the lens and passes through the center of the spindle/shaft.) After the focus is set, the maximum radius at any point on the knife contour can be determined reliably and repeatedly. Radial and axial measurements are taken by rotating the shaft until the knife edge comes into focus (on the measuring plane). Specifications Measurement Range: Radial measurements up to 190mm Axial measurements up to 380mm Dimensions (L x W x H): 900mm x 635mm x 1100mm Weight: Approx. 72kg Optional Table 915mm x 610mm x 780mm Input Power: 110-220VAC Serial Interface: RS-232 DB-9 connector -connections for a computer OR a printer Tools Required for Setup Metric hex wrench set SAE hex wrench set ProStand 2.3 Accurate Technology, Inc. Page 3 of 10 Setting up ProStand 1. Locate all ProStand components and a sample cutterhead shaft. 2. Check the bolts and screws on ProStand for tightness; tighten if necessary. 3. Assemble ProStand Table (if purchased). NOTE: If the optional ProStand Table was not purchased, find a suitable surface for ProStand. ProStand is designed to be used on tables with a height of 750mm (30 inches). Be sure the table is capable of supporting the full weight of the ProStand PLUS the weight of the heaviest cutterhead PLUS any peripheral parts (such as a computer running the ProTool software, a printer, tools, notepads, etc.). ProStand should be bolted to the table using M12 bolts. 4. Remove the two caps from the lens. Remove the cap from the camera (the silver spacer must remain on the camera). Screw the lens into the camera. Tighten firmly by hand. 5. RS232 Connection (only one of the following connections should be made). Use of a RS232 connection is not mandatory for simple operation of ProStand, but is strongly recommended to maximize your investment. Connect to a Printer: By default, ProStand is configured to operate with a printer via the RS232 connection. Connect the supplied serial cable from the PRINTER CONNECTION on the rear of the ProStand to the printer. (Only select thermal printer models will operate properly with ProStand’s output.) Connect to a computer to use the ProTool software: Connect the supplied serial cable from the PROTOOL CONNECTION on the rear of the ProStand to the computer where the ProTool will be installed. ProStand needs to be reconfigured to operate with a computer connection, instead of a printer connection – see Page 10. Follow the instructions on the ProTool CD to install and configure the software. Printable ProTool manuals can be found on the ProTool CD. 6. Adjust the V-block spacing (left to right) to fit your cutterhead shaft (the shaft’s bearings should rest firmly in the V-Blocks). To do this, remove the V-blocks, loosen the V-block supports, and slide them (left to right) to the appropriate position. Re-attach the V-blocks. Note: Some grinding shafts have a 30mm bearing on one end and a 62mm on the other. These shafts are accommodated by inserting the included spacer under the V-block that supports the 32mm end. If your grinder shaft requires a different spacer, contact Accurate Technology directly. 7. Install the radial/axial handwheels, leaving a small gap between the handwheels and the black housing (typically 1mm). 8. Plug in any ProStand peripherals (such as a computer, a printer, etc.) to a power source. Plug in ProStand to a power source and turn on. Plug-in the monitor for ProStand and turn on. ProStand 2.3 Accurate Technology, Inc. Page 4 of 10 9. Install the focus tool onto the shaft as shown. Verify the focus tool is perpendicular to the shaft. 10. Rotate the shaft until the FOCUS HERE plane (as shown below) is parallel to the surface of the table. 11. Note that the lens has two adjustments, each with its own lock. Ensure that the upper lock is tight before proceeding. (The upper adjustment is set at the factory and should not be changed unless instructed by an Accurate Technology authorized technician.) 12. a. Adjust the lens’ focus (lower adjustment) until Point A is in focus, as shown in the diagram below. b. Turn the radial handwheel counter-clockwise until Point B is under the lens. Rotate the cutterhead shaft to bring Point B into focus. c. Turn the radial handwheel clockwise to return to Point A. Re-adjust the lenses’ focus. d. Move back to Point B. Again, rotate the cutterhead shaft to bring Point B back into focus (if necessary). e. Repeat this procedure until the shaft does not need to be rotated to keep the tool in focus. This process verifies that ProStand will repeatedly read the correct radius values. Lock the lenses’ focus position so that it cannot be inadvertently moved. Remove the focus tool from the shaft. (Note: Once this adjustment is made, the focus should not be changed and this adjustment should not be repeated unless a different diameter shaft will be used.) POINT B FOCUS HERE ProStand 2.3 Accurate Technology, Inc. POINT A FOCUS HERE SHAFT Page 5 of 10 13. If the image on the LCD is not clear, place the supplied matt between the V-Block supports (it may need to be trimmed to fit). This provides a greater contrast between the knife and the background. 14. If the image is still poor, adjust nearby light sources, as too much or too little light might be reflected into the lens. If there is too little light (entire image is dark), try adding a light nearby. Placement of the entire ProStand may also remedy any light source problems. 15. Adjust the Radial axis so the center point of the crosshair is on the shaft’s edge. Move from right to left along the shaft. If the center point of the crosshair does not stay on the edge of the shaft, adjust the V-block positions (front to back) accordingly. Repeat this procedure until the edge of the shaft remains on the crosshair. 16. With the center point of the crosshair still on the edge of the shaft, press the SELECT key on the Digital Readout to activate the RADIAL display axis (the R next to the radial measurement will begin flashing). Use the + and - keys to program the radius of the shaft into the display. (Be sure to enter the radius of the shaft, NOT the diameter.) ProStand 2.3 Accurate Technology, Inc. Page 6 of 10 ProStand Operation 1. (For units equipped with a moving carriage) Slide the moving carriage to the front (nearest the operator). The slide will snap into position. 2. Place the cutter to be measured onto the V-Blocks. 3. (For units equipped with a moving carriage) Slide the carriage back until it snaps into place. 4. Line up the crosshair to the edge of the cutterhead. Press the SELECT key on the Digital Readout to activate the AXIAL display axis and press “0” key. Adjust the axial and radial position to view the point of interest on the cutterhead. The axial and radial positions are shown on the Digital Readout. The current position information can now be printed (with optional printer), sent to ProTool for data processing, or recorded as necessary. HINT: In order to achieve the most consistent measurements, always approach the edge or feature on the cutterhead from the same direction. 5. Once the features of a knife have been measured, the individual knives in a cutterhead can also be compared to one another, to ensure proper alignment in both radial and axial directions. This is accomplished by rotating the cutterhead until the next knife is in focus. Note: Do not adjust the lens to bring the knife into focus. By rotating the cutterhead to bring the knife edge into focus, measurement accuracy and repeatability are maintained. 6. Inspect each knife (by following the cutting edge) for damage (chipping, etc) or temper loss (bluing). The magnified image allows viewing of the knife that is not possible with the naked eye or with a shadow. 7. Instructions for using the ProTool software can be found on its CD-ROM. ProStand 2.3 Accurate Technology, Inc. Page 7 of 10 Standard Functions of the ProStand Readout POWER – Press the Power key to cycle the LCD display power on and off. When the display is first powered on, a title screen appears, followed by the firmware version number. Note: The Power key does not completely remove power from the readout. MODE – Use this key to control the type of measurement units to be displayed. The types of measurement units that can be displayed are as follows: • millimeters/centimeters • decimal inches • 1/16in. fractions • 1/32in. fractions • 1/64in. fractions Note: Fractions are disabled on ProStand. Metric readings are in millimeters by default. SELECT - This key is used to select an axis to change its calibration. An axis is selected when either the A (axial) or the R (radial) indicator is flashing. When selected, the PLUS, MINUS, and ZERO keys are operational. PLUS, ZERO, MINUS - These keys are used to change the calibration of the axial or radial axes. An axis must be selected before these keys are active (see SELECT above). F1, SEND, MON – Used for custom ProStand applications only. PRINT – If a printer is connected directly to the ProStand, pressing the Print key generates a label with the displayed axes & position(s), plus two blank lines. Note: The Tool Measurement mode – especially helpful on ProStand – will generate a different label. DISPLAY – Press this key to cycle through the available display modes. The following modes are enabled from the factory: • Show R axis ONLY • Show A axis ONLY • Show R and A axes at the same time • Tool measurement Function – see next page for more information • Arc measurement Function – see next page for more information HOLD – Press this key to temporarily freeze the displayed positions of the axes. A “HOLD” message will alternate with the displayed position of the axes when the hold mode is activated. Press the HOLD key again to turn off the hold feature. ABS/INC – This key is used to control the absolute or incremental measurement function of each axis. By default, the readout measures in absolute mode. Press the ABS/INC key for one second to set an incremental (temporary) zero point. Make an incremental measurement. Press the ABS/INC key for 4 seconds to return to the absolute measurement mode. This key is typically used to measure the error of axial or radial tooling alignment (see: ProStand Operation Step 5). An axis must be selected before these keys are active (see SELECT above). ProStand 2.3 Accurate Technology, Inc. Page 8 of 10 Advanced Functions of the ProStand Readout Tool Measurement Function - This function allows an operator to locate and save an Axial reference point on a knife, then locate and save a Radial reference point on a knife. The saved measurement points are then displayed for review, can be compared to an engineering drawing, or a label can be printed. To use this function: 1. Press the DISPLAY key until TOOL MEASUREMENT appears. Press the SELECT key to begin a tool measurement. 2. A momentary message appears instructing the operator to locate the axial point of interest on the tool. The current R and A positions are then displayed. Move the crosshair to the point that represents the axial reference point of the tool. Press the SELECT key. 3. Another momentary message appears instructing the operator to locate the radial point of interest on the tool. The current R and A positions are then displayed. Move the crosshair to the point that represents the radial reference point of the tool. Press the SELECT key when complete. 4. The saved radial and axial positions are displayed. Press the PRINT key to print the saved positions onto a label. OR Press the SELECT key to begin another Tool Measurement. OR Press the DISPLAY key to exit this function. Arc Measurement Function – This function allows an operator to measure the arc in a tool, either for reverse engineering the tool, or for checking a tool against an engineering drawing. To use this function: 1. Press the DISPLAY key until ARC MEASUREMENT appears. Press the SELECT key to begin an arc measurement. 2. A momentary message appears instructing the operator to locate the first point on the arc. The current R and A positions are then displayed. Move the crosshair to the first point on the arc. Press the SELECT key when complete. 3. Another momentary message appears instructing the operator to locate the second point along the arc. The current R and A positions are then displayed. Move the crosshair to the second point on the arc. Press the SELECT key when complete. 4. Another momentary message appears instructing the operator to locate the third point along the arc. The current R and A positions are then displayed. Move the crosshair to the third point on the arc. Press the SELECT key when complete. 5. The arc radius is displayed. Press the SELECT key to continue. 6. The arc centerpoints are displayed. Notice that the measurements are followed by “CTR” when the centerpoints are displayed. Press the SELECT key to continue. 7. The arc length is displayed. Press the SELECT key to begin another Arc Measurement. OR Press the DISPLAY key to exit this function. ProStand 2.3 Accurate Technology, Inc. Page 9 of 10 Drill Pattern for Bolting ProStand to a Table 1. Mark drilling locations onto your table using the diagram at right. 2. Drill 4 holes through table. 3. Align ProStand’s threaded inserts to the holes on the table. 4. Install M12 bolts (from the bottom of the table). 5. Tighten securely. Using ProStand with a Computer NOTE: The following instructions assume the computer will be running the ProTool software. 1. Turn ProStand’s power off – using the power switch on the rear of the unit. 2. If a printer is connected, disconnect it from ProStand. 3. Connect a serial cable to the connection labeled “ProTool Connect.” Connect the other end of the cable to your computer. (If your computer does not have a serial port, either a serial port card should be installed, or a serial-USB converter should be used.) 4. Turn ProStand’s power on. After the power up message and firmware version are displayed, access the user programming mode: Press and hold the MODE key. Momentarily press the ZERO key. Release the MODE key. A momentary message is displayed: “Program Mode”, followed by instructions for using the Programming Mode. 5. Press the MODE key twice. The “Basic Parameters” menu title appears. Press the SELECT key. 6. Press the MODE key 8 times. “Serial Baud Rate” appears. Press the PLUS key once to change the displayed value to 19200. 7. Press the MODE key 2 times. “Serial Port Mode” appears. Press the MINUS key once to change the displayed value to ProMUX 3 Support. 8. Press and hold the MODE key. Momentarily press the ZERO key two times. Release the MODE key. NOTE: The ProTool software will only operate properly with ProStand if the baud rate is properly configured. NOTE: The ProTool software will only operate with serial ports connected on COM 1 or 2. Contact your computer administrator for assistance with this configuration. ProStand 2.3 Accurate Technology, Inc. Page 10 of 10