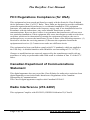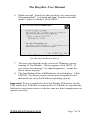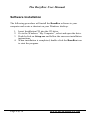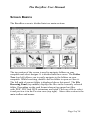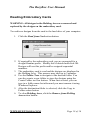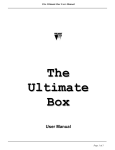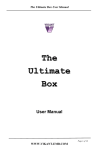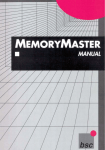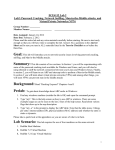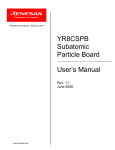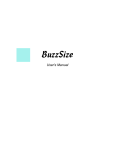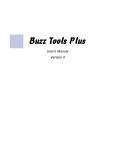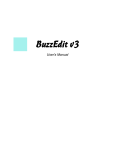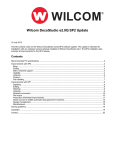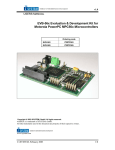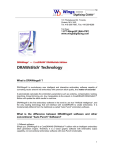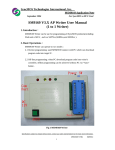Download The BuzzBox - Buzz Tools
Transcript
The BuzzBox ™ User Manual Revised June 2006 The BuzzBox User Manual FCC Regulations Compliance (for USA) This equipment has been tested and found to comply with the limits for Class B digital device pursuant to Part 15 of FCC Rules. These limits are designed to provide reasonable protection against harmful interference in a residential installation. This equipment generates, uses and may radiate radio frequency energy and, if not installed and used in accordance with the instructions, may cause harmful interference to radio communications. However there is there is no guarantee that interference will not occur in a particular installation. If this equipment does cause interference to radio or television reception, which can be determined by turning the equipment off and on, the user is encouraged to try to correct the interference by one or more of the following measures: (1) Reorient or relocate the receiving antenna (2) Increase the separation between the equipment and receiver (3) Connect to an outlet on a different circuit. This equipment has been certified to comply with FCC standards, which are applied to the USA only. A shielded interface cable should be used according to FCC 15.27(C). Changes or modifications not expressly approved by the manufacturer could void any assurances of safety or performance and could result in violation of Part 15 of the FCC Rules. Canadian Department of Communications Statement This digital apparatus does not exceed the Class B limits for radio noise emissions from digital apparatus set out in the Radio Interference Regulations of the Canadian Department of Communications. This Class B digital apparatus complies with Canadian ICES-003. Radio Interference (210-240V) This equipment Complies with EN55022 (CISPER Publication 22)/Class B. Page 2 of 16 WWW.BUZZTOOLS.COM The BuzzBox User Manual Content: · · · · · · · · · · Introduction Package Contents Minimum System Requirements Hardware Installation Software Installation Software Configuration Screen features and menu options. Writing to Embroidery Cards Reading Embroidery Cards Troubleshooting Introduction The BuzzBox allows you to write to a blank embroidery card as many designs as the card can hold. The best results are achieved by using The BuzzBox™ with The BuzzCard™ that holds about 500,000 stitches total. You can write designs in Brother, Baby Lock, Bernina Deco and Simplicity formats (.PES, .PEC) or, in Viking/Husqvarna format (.HUS). You can save designs to your computer by downloading them from the Internet, CD’s, floppy disks, etc. Using the browsing software supplied, you will browse to the Designs folder, select desired patterns and transfer them to the card. WWW.BUZZTOOLS.COM Page 3 of 16 The BuzzBox User Manual The BuzzBox writes to and reads from the following cards: The BuzzCard – 1 Megabyte (8Megabit) blank memory card, the largest Brother type embroidery machines can read. The Ultimate Card – 1 Megabyte (8Megabit) blank memory card, the largest Brother type embroidery machines can read. Magic (Amazing) Card – 512 Kilobyte blank memory card supplied with the Amazing (Magic) Box. The BuzzBox writes more then 6 designs to this card. Brother Blank card – 512 Kilobyte (4Megabit) blank card supplied for Brother PE Design 4.0 read/write modules. The BuzzBox reads and saves designs back to the hard drive of your computer from cards mentioned above and pre-programmed design cards (except copyrighted design cards). Any Embroidery software available on the market to create or edit designs can be used with The BuzzBox. Page 4 of 16 WWW.BUZZTOOLS.COM The BuzzBox User Manual Package Contents · · · · · · Embroidery Card Reader / Writer Box Re-writable Embroidery Card USB Cable Manual Installation CD Warranty Registration Card Minimum System Requirements · · · · · · · · IBM PC Compatible* Pentium 166 MHz 32 Mb Memory 4 Mb Available Hard Drive Space USB Port MS Windows 95/98/ME/2000/XP Screen Resolution 800x600 CD ROM Drive * MAC users must have “Virtual PC” installed to work with The BuzzBox Free Software Updates The Help > Check for Update command automatically checks the Buzz Tools web site for a BuzzBox™ program update and optionally applies it. We recommend you check for an update monthly in order to be sure you have applied the most current bug fixes and enhancements to the program. WWW.BUZZTOOLS.COM Page 5 of 16 The BuzzBox User Manual Hardware Installation 1. Verify Package Contents 2. Insert the BuzzBox Installation CD into the CD-ROM drive of your computer. 3. Connect USB Cable to the Card Reader / Writer Box. 4. Attach the other side of the cable to a USB Port of your Computer. You can also connect the card reader/writer box to a USB Hub as long as the hub has its own power source. Be sure both connections are on completely. The green light on the box should be on. 5. After a short delay, Windows will display the Add New Hardware dialog. · If you are running Windows XP, choose “Install from a list or specific location (Advanced)” on the first wizard and click NEXT. · Otherwise, click NEXT. Windows XP Install Hardware Dialog Page 6 of 16 WWW.BUZZTOOLS.COM The BuzzBox User Manual 6. Make sure that “Search for the best driver for your device (Recommended)” is selected and then “Search removable media” option is checked. Click NEXT. Allow Windows to search your CD for the best hardware driver. 7. The next step depends on the version of Windows you are running. If Card Reader / Writer appears, click NEXT. If you receive the message “No digital signature”, accept the driver choice anyway. 8. The final dialog of the Add Hardware wizard displays. Click FINISH. You do not need to restart your computer even if directed to do so by the Windows operating system. Important! Power is supplied to the Card Reader/ Writer box via the USB connection. If the box is connected to a USB hub, be sure that the hub has its own power source or the box may not have enough power to operate correctly. WWW.BUZZTOOLS.COM Page 7 of 16 The BuzzBox User Manual Software Installation The following procedure will install the BuzzBox software to your computer and create a shortcut on your Windows desktop. 1. Insert Installation CD into the CD drive. 2. Go to the Windows “My Computer”, select and open the drive. 3. Double click on Setup.exe and follow the onscreen installation instructions. 4. When installation is completed, double-click the BuzzBox icon to start the program. Page 8 of 16 WWW.BUZZTOOLS.COM The BuzzBox User Manual Screen Basics The BuzzBox screen is divided into two main sections. The top portion of the screen is used to navigate folders on your computer and select designs. It is divided into three areas. The Folder Tree (top left) allows you to easily navigate to the folders on your computer. While browsing, double click on folder to open or close it. The full path of current folder is displayed above this panel. The File Browsing Panel (top middle) displays the files in the currently selected folder. Depending on the card format chosen (top menu bar) files with .PES, .PEC and .HUS extensions are listed. Click on a file to select it and preview it in the Preview area (top right). Above this section is the main toolbar and menus. WWW.BUZZTOOLS.COM Page 9 of 16 The BuzzBox User Manual The bottom section of the screen is a Holding Area for designs writing, reading and view designs on the embroidery card. Directly above the Holding Area is the Action Bar which includes the following options: · · · · · · Copy to Holding Area – copies the currently selected design(s) to the holding area. Remove from Holding Area – removes designs from the holding area. If no designs are selected in the holding area, all designs are removed. Write to Card - starts writing a card (For more details see Writing Embroidery Cards). Read from Card - starts reading from a card (For more details see Reading Embroidery Cards). Rename – renames a design in the holding area. Copy to Folder – copies the designs from the holding area to the currently selected folder on your computer Page 10 of 16 WWW.BUZZTOOLS.COM The BuzzBox User Manual Writing to Embroidery Cards WARNING: All data on re-writable embroidery cards has to be erased before any new information can be written to it. Make sure that any valuable data is saved on the hard drive of your computer or move it to the holding area before you write to the card. To write designs to the card (make sure the card is in reader/writer box): 1. On the top menu bar, select the type of embroidery card you want to write. Choose from Brother Card or Viking Card. 2. Use the Folder Tree to navigate to your embroidery designs folder. 3. Select a design in the File Browsing Panel to preview it. To add designs to the Holding Area, click on the Copy to Holding Area action button. The bottom status bar shows you the amount of space used on the embroidery card and the amount remaining. 4. When you have finished adding designs to the holding area, click the Write to Card action button. 5. As a last reminder, the software will ask you to confirm the Write procedure. Select OK. When WRITE operation is complete, take the card out of the reader/writer box, insert it into your sewing machine and start embroidering. WWW.BUZZTOOLS.COM Page 11 of 16 The BuzzBox User Manual Write Card Error If you have chosen more design files then will fit on the card, a warning message will appear. You will need to remove some designs from the holding area before you can write to the card. 1. Click OK. 2. Select a design in the Holding Area and click the Remove action button. If you forget to select a design or designs, the entire holding area will be cleared. 3. Try to write again. Page 12 of 16 WWW.BUZZTOOLS.COM The BuzzBox User Manual Reading Embroidery Cards WARNING: All designs in the Holding Area are removed and replaced by the designs on the embroidery card. To read/save designs from the card to the hard drive of your computer: 1. Click the Read from Card action button. 2. If required by the embroidery card, you are prompted for a design filename prefix. Modify this if desired and click OK. Designs will use this prefix and be assigned sequential numbers. 3. The embroidery card is read and the designs are displayed in the Holding Area. This process may take up to 5 minutes. 4. Use the Folder Tree to navigate to the desired folder. You can also create a new folder to store the designs using the Create Folder tool bar button. When first created, you can type in a folder name but afterward you must rename it using Windows Explorer. 5. After the destination folder is selected, click the Copy to Folder action button. 6. To clear Holding Area, click the Remove from Holding Area action button. WWW.BUZZTOOLS.COM Page 13 of 16 The BuzzBox User Manual To rename files: 1. Exit out of the BuzzBox software. 2. From “My Computer” go to your hard drive and browse to your Designs folder. 3. Select desired design, right click on it with the computer mouse and select Rename. 4. At the prompt change the file name. Troubleshooting Card Reader / Writer Box is not found by Software: · Power is supplied to the Card Reader / Writer box via the USB connection. If the box is connected to a USB hub, be sure that the hub has its own power source or the box may not have enough power to operate correctly. Replug the USB cables making sure they are firmly attached then try again. If during Read/Write procedure System Error message appears: · Close the Card Reader/ Writer software and restart the Reader / Writer box by re-plugging the USB cables making sure they are firmly attached then try again. If the problem persists, contact your dealer or the manufacturer. Technical Support Technical Support is provided by Buzz Tools, Inc. via their website. Please visit www.buzztools.com/answers or write to us at Buzz Tools, Inc - Ste 4 PMB 410 - 2415 San Ramon Valley Blvd, San Ramon, CA 94583 Page 14 of 16 WWW.BUZZTOOLS.COM The BuzzBox User Manual Limited Lifetime Warranty Subject to the provisions described below, this Buzz Tools product is protected by a limited warranty from defects in material and workmanship. Connector defects are not covered by warranty If a product fails to perform appropriately within the warranted period, it will be repaired or replaced with the same or a functionally equivalent product by Buzz Tools, at its discretion, free of charge, given that you: (1) have, within 30 days of the original date of purchase completed and returned the owner registration cards which accompanied the products when shipped, and (2) provide Buzz Tools, Inc. with proof of the original date of purchase. This warranty does not apply if, in the judgment of Buzz Tools, the product fails due to damage from shipment, handling, storage, accident, abuse or misuse, or if it has been used or maintained in a manner not conforming to product manual instructions, has been modified in any way or has had any serial number removed or defaced. Repair by anyone other than Buzz Tools or an approved agent will void this warranty. The maximum liability of Buzz Tools under this warranty is limited to the purchase price of this product covered by the warranty. Before returning any defective product, the end customer or the reseller from whom the end customer originally purchased the product must obtain a (RMA) Return Materials Authorization number from Buzz Tools. Buzz Tools will not accept collect shipments. Except as specifically stated in this agreement or as required by law, the warranties and remedies stated above are exclusive and in lieu of all others, oral or written, express or implied. Any and all other warranties, including merchantability, fitness for a particular purpose and noninfringement of third party rights are expressly excluded. Buzz Tools shall not under any circumstances be liable to any person for any special, incidental, indirect or consequential damages, including without limitation, damages resulting from use or malfunction of the products, loss of profits or revenues or costs of replacement goods, even if Buzz Tools is informed in advance of the possibility of such damages. WWW.BUZZTOOLS.COM Page 15 of 16 www.buzztools.com Buzz Tools, Inc. Ste 4 PMB 410 2415 San Ramon Valley Blvd San Ramon, CA 94583