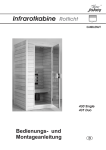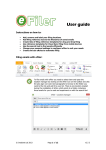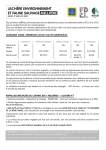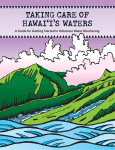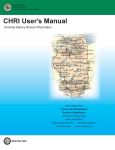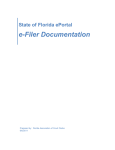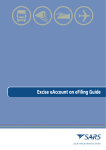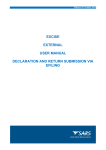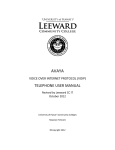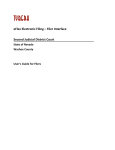Download JEFS Judiciary Electronic Filing and Service System User Manual
Transcript
JEFS Judiciary Electronic Filing and Service System User Manual Version 3.0 Aug. 8, 12 JEFS User Manual August 12 Table of Contents INTRODUCTION ..................................................................................................................................................... 4 PURPOSE ......................................................................................................................................................................4 Prerequisite ............................................................................................................................................................4 Process Summary ...................................................................................................................................................5 JEFS LOG ON .......................................................................................................................................................... 6 STEP1: SELF-REGISTRATION .............................................................................................................................................6 Step 1a: Navigate to JEFS Logon ............................................................................................................................6 Step 1b: Register for Access ...................................................................................................................................9 STEP2: EXISTING USER ID..............................................................................................................................................13 Step 2a: Navigate to JEFS Logon ..........................................................................................................................13 Step 2b: Enter User ID and Password...................................................................................................................16 CASE INITIATION .................................................................................................................................................. 17 STEP 1: HAWAI’I INTERMEDIATE COURT OF APPEALS (ICA) CASE CREATION ...........................................................................19 Step 1a: Navigate to Create Hawai’i Intermediate Court of Appeals Case ..........................................................19 Step 1b: Enter General Case Information ............................................................................................................20 Step 1c: Enter Trial Court Information ................................................................................................................22 Step 1d: Select Authorizing Statute(s) .................................................................................................................24 Step 1e: Assign Parties ........................................................................................................................................25 Step 1f: Attach Documents .................................................................................................................................31 Step 1g: Submit Case ..........................................................................................................................................33 STEP 2: HAWAI’I SUPREME COURT (SC) CASE CREATION ....................................................................................................35 Step 2a: Navigate to Create Hawai’i Supreme Court Case ..................................................................................35 Step 2b: Enter General Case Information ............................................................................................................36 Step 2c: Enter Court Information ........................................................................................................................40 Step 2d: Select Authorizing Statute(s) .................................................................................................................43 Step 2e: Assign Parties ........................................................................................................................................44 Step 2f: Attach Documents .................................................................................................................................49 Step 2g: Submit Case ..........................................................................................................................................51 STEP 3: HAWAI’I CRIMINAL WRITTEN COMPLAINT CASE CREATION .......................................................................................53 Step 3a: Navigate to Create Hawai’i Criminal Written Complaint Case ..............................................................53 Step 3b: Enter Case Information (Via Arrest Report Import) ...............................................................................54 Step 3c: Enter General Case Information (Manually) ..........................................................................................58 Step 3d: Assign Parties ........................................................................................................................................61 Step 3e: Enter Arrest and Violation Information .................................................................................................73 Step 3f: Enter Event Information ........................................................................................................................85 Step 3g: Attach Documents ................................................................................................................................86 Step 3h: Submit Case ..........................................................................................................................................89 STEP 4: HAWAI’I TRAFFIC WRITTEN COMPLAINT CASE CREATION..........................................................................................91 TAKE PAYMENT ................................................................................................................................................... 93 STEP 1: PAY IN PERSON.................................................................................................................................................94 2 Version 3.0 Aug. 8, 12 JEFS User Manual August 12 Step 1a: Select Pay in Person ...............................................................................................................................94 Step 1b: Pay in Person Confirmation ...................................................................................................................94 STEP 2: PAY BY CREDIT CARD .........................................................................................................................................95 Step 2a: Select Pay ...............................................................................................................................................95 Step 2b: Review Fees............................................................................................................................................96 Step 2c: Enter Contact Information .....................................................................................................................97 Step 2d: Enter Payment Information ...................................................................................................................98 Step 2e: Confirm Payment ...................................................................................................................................99 Step 2f: Print Receipt ........................................................................................................................................100 SUBMIT FILING ON EXISTING CASE .................................................................................................................... 103 STEP 1: RETRIEVE EXISTING CASE ..................................................................................................................................103 Step 1a: Navigate to Submit Filing on Existing Case .........................................................................................104 Step 1b: Retrieve Existing Case by Case ID ........................................................................................................104 Step 1c: Retrieve Existing Case by Party Name .................................................................................................106 Step 1d: View Case Search Results ....................................................................................................................108 STEP 2: ADD PARTY TO EXISTING CASE...........................................................................................................................110 Step 2a: Retrieve and Assign Existing Party ......................................................................................................110 Step 2b: Create and Assign New Party ..............................................................................................................114 STEP 3: ADD DOCUMENT TO EXISTING CASE ...................................................................................................................119 STEP 4: SUBMIT EXISTING CASE ....................................................................................................................................121 COMMON SCENARIOS ....................................................................................................................................... 123 HELPFUL HINTS AND FAQ’S ................................................................................................................................ 124 CASE FILING HOURS OR OPERATION ...............................................................................................................................124 RESET PASSWORD.......................................................................................................................................................124 SELF-REGISTRATION MISSING REQUIRED FIELDS ...............................................................................................................124 REQUIRED FIELDS .......................................................................................................................................................125 HOTKEYS...................................................................................................................................................................125 SEARCH RESULTS SORT CAPABILITIES ..............................................................................................................................125 SEARCH AGAIN ...........................................................................................................................................................125 PRINTABLE VIEW ........................................................................................................................................................126 NAVIGATING TO THE JEFS HOME PAGE ..........................................................................................................................127 TROUBLESHOOTING........................................................................................................................................... 129 PRIMARY EMAIL ADDRESS ALREADY ASSOCIATED TO JEFS USER ID ......................................................................................129 ORGANIZATION OR BUSINESS NAME NOT FOUND .............................................................................................................129 ELECTRONIC RECEIPT OF PAYMENT BY CREDIT CARD NOT RECEIVED......................................................................................129 APPENDIX .......................................................................................................................................................... 131 STATE DEPARTMENT AND AGENCY PARTY IDS: .................................................................................................................131 3 Version 3.0 Aug. 8, 12 JEFS User Manual August 12 Introduction Electronic filing capabilities have been developed to support case filing for the Intermediate Court of Appeals, the Hawai’i Supreme Court, and District Criminal Court. The Judiciary Electronic Filing System and Services (JEFS) will be available from the Judiciary internet and will require a registered User ID and password. The eFiler will navigate to the appropriate category based on the action that is being performed. This user manual will cover the capabilities and application functionality that is associated to the following case related activities which are performed external parties. Case Initiation: The eFiler will navigate to the Case Initiation application category to initiate cases for the Hawai’i Intermediate Court of Appeals, the Hawai’i Supreme Court, or the District Criminal Court. Case Update: The eFiler will navigate to the Case Inquiry/Maintenance application category to perform case maintenance and additional processing, such as case event scheduling, docketing and creation of correspondence or case related materials, manage case milestones or tasks, or retrieve general case details and information. Make Payment: The eFiler will navigate to the Case Inquiry/Maintenance application category to process payment or review payment history for a case. Purpose The purpose of this user manual is to provide the functional capabilities and steps to initiate and manage the case related activities of the Intermediate Court of Appeals, the Hawai’i Supreme Court and for criminal cases in the Hawai`I State District Courts. IMPORTANT: The process steps and functional direction outlined in this manual are not intended to override or supersede the Hawai’i Rules of Court or Hawai’i Electronic Filing and Service Rules. Note: The Hawai’i Rules of Court and Hawai’i Electronic Filing and Service Rules can be viewed or retrieved from http://www.courts.state.hi.us/legal_references/rules/rulesOfCourt.html. Prerequisite The capabilities outlined in this manual presume that: 1) The eFiler has registered and received confirmation of registration and access to the Judiciary Electronic Filing Service System (JEFS). 2) Filings to be uploaded are saved as the required .pdf file format. At the conclusion of this user manual, the clerk will be able to: 1) Navigate and execute the necessary steps for case initiation with the Hawai’i Intermediate Court of Appeals and/or the Hawai’i Supreme Court. 4 Version 3.0 Aug. 8, 12 JEFS User Manual August 12 2) Navigate and execute additional case filing for managing the case milestones and deliverables. Process Summary The functionality provided by the new web capabilities will support the electronic case filing for the Hawai’i Intermediate Court of Appeals and the Hawai’i Supreme Court. This user manual will cover the web capabilities and navigation that are associated to the following functions: Accessing the new JEFS application Filing a case Taking Payment Identifying or completing additional notifications and filings for the case. Revision History Outlines the dates in which the process or user manual has been updated. Include the Change Order or Project Initiative (SOW) that change is associated to. Date Reason for change(s) Author 08/2010 Version 1: Creation of the new web application and capabilities available for the Judiciary Electronic Filing and Service System (JEFS) resulting from the Implementation of Appellate Project (SOW 029) D. Weaver 09/2010 Version 2 – Posted Sept 2010: Revisions prepared for Implementation and posting to Judiciary Internet and Intranet. D. Weaver 08/2012 Version 3 – Added Criminal Written Complaint (SOW 035) T. Ray 5 Version 3.0 Aug. 8, 12 JEFS User Manual August 12 JEFS Log on All navigation that will be performed within this user manual, and for the capabilities outlined, will require the user to successfully log in to JEFS, the Judiciary Electronic Filing and Service System. For new users, a User ID and Password will need to be created. This is accomplished via JEFS and the Self-Registration navigation. For existing users or users that have completed the self-registration steps, access will be granted based on successful entry of a valid User ID and Password. Please refer to the Troubleshooting section for corrective steps associated to JIMS Portal log on or assigned privileges. Step # Step Description Icon / Screen 1 Self-Registration N/A 2 Existing User ID N/A Step1: Self-Registration The steps outlined in this section will be executed in the event that the user does not have an existing User ID and Password for accessing the Judiciary Electronic Filing and Service System (JEFS). Please refer to the Existing User ID section of this manual for log on steps using an existing User ID and Password. Step # Step Description 1a Navigate to JEFS Logon 1b Register for Access Icon / Screen N/A JEFS Landing Page Step 1a: Navigate to JEFS Logon a) Access the Judiciary Internet at http://www.courts.state.hi.us/ b) Select either the eFiling navigation displayed in the left navigation menu or from the For Attorneys navigation. 6 Version 3.0 Aug. 8, 12 JEFS User Manual August 12 c) Select the Judiciary Electronic Filing and Service System (JEFS) Login Page hyperlink. 7 Version 3.0 Aug. 8, 12 JEFS User Manual August 12 The log on page will be presented upon successful navigation. 8 Version 3.0 Aug. 8, 12 JEFS User Manual August 12 Step 1b: Register for Access The steps outlined below presume that the eFiler does not have an existing or valid JEFS User ID and Password. The user will be prevented from registering a new User ID using an existing Primary Email Address. Please refer to the Troubleshooting section of this manual if an error message is received during self registration. Step # Step Description Icon / Screen 1b.i Select Register for Access JEFS Landing Page 1b.ii Enter Required Self-Registration Data Self-Registration 1b.iii Assign Organization Self-Registration 1b.iv Enter Optional User Data Self-Registration 1b.v Complete Self-Registration Self-Registration Step 1b.ii: Select Register for Access 1. The eFiler will invoke the self-registration process by clicking on the hyperlink title Register for Access. 2. The eFiler will be presented with the eFiling – Self Registration screen to begin data entry. 9 Version 3.0 Aug. 8, 12 JEFS User Manual August 12 Step 1b.ii: Enter Required Self-Registration Data The required data will vary based on the selected Role. 1. Enter the required data fields for user self-registration. a. The following fields are required for all self-registration Roles: 1) Last Name 2) Role The Role will be selected from the List of Values (LOV) available. 3) Primary Email Address 4) Mailing Address 5) Date of Birth (DOB) The required data entry format for the DOB is d-MMM-YYYY, e.g. 15-Jul-1970. The data can be manually keyed or the date selected by invoking the (calendar) icon. b. Additional fields may be required based upon Role selection, for example: For the Role of Attorney the self-registration will require the following additional fields: 1) Bar ID 2) Organization For the role of Firm Staff the self-registration will require the following additional field: 10 Version 3.0 Aug. 8, 12 JEFS User Manual August 12 1. Organization Step 1b.iii: Assign Organization The Organization must be retrieved using the button and executing an Exact, Partial or Phonetic search. If the Organization field is required, the following steps will be executed: 1. Enter the Organization or Business Name. a. If the user is unsure of the full or exact naming format, the Partial search option should be used. This will allow the user to retrieve all organizations that contain the information input, such as Smith. 2. Press or select the button to execute the search. The search results will be presented to the user. If the Organization or Business Name is retrieved, the user will select it from the search results and assign to the User ID. 3. 11 Select the Organization or Business Name from the search results. Version 3.0 Aug. 8, 12 JEFS User Manual August 12 4. Press or select the the User ID. button to associate the Organization or Business Name to Upon successful assignment of the Organization or Business Name, the user will be redirected to the Self-Registration screen and the Organization field will be populated. Please refer to the Troubleshooting section of this manual if search results are not successful or the desired Organization or Business Name is not retrieved. Step 1b.iv: Enter Optional User Data The user can provide additional information based on preference, such as: 1) First and/or Middle Name 2) Contact phone numbers 3) Secondary email address Step 1b.v: Complete Self-Registration Once all required data has been entered, the user will complete the Self-Registration process by pressing or clicking on the 12 Version 3.0 Aug. 8, 12 button. JEFS User Manual August 12 A confirmation message and email will be received upon successful self-registration. Step2: Existing User ID The steps outlined below presume that the eFiler has an existing or valid JEFS User ID and Password. Please refer to the Troubleshooting section of this manual if the user experiences log on issues such as invalid or forgotten password. Step # Step Description 2a Navigate to JEFS Logon 2b Enter User ID and Password Icon / Screen N/A JEFS Landing Page Step 2a: Navigate to JEFS Logon a) Access the Judiciary Internet at http://www.courts.state.hi.us/ b) Select the eFiling navigation displayed in the left navigation menu or from the For Attorneys navigation. 13 Version 3.0 Aug. 8, 12 JEFS User Manual August 12 c) Select the Judiciary Electronic Filing and Service System (JEFS) Login Page hyperlink. 14 Version 3.0 Aug. 8, 12 JEFS User Manual August 12 The log on page will be presented upon successful navigation. 15 Version 3.0 Aug. 8, 12 JEFS User Manual August 12 Step 2b: Enter User ID and Password 1. Enter the User ID and Password. a. The User ID will be provided to the user via email upon successful self-registration. b. Alternately, the user can also enter the Primary Email Address and Password to log on. 2. Press the button or press the Enter key. Upon successful log on, the user will be presented with the JEFS Home Page to being navigation and processing as needed. The User ID will be reflected in the upper right corner. 16 Version 3.0 Aug. 8, 12 JEFS User Manual August 12 Case Initiation The Judiciary Electronic Filing and Services System (JEFS) will allow the eFiler to create cases in the categories of: 1) Hawai’i Intermediate Court of Appeals (ICA) Case 2) Hawai’i Supreme Court (SC) Case 3) Hawai’i Criminal Written Complaint Case 4) Hawai’i Traffic Written Complaint Case The steps in this section will cover the case initiation capabilities that are provided via the Judiciary Electronic Filing and Services System (JEFS) for these case categories. Step # Step Description Icon / Screen 1 Hawai’i Intermediate Court of Appeals (ICA) Case Creation Submit Case Filing 2 Hawai’i Supreme Court (SC) Case Creation Submit Case Filing 3 Hawai’i Criminal Written Complaint Case Creation Submit Case Filing 4 Hawai’i Traffic Written Complaint Case Creation Submit Case Filing The steps outlined in this section presume that the user has successfully logged in to the Judiciary Electronic Filing and Services System (JEFS) and is presented with the JEFS Home page and menu navigation for Submit Case Filing. 17 Version 3.0 Aug. 8, 12 JEFS User Manual August 12 18 Version 3.0 Aug. 8, 12 JEFS User Manual August 12 Step 1: Hawai’i Intermediate Court of Appeals (ICA) Case Creation Step # Step Description Icon / Screen 1a Navigate to Create Hawai’i Intermediate Court of Appeals Case Submit Case Filing 1b Enter General Case Information Case Initiation 1c Enter Trial Court Information Case Initiation 1d Select Authorizing Statute(s) Case Initiation 1e Assign Parties Case Initiation 1f Attach Document(s) Case Initiation 1g Submit Case Case Initiation Step 1a: Navigate to Create Hawai’i Intermediate Court of Appeals Case 1. Select or Click on the Create Hawai’i Intermediate Court of Appeals Case navigation link located in the Submit Case Filing menu options. The eFiler will be presented with the Create Initiation landing page. The landing page will provide the following sections for data entry and case initiation. 1) Case Information: This section supports the data entry for the general case details such as Case Title, Court, Location, etc. 2) Trial Court Information: This section supports the data entry for the Trial Court Information and will be presented or populated based on the selected case type. 3) Authorizing Statute(s): This section supports the data entry for the Authorizing Statute(s) for the case being created. The List of Values (LOV) will be populated based on the selected case type. 4) Assign Parties: This section supports the creation and assignment of a party to the case during initiation. 19 Version 3.0 Aug. 8, 12 JEFS User Manual August 12 5) Documents: This section supports the ability to attach a document(s) to the case during initiation as well as add supporting notes. Each of the sections and the data entry for the Hawai’i Intermediate Court of Appeals case will be reviewed in the steps that follow. Step 1b: Enter General Case Information The eFiler will begin case initiation by entering or selecting the case details within the Case Information section. The following fields will be auto-populated based on selection of the case category, such as Hawai’i Intermediate Court of Appeals: 1) Filing Court: This is a required field for case initiation. The field will be auto-populated based on navigation selection from Submit Case Filing. If Hawai’i Intermediate Court of 20 Version 3.0 Aug. 8, 12 JEFS User Manual August 12 Appeals has been selected, the data field will be auto-populated with CA – Intermediate Court of Appeals. a. This field cannot be edited as denoted by the gray scale presentation. If the eFiler has navigated to this case category in error, they must return to the Submit Case Filing navigation menu to select a different case category option. 2) Location: This is a required field for case initiation. If Hawai’i Intermediate Court of Appeals has been selected, the data field will be auto-populated with CA – Intermediate Court of Appeals. Tip: The screen name will be indicated on the top left portion of the screen. The eFiler will begin the case initiation by executing the following steps: 1. Select the Appeals Case Type from the List of Values (LOV). a. The Case Type is a required field and based on the selected type the data entry will vary. 2. Select the Trial Court/Agency from the List of Values (LOV). a. This field will be presented if the selected case type is Appeal. b. If the case type being initiated is Agreed Statement, please move to step # 4 of this section. 3. Select the Trial Court/Agency Case Type from the List of Values (LOV). a. This is a required field for initiation if the case type is Appeal. b. If the case type being initiated is Agreed Statement, please move to step # 4 of this section. 21 Version 3.0 Aug. 8, 12 JEFS User Manual August 12 4. Enter the Short Case Title. a. This is a required field for case initiation. 5. Enter the Extended Case Title. a. This is a required field for case initiation. As appropriate, the Confidential or Sealed indicator(s) should be selected. Note: Selection of either indicator will require the user to have appropriate security levels to view and/or perform case update(s) activities. Step 1c: Enter Trial Court Information The Trial Court Information will be presented if the selected case type is Appeal. In order to retrieve and associate the Trial Court Information, the user will execute the following steps: 1. Select the binoculars icon to initiate a search for the Trial Court Judge. a. Enter the judge information, for example First and/or Last Name. b. As appropriate the user can select the type of search to be executed such as a Partial search or Phonetic search. 22 Version 3.0 Aug. 8, 12 JEFS User Manual August 12 2. Select the button to execute the search. Upon successful execution, the user will be presented with the search results: 3. Select the Judge by clicking on the line item. 4. Press the 23 Version 3.0 Aug. 8, 12 button to populate the Judge and return to the Case Initiation screen. JEFS User Manual August 12 5. Press the (Add) icon to associate the Judge to the case. a. Alternately, if the Judge information added is not correct or needs to be changed, it can be removed by pressing the Upon execution of the (Add) button. , the Judge information will be displayed. 6. Enter the Trial/Agency Case ID, as necessary. a. This field will be presented if the selected case type is Appeal. b. The Case ID must be known as there is no search capability for this data entry field. Step 1d: Select Authorizing Statute(s) An Authorizing Statute(s) must be selected in order to initiate the case. The Authorizing Statute, HRS 602-57 – Court of Appeals, will be auto-populated for the case category of Hawai’i Intermediate Court of Appeals. 24 Version 3.0 Aug. 8, 12 JEFS User Manual August 12 The user can select additional statutes by executing the following steps: 1. Select the additional Authorizing Statute(s) from the List of Values (LOV). 1. As available via the List of Values (LOV), the eFiler will select additional authorizing statutes, as applicable. i. The statutes populated in the Authorizing Statute(s) List of Values (LOV) are based on the Trial Court/Agency that has been selected. 2. Press the (Add) icon to associate the statute to the case. a. Alternately, if a statute is added in error or needs to be changed, prior to case initiation, it can be removed by pressing the Upon execution of the (Add) button. , the statute will be displayed. Step 1e: Assign Parties The user must associate all parties associated to the appeal, such as the appellant, appellee, attorney and/or designated legal representation, etc. For cases that involve a Hawai’i State Department or Agency, the existing system Party ID’s should be utilized. Please refer to the Appendix section of this user manual for the list of Hawai’i State Department and Agency Party ID’s. The assigned parties will be used in future steps and activities such as retrieval of existing case, notification of case filings and data population of court generated correspondence. Note: If the parties, attorney or legal representation, etc have not been assigned or designated on the case, notifications and access for required electronic filings will be impacted. For purposes of this manual, both options for retrieval or creation of a party for assignment are outlined. 25 Version 3.0 Aug. 8, 12 JEFS User Manual August 12 Step # Step Description Icon / Screen 1e.i Retrieve and Assign Existing Party Parties Tab 1e.ii Create and Assign New Party Parties Tab Step 1e.i: Retrieve and Assign Existing Party This step will be used for all assignments or designation of the Hawai’i State Department and/or Agencies. Please refer to the Appendix section of this user manual for the list of Hawai’i State Department and Agency Party ID’s. The user will assign existing parties to the case by executing the following steps: Note: The process steps outlined presume that the party being assigned exists in JIMS. If the party is not retrieved via the search steps, the eFiler may create a new Party ID. Please refer to Step 1e.ii for the detailed steps of creating a new party. 1. Press the button to initiate the search capabilities. 2. Select the Party Type to be retrieved or search. 3. Enter the party information, such as First and Last Name or Organization/Business Name. a. As appropriate the user can select the type of search to be executed such as a Partial search or Phonetic search. 4. Press the 26 Version 3.0 Aug. 8, 12 button to execute the search. JEFS User Manual August 12 The search results will be presented to the user for review and selection. If the Party ID is not located, it will need to be created. Please refer to Step 1e.ii for the detailed steps of creating a party. 5. Select the appropriate Party by clicking on the line item. 6. Select the Role, from the List of Values (LOV), that is associated to the party on this case. a. This is a required field for assignment of a party and case initiation. 7. As appropriate, the eFiler can assign the additional details to the party: Trial Case Role: This can be selected prior to assigning the party or after the party is assigned. The user will select the appropriate role from the List of Values (LOV). Attorney For: This can be selected prior to assigning the party. The user will select the appropriate party/role from the List of Values (LOV). 27 Version 3.0 Aug. 8, 12 JEFS User Manual August 12 Juvenile: This can be selected prior to assigning the party. The user will populate the check box as needed. 8. Press the button to associate the party to the case. The eFiler will receive a confirmation message upon successful assignment of the party. Note: The assignment of the party is contingent upon successful creation of the case. Note: The eFiler can continue to add additional (existing) parties from this screen by repeating steps 2 – 7 or by referring to section 1e.ii for creation of a new party. 9. Once all parties have been associated to the case, the eFiler will select the hyperlink or press the button. The parties that have been successfully associated will be displayed: The user will be able to Edit or Remove the party as necessary for case initiation. 10. In Edit mode, the user can update the Party Role and/or the Trial Case Role of the party selected. a. If modified, the changes will be saved by pressing the b. If no change is made, press the 28 Version 3.0 Aug. 8, 12 button. button. JEFS User Manual August 12 11. To remove the party from the case, the user will select the Remove hyperlink. Step 1e.ii: Create and Assign New Party If the case party is not found or retrieved, the user may create a new party and assign to the case by executing the following steps: Note: The process steps outlined presume that the user has confirmed that the party does not exist in JIMS. If the eFiler has not attempted to locate the existing party, this should be done prior to creating a new party. Please refer to Step 1e.i for the detailed steps of locating an existing party. 1. Press the button to initiate the party search or creation capabilities. 2. Select the Add radio button to begin party creation. 3. Populate the Party Type radio button for the party to be created, Person or Company. 29 Version 3.0 Aug. 8, 12 JEFS User Manual August 12 4. Enter the Party Name. a. The Party Name can be a Person Name, First and Last Name or Business Name. 5. Enter the Party Address. a. If Person party type has been selected, the Address Type will default to Mailing. As necessary, the eFiler can select the address type that is being created. b. If Company party type has been selected, the Address Type will default to Business. As necessary, the eFiler can select the address type that is being created. 6. Select the Party Role from the List of Values (LOV). a. As necessary, the user will select the Trial Case Role and Attorney For. 7. As available or as necessary, additional party information can be defined, such as Date of Birth (DOB), Email Address and/or Phone Numbers. 8. Press the button to create the new party and assign to the case. The eFiler will receive a confirmation message with the new Party ID upon successful creation. Note: The assignment of the party is contingent upon successful creation of the case; however, the party will be available in JIMS immediately. The eFiler may create any additional parties by repeating steps 1 – 8 above. 9. To remove the party from the case, the user will select the Remove hyperlink. 30 Version 3.0 Aug. 8, 12 JEFS User Manual August 12 Step 1f: Attach Documents The user must attach or upload at least one (1) document in order to initiate the appeals case. Only .pdf files are accepted for this capability. The eFiler will upload a document(s) to the case by executing the following steps: 1. Select the Document Category from the List of Values (LOV). a. This is a required field for uploading the document and case initiation. b. The Document Category value will be utilized to present appropriate data values within the Document Type List of Values (LOV). 2. Select the Document Type from the List of Values (LOV). a. This is a required field for uploading the document and case initiation. b. The values presented within the Document Type List of Values (LOV) are based on the Document Category that has been selected, such as Application. 31 Version 3.0 Aug. 8, 12 JEFS User Manual August 12 3. Select the Filing Party from the List of Values (LOV). a. This is a required field for uploading the document and case initiation. b. The values presented within the Filing Party List of Values (LOV) are based on the Parties assigned to the case. If the appropriate party is not shown, it will need to be assigned. Please refer to the Assign Parties (1d) section of this manual for the detailed steps. 4. Upload File by selecting the button and locating the saved file. Tip: Only PDF files (*.pdf) may be uploaded. Once the document is uploaded, it will be reflected in the associated document section: 5. The eFiler may add Notes in reference to the uploaded document prior to completing the upload. a. The Notes field is a free format field. 6. Press the button to complete the document upload and adding the note. Once the document is uploaded, it will be reflected in the associated document section: 32 Version 3.0 Aug. 8, 12 JEFS User Manual August 12 a. Alternately, if the uploaded document is not correct, it can be removed pressing the (remove) icon. As needed, the user can upload additional documents by repeating steps 1 – 6 above. Step 1g: Submit Case Once the required case data elements have been entered, the user will execute the following step to complete case initiation: 1. Press the button to complete case initiation. a. If no errors are encountered, the case will be created and a confirmation message received, along with the Case ID. Note: If the required fields have not been populated, the eFiler will be prevented from creating the case. Please refer the Helpful Hints and FAQ’s section of this manual for the detailed step for printing from the Printable View hyperlink. 33 Version 3.0 Aug. 8, 12 JEFS User Manual August 12 b. If the case filing requires payment of fees, the user will be presented with the payment options as part of the case creation confirmation message. Please refer to the Take Payment section of this manual for the detailed step to complete payment of the case filing fees. 34 Version 3.0 Aug. 8, 12 JEFS User Manual August 12 Step 2: Hawai’i Supreme Court (SC) Case Creation Step # Step Description Icon / Screen 2a Navigate to Create Hawai’i Supreme Court Case 2b Enter General Case Information Case Initiation 2c Enter Court Information Case Initiation 2d Select Authorizing Statute(s) Case Initiation 2e Assign Parties Case Initiation 2f Attach Documents Case Initiation 2g Submit Case Case Initiation Submit Case Filing Step 2a: Navigate to Create Hawai’i Supreme Court Case 1. Select or Click on the Create Hawai’i Supreme Court Case navigation link located in the Submit Case Filing menu options. The user will be presented with the Create Initiation landing page. The landing page will provide the following sections for data entry and case initiation. 1) Case Information: This section supports the data entry for the general case details such as Case Title, Court, Location, etc. 2) Trial Court Information: This section supports the data entry for the Trial Court Information and will be presented or populated based on the selected case type. 3) Authorizing Statute(s): This section supports the data entry for the Authorizing Statute(s) for the case being created. The List of Values (LOV) will be populated based on the selected case type. 4) Assign Parties: This section supports the creation and assignment of a party to the case during initiation. 35 Version 3.0 Aug. 8, 12 JEFS User Manual August 12 5) Documents: This section supports the ability to attach a document(s) to the case during initiation as well as add supporting notes. Each of the sections and the data entry for the Hawai’i Supreme Court case will be reviewed in the steps that follow. Step 2b: Enter General Case Information The user will begin case initiation by entering or selecting the case details within the Case Information section. The following fields will be auto-populated based on selection of the case category, such as Hawai’i Supreme Court: 36 Version 3.0 Aug. 8, 12 JEFS User Manual August 12 1) Filing Court: This is a required field for case initiation. The field will be auto-populated based on navigation selection from Submit Case Filing. If Hawai’i Supreme Court has been selected, the data field will be auto-populated with SC – Supreme Court. a. This field cannot be edited as denoted by the gray scale presentation. If the eFiler has navigated to this case category in error, they must return to the Submit Case Filing navigation menu to select a different case category option. 2) Location: This is a required field for case initiation. If Hawai’i Supreme Court has been selected, the data field will be auto-populated with SC – Supreme Court. Tip: The screen name will be indicated on the top left portion of the screen. The eFiler will begin the case initiation by executing the following steps: 1. Select the Supreme Court Case Type from the List of Values (LOV). a. The Case Type is a required field and based on the selected type the data entry will vary. Based on the selection of the Supreme Court Case Type, the user will be presented with the required or optional fields for entry. In some case types, the data will be defaulted to the only available option. For purposes of this manual, all fields that can be presented to the eFiler will be outlined. 37 Version 3.0 Aug. 8, 12 JEFS User Manual August 12 Tip: Fields that are not required or that do not allow entry will be grayed out or not presented to the eFiler. 2. Select the Court/Agency from the List of Values (LOV). a. Based on the select case type this field may be referred to as Trial Court/Agency, Federal Court/Agency or Court/Agency. b. This field will not be displayed for all case types. 3. Select the Court/Agency Case Type from the List of Values (LOV). a. Based on the select case type this field may be referred to as Trial Court/Agency Case Type, Federal Court/Agency Case Type or Court/Agency Case Type. b. This field will not be displayed for all case types. 4. Enter or Retrieve the ICA Case ID. a. This field will be presented based on selection of case type, such as AP – Application for Transfer. b. If known and/or provided, the ICA Case ID may be entered directly into the data field. c. If the ICA Case ID is not known, it can be retrieved by pressing the button and executing the search based on the case information that is available. Tip: The user should enter as much detail as known about the case. 38 Version 3.0 Aug. 8, 12 JEFS User Manual August 12 d. Select the appropriate case from the Search Results. i. The Case Details will be populated based on the selected case. ii. The user can navigate through the cases to view Case Details as needed. e. Press the button in order to return to the Case Initiation screen and populate the ICA Case ID field. 39 Version 3.0 Aug. 8, 12 JEFS User Manual August 12 i. Upon successful entry the following case fields will be auto-populated based on the details of the ICA Case: ICA Case ID Short Case Title Extended Case Title Court Agency Authorizing Statute(s) Assigned Parties 5. Enter the Short Case Title. a. This is a required field for case initiation. b. This field will be auto-populated if an ICA Case ID has been associated to the case. 6. Enter the Extended Case Title. a. This is a required field for case initiation. b. This field will be auto-populated if an ICA Case ID has been associated to the case. As appropriate, the Confidential or Sealed indicator(s) should be selected. Note: Selection of either indicator will require the user to have appropriate security levels to view and/or perform case update(s) activities. Step 2c: Enter Court Information The Court Information will be presented based on the selected case type and may be referred to as Trial Court Information, Federal Court Information or Court Information. 40 Version 3.0 Aug. 8, 12 JEFS User Manual August 12 In order to retrieve and associate the Court Information, the user will execute the following steps: 1. Select the binoculars icon to initiate a search for the Court Judge. a. Enter the judge information, for example First and/or Last Name. b. As appropriate the user can select the type of search to be executed such as a Partial search or Phonetic search. 2. Select the button to execute the search. Upon successful execution, the user will be presented with the search results: 3. Select the Judge by clicking on the line item. 41 Version 3.0 Aug. 8, 12 JEFS User Manual August 12 4. Press the 5. Press the (Add) button to populate the Judge and return to the Case Initiation screen. icon to associate the Judge to the case. a. Alternately, if the user does not wish to assign a Judge after it has been selected, it can be (Removed) Upon execution of the (Add) . , the Judge information will be displayed. b. Alternately, if the Judge information added is not correct or needs to be changed, it can be removed by pressing the 6. Enter the Trial/Agency Case ID, as necessary. 42 Version 3.0 Aug. 8, 12 button JEFS User Manual August 12 a. This field will be presented if the selected case type is Appeal. b. The Case ID must be known as there is no search capability for this data entry field. Step 2d: Select Authorizing Statute(s) An Authorizing Statute(s) must be selected in order to initiate the case. The Authorizing Statute(s) may be auto-populated based on the selected case type or by association of an ICA Case ID. As appropriate, an Authorizing Statute of Other- Other may be added by executing the following steps: 1. Select the additional Authorizing Statute(s) from the List of Values (LOV). a. As available via the List of Values (LOV), the eFiler will select additional authorizing statutes, as applicable. 2. Press the (Add) icon to associate the statute to the case. a. Alternately, if a statute is added in error or needs to be changed, prior to case initiation, it can be removed by pressing the Upon execution of the (Add) 43 Version 3.0 Aug. 8, 12 , the statute will be displayed. button. JEFS User Manual August 12 Step 2e: Assign Parties The user must associate at least one (1) party in order to initiate the appeals case. An existing party can be retrieved from the system and assigned to the case or a party can be created in the system and assigned to the case. The assigned parties will be used in future steps and activities such as retrieval of existing case and managing milestones. For this reason it is recommended that the attorney or party that is being represented be added to the case during initiation, at minimum. For purposes of this manual, both options for retrieval or creation of a party for assignment are outlined. Step # Step Description Icon / Screen 2e.i Retrieve and Assign Existing Party Parties Tab 2e.ii Create and Assign New Party Parties Tab Step 2e.i: Retrieve and Assign Existing Party The user will assign existing parties to the case by executing the following steps: Note: The process steps outlined presume that the party being assigned exists in JIMS. If the party is not retrieved via the search steps, the eFiler may create a new Party ID. Please refer to Step 2e.ii for the detailed steps of creating a new party. 1. Press the button to initiate the search capabilities. 2. Select the Party Type to be retrieved or search. 3. Enter the party information, such as First and Last Name or Organization/Business Name. a. As appropriate the user can select the type of search to be executed such as a Partial search or Phonetic search. 44 Version 3.0 Aug. 8, 12 JEFS User Manual August 12 4. Press the button to execute the search. The search results will be presented to the user for review and selection. If the Party ID is not located, it will need to be created. Please refer to Step 2e.ii for the detailed steps of creating a party. 5. Select the appropriate Party by clicking on the line item. 6. Select the Role, from the List of Values (LOV), that is associated to the party on this case. a. This is a required field for assignment of a party and case initiation. 45 Version 3.0 Aug. 8, 12 JEFS User Manual August 12 7. As appropriate, the eFiler can assign the additional details to the party: Trial Case Role: This can be selected prior to assigning the party or after the party is assigned. The user will select the appropriate role from the List of Values (LOV). Attorney For: This can be selected prior to assigning the party. The user will select the appropriate party/role from the List of Values (LOV). Juvenile: This can be selected prior to assigning the party. The user will populate the check box as needed. 8. Press the button to associate the party to the case. Note: The assignment of the party is contingent upon successful creation of the case. Note: The eFiler can continue to add additional (existing) parties from this screen by repeating steps 2 – 8 or by referring to section 2e.ii for creation of a new party. 9. Once all parties have been associated to the case, the eFiler will select the hyperlink or press the The parties that have been successfully associated will be displayed: 46 Version 3.0 Aug. 8, 12 button. JEFS User Manual August 12 The user will be able to Edit or Remove the party as necessary for case initiation. 10. In Edit mode, the user can update the Party Role and/or the Trial Case Role of the party selected. a. If modified, the changes will be saved by pressing the b. If no change is made, press the button. button. 11. To remove the party from the case, the user will select the Remove hyperlink. Step 2e.ii: Create and Assign New Party If the case party is not found or retrieved, the user may create a new party and assign to the case by executing the following steps: Note: The process steps outlined presume that the user has confirmed that the party does not exist in JIMS. If the eFiler has not attempted to locate the existing party, this should be done prior to creating a new party. Please refer to Step 2e.i for the detailed steps of locating an existing party. 1. Press the 47 Version 3.0 Aug. 8, 12 button to initiate the party search or creation capabilities. JEFS User Manual August 12 2. Select the Add radio button to begin party creation. 3. Populate the Party Type radio button for the party to be created, Person or Company. 4. Enter the Party Name. a. The Party Name can be a Person Name, First and Last Name or Business Name. 5. Enter the Party Address. a. If Person party type has been selected, the Address Type will default to Mailing. As necessary, the eFiler can select the address type that is being created. b. If Company party type has been selected, the Address Type will default to Business. As necessary, the eFiler can select the address type that is being created. 6. Select the Party Role from the List of Values (LOV). a. As necessary, the user will select the Trial Case Role and Attorney For. 7. As available or as necessary, additional party information can be defined, such as Date of Birth (DOB), Email Address and/or Phone Numbers. 8. Press the button to create the new party and assign to the case. The eFiler will receive a confirmation message with the new Party ID upon successful creation. 48 Version 3.0 Aug. 8, 12 JEFS User Manual August 12 Note: The assignment of the party is contingent upon successful creation of the case; however, the party will be available in JIMS immediately. The eFiler may create any additional parties by repeating steps 1 – 8 above. 9. To remove the party from the case, the user will select the Remove hyperlink. Step 2f: Attach Documents The user must attach or upload at least one (1) document in order to initiate the appeals case. Only .pdf files are accepted for this capability. The eFiler will upload a document(s) to the case by executing the following steps: 1. Select the Document Category from the List of Values (LOV). a. This is a required field for uploading the document and case initiation. b. The Document Category value will be utilized to present appropriate data values within the Document Type List of Values (LOV). 49 Version 3.0 Aug. 8, 12 JEFS User Manual August 12 2. Select the Document Type from the List of Values (LOV). a. This is a required field for uploading the document and case initiation. b. The values presented within the Document Type List of Values (LOV) are based on the Document Category that has been selected, such as Application. 3. Select the Filing Party from the List of Values (LOV). a. This is a required field for uploading the document and case initiation. b. The values presented within the Filing Party List of Values (LOV) are based on the Parties assigned to the case. If the appropriate party is not shown, it will need to be assigned. Please refer to the Assign Parties (1d) section of this manual for the detailed steps. 50 Version 3.0 Aug. 8, 12 JEFS User Manual August 12 4. Upload File by selecting the button and locating the saved file. Tip: Only PDF files (*.pdf) may be uploaded. Once the document is uploaded, it will be reflected in the associated document section: 5. The eFiler may add Notes in reference to the uploaded document prior to completing the upload. c. The Notes field is a free format field. 6. Press the button to complete the document upload and adding the note. Once the document is uploaded, it will be reflected in the associated document section: a. Alternately, if the uploaded document is not correct, it can be removed pressing the (remove) icon. 7. If appropriate the user will select the Lead Document or Seal checkbox. As needed, the user can upload additional documents by repeating steps 1 – 7 above. Step 2g: Submit Case Once the required case data elements have been entered, the user will execute the following step to complete case initiation: 1. Press the 51 Version 3.0 Aug. 8, 12 button to complete case initiation. JEFS User Manual August 12 a. If no errors are encountered, the case will be created and a confirmation message received, along with the Case ID. Note: If the required fields have not been populated, the eFiler will be prevented from creating the case. Please refer the Helpful Hints and FAQ’s section of this manual for the detailed step for printing from the Printable View hyperlink. b. If the case filing requires payment of fees, the user will be presented with the payment options as part of the case creation confirmation message. Please refer to the Take Payment section of this manual for the detailed step to complete payment of the case filing fees. 52 Version 3.0 Aug. 8, 12 JEFS User Manual August 12 Step 3: Hawai’i Criminal Written Complaint Case Creation Step # Step Description Icon / Screen 3a Navigate to Create Hawai’i Criminal Written Complaint Case 3b Enter Case Information (Via Arrest Report Import) Case Initiation 3c Enter General Case Information (Manually) Case Initiation 3d Assign Parties Case Initiation 3e Enter Arrest and Violation Information Case Initiation 3f Enter Event Information Case Initiation 3g Attach Documents Case Initiation 3h Submit Case Case Initiation Submit Case Filing Step 3a: Navigate to Create Hawai’i Criminal Written Complaint Case Select or Click on the Create Hawai’i Criminal Written Complaint Case navigation link located in the Submit Case Filing menu option. The user will be presented with the Create Initiation landing page. The landing page will provide the following sections for data entry and case initiation. a) Case Information: This section supports the data entry for the general case details such as Case Title, Court, Location, etc. b) Party Information: This section supports the creation and assignment of a party to the case during initiation. c) Arrest and Violation Information: This section supports the data entry of the arrest report and violation information associated with the case. d) Event Information: This section allows the data entry of events already scheduled for the case. 53 Version 3.0 Aug. 8, 12 JEFS User Manual August 12 e) Documents Information: This section supports the ability to attach a document(s) to the case during initiation along with supporting notes. Tip: The screen name will be indicated on the top left portion of the screen. Each of the sections and the data entry for the Hawai’i Criminal Written case will be reviewed in the following steps. Step 3b: Enter Case Information (Via Arrest Report Import) Data from an arrest report can be imported directly into a Written Complaint case instead of entering the data manually. To use this option, the user must know the Arrest Report number, OTN (Offense Tracking Number), or the Incident number. 54 Version 3.0 Aug. 8, 12 JEFS User Manual August 12 By using the import function, the following items can be pulled into the case if they are available on the arrest report: Court and Court Location Party information for the Defendant Party information for the Law Enforcement Officer Party information for the Prosecuting Office Arrest Report and Violation details The following steps can be used for importing data from an arrest report: 1. Select the Import Arrest Report button combination. or press the Alt+I hot key 2. Enter an Arrest Report number, OTN (Offense Tracking Number), or Incident number. 3. Select the button. 4. Select the checkbox for the arrest report to import. 5. Select the button. 6. Select the address to be used for the Defendant. 55 Version 3.0 Aug. 8, 12 JEFS User Manual August 12 If more than one report is available in the dropdown list, select the correct report for the case. When the radio button for the Arrest Report Data is selected, a new Party ID is generated. When the radio button for the JIMS Party Data is selected and the Use Arrest Report Address checkbox is not selected, the existing Party ID and previously entered address are used. When the radio button for the JIMS Party Data is selected and the Use Arrest Report Address checkbox is selected, the existing Party ID and the address from the Arrest Report are used. If no JIMS Party Data is available, a new Party ID will be created with the information from the arrest report. 7. Select the button. 8. Select the violation for the case. The violation for the case can be imported from the Charge Narrative on the arrest report. If preferred, the violation as defined within JIMS can be used instead of the Charge Narrative from the arrest report. Potentially matching violations can be viewed by selecting the down arrow for the JIMS Violation Matches dropdown list. If none of the violations displayed are the correct violation and the user does not want to import the Charge Narrative, the “Don’t Import Violation” can be selected from the dropdown list under the JIMS Violations Matches. No violation will be imported to the case and the user will have to 56 Version 3.0 Aug. 8, 12 JEFS User Manual August 12 manually enter the violation before submitting the case. Please refer to the Enter Arrest and Violation Information step for details on how to add a violation to a case. 9. Select the button. After the arrest report data is imported, a message is displayed at the bottom of the screen to confirm what was imported into the case. If the party information is imported from the arrest report, a new Party ID is created and added as the defendant. If the existing party information is used, the Party ID is added as the defendant to the case. The Short Case Title and Extended Case Title are updated. Any parties identified on the arrest report are added to the case, e.g. Law Enforcement Officer and Prosecutor Office. Arrest Report number and details are added to the case. Violation is added to the case. The Court and Location are updated. 57 Version 3.0 Aug. 8, 12 JEFS User Manual August 12 10. Select the button to go back to the main Case Initiation screen. From the main Case Initiation screen, continue with the remaining steps listed within Step 3. The user can skip Step 3c if no changes are required to the Case Information section. Generally, after importing an arrest report, the only action required is to attach the lead document for the case (e.g. Written Complaint). Steps for attaching a lead document can be found in the Attach Documents step. Step 3c: Enter General Case Information (Manually) The user can begin case initiation by entering or selecting the case details within the Case Information section. The following fields are auto-populated based on selecting the Create Hawai’i Criminal Written Complaint Case option: 1. Case Type: This field is required for case initiation and is auto-populated with Criminal Written Complaint. This field is determined based upon the case creation link selected in the Submit Case Filing navigation menu on the Home page and it cannot be edited as denoted by the gray scale presentation. If the eFiler has navigated to this case category in error, they must return to the Submit Case Filing navigation menu on the Home page to select a different case category option. 58 Version 3.0 Aug. 8, 12 JEFS User Manual August 12 2. Filing Date: This field is required for case initiation. Upon navigation to the Case Initiation page, the field is auto-populated with the current date. This field can be edited to match the official case initiation date, for instance a punched date stamp. The Filing Date must be formatted as DD-MMM-YYYY, e.g. 15-Jul-2010. The date can be manually keyed or can be selected by using the calendar icon . 3. Filing Time: This field is required for case initiation. Upon navigation to the Case Initiation page, the field is auto-populated with the current system time. This field can be edited to match the official case initiation time, for instance a punched time stamp. The Filing Time field must be formatted as HH:MM:SS, e.g., 15:30:01. The eFiler can begin the case initiation by entering or selecting values for the following fields: 1. Court: This is a required field for case initiation. The District Criminal Courts available for selection are 1D for First Circuit, 2D for Second Circuit, 3D for Third Circuit, and 5D for Fifth Circuit. Once a Court is selected, the system automatically adds the Prosecuting Office for that Court as a Party to the case. A message is display at the bottom of the page to confirm that the Prosecuting Office was added as a Party to the case. 59 Version 3.0 Aug. 8, 12 JEFS User Manual August 12 2. Location: This is a required field for case initiation. The locations available for selection are based upon the court selected. 3. Short Case Title: This is a required field. This field is automatically populated once the Plaintiff and Defendant parties have been added to the case. (Refer to the Assign Parties section for the steps to add the required parties.) The Short Case Title can be manually entered as indicated on case initiation documentation, copied and pasted from the case initiation documentation or copied and pasted from the Extended Case Title, if it is the same. Typically, the Short Case Title is State v. First Name Last Name. 4. Extended Case Title: This is a required field. This field is automatically populated once the Plaintiff and Defendant parties have been added to the case. (Refer to the Assign Parties section for the steps to add the required parties.) The Extended Case Title can be entered as indicated on case initiation documentation, copied and pasted from the case initiation documentation or copied and pasted from the Short Case Title, if it is the same. Typically, the Extended Case Title is State of Hawai’i v. First Name Last Name 60 Version 3.0 Aug. 8, 12 JEFS User Manual August 12 5. Confidential: This is not a required field. The Confidential checkbox should be selected if the case is a confidential case and requires system users to have the appropriate security access to view and/or perform case updates. 6. Domestic Violence: This is not a required field. The Domestic Violence checkbox should be selected if the case is a domestic violence case and requires system users to have the appropriate security access to view and/or perform case updates. Step 3d: Assign Parties The user must associate a defendant to the case in order for the criminal case to be created. The assigned parties are used in future steps and activities for the case, such as entering an arrest report or violation. Often, information for a party on a case is used to search and retrieve that existing case. For this reason, it is recommended that all known parties, such as an attorney or agency division, be added to the case during initiation. An existing party can be retrieved from the system and assigned to the case or a party can be created in the system and assigned to the case. For purposes of this manual, both options for retrieval or creation of a party for assignment are outlined. Step # Step Description Icon / Screen 3d.i Add Me Case Initiation 3d.ii Retrieve and Assign Existing Party Case Initiation 3d.iii Create and Assign New Party Case Initiation Step 3d.i: Add Me Generally, the Prosecutor’s Office or Office of the Attorney General will initiate the Criminal Written Complaint case through JEFS. In the event the attorney handling the case enters the case into JEFS, the attorney can add themselves to the case by using the Add Me function. This function uses the information from the User ID logged into the JEFS application to retrieve the correct Party ID and assign them to the case. This feature is not available after the case has been initiated. 1. Select the button. The Party ID and information for the user is displayed. 61 Version 3.0 Aug. 8, 12 JEFS User Manual August 12 2. Verify the party’s information. 3. Confirm the Party Role. By default, the Party Role is set to Attorney. 4. Select the button. A message is displayed to confirm that the party was added to the case. Additional parties can be added by following the steps outlined in the Retrieve and Assign Existing Party or Create and Assign New Party sections. 5. Once all parties have been associated to the case, the eFiler can select the hyperlink or select the button. The parties that have been successfully associated to the case are displayed: 62 Version 3.0 Aug. 8, 12 JEFS User Manual August 12 The party can be Edited or Removed as necessary for case initiation. 6. To edit a party, select the hyperlink. For all parties, the Party Role can be updated. For attorneys, they can be associated to another party on the case. a) To associate an attorney to another party on the case, select the add icon the party to be associated. next to The associated party’s information will be moved from the Parties section to the Attorney For section. 63 Version 3.0 Aug. 8, 12 JEFS User Manual August 12 To remove the association, select the remove icon For section. b) To save changes, select the c) To not save changes, select the 7. To remove the party from the case, select the next to the party in the Attorney button. button. hyperlink. The party is immediately removed and a message is displayed to confirm that the party was removed from the case. Step 3d.ii: Retrieve and Assign Existing Party Existing parties can be assigned to the case by executing the following steps: Note: The process steps outlined presume that the party being assigned exists in JIMS. If the party is not retrieved via the search steps, the eFiler may create a new Party ID. Please refer to the Step 3d.iii: Create and Assign New Party section for the detailed steps on creating a new party. 1. Select the button to initiate the search capabilities. 2. Select the Search Type. The type to select is based upon the information available to the user, as the selected Search Type determines the fields displayed to the user. If trying to add an Attorney to a case, the Attorney search option would be used. Party IDs for Attorneys start with the letter A. If trying to add an individual, who happens to be an attorney, as a Defendant to a case, the Party search option would be used. Party IDs for individuals begin with the @ symbol. a) Attorney Search Type 64 Version 3.0 Aug. 8, 12 JEFS User Manual August 12 b) Party Search Type c) Case ID Search Type d) Business Search Type e) Government Agency Search Type 65 Version 3.0 Aug. 8, 12 JEFS User Manual August 12 f) Court Reporter Search Type 3. Enter the information, such as First and Last Name or Organization/Business Name. 4. As appropriate, indicate whether the search type is also a Partial Search, Phonetic Search, and/or should Include Aliases by selecting the corresponding checkbox. 5. 66 Select the Version 3.0 Aug. 8, 12 button. JEFS User Manual August 12 The search results are presented to the user for review and selection. If the Party ID is not located, it may need to be created. Please refer to Step 3d.iii: Create and Assign New Party section for the detailed steps on creating a party. 6. Select the appropriate Party by clicking on the line item. 7. Select the Role, from the List of Values (LOV), that is associated to the party on this case. This is a required field for assignment of a party and case initiation. 8. If appropriate, the eFiler can mark the party as a Juvenile by selecting the Juvenile checkbox. 9. Select the button to associate the party to the case. A message is displayed to confirm the assignment of the party to the case. Note: The assignment of the party is contingent upon successful creation of the case. 67 Version 3.0 Aug. 8, 12 JEFS User Manual August 12 Note: The eFiler can continue to add additional (existing) parties from this screen by repeating steps 2 – 9 or by referring to section Step 3d.iii: Create and Assign New Party section for steps on creating a new party. 10. Once all parties have been associated to the case, the eFiler selects the hyperlink or selects the button. The parties that have been successfully associated are displayed: The party can be Edited or Removed as necessary for case initiation. 12. To edit a party, select the hyperlink. The user can update the Party Role. a) To save changes, select the b) To not save changes, select the 68 Version 3.0 Aug. 8, 12 button. button. JEFS User Manual August 12 13. To remove the party from the case, select the hyperlink. The party is immediately removed and a message is displayed to confirm that the party was removed from the case. Step 3d.iii: Create and Assign New Party If the case party is not found or retrieved, the user may create a new party and assign them to the case by executing the following steps: Note: The process steps outlined presume that the user has confirmed that the party does not exist in JIMS. If the eFiler has not attempted to locate the existing party, this should be done prior to creating a new party. Please refer to Step 3d.ii: Retrieve and Assign Existing Parties section for detailed steps on locating and assigning an existing party. 1. Select the button. 2. Select the Add radio button. 3. Populate the Party Type radio button for the party to be created, Person or Business/Gov’t Agency. 69 Version 3.0 Aug. 8, 12 JEFS User Manual August 12 4. Enter the Party Name. The Party Name can be a Person Name, First and Last Name or Business Name. 5. Enter the Party Address. a) Select the Address Type being entered. The recommended Address Type is Mailing. b) Check the Preferred check box if a Mailing Address Type is selected. Automated bench warrant processing requires a Preferred designation for the address information. c) Enter the Address, City, State, and Zip. NOTE: An address is required for creating a new party. If an address for the party is not available, select the Default checkbox instead of entering the Address, City, State, and Zip. 70 Version 3.0 Aug. 8, 12 JEFS User Manual August 12 d) Select the Add button. The added address is displayed in the Address section. Default addresses are displayed as having no address on file. 6. Select the Party Role from the List of Values (LOV). 7. As available or necessary, enter additional party information, such as Date of Birth (DOB), Email Address, Driver’s License Number, Aliases, etc.. 8. Select the button to create the new party and assign to the case. A message with the new Party ID is displayed to confirm the creation and assignment of the new Party ID. Note: The assignment of the party is contingent upon successful creation of the case; however, the party will be available in JIMS immediately. The eFiler may create and assign additional parties by repeating steps 2 – 8. 71 Version 3.0 Aug. 8, 12 JEFS User Manual August 12 9. Once all parties have been associated to the case, the eFiler selects the hyperlink or selects the button. The parties that have been successfully associated are displayed: The user will be able to Edit or Remove the party as necessary for case initiation. 10. To edit a party, select the hyperlink. The user can update the Party Role. a) To save changes, select the b) To not save changes, select the 11. To remove the party from the case, select the button. button. hyperlink. The party is immediately removed and a message is displayed to confirm that the party was removed from the case. 72 Version 3.0 Aug. 8, 12 JEFS User Manual August 12 Step 3e: Enter Arrest and Violation Information At least one defendant must be added to the case before an arrest report or violation can be entered. At least one violation must be added to the criminal case before a document can be submitted for filing. Entry of arrest report information is not required to initiate a criminal case. Step # Step Description Icon / Screen 3e.i Navigate to Arrest and Violation Case Initiation 3e.ii Enter Arrest Report Case Initiation 3e.iii Enter Violation Case Initiation 3e.iv Add Inchoate Charge Case Initiation The following steps can be used to add an arrest report and/or violation to a case for case initiation: Step 3e.i: Navigate to Arrest and Violation 1. Select the Initiation page. button in the Arrest and Violation Information section on the Case Step 3e.ii: Enter Arrest Report 1. Entry in the Arrest Report section is not required to initiate a criminal case. Select the Case Initiation page. button in the Arrest and Violation Information section on the 2. In the Arrest Report section, select the Arrest For The name listed in the Arrest for List of Values (LOV) is the defendant party assigned to the case. A defendant must be assigned to the case for a defendant’s name to be displayed in the LOV. Refer to the 3d: Assign Parties section for steps on adding a party to a case. 73 Version 3.0 Aug. 8, 12 JEFS User Manual August 12 3. Enter additional details for the arrest report such as the Date, Time, LEO (Law Enforcement Officer), Arrest Agency, Booking Agency, or arrest report number. 4. Select the button. The arrest report is displayed in the list of arrest reports. Note: The assignment of the arrest report to the case is contingent upon successful creation of the case. 5. To add additional arrest reports, repeat steps 2 through 4. 74 Version 3.0 Aug. 8, 12 JEFS User Manual August 12 6. To remove an arrest report from the list of reports, select the remove icon arrest report. next to the It is immediately removed. 7. If a violation has not been entered, use the steps listed in the Step 3d.iii: Enter Violation section to enter at least one violation. 8. When finished entering Arrest and Violation information, select the return to the main Case Initiation page. The Arrest is listed in the Arrest and Violation Information section. 75 Version 3.0 Aug. 8, 12 button to JEFS User Manual August 12 Step 3e.iii: Enter Violation 1. Select the Case Initiation page. button in the Arrest and Violation Information section on the 2. In the Count section, select the Violation for. The names listed in the Violation for List of Values (LOV) reflect the defendant party/ies assigned to the case. A defendant must be assigned to the case for a defendant’s name to be displayed in the LOV. More than one defendant party may be on the case, so the user may select the correct party for each count from the LOV. Refer to the 3d: Assign Parties section for steps on adding a party to a case. 3. Select the Arrest Detail. The Arrest Detail List of Values contains the list of arrest reports entered for the case in the previous step. If no arrest reports have been imported or added, arrest detail may display None. 4. Select the Count. The first Count is always 1. Once the first count has been added, the next available count is available in the drop down list and can be selected. Multiple counts may be added for each defendant party. Multiple violations made be added for each count. 5. Select Date Range. The options are On, Between, or On or About. 76 Version 3.0 Aug. 8, 12 JEFS User Manual August 12 If Date Range Between is selected, a second field entitled Violation End Date will replace the Violation Time field. 6. Enter the Violation Date. The Violation Date is a required field. Violation Date must be formatted as DD-MMM-YYYY, e.g. 15-Jul-2012. The date can be manually keyed or can be selected by using the calendar icon . If Date Range Between is selected, a second field entitled Violation End Date will replace the Violation Time field. Enter the Violation End Date. Violation End Date must be formatted as DD-MMM-YYYY, e.g. 15-Jul-2012. The date can be manually keyed or can be selected by using the calendar icon . 7. Enter the Violation Time. The Violation Time is not a required field. The Violation Time field must be formatted as HH:MM:SS, e.g., 15:30:01. 8. Enter the violation. The violation is a combination of the following fields: Type, Title, Chapter, Section, Subsection, Severity, and Qualifier. The Type, Title (if applicable), Chapter, Section, Subsection (if applicable), Severity, and Qualifier (if applicable) are matched against the system code table, also known as the JIMS charge code table. An exact match results in some fields such as the description and severity being automatically populated from the charge code table into the applicable fields. Any violation code which does not validate against the charge code table will be accepted by the system for case initiation, but the violation will be deemed to be an “unknown violation.” To have the system automatically provide suggestions as the violation is being entered, select the Enable Auto Suggest checkbox before entering a violation. a) The Type field is not required, but should be entered to validate against the code table. Examples of Type codes are CCM for Maui County Codes, HAR for Hawaii Administrative Rules, HCC for Hawaii County Codes, HRS for Hawaii Revised Statutes, KCC for Kauai County Codes and ROH for Revised Ordinances of the City and County of Honolulu. 77 Version 3.0 Aug. 8, 12 JEFS User Manual August 12 b) The Title field is not required, but should be entered to validate against the code table. The Title field will be grayed out if the Type field contains the HRS code. Examples of Title codes are Title 4, 11 or 13 for HAR Type codes. c) The Chapter field is not required, but should be entered to validate against the code table. An example of a Chapter code is 710 for HRS § 710-1077(1)(g) CRM CONTMPT DISOBEY CRT PROC. d) The Section field is not required, but should be entered to validate against the code table. An example of a Section code is 1077 for HRS § 710-1077(1)(g) CRM CONTMPT DISOBEY CRT PROC When Enable Auto Suggest is selected, the list of known Sections is displayed in a drop down list. e) The Subsection field is not required, but should be entered to validate against the code table. An example of a Subsection code is (1)(g) for HRS § 710-1077(1)(g) CRM CONTMPT DISOBEY CRT PROC. When Enable Auto Suggest is selected, the list of known Subsections is displayed in a drop down list. 78 Version 3.0 Aug. 8, 12 JEFS User Manual August 12 f) The Severity field is a required field and will default to the lowest severity matching the violation code previously entered in the Type, Title, Chapter, Section, and Subsection fields. If the violation code validates against the system code table, the severity and description will be populated automatically. If the JEFS User wishes to change the severity level from the default value, the User may choose a different code from the LOV or overtype the entry manually. If this option is chosen, the violation code will not validate against the system code table and will be received as an “unknown violation.” When Enable Auto Suggest is selected, a list of known Severities for the violation is available in the drop down list. Here is an example of a violation with more than one Severity available: g) The Qualifier field is not required. The Qualifier field is typically used for the speed over the posted limit. h) The Description of the violation is automatically populated based upon the violation information entered in the Type, Title, Chapter, Section, and Subsection fields.. If the violation code validates against the system code table, the severity and description will be populated automatically. If the violation description is not populated, the violation fields do not validate against the system code table and will be received as an “unknown violation.” If the violation description is not populated, the JEFS User may type in any description desired based upon the Complaint. This field is free-form text and will accept both alphabetical and numeric entries. 9. Select values for the CDL, HAZ, and CMV indicators. These traffic related fields are required for case initiation if the codes entered previously in the violation fields relate to traffic. 79 Version 3.0 Aug. 8, 12 JEFS User Manual August 12 10. If the arrest report was not entered and added to the case using the Arrest Report section, enter the Arrest Report number in the Arrest Report # field. The Arrest Report # is not a required field. 11. If applicable, enter the Incident number in the Incident # field. The Incident # is not a required field. 80 Version 3.0 Aug. 8, 12 JEFS User Manual August 12 12. Select the button to create and associate the count to the defendant. The violation and a message are displayed at the bottom of the page to confirm that the violation was added to the case. Note: The assignment of the violation to the case is contingent upon successful creation of the case. If violation is an “unknown violation”, a message is displayed and asks the user to confirm whether or not to continue with adding the violation. The user may select the button to continue with adding the violation to the case, but as noted in the displayed message, the violation must be amended to a validated charge code prior to court proceedings or court disposition. The user can choose to correct the violation before adding it to the case, by selecting the button. 13. To add additional counts/violations, repeat steps 2 through 12. To select the next available count for a violation, select the next available value from the Count list of values. To add an additional violation code to a count, select the appropriate count when entering a new violation. 81 Version 3.0 Aug. 8, 12 JEFS User Manual August 12 An Inchoate charge (i.e. Attempted) should be entered as an additional code for the Count to which it is associated. 14. To copy a previously entered count, follow these steps: a) Select the copy icon next to the count in the list of counts/violations. b) Select the Defendant from the drop down list. c) Select the button. The new count is displayed in the list of counts/violations with the next available count. 82 Version 3.0 Aug. 8, 12 JEFS User Manual August 12 15. To remove a count, select the remove icon counts/violations. next to the count in the list of The count is immediately removed. 16. When finished entering the counts/violations, select the the main Case Initiation page. button to return to Step 3e.iv: Add Inchoate Charge An inchoate charge can be added once you return to the main Case Initiation Screen. 1. Select the add icon for the count to which the Inchoate Charge(s) is to be added. 2. Select the correct Inchoate charge. 83 Version 3.0 Aug. 8, 12 JEFS User Manual August 12 3. Select the add icon next to the drop down list. The charge is displayed below the drop down list with the remove icon next to it. 4. Repeat steps 2 and 3 to add any additional Inchoate charges. 5. Select the button. The Inchoate charge is displayed with the count. 84 Version 3.0 Aug. 8, 12 JEFS User Manual August 12 Step 3f: Enter Event Information If an event has been scheduled for the case and the details are known, the event can be entered during case initiation. An event does not have to be entered in order for the case to be submitted. The Event section is optional for case initiation. To enter an event, execute the following steps: 1. Select the button in the Event Information section. 2. Select or enter the details for the event. a) Type: This is the type of event that has been scheduled for the case. This is a required field for adding an Event to the case. b) Schedule Date: This is the date on which the event will occur. This is a required field for adding an event to a case. c) Time: This is the time at which the event is to take place. d) Court: This field is auto-populated based upon the Court value selected for the case, but can be changed. This is a required field for adding an event to a case. 85 Version 3.0 Aug. 8, 12 JEFS User Manual August 12 e) Location: This field is auto-populated based upon the Location value selected for the case, but can be changed. This is a required field for adding an event to a case. The values available for this field are based upon the value selected for the Court. f) Room: The values available for this field are based upon the values selected for the Court and Location. This is a required field for adding an event to a case. 3. Select the button. A message is displayed to confirm that the event was added to the case. To add additional events, repeat steps 2 & 3. 4. When finished entering events, select the button. The event(s) is (are) displayed on the main Case Initiation screen in the Event Information section. If an event is not correct, select the remove icon reenter the event. next to the event and use steps 1 – 3 to Step 3g: Attach Documents At least one (1) document must be uploaded and associated to the case in order to create the Criminal Written Complaint case. Only PDF files are accepted for this capability. 86 Version 3.0 Aug. 8, 12 JEFS User Manual August 12 A document(s) is uploaded to the case by executing the following steps: 1. Select the Document Category from the List of Values (LOV). This is a required field for uploading the document and for initiating the case. The Document Category value determines the values to be displayed for Document Type field. 7. Select the Document Type from the List of Values (LOV). This is a required field for uploading the document and initiating the case. The values displayed for the Document Type are based upon the value selected for the Document Category. 87 Version 3.0 Aug. 8, 12 JEFS User Manual August 12 8. Select the Filing Party from the List of Values (LOV). This is a required field for uploading the document and initiating the case. The values displayed for the Filing Party are based on the Parties assigned to the case. If the appropriate party is not shown, they must be assigned to the case before they can be assigned as the filing party for the document. Please refer to the 3d: Assign Parties section of this manual for the detailed steps on adding a party to a case. a) Select the Party from the List of Values. b) Select the add icon to associate the Party with the document. 9. Upload File Tip: Only PDF files (*.pdf) may be uploaded. a) Select the button and locate the saved file. The directory and file name are displayed in the Attach Document field. b) Select the button. The document is displayed in the Attach Document section with a remove icon next to it. 10. If applicable, enter Notes as related to the uploaded document. The Notes field is a free format field. 11. Select the case. button to complete the uploading and adding of the document to the Once the document is uploaded, it is displayed in the associated document section. 88 Version 3.0 Aug. 8, 12 JEFS User Manual August 12 If the uploaded document is not correct, it can be removed by selecting the 8. remove icon. If appropriate, select the Lead Document, In Camera, or Seal checkbox. The first document added will have the Lead Document box checked by default since every electronic filing in JEFS must have at least one Lead Document. As needed, the user can upload additional documents by repeating steps listed above. The JEFS User may have more than one Lead Document and more than one supporting document submitted for the same case at a time. Each document submission may have its own In Camera or Seal designation, independent of the selections for the other documents. Step 3h: Submit Case Once the required case data elements have been entered, the following step is used to complete case initiation: Select the button to complete case initiation. If no errors are encountered, the case will be created and a confirmation message received, along with the Case ID. 89 Version 3.0 Aug. 8, 12 JEFS User Manual August 12 Note: If the required fields have not been populated, the eFiler will be prevented from creating the case. Please refer the Helpful Hints and FAQ’s section of this manual for the detailed step for printing from the Printable View hyperlink. 90 Version 3.0 Aug. 8, 12 JEFS User Manual August 12 Step 4: Hawai’i Traffic Written Complaint Case Creation For the most part, the steps for creating a Hawai’i Traffic Written Complaint Case are exactly like creating a Hawai’i Criminal Written Complaint Case. The differences are as follows: Navigation: The Case Initiation page for a Hawai’i Traffic Written Complaint Case is accessed by selecting the Create Hawai’i Traffic Written Complaint Case hyperlink in the Submit Case Filing menu on the Home page. Case Type: The case type for a Hawai’i Traffic Written Complaint Case is Traffic Crime; whereas, the case type for the Hawai’i Criminal Written Complaint Case is Written Complaint. The case type is displayed in the Case Information section on the Case Initiation page. Violation/Charge: For a Hawai’i Traffic Written Complaint Case, a violation is entered in the Charge section of the Arrest Report and Violation Information page; whereas, the violation for a Hawai’i Criminal Written Complaint Case is entered in the Count section. Violation/Charge: For a Hawai’i Traffic Written Complaint Case, a charge value is assigned to the violation in the Charge field; whereas, a count value is assigned to the violation for a Hawai’i Criminal Written Complaint Case in the Count field. Violation/Charge: Two additional data entry fields are available when entering a violation/charge: Posted Speed and Alleged Speed. To create a Hawai’i Traffic Written Complaint Case, execute the steps in the Step 3: Hawai’i Criminal Written Complaint Case Creation section, but with the following modifications: 1. In Step 3a: Navigate to Create Hawai'i Criminal Written Complaint Case section, select the Create Hawai’i Traffic Written Complaint Case hyperlink in the Submit Case Filing menu on the Home page and NOT the Create Hawai’i Criminal Written Complaint Case hyperlink. 2. When executing the steps listed in the Step 3e: Enter Arrest and Violation Information section, enter the violation in the Charge section, select the charge in the Charge field, and enter values for the Posted Speed and Alleged Speed, as applicable. 91 Version 3.0 Aug. 8, 12 JEFS User Manual August 12 92 Version 3.0 Aug. 8, 12 JEFS User Manual August 12 Take Payment Fees may be applicable at completion of case initiation or as part of additional case filing. The fees will be assessed based on the case filing type and the affiliated user. When payment is required, it will be reflected as part of the processing confirmation message. The Judiciary Electronic Filing and Services System (JEFS) will provide two (2) payment options. They are: 1) Pay in Person 2) Pay by Credit Card The steps outlined below presume that the Hawai’i Intermediate Court of Appeals (ICA) case or Hawai’i Supreme Court (SC) case has successfully be created and/or the filing type has associated fees. Note: Government agencies will not be required to submit payment for case initiation and filing. Government agency User ID’s will be distinctive and be used to circumvent the required payment criteria. Step # Step Description 1 Pay in Person 2 Pay by Credit Card Icon / Screen When payment is required, the user will be presented with the payment amount and the payment method options on the confirmation screen. From Case Initiation: From Case Filing: 93 Version 3.0 Aug. 8, 12 JEFS User Manual August 12 The user will execute the payment steps based on method to be used. Step 1: Pay in Person Step # Step Description 1a Select Pay in Person 1b Pay in Person Confirmation Confirmation Screen Pay in Person The user will execute the following steps if payment will be made in person: Step 1a: Select Pay in Person 1. Select the button. Step 1b: Pay in Person Confirmation 94 Version 3.0 Aug. 8, 12 Icon / Screen JEFS User Manual August 12 1. Upon selection of the button, the user will be presented with the confirmation message and Payment in Person instructions, which includes payment receipt deadline and payment location. a. Payment in person must be made within 10 days as indicated on the message. b. The location for payment and the total fees owed are presented on the confirmation message. 2. The user will select the button to return to the JEFS Home Page. Step 2: Pay by Credit Card Step # Step Description Icon / Screen 2a Select Pay Confirmation Screen 2b Review Fees and Fines Pay 2c Enter Contact Information Pay 2d Enter Payment Information Pay 2e Confirm Payment 2f Print Receipt Confirm Payment Payment Complete The user will execute the following steps if payment will be made immediately and by credit card: Step 2a: Select Pay 1. Select the button. a. The user will be directed to the payment screen. 95 Version 3.0 Aug. 8, 12 JEFS User Manual August 12 Step 2b: Review Fees 1. Review the Fees outlined. a. The itemized fees associated to the case filing will presented. 96 Version 3.0 Aug. 8, 12 JEFS User Manual August 12 i. A Processing Fee is included as part of the credit card payment feature. This is rd not a Judiciary fee, but a fee included by the 3 party for the capability to process credit card payments. If the user decides to Pay in Person, the browser back button would be selected. The user would be returned to the Case Initiation Confirmation Screen with the payment buttons. Please note that if the browser window is closed at anytime during the payment process, and the credit card payment has not been confirmed, the user will be required to Pay in Person. Please refer to the Pay in Person section of this manual for the details and timeline for making the payment in person. Step 2c: Enter Contact Information The JEFS user that is logged on to the system will be reflected in the Contact Information. 1. If necessary, the Contact Name can be modified. 2. Enter Contact Email Address. a. The contact email address will be used to provide the user with an electronic receipt after completion of the payment process. 3. Enter Phone Number. 97 Version 3.0 Aug. 8, 12 JEFS User Manual August 12 Step 2d: Enter Payment Information The user will enter the required data for processing the payment 1. Enter Credit Card Information. 2. Enter Billing Address. 3. Press the 98 Version 3.0 Aug. 8, 12 button. JEFS User Manual August 12 a. If all required fields have not been properly populated the user will be prompted to correct the required data entry before moving forward to the payment confirmation. Step 2e: Confirm Payment The user will be presented with the Confirm Payment screen. The screen will reflect the itemized fees that will be charged. In order to complete the transaction the user will the user will complete the following step: 1. Press the button. a. Alternately, the user can return to the Payment Information screen by pressing the button. This alternate step would be completed to: i. Correct or change the payment information that has been entered. 99 Version 3.0 Aug. 8, 12 JEFS User Manual August 12 ii. Cancel the Pay by Credit Card option or to return to the payment options to opt to Pay in Person. If returning to Payment Options to choose Pay in Person, the user may also need to select the browser back button . Please note that if the browser window is closed at anytime during the payment process, and the credit card payment has not been confirmed by selection of the will be required to Pay in Person. button, the user Please refer to the Pay in Person section of this manual for the details and timeline for making the payment in person. 2. The payment screen will indicate that the payment is being processed. Step 2f: Print Receipt Upon completion of the payment process the user will be presented with the completed payment details. 100 Version 3.0 Aug. 8, 12 JEFS User Manual August 12 From this screen, the user is able to print the receipt or return back to JEFS to initiate another case or submit filing on an existing case. To Print Receipt The user will press the button to print a hard copy of the payment receipt. In addition, an electronic receipt will be emailed to the contact as entered in step 2c. The email will be sent from the following email address: kala@eHawai’i.gov Please refer to the Troubleshooting section of this manual with issues experienced regarding the electronic receipt. To Print Receipt 101 Version 3.0 Aug. 8, 12 JEFS User Manual August 12 To Return to JEFS The return to JEFS and perform additional functions, the user will press the button. From this action the user is presented with the case initiation and payment completion confirmation screen. The user will select the 102 Version 3.0 Aug. 8, 12 button and be returned to the JEFS Home Page. JEFS User Manual August 12 Submit Filing on Existing Case Once the case has been initiated, the user will be able to access the case via the Judiciary Electronic Filing and Service System (JEFS) to perform the following functions. 1) Add Party to an Existing Case 2) Add Document to an Existing Case 3) Submit Case Filing The steps outlined below presume that the Hawai’i Intermediate Court of Appeals (ICA), Hawai’i Supreme Court (SC), or District Criminal Court case has successfully be created and the user has successfully logged on to JEFS. Step # Step Description Icon / Screen 1 Retrieve Existing Case Submit Filing on Existing Case 2 Add Party to Existing Case eFiling – Existing Case 3 Add Document to Existing Case eFiling – Existing Case 4 Submit Filing on Existing Case eFiling – Existing Case Step 1: Retrieve Existing Case To begin any party or filing activity, the case will first need to be retrieved. Two (2) options are available to the user for case retrieval they are: 1) By Case ID 2) By Party Name on the Case Both search and retrieval options will be outlined. The steps below presume that the Hawai’i Intermediate Court of Appeals (ICA), Hawai’i Supreme Court (SC), or Hawai’i District Criminal Court case has successfully be created and the party name used for the search has successfully been associated or assigned to the case. Step # Step Description 1a Navigate to Submit Filing on Existing Case 1b Retrieve Existing Case by Case ID 1c Retrieve Existing Case by Party Name 1d View Case Search Results Icon / Screen Submit Filing on Existing Case eFiling – Existing Case eFiling – Find Case eFiling – Existing Case/ eFiling – Find Case 103 Version 3.0 Aug. 8, 12 JEFS User Manual August 12 Step 1a: Navigate to Submit Filing on Existing Case 1. Select or Click on the Submit filing on Existing Case navigation link located in the Submit Case Filing menu options. The user will be presented with the eFiling - Existing Case search option(s). Step 1b: Retrieve Existing Case by Case ID The user will use this retrieval option when the Judiciary Case ID is known and can be entered to retrieve the case for update activities. To retrieve the case using the Judiciary Case ID, the user will execute the following steps: 1. Enter existing Judiciary Case ID. The Case ID is provided to the user at the successful completion of case initiation. The naming convention of the case is associated to the court the case was initiated, such as Intermediate Court of Appeals (CA) or the Supreme Court (SC). The details below outline the components of the case and the naming convention used. The naming convention of the Case ID consists of 4 identifiers and can be defined by using the following examples: CAAP-10-0000123, SCWC-10-0000123 or 1DWC-120000123. • 104 Version 3.0 Aug. 8, 12 Court Location: The first 2 (two) characters reflect the court. For example CA represents the Intermediate Court of Appeals, SC represents the Supreme Court, and 1D represents the First Circuit. JEFS User Manual August 12 • Case Type: The next 2 (two) characters reflect the case type within the court. For example, AP represents an Appeals case, WC represents an Application for Writ of Certiorari, and WC represents Written Complaint. 1. Year: The 2-digit year is reflected. This value will reflect the calendar year that the case was initiated, such as 10 for cases initiated in 2010 and 12 for cases initiated in 2012. 2. System Assigned Number: The final 7-digits reflect the sequential number that is assigned by the system, such as 0000123. The number will be unique based on the court, case type and year. 2. Press the button. If the Case ID is valid, the case will be presented to the user. Please refer to step 1d for viewing the viewing the case results. 105 Version 3.0 Aug. 8, 12 JEFS User Manual August 12 If the case is not valid in the system, the user will be presented with the option to search using the party name. Step 1c: Retrieve Existing Case by Party Name The user will use this retrieval option when the Judiciary Case ID is not known. The party that is entered in the below steps must be associated and/or assigned to the case. To retrieve the case using the associated or assigned Party Name, the user will execute the following steps: 1. Select the Party Type to be entered, such as Person or Business/Government 2. Enter associated or assigned Party Name or Business/Government Name. 3. Select the Court, Location and Case Type from the List of Values (LOV). a. Selecting the court, location and case type will assist in the proper case retrieval, especially if a Government or Business name is being used to retrieve an existing case. 4. Press the 106 Version 3.0 Aug. 8, 12 button. JEFS User Manual August 12 The case or cases that are associated to the party will be presented to the user. Please refer to step 1d for viewing the viewing the case results 107 Version 3.0 Aug. 8, 12 JEFS User Manual August 12 Step 1d: View Case Search Results Based on the search method utilized to retrieve the case, the results for viewing may differ. By Case ID When the case is retrieved by Case ID, only the case entered will be retrieved. Prior to updating the case, the user will need to view the case details to ensure that the correct case has been retrieved. By Party Name When the party name is used to retrieve the existing case, one (1) to many cases may be returned. If the party entered is assigned to just one (1) case, the user will be presented with the individual case details. If the party is associated or assigned to multiple cases, the user will be presented with all cases that the party is associated or assigned. Note: Search results will be filtered based on search criteria entered, such as court, location and/or case type. Additionally, the Case Title may not reflect the party name used for the search. When multiple cases are returned in the search results, the user may need to view the Case Details to determine the correct case for update. To retrieve the case the following steps will be performed: 1. Select or click on the correct Case ID. 2. Press the filing or party additions. 108 Version 3.0 Aug. 8, 12 button to navigate to the selected case details to begin additional JEFS User Manual August 12 109 Version 3.0 Aug. 8, 12 JEFS User Manual August 12 Step 2: Add Party to Existing Case After following the steps listed in Step 1: Retrieve Existing Case to retrieve a case, use the steps below to add a party to the case. Step 2a: Retrieve and Assign Existing Party Existing parties can be assigned to the case by executing the following steps: Note: The process steps outlined presume that the party being assigned exists in JIMS. If the party is not retrieved via the search steps, the eFiler may create a new Party ID. Please refer to the Step 2b: Create and Assign New Party section for the detailed steps on creating a new party. 1. Select the button to initiate the search capabilities. 2. Select the Search Type. The type to select is based upon the information available to the user, as the selected Search Type determines the fields displayed to the user. If trying to add an Attorney to a case, the Attorney search option would be used. Party IDs for Attorneys start with the letter A. If trying to add an individual, who happens to be an attorney, as a Defendant to a case, the Party search option would be used. Party IDs for individuals begin with the @ symbol. a) Attorney Search Type b) Party Search Type c) Case ID Search Type 110 Version 3.0 Aug. 8, 12 JEFS User Manual August 12 d) Business Search Type e) Government Agency Search Type f) Court Reporter Search Type 3. Enter the information, such as First and Last Name or Organization/Business Name. 4. As appropriate, indicate whether the search type is also a Partial Search, Phonetic Search, and/or should Include Aliases by selecting the corresponding checkbox. 111 Version 3.0 Aug. 8, 12 JEFS User Manual August 12 5. Select the button. The search results are presented to the user for review and selection. If the Party ID is not located, it may need to be created. Please refer to Step 2b: Create and Assign New Party section for the detailed steps on creating a party. 6. 112 Select the appropriate Party by clicking on the line item. Version 3.0 Aug. 8, 12 JEFS User Manual August 12 7. Select the Role, from the List of Values (LOV), that is associated to the party on this case. This is a required field for assignment of a party and case initiation. 8. If appropriate, the eFiler can mark the party as a Juvenile by selecting the Juvenile checkbox. 9. Select the button to associate the party to the case. A message is displayed to confirm the assignment of the party to the case. Note: The assignment of the party is contingent upon successful creation of the case. 113 Version 3.0 Aug. 8, 12 JEFS User Manual August 12 Note: The eFiler can continue to add additional (existing) parties from this screen by repeating steps 2 – 9 or by referring to section Step 2b: Create and Assign New Party section for steps on creating a new party. 10. Once all parties have been associated to the case, the eFiler selects the hyperlink or selects the button. The parties that have been successfully associated are displayed: Only the parties added prior to submitting the existing case for filing can be Edited or Removed. Previously added parties cannot be modified. 14. To edit a party, select the hyperlink. The user can update the Party Role. a) To save changes, select the b) To not save changes, select the 15. To remove the party from the case, select the button. button. hyperlink. The party is immediately removed and a message is displayed to confirm that the party was removed from the case. Step 2b: Create and Assign New Party If the case party is not found or retrieved, the user may create a new party and assign them to the case by executing the following steps: 114 Version 3.0 Aug. 8, 12 JEFS User Manual August 12 Note: The process steps outlined presume that the user has confirmed that the party does not exist in JIMS. If the eFiler has not attempted to locate the existing party, this should be done prior to creating a new party. Please refer to Step 2a: Retrieve and Assign Existing Party section for detailed steps on locating and assigning an existing party. 6. Select the button. 7. Select the Add radio button. 8. Populate the Party Type radio button for the party to be created, Person or Business/Gov’t Agency. 9. Enter the Party Name. The Party Name can be a Person Name, First and Last Name or Business Name. 10. Enter the Party Address. e) Select the Address Type being entered. f) 115 Enter the Address, City, State, and Zip. Version 3.0 Aug. 8, 12 JEFS User Manual August 12 NOTE: An address is required for creating a new party. If an address for the party is not available, select the Default checkbox instead of entering the Address, City, State, and Zip. g) Select the Add button. The added address is displayed in the Address section. Default addresses are displayed as having no address on file. 116 Version 3.0 Aug. 8, 12 JEFS User Manual August 12 12. Select the Party Role from the List of Values (LOV). 13. As available or necessary, enter additional party information, such as Date of Birth (DOB), Email Address, Driver’s License Number, Aliases, etc.. 14. Select the button to create the new party and assign to the case. A message with the new Party ID is displayed to confirm the creation and assignment of the new Party ID. Note: The assignment of the party is contingent upon successful creation of the case; however, the party will be available in JIMS immediately. The eFiler may create and assign additional parties by repeating steps 2 – 8. 15. Once all parties have been associated to the case, the eFiler selects the hyperlink or selects the button. The parties that have been successfully associated are displayed: Only the parties added prior to submitting the existing case for filing can be Edited or Removed. Previously added parties cannot be modified. 16. To edit a party, select the hyperlink. The user can update the Party Role. 117 Version 3.0 Aug. 8, 12 JEFS User Manual August 12 c) To save changes, select the d) To not save changes, select the 17. To remove the party from the case, select the button. button. hyperlink. The party is immediately removed and a message is displayed to confirm that the party was removed from the case. 118 Version 3.0 Aug. 8, 12 JEFS User Manual August 12 Step 3: Add Document to Existing Case A document is uploaded to a case by executing the following steps: NOTE: Only PDF files are accepted for this capability. 1. Select the Document Category from the List of Values (LOV). This is a required field for uploading the document. The Document Category value determines the values to be displayed for Document Type field. 2. Select the Document Type from the List of Values (LOV). This is a required field for uploading the document. The values displayed for the Document Type are based upon the value selected for the Document Category. 119 Version 3.0 Aug. 8, 12 JEFS User Manual August 12 3. Select the Filing Party from the List of Values (LOV). This is a required field for uploading the document. The values displayed for the Filing Party are based on the Parties assigned to the case. If the appropriate party is not shown, they must be assigned to the case before they can be assigned as the filing party for the document. Please refer to the Step 2: Add Party to Existing Case section of this manual for the detailed steps on adding a party to a case. a) Select the Party from the List of Values. b) Select the add icon to associate the Party with the document. 4. Upload File Only PDF files (*.pdf) may be uploaded. a) Select the button and locate the saved file. The directory and file name are displayed in the Attach Document field. b) Select the button. The document is displayed in the Attach Document section with a remove icon next to it. 5. If applicable, enter Notes as related to the uploaded document. The Notes field is a free format field. 6. Select the case. button to complete the uploading and adding of the document to the Once the document is uploaded, it is displayed in the associated document section. 120 Version 3.0 Aug. 8, 12 JEFS User Manual August 12 If the uploaded document is not correct, it can be removed by selecting the 9. remove icon. If appropriate, select the Lead Document, In Camera, or Seal checkbox. As needed, the user can upload additional documents by repeating steps 1-9 listed above. Step 4: Submit Existing Case Once the changes to the existing case have been entered, (refer to Step 2: Add Party to Existing Case and Step 3: Add Document to Existing Case), select the the existing case. If no errors are encountered, a confirmation message is displayed. 121 Version 3.0 Aug. 8, 12 button to file the changes for JEFS User Manual August 12 Note: Please refer the Helpful Hints and FAQ’s section of this manual for the detailed step for printing from the Printable View hyperlink. 122 Version 3.0 Aug. 8, 12 JEFS User Manual August 12 Common Scenarios 123 Version 3.0 Aug. 8, 12 JEFS User Manual August 12 Helpful Hints and FAQ’s The following Helpful Hints and FAQ’s are provided to assist the eFiler in regards to the new JEFS – Judiciary Electronic Filing and Service System. Case Filing Hours or Operation The user will be able to initiate or submit filing for a case daily between the hours of 4 a.m. – Midnight HST. Reset Password The user can reset their Password by clicking on the hyperlink title Reset my Password and executing the below steps. 1. Enter the Primary Email Address of the registered User ID. 2. Press the button. The user will receive a temporary password to the email address provided. Upon successful log on, the user will be prompted to change their password before continuing to the JEFS landing page. Self-Registration Missing Required Fields The user will receive an error message if required data fields have not been populated for the selected Role. 124 Version 3.0 Aug. 8, 12 JEFS User Manual August 12 The error message will vary, but will be similar to the below message in outlining the missing required data. Required Fields Data fields that are required for entry will be denoted with an * or listed in Bold Text. Hotkeys Web application hot keys have been provided for the screen buttons. To invoke the hot key, using IE 6, the eFiler will select “Alt+Letter”. The letter combination is defined on the button and indicated by Bold, such as . Search Results Sort Capabilities The eFiler will be able to resort the search results by moving the indicating cursor. To move the cursor, click on the column that search criteria will be resorted, such as Case ID. The sort action, ascending or descending, will be indicated by the direction of the arrow. Search Again The eFiler can submit another search or return to the original search by selecting the link. This action will return the eFiler to the previously executed search screen. 125 Version 3.0 Aug. 8, 12 JEFS User Manual August 12 Printable View The Printable View hyperlink is provided throughout the Judiciary Electronic Filing and Services System (JEFS) navigation. It is represented as: . The user has the option to print the results or information based on the presence of the hyperlink, such as case initiation confirmation: Or search results: To print from this hyperlink: 1) Click on the 126 Version 3.0 Aug. 8, 12 hyperlink. JEFS User Manual August 12 2) The file can be opened the appropriate button. 3) If the eFiler selects or saved to the desktop by selecting the pdf will be presented. 4) The eFiler can choose the appropriate next step such as save, print or close without action. Tip: The pdf file can be printed from the view by selecting the print icon . Navigating to the JEFS Home Page The user will be able to navigate to the Judiciary Electronic Filing and Services System (JEFS) Home by clicking on the 127 Version 3.0 Aug. 8, 12 navigation hyperlink located in the upper right corner of the screen. JEFS User Manual August 12 Alternately, the user can navigate to the Judiciary Electronic Filing and Services System (JEFS) Home by clicking on the the screen. navigation hyperlink located in the footer portion of Both navigation options are available from all JEFS screens. 128 Version 3.0 Aug. 8, 12 JEFS User Manual August 12 Troubleshooting The following troubleshooting pointers or steps will assist the user in regards to the Judiciary Electronic Filing and Services System. Primary Email Address Already Associated to JEFS User ID The self-registration process will prevent the user from creating a User ID using the same Primary Email Address as another User ID. The user will be presented with the below message, if this occurs: The Primary Email Address will have to be changed in order to continue the self-registration process. Please refer to the Helpful Hints and FAQ’s for alternate steps, such as Resetting the User ID Password. Organization or Business Name not Found If the selected Role requires the user to assign an Organization or Business Name, and it cannot be retrieved using the search options, please contact the ITCD Help Desk for assistance in having the Organization or Business Name added to JEFS for selection. Self-registration cannot be completed until the Organization or Business Name is added for search retrieval. Electronic Receipt of Payment by Credit Card not Received Upon completion of the Payment by Credit Card process, an electronic receipt will be emailed to the address provided in the Contact Information. In the event that the receipt is not received within 10 minutes of completing the online payment please attempt these initial troubleshooting steps: 1. Verify that email has not been identified as SPAM. a. Some organizations and email administration may classify the email address, kala@eHawai’i.gov, as SPAM. If electronic receipt is not received within 10 minutes of completing the online payment, please check your “Junk” or equivalent email folder. As appropriate, indicate that the email address should not be considered as SPAM. 2. Preview receipt printed from web payment completion screen to ensure that the email address was entered correctly. 3. If the email address provided in the Contact Information section of the payment screen was correct and the receipt is not in the Junk or equivalent email folder, please contact the Hawai’i 129 Version 3.0 Aug. 8, 12 JEFS User Manual August 12 Information Consortium (HIC) at info@eHawai’i.gov. As additional reference the receipt information, if printed from payment, should be provided. 130 Version 3.0 Aug. 8, 12 JEFS User Manual August 12 Appendix State Department and Agency Party IDs: The listed JIMS Party IDs should be utilized for case initiation or case update in the event that the State Department or Agency is assigned/associated to a case. State Department or Agency Description JIMS Party ID for Assignment City and County of Honolulu Commission on Judicial Conduct (JUD) Commission on Water Resource Management (DLNR) County of Hawaii County of Kauai County of Maui Department of Accounting & General Services Department of Agriculture Department of the Attorney General Department of Budget and Finance Department of Business, Economic Development & Tourism Department of Commerce and Consumer Affairs Department of Defense Department of Education Department of Finance, Maui County Department of Hawaiian Home Lands Department of Health Department of Human Resource Development Department of Human Services Department of Labor and Industrial Relations Department of Land and Natural Resource Department of Public Safety Department of Taxation Department of Transportation Disciplinary Board of the Hawaii Supreme Court Hawaii Housing Finance and Development Labor and Industrial Relations Appeals Board (DLIR) Land and Tax Appeal Court (JUD) Land Use Commission (DBEDT) Lawyers’ Fund for Client Protection Office of Disciplinary Council (JUD) CTYHONO CJC SOHCWRM CTYHAWAII CTYKAUAI CTYMAUI SOHDAGS SOHDOA SOHATG SOHDBF SOHDBEDT SOHDCCA SOHDOD SOHDOE CNTYFIS2 SOHDHHL SOHDOH SOHDHRD SOHDHS SOHDLIR SOHLAND SOHDPS SOHDOTAX SOHDOT DBHSC SOHHHFDC SOHLIRAB LTAC SOHLUC LFCP ODC 131 Version 3.0 Aug. 8, 12 JEFS User Manual August 12 State Department or Agency Description JIMS Party ID for Assignment Office of Elections Board of Registration-Hawaii (DAGS) Office of Elections Board of Registration-Kauai (DAGS) Office of Elections Board of Registration-Maui (DAGS) Office of Elections Board of Registration-Oahu (DAGS) (Note: OPD = Office of the Public Defender) OPD Appellate Courts OPD Hilo District Court OPD Kauai District Court OPD Kona District Court OPD Maui District Court OPD Oahu District Court Public Utilities Commission (Dept of Budge and Finance) State of Hawaii – Board of Land and Natural Resources State of Hawaii – Chief Election Officer State of Hawaii – Child Support Enforcement Agency State of Hawaii – Civil party represented by Attorney General State of Hawaii - Criminal prosecution by Attorney General State of Hawaii - Criminal First Circuit Prosecutor C&C Honolulu Prosecuters-Misdemeanor/Traffic Division C&C Honolulu Prosecuters-MT Div. Traffic Branch C&C Honolulu Prosecuters-MT Div.Criminal Branch C&C Honolulu Prosecuters-MT Div. Rural Branch C&C Honolulu Prosecuters-TRIALS DIVISION C&C Honolulu Prosecuters-CAREER CRIMINAL DIV. C&C Honolulu Prosecuters-SCREENING & INTAKE DIV. C&C Honolulu Prosecuters-ELDER ABUSE BRANCH SOHBR3 SOHBR5 SOHBR2 SOHBR1 C&C Honolulu Prosecuters-DOMESTIC VIOLENCE Felony C&C Honolulu Prosecuters-DOMESTIC VIOLENCE - Misd. C&C Honolulu Prosecuters-JUVENILE OFFENDER C&C Honolulu Prosecuters-ASSET FORFEITURE State of Hawaii - Criminal Second Circuit Prosecutor Maui County Prosecutors-District Court Maui County Prosecutors-Felony Screening State of Hawaii - Criminal Third Circuit Prosecutor Hawaii County Prosecuting Attorney-Hilo Hawaii County Prosecuting Attorney-Kona Hawaii County Prosecuting Attorney-N. Hawaii Hawaii County Prosecuting Attorney-Puna 132 Version 3.0 Aug. 8, 12 OPD-APPLT OPD-HILO OPD-KAUAI OPD-KONA OPD-MAUI OPD-OAHU SOHPUC SOHBLNR SOHCEO SOHCSEA SOH SOHCRAG SOHCR1 SOHCR1DIS SOHCR1HNT SOHCR1HNC SOHCR1RUL SOHCR1TRI SOHCR1CCD SOHCR1SID SOHCR1EA SOHCR1DVF SOHCR1DVM SOHCR1JO SOHCR1AF SOHCR2 SOHCR2DC SOHCR2FS SOHCR3 SOHCR3HDC SOHCR3KDC SOHCR3NDC SOHCR3PDC JEFS User Manual August 12 State Department or Agency Description JIMS Party ID for Assignment State of Hawaii - Criminal Fifth Circuit Prosecutor State of Hawaii - Special Compensation Fund SOHCR5 SOHSCF 133 Version 3.0 Aug. 8, 12