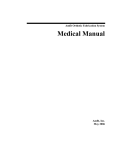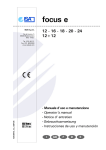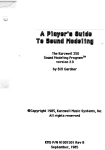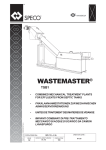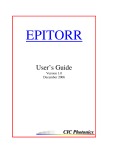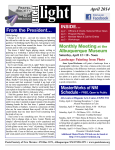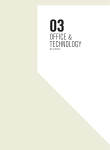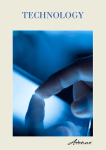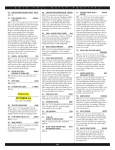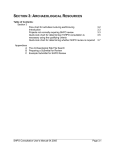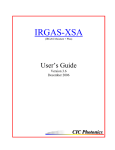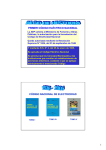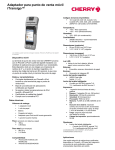Download Contact Digitizer:
Transcript
amfit Contact Digitizer: user manual Important Notice: Information in this document is subject to change and does not represent a commitment on the part of Amfit, Inc. The software described in this document is furnished under a license agreement. The software may be used or copied only in accordance with the terms of the agreement. No part of this manual may be reproduced or transmitted in any form or by any means, electronic or mechanical, including photocopying and recording, for any purpose without express written permission of Amfit, Inc. © 1982-2009 Amfit, Inc. Published in the United States. Printed in the United States. Amfit, the Amfit logo, Archcrafters, and the Archcrafters logo are registered trademarks of Amfit, Inc. Microsoft, Windows and the Windows logo are registered trademarks of Microsoft Corporation. Intel, Pentium, and Intel Inside are registered trademarks of Intel Corporation. Amfit Inc 5408 NE 88th Street Suite D-406 Vancouver, WA 98665 PHONE: FAX: 800-356-FOOT (3668) 360-566-1380 SALES: 800-356-3668 (EXT. 260 or 266) TECHNICAL SUPPORT: CENTRAL FABRICATION: CLINICAL SUPPORT: WEBSITE: 888-699-2100 800-356-3668 (EXT. 287) 800-722-2217 www.amfit.com TABLE OF CONTENTS CHAPTER 1 OVERVIEW. . . . . . . . . . . . . . . . . . . . . . . . . . . . . . . . . . . . . . . . . . . . . . . . . . . . . . . 1 CHAPTER 2 INSTALLATION AND SET UP. . . . . . . . . . . . . . . . . . . . . . . . . . . . . . . . . . . . . . . 2 Installation Considerations. . . . . . . . . . . . . . . . . . . . . . . . . . . . . . . . . . . . . . . . . . . . . . . . . . . . . . . . . . . 3 Equipment Checklist. . . . . . . . . . . . . . . . . . . . . . . . . . . . . . . . . . . . . . . . . . . . . . . . . . . . . . . . . . . . . . . . . 4 Digitizer Stand and Tower Assembly. . . . . . . . . . . . . . . . . . . . . . . . . . . . . . . . . . . . . . . . . . . . . . . . . . . 5 Cable Connections Diagrams . . . . . . . . . . . . . . . . . . . . . . . . . . . . . . . . . . . . . . . . . . . . . . . . . . . . . . . . . 8 CHAPTER 3 SOFTWARE OVERVIEW. . . . . . . . . . . . . . . . . . . . . . . . . . . . . . . . . . . . . . . . . . . . 10 Getting Started . . . . . . . . . . . . . . . . . . . . . . . . . . . . . . . . . . . . . . . . . . . . . . . . . . . . . . . . . . . . . . . . . . . . . . 11 Screen Overview. . . . . . . . . . . . . . . . . . . . . . . . . . . . . . . . . . . . . . . . . . . . . . . . . . . . . . . . . . . . . . . . . . . . . 13 Configuring Your Software Defaults. . . . . . . . . . . . . . . . . . . . . . . . . . . . . . . . . . . . . . . . . . . . . . . . . . . . 14 Drop Down Menus. . . . . . . . . . . . . . . . . . . . . . . . . . . . . . . . . . . . . . . . . . . . . . . . . . . . . . . . . . . . . . . . . . . 20 CHAPTER 4 SCANNING YOUR CLIENT. . . . . . . . . . . . . . . . . . . . . . . . . . . . . . . . . . . . . . . . . 28 Creating A New Client Record. . . . . . . . . . . . . . . . . . . . . . . . . . . . . . . . . . . . . . . . . . . . . . . . . . . . . . . . . 29 Opening An Existing Client Record. . . . . . . . . . . . . . . . . . . . . . . . . . . . . . . . . . . . . . . . . . . . . . . . . . . . 30 Loading the Digitizing Selection Window . . . . . . . . . . . . . . . . . . . . . . . . . . . . . . . . . . . . . . . . . . . . . . 31 Using the Digitizer Control Panel. . . . . . . . . . . . . . . . . . . . . . . . . . . . . . . . . . . . . . . . . . . . . . . . . . . . . . 32 Contact Digitizer Features . . . . . . . . . . . . . . . . . . . . . . . . . . . . . . . . . . . . . . . . . . . . . . . . . . . . . . . . . . . . 33 Remote Control Features . . . . . . . . . . . . . . . . . . . . . . . . . . . . . . . . . . . . . . . . . . . . . . . . . . . . . . . . . . . . . 34 Basic Scanning Steps. . . . . . . . . . . . . . . . . . . . . . . . . . . . . . . . . . . . . . . . . . . . . . . . . . . . . . . . . . . . . . . . . 35 Positioning: Seated, Semi and Full Weight Bearing. . . . . . . . . . . . . . . . . . . . . . . . . . . . . . . . . . . . . . 36 Positioning the Foot. . . . . . . . . . . . . . . . . . . . . . . . . . . . . . . . . . . . . . . . . . . . . . . . . . . . . . . . . . . . . . . . . . 39 Using the Laser Line. . . . . . . . . . . . . . . . . . . . . . . . . . . . . . . . . . . . . . . . . . . . . . . . . . . . . . . . . . . . . . . . . 40 Mechanical Adjustments . . . . . . . . . . . . . . . . . . . . . . . . . . . . . . . . . . . . . . . . . . . . . . . . . . . . . . . . . . . . . 41 Placing A Mechanical Adjustments. . . . . . . . . . . . . . . . . . . . . . . . . . . . . . . . . . . . . . . . . . . . . . . . . . . . 42 Identifying A Good or Bad Scan . . . . . . . . . . . . . . . . . . . . . . . . . . . . . . . . . . . . . . . . . . . . . . . . . . . . . . . 43 CHAPTER 5 THE CLIENT WINDOW . . . . . . . . . . . . . . . . . . . . . . . . . . . . . . . . . . . . . . . . . . . . 44 Client Window Overview . . . . . . . . . . . . . . . . . . . . . . . . . . . . . . . . . . . . . . . . . . . . . . . . . . . . . . . . . . . . . 45 Multiple Records. . . . . . . . . . . . . . . . . . . . . . . . . . . . . . . . . . . . . . . . . . . . . . . . . . . . . . . . . . . . . . . . . . . . . 46 Saving Your Records. . . . . . . . . . . . . . . . . . . . . . . . . . . . . . . . . . . . . . . . . . . . . . . . . . . . . . . . . . . . . . . . . . 47 Deleting Your Records. . . . . . . . . . . . . . . . . . . . . . . . . . . . . . . . . . . . . . . . . . . . . . . . . . . . . . . . . . . . . . . . 48 Table of Contents TABLE OF CONTENTS CHAPTER 6 THE EDITING WINDOW . . . . . . . . . . . . . . . . . . . . . . . . . . . . . . . . . . . . . . . . . . . 49 Viewing the Scans. . . . . . . . . . . . . . . . . . . . . . . . . . . . . . . . . . . . . . . . . . . . . . . . . . . . . . . . . . . . . . . . . . . . 50 Changing the Resolution . . . . . . . . . . . . . . . . . . . . . . . . . . . . . . . . . . . . . . . . . . . . . . . . . . . . . . . . . . . . . 51 Modifying the 3-D View . . . . . . . . . . . . . . . . . . . . . . . . . . . . . . . . . . . . . . . . . . . . . . . . . . . . . . . . . . . . . . 52 CHAPTER 7 THE TOOLKIT. . . . . . . . . . . . . . . . . . . . . . . . . . . . . . . . . . . . . . . . . . . . . . . . . . . . . 55 Shapes Library. . . . . . . . . . . . . . . . . . . . . . . . . . . . . . . . . . . . . . . . . . . . . . . . . . . . . . . . . . . . . . . . . . . . . . . 56 Using the Draw Tools. . . . . . . . . . . . . . . . . . . . . . . . . . . . . . . . . . . . . . . . . . . . . . . . . . . . . . . . . . . . . . . . . 59 Shapes Right Click Menu . . . . . . . . . . . . . . . . . . . . . . . . . . . . . . . . . . . . . . . . . . . . . . . . . . . . . . . . . . . . . 63 Modifying the Shape . . . . . . . . . . . . . . . . . . . . . . . . . . . . . . . . . . . . . . . . . . . . . . . . . . . . . . . . . . . . . . . . . 64 Saving To the Shapes Library. . . . . . . . . . . . . . . . . . . . . . . . . . . . . . . . . . . . . . . . . . . . . . . . . . . . . . . . . . 65 Copying A Shape To the Other Foot. . . . . . . . . . . . . . . . . . . . . . . . . . . . . . . . . . . . . . . . . . . . . . . . . . . . 66 Adjustments Tab. . . . . . . . . . . . . . . . . . . . . . . . . . . . . . . . . . . . . . . . . . . . . . . . . . . . . . . . . . . . . . . . . . . . . 67 Comments Tab . . . . . . . . . . . . . . . . . . . . . . . . . . . . . . . . . . . . . . . . . . . . . . . . . . . . . . . . . . . . . . . . . . . . . . 70 CHAPTER 8 THE CONTROL PANEL. . . . . . . . . . . . . . . . . . . . . . . . . . . . . . . . . . . . . . . . . . . . . 71 \ Control Panel Overview . . . . . . . . . . . . . . . . . . . . . . . . . . . . . . . . . . . . . . . . . . . . . . . . . . . . . . . . . . . . . . 72 Using the Digitizer Control Panel. . . . . . . . . . . . . . . . . . . . . . . . . . . . . . . . . . . . . . . . . . . . . . . . . . . . . . 73 Transfer Tab. . . . . . . . . . . . . . . . . . . . . . . . . . . . . . . . . . . . . . . . . . . . . . . . . . . . . . . . . . . . . . . . . . . . . . . . . 74 Selecting Records To Transfer. . . . . . . . . . . . . . . . . . . . . . . . . . . . . . . . . . . . . . . . . . . . . . . . . . . . . . . . . 76 Transfer via Email. . . . . . . . . . . . . . . . . . . . . . . . . . . . . . . . . . . . . . . . . . . . . . . . . . . . . . . . . . . . . . . . . . . . 77 Operations On Transfer Records . . . . . . . . . . . . . . . . . . . . . . . . . . . . . . . . . . . . . . . . . . . . . . . . . . . . . . 79 Preforms Tab. . . . . . . . . . . . . . . . . . . . . . . . . . . . . . . . . . . . . . . . . . . . . . . . . . . . . . . . . . . . . . . . . . . . . . . . 80 CHAPTER 9 MAINTENANCE. . . . . . . . . . . . . . . . . . . . . . . . . . . . . . . . . . . . . . . . . . . . . . . . . . 81 General. . . . . . . . . . . . . . . . . . . . . . . . . . . . . . . . . . . . . . . . . . . . . . . . . . . . . . . . . . . . . . . . . . . . . . . . . . . . . 82 Troubleshooting. . . . . . . . . . . . . . . . . . . . . . . . . . . . . . . . . . . . . . . . . . . . . . . . . . . . . . . . . . . . . . . . . . . . . 83 Statement of Two-Year Limited Warranty. . . . . . . . . . . . . . . . . . . . . . . . . . . . . . . . . . . . . . . . . . . . . . . 84 CHAPTER 10 ORDERING SUPPLIES. . . . . . . . . . . . . . . . . . . . . . . . . . . . . . . . . . . . . . . . . . . . . 85 Placing An Order. . . . . . . . . . . . . . . . . . . . . . . . . . . . . . . . . . . . . . . . . . . . . . . . . . . . . . . . . . . . . . . . . . . . . 86 Style Options. . . . . . . . . . . . . . . . . . . . . . . . . . . . . . . . . . . . . . . . . . . . . . . . . . . . . . . . . . . . . . . . . . . . . . . . 87 Covering Options. . . . . . . . . . . . . . . . . . . . . . . . . . . . . . . . . . . . . . . . . . . . . . . . . . . . . . . . . . . . . . . . . . . . 89 Density Options - Blanks Descriptions. . . . . . . . . . . . . . . . . . . . . . . . . . . . . . . . . . . . . . . . . . . . . . . . . 90 Return Policies . . . . . . . . . . . . . . . . . . . . . . . . . . . . . . . . . . . . . . . . . . . . . . . . . . . . . . . . . . . . . . . . . . . . . . 91 Table of Contents OVERVIEW General The Amfit computer controlled Contact Digitizer uses electronic scanning (digitizing) to create a digital record of the plantar surface of the foot. Full weight bearing, semi-weight bearing, and seated non-weight bearing positions may be employed. Modifications are made to the digital record using Amfit’s Correct and Confirm Software. The Contact Digitizer comes in three configurations: Portable, Stationary, and Office. All Digitizer configurations are designed to connect to a CAD/CAM Mill and/or to send files to Amfit’s Central Fabrication Facility. Please see the CAD/CAM Mill Users Guide for set up instructions. The Digitizer Office Model Page 1 The Digitizer Portable Model INSTALLATION AND SET UP This section covers unpacking and verifying equipment components, installation considerations, power and space requirements, and equipment setup. Installation Considerations. . . . . . . . . . . . . . . . . . . . . . . . . . . . . . . 3 Equipment Checklist. . . . . . . . . . . . . . . . . . . . . . . . . . . . . . . . . . . . . 4 Digitizer Stand and Tower Assembly. . . . . . . . . . . . . . . . . . . . . . . 5 Cable Connection Diagrams. . . . . . . . . . . . . . . . . . . . . . . . . . . . . . 8 Page 2 INSTALLATION AND SET UP Installation Considerations The Contact Digitizer is designed for easy installation and will function anywhere there is adequate electrical power. Keep in mind you will need to leave space around the Contact Digitizer to allow for the practitioner to work with the client. Power Requirements The Contact Digitizer operates with a power input of 110 to 240 VAC, 50/60 Hz, 90 watts. Placement The Contact Digitizer requires a flat, non-skid surface to sit on. Always ensure clearance between walls and cable connections on the back of the device. Grounding Insert the power plug securely into the wall socket. Verify that your wall socket is grounded (in North America, this means a three plug type socket). The system must be properly grounded for safe and reliable operation Static electricity/ESD Providing a solid ground/power connection is essential to prevent static electricity and electrostatic discharge (ESD), which may disrupt the system. Installation site power circuit Do not connect other high power consuming equipment, such as copy machines or microwave ovens, to the same circuit as the Contact Digitizer. This will reduce the possibility of blowing a fuse or activating a circuit breaker in your building when milling. However, this power requirement is not critical for a Contact Digitizer only site. Do not connect other equipment to the same socket. If an extension cord (not recommended) is absolutely necessary, do not connect other equipment to the same extension cord. Power cord care and hazards Page 3 Do not step on, or set anything on, the power cord. Be sure that the power cord is not in a position where it would be hazardous. INSTALLATION AND SET UP Equipment Checklist The Contact Digitizer contains the following equipment. Please check your shipment upon receiving to make sure that all parts are included. Main Units Configuration Options Portable Stationary Office Accessories Kits/Samples Cables SL Digitizer Calibration Plate Toe Plate SL Power Supply Flight Case Dell 1545 Inspiron Notebook Power Supply & Cord 32” Widescreen Monitor Digitizer Stand Dell Optiplex PC Keyboard and Mouse 22” Dell Monitor Digitizer Stand Monitor Tower 32” Widescreen Monitor Dell Optiplex PC Keyboard and Mouse SL Digitizer Manual Medical Tape (US ONLY) Guidelines Manual (US ONLY) Amfit Software Medical CD Installer USB Flash Drive Wireless Mouse USB Cable USB Modem Foot Adjustment Wedge Package Foot Adjustment Met Pad Package Universal Shoe Patterns Insole Samples Kit AC Power Cord Null Modem 9 Pin Cable Phone Cord Page 4 INSTALLATION AND SET UP Digitizer Stand and Tower Assembly - Steps 1 & 2 STEP 1 STEP 2 a am fit 1/4-20 2" (6X) 1/4" WASHER (6X) a am fit 7/16" Attach the post to the base of the Digitizer stand using the provided bolts and washers Once fully assembled, place the Digitizer in to the base on continue on to assemble the monitor tower. Page 5 INSTALLATION AND SET UP Digitizer Stand and Tower Assembly - Steps 3 & 4 STEP 3 M8 x 40mm BOLT (4X) 17mm STEP 4 M8 WASHER (4X) Back of Tray Using the provided tool, bolts and washers, connect the base of the stand to the post Slide the keyboard tray down the post by holding the two small pegs out while sliding to the post until you reach the desired height. Page 6 INSTALLATION AND SET UP Digitizer Stand and Tower Assembly - Steps 5 & 6 STEP 5 STEP 6 Back of Monitor Slide the monitor down the post by holding the two small pegs out while sliding to the post until you reach the desired height. Place the Optiplex computer inside the brackets on the back of the tower, and continue on to page 9 for instructions on properly connecting the computer, monitor and Digitizer. Page 7 INSTALLATION AND SET UP Cable Connection Diagram for Optiplex SL Setup Connect the Monitor cable. Connect the Monitor power cord. Connect the keyboard USB cable and the mouse USB cable or wireless port. Connect the Optiplex power supply cord. Connect the Digitizer USB cable (see A for parallel port connection) Connect the Ethernet cable for network connections. Connect the DB9 Serial cable to the Cad/Cam Mill. 8 Connect the SL power supply cord Older SL models may require a LPT parallel connection instead of a USB connection Bottom of Monitor Back of Optiplex DC POWER IN Back of Digitizer DC POWER 8 Page 8 INSTALLATION AND SET UP Cable Connection for Notebook Setup Connect the notebook power cord. Connect the Digitizer USB cable Connect the Ethernet cable for network connections. Connect the DB9 Serial cable to the Cad/Cam Mill. Connect the SL power supply cord. Left of Notebook Back of Digitizer DC POWER Page 9 SOFTWARE OVERVIEW This section covers how to set up and change your software defaults that for your method of transfer, and the way you view the 2-D and 3-D images. Getting Started. . . . . . . . . . . . . . . . . . . . . . . . . . . . . . . . . . . . . . . . . 11 Screen Overview. . . . . . . . . . . . . . . . . . . . . . . . . . . . . . . . . . . . . . . 13 Configuring Your Software Defaults . . . . . . . . . . . . . . . . . . . . . . 14 Drop Down Menus. . . . . . . . . . . . . . . . . . . . . . . . . . . . . . . . . . . . . .20 Page 10 SOFTWARE OVERVIEW Getting Started To turn the Digitizer on, plug in the cables as instructed on page 6, and turn your computer on. After a few seconds, the computer will beep and the monitor will display the start up sequence of the computer. The computer will perform a self-test on the scanner and then display the Windows® desktop. The Digitizer will automatically turn on upon powering up of the computer. To begin running Amfit’s Correct and Confirm software, double-click on the Amfit icon found on the desktop. The most common first step is to create a new client file by entering in information about the client that will be stored in the client database. You must create a client file before you begin the scanning process.See page 29 to learn how to create a new client record. Page 11 SOFTWARE OVERVIEW Getting Started Below is the main screen that you will see upon opening the Correct and Confirm software. To turn the Digitizer on, plug in the cables as instructed on page 6, and turn your computer on. The next few pages will show you how to configure your software, and give a brief overview of the drop down menu options. This shows the current version of Correct and Confirm software. Page 12 SOFTWARE OVERVIEW Screen Overview The following pictures illustrate the four main work areas of the software. Follow the page numbers to view more about using these various workspaces. Client Window Page 44 Toolkit Window Page 55 Page 13 Editing Window Page 49 Control Panel Page 71 SOFTWARE OVERVIEW Configuring Your Software Defaults Standard Options Tab The Options and Settings section in the software allows you to set defaults that determine specific actions your software makes. This includes how you transfer your records, where you transfer the records, and how your foot records appear after every scan. To change the default setting, select the Windows menu on the top menu bar. Select Options & Settings and a dialog box will open in the Standard Options tab. Standard Options Tab Transfer Box – Contains several fields where the operator may need to change information. Transfer Phone Number Field – If you choose to transfer by phone, this is the area where you will need to type in the destination phone number. Amfit’s Central Fabrication number will be the default number, but you can change this number if you are using another fabrication facility. Receive Records Folder Path – Default directory of received records Transfer Prefix – This is a factory-generated, unique code assigned to your specific equipment. This prefix allows your lab to identify the records as being yours upon transfer. Do not change this number unless instructed by an Amfit representative. Receive Archive Folder - Default directory of archived records. Page 14 SOFTWARE OVERVIEW Configuring Your Software Defaults Standard Options Tab Default Transfer Mode – Select the most frequent mode of transfer that will be used. This can be changed on a case-by-case basis during the actual transfer. By Phone – Records are sent to a remote location via phone/fax line. The destination is determined by the number entered in the Transfer Phone Number field. By Wire – Records are sent directly to your Milling Station (if applicable). You can only use this option if your scanner is connected to the Mill with the supplied serial cable. To Folder – Records will be sent to a location on your computer. Use this option if you need to e-mail a record, or save a record to another storage device. By FTP – Send records via internet, or to a server. To use this option you must be connected to a server with the supplied ethernet cord. Select Test Connections to make sure the scanner is communicating to its destination properly. Standard Modem - Sets default modem used for transfers by phone Test FTP Connection - Tests the FTP connections for FTP transfers by pinging (testing) the server Receive Records Merge Received Records Automatically - Auto saves received records to the current database Queue Received Records to Mill - Auto place the received records into the Mill queue Page 15 SOFTWARE OVERVIEW Configuring Your Software Defaults Standard Options Tab Transfer Panel Views - These settings define the functions of your equipment’s ability to send and/or receive records. Combined Send/Receive - Send and receive transfer enables Send Only - Send records only enabled Receive Only - Receive records only enabled Original - Send and receive transfer enabled (default selection) Display Box – Allows the operator to set the software’s Editor window appearance defaults. Display 3-D Mesh – Check this in order to view the 3-D rendering. With Wedge Curve - Displays the wedge application on the 3-D rendering MM Resolution – Adjusts the mesh density on the 3-D rendering. Display Graphics Menu Display 2-D Contour – Check in order to view the 2-D rendering With Grid – Select this if you would always like to see the pin grid overlay on the 2-D view. With Information Cursor – Check this option if you would like to have real-time modification information display when you move your cursor over any adjustment. Page 16 SOFTWARE OVERVIEW Configuring Your Software Defaults Standard Options Tab R S Digitizer on Client Creation - Checking this automatically places the client in the Digitizing Selection window upon completion of creating that new client. Show Ruler – Select if you would like to view the ruler on the left side of the edit window, and then choose if you would like that ruler in inches or centimeters by selecting one of the following: Use Inches - Sets to inches mode Use Centimeters - Sets to centimeters mode R Size - Sets shoe sizing to US or European S Preforms Stocked SKU – If you are carrying the CustomSelect line, or preforms, you can input in to the software which SKU or selected sizes you are carrying. By selecting the correct SKU the Preform window, will only display item numbers that you are carrying. Call Tech Support if you are not sure which set you should select. Page 17 SOFTWARE OVERVIEW Configuring Your Software Defaults Advanced Settings Tab The next tab after Standard Options is the Advanced Settings tab. Here you are able to add or remove styles, coverings and densities, to be specific to your Central Fabrication facility. However, we recommend you contact Amfit Technical Support before making any changes to these fields. It is Amfit’s recommendation that only advanced users make unassisted changes to the Advanced Settings tab. If you have any questions, please contact technical support. Database: Default Folder - Default directory of the current database Transfers: Wire COM Port - Port number of serial transfer. (typically at 1 and 2) Index - Assigns an index number of transferred record. Timeout - Time before transfer times out (set to 0 as default) Environment - Drop down list of current system specs Styles Drop Down List - default list of current styles installed Add Style - text entry to add additional styles Remove Button - Remove an entry Update Button - Update a current selection Insert Button - Places a new entry into the drop down selection .1mm Entry Box - Default thickness (.1mm increment, ie. if 2mm desired enter 20) Page 18 SOFTWARE OVERVIEW Configuring Your Software Defaults Advanced Settings Coverings Drop Down List - default list of current coverings installed Add Style - text entry to add additional coverings Remove Button - Remove an entry Insert Button - Places a new entry into the drop down selection Densities Drop Down List - default list of current densities installed Add Style - text entry to add additional densities Remove Button - Remove an entry Insert Button - Places a new entry into the drop down selection Page 19 SOFTWARE OVERVIEW Drop Down Menus File Save Close Printer Set-up Saves a record of this selected foot file. If there has been a previous save for this client on this foot, the system will ask if you would like to overwrite the existing records. Closes the open orthotic record. Allows you to choose a printer that is connected to the system and print out a client’s scanned image. Open Database Allows you to select a database. This is an advanced feature. Import Records Allows you to import records from a batched file into the main database. Convert Old Records Exit Allows conversion of Amfit software versions 3x and 4x 16-bit records to 5x 32-bit records. Closes the Amfit program. View Toolbar Status Bar Displays the top bar where the print option can be found. Displays the bottom bar, which displays the status of the equipment. Page 20 SOFTWARE OVERVIEW Drop Down Menus Records Create New Opens the Customer Information window, allowing you to enter a new client into the database. Open Existing Opens the Select Client window so that you can select a client already in the database. Edit Client Allows you to change client information in the Customer Information window. This option is only displayed when a client is active in the user workspace. Edit Insole Allows you to make changes to a foot file. This option is only displayed when there is an active file in the edit window. Digitize Client Allows you to send a client to the Digitizing Selection window before the client is scanned. Close Client Close All Clients Page 21 Closes the active client in the client window. Closes all clients that are in the client window. Delete Client Allows you to delete clients from the database. This option is available only when there is an active client in the client window. Delete Insole Allows you to delete an file under active client. The file must be highlighted for this option to appear. SOFTWARE OVERVIEW Drop Down Menus 2-D Display A check mark indicates an option is turned on. View 2-D Ruler If checked, this option displays the 2-D version of the scanned impressions on the right side of the editing window. Unchecking this option will show only the 3-D version in the editing window. Controls how the ruler is displayed on the edit screen Display - turned on, this will show ruler on the left of 2-D display. Inches - turned on, this will display the ruler in inches. Centimeters - turned on, this will show the ruler in centimeters. Elevation Legend Pin Grid Active Editing Information Cursor Print Contour Shows the color interpretation of the foam impression elevation on the 2-D display. See page 23. Displays a dot array on the 2-D display. See page 24. Typically, this should remain checked. It shows adjustment elevations on the 2-D display. If unchecked, it displays the originally scanned contour elevations. Should remain checked. This icon will appear when the cursor is placed over an adjustment shape on the 2-D display and will display the elevation of the adjustment.. If a printer is connected to your computer then you can print the 2-D contour of the selected foot file. Selecting this option will automatically send the printout to your default printer. See page 25. Page 22 SOFTWARE OVERVIEW Drop Down Menus 2-D Display - Elevation Legend Each color in the 2-D display represents a range of elevation. If the option is checked on the 2-D Menu, the figure below will be displayed. The range of a color represents the listed elevation up to the next elevation. For example, light blue elevation ranges from 0.3 mm to 0.49 mm. Page 23 SOFTWARE OVERVIEW Drop Down Menus 2-D Display - Pin Grid Below is an example of the 2-D Editor show with and without the pin grid. The pin grid can be used for many applications. It correlates directly with the pin grid on the Digitizer to help with proper placing of adjustments. It can also be used for Tech Support purposes to identify broken pins or other scanning issues. Without the Pin Grid With the Pin Grid Page 24 SOFTWARE OVERVIEW Drop Down Menus 2-D Display: Print Contour Below is an example of the contour printout #1, Male Test File City, WA 12345 (123)456-7890 MILL001 Thu Mar 09 2006 09:03:06 Size 12 Male Right Adjustments 1 Arch Support 10.0 % 2 Heel Cupping 8.0 % Thickness 2.0 mm Comments FULL 1 2 Elevation Legend (mm) 0.1 0.2 -0.1 0.0 2.5 4.0 5.8 8.5 0.3 0.5 0.8 1.2 1.8 11.5 15.0 19.0 22.5 28.5 Amfit CAD/CAM version 5.5.2 Copyright © 2005 - 2009 Page 25 SOFTWARE OVERVIEW Drop Down Menus 3-D Display The 3-D display shows a computer-generated visualization (rendering) of the adjusted orthotic. All adjustments that have been made to the 2-D display are immediately generated and able to view on the 3-D display. View 3-D If checked, this option displays the 3-D version of the scanned impressions on the right side of the editing window. Unchecking this option will show only the 2-D version in the editing window. Show Positive When checked, displays a positive rendering of the scanned impression Triangle Mesh Displays a denser mesh in 3-D display See an example on page 51. Resolution Adjusts the resolutions of the mesh in the 3-D display. See page 51. Page 26 SOFTWARE OVERVIEW Drop Down Menu Window Cascade Allows the Editor windows to “sit” on top of each other when more than one are open. Tile Horizontally, or Tile Vertically Arranges the opened Editor windows horizontally or vertically depending on your choice. Arrange Icons Options & Settings 1 Public, John Q Arranges minimized orthotic icons into order by date/time. Displays the Options and Settings window This section displays the current editors that are open. Help Contents About Page 27 Brings up the Amfit Help system in your software. Displays a “splash” screen, showing the software version and a browser link to the Amfit website. SCANNING YOUR CLIENT In this section you will learn how to set up a new client record, proper scanning positions, and tips and suggestions for successful scan outcomes. Creating A New Client Record. . . . . . . . . . . . . . . . . . . . . . . . . . . 29 Open An Existing Client Record. . . . . . . . . . . . . . . . . . . . . . . . . . 30 Loading the Digitizing Selection Window. . . . . . . . . . . . . . . . . 31 Using the Digitizer Control Panel. . . . . . . . . . . . . . . . . . . . . . . . . 32 Contact Digitizer Features. . . . . . . . . . . . . . . . . . . . . . . . . . . . . . . 33 Remote Control Features. . . . . . . . . . . . . . . . . . . . . . . . . . . . . . . . 34 Basic Scanning Steps . . . . . . . . . . . . . . . . . . . . . . . . . . . . . . . . . . 35 Positioning: Seated, Semi and Full Weight Bearing. . . . . . . . . 36 Positioning the Foot . . . . . . . . . . . . . . . . . . . . . . . . . . . . . . . . . . . . 39 Using the Laser Line. . . . . . . . . . . . . . . . . . . . . . . . . . . . . . . . . . . . 40 Mechanical Adjustments. . . . . . . . . . . . . . . . . . . . . . . . . . . . . . . . 41 Placing A Mechanical Adjustment. . . . . . . . . . . . . . . . . . . . . . . 42 Identifying A Good Or Bad Scan. . . . . . . . . . . . . . . . . . . . . . . . . . 43 Page 28 SCANNING Creating A New Client Record To create a new client record, click on the Records drop down menu, then choose the Create New option. The following Customer Information window will be displayed, allowing the operator to type new client information. All Fields are mandatory; however, only one character is required in each field. They do not have to be filled out entirely. After typing information into a field simply use the TAB key on your keyboard to move to the next field. Did you notice the F3 next to the Create New option? This is a shortcut key. You will see many of these shortcut keys next to your options that you can use instead of clicking options with your mouse. To open a new Client File, click on the F3 button on your keyboard at any time. Customer Information - This section requires the operator to type client information. Client Preferences Screen - You may select client preferences or operator recommended options for Top Cover, Density and orthotic Style here. See pages 87 to 90 for the available selections. Size - Enter in the clients correct foot size. Use a Brannock scale for accurate sizing. Thickness - This determines the base thickness of the orthotic. Some Style will change the default thickness, however you can override any default thickness in this field. Hit OK when you have entered in all of the information. The client information should automatically load in to the Digitizing Selection window. If not, then drag and drop the client record in to the Digitizing Selection window in order to begin the scanning process. See page 31 on how to load the Digitizing Selection window. Page 29 SCANNING Opening An Existing Client Report To open an existing client click on the Records menu and select Open Existing. You may also click on the icon, or hit the F4 button on your keyboard. Entering just a few letters of the first or last name in either the First or Last Name field and clicking Search, will cause the software to begin searching, and all possible matches will be shown in the Existing Customer window below. Client search criteria fields Results window - will show results of search. Search By - If you are not sure of the name, you can change your search criteria to a period of time or record ID number. To select a record, click one record inside the Existing Customer window to highlight. Next click the Open button. Page 30 SCANNING Loading the Digitizing Selection Window Before you can scan a client, a record must be loaded in to the Digitizing Selection window. Drag and drop the record into the window, or configure the software to automatically load newly created clients in to the Digitizing Selection window. See page 17 to learn about the Digitizer on Client Creation default option. As an alternate, you can select the customer name, right click for the drop down menu, and select Digitize Client. STOP: Make sure the correct client is in the Digitizing Selection window before you begin scanning. You cannot transfer a foot file to another client record. Client Window Digitizing Selection Window You must drag and drop the client record in to the Digitizing Selection window in order to scan this client. Position the client and their foot accordingly and using the operation buttons here, or the Digitizer front begin scanning by pressing the Pins Up Button. See pages 35 to 40 for more information on scanning. Page 31 SCANNING Using the Digitizer Control Panel You can easily operate the Digitizer using theDigitizer Tab of the software. Most of these functions can also be done using the remote control Most of the function on the Digitizer Control Panel can also occur using the Remote Control See page 34 for details on using the Remote Control to operate the Digitizer. Shows the name of the person selected for scanning. Digitizer Control Buttons - These buttons control the functions of the Digitizer. In order: 1. Pins Up; 2. Lock Pins; 3. Scan; 4. Reset Pins. Will automatically center the heel of the scan. Amfit suggests that this remain checked. Adjusts the upward force of the pins. Amfit suggests setting the pressure between half and two-thirds up. Do not set the pressure at the maximum or minimum level. Displays the amount of pressure occurring during the scanning process. Turns the laser line on/off. When instructed by Amfit’s Technical Support, click on the Diagnostics button to trouble shoot the Digitizer. Page 32 SCANNING Contact Digitizer Features Below are the features of the Contact Digitizer. 17 1 1 16 15 14 13 12 11 10 9 8 7 6 12 11 10 9 8 7 5 6 4 5 Toe Plate - Use the toe plate to reduce forefoot contour of the scan, size the customer’s foot, and help the software determine if a right or left foot is being scanned. Right/Left Toggle - Toggle the toe plate to scan a right or left foot. The angle of the toe plate will change based on the direction that the toggle is pointed. Shoe Size- Use the arrows on the toe plate to measure shoe size. Women’s sizing is on the right, and Men’s sizing is on the left. Heel Guide - Place the customers heel flush against the heel guide. For more information on proper scan positioning, see page 35. Laser Guide - Use the laser guide to help position the client’s foot on the Digitizer. Page 33 SCANNING Remote Control Features The remote control allows the practitioner to control the Digitizer while working with the client. These same functions can also be controlled with the software. See page 32. Laser Guide - Turn on by clicking on the I, and turn off by clicking on O Pin Pressure - Increase or decrease the upward force of the pin array by pushing the up arrow or down arrow, respectively. Digitizer Control Buttons- Use these buttons to control the function of the pin array. Pins Up - Raises the pins Lock Pins - Locks the pins in place Scan - Scans the pin array contour Reset - Drops the pins back to their starting position. Page 34 SCANNING Basic Scanning Steps Follow these simple steps for scanning your client’s foot. See pages ___ for details on Seated, Semi-Weight Bearing and Full Weight Bearing positions. Position the client in Seated, Semi-Weight Bearing or Full Weight Bearing. Position their foot on the Digitizer, making sure to place the heel flush and center against the heel guide, center the forefoot, then position the toe plate correctly. Using the front panel, or the Digitizer Control button on your software, press 1 or Pins Up to raise the pins. Once the pins have risen to their fullest, press 2 or Lock Pins to lock the pins in place. Have the client carefully remove their foot from the Digitizer. Press 3, or Scan, to Scan the Image. After a few seconds, a two and three-dimension image of the scan will appear on the software screen. Press 4 to Reset the pins, Place the opposite foot on the Digitizer and repeat steps 2 - 6. Page 35 SCANNING Positioning Seated Scanning Seated scanning can be a beneficial scanning method. It’s a stable scanning position for clients with balance issues, and it also allows the practitioner to capture the foot in a non-weight bearing casting position. Seat the client on a stool with an adjustable height feature and adjust the height of the stool so that the knee is at a 90 degree angle above the foot placed on the Digitizer. Place the foot according to the instructions on page 36 Scan their foot Repeat Page 36 SCANNING Positioning Semi-Weight Bearing Scanning This is the most popular scanning method using Amfit’s Contact Digitizer. You can capture the foot partially weighted without collapsing the arch. Have the client stand squarely in front of the Digitizer and bring the foot up to the scan surface of the Digitizer. Be sure their hips remain square in front of the scanner. Make sure the knee is directly above the foot, and that the ankle is at a 90 degree area. Position the foot according to the instructions on page 35 Scan their foot. Repeat steps 1 through 4. Page 37 SCANNING Positioning Full Weight Bearing Scanning Full weight bearing is an ideal scanning position for more accommodative orthotics and any time a reduced orthotic contour is desired. . Have the client stand squarely on top of the Digitizer on the side of the scanning area. Make sure their feet are evenly placed. Bring the foot being scanned on top of the scanning area, and position accordingly. Make sure the client is evenly distributing weight to both legs, and that they are standing tall and looking forward. Scan their foot. Repeat steps 1 through 4. Page 38 SCANNING Positioning the foot First, enter a new record, or open an existing client record. Then drag their file in to the Digitizing Selection window. Heel Position - Place the heel center and flush against the heel guide. Forefoot Position - Center the forefoot so that an equal number of pins are visible on both the medial and lateral sides of the foot, using the 1st and 5th metatarsal head as your visual reference. For example, if you can see 2 pins from the 5th met head to the edge of the Digitizer, then you should see just 2 pins from the 1st met head to the edge. Toe Plate - Rotate the toe plate to match the toe crest shape of the foot being scanned, and then slide it to just distal the 5th metatarsal head. The orientation of the toe plate helps the software determine which foot is being scanned. If the toe plate is incorrectly oriented for a right foot, but a left foot is scanned, then the software will create a foot file for a left foot. Make sure the ankle is at a 90 degree ankle, and palpate for Subtalar Neutral positioning. Page 39 SCANNING Using the Laser Line First, enter a new record, or open an existing client record. Then drag their file in to the Digitizing Selection window. Place the foot flush against the heel guide Turn the Laser on using the software or the remote control. See page 32 and 34. Position the heel and lower leg so that the laser runs directly up the center of the calcaneus and lower leg. Turn the laser off when you are satisfied with your client’s positioning. Page 40 SCANNING Mechanical Adjustments A mechanical adjustment (as opposed to a computer or software adjustment) is an adjustment that is placed under the foot at the time the client’s foot is being digitized. The following mechanical pads and wedges are included with every SL Digitizer. Metatarsal Pad Kit - The metatarsal pad is used behind the ball of the foot to relieve the metatarsal heads. Two sizes are provided. -Small Met Pad 8mm Left and Right -Medium Met Pad 8mm Left and Right Wedge Package - The wedge heel is usually used to address pronation or supination in the heel area. Three angles are provided to allow the operator to select the adjustment required for the client at hand -3 degree Wedge Heel -5 degree Wedge Heel -8 degree Wedge Heel Forefoot Wedge - The small wedge can be used for angular correction in the forefoot. It can also be used to address a heel spur. -5 degree Wedge Forefoot (not pictured) Page 41 SCANNING Placing a Mechanical Adjustment Using the mechanical adjustment during the scaning process allows the foot to more accurately accommodate to the adjustment; however, the adjustment can not be removed from the software, so if you don’t like the results you will have to rescan the patient. Below you will find the steps for placing the mechanical adustments. Have the client stands on the Digitizer and press the UP key on the remote control. Wait for the pins to rise fully, and press the LOCK key. Remove the clients foot. Carefully, slide the adjustment down the pins in the location where you want the adjustment. Have the client replace their foot onto the top of the Digitizer. Be careful to position the foot back in exactly the same location. Raise the pins again. The pins will now elevate through the mechanical pad or wedge and contact the foot. Press LOCK, and have the client remove the foot. 8 Inspect the contour. Make sure that the pins have elevated fully though the mechanical adjustment. If the contour is acceptable, press SCAN. Page 42 SCANNING Identifying A Good Or Bad Scan The foot has to be positioned correctly on the Digitizer. You can easily identify a poor scan simply by looking at 4 key positions on the scan. All poor scans should be redone until you get a satisfactory result. Bad Scan Good Scan The heel is centered and the 0 elevation, as indicated by the red color, is in the center of the 2-D display. The same color is around the heel indicating equal height around the heel, and good heel centering. Good arch height, if appropriate. Centered forefoot. You should be able to identify the First Met Head, and a near-zero elevation under the metatarsal heads. Page 43 THE CLIENT WINDOW This section covers basic operations in the Client Window, including saving and deleting records. Client Window Overview. . . . . . . . . . . . . . . . . . . . . . . . . . . . . . . . 45 Multiple Records. . . . . . . . . . . . . . . . . . . . . . . . . . . . . . . . . . . . . . . 46 Saving Your Records. . . . . . . . . . . . . . . . . . . . . . . . . . . . . . . . . . . . 47 Deleting Your Records. . . . . . . . . . . . . . . . . . . . . . . . . . . . . . . . . . 48 Page 44 THE CLIENT WINDOW Client Window Overview After scanning a client, you will see their Client record and foot tiles in the Client Window. Below are the actions available to you through the right-click menu. This symbol indicates the foot file is open in the editing window. To close it, either select the grey X in the upper right hand corner of the window, or select File and then Close. This symbol indicates the foot file is closed. To open it, either double-click on the foot record, or right click and choose Edit Insole. Client Name - View the client’s record number and name, last name first. Foot Records - Displays the date and time the records were saved, and whether it is a right or left foot file. You can save multiple foot files for a client. Right Click Menu - Access this menu by either right-clicking over the cient name or the foot file. Some options are not available, or will be greyed out, depending on which item you are right-clicking over. Edit Client - Let’s you edit the client’s information Edit Insole - Opens the foot record for editing Close Client - Closes the current client Close All Clients - Closes all clients currently open Digitize Client - Places the current client into the Digitizing Selection window Mill Insole - Places the foot record into the mills Waiting to be milled window Delete Client - Deletes the client from your records. This action cannot be undone. Delete Insole - Deletes only the selected foot file. This action cannot be undone. Page 45 THE CLIENT WINDOW Multiple Records You can have multiple client records open and accessible while working with other clients. This comes in handy, especially if working with a large volume of clients, or you need to transfer multiple records at the same time. By leaving all records open you do not need to keep track of who was scanned, and you can transfer all of the records at the same time. The - sign indicated that the client records are expanded and you can now view all files for this client. The + sign indicates the client has foot records that are hidden. Click on the + sign to expand the records. Page 46 THE CLIENT WINDOW Saving Your Records You are required to save the records before you can transfer them to your milling machine or Amfit’s fabrication facility. To save a scan, go to the File drop down menu, and select Save. You will need to save each foot record separately. You can also right click over the open contour and select Save. When you make additional modifications to a saved file then you have the option of either saving over the additional record or creating a new record. You can have multiple records of the same scan. When you click to save your record the following message will appear. If you select Yes, you will overwrite the existing foot with the new modifications and changes to the design. If you select No, the software will create a new record allowing you to have two foot records of the same scan, but with different modifications. Page 47 THE CLIENT WINDOW Deleting Your Records You can easily delete a foot record or client record from the software. To delete a foot record that has not been saved, then simply close that record. A Save Foot window will pop up, and simply select No to close out that foot record and not save it. Once you delete a record, that action cannot be undone. Delete Insole - Select this option if you want to delete a saved foot record. This will delete one foot record at a time. Delete Client - Selecting this will delete the entire client record and all of the saved foot records. Page 48 THE EDITING WINDOW This section covers viewing options on the 2-D and 3-D views, and other functions available in the Editing Window. Viewing the Scans . . . . . . . . . . . . . . . . . . . . . . . . . . . . . . . . . . . . . 50 Changing the Resolution. . . . . . . . . . . . . . . . . . . . . . . . . . . . . . . . 51 Modifying the 3-D View. . . . . . . . . . . . . . . . . . . . . . . . . . . . . . . . . 53 Page 49 THE EDITING WINDOW Viewing The Scans You have three different ways of viewing your scans. To change the view of your scans, go to the drop down menus, select Window, and choose from one of three views: Cascade, Tile Vertically, and Tile Horizontally. Below are examples of these views. Cascade - This is the default view Tile Vertically - Places the left and right foot on top of each other to view both the 3-D and 2-D view at the same time. Tile Horizontally - Places the right and left foot file side by side. This view is excellent for copying adjustments from one foot to the next. Page 50 THE EDITING WINDOW Changing the Resolution The four images below demonstrates the variety of ways to view the 3-D view. The top two shows the difference between a rectangle view and a triangle view. The bottom two depict the resolution in 8mm to 2mm for comparison.. Page 51 Rectangle Mesh Triangle Mesh Triangle Mesh 8mm (Legacy) Triangle Mesh 2mm THE EDITING WINDOW Modifying The 3-D View Showing the Positive You can view a positive model of the scan. To view the positive model, go to the 3-D View drop down menu, and click on Show Positive. To revert back to the negative view, go back to the 3-D View drop down menu and select Show Negative. Page 52 THE EDITING WINDOW Modifying The 3-D View Rotating Around the Heel You can rotate the 3-D view around the heel so that the forefoot is moving across the screen, but the heel stays in a fixed place. Using your mouse, left click and hold the mouse anywhere around the 3-D image and move your mouse around. Moving Around the Screen You can move the entire 3-D view around the screen without rotating the image. Using the mouse, right click and hold the mouse anywhere around the 3-D image and move your mouse around. Page 53 THE EDITING WINDOW Modifying The 3-D View Changing the Size of the Image You can resize the 3-D image larger or smaller. Using your mouse, simply rotate the scroll wheel found between the right and left buttons. You’ll see the image become larger or smaller. Page 54 THE TOOLKIT This section covers the Toolkit section of the Amfit software, including modifying shapes, using the Draw Tools, and other functions available. Shapes Library. . . . . . . . . . . . . . . . . . . . . . . . . . . . . . . . . . . . . . . . . 56 Using the Draw Tools. . . . . . . . . . . . . . . . . . . . . . . . . . . . . . . . . . . 59 Shapes Right Click Menu . . . . . . . . . . . . . . . . . . . . . . . . . . . . . . . 63 Modifying the Shape. . . . . . . . . . . . . . . . . . . . . . . . . . . . . . . . . . . . 64 Saving To the Shapes Library. . . . . . . . . . . . . . . . . . . . . . . . . . . . 65 Copying A Shape To the Other Foot. . . . . . . . . . . . . . . . . . . . . . . 66 Adjustments Tab . . . . . . . . . . . . . . . . . . . . . . . . . . . . . . . . . . . . . . . 67 Comments Tab . . . . . . . . . . . . . . . . . . . . . . . . . . . . . . . . . . . . . . . . . 70 Page 55 THE TOOLKIT Shapes Library The Shapes Tab holds your Shapes Library and Draw Tools. Your default library has the following shapes. 1st Ray Depression – Automatically places a round, -1.5 mm depression under the lowest point in the heel. Arch Cookies 3 to 5mm – Increases the arch height 3, 4 or 5 mm. Heel Spur Relief – Automatically places a round, -1.5 mm depression under the lowest point in the heel. Met Bar 5 mm – Adds a 5 mm metatarsal bar Met Head Relief 1st through 4th – Places a -1.5 mm depression under the named metatarsal heads. Page 56 THE TOOLKIT Shapes Library Met Head Relief 5th – Automatically places a round, -1.5 mm depression under the lowest point in the heel under the 5th met head. Met Pads – You have four options of metatarsal pads to choose from, ranging in varying shape and height. Sulcus Bar 4mm – Creates a 4mm sulcus bar.. Page 57 THE TOOLKIT Shapes Library Right Click Menu The magnified diagram below shows the Right Click menu within the Shapes tab. You can also insert a shape by clicking on the shape and dragging over to the 2-D rendering and then dropping it on to the shape. Because of the software’s “Smart Features” the shape will automatically resize to the foot and mirror itself for the right or left foot. Preview Shape - Allows you to see what the orthotic will look like with the following adjustment; however, it doesn’t actually insert it. When you choose Preview, it will change the contour of the 3-D rendering. As soon as you click off of the shape, the foot will return to its previous contour (without the adjustment). Insert Shape - Inserts the shape onto the rendering in its most appropriate area for the adjustment. Rename Shape - Turns the name of the shape into a text box and allows you to type whatever name you decide is appropriate for the shape. NOTE: A good name should say what the adjustment is or where it’s being placed, and the adjustment value. For example: Navicular Relief -4 mm. Delete Shape from Library - Permanently deletes the selected shape from the library. Page 58 THE TOOLKIT Using the Draw Tools The magnified diagram below shows the Right Click menu within the Shapes tab. General Draw Tool Guidelines • Click on, or depress, the tool you want to use. • Draw the desired shape Bump Tool - Adjustment Range: -30 mm to 30 mm. Draws a dome or depression-like shape with the highest or lowest elevation at an apex. Pad Tool - Adjustment Range: 0-15 mm. Draws a mesa-type shape. Wedge Tool - Draws a wedge or post, with a user-defined slope in one of four directions: medial, lateral, distal or proximal. Page 59 THE TOOLKIT Using the Draw Tools The following guidelines illustrate how to use the Draw tools and the Shapes Library. The illustration below shows the Bump tool; however, the steps will be the same for all of the draw tools. Click on the first point and continue to click, or draw, your desired shape. Be sure to click on a Draw Tool in order to draw a shape. The Draw Tool must be depressed before you can use it. You will need to click on the tool everytime you need to restart or begin a shape. t At your last point, instead of making a single click you will double-click at that point in order to close and complete the shape. Note that you have only drawn the area perimeter of the shape. You still need to define the height of the shape. Page 60 THE TOOLKIT Using the Draw Tools Right click over the shape to bring up this menu. Click on Adjust Shape Parameters and then enter the desired height in the Adjust Height window. You can also adjust the height by placing your mouse cursor over the adjustment and, using the mouse wheel, scroll up or down to increase or decrease the height. Enter Accept, and you should now be able to view the adjustment on both your 2-D and 3-D view. If you are working with the wedge tool your Adjustment window will look like this. The Slope Direction refers to the beginning side, or highest side of the wedge. When using the wedge tool we suggest limiting the shape to 4 points, such as square or rectangle, in order to create an accurate wedge or post. Page 61 THE TOOLKIT Using the Draw Tools If you are getting an error message that states, “This shape is invalid and cannot be drawn,” then try to redraw the shape so that every point can see all the other points of the adjustment. Good Shape Bad Shape Page 62 THE TOOLKIT 2-D and Shapes Right Click Menu Once you have drawn a shape, you have many actions available in the right click menu. Simply right click over any shape to see the following menu options. Copy Cut Paste Smart Paste Removes the shape from the existing foot record in order to paste to another record. Pastes the copy or cut shape on to the new foot record. Pastes the shape in the relative same location on the new foot file as it was located on the foot file it was copied from. Delete Deletes the shape from the foot file. Add to Library Adds the shape to the Shapes Library. Adjust Shape Parameters Adjusts the elevation, or measurement, of the shape. Make Right/Left Foot Changes the template to a right or left foot template. Next Shape to Top Active Editing Information Cursor Print Contour Save Page 63 Copies the shape in order to paste it to another foot record. For overlapping shapes, this will select the next object below the top shape and bring it forward. Displays the shape elevation on the 2-D view. Should remain checked. This icon will appear when the cursor is placed over an adjustment shape on the 2-D display and will display the elevation of the adjustment.. Print the 3-D contour of the selected foot file Save the foot record THE TOOLKIT Modifying the Shape Control Points Apex (applies to bump tool only) Shape Line You can easily modify the shape of your adjustment. Click and hold a Control Point to change the shape of your adjustment at any specific control point. To rotate the shape, right click and hold on a Control Point and move your mouse right or left. The shape will rotate around it’s center point. To make the adjustment larger or smaller in ratio, click and hold on the Shape Line and move your mouse towards or away from the center of the shape. To move the adjustment, click and hold anywhere within the shape and move it to the desired location. If you are working with the bump tool you also have the option to move the Apex, or highest/lowest point, of the shape. Click and hold on the small red square in the middle of the adjustment to move the apex to its desired location. Page 64 THE TOOLKIT Saving to the Shapes Library You can add any shape to the Shape Library. Once saved in the library, your new shape will be available for all future clients. Because of the software’s Smart Feature the shape will automatically resize, mirror for the right or left foot, and place the adjustment in the same location as the opposite scan. To save to the library, right click over the shape and select Add to Library. A good name should say what the adjustment is or where it’s being placed, and the adjustment value. For example: Navicular Relief -4 mm. Renaming your Shape To rename your shape, right click over that shape, select Rename Shape and then type in the desired name. Page 65 THE TOOLKIT Copying A Shape To the Other Foot Creating a duplicate of any shape is easy with the software’s Smart Feature. To make this transfer easy, first change your view to Tile Vertically . Do this by selecting the Windows menu, and then choose Tile Vertically. Then, right click over the shape you would like to copy. Select Copy. Go to the opposite foot editor and right click on the 2-D contour to view another menu. If you select Paste, the adjustment will drop where your cursor is; however, if you choose Smart Paste the software will automatically place it in the exact position as the opposite foot. Page 66 THE TOOLKIT Adjustments Tab The magnified diagram below shows the Adjustments tab. This window allows you to customize the orthotic by adjusting a variety of options. Thickness - Here you are able to override the preset orthotic thickness per foot, allowing you to make orthotics that are two different thicknesses. The minimum thickness is the thinnest the orthotic will be at the lowest areas. Possible range: 1.5 mm - 16 mm. Heel Lift - A linear ramp that runs from the heel to the ball of the foot. It will increase the minimum thickness under the heel. Possible range: 0-12 mm. Sulcus Rise - Sets the maximum height of the sulcus or toe crest contour. This adjustment only limits the height of the sulcus, it does not create one. Possible range: 0-9 mm. Size - Size will default to the size of the scan or the client information entered by operator in the Customer Maintenance screen at the time of the scan. Page 67 THE TOOLKIT Adjustments Tab Lateral Arch Support - This adjustment allows the operator to reduce or increase the amount of support under the lateral arch area. This adjustment is specified by a percentage. Possible range: -30% to +30%. Total Support - Reduce or increase the amount of support across the entire area. Example: If an area under the foot measures 20 mm and the Total Support is set to +10%, the mill cuts that area at 22 mm above the minimum orthotic thickness. Medial Arch Support - This adjustment allows operator to reduce or increase the amount of support under the medial arch area. This adjustment is specified by a percentage. Possible range: -30% to +30%. Heel Cupping - Allows the operator to reduce or increase the amount of support around the heel area. Example: If an area around the heel measures 20 mm and the Heel Cupping is set to +10%, the mill cuts that area at 22 mm above the minimum orthotic thickness and the Heel Lift. Possible range: -30% to +30%. Page 68 THE TOOLKIT Adjustments Tab Lateral Heel Post - A pre-defined wedge is placed from the center line of the foot toward the lateral side. It runs from the back of the contour to approximately 8 mm in front of the low point of the heel. It blends in an additional 8 mm further forward. Possible range: 0-9 degrees. Inversion Ramp - A pre-defined wedge is placed from the center line of the foot toward the medial side. It runs from the back of the contour to approximately 8 mm in front of the low point of the heel. It blends in an additional 8 mm further forward. Possible range: 0-9 degrees. Medial Heel Post - A full length wedge. Builds up the medial side of the orthotic. Possible range: 0-9 degrees. Eversion Ramp - A full-length wedge. Builds up the lateral part of the orthotic. Possible range: 0-9 degrees. Page 69 THE TOOLKIT Comments Tab This window is designed to let you type in certain information about the foot scan that will help Amfit or another fabricating facility customize the orthotic. NOTE: This information is specific to each individual foot. You can copy the comments from one foot record to another. Highlight the text you would like to copy, then right click and select Copy. Then go to the other Comments Window and select Paste. Page 70 THE CONTROL PANEL This section covers the transfer functions, or how you transfer the digital records, a of the Control Panel. Control Panel Overview. . . . . . . . . . . . . . . . . . . . . . . . . . . . . . . . . 72 Using the Digitizer Control Panel. . . . . . . . . . . . . . . . . . . . . . . . . 73 Transfer Tab . . . . . . . . . . . . . . . . . . . . . . . . . . . . . . . . . . . . . . . . . . . 74 Selecting Records To Transfer. . . . . . . . . . . . . . . . . . . . . . . . . . . 76 Transfer Via Email. . . . . . . . . . . . . . . . . . . . . . . . . . . . . . . . . . . . . . 77 Operations On Transfer Records. . . . . . . . . . . . . . . . . . . . . . . . . . 79 Preforms Tab. . . . . . . . . . . . . . . . . . . . . . . . . . . . . . . . . . . . . . . . . . . 80 Page 71 THE CONTROL PANEL Control Panel Overview If you need to make any changes to your transfer default before sending the records then you can make those change by selecting the Configuration button. This will open the Options & Settings window. You may also review your past transfer activity by selecting the View Log button. This allows you to verify if certain files have or have not been sent to their destination. Digitizer - All of the items on this tab control the function of the Digitizer. See page 32. Transfer - Controls the transfer functions of your foot files. Specify your transfer settings and defaults. See page 14. Preforms - Choose the best CustomSelect insole for your client based on their foot scans. See page 81. Page 72 THE CONTROL PANEL Using the Digitizer Control Panel Before you can scan a client, a client record must be loaded in to the Digitizing Selection window. You can drag and drop a file in to the window, or configure the software to automatically load newly created clients in to the Digitizing Selection window. Most of the function on the Digitizer Control Panel can also occur using the Remote Control See page 34 for details on using the Remote Control to function your Digitizer. Shows the name of the person selected for scanning. Digitizer Control Buttons - These buttons control the functions of your Digitizer. In order: 1. Pins Up; 2. Lock Pins; 3. Scan; 4. Reset Pins. Will automatically center the heel of your scan. Amfit suggests that this remain checked. Adjust the upward force of the pins. Amfit suggests setting the pressure between half and two-thirds up. Do not set the pressure at the maximum or minimum level. This displays the amount of pressure occurring during the scanning process. Turn on/off the laser line by clicking this button. When instructed by Amfit’s Technical Support, click on the Diagnostics button to trouble shoot your Digitizer. Page 73 THE CONTROL PANEL Transfer Tab The Transfer Tab controls all aspects of your file transfer. Here you can make any changes to your settings without affecting the defaults. To change your defaults, click on the Configuration button or go to Window, Options & Settings. To learn more about transfer option and setting your defaults see page 14 Transfer Window - Shows all of the foot records you’ve selected to transfer. You can have multiple clients loaded in the Transfer Window Send Records - After loading the foot records, hit this button to send the records to the specified location. Abort Transfer - Will cancel the transfer in progress Receive Records - This button is only used for Mill operations. Transfer Modes - Select which method to transfer your files. Destination -If sending To Folder, you can specify here where you would like the files sent. Configuration - Brings up the Options/Setting window. View Log - Brings up a window to view the past transfer activity. Page 74 THE CONTROL PANEL Transfer Tab The Amfit Windows-based program allows you to easily transfer client files from one Amfit system to another. This can be accomplished in one of the following ways: Telephone Transfer The two systems are connected via an ordinary telephone line. This is the best mode of communication when there is a central milling site and Impress Scanners in the field. It is also the mode that allows Amfit to provide back-up milling capacity for milling machines in the field. Serial Cable Transfer The two systems need a serial cable (optional) that connects them together. This is the best mode of operation for two systems located at one site that need to share information. Disk File Transfer The system copies the client records to a folder on your PC, your network, or a portable media such as floppy disks or a media stick. The records can then be loaded onto any other system that runs the Amfit software. Server Page 75 User FTP This is the preferred method of transfer for Amfit Central Fabrication. This is the language used for file transfer from computer to computer across the internet. The system will send selected records directly to a designated fabrication center. THE CONTROL PANEL Selecting Records to Transfer The communications process is very straightforward. You need to tell the computer what you want to send and then tell it how to send. The first part is referred to as selecting records. The second part is selecting one of four transfer modes: By Phone, By Wire, To Folder, or By FTP. You may select multiple records to transfer from any open client. Select record to transfer. Drag and drop the selected record into the Transfer box. Select type of transfer: By phone, By wire, To folder or By FTP. This will default to your preferred mode of transfer as set in the Options & Settings window. Enter the appropriate destination; if by phone enter phone number, if to folder enter a drive and path name, etc. Click Send Records to transfer your records to their specified location. Page 76 THE CONTROL PANEL Transfer via Email To transfer a number of files via email is very simple. The foot files are extremely small so you can still transfer a large number of records at once via email. Set your records to transfer To Folder Specify your destination by clicking on the “...” box. You should have the records save to your desktop. Change the name of the file to today’s date, such as 110909 (for November 9, 2009) Hit Send Records. If successful, a Operation Complete notice will pop us saying “Transfer Successfully Completed” Page 77 THE CONTROL PANEL Transfer via Email The transfer now appears as one file on your desktop that you can email as an attachment. This file can hold multiple records. This file can be attached to an email as a regular attachment. All of the records that are transferred to the desktop are bundled in to just one file, as shown here. Page 78 THE CONTROL PANEL Operations on Transfer Records Right click on the record you would like to remove from the Transfer window. Select Remove Insole. To clear the window, select Remove All Insoles. Page 79 THE CONTROL PANEL Preforms Tab Amfit’s CustomSelect inserts, or “preforms, are off-the-shelf inserts with a large SKU of heel widths, arch heights, and shoe size. You can easily choose which insert will best fit your patient by dragging their digital scan in to the Customer Selection window. See the instructions below. First, select a client from your database so the file is highlighted. Next, with your mouse drag the foot file into the Customer Selection window of the Preforms tab and drop. After dropping the foot files into the Customer Selection window, the recommended Custom Select style numbers will appear. The three numbers are the styles that should best fit your client. Page 80 MAINTENANCE In this section you will learn the basic steps to keep your Contact Digitizer in good condition, and about Amfit’s Warranty coverage. General . . . . . . . . . . . . . . . . . . . . . . . . . . . . . . . . . . . . . . . . . . . . . . . 82 Troubleshooting. . . . . . . . . . . . . . . . . . . . . . . . . . . . . . . . . . . . . . . . 83 Calibrating the Digitizer. . . . . . . . . . . . . . . . . . . . . . . . . . . . . . . . . 84 Statement of Two-Year Limited Warranty. . . . . . . . . . . . . . . . . . 84 Page 81 MAINTENANCE General This guide is not intended to train anyone to become an experienced Amfit service technician. Instead, it provides you with a summary of common, simple problems, and their solutions. The Digitizer converts the elevation of the sensor pins into numbers that the computer uses to define the shape of the bottom of the client’s foot. The basic operation of the machine is quite simple. When activated, the green OK light illuminates on the control panel. When the UP button is depressed, the system provides air to the gauge on the control panel and the bladder located in their sensor pin array. This elevates the pins. Next, the LOCK button is depressed. This provides air pressure to an array of tubes between the rows of pins to lock the pins in place. When the SCAN button is depressed the system measures the elevation of each of the 538 pins. While this is going on. The system also pumps the air out of the bladder. That way when the RESET button is depressed, the pins all drop almost instantly, and the unit is ready for the next impression. The computer then analyzes the elevation data to determine • Was the left/right foot digitized? • Is the foot centered? • Is the foot too far forward? • Was the foot level front/rear on the Digitizer? Page 82 MAINTENANCE Troubleshooting Listed below are common problems you may encounter with the Digitizer and troubleshooting instructions. It is always best to contact Amfit’s Technical Support if you are experiencing any issues with your Amfit equipment or software. Problem 1 : Pins Don’t Come Up or Rise Slowly Possible Reason : Pins UP pressure set too low Solution: Increase pins UP to mid-range on the bar display Problem 2 : Some Pins Stay Up After RESET is Depressed Possible Reason: Dust/Dirt in top of system Solution: Some slightly sticky pins are normal. They should drop with a slight touch. Frequent vacuuming of the top of the Digitizer will minimize this problem. Problem 3 : Pins Don’t Lock Possible Reason :Response delay Solution: The computer normally “looks” at the control panel switches four times a second. Depress the switch long enough so that the computer detects the switch. The computer will “look” at the control panel less often when milling or printing and digitizing at the same time. Problem 4 : Pins Drop after pressing scan Possible Reason: Locking tubes are leaking Solution: SL needs to be sent back to Amfit for leaky locking tubes repair. Page 83 MAINTENANCE Calibrating the Digitizer Calibrating the Digitizer is required when the pins are bumped out of alignment. Calibration is used to realign the pins in their correct position for accurate scanning. Generally, you only need to calibrate your digitzer when you are prompted by the software to calibrate your Digitizer, or a Technical Support representative instructs you to do it. To calibrate the digitizer, follow these simple steps. . 1. Start by clicking on the Diagnostics button on the Digitizer tab. The following window appears. 2. Click on the Calibrate button, and a window will pop up asking “Run step by step instruction for calibration?”. Click Yes to continue. 3. Look at your Digitizer and verify that all of the pins are rising. If all are rising then click OK, if not then hit Cancel. 4. Once all of the pins have fallen, click OK. 5. The pins should be completely lowered back into the pin box, or reset. If so click OK. 6. Place the clear plastic calibration plate over the pin array and click OK . 7. Make sure the pressure is set halfway up. Wait for the pins to rise up all the way against the calibration plate. You will hear a pulsing noise from the Digitizer once that happens. Click OK. 8. Press OK to exit calibration and start scanning. Page 84 MAINTENANCE Statement of Two-Year Limited Warranty Amfit, Inc. warrants for a period of two years, all new Digitizers, Impress Scanners and Mills, purchased and operated in the United States and Canada, to conform to the manufacturer’s specifications and be free from defects in workmanship and materials. Customer assistance regarding the warranty or purchase of an extended maintenance service plan may be obtained by calling 800-356-3668 ext 260. Amfit does not offer on-site repairs. Any equipment requiring repairs must be returned to Amfit, Inc., Vancouver, Washington. All service/repairs will be conducted at the factory; call our service line at 1-888-699-2100 for more information. Amfit will provide its best efforts to complete the service/repair within 2 weeks after receipt of equipment. For customers owning a mill, during the period the mill is not in service, Amfit will provide insole fabrication at its central facility for a discounted price: a) under warranty, blank cost plus $3.00 per pair, or; b) out of warranty, standard fabrication cost. Amfit will, at its option, repair or replace (on exchange basis) the defective unit without charge for parts and labor. During the first 6 months of the warranty Amfit will pay the shipping and insurance charges to and from Amfit, and during the second 6 months of the warranty shipping and insurance charges are the responsibility of the customer. Shipping damages or missing accessories must be reported within seven (7) days of receipt of equipment - absolutely no exceptions. Should your Amfit product prove defective during its warranty period, please phone or fax Amfit directly, describing in detail the problem. An Amfit representative will contact you and attempt to resolve your problem by telephone or by modem connection. If the problem cannot be resolved by telephone or through modem diagnostics, the Amfit technical representative will issue an RMA number for the return of equipment for factory service. Any defective parts replaced under warranty must be returned to Amfit within seven (7) days of actual receipt of replacement parts. Failure to return defective parts will result in the full retail price of the new part being billed to your account. When returning equipment for factory repairs, please make sure the product is securely packaged in its original container or a proper equivalent. Products arriving damaged due to improper packaging will remain the sole responsibility of the shipper. Include proof of original purchase date or a copy of your maintenance service contract. Also include any detailed notes you may have made regarding equipment failure and names of technical personnel you have spoken with regarding the problem. Please write your RMA number on the outside of the package and on all documentation included with returned equipment. Address all shipments to: 5408 NE 88th Street Unit D-406 Vancouver, WA 98665 Page 85 ORDERING SUPPLIES Now that you are an Amfit customer, how do you order more supplies? What happens if you need to return a product? We provide you information on how to place an order, how to return a product, and who to speak with at Amfit. Placing An Order. . . . . . . . . . . . . . . . . . . . . . . . . . . . . . . . . . . . . . . 86 Style Options . . . . . . . . . . . . . . . . . . . . . . . . . . . . . . . . . . . . . . . . . . 87 Covering Options. . . . . . . . . . . . . . . . . . . . . . . . . . . . . . . . . . . . . . . 89 Density Options - Blanks Descriptions. . . . . . . . . . . . . . . . . . . . 90 Return Policies . . . . . . . . . . . . . . . . . . . . . . . . . . . . . . . . . . . . . . . . 91 Page 86 ORDERING SUPPLIES Placing an Order Now that you’re an Amfit Customer, you will be purchasing supplies for your new Amfit system. To place an order, fill out a current order form and fax to the number listed on the form. Central Fabrication Orders If you are a Central Fabrication Customer then you will be ordering your orthotics using the Customer Information Window, and selecting the desired Style, Covering, and Density. See pages ___ to ___ for more information on your available options. Blanks and Top Covers To find current order forms and price lists, logon to the Customer Resource page on Amfit’s website at www.amfit. com. Contact Customer Service for the login and password. There is a wide variety of blanks and top cover materials available. To place an order, fill out the appropriate order form and fax to the Order Processing department at 360566-1381. Contact an Amfit Sales representative, or Customer Service representative to find out more about the materials we offer. Contacting Amfit Customer Service Fax: 360-566-1380 Phone: 800-356-FOOT (3668) ext 254 E-mail: [email protected] www.amfit.com Replacement Parts If you require replacement parts for your equipment then please contact Amfit’s Technical Support department at (888) 699-2100. . Shipments We usually ship your order within two business days of receipt. Items can be rushed upon request. Returns If Amfit has made an error in an order (i.e. shipped the wrong item), we will accept a return and ship out the correct item. If Amfit shipped short on an item, we will either issue a credit for the item or ship out the shorted material(s). If materials are defective due to manufacturing or workmanship errors, we will repair or replace them at our option. All claims must be made within 30 days. See the Return Policies on page ___ for more information. Page 87 ORDERING SUPPLIES Style Options These style selections do not change or alter the foot scan. They only change the default density of the orthotic and communicate to Amfit’s central fabrication department how you want your orthotics made. We have automatic fabrication processes steps for specific style choices, which are described below. STYLE DEFAULT BASE THICKNESS FABRICATION PROCESS ¾ Stealth Rigid Does not apply to this device Rigid Carbon Fiber device with ¾ black leather top cover ¾ Stealth Flex Does not apply to this device Flexible Carbon Fiber device with ¾ black leather top cover Custom Insole 3 mm None Cycling 2 mm None Dress 1.6mm The insole is cut down to ¾ length, and we do extra grinding under the arch and around the heel FL Stealth Rigid Does not apply to this device Flexible Carbon Fiber device with full-length black leather top cover FL Stealth Flex Does not apply to this device Flexible Carbon Fiber device with full-length black leather top cover Hiking 3mm None In-Line Skates 2mm None Pump 1.6 mm None Running 3 mm None Ski 4 mm None Page 88 ORDERING SUPPLIES Style Options DEFAULT BASE THICKNESS STYLE If you want only one pair of Diabetic TSB, then do not choose the TSB options. Make your selections in the Style, Covering and Density drop down menu For example, to order one pair of the TSB1 Style, choose the Custom Insole Style, Plastazote Covering, and Medium Density. Sport 2 mm None TSB Charcot EVA BL 2mm 3 pairs of blue EVA with Poron Plastazote top cover on charcot blank TSB Toefiller EVA BL 2mm 3 pairs of blue EVA with Poron Plastazote top cover with toe filler TSB1 EVA Plastazote 2mm 3 pairs of blue EVA with Plastazote top cover TSB2 EVA Bilam 2mm 3 pairs of blue EVA with Poron Plastazote top cover TSB3 EVA XStatic 2mm 3 pairs of blue EVA with X-Static top cover TSB4 Bilam 2mm 3 pairs of cork/EVA composite and Poron Plastazote top cover 2 mm None Walking Page 89 FABRICATION PROCESS Cork EVA ORDERING SUPPLIES Covering Options Black Cambrelle (1mm) • Blue Cambrelle (1mm) Advanced non-woven synthetic fabric with wicking action for protection against moisture buildup. An excellent choice for ski boots and casual footwear. Leatherette (1mm) A quality, thin, synthetic leather liner with a luxurious look and feel. Excellent for most applications. Tan Suede (1mm) A premium leather cover with a light tan textured suede nap made for durable comfort plus breathability, Good for shoes, slippers and boots. Micro Cell Puff (2mm) - Excellent shock-absorbing qualities with a solid return of material with each step. Great for walking. NBS (1.5mm) A premium synthetic cover similar to Poron that is extremely durable and low-sheer. Adds additional cushioning, making it a superb choice for everyday footwear. Plastazote (6mm) Designed for comfort. This top cover minimizes foot irritations with its less abrasive qualities. Offering both protection and cushioning to the foot, Plastazote reduces friction and evenly distributes weight. Poron Plastazote (5mm) Superior cushioning and pressure distribution for the diabetic and sensitive foot. Minimizes foot irritations with Plastazote and Poron laminate, which is padded and pocketed for additional protection. The shock-absorbing, breathable material is also Black Spenco (4mm) • Blue Spenco (2mm) Best for shock-absorption and a reduction in friction while improving overall foot comfort. Popular for athletics, but great in all shoes. Black Leather (1.5mm) • Blue Leather (1.5mm) Offers a high level of air permeability and absorbability, keeping feet dry and hygienic. Available in black or blue. X-Static (2mm) Delivers anti-odor, thermodynamic and anti-microbial properties. Eliminates the growth of odor-causing bacteria by binding with ammonia and denatured proteins resulting in instant odor reduction; and prevents heat and friction. Tan Ultrasuede(1mm) • Black Ultrasuede (1mm) Durable, light weight, breathable material with an aesthetic touch. combination of performance and attractiveness. A great Custom Top cover Choose this option if you have a special request on your top cover, such as unattached or additional layers. Then specify your needs in the comments section of the client’s file. No Top cover If you choose this option then your orthotic will arrive without a top cover. Page 90 ORDERING SUPPLIES Density Options - Blanks Descriptions Amfit orthotic blanks are available in the following densities: Soft Density Shore A durometer of less than 30 Ideal for arthritis and osteoarthritis clients Medium Density Shore A durometer between 35 to 45 Ideal for most clients and diabetics Provides control with comfort Firm Density Shore A durometer between 50 to 55 Provides maximum control Dual Density #1 Most of the blank is medium density, with a horseshoe of firm density around the heel. Provides extra control in the heel, while still maintaining a high degree of comfort. Dual Density #2 Most of the blank is medium density, with a firm material in the heel. Provides extra control in the heel, while still maintaining a high degree of comfort. Cork EVA Shore a durometer of 65 EVA/cork composite blank. Very lightweight but highly durable material Charcot (shown in Firm Density) Available in Soft, Medium and Firm densities. Formed to fit the unique shape of charcot, PTTD, and severe pes planus feet. Die Cuts (shown in Firm Density) Available in Soft, Medium and Firm densities. Designed to create fillers accommodate forefoot, metatarsal and other amputations in the foot. to Foam Blocks Porous blocks to mill positives for the purposes of vacuum forming plastics, carbon, cork and other materials. Page 91 ORDERING SUPPLIES Fabricated Orthotic Return Policy Effective June 1, 2009 Please mail all returns to: Amfit, Inc 5408 NE 88th St. Unit D-406 Attn: RMA ______ Vancouver, WA 98665 Worldwide, the return rate of Amfit fabricated orthotics is less than 5%. Here at Amfit, we pride ourselves in the fact that we manufacture insoles exactly how our customers want them. However, we understand that returns are sometimes necessary. This return policy has been created to expedite the return process and ensure that our customers receive the credit they deserve. Before requesting a return, please note the following: • Orthotics must be returned to Amfit within 45 days of receipt in order for a credit to be issued. • Include a copy of the original sales order\invoice with the orthotics being returned. • Contact the Fabrication Department at 1-800-356-3668 x254 or x271 for a Return Merchandise Authorization (RMA) number. • Any package that is not pre-approved for return, or not clearly marked with a RMA number, will be refused. • The customer is responsible for the shipping costs of returned and replacement orthotics except as noted below. • Normal orthotic wear and material breakdown is not covered under this return policy. • All returns are subject to inspection before a credit determination is made. Returning insoles does not guarantee a credit will be issued. Please mail all returns to: Amfit, Inc 5408 NE 88th St. Unit D-406 Attn: RMA ______ Vancouver, WA 98665 If the return is authorized for a credit, then a full or partial credit will be given based on the following: • If Amfit makes an error in the fabrication of an order, or there is a defect in materials or workmanship, we will replace the defective orthotic at no charge for the insole or shipping to the customer. • The defective orthotic still must be returned to Amfit, or we will charge for the replacement. If the customer chooses not to have a replacement orthotic made, a credit in full will be issued to their account when the defective pair is returned. • If the customer makes an error or provides incorrect order information, a credit will be issued less a $25.00/pair* material charge. Customer error includes: o Incorrect scanning technique or approach o Incorrect size requested o Incorrect density ordered o Incorrect top cover ordered o Incorrect mechanical or software adjustments (including thickness) o Failure to note specific orthotic sanding preference. o Width problem due to incorrect sizing of blank to shoe *Stealth Rigid Insoles are subject to a $50/pair material charge. Orthotics returned for any reason beyond this policy’s definition will be inspected by Amfit’s Fabrication Manager to determine if a credit, or replacement, will be issued. Page 92 ORDERING SUPPLIES Custom Select Return Policy Effective June 1, 2009 Please mail all returns to: Amfit, Inc 5408 NE 88th St. Unit D-406 Attn: RMA ______ Vancouver, WA 98665 This return policy has been created to expedite the return process and ensure that our customers receive the credit they deserve. Before requesting a return, please note the following: • Inserts must be returned to Amfit within 30 days of sale to the end-user in order for a credit to be issued. • A copy of your stores dated sales receipt to the end-user must be returned with the insole. • Contact the Customer Service Department at 1-800-356-3668 x261 to request a Return Merchandise Authorization (RMA) • Any package that is not pre-approved for return, or not clearly marked with a RMA number, will be refused. • The customer is responsible for the shipping costs of returned and replacement inserts except as noted below. • Normal wear and material breakdown is not covered under this return policy. • Amfit will not issue a credit or refund for any insert that has been modified or altered. • All returns are subject to inspection before a credit determination is made. Returning insoles does not guarantee a credit will be issued. Please mail all returns to: Amfit, Inc 5408 NE 88th St. Unit D-406 Attn: RMA ______ Vancouver, WA 98665 If the return is authorized for a credit, then a credit in full will be given based on the following: • Customer Dissatisfaction - Amfit offers a 100%, 30-day guarantee on all Custom Selects. This includes comfort and durability and is limited to end-user satisfaction. • Defective Insole - Amfit will replace any defective insole at no charge for the insole or shipping. The defective insole must be returned to Amfit, or we will charge for the replacement. If the customer chooses not to have a replacement sent then a credit in full will be issued to their account when the defective pair is returned. • Amfit Error - This is limited to items received incorrectly. Amfit will replace incorrectly shipped items at no charge if customer chooses to return the incorrect items received. Amfit will not issue a credit if customer chooses to keep incorrect items, and customer must pay for additional items to be shipped. Amfit must be notified within 10 days of any shipment errors in order to qualify under this return policy. Orthotics returned for any reason beyond this policy’s definition will be inspected by Amfit’s Operations Manager to determine if a credit, or replacement, will be issued. Page 93 ORDERING SUPPLIES Blanks Return Policy Effective January, 2006 Please mail all returns to: Amfit, Inc 5408 NE 88th St. Unit D-406 Attn: RMA ______ Vancouver, WA 98665 Returns are accepted for Damaged Freight, Shipping Errors, Defective Blanks, Ordering Errors, and Milling Errors as specified below. Before returning any blanks you must contact the Customer Service department at 800-356-3668 ext 261, or ext. 262, to obtain a return merchandise authorization (RMA) number. Please ship all returns to: Amfit, Inc 5408 NE 88th St. Unit D-406 Attn: RMA ______ Vancouver, WA 98665 • Any package that is not clearly marked with a RMA number will be refused. • All blanks must be returned in order for a credit to be issued. • All returns are subject to inspection before a credit determination is made. • If the return is authorized for a credit, then a full or partial credit is allowed based on the conditions of the return. Shipping costs to return, or replace, the merchandise is the responsibility of the customer unless specified otherwise below. • Damaged Freight - Any shipment that arrives damaged to the customer must be reported to Amfit within 24 hours of receipt. Amfit will replace any damaged insoles and file a claim with the freight company to recover the loss. The damaged insoles must be returned to Amfit. • Shipping Errors - The customer receives non-requested items, or is shorted items due to Amfit error. Notify Amfit of an order error within 10 days of receipt for a credit to be issued. If you receive items you did not order, Amfit will issue a call tag and pick up the items within 48 hours. If you were charged for the blanks, then a credit will be issued to your account upon their return. If you were short shipped Amfit will either issue you a credit for the items not received, or ship the shorted items to you. Any shipping costs incurred to send out the correct blanks, or return incorrect blanks due to Shipping Errors, as defined above, will be the responsibility of Amfit. Page 94 ORDERING SUPPLIES Blanks Return Policy (continued) • Defective Blanks - Blanks with obvious defects such as air bubbles or separation of the blanks (for Duals). Any defect in the blanks must be returned to Amfit within 30 days of notification of the problem. All defects are subject to review before a credit determination is made. Amfit will test returned Insole blanks for incorrect density. If they meet our QC specifications no credit will be issued. • Ordering Errors - The customer places an incorrect blanks order with Amfit, (M/F, density, size, etc.), and the order is shipped. Amfit must be notified within 10 days of receipt if you wish to return any wrongly ordered blanks. All blanks returned due to customer Ordering Errors are subject to a 20% restocking fee. A credit will be issued to the account upon arrival and inspection of the return. • The Milling Machine Incorrectly Mills a Blank - This is likely due to a mechanical problem with the mill. Amfit Technical Support, 888-699-2100, must be called within 5 days to report the problem. Returns are limited to 5 pairs of blanks, unless otherwise approved by technical service. Amfit will issue a call tag within 48 hours to have the blanks shipped to our warehouse. A credit will be issued to the account upon arrival and inspection of the return. • Operator Error Milling Insole Blanks - Due to using the wrong blank, density, size, etc. Amfit assumes no liability for operator error and will not replace blanks rendered unusable as a result. Blanks returned for any reason beyond this policy’s definition requires inspection by Amfit’s Manufacturing Manager to determine if a credit, or replacement, is acceptable. Page 95 COMPANY DIRECTORY Amfit, Inc 5408 NE 88th St, D406 Vancouver, WA 98663-1905 Tel: 360-573-9100 Toll free: 800-356-3668 Fax: 360-566-1380 ACCOUNTING Fax: 360-566-1380 Accounting Manager Becky Rogers ext 251 [email protected] Accounting Clerk Kelly Maupin ext 262 [email protected] Accounting Clerk Debi LeCount ext 257 [email protected] CUSTOMER SERVICE/ORDER PROCESSING Fax: 360-566-1380 Customer Service Tiffany Robles ext 261 [email protected] Customer Service Rafael Vasquez ext 254 [email protected] Fabrication Supervisor Julio Garcia ext 287 [email protected] Technical Support Direct: 888-699-2100 Vincent Ramos ext 265 [email protected] Clinical Support 800-722-2217 Jose Perez ext 268 [email protected] SALES & MARKETING Sales Manager Sales Associate & Marketing Coordinator Fax: 360-566-1381 Gordon Rabing ext 260 [email protected] Melanie Shelton ext 266 [email protected] RECEIVING STATION – TRANSFER PHONE NUMBER 1-888-356-3669