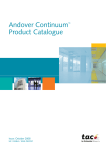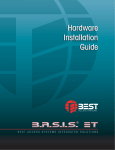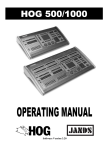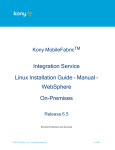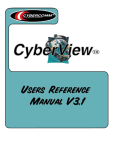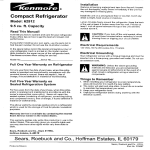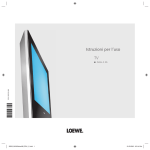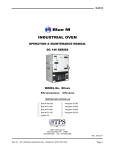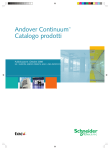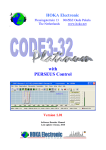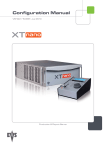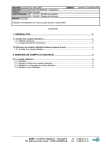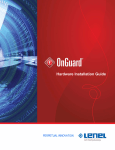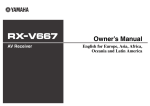Download iptv system manual - DC Security Products
Transcript
Copyright © 2003 by DC Security Products, Inc. All Rights reserved.
CyberStation™ and CyberView™ are trademarks of DC Security Products, inc.
No part of this product or related documentation may be reproduced in any form without written authorization of DC Security
Products, Inc.
This document, CyberStation™ system modules, and Cyber View™ software are subject to change without notice.
Table of Contents
Chapter 1 ................................................................................................................................1
Overview ................................................................................................................................1
1.1 Terms...............................................................................................................................1
1.2 Chapter description..........................................................................................................1
1.3 Prerequisites ....................................................................................................................2
1.4 Equipment and system requirements..............................................................................2
1.5 Documentation review .....................................................................................................3
1.6 Document conventions ....................................................................................................4
Chapter 2 ................................................................................................................................5
Initial Setup ............................................................................................................................5
2.1 Sample configuration .......................................................................................................5
2.1.1 IP addresses and numbers used in the examples ...............................................5
2.1.2 Username and passwords....................................................................................6
2.2 Getting Started…..First-time CyberStation™ IP address configuration programming...7
2.3 Setting the IP address of the PC ...................................................................................11
2.4 Configuring CyberStation™ using web-based main configuration menu .....................11
2.5 Files context ...................................................................................................................14
2.6 The flash memory in the CyberStation™ ......................................................................16
2.7 Installing CyberView™ in the PC ..................................................................................17
2.7.1 CyberView™ installation on Windows® 95 / 98..................................................18
2.7.2 CyberView™ installation on Windows® NT4.0 / 2000 /XP .................................18
2.7.3 CyberView™ installation on Windows® Me ........................................................19
2.8 Utility software................................................................................................................20
Chapter 3 ..............................................................................................................................21
CyberStation™ and CyberView™ in LAN ...........................................................................21
3.1 Connecting the CyberStation™ to an existing LAN ......................................................21
3.2 Configuring a LAN site in CyberView™ .........................................................................21
Chapter 4 ..............................................................................................................................26
CyberStation™ and CyberView™ in Dialup ........................................................................26
i
Table of Contents (continued)
4.1 Configuring the Modem circuit in CyberStation™.........................................................26
4.2 Saving the new configuration ........................................................................................28
4.3 Viewing the new configuration .......................................................................................30
4.4 PC MODEM adapter installation and configuration ......................................................30
4.5 Configuring a remote site modem connection in CyberView™ ....................................31
Chapter 5 ..............................................................................................................................36
Sample Customer Installation Introduction..........................................................................36
5.1 Sample practical example..............................................................................................36
5.1.1 Security elements installed in the Dallas Branch...............................................36
5.1.2 Video recording ...................................................................................................37
5.1.2.1 “Cust-safes-cam” camera............................................................................... 37
5.1.2.2 “Branch-safe-cam” camera............................................................................. 38
5.1.2.3 “Main-cam” Camera........................................................................................ 38
5.1.3 Generation of alarms ..........................................................................................38
5.1.3.1 System alarms (alarm without video) ............................................................. 38
5.1.3.2 General alarms (alarms with video)................................................................ 39
5.1.4 Communications .................................................................................................39
5.1.5 Timetable Dallas Branch ....................................................................................39
5.1.6 Configuration process review .............................................................................40
5.2 Dallas Branch Configuration file ....................................................................................46
5.3 Installing the Cyberstation™..........................................................................................49
5.4 Configuring the CyberView™ Software Suite ...............................................................50
5.4.1 Configurating to call the Controller .....................................................................50
5.4.2 Configuring CyberView™ to receive alarms ......................................................51
5.4.3 Configuring the Dial-Up Server in W98..............................................................51
5.4.4 Configuring the Dial-Up Server in Windows® NT ...............................................52
5.4.5 Configuring the Dial-Up Server in Windows® XP ...............................................54
5.5 Configuring the portable PC to access CyberStation™ controller using Internet
Browsers ......................................................................................................................54
5.5.1 Phone numbers...................................................................................................54
5.5.2 Username and password....................................................................................55
5.5.3 PC modem installation – Step-by-step procedure .............................................55
5.5.4 Configure the DUN utility in the PC ....................................................................55
5.5.5 Server setting ......................................................................................................56
ii
Table of Contents (continued)
5.5.6 Place the phone call ...........................................................................................56
5.5.7 Accessing Cyberstation™ embedded web pages .............................................57
5.5.8 CyberStation-ip-address.....................................................................................57
iii
Chapter 1
Overview
This manual provides simple configurations for users, who are unfamiliar with the
CyberStation™ product family.
An IPTV System consists of:
!
CyberStation™—The remote controller, located on the customer surveilled premises.
CyberStation’s basic function is to transmit and eventually record video. It is also called
the controller.
!
CyberView™ —The video management software suite for CyberStation™.
CyberView™ displays video from one or more remote controllers. CyberView™ also
receives and displays the alarms generated. It is also called the receiver.
1.1 Terms
In this manual, the terms receiver, video management software, software suite, application
or CyberView™ are used interchangeably to identify CyberView™. The terms, transmitter,
remote controller or CyberStation™ are used interchangeably to identify CyberStation™.
1.2 Chapter description
The chapters are organized as described below.
Chapters 1—4
Chapters 1—4 introduce CyberStation™ and provide step-by-step procedures for:
!
installing and configuring a CyberStation™ to accept connections from CyberView™,
using Ethernet LAN, DSL and Modem communications.
!
installing and configuring CyberView™ for a PC to connect to one or more
CyberStations.
!
making connections from CyberView™ to CyberStation(s) to view real-time video from
cameras connected to CyberStation™ when both systems are connected to the same
Ethernet LAN.
!
making connections from CyberView™ to CyberStation™ to view real-time video from
cameras connected to the CyberStation™ when both systems are connected by PPP
Protocol (modems) over the PSTN network.
1
Chapter 1 – Overview
Chapter 5
Chapter 5 gives a practical example based on a typical installation.
1.3 Prerequisites
Users familiar with basic ethernet (LAN) and wide area networks (WAN) communication
concepts, their terminology, and basic Internet technology, including browsers, will find this
manual easier to understand and follow. This manual does not describe the LAN/WAN
networking concepts related to CyberStation™ operation. Preferably, users should also be
familiar with PPP, DSL, and TCP/IP concepts in Microsoft® Windows operating systems.
Users familiar with networks (WAN) communication concepts are invited to thoroughly read
this manual for installation, configuration information and procedures of CyberStation™.
1.4 Equipment and system requirements
A working IPTV configuration set-up requires the following equipment:
!
a CyberStation™ remote controller.
!
CyberView™ software and documentation distribution CD.
!
an RS232 connection cable (one DB9 male and one DB9 female connectors in each
end).
!
a Crossed RJ45 Category 5 Ethernet cable or an existing Ethernet LAN with at least two
RJ45 ports available in an Ethernet Hub or Switch.
!
one DSL phone line for high speed communication, and a DSL router/bridge with a
multiple port Hub/Switch with at least at least two available RJ45 ports.
!
one phone line with dialup communication access for use with the Securcomm Uniflex
DC336B Optional Modem Module and CommPort232. One Telco cable (length as
required) and Serial (DB 25 male to DB 25 female) cable.
A working configuration set-up requires these system requirements:
!
Pentium II processor with 128 Mb RAM.
!
Windows® XP, 95, 98, NT or 2000).
!
an Internet browser, such as Netscape Navigator or Microsoft® Explorer.
!
a 10 Mbps or 10/100 ethernet interface1.
1
Since CyberStation™ Ethernet interface is 10Mbps, it should not be connected to “exclusive 100Mbps” LAN devices,
because no communications will be possible.
2
Chapter 1 – Overview
RS232 cable
DB9 male
–
DB9 female
RXD
2
to
2
TXD
3
to
3
GND
5
to
5
Crossed Ethernet cable
RJ45
male
–
RJ45 male
TXD
1
to
3
TXD
2
to
6
RXD
3
to
1
RXD
6
to
2
FIGURE 1. CABLES PIN OUT: RS232 AND CROSSES ETHERNET
1.5 Documentation review
Users should read the CyberStation™ Reference Manual, available on the enclosed
CyberStation™ CD, to become familiar with the CyberStation™ family of system modules
and product features. This documentation is distributed in PDF format. PDF documents can
be read using the Adobe Acrobat Reader.
The CyberStation™ CD contains the following documentation in English:
!
IPTV™ System User Manual. (IPTV™_system_user_manual.pdf, this document).
!
CyberView™ User Manual. (CyberView™_user_manual.pdf).
!
CyberStation™ Reference Manual. (CyberStation™_reference_manual.pdf).
3
Chapter 1 – Overview
As previously indicated, this manual is intended for initial contact with CyberStation™. To
fully understand the extensive features and capabilities of the system, and to install and
configure CyberStation™ for customers with several systems connected corporate networks
of any size, it is strongly suggested that the user utilize all the product documentation
available on this CD, such as:
!
CyberView™ User Manual. A detailed description of the CyberView™ operation.
!
CyberStation™ Reference Manual. An introductory tutorial explaining CyberStation™
concepts and its building blocks. It is also a reference manual for configuration and
management concepts and commands. The CyberStation Reference Manual introduces
hardware components, describes cabling, power, other requirements, and other
CyberStation™ models.
1.6 Document conventions
CyberView™ and CyberStation™ documentation uses the following conventions:
Convention
Description
Courier bold
Keywords and Commands
( Substitute )
Variables that must be replaced by their value. Variables may also be
displayed in italics.
< Optional >
Optional arguments or keywords.
{x|y|z}
One of many options must be selected.
{x+y+z}
One, more or all options can be selected.
Courier
Text displayed on the display monitor.
Courier italic Examples of information that must be entered.
Listing
CyberStation™ configuration listing.
Button.
Buttons displayed on screen that can be clicked, using the mouse.
Field.
Fields that require the user to enter information into the system.
Important note.
Type
Key press commands.
4
Chapter 2
Initial Setup
2.1 Sample configuration
The CyberStation™ is shipped from DC Security Products with a default configuration. This
default configuration has predefined values, and has no site or user specific values
(e.g., dialup phone numbers, IP addresses, alarm conditions, disk recording conditions).
Default values are shown on screen if CyberStation™configuration is performed using a
browser, as described in this manual.
2.1.1 IP addresses and numbers used in the examples
Figure 2 and Figure 3 display the physical connections and the configuration parameter
values used as examples.
FIGURE 2. IP ADDRESSES EXAMPLE FOR THE LAN CONNECTION
5
Chapter 2 – Initial Setup
FIGURE 3. IP ADDRESSES EXAMPLE FOR THE MODEM CONNECTION
Figure 2 displays example values (IP addresses) used in this step-by-step procedure for
LAN connection configuration. Figure 3 displays example values used in this step-by-step
procedure for the MODEM connection.
These IP addresses are Internet private, class C addresses for intranet use, and are not
used on the public Internet. For these class C addresses, the network mask is
255.255.255.0.
2.1.2 Username and passwords
When delivered from DC Security Products, CyberStation™ system software has a default
username and password. Users are encouraged to change those values when the
CyberStation™ system starts working in a customer site.
Default values are:
!
Username: hello
!
Password: world
hello/world has administrator privileges.
6
Chapter 2 – Initial Setup
As an added security measure, CyberStation™ IPTV CFGMain program will delete this
account as soon as a new username/password is created and entered in the Remote
Controller. CyberView™, the Video Management Software suite, will not delete this account
because it is managed in a safe and autonymous environment.
The procedures described in this chapter assume the use of the default settings.
2.2 Getting Started…..First-time CyberStation™ IP
address configuration programming
To provide an IP address to the CyberStation™ for first-time use proceed with the following
steps:
1.
Connect a PC to the CyberStation™ console port (serial-0), as shown Figure 4
(see Figure 1 for cable pin out details).
FIGURE 4. PROVIDING AN IP ADDRESS TO CYBERSTATION™
7
Chapter 2 – Initial Setup
2.
Set HyperTerminal parameters, as shown in Table 1: HyperTerminal
Parameters.
Table 1: HyperTerminal Parameters
3.
Speed
9.600 bits/s
Parity
None
Data
8 bits
Stop
1 bit
Flow control
None
Once the connection is complete, enter the following commands
Username: hello
Username: hello
Password: *****
Password: world
User and password ok.
Connected
User has logged in
4.
Press !Enter .
FIGURE 5: LOGGING INTO THE CYBER STATION USING HY PERMINAL
8
Chapter 2 – Initial Setup
5.
At the sys> prompt, type ”cfg run” followed by the IP address and the subnet
mask command. This action sets up the IP address and the mask in the default
file setting.
sys> cfg run 192.168.1.2
255.255.255.0
Set up Ethernet IP address and the
submask
FIGURE 6: ENTERING IP ADDRESS INTO HYPERTERMINAL PROMPT
If the network mask value is not entered, the CyberStation’s network mask default value is 255.255.255.0,
corresponding to a class C network. For this example the IP address is 192.168.1.2, and the default mask
is entered for clarity below.
6.
Once the “cfg run <IP Address> & <Subnet Mask>” command is typed and
displayed on the screen, press the !Enter key to execute the command.
9
Chapter 2 – Initial Setup
FIGURE 7: HYPERTERMINAL COMMAND SCREEN DISPLAY AFTER DATA ENTRY
When executed, the command the screen displays:
!
Configuration saved—save changes in the ‘default’ configuration file
!
Configuration activated—activates the “default” configuration file
!
Rebooting system—restarts the CyberStation™ Controller to allow the new
configuration changes take effect
Once CyberStation™ reboots, it is now ethernet accessible, with the proper IP address, until
another configuration is entered or the IP address changed.
If a CyberStation™ IP address must be changed again, the user can perform the previous procedure, or do
the following:
1. Connect to CyberStation™ using an internet web browser and accessing the main configuration
menu as explained in Section 2.4 Configuring CyberStation™ using web-based main
configuration menu.
2.
Add the new IP address.
3.
Exit the web-based main configuration menu.
4.
Connect again using the web-based main configuration menu.
5.
Delete the old IP address and save the modified configuration.
10
Chapter 2 – Initial Setup
2.3 Setting the IP address of the PC
While using the appropriate Windows® configuration facilities, set the PC’s LAN interface to
the value 192.168.1.1. Set network mask to 255.255.255.0. Remember, these values are
only for this example, a LAN with two network devices—the PC and the CyberStation™. If
the PC has more communication interfaces (other LAN devices, Network cards, etc.)
connected to the IP network, it may require further configuration changes. If the PC is
connected to an existing LAN, refer to the instructions provided in Section 3.1 Connecting
the CyberStation™ to an existing LAN.
2.4 Configuring CyberStation™ using web-based main
configuration menu
After setting an IP address to the ethernet interface, CyberStation™ can be more easily
accessed by the LAN. Both the PC and the CyberStation™ should be placed on the same
LAN. The connection diagram should resemble one of the diagrams depicted in Figure 8.
FIGURE 8. CONNECTING THE CYBERSTATION™ TO THE LAN
11
Chapter 2 – Initial Setup
Now the user can access the CyberStation™ using an Internet web browser, and configure
it with the help of the embedded web-based CFGMain configuration utility (or main
configuration menu) accessable in CyberStation™.
The address entered in the URL field should follow this format:
http:// <CyberStation-IP-address>/config.html.
For this example, type this address in the URL field:
http://192.168.1.2/config.html. The CyberStation™ login dialog box appears.
Follow these steps to continue configuring the CyberStation™, using the web-based main
configuation utility:
1. Type hello in the
User Name field and world in the Password field.
The Main Configuration Menu screen appears.
FIGURE 9. REQUIRED PASSWORD TEXT BOXES FOR ACCESS TO THE SETUP MENU IN THE CYBERSTATION™ USING
NETSCAPE (LEFT) OR INTERNET EXPLORER (RIGHT) BROWERS
12
Chapter 2 – Initial Setup
FIGURE 10. MAIN CONFIGURATION SCREEN
2.
3.
Select one of two configuration levels, using the radio buttons:
o
Basic—allows basic CyberStation™ configuration parameters. This option
is advisable when either the equipment has a simple configuration, or the
user is unfamiliar with the controller’s configuration.
o
Complete—allows configuration of all CyberStation™ parameters. The
user can make more complex configurations. Basic parameters appear in
white text. Parameters that do not appear when using the basic
configuration level appear in yellow text.
Click Enter . The Main page appears, which contains different system
configuration contexts and their descriptions.
The user can now configure any parameter of every context, such as the MODEM context
that was utilized when the Modem circuit was defined, as described later in this document.
13
Chapter 2 – Initial Setup
The Context Selection Main Page is displayed with the various contexts of the system
configuration with their descriptions. When viewed in Netscape Navigator or Internet
Explorer, the Context Selection Main Page contains the same Context information, but the
browsers display contain minor layout differences, as shown in Figure 11.
FIGURE 11. CONFIGURATION CONTEXT SCREENS IN NETSCAPE AND INTERNET EXPLORER
2.5 Files context
The files sub-context allows the user to save configurations. This section explains the
CyberStation™ configuration files.
The CyberStation™ can store up to 16 configurations in flash memory. Users can view
stored configurations by logging onto the web configuration utility and clicking Files . As
14
Chapter 2 – Initial Setup
shown in Figure 12, the form displays existing file names and available options associated
with those files. Clicking the radio button to the right of the filename row selects the file.
FIGURE 12. FILE CONFIGURATION SCREEN
Once a file is selected, users have the following options:
!
Delete
!
Show
deletes the selected file.
displays the selected file configuration.
!
sets an active flag to the selected file. Only one file can be active at any
time. The file name is displayed in bold. CyberStation™ uses the active file when
rebooted. If there is no active file, CyberStation™ uses the default configuration file. If
there is no configuration saved with the name “Default”, the Remote Controller
will startup as it was delivered from the factory.
!
saves the running configuration to flash memory. The running configuration is
loaded when the CyberStation™ is first started, including all changes made from the
main configuration menu utility. If a name is typed in the Save as field and Save
is clicked, the running configuration and the changes are stored and have the newly
assigned name.
Activate
Save
15
Chapter 2 – Initial Setup
!
Main
returns to the main menu.
2.6 The flash memory in the CyberStation™
The user has access to the flash memory program files and the hard disk video files using
FTP connections to the CyberStation™ system. The flash memory folders contain the
system software (main-program), configurations (config-files), web pages, javascripts and
applets (web-pages), and debugging trace logs (log-files), also available using FTP.
FIGURE 13. FLASH MEMORY LAYOUT
Users can save the CyberStation™ configuration to a PC file and restore it in the future if
the CyberStation™ board must be replaced for any reason. Saving a configuration is
perfomed using an FTP application to copy the configuration from the folder config-files in
the flash folder of the CyberStation™. The FTP application displayed in Figure 14 is
SmartFTP, and is currently freeware.
16
Chapter 2 – Initial Setup
FIGURE 14. ACCESSING THE FLASH MEMORY USING SMARTFTP (A SAMPLE FTP PROGRAM)
CyberStation™ core software updates are performed by transferring the new system
software file to the main-program file with FTP. When new software or software updates
become available, visit our web site at http://www.dcsecurityproducts.com/ to aquire any
future updates. When the new software update transfer is completed, the system
automatically reboots. Do not power down during this operation, otherwise the
CyberStation™ becomes unusable and must be returned to the factory to be reloaded for an
additional charge. The ServerBus/Input8 (IOP) module system software is contained within
the hitachi-program folder and is updated using the same procedure. Web pages are loaded
in the same manner.
2.7 Installing CyberView™ in the PC
To install CyberView™ , locate the Add/Remove Software Icon in the Control Panel of your
Windows® operating system, and follow the instructions below.
17
Chapter 2 – Initial Setup
2.7.1 CyberView™ installation on Windows ® 95 / 98
1.
If applicable, uninstall the previous version of CyberView™. If using a LAN
connection, install an ethernet card and configure the TCP/IP protocol. If using
a WAN connection, install a Modem Card or a compatible Exterior Modem and
the Dial-up Networking.
2. Execute setup.exe and follow the instructions.
3.
When the installation is complete, click the CyberView™ icon to launch the
application. The icon is located on the desktop. A dialog box appears with a
message to reboot the PC.After rebooting the PC, click the CyberView™ icon
to launch the application. The login dialog box appears. Enter the default
username and password in the fields:
o
hello : USERNAME
o
world : PASSWORD
2.7.2 CyberView™ installation on Windows ® NT4.0 / 2000 /XP
1.
If applicable, unistall the previous version of CyberView™.If using a LAN
connection, install an ethernet card and configured the TCP/IP protocol. If
using a WAN connection, install a Modem Card or Exterior Modem and the
Remote Access Server.
2. Execute setup.exe and follow the instructions.
3.
After rebooting the PC (if required), click on the CyberView™ icon to launch the
software application. The login dialog box appears. Enter the default username
and password in the fields:
o
hello : USERNAME
o
world : PASSWORD
18
Chapter 2 – Initial Setup
2.7.3 CyberView™ installation on Windows ® Me
1.
If applicable, unistall the previous version of CyberView™. If using a LAN
connection, install an Ethernet card and configure the TCP/IP protocol. If using
a WAN connection, install a Modem Card or Exterior Modem and the Remote
Access Server. When the installation is complete, right-click the CyberView™
icon located on the desktop and click Properties.
FIGURE 15. CYBERVIEW™ ICON WINDOW
2.
Click the Memory tab as displayed in Figure 16.
3.
Click the Initial Environment drop-down menu, and set the initial
environment size to 512.
FIGURE 16. MEMORY SCREEN
19
Chapter 2 – Initial Setup
4.
Click “Apply”, then “OK” to accept the changes. Click the CyberView™ icon. A
dialog box appears with a message to reboot the PC, if required. After
rebooting the PC, click the CyberView™ icon to launch the application. The
login dialog box appears.
5.
Enter the default username and password in the fields:
o
hello : USERNAME
o
world : PASSWORD
Because CyberView™ was originally developed as a bilingual application (Spanish/English),
it automatically detects the language configured on the PC. Although the English version is
the executed language configured on the PC, some DOS data remains in Spanish and
occasionally appears. Currently, there is no remedy for these occurances.
2.8 Utility software
These freeware and shareware tools and applications are helpful when using CyberView™.
!
The FTP Client Protocol is used to make software updates, and these updates are
available at http://www.dcsecurityproducts.com in the CyberStation™ ! Updates
section. Some available fee-based, freeware, and shareware tools and applications
o
WS_FTP LE: http://www.ipswitch.com .
o
SmartFTP: http://www.smartftp.com .
o CuteFTP: http://www.cuteftp.com
o
Microsoft’s own FTP client software http://www.microsoft.com.
o
TeraTerm: http://ftp.riken.go.jp.
o
QVT/Term: http://www.qpc.com.
Internet Browsers with applets to access CyberStation™:
!
Netscape Communicator: http://www.netscape.com.
!
Microsoft® Internet Explorer: http://www.microsoft.com.
20
Chapter 3
CyberStation™ and CyberView™ in LAN
This chapter describes connecting CyberStation™ and CyberView™ over a LAN. For a
simple and basic system, we recommend using a single crossed ethernet cable. The
resulting basic ethernet LAN has two devices. This ensures that no conflicts related to
TCP/IP addressing arise. We also recommend that users unfamiliar with TCP/IP technology
begin with this “two devices” LAN configuration to configure the remote controller.
3.1 Connecting the CyberStation™ to an existing LAN
When the CyberStation™ and/or the PC with CyberView™ connects to an existing LAN, the
user must first request the IP address and Network Masks from the person responsible for
assigning IP addresses. This person is usually the communication or IT manager.
Users should be aware that with some LANs, the servers act as DHCP servers (or
equivalent), and automatically assigns IP addresses. In this case, it is even more important
to ask the communication manager’s involvement in the IP address assignment for
CyberStation™ and the PC host of CyberView™ . The CyberStation™ IP address cannot be
assigned dynamically by the DHCP server. It must have a fixed IP address set up during the
configuration process. The PC’s LAN card IP address must also be fixed if the PC is to
receive alarms.
If routers are installed in the LAN, it may be necessary to configure the Router context in
the CyberStation’s™ CFGMain. The same type of router configuring may be necessary for
the PC with CyberView™ . If required, this operation should be performed by qualified
network personnel and is outside the scope of this manual.
3.2 Configuring a LAN site in CyberView™
After configuring the CyberView™ to an existing LAN, the user is ready to configure
CyberView™ to access the CyberStation™ using the LAN connection. The CyberStation™
must be identified by a name. In this example, it is Dallas Branch, as shown in Figure 17.
21
Chapter 3 – CyberStation™ and CyberView™ in LAN
To give the CyberStation™ a name:
1.
Log onto the application with the default username and password
(hello/world). The CyberStation™ main screen appears. This default
account has full privileges. We strongly recommend that users create a new
account with full privileges and delete the default.
Login and password must correspond to a valid CyberStation™ username and password. For
now, our example uses hello/world. In the sample configuration in Chapter 6,
login/password is dallas/12345.
2.
Click the Sites tab. A screen similar to Figure 18 appears.
FIGURE 18. SITES SC REEN
22
Chapter 3 – CyberStation™ and CyberView™ in LAN
3. Click
New entry to create an account for the new CyberStation™. The
Site Configuration window appears, as shown in Figure 19, allowing users to
enter site information.
4. Enter the specific site information into the fields:
o
Site name
o
Connection to site login
o
Connection password
o
Connected cameras
In the site information section, it is recommended that the State and Country be located in the
same text box (ie Utah, USA or California, USA etc). This will insure less confusion when
reviewing site information.
5. Click
to create the new account. The application adds the new site and
automatically opens the connection window to define a communication setting(s) to
the new site, as shown in Figure 20.
Add
FIGURE 19. CONFIGURING A NEW SITE
6. Enter the required information in the
IP Address data fields.
23
Connection type and
Chapter 3 – CyberStation™ and CyberView™ in LAN
7. Click
Accept
to create the connection.
FIGURE 20. CONFIGURING THE NEW CONNECTION
The main menu now has a new entry with a site named Dallas Branch as shown in
Figure 20.
By selecting the Dallas Branch site and clicking Connect/Disconnect ,
CyberView™ enables the connection. Users can now see video (clicking Viewer ) from
any connected (and properly configured) cameras.
24
Chapter 3 – CyberStation™ and CyberView™ in LAN
FIGURE 21. CONNECTION SCREEN
25
Chapter 4
CyberStation™ and CyberView™ in Dialup
4.1 Configuring the Modem circuit in CyberStation™
In CyberStation™ terminology, WAN connections are configured as Circuits. To configure
the simplest MODEM circuit the user should proceed as described below, using the webbased main configuration menu utility. To access the web-based main configuration menu
utility, the user should review information contained in Section 2.4 Configuring
CyberStation™ using web-based main configuration menu, which is elaborated here.
To access CyberStation™’s Main Configuration Menu, the user must enter the URL in this
format in the browser’s URL field:
http:// <CyberStation-IP-address>/config.htm
In this example the address is http://192.168.1.2/config.html.Enter “hello“ in
the Username field and “world“ in the Password field.
The CFGMain Configuration Menu contains various Configuration Contexts identified and
access with buttons. After clicking on Circuits ( the Circuits Context), a request to enter
a new circuit, to be identified by a name is shown. Once a name is entered (our example is
MODEM), a table appears, allowing users to set all necessary configuration parameters, while
showing their default values. The user must set the required values, as indicated in Figure
22.
It is important to emphasize that each communication circuit created (ISDN, MODEM, or LAN) will
require their own Subnetted IP Address or what we call an IP Circuit Tunnel. This tunnel will need an
address not shared with other paths (for example, 192.168.1.2 [LAN] or 192.168.2.2 [MODEM ] or
192.168.3.2 [ISDN] in each each example, the IP Address displays an underlined different third octet
highlighting the unique subnetted family of IP addresses necessary for proper TCP/IP network
communication). Users are also required to configure the proper CyberStation™ hardware modules
used by the circuit. Each IP Circuit Tunnel is there to provide a data path over which IP packets of
information can travel to the approved user requesting the information. Although the core IP Address
of the CyberStation™ is configured in the Lan Context, each additional IP Circuit Tunnel is
created in the
Circuits
context for flawless operation. In our example, you will need to
configure the Circuits , Serial , Modem , and Hardware context s submenus which are contained in the CFGMain Configuration Program. Additional information on these
and the other configuration contexts is available in the CyberStation™ Reference Manual included on
our Introduction CD.
26
Chapter 4 – CyberStation™ and CyberView™ in Dialup
FIGURE 22. CONFIGURING THE MODEM CIRCUIT
The remaining parameters can be left with their default values.
With this circuit set, when properly plugged to the PSTN network, the CyberStation™ will:
!
answer any Modem data call received (e.g., a connection originated in a properly
configured CyberView™ ).
!
negotiate a ppp, pap, or chap authentication procedure. If username and password are
correct (hello/world), a TCP/IP-PPP connection is set up.
!
sustain a TCP/IP connection with the Modem device attached to the CyberView™ with a
unique subnet between the two devices.
If no IP packets are sent or received for longer than 180 seconds, the remote controller
clears the initiated call.
27
Chapter 4 – CyberStation™ and CyberView™ in Dialup
4.2 Saving the new configuration
The modified configuration, including the new MODEM circuit, is the currently running
configuration. Before the new configuration can be used, it must be saved to flash memory
and activated to load when the system restarts.
FIGU RE 23. SAVING A NEW CONFIGUR ATION
To save the new configuration to flash memory:
1.
Click on the files (Files) context.
2.
Type a name for the new configuration (our example is config-Modem) in the
Save as field.
3.
Click Save to store it.
Once this action is complete, the new configuration (config-Modem) is saved to flash
memory.
28
Chapter 4 – CyberStation™ and CyberView™ in Dialup
FIGURE 24. CONFIG-MODEM CONFIGURATION SAVED
There are now two configuration files (default and config-modem) stored in flash
memory. To activate the config-modem configuration:
1.
Click the radio button to the right of config-modem to select it.
2.
Click Activate .The file config-modem, is flagged as active. Its filename
and user is highlighted in gold lettering.
FIGURE 25. CONFIG-MODEM CONFIGURATION ACTIVATED
3.
Click Reboot to restart CyberStation™ using the configuration file selected
as active (config-modem highlighted in gold).
Once the reboot sequence is completed, the Main page returns. A new dialup analog circuit
named modem is now added to our existing CyberStation™ configuration, and renamed as a
new additional file.
29
Chapter 4 – CyberStation™ and CyberView™ in Dialup
4.3 Viewing the new configuration
Users can dispay any configuration shown in the files context for review. To list the desired
configuration, select the radio button to its right, and then click Show . If the user selects
the configuration config-modem, the web configuration utility displays:
circuits
circuit modem
interface serial-0
auth-type pap+chap
remote-username hello
ip address 192.168.2.2 mask 255.255.255.0
remote-ip address 192.168.2.1
call-type accept
circuitcontrol
multilink active yes
ethernet
!mac address 00D00A:000024
ip address 192.168.1.2 mask 255.255.255.0
4.4 PC MODEM adapter installation and configuration
To properly access the CyberStation™’s optional Securcomm Uniflex DC336B using a
modem connection from the PC containing CyberView™, that PC must have a properly
installed, configured and compatible modem adapter. The adapter must be compatible with
Windows® Dial-Up Networking from Microsoft®. Please refer to the modem device’s
installation manual. For optimum performance, DC Security Products recommends the
Securcomm Uniflex DC336 Desktop Modems.
It is important to remember that video transmission of images using dialup modems are at speeds of 1 to
2 images per second, which to some may be slow. We recommend that users investigate faster forms of
WAN transmission (DSL, ISDN or Cable) where possible. Using faster technologies requires the use of a
Static IP that supports Network Address Translation (NAT), provided by your Internet Service Provider.
You will also require a DSL Router/Bridge or ISDN Router/Bridge for high speed WAN communication
depending on choice. For dynamic IP use, please contact your CyberStation™ Distributor or DC Security
Products for further information.
30
Chapter 4 – CyberStation™ and CyberView™ in Dialup
4.5 Configuring a remote site modem connection in
CyberView™
Having followed all previous steps, the user is now ready to configure CyberView™ to
access the CyberStation™ using the modem connection. To do so, a new connection must
be defined in the database. Since Dallas Branch has a LAN entry in the database only the
new modem connection must be defined.
FIGURE 26. CONNECTING TO A REMOTE SITE THROUGH MODEMS WITH CYBERVIEW™
31
Chapter 4 – CyberStation™ and CyberView™ in Dialup
To configure the new connection in Dallas Branch, enter the indicated values:
1.
Locate the Connection Config tab of Dallas Branch, The ethernet-LAN
connection form configured in Chapter 3 is displayed. (see Figure 27).
FIGURE 27. DALLAS BRANCH LAN CONNECTION
2.
Click New Entry and configure a new modem connection, as shown in
Figure 28. Proceed as shown in Figure 28:
3.
In Connection type , select MODEM
4.
Dial number is set to 12145552333. This is the phone number of the
telco block where the CyberStation™ Modem module is plugged.
5.
The IP address entered is the IP address of the CyberStation™ Modem
port.
32
Chapter 4 – CyberStation™ and CyberView™ in Dialup
6.
The Device (Modem) is the name Windows® assigns to the Modem unit.
CyberView™ reads this information from the Windows® registry. The user has
to select the name of the Modem device.
FIGURE 28. CONFIGURATION OF MODEM CONNECTION
7.
Define the Dallas Branch modem connection as default. To do it, locate the
Sites tab, and click Modify :
33
Chapter 4 – CyberStation™ and CyberView™ in Dialup
8.
In the Default Connection dialog box, click the Selection button.
The Treatment window appears, providing the available communication
choices programmed for this site. Select MODEM.
FIGURE 29. CONFIGURING THE MODEM CONNECTION AS DEFAU LT
If properly configured, Dallas Branch will be displayed in the Connection tab and the
user can make MODEM and LAN calls to the CyberStation™ from CyberView™ , changing
the default connection of the Dallas Branch to MODEM.
34
Chapter 4 – CyberStation™ and CyberView™ in Dialup
FIGURE 30. CONNECTION SCREEN DISPLAYING THE LAN CIRCUIT
FIGURE 31. CONNECTION SCREEN DISPLAYING THE NEW MODEM CIRCUIT
35
Chapter 5
Sample Customer Installation Introduction
In this chapter, an IPTV system (the CyberStation™ Controller and the host PC containing
the CyberView™ Software Suite) will be fully configured. The customer requirements
introduced are found in many real world, small business situations. Throughout this chapter
all required CyberStation™ system parameters are configured and the systems are readied
for operation. Installers are encouraged to use these real world parameters and values.
5.1 Sample practical example
This example consists of a CyberStation™ Controller located on customer premises, which
is a bank branch sales office. The CyberStation™ provides the following functions:
!
records video from the various cameras, depending on branch time tables (working
times) and on the state of several sensors.
!
will send alarms (with and without associated video pictures), according to branch time
tables, and on the state of several detection device sensors.
!
Supplys services for external PSTN calls that, in turn, provides transmission of recorded
or real time video.
The System also utilizes CyberView™, the Video and Alarm Management Software to:
!
receive dispatch and qualify alarms.
!
perform surveillance of the branch and display requested video, recorded in the
CyberStation™ Controller’s hard drive.
5.1.1 Security elements installed in the Dallas Branch
The CyberStation™ is installed in a bank branch office identified as Dallas Branch. It has
two rooms:
!
Room 1—contains security safes to hold customer valuables. Installed is a motion
sensor, “safes-room-IR”. Its logical value is activated (TRUE) whenever a moving person
is in the room. The camera is named, “cust-safes-cam”.
36
Chapter 5 –Sample customer installation
!
Room 2—is where customers are attended. There is an alarm panel, a camera named
“main-cam” and motion detector, “office-IR”. “Office-move” is TRUE whenever a person
is moving in the room. A switch in the alarm panel tracks the alarm panel’s
armed/disarmed status. The security manager is responsible for arming/disarming the
alarm panel for branch security, when the office opens in the morning and closes at the
end of the day. Another camera, identified as, “branch-safe-cam”, points to the branch
office main Safe. There is also an exterior sounder.
FIGURE 32 . SECURITY ELEMENTS IN DALLAS BRANCH OFFICE
5.1.2 Video recording
Video from the cameras is recorded in the CyberStation’s hard drive, according to the
required criteria for each individual camera.
5.1.2.1 “Cust-safes-cam” camera
Video recording in this camera is event driven and dependant upon the state of the motion
detection sensor “safes-room-IR”. The recording pattern is as follows:
!
10 minutes prior motion sensor activation (pre-alarm) at 2 images per second (ips).
!
1 minute when event happens (alarm) at 3 ips.
!
5 minutes after motion sensor resets (post-alarm) at 2 ips.
Activation of the motion detection sensor “safes-room-IR” does not cause an alarm to be
transmitted to the CyberView™ .
37
Chapter 5 –Sample customer installation
5.1.2.2 “Branch-safe-cam” camera
Video recording in this camera is time state driven, dependant on time state schedules.
Recording is during work hours, when the Branch Safe is open. The Safe remains open one
hour, but the opening time depends on the season, changing from Summer to Winter.
5.1.2.3 “Main-cam” Camera
Video recording in this camera is both event and time state driven, and is dependant on the
operational state of the alarm panel. The possible states are: “cleared” or "disarmed", during
working hours or "armed" the rest of the time. The security manager is responsible for
arming and disarming the alarm panel. When the alarm panel is cleared, recording is
continuous (one phase) at 2 ips. When the alarm panel is set without employees in the
office, recording depends on the motion sensor, “office-IR,” status. It is event driven and
recording patterns are as follows:
!
5 minutes prior sensor activation (pre-alarm) at 2 ips.
!
1 minute on sensor activation (alarm), at 3 ips and.
!
5 minutes after (post-alarm) at 2 ips.
In addition, when the sensor, “office-IR,” is activated, it sends an alarm to CyberView™ .
5.1.3 Generation of alarms
The CyberStation™ in Dallas Branch generates alarms both with and without video pictures.
Alarms are sent to the host management program, comprised of a PC equipped with an
analog modem and the CyberView™ application, properly installed and operating.
5.1.3.1 System alarms (alarm without video)
Alarms without video are issued if one of the following events occurs:
!
Disk full. The bank should ensure that the CyberStation™ will record video during
periods of time equal to or longer than 15 days. The CyberStation™ issues this alarm to
the receiver if the disk capacity is insufficient to record for 15 days. At alarm receipt, the
operators may decide what to do.
!
Disk not available. If for any reason the disk is not ready to record, as far as the
CyberStation™ is concerned.
!
Alarm panel set or "Armed". The CyberView™, PC side, must be advised that the
alarm panel is set/clear at due time and react otherwise.
38
Chapter 5 –Sample customer installation
5.1.3.2 General alarms (alarms with video)
Based on our programming, alarms that trigger video images are transmitted only when the
events “alarm-panel-set” (i.e., armed) and “office-IR” (i.e., someone has tripped the IR) are
both TRUE (i.e., both activities need to take place before an alarm is triggered and video
picture is sent). These conditions can occur when the “main-cam” camera recording is done
(because the person could have violated this area first), based on the event transmitted by
“office-IR”.
While the alarm panel is set, if someone is moving in the office, “office-IR” is activated
(TRUE), video from the main-cam camera is recording, the external sounder is activated,
and an alarm, including a video picture, is sent to the CyberView™ .
5.1.4 Communications
The CyberStation™ uses the LAN network to communicate to CyberView™ receiver and the
PSTN network to communicate to mobile PCs using Securcomm modems.
The CyberView™ receiver may display real time or recorded video at operator command.
The LAN calls are placed from the receiver. It may also receive alarms sent from the
controller. In this case, the LAN calls are placed by the CyberStation™. The PSTN calls,
either inbound or outbound, use analog circuits.
At select times, the security manager may wish to perform remote surveillance, watching
real time video from his portable PC while he is out of the office. To accept calls from his
PC, the Uniflex modem module is installed in CyberStation™ and connected to the PSTN
network. In the portable PC, the required software is CyberView™, with a compatible
modem installed.
5.1.5 Timetable Dallas Branch
There are two timetables in the office, depending on the dates, referred to as Summer
timetable and Winter timetable.
Within a specific timetable, three time states are defined for the operation of the
CyberStation™,. The time states specify the orders to record video or to send alarms.
!
Diurnal (Daily/Normal) time-state when the office is open. From 0900 to 1400 and from
1600 to 2000 in winter and from 0800 to 1500 in summer. Winter extends from January
1 to June 15 and from September 15 to December 31. Summer extends from June 16 to
September 14. This applies to no holiday weekdays Monday to Friday.
!
Night time-state is when the office is closed. It is the hours of the day not defined as
Diurnal, Saturdays, Sundays and holidays.
39
Chapter 5 –Sample customer installation
!
The Special time-state is when the branch Safe is open. These hours are from 1400 to
1500 in summer time table and from 1300 to 1400 in winter timetable.
January 1, May 1 and December 15 are specified as holidays.
5.1.6 Configuration process review
There are several essential elements required for a full configuration of an IPTV system.
They are:
!
the CyberStation™ controller
!
the CyberView™ application
The following application utilities contained in the PC host’s Windows® operating system are
utilized by the CyberView™ Software Suite:
!
dial-up networking
!
Remote Access Server
Figure 33 through Figure 35 display the necessary values to help identify the hypothetical
configuration parameter values. In an actual situation, the user provides those values to the
installer. The Figures highlight (in order):
!
General Overview: cameras, inputs, outputs, communication ports and circuits
!
IP addresses and phone numbers involved in the configuration of circuits
!
Username and Passwords of the circuits
FIGURE 33. SAMPLE CONFIGURATION GENERAL OVERVIEW
40
Chapter 5 –Sample customer installation
FIGURE 34. CIRCUITS : IP ADDRESSES AND TELEPHONE NUMBERS
FIGURE 35. CIRCUITS: USERNAMES / PASSWORDS
The other values are displayed in the CyberStation™ Users information table below:
41
Chapter 5 –Sample customer installation
CyberStation™ Users information:
Users
Password
Applications Description
Dallas
12345
ppp-server
images
The receiver can place a call to connect to
CyberStation™ to display video at operator
command.
CyberView™
12345
ppp-client
images
The CyberStation™ may place a call to the
receiver in case of alarms, including video
pictures if required.
Security
p-security
web
ppp-server
images
May view real time video accessing the
controller from an Internet browser. May
control moving cameras.
CyberStation™ CyberStation™ All
(*)
*
Usually, every system requires a user with privilege to access all CyberStation™ applications, to manage and change the
configuration if necessary. In our example, this user is CyberStation™.
Timetable information:
42
Chapter 5 –Sample customer installation
Inputs/Outputs information:
Input
In1
Alarm-panel
In2
office-IR
In3
safes-room-IR
Output relay1
Sounder
Alarms without video information:
Center name
Dallas Branch
*
Username
Dallas
*
IP of CyberView™
192.168.1.1
Retries number
3
Saved days
15
System alarms
Disk full
Disk fault
Other alarms
(*)
Alarm panel set
If alarm-panel
Alarm panel
clear
If not alarm-panel
Parameters must be configured in CyberView™.
43
Chapter 5 –Sample customer installation
Video information:
Camera
Description Recording conditions
camera 1 “cust-safescam”
Records on “safes-room-IR”(event driven, no alarm sent)
Recording time:
Recording speed:
pre-alarm
10 min
2 ips
alarm
1 min
3 ips
post-alarm
5 min
2 ips
camera 2 “Branchsafe-cam”
Scheduled recording on Special time-state. Records
continuously, at 2 ips when time-state is Special.
camera 3 “main-cam”
Records in two different ways:
- If the Alarm-panel is armed (office closed) when “officemov” (by event, sends alarm with video picture)
Recording time:
Recording speed:
pre-alarm alarm
5 min
1 min
2 ips
3 ips
post-alarm
5 min
2 ips
Activate sounder
- If Not Alarm-panel (Diurnal Timetable) it records
continuously at 2 ips.
Circuits:
Circuit
Interface
Specifications
Moble laptop
Serial-1
(modem)
security p-security Remote username
local ip
192.168.2.2
remote ip
192.168.2.1
44
Chapter 5 –Sample customer installation
Modem information:
Interface
Specifications
serial-1 (*)
Protocol [modem-ppp]
baud-rate [38400]
flow-control [Hardware]
dial-string [ATDT]
hang-up string [ATH0]
answer-string [AT&F&D3X2M0S7=60S0=1&W0]
Protocol
speed
flow-control
dial-string
hang-up string
answer-string (**)
(*)
The modem should be in the multi-protocol serial port (serial-1 in the configuration. For additional
information, refer to the CyberStation™ Reference Manual, Section 4.5.2.1, Configuring serial-0 and
serial-1 for modem).
(**)
AT modem commands used for a standard Securcomm Uniflex Modem. For information on additional
modem models, refer to the CyberStation™ Reference Manual, Section 4.5.3.1, Modem configuration).
Hardware information:
Module
Specifications
CommPort232 The optional CommPort232 module allows you to connect the
(Serial-1)
modem in the multi-protocol serial port.
Securcomm
Uniflex
DC336B
The optional Uniflex module allows you to connect the modem
in the PSTN.
To connect the Uniflex modem module to the multi-protocol serial port, the optional
CommPort232 module is required (this is an optional accessory module and is NOT
included with the CyberStation™ base package).
45
Chapter 5 –Sample customer installation
5.2 Dallas Branch Configuration file
The configuration file is fully displayed in Section 5.1 Sample practical example, and is
shown below:
users
user name dallas password *****
level administrator
apps pppserver+images
user name CyberView password ***********
level administrator
apps pppclient+images
user name security password ********
level user
apps pppserver+web+images
user name CyberStation password ******
level administrator
apps telnet+pppclient+pppserver+ftp+web+console+images+configuration+
email
timetable
holiday 1-1
holiday 1-5
holiday 25-12
name Winter
period from 1-1 to 15-6
period from 15-9 to 31-12
interval from 0:00 to 9:00
time-state night
week-days monday+tuesday+wednesday+thursday+friday
interval from 13:00 to 14:00
time-state especial
week-days monday+tuesday+wednesday+thursday+friday
interval from 14:00 to 16:00
time-state night
week-days monday+tuesday+wednesday+thursday+friday
interval from 20:00 to 24:00
time-state night
week-days monday+tuesday+wednesday+thursday+friday
interval from 0:00 to 24:00
time-state night
week-days sunday+saturday+holiday
name Summer
period from 16-6 to 14-9
interval from 0:00 to 8:00
time-state night
week-days monday+tuesday+wednesday+thursday+friday
interval from 14:00 to 15:00
46
Chapter 5 –Sample customer installation
time-state special
week-days monday+tuesday+wednesday+thursday+friday
interval from 15:00 to 24:00
time-state night
week-days monday+tuesday+wednesday+thursday+friday
interval from 0:00 to 24:00
time-state night
week-days sunday+monday+holiday
io
input name in1 description alarm-panel-set
input name in2 description office-IR
input name in3 description safes-room-IR
output name relay1 description sounder
alarms
site-name "dallas branch"
username dallas
ip 192.168.1.1
retries 3
saved-days 15
system-alarms hd_failure+hd_full
message "Alarm panel set"
time-state diurnal+night+holiday
event description "Alarm panel set" function alarm-panel-set
send-alarm yes
message "Panel alarms disable"
time-state diurnal+night+holiday
event description "Alarm panel disabled" function not.alarm-panel-set
send-alarm yes
video
standard NTSC
camera 1
description cust-safes-cam
recorder "Motion in safes room"
time-state diurnal+night+holiday+special
event description "You detect motion" function safes_room_mov
time before 600 on 60 after 300
rate before 2 on 3 after 2
camera 2
description branch-safe-cam
recorder "Opening the safe"
time-state special
time before 0 on 0 after 0
rate before 1 on 1 after 1
47
Chapter 5 –Sample customer installation
camera 3
description general
recorder "working hour"
time-state diurnal+night+holiday+special
time-event description "Alarm panel disabled" function not.alarm-panel-set
time before 0 on 0 after 0
rate before 1 on 2 after 1
recorder "no working hour"
time-state diurnal+night+holiday+special
time-event description "Alarm panel set" function alarm-panel-set
event description "Motion detected" function office-IR
time before 300 on 60 after 300
rate before 2 on 3 after 2
send-alarm yes
outputs sounder
circuits
circuit Modem
interface serial-1
auth-type pap+chap
remote-username security-manager
ip address 192.168.2.2 mask 255.255.255.0
remote-ip address 192.168.2.1
call-type accept
circuitcontrol
multilink active no
ethernet
mac address 0009D7:900019
ip address 192.168.1.2
serial
interface serial-1
protocol modem-ppp
baud-rate 38400
flow-control hardware
modem
interface serial-1
dial-string ATDT
hangup-string ATH0
answer-string AT&F&D3X2M0S7=60S0=1&W0
hardware
modules SERIAL-1
48
Chapter 5 –Sample customer installation
5.3 Installing the Cyberstation™
This section briefly describesthe installation of the CyberStation™ in its tamper-resistant
cabinet. First, open the cabinet to access the connectors and boards. The cabinet has
mounting holes equally located 16” apart and can be wall-mounted horizontally or vertically.
There are slot openings to run the wire and cable as well as two 2” knockouts and two 1”
knockouts for conduit piping. To access the connectors and boards within the cabinet,
unlock it, using the keys supplied. The cabinet is depicted in Figure 36.
FIGURE 36. VIEWS OF THE CYBERSTATION™ ENCLOSURE
The CS4431AHD main board is installed in the CyberStation™ cabinet. Cameras and
sensors are attached to the board, as shown in Figure 36.
FIGURE 37. CYBERS TATION™ CONTROLLER MAIN BOARD LAYOUT
49
Chapter 5 –Sample customer installation
The Digital Inputs are activated by the opening/closing of a connected sensor or contact.
Usually, they are opened. When they are closed (connection with ground signal) an alarm
condition is caused. The output relay is an open/closed relay, without polarity.
FIGURE 38. CONTROLLER ’S INPUT AND OUTPUT LEADS
CyberStation™ Reference Manual, Appendix III, contains more detailed information about
all available models.
5.4 Configuring the CyberView ™ Software Suite
In our Dallas Branch example, the CyberView™ has two functions: the first allows the
operator to watch real time or recorded video by placing phone calls; the second receives
phone calls placed by the CyberStation™ in case of alarms. In the following paragraphs, we
describe both the CyberView™ and Windows® configuration for optimal performance. Also,
note that calls may be received by a properly configured modem supporting dial-up ppp.
The operating system described is Windows® 98/XP. Users may find the corresponding
information about Windows® NT/2000 in their Microsoft® documentation. The CyberView™
Reference Manual describes how to configure a Windows® NT/2000 system as a PC Host.
5.4.1 Configurating to call the Controller
The configuration procedure is explained in Sections 4.4 and 4.5 . Please review the
procedures to configure CyberView™ and to access the CyberStation™ using Modems.
50
Chapter 5 –Sample customer installation
5.4.2 Configuring CyberView™ to receive alarms
To manage the communications with the CyberStation™, CyberView™ uses communication
utilities available in the Windows® 98 Operating System, Dial-up networking (DUN) to place
calls and the Dial Up Server (DUS) to receive calls.
A PPP circuit is configured between CyberStation™ and CyberView™ for one POTS call.
Either end, CyberStation™ or Windows® XP/98/95 can place calls, according to PPP or
MLP. The caller acts as a PPP client and the receiver as a PPP server.
To place calls, The DUN configuration is perfomed automatically when the Controller is
configured in CyberView™ , as described in Section 4.5.
To receive alarms, the DUN must be configured as described in Section 5.4.4 Configure the
DUN utility in the .
5.4.3 Configuring the Dial-Up Server in W98
To configure the W98 PC to accept calls:
1.
2.
Configure TCP/IP of the PC
a.
Select Start >Control Panel->Network->Configuration.
b.
Select TCP/IP->Dial-Up Adapter.
c.
Click Properties .
d.
In the IP Address tab Select " in Specify an IP address and
enter the same IP address used in CyberStation™
e.
In the field remote-ip in the context circuits (in our example
192.168.1.2). Enter the address mask (for this example 255.255.255.0).
Configure the Dial-Up Server
a.
Select: Start>Programs->Accessories->Communications->Dial-Up
Networking-> Connections->Dial-Up Server >. Select the suitable tab.
b.
Set the radio button " in Allow caller access .
c.
Click Change Password... .
d.
The password must be the same as assigned to the CyberStation™ user in
the field “local-username” within the “Circuits” context (in our example preceiver).
51
Chapter 5 –Sample customer installation
e.
Click Server Type . Select PPP, disable # Enable software compression
and enable $ Require encrypted password .
f.
Click OK then Apply .
If the steps are performed successfully, the word Supervising appears in the in the State
or Status field.
5.4.4 Configuring the Dial-Up Server in Windows® NT
1.
Install the Dial-Up Server.
2.
Select Start>Control Panel->Add/Remove Programs -> Windows
Setup->Communications->Details.
3.
Mark with $ the Dial-Up Server .
To Configure the Dial-Up Server:
a.
Select Control Panel->Network. Select the Services tab.
b.
Select Dial-Up Server.
c.
Click Properties , and select the device.
d.
Click To configure... .
e.
In Port use, click the To make and to receive calls radio
button.
f.
Click Network .
g.
In Protocols to make calls: select $ TCP/IP , disable % the other
protocols.
a. In Server configuration:
&
NetBEUI , IPX disable %.
& Select " To allow any authentication type, even
plane text.
& Select $ TCP/IP ,and click in To configure… :
• Enable " in To allow remote TCP/IP clients
access to: All the network or Only this
system, as you wish.
52
Chapter 5 –Sample customer installation
•
•
Disable ' Use DHCP for allocating address to
remote TCP/IP clients.
Enable " Use the address static group:
♦ Begin IP1 to IP2. The WNT use the first IP address
(IP1) as his own and the rest are IP address allowed for
remote users. For example, configure Begin 192.168.1.1
to 192.168.1.10. The CyberStation™ should use IP
address between 192.168.1.11 and 192.168.1.254, not
included in the first range defined but in the same network
(in the CyberStation™ the masque 255.255.255.0 is
programmed).
•
4.
Select $ To allow remote client to ask for an
specific IP address .
Configure the Dial-Up server as automatic:
a.
In Control panel->Services, select Dial-Up Server and double
click. In Start type enable " Automatic.
b.
Create a user:
&
&
&
&
&
&
In Start->Programs->System tools-> User manager.
Select the menu User->New user
Type the User name and the Password.
Disable % The user should change the password in
the following start session.
Enable $ The password never expires.
Disable % Account disable.
Click on Dial :
• Enable $ To enable user to call.
• In Answer, enable " Not answer.
View the state of connection in:
Start->Programs->System tools a->Dial-Up manager:
If the call is established, you can disconnect it.
53
Chapter 5 –Sample customer installation
5.4.5 Configuring the Dial-Up Server in Windows® XP
1.
2.
Select Control panel -> Network connections and Internet>Network connections.
a.
Select in Network task and Create a new connection and next,
click on Next >.
b.
Click " in To configure an advanced connection, and Next > .
c.
Click " in To accept incoming connections, click in Next > and
follows the new connection assistant
In Control panel-> Network connections and Internet-> Network
connections.
a.
Select in Network task, Change the configuration of this
connection. In the tab Network functions, click " in Internet
Protocol (TCP/IP) , and next, in Properties ...
b.
Click " in Specify TCP/IP address and then:
3.
In From, write the start IP address. (For example, 192.168.1.2)
4.
In To, write the final IP address. (For example, 192.168.1.3)
5.
Enable $ To allow to the system which calls to specify its
own IP address .
5.5 Configuring the portable PC to access CyberStation™
controller using Internet Browsers
As previously indicated, users are required to access the CyberStation™ not only from
CyberView™ , but also from an Internet browser with a portable PC with Windows® 98 and a
modem.
The calls from the portable are performed using the Microsoft® DUN utility available in
Windows® XP/98.
5.5.1 Phone numbers
According to values used in our example (Figure 34 and Figure 39), the CyberStation™
Controller has an installed Uniflex modem module plugged to serial-1 and connected to the
PSTN network. The phone number is 12145552333.
54
Chapter 5 –Sample customer installation
5.5.2 Username and password
Users (and application access) must have a username and a password to access
CyberStation™. There are various user access available in the configuration. Limited
access by using: Username: security Password: p-security as well as user profiles with full
access as described in Section 5.1.6 .
5.5.3 PC modem installation – Step-by-step procedure
Ensure that a PC with a properly configured modem adapter is available.
1.
Configure the DUN utility in the PC (ask the information system or network
administrator if you are in doubt). In fact, the configuration to connect the PC to
Internet using a dial up network, but with different phone number, username
and password.
2.
Place the phone call. Wait for the connection to be established.
3.
Launch the browser, if not previously done.
4.
Type in the required IP Address URL in the browser. Wait until the Java Applet
(or the Javascript) is downloaded from CyberStation™ and starts. View the
cameras at will.
5.
To finish, close the phone call using DUN to disconnect from CyberStation™.
5.5.4 Configure the DUN utility in the PC
Assign the configuration values as indicated.
Phone number and Controller selection:
1.
Select Start->Programs->Accesories-> Communications->Dial Up
Networking and click on New connection, assigning a name to the
connection (for instance, demo_CyberStation™). The user must select the
available modem, previously installed in Windows® 98 following the
manufacturer instructions.
2.
Select the device and type in Next.
55
Chapter 5 –Sample customer installation
3.
Type the
Phone number , in our example: 963302438.
4.
Right-click on the new DialUp Networking icon, demo_CyberStation.
5.
Select "Server setting".
5.5.5 Server setting
The connection between the PC and the CyberStation™ uses the Internet protocol PPP,
with the CyberStation™ as the server, while the PC with DUN is the client. All advanced
options in the Server setting form must be cleared, as well as NetBEUI and Compatible with
IPX/SPX. The protocol selected must be TCP/IP.
For TCP/IP configuration:
Click in TCP/IP configuration and configure the parameters as follows:
!
IP address assigned by the server.... "set".
!
DNS addresses assigned by the server.... "set".
!
Use IP header compression.... "clear".
!
Use the preset link port in the remote network...."set".
5.5.6 Place the phone call
If properly configured, clicking on the new DUN icon launches the login screen. Type the
username (security), the password (p-security) and the phone number (12145552333).
Clicking Connect sets-up the call. It is an authenticated ppp call. If the procedure
proceeds properly, Windows® will display an icon in the bottom-right corner of the screen,
consisting of a pair of PCs. The call may fail for several reasons, for instance, the phone line
being busy if the call does fail, recheck settings and try again. Once connected the PC is
now on-line with the CyberStation™ and may launch the browser.
56
Chapter 5 –Sample customer installation
5.5.7 Accessing Cyberstation™ embedded web pages
Once the phone connection is complete, and the CyberStation™ is connected, the user is
ready to download images through the embedded web pages that allow viewing via your
browser. Once connected, open a browser and in the Location field (if Netscape) or in the
Address field (if Internet Explorer), type the desired URL in the following format:
URL: http://(CyberStation-ip-address)/web_page_name
In the URL field, users must type the name of the web page to download. The use of each of
the CyberStation™ web pages is explained in detail in the CyberStation™ Reference
Manual.
CyberStation ™
Embedded
Web-Pages
webcam.html
webcctv.html
camera.html
displayer.html
netsc_pushcam
netsc_pushcamx2
ronda.html
motion.html
sequences.html
5.5.8 CyberStation-ip-address
In keeping with the example described in Chapter 5, the function of the IP addresses set to
the PSTN circuits in Figure 34 and the IP address set to the Ethernet interface in Figure 33,
the URLs to enter in the Browser to obtain the web page webcam.html are:
!
LAN connection:
o
(CyberStation-ip-address)= 192.168.1.2
o
URL= http://192.168.1.2/webcam.html
57
Chapter 5 –Sample customer installation
!
PSTN modem connection
o
(CyberStation-ip-address)= 192.168.2.2
o
URL= http://192.168.2.2/webcam.html
While viewing images in Internet Explorer from the various CyberStation™ Hypertext
screens, a number of “Stack Overflow” error messages can appear (as shown below).
FIGURE 40: STACK OVERFLOW ERROR MESSAGE
To avoid this streaming error, and to have uninterrupted viewing from the CyberStation™ in
real time via browser, configure your version of MS Internet Explorer.
1.
Open Internet Explorer.
2.
Select Tools->Internet Options.
3.
Select Internet temporary files, Configuration... or
Settings... (depending on the version of Internet Explorer you are using).
4.
In the panel,”Check if there are new versions of the stored
web pages”, click the radio button " corresponding to " Every time you
visit the web page.
5.
Once this procedure is completed the error should cease.
58