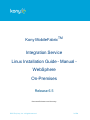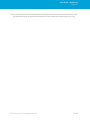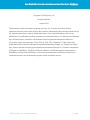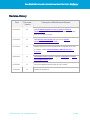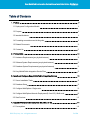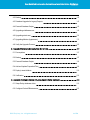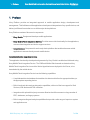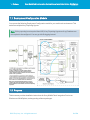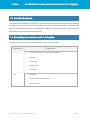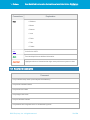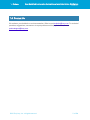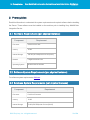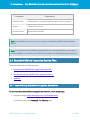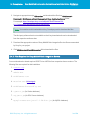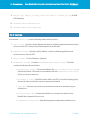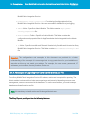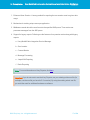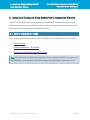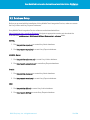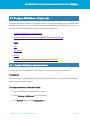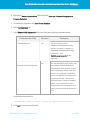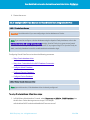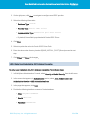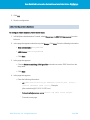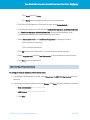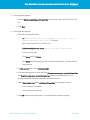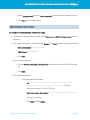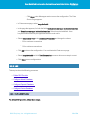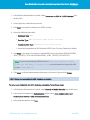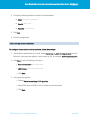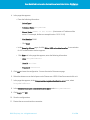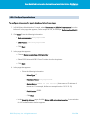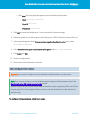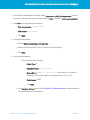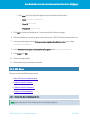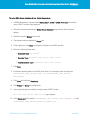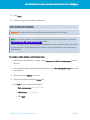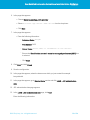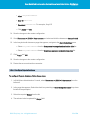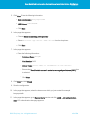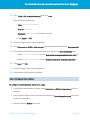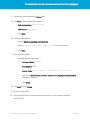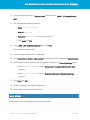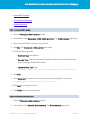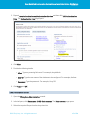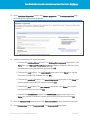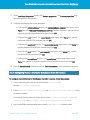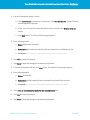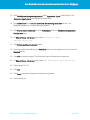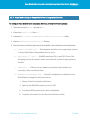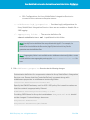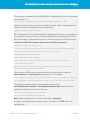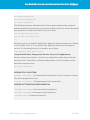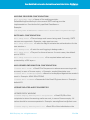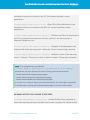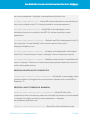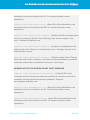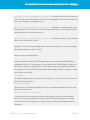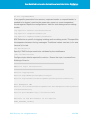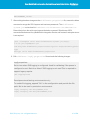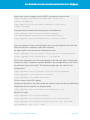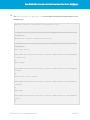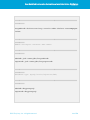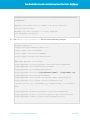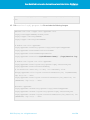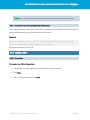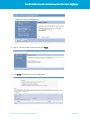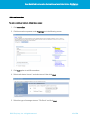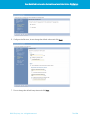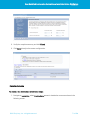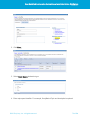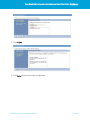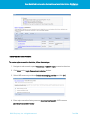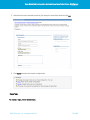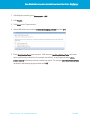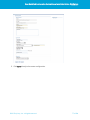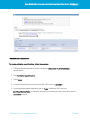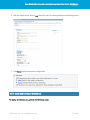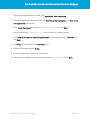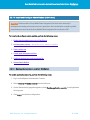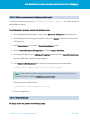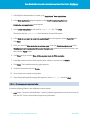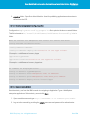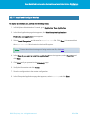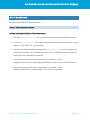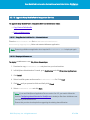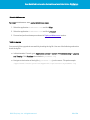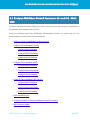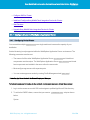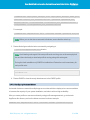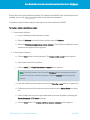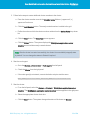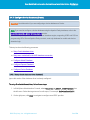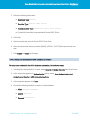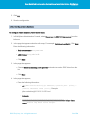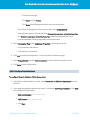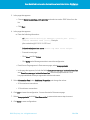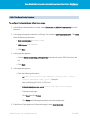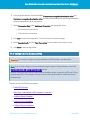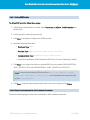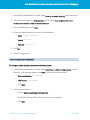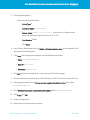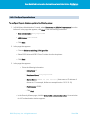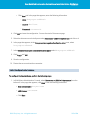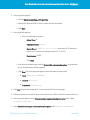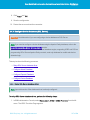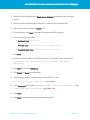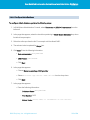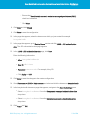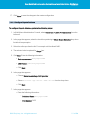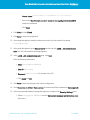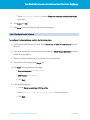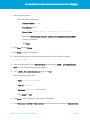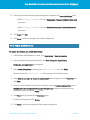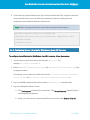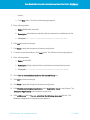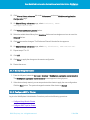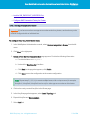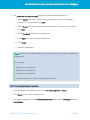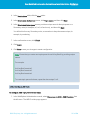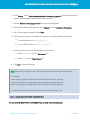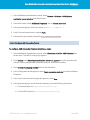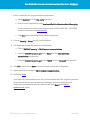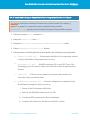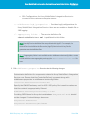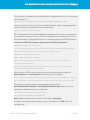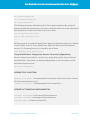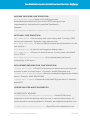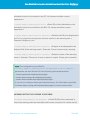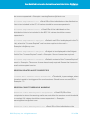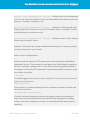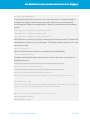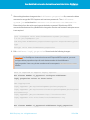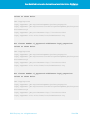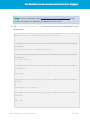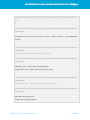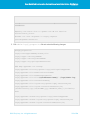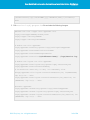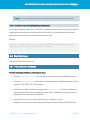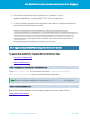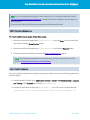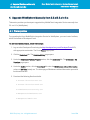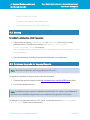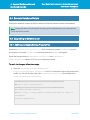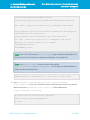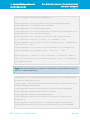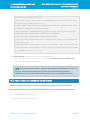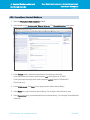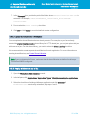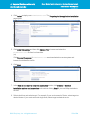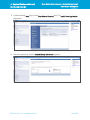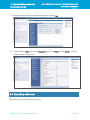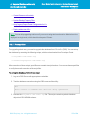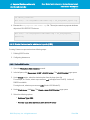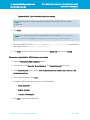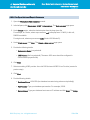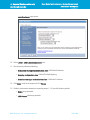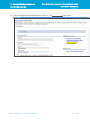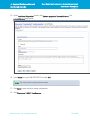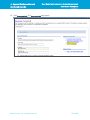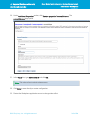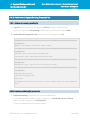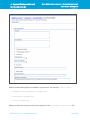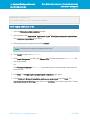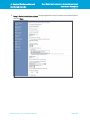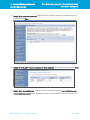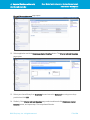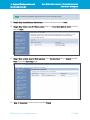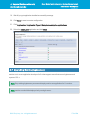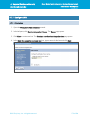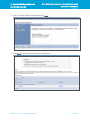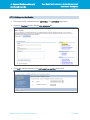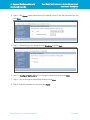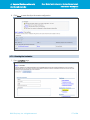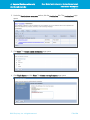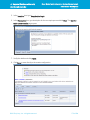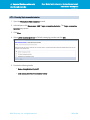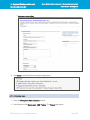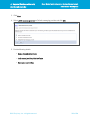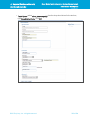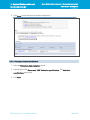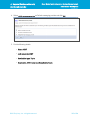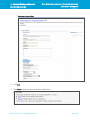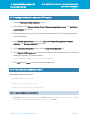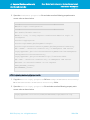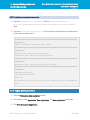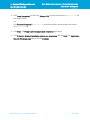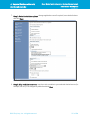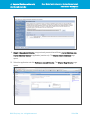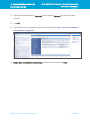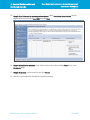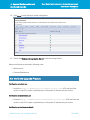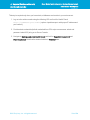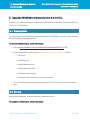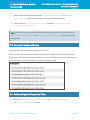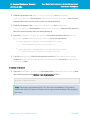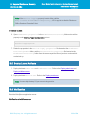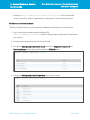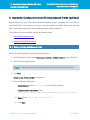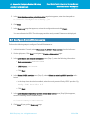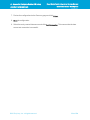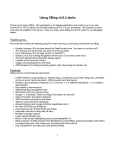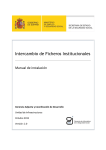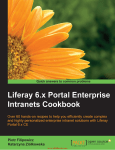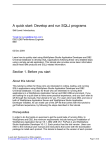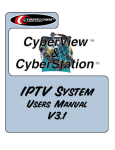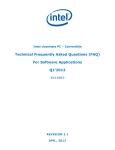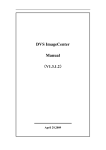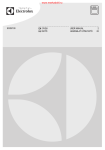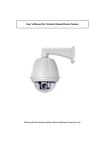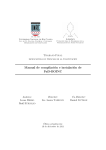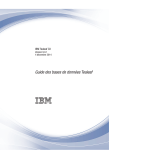Download Kony MobileFabric Integration Service Manual Installation Guide
Transcript
Kony MobileFabricTM Integration Service Linux Installation Guide - Manual WebSphere On-Premises Release 6.5 Document Relevance and Accuracy © 2015 by Kony, Inc. All rights reserved 1 of 204 Kony MobileFabric Integration Service Manual Installation Guide - WebSphere Version 3.1 This document is considered relevant to the Release stated on this title page and the document version stated on the Revision History page. Remember to always view and download the latest document version relevant to the software release you are using. © 2015 by Kony, Inc. All rights reserved 2 of 204 Kony MobileFabric Integration Service Manual Installation Guide - WebSphere Version 3.1 Copyright © 2014 by Kony, Inc. All rights reserved. August, 2015 This document contains information proprietary to Kony, Inc., is bound by the Kony license agreements and may not be used except in the context of understanding the use and methods of Kony Inc, software without prior, express, written permission. Kony, Empowering Everywhere, Kony MobileFabric, Kony Modeler,and Kony Visualizer are trademarks of Kony, Inc. Microsoft, the Microsoft logo, Internet Explorer, Windows, and Windows Vista are registered trademarks of Microsoft Corporation. Apple, the Apple logo, iTunes, iPhone, iPad, OS X, Objective-C, Safari, Apple Pay, Apple Watch and Xcode are trademarks or registered trademarks of Apple, Inc. Google, the Google logo, Android, and the Android logo are registered trademarks of Google, Inc. Chrome is a trademark of Google, Inc. BlackBerry, PlayBook, Research in Motion, and RIM are registered trademarks of BlackBerry. All other terms, trademarks, or service marks mentioned in this document have been capitalized and are to be considered the property of their respective owners. © 2015 by Kony, Inc. All rights reserved 3 of 204 Kony MobileFabric Integration Service Manual Installation Guide - WebSphere Version 3.1 Revision History Date 08/19/2015 Document Version 2.2 Description of Modifications/Release Added Database Upgrade for Legacy Reports and Execute Database Scripts sections into the Upgrade WebSphere Manually from 5.5.x / 5.6.x to 6.x topic. 07/24/2015 2.1 Added MYSQL Configuration and a section on Upgrade WebSphere Manually from 6.x to 6.5.x 07/14/2015 2.0 Modified Kony Server to Kony MobileFabric Integration Service for 6.5 release. Added Upgrade WebSphere Manually from 5.5.x / 5.6.x to 6.x. 03/20/2015 1.2 Advantages of metrics.ear file is added in Prerequisites and Install and Configure Metrics topics. 01/22/2015 1.1 Document updated with information for 6.0.1 release. 12/10/2014 1.0 Updated for release 6.0 © 2015 by Kony, Inc. All rights reserved 4 of 204 Kony MobileFabric Integration Service Manual Installation Guide - WebSphere Version 3.1 Table of Contents 1. Preface 7 1.1 Deployment Configuration Models 8 1.2 Purpose 8 1.3 Intended Audience 9 1.4 Formatting conventions used in this guide 9 1.5 Related Documents 10 1.6 Contact Us 11 2. Prerequisites 12 2.1 Hardware Requirements (per physical instance) 12 2.2 Software System Requirements (per physical instance) 12 2.3 Database System Requirements (per physical instance) 12 2.4 Kony MobileFabric Integration Service Files 13 3. Install and Configure Kony MobileFabric Integration Service 18 3.1 Server Installation Tasks 18 3.2 Database Setup 19 3.3 Configure WebSphere - Single-node 20 3.4 Configure WebSphere Network Deployment (8.0 and 8.5) - Multi-node 89 3.5 Start Services 4. Upgrade WebSphere Manually from 5.5.x/5.6.x to 6.x 4.1 Prerequisites © 2015 by Kony, Inc. All rights reserved 141 144 144 5 of 204 Kony MobileFabric Integration Service Manual Installation Guide - WebSphere Version 3.1 4.2 Backup 145 4.3 Database Upgrade for Legacy Reports 145 4.4 Execute Database Scripts 146 4.5 Upgrading middleware.ear 146 4.6 Upgrading admin.war 154 4.7 Upgrading Metrics (logdaemon) 172 4.8 Verify the Upgrade Process 195 5. Upgrade WebSphere Manually from 6.x to 6.5.x 197 5.1 Prerequisites 197 5.2 Backup 197 5.3 Execute Database Scripts 198 5.4 Add and Update Properties Files 198 5.5 Deploy Latest Artifacts 200 5.6 Verification 200 6. Appendix: Configure Device DB Using Apache Derby (optional) 202 6.1 Setup Derby database driver 202 6.2 Configure DeviceDB datasource 203 © 2015 by Kony, Inc. All rights reserved 6 of 204 1. Preface Kony MobileFabric Integration Service Manual Installation Guide - WebSphere Version 3.1 1. Preface Kony Platform provides an integrated approach to mobile application design, development and management. This facilitates mobile applications development independent of any specific device, and delivery in different formats that run on all the major device platforms. Kony Platform consists of three main components: l Kony Studio: Designs and develops mobile applications. l Kony MobileFabric Integration Service: Provides server-side functionality for the applications, common data integration and device support services. l Client Runtime: Component for each major device platform that enables the same mobile application to execute directly on each mobile device. Kony MobileFabric Integration Service The application functionality developed and generated by Kony Studio is enabled and delivered using Kony MobileFabric Integration Service. The SMS and Mobile Web channels are hosted on Kony MobileFabric Integration Service and the Native Apps binaries are deployed to the Server, to be downloaded by the mobile device. Kony MobileFabric Integration Service has the following capabilities: l A sophisticated device database that enables it to detect and deliver the appropriate binary to the appropriate requesting device. l Built-in back-end data services integration capabilities, with out-of-the-box support for Web Services, XML feeds and HTML extraction. l Integration with optional third party connector libraries that offers access to a large number of ERP, databases, and legacy systems. l Built-in usage tracking and analysis capabilities that provide a wide range of reports on system and application use. © 2015 by Kony, Inc. All rights reserved 7 of 204 1. Preface Kony MobileFabric Integration Service Manual Installation Guide - WebSphere Version 3.1 1.1 Deployment Configuration Models You can use the following Deployment Configuration model for your multi-node environment. This model has multiple Kony Reporting Agents. Note: If Kony reporting is not required then JMS, Kony Reporting Agents and Log Database are not required to be configured. You can go with file logging instead. 1.2 Purpose This document provides installation instructions for Kony MobileFabric Integration Service on Windows and WebSphere, and supporting software packages. © 2015 by Kony, Inc. All rights reserved 8 of 204 1. Preface Kony MobileFabric Integration Service Manual Installation Guide - WebSphere Version 3.1 1.3 Intended Audience This document is intended for engineers or system administrators who are responsible for installing and deploying Kony MobileFabric Integration Service. It is assumed that the reader of this document is familiar with deploying software on Java application/WebSphere application servers. The reader must understand how to install the database software. 1.4 Formatting conventions used in this guide Following are the formatting conventions used throughout the document: Conventions Monospace Italic Explanation l User input text, system prompts, and responses l File path l Commands l Program code l File names l Emphasis l Names of books and documents l New terminology © 2015 by Kony, Inc. All rights reserved 9 of 204 1. Preface Kony MobileFabric Integration Service Manual Installation Guide - WebSphere Version 3.1 Conventions Bold Explanation l Windows l Menus l Buttons l Icons l Fields l Tabs l Folders URL Active link to a URL. Note Provides helpful hints or additional information. Important Highlights actions or information that might cause problems to systems or data. 1.5 Related Documents Document Kony Database Setup Guide (Oracle/MySQL/DB2/MSSQL) Kony Studio Installation Guide Kony Studio User Guide Kony Widget User Guide Kony API Reference Guide Kony MobileFabric Integration Service Troubleshooting Guide © 2015 by Kony, Inc. All rights reserved 10 of 204 1. Preface Kony MobileFabric Integration Service Manual Installation Guide - WebSphere Version 3.1 1.6 Contact Us We welcome your feedback on our documentation. Write to us at [email protected]. For technical questions, suggestions, comments or to report problems on Kony's product line, contact [email protected]. © 2015 by Kony, Inc. All rights reserved 11 of 204 2. Prerequisites Kony MobileFabric Integration Service Manual Installation Guide - WebSphere Version 3.1 2. Prerequisites Read this information to understand the system requirements and required software before installing the Server. These software must be installed on the machine prior to installing Kony MobileFabric Integration Service. 2.1 Hardware Requirements (per physical instance) Component Requirement Processor Quad-Core 2.2 GHz memory 16 GB Internal Storage 146 GB (15K RPM) with 2 Drives (Raid 1) Network 2 Gigabit Ethernet Ports Operating System Windows Server 2008 R2 2.2 Software System Requirements (per physical instance) For software system requirements, click here. 2.3 Database System Requirements (per physical instance) Component Requirement Processor Dual Core Processor memory 16 GB Internal Storage 73 GB (15K RPM) with 4 Drives (Raid 5) © 2015 by Kony, Inc. All rights reserved 12 of 204 2. Prerequisites Kony MobileFabric Integration Service Manual Installation Guide - WebSphere Version 3.1 Component Requirement External Storage 200 GB (RAID 5 + HS) SAN Storage with HA Fiber HBA Connection Network 2 Gigabit Ethernet Ports Operating System Windows Server 2008 R2 Note: It is advisable to create a User Account before you install Kony MobileFabric Integration Service. Note: It is assumed that the WebSphere Application Server is already installed on your system. For this installation, you should use the JDK that is bundled in the WebSphere Application Server. 2.4 Kony MobileFabric Integration Service Files This section talks about the following items: 1. Download Kony MobileFabric Integration Service Files 2. Files Required for Kony MobileFabric Integration Service 3. Install.zip 2.4.1 Download Kony MobileFabric Integration Service Files To download Kony MobileFabric Integration Service files, follow these steps: 1. Navigate to the link: https://developer.kony.com/PluginReleases This link takes you to the Download - All Versions page. © 2015 by Kony, Inc. All rights reserved 13 of 204 2. Prerequisites Kony MobileFabric Integration Service Manual Installation Guide - WebSphere Version 3.1 2. Navigate to appropriate major GA version and download the files from Middleware > Download > Middleware-without-Memcache > Kony Application Server folder. For example: https://developer.kony.com/twiki/pub/Portal/Releases/GA5.0.17/Middleware/Middleware-without-Memcache/ Note: You must have valid credentials to Kony Developer portal to download the files. The third party software that is not available on the Kony downloads site can be downloaded from the respective software sites. 3. Download the appropriate version of Kony MobileFabric Integration Service files recommended by Kony for your project. 4. Click Middleware-without-Memcache/ link to download the files. 2.4.2 Files Required for Kony MobileFabric Integration Service You must download or obtain required JDBC Driver JAR files from respective sites or vendors. The following files are required for this installation: 1. install.zip 2. admin.war 3. middleware.ear 4. metrics.ear (Advantages) 5. middleware-bootconfig.tar 6. ojdbc14.jar (for Oracle database) 7. sqljdbc4.jar (for SQL Server database) 8. mysql-connector-java-5.1.24-bin.jar (for MySQL database) © 2015 by Kony, Inc. All rights reserved 14 of 204 2. Prerequisites Kony MobileFabric Integration Service Manual Installation Guide - WebSphere Version 3.1 9. db2jcc.jar, db2jcc_license_cisuz.jar,db2jcc_license_cu.jar (for IBM DB2 database) 10. shared-libraries-was.tar 11. shared-libraries-was8.tar 2.4.3 install.zip An extracted install.zip has the following folders and files inside it: 1. apps folder - Specific to Admin Module and used for publishing applications and services to server from the IDE. It also provides Native Apps binary downloads. 2. appstore folder - Specific to Admin Module - Used for publishing applications and services to server from the IDE. 3. derby folder - Device Database. (Optional) 4. middleware folder - Contains middleware-bootconfig folder. This folder contains the following files and folders: l appregistry folder - The service definition file <ServiceDefinition>.xml is placed in this folder. If this folder is not available under the middleware-bootconfig folder, you have to create one. l antisamy-1.3.xml - OWASP antisamy XML is an XSS (Cross-Site Scripting) policy file used to make sure that the content is appropriately filtered. l jobs.xml - If there are any daemon processes that needs to be executed, they are defined here. l ControllerDef.xml - Orchestrator definition for components related to Kony MobileFabric Integration Service core. l middleware.properties - Specifies the general configurations related to Kony © 2015 by Kony, Inc. All rights reserved 15 of 204 2. Prerequisites Kony MobileFabric Integration Service Manual Installation Guide - WebSphere Version 3.1 MobileFabric Integration Service. l middleware-log4j.properties - Provides log4j configurations for Kony MobileFabric Integration Service. Here we can enable or disable file or jms logging. l admin folder - Specific to Admin Module. This folder contains deploymentconfig.properties file. l downloadHome Folder - Specific to Admin Module. This folder contains the configuration and properties files for AppDownloader that is integrated into the Admin Module. l tc folder - Specific to mobile web Channel. Needed only if mobile web is hosted on Kony MobileFabric Integration Service. This folder contains deviceDetectionLogic.xml file. Important: The configurations and examples in this document are provided for a better understanding of the concepts. it is encouraged not to copy-paste them for your installation or execution as this may not match your settings. For example, the user names, passwords, IP addresses, port numbers, directory locations, and so on. 2.4.4 Advantages of Upgrading from 5.x to 6.x with metrics.ear File From Kony MobileFabric Integration Service 6.0 release, metrics.ear is required for reporting. The Admin module is enhanced for a better user experience and instead of depending on server user management, users are now stored in the database. To use the new features, you need to setup a database and install metrics.ear file. Note: It is mandatory to install metrics.ear file along with admin.war. The Kony Reports portal provides the following features: © 2015 by Kony, Inc. All rights reserved 16 of 204 2. Prerequisites Kony MobileFabric Integration Service Manual Installation Guide - WebSphere Version 3.1 1. Enhanced User Session - A strong method for reporting the true session count in a given date range. 2. Mechanism for tracking unique users per application. 3. Middleware sends data in the new format to the specified JMS queue. Then metrics.ear processes messages from the JMS queue. 4. Support for legacy reports. Following are the features of on-premise metrics along with legacy reports: a. Kony MobileFabric Integration Service Message b. Geo Location c. Custom Metrics d. Message Processing e. JasperSoft Reporting f. Basic Reporting Note: For more information on Kony Reports, click here. Important: If you do not want to use the Kony Reports, use your existing admin.war file (for example, use the war file you have for 5.6.x version). By using the existing admin.war file, you avoid the need for additional hardware or software. © 2015 by Kony, Inc. All rights reserved 17 of 204 3. Install and Configure Kony MobileF- Kony MobileFabric Integration Service Manual abric Integration Service Installation Guide - WebSphere Version 3.1 3. Install and Configure Kony MobileFabric Integration Service This section of the document provides you with the instructions for installing and configuring Kony MobileFabric Integration Service. Make sure that you have the required hardware and access to the supporting software mentioned in the Prerequisites section. 3.1 Server Installation Tasks You must perform the following tasks to install Kony MobileFabric Integration Service successfully. l Database Setup l Configure WebSphere - Single Node l Configure Kony MobileFabric Integration Service Note: it is assumed that the WebSphere Application Server is already installed in your system. For this installation, you should use the JDK that is bundled in the WebSphere Application Server. © 2015 by Kony, Inc. All rights reserved 18 of 204 Kony MobileFabric Integration Service Manual Installation Guide - WebSphere Version 3.1 3.2 Database Setup Before you proceed with the installation of Kony MobileFabric Integration Service, make sure create the Kony Admin and Kony Reports Databases. Kony MobileFabric Integration Service software can be downloaded from https://developer.kony.com/KonyReleases. Navigate to appropriate version and download the SQL files from middleware > Middleware-Without-Memcache > schema folder. MySQL 1. Run konyadmin-mysql.sql to create Kony Admin database. 2. Run konyreports-mysql.sql to create Kony Reports database. MS SQL Server 1. Run konyadmin-sqlserver.sql to create Kony Admin database. 2. Run konyreports-sqlserver.sql to create Kony Reports database. Oracle 1. Run konyadmin-oracle.sql to create Kony Admin database. 2. Run konyreports-oracle.sql to create Kony Reports database. DB2 1. Run konyadmin-db2.sql to create Kony Admin database. 2. Run konyreports-db2.sql to create Kony Reports database. © 2015 by Kony, Inc. All rights reserved 19 of 204 Kony MobileFabric Integration Service Manual Installation Guide - WebSphere Version 3.1 3.3 Configure WebSphere - Single-node Configure WebSphere, before you proceed with the necessary modifications to Kony MobileFabric Integration Service files. Perform the following tasks using WebSphere Administration Console. You must log on to the Administration Console to perform these operations. l Configure WebSphere Application Server l Configure JNDI Data Sources for Kony MobileFabric Integration Service l Oracle l DB2 l SQL Server l MYSQL l Configuring Shared Libraries for WebSphere 8 and 8.5 versions 3.3.1 Configure WebSphere Application Server You must log on to the WebSphere Administration Console to perform these operations. Prerequisites Before installing Kony MobileFabric Integration Service components, it is assumed that WebSphere node(s) are up or already installed. To configure the server, follow these steps: 1. Log on to WebSphere Administration Console. 2. Select Servers > All Servers from the left menu. 3. Click Server1 link and select Configuration tab. © 2015 by Kony, Inc. All rights reserved 20 of 204 Kony MobileFabric Integration Service Manual Installation Guide - WebSphere Version 3.1 4. Navigate to Server Infrastructure section and click Java and Process Management > Process Definition. 5. On Additional Properties, click Java Virtual Machine. 6. Select Configuration tab. 7. In the Generic JVM arguments field, enter the system properties described below: Parameters (for JVM) -Dmiddleware.home Required Yes Description This is the directory where middleware/middleware-bootconfig directory is located. For instance, if middleware/middleware-bootconfig is located in D:/, add – Dmiddleware.home=D:/ to the arguments. Djava.net.perferIPv4Stack=true Yes This is a performance tuning setting. Use this setting to avoid the DNS lookup issues between IPv6 and IPv4. As IPv6 stack is preferred by default, if the DNS server is not configured to handle IPv6 queries, the application must wait for the IPv6 query to timeout. This results in slow performance or hang in HostName lookup. To avoid this and to bypass IPv6, set this to true. Setting this to true makes the Java net process to switch to IPv4. Sample arguments look like: –Dmiddleware.home=D:/install -Djava.net.perferIPv4Stack=true 8. Click OK and save the configuration. © 2015 by Kony, Inc. All rights reserved 21 of 204 Kony MobileFabric Integration Service Manual Installation Guide - WebSphere Version 3.1 9. Restart the server. 3.3.2 Configure JNDI Data Sources for Kony MobileFabric Integration Service 3.3.2.1 Oracle Data Source Important: Use this section if you are configuring a device database on Oracle. Note: If you need to configure a device database using the Apache Derby database, refer to the Configure Device DB Using Apache Derby section. Apache Derby is an open source based relational database engine, supporting JDBC and SQL as programming APIs. Apache Derby as static, read only database is used for mobile web device detection logic. Configuring Oracle Data Source involves the following processes: l Setup Oracle database driver l Setup User Credentials for the JNDI Database Connection l Configure Admin Database l Configure Reports Database l Configure Device Database 3.3.2.2 Setup Oracle database driver Note: Ignore this section, if the database driver is already configured. To setup Oracle database, follow these steps: 1. In WebSphere Administration Console, select Resources > JDBC > JDBC Providers from the left menu. Select the target server scope, For Example: cells:localhostCell01:nodes:localhostNode01:servers:server1 © 2015 by Kony, Inc. All rights reserved 22 of 204 Kony MobileFabric Integration Service Manual Installation Guide - WebSphere Version 3.1 2. On the right pane, click New, to navigate to configure new JDBC provider. 3. Select the following information: l Database Type: Oracle l Provider Type: Oracle JDBC Driver l Implementation Type: Connection pool data source l By default, Name field is populated with Oracle JDBC Driver. 4. Click Next. 5. Select to update the value for Oracle JDBC Driver Path. 6. Enter the value under directory location ${WAS_INSTALL_ROOT}/lib and proceed to next step. 7. Click Finish and Save the changes. 3.3.2.3 Setup User Credentials for JNDI Database Connection To setup user credentials for JNDI database connection, follow these steps: 1. In WebSphere Administration Console, select Security > Global Security from the left menu. 2. In the screen that appears, in Authentication section, select Java Authentication and Authorization Service > J2C Authentication Data. 3. In the page that appears, click New. 4. Provide the following details to connect to Oracle database: l Alias: konydevicedbAuth l Userid: dbclient l Password: <Password> © 2015 by Kony, Inc. All rights reserved 23 of 204 Kony MobileFabric Integration Service Manual Installation Guide - WebSphere Version 3.1 5. Click OK. 6. Save the configuration. 3.3.2.4 Configure Admin Database To configure Admin database, follow these steps: 1. In WebSphere Administration Console, select Resources > JDBC > Data sources from the left menu. 2. In the page that appears select the required Scope. Click New. Enter the following information: l Data source name: konyadmindb l JNDI Name: jdbc/konyadmindb l Click Next. 3. In the page that appears: l Choose Select an existing JDBC provider and select an oracle JDBC driver from the drop down. l Click Next. 4. In the page that appears: l Enter the following information: o url: jdbc:oracle:thin:@[ip address]:[Oracle port (1521)]: [Oracle database name (orcl)] Example: jdbc:oracle:thin:@10.10.10.10:1521:orcl o Data store helper class name: Oracle 10g data store helper. o Proceed to next page. © 2015 by Kony, Inc. All rights reserved 24 of 204 Kony MobileFabric Integration Service Manual Installation Guide - WebSphere Version 3.1 o Click Next and click Finish. o Click Save under Messages section to save the configuration. l Data Source Page appears.In Data sources page, select konyadmindb. l In the page that appears, for both the fields Component-managed authentication alias and Container-managed authentication alias: Select konydevicedbAuth. Here konydevicedbAuth will be pre-appended with the node name. l Select Connection Pool under Additional Properties and change the values: o 30 for maximum connections o 10 for minimum connections l Click OK and save the configuration. You are directed to data source page. l Select konyadmindb and click Test Connection to ensure data source step is correct. l Click Save to save configurations. 3.3.2.5 Configure Reports Database To configure Reports database, follow these steps: 1. In WebSphere Administration Console, select Resources > JDBC > Data sources from the left menu. 2. In the page that appears select the required Scope. Click New. Enter the following information: l Data source name: konyreportsdb l JNDI Name: jdbc/konyreportsdb l Click Next. © 2015 by Kony, Inc. All rights reserved 25 of 204 Kony MobileFabric Integration Service Manual Installation Guide - WebSphere Version 3.1 3. In the page that appears: l Choose Select an existing JDBC provider and select an oracle JDBC driver from the list. l Click Next. 4. In the page that appears: l Enter the following information: o url: jdbc:oracle:thin:@[ip address]:[Oracle port (1521)]: [Oracle database name (orcl)] Example: jdbc:oracle:thin:@10.10.10.10:1521:orcl o Data store helper class name: Oracle 10g data store helper. o Proceed to next page. o Click Next and click Finish. o Click Save under Messages section to save the configuration. The Data Source Page appears. l In Data sources page, select konyreportsdb. l In the page that appears, for both the fields Component-managed authentication alias and Container-managed authentication alias: Select konyreportsdbAuth. Here konyreportsdbAuth will be pre-appended with the node name. l l Select Connection Pool under Additional Properties and change the values: o 30 for maximum connections o 10 for minimum connections Click OK and save the configuration. You are directed to Data source page. © 2015 by Kony, Inc. All rights reserved 26 of 204 Kony MobileFabric Integration Service Manual Installation Guide - WebSphere Version 3.1 l Select konyreportsdb and click Test Connection to ensure data source step is correct. l Click Save to save configurations. 3.3.2.6 Configure Device Database To configure Device database, follow these steps: 1. In WebSphere Administration Console, select Resources > JDBC > Data sources from the left menu. 2. In the page that appears select the required Scope. Click New. Enter the following information: l Data source name: konydevicedb l JNDI Name: jdbc/KDCDB l Click Next. 3. In the page that appears: l Choose Select an existing JDBC provider and select an oracle JDBC driver from the list. l Click Next. 4. In the page that appears: l Enter the following information: o url: jdbc:oracle:thin:@[ip address]:[Oracle port (1521)]:[Oracle database name (orcl)] Example: jdbc:oracle:thin:@10.10.10.10:1521:orcl o Data store helper class name: Oracle 10g data store helper. o Proceed to next page. o Click Next and click Finish. © 2015 by Kony, Inc. All rights reserved 27 of 204 Kony MobileFabric Integration Service Manual Installation Guide - WebSphere Version 3.1 o Click Save under Messages section to save the configuration. The Data Source Page appears. l In Data sources page, select konydevicedb. l In the page that appears, for both the fields Component-managed authentication alias and Container-managed authentication alias: Select konydevicedbAuth. Here konydevicedbAuth will be pre-appended with the node name. l Select Connection Pool under Additional Properties and change the values: o 30 for maximum connections o 10 for minimum connections l Click OK and save the configuration. You are directed to Data source page. l Select konydevicedb and click Test Connection to ensure data source step is correct. l Click Save to save configurations. 3.3.3 DB2 This step involves the following processes: l Define DB2 Provider l Configure Admin Database l Configure Reports Database l Configure Device Database 3.3.3.1 Define DB2 Provider To define DB2 provider, follow these steps: © 2015 by Kony, Inc. All rights reserved 28 of 204 Kony MobileFabric Integration Service Manual Installation Guide - WebSphere Version 3.1 1. In WebSphere Administration Console, select Resources > JDBC > JDBC Providers from the left menu. 2. On the right pane, select the scope as cell. 3. Click New, to navigate to configure new JDBC provider. 4. Select the following information: l Database Type: DB2 l Provider Type: DB2 Universal JDBC Driver Provider l Implementation Type: Connection pool data source l Name field is populated as DB2 Universal JDBC Driver Provider (Optional) by default. 5. Click Next. If you need to use custom or updated DB2 Jars, then update: DB2UNIVERSAL_ JDBC_DRIVER_PATH and DB2UNIVERSAL_JDBC_DRIVER_NATIVEPATH Note: Ensure that the following DB2 driver files db2jcc.jar, db2jcc_license_ cisuz.jar and db2jcc_license_cu.jar are downloaded and copied to the file system - /opt/db2jars. 6. Click Next. Verify the implementation class name on Summary Page and click Finish. 3.3.3.2 Setup user credentials for JNDI database connection To setup user credentials for JNDI database connection, follow these steps: 1. In WebSphere Administration Console, select Security > Global Security from the left menu. 2. In the screen that appears, in Authentication section, select Java Authentication And Authorization Service > J2C Authentication Data. 3. In the page that appears, click New. © 2015 by Kony, Inc. All rights reserved 29 of 204 Kony MobileFabric Integration Service Manual Installation Guide - WebSphere Version 3.1 4. Provide the following details to connect to Oracle database: n Alias: konydevicedbAuth n Userid: dbclient n Passwd: <Password> 5. Click OK. 6. Save the configuration. 3.3.3.3 Configure Admin Database To configure datasource for admin database, follow these steps: 1. In WebSphere Administration Console, select Resources > JDBC > Data sources from the left menu. In the page that appears, Select scope as Cell, for example: Cell=localhostCell01 2. Click New. Enter the following information: l Data source name: konyadmindb l JNDI Name: jdbc/konyadmindb l Click Next. 3. In the page that appears: l Choose Select an existing JDBC provider. l Select DB2 Universal JDBC Driver Provider from the drop down. l Click Next. © 2015 by Kony, Inc. All rights reserved 30 of 204 Kony MobileFabric Integration Service Manual Installation Guide - WebSphere Version 3.1 4. In the page that appears: l Enter the following information: o DriverType: 4 o Database Name: konyadmindb o Server Name: <Name of the server> (Host name or IP address of the server. For example, db2server.example.local or 10.10.10.10) l o Port Number: 50000 o Click Next. In the Security Aliases page, click link Global J2C authentication alias. A new window for J2C authentication window appears. l Click New and in the page that appears, enter the following information: o Alias: konyadmindbuser o User ID: dbclient o Password: <Password> 5. Click OK and save the configuration. You are directed to Data source page. 6. Select the datasource on the left pane under Resources> JDBC>Data Sources and click on it. 7. In the page that appears, in the Component-managed authentication alias pane, select konyadmindbuser. 8. In the Container-managed authentication alias pane, select konyadmindbuser. 9. Click Apply and OK. 10. Save the configurations. 11. Restart the server and test the connection. © 2015 by Kony, Inc. All rights reserved 31 of 204 Kony MobileFabric Integration Service Manual Installation Guide - WebSphere Version 3.1 3.3.3.4 Configure Reports Database To configure datasource for reports database, follow these steps: 1. In WebSphere Administration Console, select Resources > JDBC > Data sources from the left menu. In the page that appears, Select scope as Cell, for example: Cell=localhostCell01 2. Click New. Enter the following information: l Data source name: konyreportsdb l JNDI Name: jdbc/konyreportsdb l Click Next. 3. In the page that appears: l Choose Select an existing JDBC provider. l Select DB2 Universal JDBC Driver Provider from the drop down. l Click Next. 4. In the page that appears: l Enter the following information: o DriverType: 4 o Database Name: konyreportsdb o Server Name: <Name of the server> (Host name or IP address of the server. For example, db2server.example.local or 10.10.10.10) l o Port Number: 50000 o Click Next. In the Security Aliases page, click link Global J2C authentication alias. A new window for J2C authentication window appears. © 2015 by Kony, Inc. All rights reserved 32 of 204 Kony MobileFabric Integration Service Manual Installation Guide - WebSphere Version 3.1 l Click New and in the page that appears, enter the following information: o Alias: konyreportsdbuser o User ID: dbclient o Password: <Password> 5. Click OK and save the configuration. You are directed to Data source page. 6. Select the datasource on the left pane under Resources> JDBC>Data Sources and click on it. 7. In the page that appears, in the Component-managed authentication alias pane, select konyreportsdbuser. 8. In the Container-managed authentication alias pane, select konyreportsdbuser. 9. Click Apply and OK. 10. Save the configurations. 11. Restart the server and test the connection. 3.3.3.5 Configure Device Database Important: If you need to configure a device database on DB2 database, use this section. Note: If you need to configure a device database using the Apache Derby database, refer to the Configure Device DB Using Apache Derby section. Apache Derby is an open source based relational database engine, supporting JDBC and SQL as programming APIs. We use Apache Derby as static, read only database for mobile web device detection logic. To configure Device database, follow these steps: © 2015 by Kony, Inc. All rights reserved 33 of 204 Kony MobileFabric Integration Service Manual Installation Guide - WebSphere Version 3.1 1. In WebSphere Administration Console, select Resources > JDBC > Data sources from the left menu. In the page that appears, Select scope as Cell, for example: Cell=localhostCell01 2. Click New. Enter the following information: l Data source name: konydevicedb l JNDI Name: jdbc/KDCDB l Click Next. 3. In the page that appears: l Choose Select an existing JDBC provider. l Select DB2 Universal JDBC Driver Provider from the drop down. l Click Next. 4. In the page that appears: l Enter the following information: o Driver Type: 4 o Database Name: konydevicedb o Server Name: <Name of the server> (Host name or IP address of the server. For example, db2server.example.local or 10.10.10.10) l o Port Number: 50000 o Click Next. In the Security Aliases page, click link Global J2C authentication alias. A new window for J2C authentication window appears. © 2015 by Kony, Inc. All rights reserved 34 of 204 Kony MobileFabric Integration Service Manual Installation Guide - WebSphere Version 3.1 l Click New and in the page that appears, enter the following information: o Alias: konydevicedbAuth o User ID: dbclient o Password: <Password> 5. Click OK and save the configuration. You are directed to Data source page. 6. Select the datasource on the left pane under Resources> JDBC>Data Sources and click on it. 7. In the page that appears, in the Component-managed authentication alias pane, select konydevicedbAuth. 8. In the Container-managed authentication alias pane, select konydevicedbAuth. 9. Click Apply and OK. 10. Save the configurations. 11. Restart the server and test the connection. 3.3.4 SQL Server This step involves the following processes: l Setup SQL Server database driver l Configure Admin Database l Configure Reports Database l Configure Device Database 3.3.4.1 Setup SQL Server Database Driver Note: Ignore this section if the database driver is already configured. © 2015 by Kony, Inc. All rights reserved 35 of 204 Kony MobileFabric Integration Service Manual Installation Guide - WebSphere Version 3.1 To setup SQL Server database driver, follow these steps: 1. In IBM Administration Console, select Resources > JDBC > JDBC Providers from the left menu. JDBC Providers Page appears. 2. Select the check box pertaining to Show Scope Selection drop down list with all scopes options. 3. Select the required Scope from the list. 4. The selected value is updated for Scope box. 5. On the right pane, click New, to navigate to configure new JDBC provider. 6. Select the following information: l Database Type: SQL Server l Provider Type: Microsoft SQL Server JDBC driver l Implementation Type: Connection pool data source 7. Click Next. 8. Provide the absolute path for the JDBC driver library. For example, enter the values for ${MICROSOFT_JDBC_DRIVER_PATH} and ${MICROSOFT_JDBC_DRIVER_ NATIVEPATH}. 9. Click Next and verify the Summary. 10. Click Finish and Save the configuration. 11. In the page that appears, select the newly created JDBC Provider. Microsoft SQL Server JDBC driver page appears. 12. In the Class path field, replace ${MICROSOFT_JDBC_DRIVER_PATH}/sqljdbc.jar with ${MICROSOFT_JDBC_DRIVER_PATH}/sqljdbc4.jar. © 2015 by Kony, Inc. All rights reserved 36 of 204 Kony MobileFabric Integration Service Manual Installation Guide - WebSphere Version 3.1 13. Click Apply. 14. Save the changes to the master configuration. 3.3.4.2 Configure Admin Database Important: Use this section if you are configuring a device database on SQL Server. Note: If you need to configure a device database using the Apache Derby database, refer to the Configure Device DB Using Apache Derby section. Apache Derby is an open source based relational database engine, supporting JDBC and SQL as programming APIs. We use Apache Derby as static, read only database for mobile web device detection logic. To configure Admin database, follow these steps: 1. In WebSphere Administration Console, select Resources > JDBC > Data sources from the left menu. 2. In the page that appears, Select the check box pertaining to Show Scope Selection list with all scopes option. 3. Select the required Scope from the list. 4. The selected value is updated for Scope box. 5. Click New. Enter the following information: l Data source name: konydevicedb l JNDI Name: jdbc/KDCDB l Click Next. © 2015 by Kony, Inc. All rights reserved 37 of 204 Kony MobileFabric Integration Service Manual Installation Guide - WebSphere Version 3.1 6. In the page that appears: l Choose Select an existing JDBC provider. l Select Microsoft SQL Server JDBC driver from the drop down. l Click Next. 7. In the page that appears: l Enter the following information: o Database Name: konydb o Port Number: 1433 o Server Name: <host name or IP Address of the Server> o Ensure that Use this data source in container managed persistence (CMP) box is selected. o Click Next. 8. Click Next and click Finish. 9. Save the configuration. 10. In the page that appears, select the data source which you just created for example konyadmindb. 11. In the page that appears, go to Related Items section and click JAAS - J2C authentication data. 12. J2C authentication data page appears. 13. In the JAAS - J2C authentication data page, click New. Enter the following information: © 2015 by Kony, Inc. All rights reserved 38 of 204 Kony MobileFabric Integration Service Manual Installation Guide - WebSphere Version 3.1 l Alias: konyadmindbAuth l User ID: dbclient l Password: <Password> For example, Kony123 l Click Apply and OK. 14. Save the changes to the master configuration. 15. Go to Resources > JDBC > Data sources and select and click the datasource konyadmindb. 16. In the konydevicedb datasource page that appears, navigate to the Security Settings pane. l Select konyadmindbAuth from the Component-managed authentication alias list. l Select konyadmindbAuth from the Container-managed authentication alias list. 17. Click Apply and OK. 18. Save the changes to the master configuration. 19. Restart the server and test the connection. 3.3.4.3 Configure Reports Database To configure Reports database, follow these steps: 1. In WebSphere Administration Console, select Resources > JDBC > Data sources from the left menu. 2. In the page that appears, Select the check box pertaining to Show Scope Selection drop down list with all scopes option. 3. Select the required Scope from the list. 4. The selected value is updated for Scope field. © 2015 by Kony, Inc. All rights reserved 39 of 204 Kony MobileFabric Integration Service Manual Installation Guide - WebSphere Version 3.1 5. Click New. Enter the following information: l Data source name: konyreportsdb l JNDI Name: jdbc/KDCDB l Click Next. 6. In the page that appears: l Choose Select an existing JDBC provider. l Select Microsoft SQL Server JDBC driver from the drop down. l Click Next. 7. In the page that appears: l Enter the following information: o Database Name: konydb o Port Number: 1433 o Server Name: <host name or IP Address of the Server> o Ensure that Use this data source in container managed persistence (CMP) box is selected. o Click Next. 8. Click Next and click Finish. 9. Save the configuration. 10. In the page that appears, select the data source which you just created for example konyreportsdb. 11. In the page that appears, go to Related Items section and click JAAS - J2C authentication data. J2C authentication data page appears. © 2015 by Kony, Inc. All rights reserved 40 of 204 Kony MobileFabric Integration Service Manual Installation Guide - WebSphere Version 3.1 12. In the JAAS - J2C authentication data page, click New. Enter the following information: l Alias: konyreportsdbAuth l User ID: dbclient l Password: <Password> For example, Kony123 l Click Apply and OK. 13. Save the changes to the master configuration. 14. Go to Resources > JDBC > Data sources and select and click the datasource konyreportsdb. 15. In the konydevicedb datasource page that appears, navigate to the Security Settings pane. l Select konyreportsdbAuth from the Component-managed authentication alias list. l Select konyreportsdbAuth from the Container-managed authentication alias list. 16. Click Apply and OK. 17. Save the changes to the master configuration. 18. Restart the server and test the connection. 3.3.4.4 Configure Device Database To configure Device database, follow these steps: 1. In WebSphere Administration Console, select Resources > JDBC > Data sources from the left menu. 2. In the page that appears, Select the check box pertaining to Show Scope Selection drop down list with all scopes option. 3. Select the required Scope from the list. © 2015 by Kony, Inc. All rights reserved 41 of 204 Kony MobileFabric Integration Service Manual Installation Guide - WebSphere Version 3.1 4. The selected value is updated for Scope field. 5. Click New. Enter the following information: l Data source name: konydevicedb l JNDI Name: jdbc/KDCDB l Click Next. 6. In the page that appears: l Choose Select an existing JDBC provider. l Select Microsoft SQL Server JDBC driver from the drop down. l Click Next. 7. In the page that appears: l Enter the following information: o Database Name: konydb o Port Number: 1433 o Server Name: <host name or IP Address of the Server> o Ensure that Use this data source in container managed persistence (CMP) checkbox is selected. o Click Next. 8. Click Next and click Finish. 9. Save the configuration. 10. In the page that appears, select the data source which you just created for example konydevicedb. © 2015 by Kony, Inc. All rights reserved 42 of 204 Kony MobileFabric Integration Service Manual Installation Guide - WebSphere Version 3.1 11. In the page that appears, go to Related Items section and click JAAS - J2C authentication data. 12. J2C authentication data page appears. l Alias: konydevicedbAuth l User ID: dbclient l Password: <Password> For example, Kony123 l Click Apply and OK. 13. In the JAAS - J2C authentication data page, click New. Enter the following information: 14. Save the changes to the master configuration. 15. Go to Resources > JDBC > Data sources and select and click the datasource konydevicedb. 16. In the konydevicedb datasource page that appears, navigate to the Security Settings pane. l Select konydevicedbAuth from the Component-managed authentication alias dropdown. l Select konydevicedbAuth from the Container-managed authentication alias dropdown. 17. Click Apply and OK. 18. Save the changes to the master configuration. 19. Restart the server and test the connection. 3.3.5 MYSQL Configuring MYSQL for WebSphere involves following steps: © 2015 by Kony, Inc. All rights reserved 43 of 204 Kony MobileFabric Integration Service Manual Installation Guide - WebSphere Version 3.1 l Create JDBC Provider l Create Authentication data l Create Data source 3.3.5.1 Create JDBC Provider 1. Open the Websphere Administration console. 2. In the left pane, click Resources>JDBC>JDBC providers. The JDBC providers page opens. 3. Select the required Scope from the drop-down list. 4. click New. The Create new JDBC provider page opens. 5. Provide the following details: l Database Type: user-defined l Provider Type: Type any meaningful name which can be used in Create Datasource step. For example, MySqlJDBCProvider. l Implementation Type: Type com.mysql.jdbc.jdbc2.optional.MysqlConnectionPoolDataSource. 6. Click Next. 7. In the Class path box, enter the directory location of the latest mysql jar. For example, C:/mysql/mysql-connector-java-3.1.14-bin.jar. 8. Click Next and verify the summery. 9. Click Finish and save the configuration. 3.3.5.2 Create Authentication data 1. Open the Websphere Administration console. 2. In the left pane, click Security>Global security. The Global security page opens. © 2015 by Kony, Inc. All rights reserved 44 of 204 Kony MobileFabric Integration Service Manual Installation Guide - WebSphere Version 3.1 3. Expand Java Authentication and Authorization Service and then click J2C Authentication Data. The Authentication Data page opens. 4. Click New. 5. Provide the following details: l Alias: Type any meaning full name. For example, konydbAuth. l User ID: Type the user name of the database to be configured. For example, dbclient. l Password: Type the password. For example, Kony123 6. Click Apply and OK. 3.3.5.3 Create Data source 1. Open the Websphere Administration console. 2. In the left pane, click Resources>JDBC>Data sources. The Data sources page opens. 3. Select the required Scope from the drop-down list. © 2015 by Kony, Inc. All rights reserved 45 of 204 Kony MobileFabric Integration Service Manual Installation Guide - WebSphere Version 3.1 4. click New. The Create a new data source page opens. 5. Provide the following details: l • Data source name: konyadmindb l • JNDI Name: jdbc/konyadmindb (type the same JNDI name the one which configured in serverconsole.properties file) 6. Click Next. The Select JDBC provider page opens. 7. Click Select an existing JDBC provider and click Next. 8. In the Data store helper class name box, type com.ibm.websphere.rsadapter.GenericDataStoreHelper. 9. Click Next. The Setup security aliases page opens. 10. Set up security aliases as following: l Component-managed authentication alias: Select the previously created alias. For example, XXXNode01/dbclient. l Mapping configuration alias: Select Default Principal Mapping. l Container-managed authentication alias: Select the previously created alias. For example, XXXNode01/ dbclient. 11. Similarly, add other datasources repeating steps 1 - 10, but with following details: l Name: konyreportsdb , JNDI Name: jdbc/konyreportsdb l Name: konydevicedb, JNDI Name: jdbc/konydevicedb 12. Go to Datasources and click konyadmindb. The konyadmindb page opens. © 2015 by Kony, Inc. All rights reserved 46 of 204 Kony MobileFabric Integration Service Manual Installation Guide - WebSphere Version 3.1 13. Under Additional Properties section, click Custom properties. The Custom properties page opens along with a list of custom properties. 14. Configure the following five custom properties: l Find and click databaseName property. The databaseName property page opens. In the Value box, type <dbname>?autoReconnect=true. Replace <dbname> with name of the admindb created using the schema scripts and click OK. l Find and click user property. The user property page opens. In the Value box, type the user name of the MYSQL database and click OK. l Find and click password property. The password property page opens. In the Value box, type the password of the MYSQL database and click OK. l Find and click port property. The port property page opens. In the Value box, type the port of the MYSQL server and click OK. l Find and click serverName property. The serverName property page opens. In the Value box, type the IP address or domain name of the MYSQL server and click OK. 15. Go to the konyadmindb datasource and click Test Connection to verify connection is success. 16. Go to Datasources and click konyreportsdb. The konyreportsdb page opens. © 2015 by Kony, Inc. All rights reserved 47 of 204 Kony MobileFabric Integration Service Manual Installation Guide - WebSphere Version 3.1 17. Under Additional Properties section, click Custom properties. The Custom properties page opens along with list of properties. 18. Configure the following five custom properties: l Find and click databaseName property. the databaseName property page opens. In the Value box, type <dbname>?autoReconnect=true. Replace <dbname> with name of the reportsdb created using the schema scripts and click OK. l Find and click user property. The user property page opens. In the Value box, type the user name of the MYSQL database and click OK. l Find and click password property. The password property page opens. In the Value box, type the password of the MYSQL database and click OK. l Find and click port property. The port property page opens. In the Value box, type the port of the MYSQL server and click OK. l Find and click serverName property. The serverName property page opens. In the Value box, type the IP address or domain name of the MYSQL server and click OK. 19. Go to the konyadmindb datasource and click Test Connection to verify connection is success. 3.3.6 Configuring Shared Libraries for WebSphere 8 and 8.5 versions To configure shared libraries for WebSphere 8 and 8.5 versions, follow these steps: 1. Create a directory path in the server with the name sharedlib. For example, D:/install/sharedlib 2. Extract shared-libraries-was.tar and shared-libraries-was8.tar files to respective folders. For example, you can extract to a folder structure like D:/install/sharedlib/sharedlibraries-was and D:/install/sharedlib/shared-libraries-was8 3. Log in to the IBM console and stop and un-install middleware.ear if already exists. © 2015 by Kony, Inc. All rights reserved 48 of 204 Kony MobileFabric Integration Service Manual Installation Guide - WebSphere Version 3.1 4. Log on to Websphere Admin Console. a. Click Environment in left pane to view sections. Click Shared libraries. Shared Libraries section appears in right pane. b. As per your environment, choose the specific scope or Node under Shared libraries section. c. Click New option. The Shared Libraries page appears. 5. Enter following details: a. Name: Middleware-shared-lib b. Description: All middleware related jar files are isolated from middleware.ear file c. Classpath: d:/install/sharedlib/shared-libraries-was 6. Click OK and save the changes. 7. Click Save to apply the changes to the master configuration. 8. To include a new shared library, click New option. The Shared Libraries page appears. 9. Enter following details: a. Name: shared-lib8 b. Description: All http related jar files are isolated from shared-libraries-was8 c. Classpath: d:/install/sharedlib/shared-libraries-was8 10. Select Use an isolated class loader for this shared library box. 11. Click OK and save the changes. 12. Click Save to apply the changes to the master configuration. © 2015 by Kony, Inc. All rights reserved 49 of 204 Kony MobileFabric Integration Service Manual Installation Guide - WebSphere Version 3.1 13. Click WebSphere Enterprise Application under Application Types in the left pane. The Enterprise Applications section appears in right pane. 14. Click middleware link in You can administer the following resources list view. The Middleware Application Configuration page appears. 15. Click Shared library reference link under References section on Middleware Application Configuration page. 16. On Shared library references page, select middleware, METAINF/application.xml. 17. Click Reference Shared Libraries button. 18. Select the added shared library from Available list box and use single arrow icon to move it to Selected list box. 19. Click OK to save the changes. The Reference Shared Libraries list view appears. 20. On Shared library references page, select Kony Middleware, WEB-INF/web.xml. 21. Repeat steps 17 to 19. 22. Click OK. 23. Click Save to apply the changes to the master configuration. 24. Restart the server. © 2015 by Kony, Inc. All rights reserved 50 of 204 Kony MobileFabric Integration Service Manual Installation Guide - WebSphere Version 3.1 3.3.7 Install and Configure Kony MobileFabric Integration Service To configure Kony MobileFabric Integration Service, perform the following steps: 1. If the user account is core and path as D:/. 2. Extract the install.zip file to D:/. 3. Navigate to D:/install/middleware/middleware-bootconfig folder. 4. Extract middleware-bootconfig.tar file here. 5. After extraction, the following files should be available under middleware-bootconfig folder: a. ControllerDef.xml - Orchestrator definition for components related to Kony MobileFabric Integration Service core. b. antisamy-1.3.xml - OWASP antisamy XML is an XSS (Cross-Site Scripting) policy file used to make sure that the content is appropriately filtered. c. jobs.xml - If there are any daemon processes that needs to be executed, they are defined here. d. middleware.properties - General configurations related to Kony MobileFabric Integration Service such as: i. Name of the Orchestrator definition. ii. Specify the OWASP antisamy xml for XSS. iii. Providing JNDI properties for device database. iv. Location information for the Service Definition folder. © 2015 by Kony, Inc. All rights reserved 51 of 204 Kony MobileFabric Integration Service Manual Installation Guide - WebSphere Version 3.1 v. SSL Configurations for Kony MobileFabric Integration Service to connect to the customer enterprise server. e. middleware-log4j.properties - Provides log4j configurations for Kony MobileFabric Integration Service. Here we can enable or disable file or JMS logging. f. appregistry folder - The service definition file <ServiceDefinition>.xml is published to this folder. Note: Usually Service definition files are prefixed with AppID. For example, for Admiral Service definition the file can be (AppID) Admiral.xml. Kony Studio generates service definition files. Note: If appregistry folder is not available under middleware-bootconfig folder, create a folder with the name appregistry and copy the <ServiceDefinition>.xml file here. 6. Edit middleware.properties file and make the following changes: Orchestrator definition for components related to Kony MobileFabric Integration Service core. Ensure that the ControllerDef.xml is present along with middleware.properties in middleware-bootconfig folder: controller.deffile=ControllerDef.xml Specify the OWASP antisamy xml for XSS. XSS policy file is used to make sure that the content is appropriately filtered: middleware.xssconfigfile=antisamy-1.3.xml Providing JNDI Name for Kony device database. konycentral.mode should not be changed. It should always be server. konycentral.mode=server konycentral.datasource=jdbc/KDCDB © 2015 by Kony, Inc. All rights reserved 52 of 204 Kony MobileFabric Integration Service Manual Installation Guide - WebSphere Version 3.1 This property is needed by Kony MobileFabric Integration Service. Do not make any changes to it. konycentral.capabilitylist=j2me,markup,blackberry,info Location information for the Service Definition folder. Ensure that appregistry folder is present in middleware-bootconfig folder. appregistry.dir=appregistry SSL Configurations for Kony MobileFabric Integration Service for connecting to the customer enterprise server. These configurations are required only when Kony MobileFabric Integration Service is connecting using the HTTPS protocol. Uncomment IBM SSL properties and comment Sun SSL properties. IBMJSSE2 Security Provider ssl.SocketFactory.provider=com.ibm.jsse2.SSLSocketFactoryImpl ssl.ServerSocketFactory.provider=com.ibm.jsse2. SSLServerSocketFactoryImpl #SUN JSSE Security Provider #ssl.SocketFactory.provider=com.sun.net.ssl.internal.ssl. SSLSocketFactoryImpl #ssl.ServerSocketFactory.provider=com.sun.net.ssl.internal. ssl.SSLServerSocketFactoryImpl Give location of SSL trust store and key store by setting the properties ssl.truststore and ssl.keystore respectively. For example: ssl.truststore=<JDK_Installation_Path>/jre/lib/security/cacerts ssl.keystore=<JDK_Installation_Path>/jre/lib/security/cacerts Provide the truststore and keystore passwords by setting ssl.trustStorePassword and ssl.keyStorePassword respectively. The passwords should be entered in clear text. ssl.trustStorePassword=<password> ssl.keyStorePassword=<password> Note: Default password for cacerts in the JDK is changeit. Provide the truststore and keystore types. By default it is JKS. Also, add ssl.algorithm. © 2015 by Kony, Inc. All rights reserved 53 of 204 Kony MobileFabric Integration Service Manual Installation Guide - WebSphere Version 3.1 ssl.keyStoreType=jks ssl.trustStoreType=jks ssl.algorithm=SSLv3 The following property shall determine if the truststore passwords, keystore passwords and the passwords in the service-definition files are to be interpreted as encrypted or in clear text. Mark it as true or false. use.encryption=true/false End of SSL Configurations. --Set this property to send the Default User Agent to the backend service. Default is set to False. If set to True, default User Agent will be sent to the backend service. For Scraping Services, it should be set to false. send.default.user.agent=false Kony MobileFabric Integration Service License Configurations Server License is provided to you by Kony, along with a public key to decrypt the license file. These files can be placed anywhere on the file system on the particular physical server. #License Parameters LICENSE FILE LOCATION #pubkey.file.path= <Complete path of the public key for old version license files (for example below 4.x)> license.file.path= <Complete path of the license file> LICENSE ACTIVATION CONFIGURATION customer.firstname=<First name of the customer> customer.lastname=<Last name of the customer> customer.email=<Customer Email ID> © 2015 by Kony, Inc. All rights reserved 54 of 204 Kony MobileFabric Integration Service Manual Installation Guide - WebSphere Version 3.1 MAILING PROVIDER CONFIGURATION mail.Provider.Impl=< Name of the mailing provider. DefaultMailingProviderImpl is the current SMTP mailing provider implementation. Provide the fully qualified ClassName.> Example: com.konylabs.middleware.common.mail.DefaultMailingProviderImpl SMTP MAIL CONFIGURATION mail.smtp.host= <The exchange mail server being used. Currently, SMTP servers are supported.> Example: relay.appriver.com mail.smtp.auth=true <It sets the flag to activate the authentication for the user session.> mail.debug=true <It sets the mail logging in debug mode.> mail.smtp.port= <The port for the mail server. In most cases, the default port is 2525.> mail.smtp.starttls.enable=true <It is required when mail server protected by a SSL layer.> MAIL SENDER INFORMATION CONFIGURATION license.mail.from= < Email ID of the person in whose name warning mails are sent, in case of license expiry. > Example: [email protected]. license.mail.fromDisplayName=<Name to be displayed against the sender’s email.> Example: KONY SOLUTIONS license.mail.fromPwd=<Password of the Email ID given above.> Example: default123 LICENSE RELATED ALERT PROPERTIES LICENSE EXPIRY WARNING license.expiry.warning.mail.recipients= < Email ID/IDs of the recipients to whom the warning mails are sent, in case of license expiry. All values should be comma separated.> Example: [email protected] license.expiry.warning.mail.cc= <Email IDs of the individuals or the © 2015 by Kony, Inc. All rights reserved 55 of 204 Kony MobileFabric Integration Service Manual Installation Guide - WebSphere Version 3.1 distribution lists to be included in the CC. All values should be comma separated.> license.expiry.warning.mail.bcc= <Email IDs of the individuals or the distribution lists to be included in the BCC. All values should be comma separated.> license.expiry.warning.mail.replyto= <Default mail ID to be displayed in the To List, when the warning mail receiver replies to the warning mail.> Example:[email protected] license.expiry.warning.mail.subject= <Subject to be displayed in the Subject field of the warning email.> Example: Server license expiry warning. license.expiry.warning.mail.content= <Default content of the warning email.> Example: The server license is about to expire. Please get it renewed. Note: The configurations provided for license.expiry.warning.mail.recipients|cc|bcc|replyto parameters act as a fall back for the following optional parameters: • license.expired.mail.recipients|cc|bcc|replyto. • session.limit.warning.mail.recipients|cc|bcc|replyto. • session.limit.exceeded.mail.recipients|cc|bcc|replyto. If you do not configure these optional parameters, the information provided for license.expiry.warning.mail.recipients|cc|bcc|replyto is used to send emails. MESSAGE AFTER THE LICENSE IS EXPIRED #license.expired.mail.recipients= < Email ID/IDs of the recipients to whom the warning mails are sent after the license is expired. All values should © 2015 by Kony, Inc. All rights reserved 56 of 204 Kony MobileFabric Integration Service Manual Installation Guide - WebSphere Version 3.1 be comma separated.> Example: [email protected] #license.expired.mail.cc= <Email IDs of the individuals or the distribution lists to be included in the CC. All values should be comma separated.> #license.expired.mail.bcc= < Email IDs of the individuals or the distribution lists to be included in the BCC. All values should be comma separated.> #license.expired.mail.replyto= <Default mail ID to be displayed in the To List, when the “License Expired” mail receiver replies to the mail.> Example:[email protected] #license.expired.mail.subject= <Subject to be displayed in the Subject field of the “License Expired” email.> Example: Server license has expired. #license.expired.mail.content= <Default content of the “License Expired” email.> Example: The server license has already expired. Renew the license to avail uninterrupted service. SESSION RELATED ALERT PROPERTIES license.mail.session.alert.threshold= <Threshold, in percentage, when the alert needs to be triggered for used sessions. Should never exceed 95%> Example: 70 SESSION COUNT THRESHOLD WARNING #session.limit.warning.mail.recipients= < Email ID/IDs of the recipients to whom the warning mails are sent after the session count threshold is reached. All values should be comma separated. > Example: [email protected] #session.limit.warning.mail.cc= <Email IDs of the individuals or the © 2015 by Kony, Inc. All rights reserved 57 of 204 Kony MobileFabric Integration Service Manual Installation Guide - WebSphere Version 3.1 distribution lists to be included in the CC. All values should be comma separated.> #session.limit.warning.mail.bcc= <Email IDs of the individuals or the distribution lists to be included in the BCC. All values should be comma separated.> #session.limit.warning.mail.replyto= <Default mail ID to be displayed in the To List, when the “Session Count Warning” mail receiver replies to the mail.> Example:[email protected] #session.limit.warning.mail.subject= <Subject to be displayed in the Subject field of the “Session Count Warning” email.> Example: Session limit threshold has crossed. #session.limit.warning.mail.content= <Default content of the “Session Count Warning” email.> Example: Your session usage has already crossed the threshold; please plan to extend the sessions for your license. MESSAGE AFTER THE SESSION COUNT LIMIT EXCEEDED #session.limit.exceeded.mail.recipients= < Email ID/IDs of the recipients to whom the warning mails are sent after the session count limit is exceeded. All values should be comma separated.> Example: [email protected] #session.limit.exceeded.mail.cc= <Email IDs of the individuals or the distribution lists to be included in the CC. All values should be comma separated.> #session.limit.exceeded.mail.bcc= <Email IDs of the individuals or the distribution lists to be included in the BCC. All values should be comma separated.> © 2015 by Kony, Inc. All rights reserved 58 of 204 Kony MobileFabric Integration Service Manual Installation Guide - WebSphere Version 3.1 #session.limit.exceeded.mail.replyto= <Default mail ID to be displayed in the To List, when the “Session Count Limit Exceeded” mail receiver replies to the mail.> Example: [email protected] #session.limit.exceeded.mail.subject= <Subject to be displayed in the Subject field of the “Session Count Limit Exceeded” email.> Example: Already exceed the session maximum count. #session.limit.exceeded.mail.content= <Default content of the “Session Count Limit Exceeded” email.> Example: The server has already used the allowed number of sessions, please purchase sessions for your license. End of License Configurations. --Used to mask the values of HTTP parameters received to Kony MobileFabric Integration Service. This property is used when Kony MobileFabric Integration Service is running in debug mode. In non-debug mode any application data is not logged. Provide the HTTP parameter names separated by commas to mask their values in log files. p.exclude= To disable logging of error stack trace in log files. If it is set to true, it does not log the error stack trace. mask.trace=false This property is to disable sending the error message received from back end servers to the device. log.description.error=false If you do not want a parameter name to be logged, mention the parameter name in the comma separated format. Valid for both debug and non-debug modes. Leave this configuration empty if you need SessionID based metrics reporting. © 2015 by Kony, Inc. All rights reserved 59 of 204 Kony MobileFabric Integration Service Manual Installation Guide - WebSphere Version 3.1 do.not.log=SESSIONID If any specific parameter from session, response header or request header is needed to be logged, mention the parameter name in a comma separated format against respective configurations. Valid for both debug and non-debug modes. log.specific.session.attribute=userID log.specific.response.header=jid log.specific.request.header.parameter= NDC Delimiter is specific to logging in debug and non debug mode. This specifies the separator between the log messages. Traditional values used are \n for new line and \t for tab. ndc.delimiter=\n Specify if JNDI lookups need to be validated by the middleware. jndi.validation=true Configure topic details required for metrics . Ensure the topic is created from WebLogic Console. ################################################## #Metrics Topic Configuration ################################################## metrics.logging=true metrics.TopicName=jms/KonyMetricsTopic metrics.TopicConnectionFactoryName=jms/KonyConnectionFactory #For WebSphere JMS metrics.initialContextFactoryName=com.ibm.websphere.naming.WsnIni tialContextFactory metrics.providerURL=iiop://localhost:2809 #Account ID and Environment ID for Reports KONY_ACCOUNT_ID=Kony © 2015 by Kony, Inc. All rights reserved 60 of 204 Kony MobileFabric Integration Service Manual Installation Guide - WebSphere Version 3.1 ENVIRONMENT_ID=Dev 7. After making the above changes to the middleware.properties file, execute the below command to encrypt the SSL Keystore and trust store passwords. The middleware- system.jar can be found in middleware.ear/middleware.war/WEB-INF/lib. Extract the jar from the archive and execute the below command. Skip this step if SSL communication between Kony MobileFabric Integration Service and customer enterprise server is not required. java -classpath <File Path>/middleware-system.jar;log4j1.2.15.jar;logadapter.jar com.konylabs.middleware.propertiesencryption.PropertiesEncryptDec rypt encrypt <File Path>/middleware.properties 8. Edit middlware-log4j.properties file and make the following changes: log4j.properties: Set to true when JMS logging is configured. Used for validating if the queue is configured or not. Mark it as false if JMS logging is not used.This is required to support legacy reports. jms.logging=true Development and testing environments only: To enable file logging, append "file" to the configuration and provide the file path. Not to be used in production environment. log4j.category.com.kony=ERROR,file log4j.category.com.konylabs=ERROR,file © 2015 by Kony, Inc. All rights reserved 61 of 204 Kony MobileFabric Integration Service Manual Installation Guide - WebSphere Version 3.1 Ensure that metrics logging is set to INFO in production environment: log4j.category.com.konylabs.middleware.connectors. logservice=INFO,jms log4j.additivity.com.konylabs.middleware.connectors. logservice=TRUE Uncomment and enable the following lines for WebSphere: log4j.appender.jms.initialContextFactoryName= com.ibm.websphere.naming.WsnInitialContextFactory log4j.appender.jms.providerURL=iiop://localhost:2809 You can configure to have one log file per day or a log file based on the file size. Once the file size is reached, a new file is created. For daily log file, uncomment the following two lines: #log4j.appender.file=org.apache.log4j.DailyRollingFileAppender #log4j.appender.file.datePattern='.'yyyy-MM-dd This is the configuration for the log file based on the file size. When the file size reaches the limit, it creates a new file. Based on the configurations, up to 5 files are retained (log.1 up to log.5). The following three lines are valid for this configuration. log4j.appender.file=org.apache.log4j.RollingFileAppender log4j.appender.file.maxFileSize=10240KB log4j.appender.file.maxBackupIndex=5 This is common for all file logging. Location of the log file. You can change the location where the Kony MobileFabric Integration Service log files can be generated. log4j.appender.file.File=/home/core/middleware.log Specific to Log4j. log4j.appender.file.threshold=debug log4j.appender.file.layout=org.apache.log4j.PatternLayout log4j.appender.file.layout.ConversionPattern=[%x] %d{dd MMM yyyy/HH:mm:ss} %5p %c{2} - %m%n © 2015 by Kony, Inc. All rights reserved 62 of 204 Kony MobileFabric Integration Service Manual Installation Guide - WebSphere Version 3.1 40. Edit serverconsole.properties file and make the following changes based on your database type: #Server Console configuration properties file ############################################################### ########## #Hibernate Dialect related properties. ############################################################### ########## #For SQL Server #konyadmindb.dialect=com.kony.console.admin.dialect.CustomSQLSe rverDialect # #For MySQL #konyadmindb.dialect=com.kony.console.admin.dialect.CustomMySQL Dialect # #For Oracle thin driver #konyadmindb.dialect=com.kony.console.admin.dialect.CustomOracl eDialect # #For DB2 #konyadmindb.dialect=com.kony.console.admin.dialect.CustomDB2Di alect # © 2015 by Kony, Inc. All rights reserved 63 of 204 Kony MobileFabric Integration Service Manual Installation Guide - WebSphere Version 3.1 ############################################################### ########## konyadmindb.dialect=com.kony.console.admin.dialect.CustomMySQLD ialect ############################################################### ########## #Admin and Report Database JNDI Names ############################################################### ########## admindb.jndi.name=jdbc/konyadmindb reportsdb.jndi.name=jdbc/konyreportsdb ############################################################### ########## #Database Type (mysql/oracle/sqlserver/db2) ############################################################### ########## admindb.dbtype=mysql reportsdb.dbtype=mysql © 2015 by Kony, Inc. All rights reserved 64 of 204 Kony MobileFabric Integration Service Manual Installation Guide - WebSphere Version 3.1 ############################################################### ########## #Specify the batch size to update the DB for metrics. metrics.batch_size=1 #Offset for Year dropdown in Legacy Reports year.dropdown.offset=10 41. Edit admin-log4j.properties file and make the following changes: #log4j.properties log4j.rootLogger=ERROR,stdout,file log4j.logger.com.kony=ERROR log4j.logger.com.konylabs=ERROR log4j.logger.org.springframework=off ### temp appender for backup log4j.appender.file=org.apache.log4j.RollingFileAppender log4j.appender.file.maxFileSize=10240KB log4j.appender.file.maxBackupIndex=50 log4j.appender.file.File=${middleware.home}/../logs/admin.log log4j.appender.file.threshold=debug log4j.appender.file.layout=org.apache.log4j.PatternLayout log4j.appender.file.layout.ConversionPattern=[%x] [serverconsole][%p][%d{dd MMM yyyy HH:mm:ss,SSS}]:[%c:%M:%L]: %m%n log4j.appender.stdout=org.apache.log4j.ConsoleAppender log4j.appender.stdout.layout=org.apache.log4j.PatternLayout log4j.appender.stdout.layout.ConversionPattern=[%x] © 2015 by Kony, Inc. All rights reserved 65 of 204 Kony MobileFabric Integration Service Manual Installation Guide - WebSphere Version 3.1 [serverconsole][%p][%d{dd MMM yyyy HH:mm:ss,SSS}]:[%c:%M:%L]: %m%n 42. Edit metrics-log4j.properties file and make the following changes: #Define the root logger with appender file log4j.rootLogger=ERROR,stdout,FILE log4j.logger.com.kony=ERROR log4j.logger.com.konylabs=ERROR # Define the file appender log4j.appender.FILE=org.apache.log4j.RollingFileAppender log4j.appender.FILE.maxFileSize=10240KB log4j.appender.FILE.maxBackupIndex=50 log4j.appender.FILE.File=${middleware.home}/../logs/metrics.log # Define the layout for file appender log4j.appender.FILE.layout=org.apache.log4j.PatternLayout log4j.appender.FILE.threshold=debug # %L should be used only in dev, its extremely slow #log4j.appender.file.layout.ConversionPattern=[%x] %d{ABSOLUTE} %5p %c{2}:%L - %m%n log4j.appender.FILE.layout.ConversionPattern=[%x][metrics] %d {ABSOLUTE} %5p %c{2} - %m%n #console appender log4j.appender.stdout=org.apache.log4j.ConsoleAppender log4j.appender.stdout.layout=org.apache.log4j.PatternLayout log4j.appender.stdout.layout.ConversionPattern=[%x][metrics] %d {ABSOLUTE} %5p %c{2} - %m%n © 2015 by Kony, Inc. All rights reserved 66 of 204 Kony MobileFabric Integration Service Manual Installation Guide - WebSphere Version 3.1 Note: If you want a different directory, change the file name in the log4j.properties files. 3.3.7.1 Install End Point URL Certificates into JDK Cacerts If the middleware has to contact the HTTPS API's, respective server certificates must be imported as trusted certificates with keytool, into the location of the cacerts. Example keytool -import -alias "stan" -file StanSmith.cer -keystore <JDK_ Installation_Path>/jre/lib/security/cacerts Restart the application server node. 3.3.8 Configure JMS 3.3.8.1 Create Bus To create a bus, follow these steps: 1. In WebSphere console expand Service integration and click on buses 2. Click New. 3. Step 1: Enter bus name and click Next. © 2015 by Kony, Inc. All rights reserved 67 of 204 Kony MobileFabric Integration Service Manual Installation Guide - WebSphere Version 3.1 4. Step 2: Confirm create of new bus and click Finish. 5. Click Save directly to the master configuration. © 2015 by Kony, Inc. All rights reserved 68 of 204 Kony MobileFabric Integration Service Manual Installation Guide - WebSphere Version 3.1 Add a new bus number To add a new bus number, follow these steps: 1. Click serverBus. 2. Click bus members present under Topology as in the following screen. 3. Click Add option to add Bus members. 4. Select radio button “server” and select server1 then click Next. 5. Select the type of message store as “File Store” and click Next. © 2015 by Kony, Inc. All rights reserved 69 of 204 Kony MobileFabric Integration Service Manual Installation Guide - WebSphere Version 3.1 6. Configure the file store, do not change the default values and click Next. 7. Do not change the default heap sizes and click Next. © 2015 by Kony, Inc. All rights reserved 70 of 204 Kony MobileFabric Integration Service Manual Installation Guide - WebSphere Version 3.1 8. Verify the complete summary and click Finish. 9. Click Save directly to the master configuration. Create Bus Destination To create a bus destination, follow these steps: 1. Navigate to serverBus, select Destinations present in destination resources shown in the following screen. © 2015 by Kony, Inc. All rights reserved 71 of 204 Kony MobileFabric Integration Service Manual Installation Guide - WebSphere Version 3.1 2. Click New.. . 3. Select Topic Space destination type. 4. Enter topic space identifier. For example, KonyMetricsTopic and description is optional. © 2015 by Kony, Inc. All rights reserved 72 of 204 Kony MobileFabric Integration Service Manual Installation Guide - WebSphere Version 3.1 5. Click Finish. 6. Click Save directly to the master configuration. © 2015 by Kony, Inc. All rights reserved 73 of 204 Kony MobileFabric Integration Service Manual Installation Guide - WebSphere Version 3.1 Create Topic Connection Factories To create topic connection factories, follow these steps: 1. Navigate to web console expand Resources > JMS > Topic connection factories. 2. Click New under Topic Connection Factories window. 3. Select JMS resource provider as Default messaging provider and click OK. 4. Enter topic connection factory name as KonyMetricsTopicCF, JNDI name as jms/KonyConnectionFactory. © 2015 by Kony, Inc. All rights reserved 74 of 204 Kony MobileFabric Integration Service Manual Installation Guide - WebSphere Version 3.1 5. Select the bus name created previously (for example, serverBus) and then click OK. 6. Click Save directly to the master configuration. Create Topic To create a topic, follow these steps: © 2015 by Kony, Inc. All rights reserved 75 of 204 Kony MobileFabric Integration Service Manual Installation Guide - WebSphere Version 3.1 1. In WebSphere console, go to Resources > JMS. 2. Click Topics. 3. Click New under Topics window. 4. Select JMS resource provider as Default messaging provider and click OK. 5. Enter KonyMetricsTopic topic name as , JNDI name as jms/KonyMetricsTopic, select bus name as previously created bus (for example, serverBus), in topic space list select other, please specify and enter previously created topic space. For example, jms/KonyMetricsTopic as shown in the following image and then click OK. © 2015 by Kony, Inc. All rights reserved 76 of 204 Kony MobileFabric Integration Service Manual Installation Guide - WebSphere Version 3.1 6. Click Save directly to the master configuration. © 2015 by Kony, Inc. All rights reserved 77 of 204 Kony MobileFabric Integration Service Manual Installation Guide - WebSphere Version 3.1 Create Activation Specifications To create activation specifications, follow these steps: 1. In WebSphere Administration console, navigate to Resources > JMS Activation specifications. 2. Click Activation specifications. 3. Select New. 4. Under administration enter the name as KMT, JNDI name as jms/KMT. 5. Under destination select destination type as Topic, destination JNDI name as jms/KonyMetricsTopic, for example, the previous created topic name, select bus name as serverBus in the list. © 2015 by Kony, Inc. All rights reserved 78 of 204 Kony MobileFabric Integration Service Manual Installation Guide - WebSphere Version 3.1 6. With the default values, click on OK. Steps 4,5,and 6 are done as shown in the following screen: 7. Click Save directly to the master configuration. 3.3.9 Install and Configure Middleware To deploy middleware.ear, perform the following steps: © 2015 by Kony, Inc. All rights reserved 79 of 204 Kony MobileFabric Integration Service Manual Installation Guide - WebSphere Version 3.1 1. In WebSphere Administration Console, go to Application>New Application. 2. In the New Application page that appears, click NewEnterprise Applications. The Path to the new application pane appears. 3. Select Local file system and browse for middleware.ear file. Click Next. It is assumed that the middleware.ear file is located on the local file system. 4. In the How do you want to install the application? pane that appears, select Fast Path and click Next. 5. Click Next until you proceed to the Summary page. 6. Verify the information and click Finish. 7. Save the configuration to the master configuration. 8. In the Enterprise Applications page that appears, select middleware, and click Start. © 2015 by Kony, Inc. All rights reserved 80 of 204 Kony MobileFabric Integration Service Manual Installation Guide - WebSphere Version 3.1 3.3.10 Install and Configure Admin Module (Admin.war) Important: Admin module of Kony MobileFabric Integration Service is to be used only in development or testing environment and not in production. We use the Admin module to publish native binaries or services to the Kony MobileFabric Integration Service from the IDE. To install and configure admin module, perform the following steps: 1. Enable global application security in WebSphere 2. Add the system property -Dmiddleware.admin.tmpdir 3. Deploy admin.war 4. Create apps and appstore folders 5. Configure deployment-config.properties file 6. Access Admin Module 3.3.10.1 Enable global application security in WebSphere To enable application security, perform the following steps: 1. Log in to WebSphere Administration Console. 2. Select Security > Global security from the left menu. 3. On the Global security page that appears, check Enable application security, in the Application Security pane. 4. Click Apply and save the configuration. © 2015 by Kony, Inc. All rights reserved 81 of 204 Kony MobileFabric Integration Service Manual Installation Guide - WebSphere Version 3.1 3.3.10.2 Add the system property -Dmiddleware.admin.tmpdir You need to add the system property -Dmiddleware.admin.tmpdir, as a JVM argument to the WebSphere Startup. To add the system property, perform the following steps: 1. In the WebSphere Administration Console, select Servers > All servers from the left menu. 2. On the Application Servers page that appears, click on the Server on which we need to set the JVM parameter. 3. In the Configuration tab, navigate to Server Infrastructure section. 4. Expand Java and Process Management and Select Process Definition. 5. In the page that appears, go to Additional Properties section and select Java Virtual Machine. Java Virtual Machine configuration page appears. 6. In the Generic JVM Arguments field, enter the system property as described below: -Dmiddleware.admin.tmpdir=<file system path> Note: Create a directory with the name "temp" under /home/core directory. This must be exported as system variable -Dmiddleware.admin.tmpdir. Sample arguments would look like: –Dmiddleware.admin.tmpdir=D:/temp 7. Save the configuration. 3.3.10.3 Deploy admin.war To deploy admin.war, perform the following steps: © 2015 by Kony, Inc. All rights reserved 82 of 204 Kony MobileFabric Integration Service Manual Installation Guide - WebSphere Version 3.1 1. In WebSphere Administration Console, go to Application>New Application. 2. In the New Application page that appears, click New Enterprise Applications. Path to the new application pane appears. 3. Select Local file system and browse for admin.war file. Click Next. We assume that the admin.war file is located on the local file system. 4. In the How do you want to install the application? pane that appears, select Fast Path and click Next. 5. Once you reach the Map modules to servers page, under the Clusters and servers, select WebSphere:Cell=localhostCell01,cluster=KonyCluster, select the check box for admin, and then click the Apply button. 6. Click Next until you come to Step 4: Map context roots for Web modules. 7. In the Map context roots for Web modules pane, define the context root as /admin. 8. Click Next. The installation summary page appears. 9. Verify the information and click Finish. 10. Save directly to the master configuration. 11. In the Enterprise Applications page that appears, select admin_war and click Start. 3.3.10.4 Create apps and appstore folder Create the following folders in the middleware.home location: 1. apps folder - Specific to Admin Module - Used for publishing applications and services to server from the IDE. It also provides Native Apps binary downloads. © 2015 by Kony, Inc. All rights reserved 83 of 204 Kony MobileFabric Integration Service Manual Installation Guide - WebSphere Version 3.1 2. appstore folder - Specific to Admin Module - Used for publishing applications and services to server from the IDE. 3.3.10.5 Configure deployment-config.properties Configure the deployment-config.properties file to point to the above created folders. This file is located at D:/install/middleware/middleware-bootconfig/admin folder. Must be "false" for websphere and "true" for tomcat and Jboss config.usersdb.validation=false. config.names=rc-default config.rc-default.deploy.dir=<Location of the apps folder> Example:<middleware.home>/apps app.store.type=FILE app.store.location=<Location of the appstore folder> Example:<middleware.home>/appstore Un comment as displayed below: config.rc-default.type=Websphere config.rc-default.host=<websphere node IP address> config.rc-default.port=<Webspehere node HTTP port number> config.rc-default.deploy.dir=D:/install/apps 3.3.10.6 Access Admin Module Start the admin_war from the IBM console via navigating to Application Types >WebSphere enterprise applications. Select admin_war and click Start. 1. Open a web browser and type http://<HostName or IP address:port/admin. 2. Log on to the console by providing the admin username and password for authentication. © 2015 by Kony, Inc. All rights reserved 84 of 204 Kony MobileFabric Integration Service Manual Installation Guide - WebSphere Version 3.1 3.3.11 Install and Configure Metrics To deploy middleware.ear, perform the following steps: 1. In WebSphere Administration Console, go to Application>New Application. 2. In the New Application page that appears, click NewEnterprise Applications. Path to the new application pane appears. 3. Select Local file system and browse for metrics.ear file. Click Next. It is assumed that the metrics.ear file is located on the local file system. Note: To learn about the advantages of using metrics.ear file, click here. 4. In the How do you want to install the application? pane that appears, select Fast Path and click Next. 5. Click Next until you proceed to the Summary page. 6. Verify the information and click Finish. 7. Save the configuration to the master configuration. 8. In the Enterprise Applications page that appears, select metrics, and click Start. © 2015 by Kony, Inc. All rights reserved 85 of 204 Kony MobileFabric Integration Service Manual Installation Guide - WebSphere Version 3.1 3.3.12 Start Services Start the services with the WebSphere Nodes. 3.3.12.1 Post Installation Validation For Post Installation Validation, follow these steps: 1. Check the middleware.log file. It should show successful license validation message. 2. Check the SystemOut.log file for the successful middleware validation message. If the log displays FATAL ERRORS, verify the setup. 3. Check the successful validation messages in the SystemOut.log file for the sslkeystore and ssltruststore paths. It should display the path as JAVA_HOME\jre\lib\security\cacerts, as configured in the middleware.properties file. 4. Open the browser and enter– http://<ipaddress> or <hostname>:<port>/ middleware/version.html. It should display the Build Date, Build Time and the Build Number. 5. Open the browser and enter– http://<ipaddress> or <hostname>:<port>/ middleware/MWServlet . It should display "HTTP GET is not supported." © 2015 by Kony, Inc. All rights reserved 86 of 204 Kony MobileFabric Integration Service Manual Installation Guide - WebSphere Version 3.1 3.3.13 Upgrade Kony MobileFabric Integration Service To upgrade Kony MobileFabric Integration Service, follow these steps: l Copy Service Definition file l Deploy middleware.ear 3.3.13.1 Copy Service Definition file - <ServiceDef>.xml Place the <ServiceDef>.xml file in middleware/middlewarebootconfig/appregistry folder and restart middleware application. Note: Restarting middleware application is not required if middleware.ear is deployed again. 3.3.13.2 Deploy middleware.ear To deploy middleware.ear file, follow these steps: 1. Download or copy middleware.ear and place it on your local machine. 2. In WebSphere Administration Console, go to Application and click Enterprise Applications. 3. Click Install. 4. Select Local file system and browse for middleware.ear file. Click Next. . 5. Click Next until you proceed to finish and finally click Finish. 6. Select middleware.ear and click Start. Note: If you use WebSphere Application Server version 8 or 8.5, you need to follow the Section Configuring shared libraries for WebSphere to isolate jar files from middleware.ear and deploy as shared libraries. Ensure that you take a backup before upgrading the existing shared libraries. © 2015 by Kony, Inc. All rights reserved 87 of 204 Kony MobileFabric Integration Service Manual Installation Guide - WebSphere Version 3.1 Reinstall middleware.ear To install middleware.ear again, follow these steps: 1. Select the application middleware.ear and click Stop. 2. Select the application middleware.ear and click Uninstall. 3. Proceed and perform the steps mentioned in Deploy middleware.ear section. Verify the upgrade You can verify if the upgrade is successful by checking the log file. Use one of the following methods to check the log file: n In Administration Console, go to Application servers > server1 > Troubleshooting > Logging and Tracing. Click Runtime tab and select SystemOut.log n Navigate to the location of the log file (SystemOut.log) on the server. File path example: /apps/was61/inst01/profiles/AppSrv02/logs/server1/SystemOut.log © 2015 by Kony, Inc. All rights reserved 88 of 204 Kony MobileFabric Integration Service Manual Installation Guide - WebSphere Version 3.1 3.4 Configure WebSphere Network Deployment (8.0 and 8.5) - Multinode Configure WebSphere network deployment, before you proceed with the necessary modifications to Kony MobileFabric Integration Service files. Perform the following tasks using WebSphere Administration Console. You need to log in to the Administration Console to perform these operations. l Configure Cluster in WebSphere Application Server l Configure Device Database (Oracle) l l o Configure Admin Database o Configure Reports Database o Configure Device Database Configure Device Database (DB2) o Configure Admin Database o Configure Reports Database o Configure Device Database Configure Device Database (SQL Server) o Configure Admin Database o Configure Reports Database o Configure Device Database l Deploy middlware.ear l Configuring Shared Libraries for WebSphere 8 and 8.5 versions l Start or stop the cluster © 2015 by Kony, Inc. All rights reserved 89 of 204 Kony MobileFabric Integration Service Manual Installation Guide - WebSphere Version 3.1 l Configure JMS for Cluster l Install and Configure Kony MobileFabric Integration Service for Cluster l Start Services l Upgrade Kony MobileFabric Integration Service for Cluster 3.4.1 Configure Cluster in WebSphere Application Server 3.4.1.1 Configuring Vertical Cluster You can enable multiple appservers on a single machine to increase the capacity of your installation. Vertical clustering is only supported within the WebSphere Application Server environment. The following parameters must be met: l The names of all the other WebSphere Application Server pp server and virtual host components must be unique. The WebSphere Application Server app server and virtual host components are installed in the same cell on the same node. l Must configure app servers with separate ports. l You can create app server nodes by running Profile Management tool (pmt.bat) Federating App Server Nodes to the Network Deployment Manager To federating app server nodes to the network deployment manager, follow these steps: 1. Log in to the remote server with SSH and navigate to profiles/AppServer01/bin directory. 2. To add to the DMGR cluster, ensure that you execute ./addNode.bat script as shown below: Syntax: © 2015 by Kony, Inc. All rights reserved 90 of 204 Kony MobileFabric Integration Service Manual Installation Guide - WebSphere Version 3.1 ./addNode.bat deployment_manager_host deployment_manager_SOAP_port -username <userID_for_authentication> -password <password_for_ authentication> -localusername <localuserID_for_authentication> localpassword <localpassword_for_authentication> For example: ./addNode.bat dmgrmachine1 8879 -username wasadm -password kony123 Note: Before you run the above command to federate, ensure that the node is up. 3. Restart Node Agent with the below command by navigating to ../profiles/AppServer01/bin location. Note: Avoid starting node agent if the new profile node and dmgr are on the same physical box and there is already an attached profile is running along with node agent. During the fresh installation only DMGR is installed then Restart the node is mandatory for each profile node. startNode.bat 4. Restart DMGR to view the newly added servers in the DMGR profile. 3.4.1.2 Configuring Horizontal Cluster Horizontal clusters are meant for multiple app server nodes which are deployed on remote machines to increase the capacity of your system installation, and also to achieve high availability. After you create profiles on remote machines by using profile management tool, go to the each AppServer bin directory and run the below command as shown example: addNode.bat dmgrmachine1 8879 -username wasadm -password kony123 © 2015 by Kony, Inc. All rights reserved 91 of 204 Kony MobileFabric Integration Service Manual Installation Guide - WebSphere Version 3.1 Ensure that you are using hostnames instead of IP address of the DMGR node. If hostnames are not available, you can edit /etc/hosts file until the node federation completed. You need to repeat the above steps for each app server node to federate to DMGR. To create a cluster, follow these steps: 1. Create cluster definition. a. Log in to WebSphere Administration Console. b. Select the Servers from the left menu and then select the Clusters. c. Select the WebSphere application server clusters. The WebSphere application server clusters screen appears in the right pane. 2. Create cluster members. a. Click the New button from the right pane. The Create a new cluster screen appears. b. Enter cluster name as KonyCluster. c. Click the Next. The Create first cluster member screen appears. Note: During this process, you can use the Previous button to navigate to previous screens if you want to make any changes, or click the Cancel button to ignore the process. d. Enter the details about the cluster members in the Member name field as cl_appsevrer1. e. Define the node on which the cluster member resides from the Select Node drop-down list. f. Define whether the server to be generated based on a server template by selecting the Generate unique HTTP ports check box. g. Click the Next button. The Create additional cluster members screen appears. © 2015 by Kony, Inc. All rights reserved 92 of 204 Kony MobileFabric Integration Service Manual Installation Guide - WebSphere Version 3.1 3. Follow below steps to create additional cluster members to the cluster. a. Enter the cluster member name in the Member name field as cl_appsevrer2, cl_ appsevrer3 and so on. b. Click the Add Member button. The newly created member is added to the grid. c. Define the node on which the cluster member resides from the Select Node drop-down list. d. Click the Next button. The Summary screen appears. e. Click the Finish button. The system displays the WebSphere application server clusters screen includes newly created clusters. Note: After the cluster is created successfully, the cluster is in unavailable (stopped) state by default. You can change the status to Started if required. 4. Start the node agent. a. Go to the System administration > Node agents from left panel. b. Check the Status from the right panel. c. If the node agent(s) not started, execute the below script to start the same. WAS_HOME/profiles/YOUR_PROFILE_NAME/bin/startNode.bat 5. Start the cluster. a. From the left panel, select the Servers > Clusters > WebSphere application server clusters. The WebSphere application server clusters screen appears in the right pane. b. Select the appropriate cluster check box. c. Click the Start button. The system changes the status of the cluster as Started. © 2015 by Kony, Inc. All rights reserved 93 of 204 Kony MobileFabric Integration Service Manual Installation Guide - WebSphere Version 3.1 3.4.2 Configure Device Database (Oracle) Important: Use this section if you are configuring a device database on Oracle. Note: If you need to configure a device database using the Apache Derby database, refer to the Configure Device DB Using Apache Derby section. Apache Derby is an open source based relational database engine, supporting JDBC and SQL as programming APIs. We use Apache Derby as static, read only database for mobile web device detection logic. This step involves the following processes: n Setup Oracle database driver n Setup user credentials for the JNDI database connection n Configure Admin Database n Configure Reports Database n Configure Device Database 3.4.2.1 Setup Oracle database driver (Optional) Ignore this section if the database driver is already configured. To setup Oracle database driver, follow these steps: 1. In WebSphere Administration Console, select Resources > JDBC > JDBC Providers from the left menu. Select the target server for cell scope, For example: Cell=localhostCell01 2. On the right pane, click New, to navigate to configure new JDBC provider. © 2015 by Kony, Inc. All rights reserved 94 of 204 Kony MobileFabric Integration Service Manual Installation Guide - WebSphere Version 3.1 3. Select the following information: n Database Type: Oracle n Provider Type: Oracle JDBC Driver n Implementation Type: Connection pool data source n By default, Name field is populated with Oracle JDBC Driver. 4. Click Next. 5. Select to update the value for Oracle JDBC Driver Path. 6. Enter the value under directory location ${WAS_INSTALL_ROOT}/lib and proceed to next step. 7. Click Finish and Save the changes. 3.4.2.2 Setup user credentials for JNDI database connection To setup user credentials for JNDI database connection, follow these steps: 1. In WebSphere Administration Console, select Security > Global Security from the left menu. 2. In the screen that appears, in Authentication section, select Java Authentication And Authorization Service > J2C Authentication Data. 3. In the page that appears, click New. 4. Provide the following details to connect to Oracle database: n Alias: konydevicedbAuth n Userid: dbclient n Passwd: <Password> © 2015 by Kony, Inc. All rights reserved 95 of 204 Kony MobileFabric Integration Service Manual Installation Guide - WebSphere Version 3.1 5. Click OK. 6. Save the configuration. 3.4.2.3 Configure Admin Database To configure Admin database, follow these steps: 1. In WebSphere Administration Console, select Resources > JDBC > Data sources from the left menu. 2. In the page that appears select the cell scope, For example: Cell=localhostCell01. Click New. Enter the following information: l Data source name: konyadmindb l JNDI Name: konyadmindb l Click Next. 3. In the page that appears: l Choose Select an existing JDBC provider and select an oracle JDBC driver from the list. l Click Next. 4. In the page that appears, l Enter the following information: o url: jdbc:oracle:thin:@[ip address]:[Oracle port (1521)]: [Oracle database name (orcl)] Example: jdbc:oracle:thin:@10.10.10.10:1521:orcl o Data sto o \\\\\\\\\\\\\\\\\\\\\\\\\\\\\\\\\\\\\\\\\\\\\\\\\\\\\\\\\\\\\\\\\\\\\\\\\\\\\\\\\\\\\\\\\\\\\\re helper class name: Oracle 10g data store helper. © 2015 by Kony, Inc. All rights reserved 96 of 204 Kony MobileFabric Integration Service Manual Installation Guide - WebSphere Version 3.1 o Proceed to next page. o Click Next and click Finish. o Click Save under Messages section to save the configuration. Data Source Page appears.In Data sources page, select konyadmindb. In the page that appears, for both the fields Component-managed authentication alias and Container-managed authentication alias: Select konyreportsdbAuth. Here konyreportsdbAuth will be pre-appended with the node name. 5. Select Connection Pool under Additional Properties and change the values: l 30 for maximum connections l 10 for minimum connections 6. Click OK and save the configuration. You are directed to Data source page. 7. Select konyadmindb and click Test Connection to ensure data source step is correct. 8. Click Save to save configurations. 3.4.2.4 Configure Reports Database To configure Reports database, follow these steps: 1. In WebSphere Administration Console, select Resources > JDBC > Data sources from the left menu. 2. In the page that appears select the cell scope, For example: Cell=localhostCell01. Click New. Enter the following information: l Data source name: konyreportsdb l JNDI Name: konyreportsdb l Click Next. © 2015 by Kony, Inc. All rights reserved 97 of 204 Kony MobileFabric Integration Service Manual Installation Guide - WebSphere Version 3.1 3. In the page that appears: l Choose Select an existing JDBC provider and select an oracle JDBC driver from the list. l Click Next. 4. In the page that appears: n Enter the following information: o url: jdbc:oracle:thin:@[ip address]:[Oracle port (1521)]: [Oracle database name (orcl)] Example: jdbc:oracle:thin:@10.10.10.10:1521:orcl o Data store helper class name: Oracle 10g data store helper. o Proceed to next page. o Click Next and click Finish. o Click Save under Messages section to save the configuration. l Data Source Page appears.In Data sources page, select konyreportsdb. l In the page that appears, for both the fields Component-managed authentication alias and Container-managed authentication alias: Select konyreportsdbAuth. Here konyreportsdbAuth will be pre-appended with the node name. 5. Select Connection Pool under Additional Properties and change the values: l 30 for maximum connections l 10 for minimum connections 6. Click OK and save the configuration. You are directed to Data source page. 7. Select konyreportsdb and click Test Connection to ensure data source step is correct. 8. Click Save to save configurations. © 2015 by Kony, Inc. All rights reserved 98 of 204 Kony MobileFabric Integration Service Manual Installation Guide - WebSphere Version 3.1 3.4.2.5 Configure Device Database To configure Device database, follow these steps: 1. In WebSphere Administration Console, select Resources > JDBC > Data sources from the left menu. 2. In the page that appears select the cell scope, For example: Cell=localhostCell01. Click New. Enter the following information: l Data source name: konydevicedb l JNDI Name: jdbc/KDCDB l Click Next. 3. In the page that appears: l Choose Select an existing JDBC provider and select an oracle JDBC driver from the list. l Click Next. 4. In the page that appears, l Enter the following information: o url: jdbc:oracle:thin:@[ip address]:[Oracle port (1521)]: [Oracle database name (orcl)] Example: jdbc:oracle:thin:@10.10.10.10:1521:orcl o Data store helper class name: Oracle 10g data store helper. o Proceed to next page. o Click Next and click Finish. o Click Save under Messages section to save the configuration. 5. Data Source Page appears.In Data sources page, select konydevicedb. © 2015 by Kony, Inc. All rights reserved 99 of 204 Kony MobileFabric Integration Service Manual Installation Guide - WebSphere Version 3.1 6. In the page that appears, for both the fields Component-managed authentication alias and Container-managed authentication alias: Select konydevicedbAuth. Here konydevicedbAuth will be pre-appended with the node name. 7. Select Connection Pool under Additional Properties and change the values: l 30 for maximum connections l 10 for minimum connections 8. Click OK and save the configuration. You are directed to Data source page. 9. Select konydevicedb and click Test Connection to ensure data source step is correct. 10. Click Save to save configurations. 3.4.3 Configure Device Database (DB2) Important: If you need to configure a device database on DB2 database, use this section. Note: If you need to configure a device database using the Apache Derby database, refer to the Configure Device DB Using Apache Derby section. Apache Derby is an open source based relational database engine, supporting JDBC and SQL as programming APIs. We use Apache Derby as static, read only database for mobile web device detection logic. This step involves the following processes: l Define DB2 Provider l Setup User Credentials for JNDI Database Connection l Configure Admin Database l Configure Device Database l Configure Reports Database © 2015 by Kony, Inc. All rights reserved 100 of 204 Kony MobileFabric Integration Service Manual Installation Guide - WebSphere Version 3.1 3.4.3.1 Define DB2 Provider To define DB2 provider, follow these steps: 1. In WebSphere Administration Console, select Resources > JDBC > JDBC Providers from the left menu. 2. On the right pane, select the scope as cell. 3. Click New, to navigate to configure new JDBC provider. 4. Select the following information: l Database Type: DB2 l Provider Type: DB2 Universal JDBC Driver Provider l Implementation Type: Connection pool data source l Name field is populated as DB2 Universal JDBC Driver Provider (Optional) by default. 5. Click Next. If you want to use custom or updated DB2 Jars, then update: DB2UNIVERSAL_ JDBC_DRIVER_PATH and DB2UNIVERSAL_JDBC_DRIVER_NATIVEPATH Note: Ensure that the following DB2 driver files db2jcc.jar, db2jcc_license_ cisuz.jar and db2jcc_license_cu.jar are downloaded and copied to the file system - /opt/db2jars. 6. Click Next. Verify the implementation class name on Summary Page and click Finish. 3.4.3.2 Setup User Credentials for JNDI Database Connection Perform the following steps to setup user credentials for JNDI database connection. © 2015 by Kony, Inc. All rights reserved 101 of 204 Kony MobileFabric Integration Service Manual Installation Guide - WebSphere Version 3.1 1. In WebSphere Administration Console, select Security > Global Security from the left menu. 2. In the screen that appears, in Authentication section, select Java Authentication And Authorization Service > J2C Authentication Data. 3. In the page that appears, click New. 4. Provide the following details to connect to Oracle database: l Alias: konydevicedbAuth l Userid: dbclient l Passwd: <Password> 5. Click OK. 6. Save the configuration. 3.4.3.3 Configure Admin Database To configure Admin database, perform the following steps: 1. In WebSphere Administration Console, select Resources > JDBC > Data sources from the left menu. In the page that appears, click New. Enter the following information: l Data source name: konyadmindb l JNDI Name: jdbc/KDCDB l Click Next. 2. In the page that appears: l Choose Select an existing JDBC provider. l Select DB2 Universal JDBC Driver Provider from the drop down. l Click Next. © 2015 by Kony, Inc. All rights reserved 102 of 204 Kony MobileFabric Integration Service Manual Installation Guide - WebSphere Version 3.1 3. In the page that appears: l Enter the following information: o DriverType: 4 o Database Name: konyadmindb o Server Name: <Name of the server> (Host name or IP address of the server. Eg. db2server.example.local or 10.10.10.10) o Port Number: 50000. o Click Next. 4. In the Security Aliases page, click link Global J2C authentication alias. A new window for J2C authentication window appears. 5. Click New and in the page that appears, enter the following information: l Alias: konyadmindbAuth l User ID: dbclient l Password: <Password> 6. Click OK and save the configuration. You are directed to Data source page. 7. Select the datasource on the left pane under Resources> JDBC>Data Sources and click on it. 8. In the page that appears, in the Component-managed authentication alias pane, select konyadmindbAuth. 9. In the Container-managed authentication alias pane, select konyadmindbAuth. 10. Click Apply and OK. 11. Save the configuration. 12. Restart the server and test the connection. © 2015 by Kony, Inc. All rights reserved 103 of 204 Kony MobileFabric Integration Service Manual Installation Guide - WebSphere Version 3.1 3.4.3.4 Configure Reports Database To configure Reports database, perform the following steps: 1. In WebSphere Administration Console, select Resources > JDBC > Data sources from the left menu. In the page that appears, click New. Enter the following information: l Data source name: konyreportsdb l JNDI Name: jdbc/KDCDB l Click Next. 2. In the page that appears: l Choose Select an existing JDBC provider. l Select DB2 Universal JDBC Driver Provider from the drop down. l Click Next. 3. In the page that appears: l Enter the following information: o DriverType: 4 o Database Name: konyreportsdb o Server Name: <Name of the server> (Host name or IP address of the server. For example, db2server.example.local or 10.10.10.10) l o Port Number: 50000. o Click Next. In the Security Aliases page, click link Global J2C authentication alias. A new window for J2C authentication window appears. © 2015 by Kony, Inc. All rights reserved 104 of 204 Kony MobileFabric Integration Service Manual Installation Guide - WebSphere Version 3.1 l Click New and in the page that appears, enter the following information: o Alias: konyreportsdbAuth o User ID: dbclient o Password: <Password> 4. Click OK and save the configuration. You are directed to Data source page. 5. Select the data source on the left pane under Resources> JDBC>Data Sources and click on it. 6. In the page that appears, in the Component-managed authentication alias pane, select konyreportsdbAuth. 7. In the Container-managed authentication alias pane, select konyreportsdbAuth. 8. Click Apply and OK. 9. Save the configuration. 10. Restart the server and test the connection. 3.4.3.5 Configure Device Database To configure Device database, perform the following steps: 1. In WebSphere Administration Console, select Resources > JDBC > Data sources from the left menu. In the page that appears, click New. Enter the following information: l Data source name: konydevicedb l JNDI Name: jdbc/KDCDB l Click Next. © 2015 by Kony, Inc. All rights reserved 105 of 204 Kony MobileFabric Integration Service Manual Installation Guide - WebSphere Version 3.1 2. In the page that appears: l Choose Select an existing JDBC provider. l Select DB2 Universal JDBC Driver Provider from the drop down. l Click Next. 3. In the page that appears: l Enter the following information: o Driver Type: 4 o Database Name: konydb o Server Name: <Name of the server> (Host name or IP address of the server. Eg. db2server.example.local or 10.10.10.10) l o Port Number: 50000. o Click Next. In the Security Aliases page, click link Global J2C authentication alias. A new window for J2C authentication window appears. l Click New and in the page that appears, enter the following information: n Alias: konydevicedbAuth n User ID: dbclient n Password: <Password> 4. Click OK and save the configuration. You are directed to Data source page. 5. Select the datasource on the left pane under Resources> JDBC>Data Sources and click on it. 6. In the page that appears, in the Component-managed authentication alias pane, select konydevicedbAuth. 7. In the Container-managed authentication alias pane, select konydevicedbAuth. © 2015 by Kony, Inc. All rights reserved 106 of 204 Kony MobileFabric Integration Service Manual Installation Guide - WebSphere Version 3.1 8. Click Apply and OK. 9. Save the configuration. 10. Restart the server and test the connection. 3.4.4 Configure Device Database (SQL Server) Important: Use this section if you are configuring a device database on SQL Server. Note: If you need to configure a device database using the Apache Derby database, refer to the Configure Device DB Using Apache Derby section. Apache Derby is an open source based relational database engine, supporting JDBC and SQL as programming APIs. We use Apache Derby as static, read only database for mobile web device detection logic. This step involves the following processes: l Setup SQL Server database driver l Configure Admin Database l Configure Reports Database l Configure Device Database 3.4.4.1 Setup SQL Server database driver Note: Ignore this section if the database driver is already configured. To setup SQL Server database driver, perform the following steps: 1. In IBM Administration Console, select Resources > JDBC > JDBC Providers from the left menu. The JDBC Providers Page appears. © 2015 by Kony, Inc. All rights reserved 107 of 204 Kony MobileFabric Integration Service Manual Installation Guide - WebSphere Version 3.1 2. Select the check box pertaining to Show Scope Selection drop down list with all scopes options. 3. Select the cell scope from the drop-down list. For example: cell=localhostCell01 4. The selected value is updated for Scope field. 5. On the right pane, click New, to navigate to configure new JDBC provider. 6. Select the following information: l Database Type: SQL Server l Provider Type: Microsoft SQL Server JDBC driver l Implementation Type: Connection pool data source 7. Click Next. 8. Provide the absolute path for the JDBC driver library. For example, enter the values for ${MICROSOFT_JDBC_DRIVER_PATH} and ${MICROSOFT_JDBC_DRIVER_ NATIVEPATH}. 9. Click Next and verify the Summary. 10. Click Finish and Save the configuration. 11. In the page that appears, select the newly created JDBC Provider. Microsoft SQL Server JDBC driver page appears. 12. In the Class path field, replace ${MICROSOFT_JDBC_DRIVER_PATH}/sqljdbc.jar with ${MICROSOFT_JDBC_DRIVER_PATH}/sqljdbc4.jar. 13. Click Apply. 14. Click Save to save the changes to the master configuration. © 2015 by Kony, Inc. All rights reserved 108 of 204 Kony MobileFabric Integration Service Manual Installation Guide - WebSphere Version 3.1 3.4.4.2 Configure Admin Database To configure Admin database, perform the following steps: 1. In WebSphere Administration Console, select Resources > JDBC > Data sources from the left menu. 2. In the page that appears, select the check box pertaining to Show Scope Selection drop down list with all scopes option. 3. Select the cell scope from the list. For example: cell=localhostCell01. 4. The selected value is updated for Scope box. 5. Click New. Enter the following information: l Data source name: konyadmindb l JNDI Name: jdbc/KDCDB l Click Next. 6. In the page that appears: l Choose Select an existing JDBC provider. l Select Microsoft SQL Server JDBC driver from the drop-down. l Click Next. 7. In the page that appears: l Enter the following information: o Database Name: konyadmindb o Port Number: 1433 o Server Name: <host name or IP Address of the Server> © 2015 by Kony, Inc. All rights reserved 109 of 204 Kony MobileFabric Integration Service Manual Installation Guide - WebSphere Version 3.1 o Ensure that Use this data source in container managed persistence (CMP) check box is selected. o Click Next. 8. Click Next and click Finish. 9. Click Save to save the configuration. 10. In the page that appears, select the data source which you just created for example konyadmindb. 11. In the page that appears, go to Related Items section and click JAAS - J2C authentication data. The J2C authentication data page appears. 12. In the JAAS - J2C authentication data page, click New. Enter the following information: l Alias: konyadmindbAuth l User ID: dbclient l Password: <Password>. For example, Kony123 l Click Apply and OK. 13. Click Save to save the changes to the master configuration. 14. Go to Resources > JDBC > Data sources and select and click the datasource konydevicedb. 15. In the konydevicedb datasource page that appears, navigate to the Security Settings pane. l Select konydevicedbAuth from the Component-managed authentication alias drop-down. l Select konydevicedbAuth from the Container-managed authentication alias drop-down. 16. Click Apply and OK. © 2015 by Kony, Inc. All rights reserved 110 of 204 Kony MobileFabric Integration Service Manual Installation Guide - WebSphere Version 3.1 17. Click Save to save the changes to the master configuration. 3.4.4.3 Configure Reports Database To configure Reports database, perform the following steps: 1. In WebSphere Administration Console, select Resources > JDBC > Data sources from the left menu. 2. In the page that appears, select the check box pertaining to Show Scope Selection drop down list with all scopes option. 3. Select the cell scope from the list. For example: cell=localhostCell01. 4. The selected value is updated for Scope box. 5. Click New. Enter the following information: l Data source name: konyreportsdb l JNDI Name: jdbc/konyreportsdb l Click Next. 6. In the page that appears: l Choose Select an existing JDBC provider. l Select Microsoft SQL Server JDBC driver from the drop-down. l Click Next. 7. In the page that appears: l Enter the following information: o Database Name: konyreportsdb o Port Number: 1433 © 2015 by Kony, Inc. All rights reserved 111 of 204 Kony MobileFabric Integration Service Manual Installation Guide - WebSphere Version 3.1 o Server Name: <host name or IP Address of the Server> o Ensure that Use this data source in container managed persistence (CMP) check box is selected. o Click Next. 8. Click Next and click Finish. 9. Click Save to save the configuration. 10. In the page that appears, select the data source which you just created for example konyreportsdb. 11. In the page that appears, go to Related Items section and click JAAS - J2C authentication data. The J2C authentication data page appears. 12. In the JAAS - J2C authentication data page, click New. Enter the following information: l Alias: konyreportsdbAuth l User ID: dbclient l Password: <Password>. For example, Kony123 l Click Apply and OK. 13. Click Save to save the changes to the master configuration. 14. Go to Resources > JDBC > Data sources and select and click the datasource konyreportsdb. 15. In the konyreportsdb datasource page that appears, navigate to the Security Settings pane. l Select konyreportsdbAuth from the Component-managed authentication alias drop-down. © 2015 by Kony, Inc. All rights reserved 112 of 204 Kony MobileFabric Integration Service Manual Installation Guide - WebSphere Version 3.1 l Select konyreportsdbAuth from the Container-managed authentication alias drop-down. 16. Click Apply and OK. 17. Click Save to save the changes to the master configuration. 3.4.4.4 Configure Device Database To configure Device database, perform the following steps: 1. In WebSphere Administration Console, select Resources > JDBC > Data sources from the left menu. 2. In the page that appears, select the check box pertaining to Show Scope Selection drop down list with all scopes option. 3. Select the cell scope from the list. For example: cell=localhostCell01. 4. The selected value is updated for Scope box. 5. Click New. Enter the following information: l Data source name: konydevicedb l JNDI Name: jdbc/KDCDB l Click Next. 6. In the page that appears: l Choose Select an existing JDBC provider. l Select Microsoft SQL Server JDBC driver from the drop-down. l Click Next. © 2015 by Kony, Inc. All rights reserved 113 of 204 Kony MobileFabric Integration Service Manual Installation Guide - WebSphere Version 3.1 7. In the page that appears: l Enter the following information: o Database Name: konydb o Port Number: 1433 o Server Name: <host name or IP Address of the Server> o Ensure that Use this data source in container managed persistence (CMP) check box is selected. o Click Next. 8. Click Next and click Finish. 9. Click Save to save the configuration. 10. In the page that appears, select the data source which you just created for example konydevicedb. 11. In the page that appears, go to Related Items section and click JAAS - J2C authentication data. The J2C authentication data page appears. 12. In the JAAS - J2C authentication data page, click New. Enter the following information: l Alias: konydevicedbAuth l User ID: dbclient l Password: <Password>Ex: Kony123 l Click Apply and OK. 13. Click Save to save the changes to the master configuration. 14. Go to Resources > JDBC > Data sources and select and click the datasource konydevicedb. © 2015 by Kony, Inc. All rights reserved 114 of 204 Kony MobileFabric Integration Service Manual Installation Guide - WebSphere Version 3.1 15. In the konydevicedb datasource page that appears, navigate to the Security Settings pane. l Select konydevicedbAuth from the Component-managed authentication alias drop-down. l Select konydevicedbAuth from the Container-managed authentication alias drop-down. 16. Click Apply and OK. 17. Click Save to save the changes to the master configuration. 3.4.5 Deploy middleware.ear To deploy middleware.ear, follow these steps: 1. In WebSphere Administration Console, go to Application > New Application. 2. In the New Application page that appears, click New Enterprise Applications. Path to the new application pane appears. 3. Select Local file system and browse for middleware.ear file. Click Next. We assume that the middleware.ear file is located on the local file system. 4. In the How do you want to install the application? pane that appears, select Fast Path and click Next. 5. Once you reach the Map modules to servers page, under the Clusters and servers, select WebSphere:Cell=localhostCell01,cluster=KonyCluster, select the check box for kony Middleware, and then click the Apply button. 6. Click Next until you proceed to the Summary page. 7. Verify the information and click Finish. 8. Click Save to save the configuration to the master configuration. © 2015 by Kony, Inc. All rights reserved 115 of 204 Kony MobileFabric Integration Service Manual Installation Guide - WebSphere Version 3.1 9. If you notice any synchronization errors, log in to the machines with SSH, navigate to each app server node bin directory and run following commands to make force deployment and configuration synchronization between node and cell. Note: Before running syncNode.bat, ensure that node agent must be stopped. was_home>/<profile_home>/bin/stopNode.bat <was_home>/<profile_home>/bin/syncNode.bat dmgrmachine1 8879 -username wasadm -password kony123 3.4.6 Configuring Shared Libraries for WebSphere 8 and 8.5 Versions To configure shared libraries for WebSphere 8 and 8.5 versions, follow these steps: 1. Create a directory path in the server with the name sharedlib. For example, D:/install/sharedlib 2. Extract shared-libraries-was.tar and shared-libraries-was8.tar files to respective folders. For example, you can extract to a folder structure like D:/install/sharedlib/sharedlibraries-was and D:/install/sharedlib/shared-libraries-was8 3. Log in to the IBM console and stop and un-install middleware.ear if already exists. 4. Log on to Websphere Admin Console. a. Click Environment in left pane to view sections. Click Shared libraries. Shared Libraries section appears in right pane. b. As per your environment, choose the specific scope or Node under Shared libraries © 2015 by Kony, Inc. All rights reserved 116 of 204 Kony MobileFabric Integration Service Manual Installation Guide - WebSphere Version 3.1 section. c. Click New option. The Shared Libraries page appears. 5. Enter following details: a. Name: Middleware-shared-lib b. Description: All middleware related jar files are isolated from middleware.ear file c. Classpath: d:/install/sharedlib/shared-libraries-was 6. Click OK and save the changes. 7. Click Save to apply the changes to the master configuration. 8. To include a new shared library, click New option. The Shared Libraries page appears. 9. Enter following details: a. Name: shared-lib8 b. Description: All http related jar files are isolated from shared-libraries-was8 c. Classpath: d:/install/sharedlib/shared-libraries-was8 10. Select Use an isolated class loader for this shared library box. 11. Click OK and save the changes. 12. Click Save to apply the changes to the master configuration. 13. Click WebSphere Enterprise Application under Application Types in the left pane. The Enterprise Applications section appears in right pane. 14. Click middleware link in You can administer the following resources list view. The Middleware Application Configuration page appears. © 2015 by Kony, Inc. All rights reserved 117 of 204 Kony MobileFabric Integration Service Manual Installation Guide - WebSphere Version 3.1 15. Click Shared library reference link under References section on Middleware Application Configuration page. 16. On Shared library references page, select middleware, METAINF/application.xml. 17. Click Reference Shared Libraries button. 18. Select the added shared library from Available list box and use single arrow icon to move it to Selected list box. 19. Click OK to save the changes. The Reference Shared Libraries list view appears. 20. On Shared library references page, select Kony Middleware, WEB-INF/web.xml. 21. Repeat steps 17 to 19. 22. Click OK. 23. Click Save to apply the changes to the master configuration. 24. Restart the server. 3.4.7 Start or Stop the Cluster 1. From the left panel, select the Servers > Clusters > WebSphere application server clusters. The WebSphere application server clusters screen appears in the right pane. 2. If the cluster already started, you can stop and start the cluster to apply the new configuration. Click the Start button. The system changes the status of the cluster as Started. 3.4.8 Configure JMS for Cluster Log in to the WebSphere Administration Console to perform the following operations: l Configure Kony Bus for Cluster l Configure JMS Topic for Cluster © 2015 by Kony, Inc. All rights reserved 118 of 204 Kony MobileFabric Integration Service Manual Installation Guide - WebSphere Version 3.1 l Look for SIB_ENDPOINT_ADDRESS Port l Configure JMS Connection Factory for Cluster 3.4.8.1 Configure Kony Bus for Cluster Important: If you have more than one app server nodes under kony cluster, each and every node must be configured with an individual bus. To configure Kony bus, follow these steps: 1. In the WebSphere Administration console, select Service Integration > Buses from the left menu. 2. Click New in the right pane. 3. Create a New Service Integration Bus page appears. Provide the following information: a. Provide the Name as KonyBus1. b. Uncheck the Bus Security checkbox. c. Click Next. In the page that appears, click Finish. d. Click Save to save the configuration to the master configuration. Note: Repeat step 3 (i, ii, iii, iv) to create multiple buses, with a unique name (for example, KonyBus1, KonyBus2, KonyBus3 and so on) for other app server nodes on this cluster. 4. Click on the newly created KonyBus in the Buses page. 5. In the KonyBus page that appears, select Local Topology tab. 6. Expand KonyBus and Bus members. 7. Select Add link. © 2015 by Kony, Inc. All rights reserved 119 of 204 Kony MobileFabric Integration Service Manual Installation Guide - WebSphere Version 3.1 8. The Add a new bus member page appears. Provide the following information: a. Select Server radio button, select the appropriate cluster member (for example, cl_ appsevrer1, cl_appsevrer3). Click Next. b. Select Custer radio button, select the appropriate cluster (for example, KonyCluster). Click Next. c. Select File Store as the type of message store. d. Click Next till you get a page with Finish button. e. Click Finish. f. Save the configuration. Note: Ensure that you match KonyBusX with cl_appserverX cluster member and then map appropriately. For example: - KonyBus2 to cl_appsevrer2 - KonyBus3 to cl_appsevrer3 - KonyBus4 to cl_appsevrer4 To configure konybus for clusters, repeat above steps 3 to 8. 3.4.8.2 Create Topic Spaces for each Bus 1. In the WebSphere Administration console, click Service integration > Buses. 2. In the Buses screen, click the KonyBus1 link. 3. The page that appears locate the Destination resources section (below Topology), and click Destinations. © 2015 by Kony, Inc. All rights reserved 120 of 204 Kony MobileFabric Integration Service Manual Installation Guide - WebSphere Version 3.1 4. In the Destinations table, click the New option. 5. In the Create new destinations screen, click Topic space, and then click Next. 6. In the Create new topic space screen, provide a unique name for the topic space on a Secondary node (for example, ts1, ts2, ts3 and so on), and then click Next. You will do this for every Secondary node, so remember to keep the names unique, for example, by numbering. 7. In the confirmation screen, click Finish. 8. Click Apply. 9. Click Save to save your changes to master configuration. Note: Ensure that you create new topic spaces for each KonyBusX by providing unique names. For example: for KonyBus2 create ts2 for KonyBus3 create ts3 for KonyBus4 create ts4 To create topic spaces for buses, repeat the above steps 1 to 9. 3.4.8.3 Configure JMS Topic To configure JMS Topic, follow these steps: 1. In the WebSphere Administration console, select Resources > JMS > JMS Providers from the left menu. The JMS Providers page appears. © 2015 by Kony, Inc. All rights reserved 121 of 204 Kony MobileFabric Integration Service Manual Installation Guide - WebSphere Version 3.1 2. Under Scope, select Node=localhostNode01, Server=cl_appserv1 from the drop-down list. (need to create a separate topic for each cluster member) 3. Click the Default messaging provider link from the following table. 4. In the Configuration tab that appears, select Topics link under Additional Properties. 5. In the Topics page that appears, select New. 6. In the page that appears, under General Properties, provide the following information: a. Provide the Name as KonyLogTopic1 b. Provide JNDI Name as jms/KonyLogTopic1 7. Under Connection Pane, provide the following information: a. Select KonyBus1 from the Bus name list. b. Select ts1from the Topic Space list. 8. Click OK and save the changes. Note: Ensure that you configure new JMS topic for each cluster member as shown below: For example: create KonyLogTopic2 by mapping to the bus KonyBus2 and topic space ts2 create KonyLogTopic3 by mapping to the bus KonyBus2 and topic space ts3 create KonyLogTopic4 by mapping to the bus KonyBus2 and topic space ts4 To create JMS topic for each cluster member, repeat the above steps 1 to 8. 3.4.8.4 Look for SIB_ENDPOINT_ADDRESS Port To look for SIB_ENDPOINT_ADDRESS Port, perform the following steps: © 2015 by Kony, Inc. All rights reserved 122 of 204 Kony MobileFabric Integration Service Manual Installation Guide - WebSphere Version 3.1 1. In the WebSphere Administration console, select Servers > Clusters > WebSphere application server clusters from the left menu. 2. Click on the cluster, under Additional Properties, click on Cluster members. 3. In the page that appears, click on the cluster member cl_appserv1. 4. Under Communications section, expand Ports. 5. Note down the port number provided for SIB_ENDPOINT_ADDRESS. 3.4.8.5 Configure JMS Connection Factory To configure JMS Connection Factory, follow these steps: 1. In the WebSphere Administration console, select Resources > JMS > JMS Providers from the left menu. The JMS Providers page appears. 2. Under Scope,select Node=localhostNode01, Server=cl_appserv1 from the drop-down list. (need to create a separate JMS connection factory for each cluster member) 3. Select Default messaging provider link from the table below. 4. In the Configuration tab that appears, select Topic connection factories link under Additional Properties. 5. In the Topic connection factories page that appears, select New. 6. In the page that appears, under General Properties, provide the following information: a. Provide the Name as KonyConnectionFactory1 b. Provide JNDI Name as jms/KonyConnectionFactory1 © 2015 by Kony, Inc. All rights reserved 123 of 204 Kony MobileFabric Integration Service Manual Installation Guide - WebSphere Version 3.1 7. Under Connection Pane, provide the following information: a. Select KonyBus1 from the Bus name drop down. b. In the Provider endpoints box, enter localhost:<Port No.>:BootstrapBasicMessaging The port number in the above line is the port number for SIB_ENDPOINT_ADDRESS which we noted down in the previous step. c. Click Save to save the changes to the master configuration. 8. Go to the Security > Global security from the left pane. 9. The Global security page that appears, do the following: a. Click on RMI/IIOP security > CSIv2 inbound communications. b. Under the CSIv2 Transport Layer, select Never from the client certificate authentication drop-down list. c. Under the CSIv2 Transport Layer, select TCP/IP from the Transport drop-down list. 10. Click OK and then click on Save to save the changes to the master configuration. 11. Repeat the Step 10 to configure CSIv2 outbound communication. 12. Restart the cluster. If you notice any synchronization errors, log in to the machines with SSH, navigate to each app server node bin directory and run following commands to make force deployment and configuration synchronization between node and cell. Refer Step 9 in the Deploy middleware.ear section. © 2015 by Kony, Inc. All rights reserved 124 of 204 Kony MobileFabric Integration Service Manual Installation Guide - WebSphere Version 3.1 3.4.9 Install and Configure Kony MobileFabric Integration Service for Cluster Important: In WebSphere clustered environment every cluster member (for example, cl_ appserv1, cl_appserv2, cl_appserv3) must be configured with an individual Dmiddleware.home property value set in different locations if Reports/JMS is required. 1. If the user account is core and path is D:/. 2. Extract the install.zip file to D:/. 3. Navigate to D:/install/middleware/middleware-bootconfig folder. 4. Extract middleware-bootconfig.tar file here. 5. After extraction, the following files should be available under middleware-bootconfig folder: a. ControllerDef.xml - Orchestrator definition for components related to Kony MobileFabric Integration Service core. b. antisamy-1.3.xml - OWASP antisamy XML is an XSS (Cross-Site Scripting) policy file used to make sure that the content is appropriately filtered. c. jobs.xml - If there are any daemon processes that needs to be executed, they are defined here. d. middleware.properties - General configurations related to Kony MobileFabric Integration Service such as: i. Name of the Orchestrator definition. ii. Specify the OWASP antisamy xml for XSS. iii. Providing JNDI properties for device database. iv. Location information for the Service Definition folder. © 2015 by Kony, Inc. All rights reserved 125 of 204 Kony MobileFabric Integration Service Manual Installation Guide - WebSphere Version 3.1 v. SSL Configurations for Kony MobileFabric Integration Service to connect to the customer enterprise server. e. middleware-log4j.properties - Provides log4j configurations for Kony MobileFabric Integration Service. Here we can enable or disable file or JMS logging. f. appregistry folder - The service definition file <ServiceDefinition>.xml is published to this folder. Note: Usually Service definition files are prefixed with AppID. For example, for Admiral Service definition the file can be (AppID) Admiral.xml. Kony Studio generates service definition files. Note: If appregistry folder is not available under middleware-bootconfig folder, create a folder with the name appregistry and copy the <ServiceDefinition>.xml file here. 6. Edit middleware.properties file and make the following changes: Orchestrator definition for components related to Kony MobileFabric Integration Service core. Ensure that the ControllerDef.xml is present along with middleware.properties in middleware-bootconfig folder: controller.deffile=ControllerDef.xml Specify the OWASP antisamy xml for XSS. XSS policy file is used to make sure that the content is appropriately filtered: middleware.xssconfigfile=antisamy-1.3.xml Providing JNDI Name for Kony device database. konycentral.mode should not be changed. It should always be server. konycentral.mode=server konycentral.datasource=jdbc/KDCDB © 2015 by Kony, Inc. All rights reserved 126 of 204 Kony MobileFabric Integration Service Manual Installation Guide - WebSphere Version 3.1 This property is needed by Kony MobileFabric Integration Service. Do not make any changes to it. konycentral.capabilitylist=j2me,markup,blackberry,info Location information for the Service Definition folder. Ensure that appregistry folder is present in middleware-bootconfig folder. appregistry.dir=appregistry SSL Configurations for Kony MobileFabric Integration Service for connecting to the customer enterprise server. These configurations are required only when Kony MobileFabric Integration Service is connecting using the HTTPS protocol. Uncomment IBM SSL properties and comment Sun SSL properties. IBMJSSE2 Security Provider ssl.SocketFactory.provider=com.ibm.jsse2.SSLSocketFactoryImpl ssl.ServerSocketFactory.provider=com.ibm.jsse2. SSLServerSocketFactoryImpl #SUN JSSE Security Provider #ssl.SocketFactory.provider=com.sun.net.ssl.internal.ssl. SSLSocketFactoryImpl #ssl.ServerSocketFactory.provider=com.sun.net.ssl.internal. ssl.SSLServerSocketFactoryImpl Give location of SSL trust store and key store by setting the properties ssl.truststore and ssl.keystore respectively. For example: ssl.truststore=<JDK_Installation_Path>/jre/lib/security/cacerts ssl.keystore=<JDK_Installation_Path>/jre/lib/security/cacerts Provide the truststore and keystore passwords by setting ssl.trustStorePassword and ssl.keyStorePassword respectively. The passwords should be entered in clear text. ssl.trustStorePassword=<password> ssl.keyStorePassword=<password> Note: Default password for cacerts in the JDK is changeit. Provide the truststore and keystore types. By default it is JKS. Also, add ssl.algorithm. © 2015 by Kony, Inc. All rights reserved 127 of 204 Kony MobileFabric Integration Service Manual Installation Guide - WebSphere Version 3.1 ssl.keyStoreType=jks ssl.trustStoreType=jks ssl.algorithm=SSLv3 The following property shall determine if the truststore passwords, keystore passwords and the passwords in the service-definition files are to be interpreted as encrypted or in clear text. Mark it as true or false. use.encryption=true/false End of SSL Configurations. --Set this property to send the Default User Agent to the backend service. Default is set to False. If set to True, default User Agent will be sent to the backend service. For Scraping Services, it should be set to false. send.default.user.agent=false Kony MobileFabric Integration Service License Configurations Server License is provided to you by Kony, along with a public key to decrypt the license file. These files can be placed anywhere on the file system on the particular physical server. #License Parameters LICENSE FILE LOCATION #pubkey.file.path= <Complete path of the public key for old version license files (for example below 4.x)> license.file.path= <Complete path of the license file > LICENSE ACTIVATION CONFIGURATION customer.firstname=<First name of the customer> customer.lastname=<Last name of the customer> customer.email=<Customer Email ID> © 2015 by Kony, Inc. All rights reserved 128 of 204 Kony MobileFabric Integration Service Manual Installation Guide - WebSphere Version 3.1 MAILING PROVIDER CONFIGURATION mail.Provider.Impl=< Name of the mailing provider. DefaultMailingProviderImpl is the current SMTP mailing provider implementation. Provide the fully qualified ClassName.> Example: com.konylabs.middleware.common.mail.DefaultMailingProviderImpl SMTP MAIL CONFIGURATION mail.smtp.host= <The exchange mail server being used. Currently, SMTP servers are supported.> Example: relay.appriver.com mail.smtp.auth=true <It sets the flag to activate the authentication for the user session.> mail.debug=true <It sets the mail logging in debug mode.> mail.smtp.port= <The port for the mail server. In most cases, the default port is 2525.> mail.smtp.starttls.enable=true <It is required when mail server protected by a SSL layer.> MAIL SENDER INFORMATION CONFIGURATION license.mail.from= < Email ID of the person in whose name warning mails are sent, in case of license expiry. > Example: [email protected]. license.mail.fromDisplayName=<Name to be displayed against the sender’s email.> Example: KONY SOLUTIONS license.mail.fromPwd=<Password of the Email ID given above.> Example: default123 LICENSE RELATED ALERT PROPERTIES LICENSE EXPIRY WARNING license.expiry.warning.mail.recipients= < Email ID/IDs of the recipients to whom the warning mails are sent, in case of license expiry. All values should be comma separated.> Example: [email protected] license.expiry.warning.mail.cc= <Email IDs of the individuals or the © 2015 by Kony, Inc. All rights reserved 129 of 204 Kony MobileFabric Integration Service Manual Installation Guide - WebSphere Version 3.1 distribution lists to be included in the CC. All values should be comma separated.> license.expiry.warning.mail.bcc= <Email IDs of the individuals or the distribution lists to be included in the BCC. All values should be comma separated.> license.expiry.warning.mail.replyto= <Default mail ID to be displayed in the To List, when the warning mail receiver replies to the warning mail.> Example:[email protected] license.expiry.warning.mail.subject= <Subject to be displayed in the Subject field of the warning email.> Example: Server license expiry warning. license.expiry.warning.mail.content= <Default content of the warning email.> Example: The server license is about to expire. Please get it renewed. Note: The configurations provided for license.expiry.warning.mail.recipients|cc|bcc|replyto parameters act as a fall back for the following optional parameters: • license.expired.mail.recipients|cc|bcc|replyto. • session.limit.warning.mail.recipients|cc|bcc|replyto. • session.limit.exceeded.mail.recipients|cc|bcc|replyto. If you do not configure these optional parameters, the information provided for license.expiry.warning.mail.recipients|cc|bcc|replyto is used to send emails. MESSAGE AFTER THE LICENSE IS EXPIRED #license.expired.mail.recipients= < Email ID/IDs of the recipients to whom the warning mails are sent after the license is expired. All values should © 2015 by Kony, Inc. All rights reserved 130 of 204 Kony MobileFabric Integration Service Manual Installation Guide - WebSphere Version 3.1 be comma separated.> Example: [email protected] #license.expired.mail.cc= <Email IDs of the individuals or the distribution lists to be included in the CC. All values should be comma separated.> #license.expired.mail.bcc= < Email IDs of the individuals or the distribution lists to be included in the BCC. All values should be comma separated.> #license.expired.mail.replyto= <Default mail ID to be displayed in the To List, when the “License Expired” mail receiver replies to the mail.> Example:[email protected] #license.expired.mail.subject= <Subject to be displayed in the Subject field of the “License Expired” email.> Example: Server license has expired. #license.expired.mail.content= <Default content of the “License Expired” email.> Example: The server license has already expired. Renew the license to avail uninterrupted service. SESSION RELATED ALERT PROPERTIES license.mail.session.alert.threshold= <Threshold, in percentage, when the alert needs to be triggered for used sessions. Should never exceed 95%> Example: 70 SESSION COUNT THRESHOLD WARNING #session.limit.warning.mail.recipients= < Email ID/IDs of the recipients to whom the warning mails are sent after the session count threshold is reached. All values should be comma separated. > Example: [email protected] #session.limit.warning.mail.cc= <Email IDs of the individuals or the © 2015 by Kony, Inc. All rights reserved 131 of 204 Kony MobileFabric Integration Service Manual Installation Guide - WebSphere Version 3.1 distribution lists to be included in the CC. All values should be comma separated.> #session.limit.warning.mail.bcc= <Email IDs of the individuals or the distribution lists to be included in the BCC. All values should be comma separated.> #session.limit.warning.mail.replyto= <Default mail ID to be displayed in the To List, when the “Session Count Warning” mail receiver replies to the mail.> Example:[email protected] #session.limit.warning.mail.subject= <Subject to be displayed in the Subject field of the “Session Count Warning” email.> Example: Session limit threshold has crossed. #session.limit.warning.mail.content= <Default content of the “Session Count Warning” email.> Example: Your session usage has already crossed the threshold; please plan to extend the sessions for your license. MESSAGE AFTER THE SESSION COUNT LIMIT EXCEEDED #session.limit.exceeded.mail.recipients= < Email ID/IDs of the recipients to whom the warning mails are sent after the session count limit is exceeded. All values should be comma separated.> Example: [email protected] #session.limit.exceeded.mail.cc= <Email IDs of the individuals or the distribution lists to be included in the CC. All values should be comma separated.> #session.limit.exceeded.mail.bcc= <Email IDs of the individuals or the distribution lists to be included in the BCC. All values should be comma separated.> © 2015 by Kony, Inc. All rights reserved 132 of 204 Kony MobileFabric Integration Service Manual Installation Guide - WebSphere Version 3.1 #session.limit.exceeded.mail.replyto= <Default mail ID to be displayed in the To List, when the “Session Count Limit Exceeded” mail receiver replies to the mail.> Example: [email protected] #session.limit.exceeded.mail.subject= <Subject to be displayed in the Subject field of the “Session Count Limit Exceeded” email.> Example: Already exceed the session maximum count. #session.limit.exceeded.mail.content= <Default content of the “Session Count Limit Exceeded” email.> Example: The server has already used the allowed number of sessions, please purchase sessions for your license. End of License Configurations. --Used to mask the values of HTTP parameters received to Kony MobileFabric Integration Service. This property is used when Kony MobileFabric Integration Service is running in debug mode. In non-debug mode any application data is not logged. Provide the HTTP parameter names separated by commas to mask their values in log files. p.exclude= To disable logging of error stack trace in log files. If it is set to true, it does not log the error stack trace. mask.trace=false This property is to disable sending the error message received from back end servers to the device. log.description.error=false If you do not want a parameter name to be logged, mention the parameter name in the comma separated format. Valid for both debug and non-debug modes. Leave this configuration empty if you need SessionID based metrics reporting. © 2015 by Kony, Inc. All rights reserved 133 of 204 Kony MobileFabric Integration Service Manual Installation Guide - WebSphere Version 3.1 do.not.log=SESSIONID If any specific parameter from session, response header or request header is needed to be logged, mention the parameter name in a comma separated format against respective configurations. Valid for both debug and non-debug modes. log.specific.session.attribute=userID log.specific.response.header=jid log.specific.request.header.parameter= NDC Delimiter is specific to logging in debug and non debug mode. This specifies the separator between the log messages. Traditional values used are \n for new line and \t for tab. ndc.delimiter=\n Specify if JNDI lookups need to be validated by the middleware. jndi.validation=true Configure topic details required for metrics . Ensure the topic is created from WebLogic Console. ################################################## #Metrics Topic Configuration ################################################## metrics.TopicName=jms/KonyMetricsTopic metrics.TopicConnectionFactoryName=jms/KonyConnectionFactory #For Weblogic JMS metrics.initialContextFactoryName=weblogic.jndi.WLInitialContextF actory metrics.providerURL=t3://localhost:7001 #Account ID and Environment ID for Reports KONY_ACCOUNT_ID=Kony ENVIRONMENT_ID=Dev © 2015 by Kony, Inc. All rights reserved 134 of 204 Kony MobileFabric Integration Service Manual Installation Guide - WebSphere Version 3.1 7. After making the above changes to the middleware.properties file, execute the below command to encrypt the SSL Keystore and trust store passwords. The middleware- system.jar can be found in middleware.ear/middleware.war/WEB-INF/lib. Extract the jar from the archive and execute the below command. Skip this step if SSL communication between Kony MobileFabric Integration Service and customer enterprise server is not required. java -classpath <File Path>/middleware-system.jar;log4j1.2.15.jar;logadapter.jar com.konylabs.middleware.propertiesencryption.PropertiesEncryptDec rypt encrypt <File Path>/middleware.properties 8. Edit middlware-log4j.properties file and make the following changes: Important: For WebSphere clustered environment if Reports/JMS is required, you must configure below properties unique for each cluster member in the middlewarelog4j.properties. Here every cluster member must have separate -Dmiddleware.home location. This is required to support legacy reports. For Cluster member cl_appservr1 configure middlewarelog4j.properties values as shown below. Jms.logging=true log4j.appender.jms.TopicBindingName=jms/KonyLogTopic1 log4j.appender.jms.TopicConnectionFactoryBindingName=jms/KonyConn ectionFactory1 log4j.appender.jms.providerURL=iiop://localhost:2811 log4j.appender.file.File=/home/core/middleware1.log For cluster member cl_appservr2 middleware-log4j.properties © 2015 by Kony, Inc. All rights reserved 135 of 204 Kony MobileFabric Integration Service Manual Installation Guide - WebSphere Version 3.1 values as shown below. Jms.logging=true log4j.appender.jms.TopicBindingName=jms/KonyLogTopic2 log4j.appender.jms.TopicConnectionFactoryBindingName=jms/KonyConn ectionFactory2 log4j.appender.jms.providerURL=iiop://localhost:2812 log4j.appender.file.File=/home/core/middleware2.log For cluster member cl_appservr3 middleware-log4j.properties values as shown below. Jms.logging=true log4j.appender.jms.TopicBindingName=jms/KonyLogTopic3 log4j.appender.jms.TopicConnectionFactoryBindingName=jms/KonyConn ectionFactory3 log4j.appender.jms.providerURL=iiop://localhost:2813 log4j.appender.file.File=/home/core/middleware3.log For cluster member cl_appservr4 middleware-log4j.properties values as shown below. Jms.logging=true log4j.appender.jms.TopicBindingName=jms/KonyLogTopic4 log4j.appender.jms.TopicConnectionFactoryBindingName=jms/KonyConn ectionFactory4 log4j.appender.jms.providerURL=iiop://localhost:2814 log4j.appender.file.File=/home/core/middleware4.log © 2015 by Kony, Inc. All rights reserved 136 of 204 Kony MobileFabric Integration Service Manual Installation Guide - WebSphere Version 3.1 Note: For other configuration, refer to middlware-log4j.properties in the Install and Configure Kony MobileFabric Integration Service section. 1. Edit serverconsole.properties file and make the following changes based on your 7. database type: #Server Console configuration properties file ############################################################### ########## #Hibernate Dialect related properties. ############################################################### ########## #For SQL Server #konyadmindb.dialect=com.kony.console.admin.dialect.CustomSQLSe rverDialect # #For MySQL #konyadmindb.dialect=com.kony.console.admin.dialect.CustomMySQL Dialect # #For Oracle thin driver #konyadmindb.dialect=com.kony.console.admin.dialect.CustomOracl eDialect # #For DB2 © 2015 by Kony, Inc. All rights reserved 137 of 204 Kony MobileFabric Integration Service Manual Installation Guide - WebSphere Version 3.1 #konyadmindb.dialect=com.kony.console.admin.dialect.CustomDB2Di alect # ############################################################### ########## konyadmindb.dialect=com.kony.console.admin.dialect.CustomMySQLD ialect ############################################################### ########## #Admin and Report Database JNDI Names ############################################################### ########## admindb.jndi.name=jdbc/konyadmindb reportsdb.jndi.name=jdbc/konyreportsdb ############################################################### ########## #Database Type (mysql/oracle/sqlserver/db2) ############################################################### ########## admindb.dbtype=mysql reportsdb.dbtype=mysql © 2015 by Kony, Inc. All rights reserved 138 of 204 Kony MobileFabric Integration Service Manual Installation Guide - WebSphere Version 3.1 ############################################################### ########## #Specify the batch size to update the DB for metrics. metrics.batch_size=1 #Offset for Year dropdown in Legacy Reports year.dropdown.offset=10 2. Edit admin-log4j.properties file and make the following changes: #log4j.properties log4j.rootLogger=ERROR,stdout,file log4j.logger.com.kony=ERROR log4j.logger.com.konylabs=ERROR log4j.logger.org.springframework=off ### temp appender for backup log4j.appender.file=org.apache.log4j.RollingFileAppender log4j.appender.file.maxFileSize=10240KB log4j.appender.file.maxBackupIndex=50 log4j.appender.file.File=${middleware.home}/../logs/admin.log log4j.appender.file.threshold=debug log4j.appender.file.layout=org.apache.log4j.PatternLayout log4j.appender.file.layout.ConversionPattern=[%x] [serverconsole][%p][%d{dd MMM yyyy HH:mm:ss,SSS}]:[%c:%M:%L]: %m%n log4j.appender.stdout=org.apache.log4j.ConsoleAppender log4j.appender.stdout.layout=org.apache.log4j.PatternLayout log4j.appender.stdout.layout.ConversionPattern=[%x] © 2015 by Kony, Inc. All rights reserved 139 of 204 Kony MobileFabric Integration Service Manual Installation Guide - WebSphere Version 3.1 [serverconsole][%p][%d{dd MMM yyyy HH:mm:ss,SSS}]:[%c:%M:%L]: %m%n 3. Edit metrics-log4j.properties file and make the following changes: #Define the root logger with appender file log4j.rootLogger=ERROR,stdout,FILE log4j.logger.com.kony=ERROR log4j.logger.com.konylabs=ERROR # Define the file appender log4j.appender.FILE=org.apache.log4j.RollingFileAppender log4j.appender.FILE.maxFileSize=10240KB log4j.appender.FILE.maxBackupIndex=50 log4j.appender.FILE.File=${middleware.home}/../logs/metrics.log # Define the layout for file appender log4j.appender.FILE.layout=org.apache.log4j.PatternLayout log4j.appender.FILE.threshold=debug # %L should be used only in dev, its extremely slow #log4j.appender.file.layout.ConversionPattern=[%x] %d{ABSOLUTE} %5p %c{2}:%L - %m%n log4j.appender.FILE.layout.ConversionPattern=[%x][metrics] %d {ABSOLUTE} %5p %c{2} - %m%n #console appender log4j.appender.stdout=org.apache.log4j.ConsoleAppender log4j.appender.stdout.layout=org.apache.log4j.PatternLayout log4j.appender.stdout.layout.ConversionPattern=[%x][metrics] %d {ABSOLUTE} %5p %c{2} - %m%n © 2015 by Kony, Inc. All rights reserved 140 of 204 Kony MobileFabric Integration Service Manual Installation Guide - WebSphere Version 3.1 Note: If you want a different directory, change the file name in the log4j.properties file. 3.4.9.1 Install End Point URL Certificates into JDK Cacerts If the middleware has to contact the HTTPS API's, respective server certificates must be imported as trusted certificates with keytool, into the location of the cacerts. In Horizontal WebSphere cluster, below step has to be followed in remote physical boxes as well. Example keytool -import -alias "stan" -file StanSmith.cer -keystore <JDK_ Installation_Path>/jre/lib/security/cacerts 3.5 Start Services Start the WebSphere node services. 3.5.1 Post Installation Validation For Post Installation Validation, follow these steps: 1. Check the middleware.log file. It should show successful license validation message. 2. Check the SystemOut.log file for the successful middleware validation message. If the log displays FATAL ERRORS, verify the setup. 3. Check the successful validation messages in the SystemOut.log file for the sslkeystore and ssltruststore paths. It should display the path as JAVA_HOME\jre\lib\security\cacerts, as configured in the middleware.properties file. 4. Open the browser and enter– http://<ipaddress> or <hostname>:<port>/ middleware/version.html. It should display the Build Date, Build Time and the Build Number. © 2015 by Kony, Inc. All rights reserved 141 of 204 Kony MobileFabric Integration Service Manual Installation Guide - WebSphere Version 3.1 5. Open the browser and enter– http://<ipaddress> or <hostname>:<port>/ middleware/MWServlet . It should display "HTTP GET is not supported." 6. To verify successful registration of konylogdaemon with each bus, navigate to the following example path in the Administration console. Buses > KonyBus3 > Bus members > Messaging engines for localhostNode03:cl_appserv3 > localhostNode03.cl_appserv3-bus3 > Publication points > [email protected]_appserv3-bus3 > Subscriptions, and check for Name, Identifier, Topic, and Queue Depth which will automatically appear if logdaemon is working up and running. 3.5.2 Upgrade Kony MobileFabric Integration Service for Cluster To upgrade Kony MobileFabric Integration Service, follow these steps: l Copy Service Definition file l Deploy middleware.ear 3.5.2.1 Copy Service Definition file - <ServiceDef>.xml Place <ServiceDef>.xml file in each cluster member middleware/middlewarebootconfig/appregistry folder and restart middleware application. Note: Restart of middleware application is not required if middleware.ear is re-deployed. 3.5.2.2 Deploy middleware.ear Back up the existing middleware.ear and deploy the application from the cluster. Refer to Deploymiddlewareforcluster © 2015 by Kony, Inc. All rights reserved 142 of 204 Kony MobileFabric Integration Service Manual Installation Guide - WebSphere Version 3.1 Note: If you use WebSphere Application Server version 8 or 8.5, you need to follow the Section Configuring shared libraries for WebSphere to isolate jar files from middleware.ear and deploy as shared libraries. Ensure that you take a backup before upgrading the existing shared libraries. 3.5.2.3 Reinstall middleware.ear To install middleware.ear again, follow these steps: 1. Select the check box for application middleware.ear and click Stop from the Action dropdown list and click the Submit Action button. 2. Select the check box for application middleware.ear and click the Remove button. 3. Proceed and perform the steps mentioned in Deploy middleware.ear section. Note: After deploying middleware.ear, ensure that you configure shared libraries. Refer section Configuring shared libraries for WebSphere 3.5.2.4 Verify the Upgrade You can verify if the upgrade is successful by checking the log file. Use one of the following methods to check the log file: n In Administration Console, go to Application servers > server1 > Troubleshooting > Logging and Tracing. Click Runtime tab and select SystemOut.log n Navigate to the location of the log file (SystemOut.log) on the server. Example file path: /apps/was61/inst01/profiles/AppSrv02/logs/server1/SystemOut.log © 2015 by Kony, Inc. All rights reserved 143 of 204 4. Upgrade WebSphere Manually Kony MobileFabric Integration Service Manual Install- from 5.5.x/5.6.x to 6.x ation Guide - WebSphere Version 3.1 4. Upgrade WebSphere Manually from 5.5.x/5.6.x to 6.x This section provides you the steps to upgrade Kony MobileFabric Integration Service manually from 5.6.x to 6.0.x (WebSphere). 4.1 Prerequisites For upgrading the Kony MobileFabric Integration Service for WebSphere, you need a set of artifacts, which are located at Developers Portal. To download these artifacts, follow these steps: 1. Log on to the Developers Portal using the http://developer.kony.com/DeveloperPortal URL, with appropriate credentials. The Portal Home page opens. 2. Click the Download tab. The Download Kony page opens. 3. Under the Download Platform Plugins section, click the click here link. The Download - All Versions page opens. 4. Under the 6.xGA section, click the Download link under the Middleware without Memcache column of GA-V6.x (latest) row. The index page of Middleware without Memcache opens with list of download files. 5. Download the following files from the list. l shared-libraries-was.tar l shared-libraries-was8.tar l middleware-bootconfig.tar l WebSphere/middleware.ear l WebSphere/admin.war © 2015 by Kony, Inc. All rights reserved 144 of 204 4. Upgrade WebSphere Manually Kony MobileFabric Integration Service Manual Install- from 5.5.x/5.6.x to 6.x ation Guide - WebSphere Version 3.1 l Metrics/metrics.ear l Schema/konyadmin-<db-name>.sql l Schema/konyreports-<db-name>.sql 4.2 Backup To backup the existing files, follow these steps: 1. Take a backup of existing middleware.ear and admin.war files from your current installation server. These files are located at <WebSphere installation location>/<node cell>. For example, data/IBM/WebSphere/AppServer/profiles/AppSrv01/installedApps/local hostNode01Cell. 2. Also, take the backup of existing shared-lib and middleware-bootconfig folders. 4.3 Database Upgrade for Legacy Reports Note: This section is applicable only for upgrading from 5.5.x to 6.x. To upgrade the database for legacy reports, follow the below step: 1. Download the upgrade scripts from the http://developer.kony.com/KonyDBScripts location. 2. Run all the downloaded scripts. Note: To enable the legacy reports, the database should be the 5.0.6. version. If your database is not latest, run the database scripts based on your database and upgrade to 5.0.6 version. For example, if your database version is 5.0.3 Oracle, run the schemas in the Oracle_upgrade_ 5.0.3 to 5.0.6 folder in the numerical order. © 2015 by Kony, Inc. All rights reserved 145 of 204 4. Upgrade WebSphere Manually Kony MobileFabric Integration Service Manual Install- from 5.5.x/5.6.x to 6.x ation Guide - WebSphere Version 3.1 4.4 Execute Database Scripts Execute the database scripts and verify the Admin and Reports schema created in the database Note: Change the name of the konyadmin and konyreports database as per your requirements. This is required for metrics. 4.5 Upgrading middleware.ear 4.5.1 Add New and Update Existing Property Files Extract the middleware-bootconfig.tar file to a temporary location (/home/temp) in your local machine. Here after, /home/temp location is referred as <temp> in this guide. Retain the changes made in middleware.properties and middlewarelog4j.properties files as in 5.6.x for your configuration details. To retain the changes, follow these steps: 1. Open the <middleware-home>/middlewarebootconfig/middleware.properties file of 5.6.x and add the below code at the end of the file. You can also find this code in the middleware.properties file available at the <temp>/middleware-bootconfig. ################################################## #Metrics Topic Configuration ################################################## #To enable/disable metrics #Make it true, if Kony Reports enabled and Metrics Topic is configured metrics.logging=true © 2015 by Kony, Inc. All rights reserved 146 of 204 4. Upgrade WebSphere Manually Kony MobileFabric Integration Service Manual Install- from 5.5.x/5.6.x to 6.x ation Guide - WebSphere Version 3.1 metrics.TopicName=jms/KonyMetricsTopic metrics.TopicConnectionFactoryName=jms/KonyConnectionFactory ##-- START - Should be enabled only on Websphere JMS Server log4j.appender.jms.initialContextFactoryName=com.ibm.websphere. naming.WsnInitialContextFactory log4j.appender.jms.providerURL=iiop://localhost:2809 ##-- END - Should be enabled only on Websphere JMS Server #Account ID and Environment ID for Reports KONY_ACCOUNT_ID=Kony ENVIRONMENT_ID=Dev Note: From 6.0.3.3 GA onwards, metrics.logging flag is available and by default, it is set to true. Prior to that, below error statement is displayed. You can skip this. Note: If the metrics.logging property is set to false, call the kony.license.disableMetricReporting() API in app init to disable “Maximum Offline Sessions Exceeded” alert. ERROR-logservice.JMSLogService - Error while lookup Topic 2. Open <middleware-home>/middleware-bootconfig/middlewarelog4j.properties file of 5.6.x and add the below code at the end of the file. You can also find this code in the middleware-log4j.properties file available at the <temp>/middleware-bootconfig. #-- Start add for service wars deployed log4j.category.com.kony=ERROR,file #-- End © 2015 by Kony, Inc. All rights reserved 147 of 204 4. Upgrade WebSphere Manually Kony MobileFabric Integration Service Manual Installation Guide - WebSphere from 5.5.x/5.6.x to 6.x Version 3.1 log4j.category.com.konylabs=ERROR,file log4j.appender.file=org.apache.log4j.RollingFileAppender log4j.appender.file.maxFileSize=10240KB log4j.appender.file.maxBackupIndex=5 log4j.appender.file.File=/home/core/install/logs/middleware.log log4j.appender.file.threshold=debug log4j.appender.file.layout=org.apache.log4j.PatternLayout # %L should be used only in dev, its extremely slow #log4j.appender.file.layout.ConversionPattern=[%x] %d{ABSOLUTE} %5p %c{2}:%L - %m%n log4j.appender.file.layout.ConversionPattern=[%x][KonyServer] [%p][%d{dd MMM yyyy HH:mm:ss,SSS}]-%5p-%c{2} - %m%n #jms.loggging is used for kony reporting validation. Make it true, if kony reporting is enabled and jms topic is configured jms.logging=false Note: Below set of properties are required for 6.5 and above. If your middleware version is prior to 6.5, skip the below steps. log4j.additivity.com.konylabs.middleware.services.logObservers. DevicePayloadLogger=false log4j.logger.com.konylabs.middleware.services.logObservers.Devi cePayloadLogger=OFF,DEVICE log4j.appender.DEVICE=org.apache.log4j.RollingFileAppender log4j.appender.DEVICE.maxFileSize=10240KB log4j.appender.DEVICE.maxBackupIndex=50 log4j.appender.DEVICE.File=/home/core/install/logs/devicepayload.log log4j.appender.DEVICE.layout=org.apache.log4j.PatternLayout log4j.appender.DEVICE.layout.ConversionPattern=%n[%d{dd MMM © 2015 by Kony, Inc. All rights reserved 148 of 204 4. Upgrade WebSphere Manually Kony MobileFabric Integration Service Manual Install- from 5.5.x/5.6.x to 6.x ation Guide - WebSphere Version 3.1 yyyy HH:mm:ss,SSS}]:[%x]:%m log4j.additivity.com.konylabs.middleware.services.logObservers. DatasourcePayloadLogger=false log4j.logger.com.konylabs.middleware.services.logObservers.Data sourcePayloadLogger=OFF,DATASOURCE log4j.appender.DATASOURCE=org.apache.log4j.RollingFileAppender log4j.appender.DATASOURCE.maxFileSize=10240KB log4j.appender.DATASOURCE.maxBackupIndex=50 log4j.appender.DATASOURCE.File=/home/core/install/logs/datasour ce-payload.log log4j.appender.DATASOURCE.layout=org.apache.log4j.PatternLayout log4j.appender.DATASOURCE.layout.ConversionPattern=%n[%d{dd MMM yyyy HH:mm:ss,SSS}]:[%x]:%m 3. Replace the old <middleware-home>/middlewarebootconfig/tc/deviceDetectionLogic.xml file with new one available at the <temp>/middleware-bootconfig. Note: If your environment is Cluster, repeat the above steps for all members of Cluster. For example, if there are three members in Cluster and each member has separate middleware.home; so above steps need to be performed in each middleware.home. 4.5.2 Add or Update the middleware shared libraries This section provides you steps to creating and updating the shared libraries in WebSphere. After downloading following files of 6.x from developer portal to your local machine, extract them. l shared-libraries-was.tar l shared-libraries-was8.tar © 2015 by Kony, Inc. All rights reserved 149 of 204 4. Upgrade WebSphere Manually Kony MobileFabric Integration Service Manual Install- from 5.5.x/5.6.x to 6.x ation Guide - WebSphere Version 3.1 4.5.2.1 Create Shared Libraries in WebSphere 1. Open the Websphere Administration console. 2. In the left pane, click Environment>Shared libraries. The Shared Libraries page opens. 3. Under Scope section, select the desired server from the drop-down list. If your environment is Cluster, select scope as cell (cells:plqa1was-1Cell03). If your environment is single node, select scope as server (Node=XXXXNode01, Server=server1). 4. Under Preferences, click New. A new page opens to define shared library. 5. In the Name box, type a name for shared library. For example, shared-libraries-was. 6. In the Description box, provide description for the shared library. For example, Shared libraries (Optional). © 2015 by Kony, Inc. All rights reserved 150 of 204 4. Upgrade WebSphere Manually Kony MobileFabric Integration Service Manual Install- from 5.5.x/5.6.x to 6.x ation Guide - WebSphere Version 3.1 7. In the Classpath box, provide the path of the folder where shared-libraries-was.tar is extracted. For example, /data/middleware_installable_dirs/sharedlibraries-was. 8. Do not select the Class Loading check box. 9. Click OK and click Save to save the details in master configuration. 4.5.2.2 Update Shared Libraries in WebSphere You can update the shared libraries that are already created. For example, as you have already created the shared-libraries-was8.x shared library for HTTP related jars, you can just replace old jars with new set of jars. For this shared library, you need to select the Class Loading check box. It is recommended to create separate shared libraries for each application. For more information on creating shared libraries, see Create Shared Libraries. Note: If your environment is Cluster, make sure that all shared libraries are defined in cell scope. This cell has DMGR configured. 4.5.3 Deploy middleware.ear of 6.x 1. Open the Websphere Administration console. 2. In the left pane, click Applications>Application Types> WebSphere enterprise applications. 3. Select the check box of existing middleware application and click Uninstall. If middleware.ear was already uninstalled, skip steps 1 and 2. © 2015 by Kony, Inc. All rights reserved 151 of 204 4. Upgrade WebSphere Manually Kony MobileFabric Integration Service Manual Install- from 5.5.x/5.6.x to 6.x ation Guide - WebSphere Version 3.1 4. Click Install to deploy new middleware.ear. The Preparing for the application installation page opens. 5. Click Local file system and then click Choose File to browse and select the middleware.ear file from local machine. (or) Click Remote file system if middleware.ear was downloaded to remote system and browse for middleware.ear file. 6. Click Next. 7. In the How do you want to install the application section, click Detailed - Show all installation options and parameters and continue clicking Next till you reach Map modules to servers. 8. Select check box and select target. For example, if your environment is Cluster, select target as desired cluster. If your environment is single node, select target as desired server. © 2015 by Kony, Inc. All rights reserved 152 of 204 4. Upgrade WebSphere Manually Kony MobileFabric Integration Service Manual Install- from 5.5.x/5.6.x to 6.x ation Guide - WebSphere Version 3.1 9. Continue clicking Next till you reach Map Shared libraries step. The Install New Application page opens. 10. Select the application, click the shared library references hyperlink. © 2015 by Kony, Inc. All rights reserved 153 of 204 4. Upgrade WebSphere Manually Kony MobileFabric Integration Service Manual Install- from 5.5.x/5.6.x to 6.x ation Guide - WebSphere Version 3.1 11. Map the shared libraries for the selected application and click OK. 12. Continue clicking Next till you reach Summary page. Click Finish and then Save to save the details to master configuration. 4.6 Upgrading admin.war This section provides procedures for following: © 2015 by Kony, Inc. All rights reserved 154 of 204 4. Upgrade WebSphere Manually Kony MobileFabric Integration Service Manual Install- from 5.5.x/5.6.x to 6.x ation Guide - WebSphere Version 3.1 l Create Datasource for admin l Update Existing Property Files l Kony Legacy Report Portal Configuration for 6.x l Deploy admin.war of 6.x Note: You can skip upgrading admin.war if you are not using admin and metrics. Metrics has to be deployed on single node, which should not be part of Cluster. 4.6.1 Prerequisites For upgrading admin.war, you need to upgrade the database from 5.6.x to 6.x (DB2). You can set up the database by executing the following scripts, which are downloaded from Developer Portal. l konyadmin-<db-name>.sql l Schema/konyreports-<db-name>.sql After execution of these scripts, spool files are created at script locations. You can use these spool files to verify the smooth execution of the script files. To set up the database, follow these steps: 1. Log on to DB2 Server with appropriate credentials. 2. Test the database connection using the DB2 command line utility: db2 db2=> connect to KONYDB user dbclient using <password> 3. Execute the konyadmin-<db-name>.sql file. This script creates konyadmin database objects in KONYADMIN schema. © 2015 by Kony, Inc. All rights reserved 155 of 204 4. Upgrade WebSphere Manually Kony MobileFabric Integration Service Manual Install- from 5.5.x/5.6.x to 6.x ation Guide - WebSphere Version 3.1 cd <Files_location> db2 -td';' -vf konyadmin-<db-name>.sql > 00_konyadmin_spool.log 4. Execute the konyreports-<db-name>.sql file. This script creates konyreports database objects in KONYREPORTS schema. db2 -td';' -vf konyreports-<db-name>.sql > 01_konyreports_ spool.log 4.6.2 Create Datasource for admin and reports (DB2) Creating Datasource process involves following steps: 1. Defining DB2 Provider 2. Configuring datasource 4.6.2.1 Define DB2 Provider 1. Open the Websphere Administration console. 2. In the left pane, click Resources>JDBC> JDBC Provider. The JDBC Provider page opens. 3. Under Scope section, select the desired option from the drop-down list. For example, for Cluster, select scope name as cell(cells:plqa1was-1Cell03). In this cell, DMGR is available. For single node, select scope name as node (Node=XXXXNode01). 4. Under Preferences, click New. The Create a new JDBC Provider page opens. 5. Select the following options: l Database Type: DB2 l Provider Type: DB2 Universal JDBC Driver Provider © 2015 by Kony, Inc. All rights reserved 156 of 204 4. Upgrade WebSphere Manually Kony MobileFabric Integration Service Manual Install- from 5.5.x/5.6.x to 6.x ation Guide - WebSphere Version 3.1 l Implementation Type: Connection pool data source Note: By default, Name field is populated as DB2 Universal JDBC Driver Provider (Optional). 6. Click Next. Note: If you need to use custom or updated DB2 Jars, then update: DB2UNIVERSAL_ JDBC_DRIVER_PATH and DB2UNIVERSAL_JDBC_DRIVER_ NATIVEPATH 7. Ensure that DB2 driver files, db2jcc.jar and db2jcc_license_cu.jar are downloaded and copied to the file system - /opt/db2jars. 8. Click Next. Verify the implementation class name on Summary page and click Finish. Set up user credentials for JNDI database connection 1. Open the Websphere Administration console. 2. In the left pane, click Security>Global Security. The Global Securitypage opens. 3. In the Authentication section, select Java Authentication And Authorization Service>J2C Authentication Data. 4. In the page that appears, click New. 5. Provide the following details to connect to Oracle database: l l l Alias: konyAuth Userid: dbclient Passwd: <Password> 6. Click OK and save the configuration. © 2015 by Kony, Inc. All rights reserved 157 of 204 4. Upgrade WebSphere Manually Kony MobileFabric Integration Service Manual Install- from 5.5.x/5.6.x to 6.x ation Guide - WebSphere Version 3.1 4.6.2.2 Configure Admin and Reports Datasource 1. Open the Websphere Administration console. 2. In the left pane, click Resources>JDBC> Data sources. The Data sourcespage opens. 3. Under Scope section, select the desired option from the drop-down list. For example, for Cluster, select scope name as cell (cells:plqa1was-1Cell03). In this cell, DMGR is available. For single node, select scope name as node (Node=XXXXNode01). 4. Under Preferences, click New. The Create a data source page opens. 5. Provide the following details: l Datasource Name: konyadmindb l JNDI Name: jdbc/ konyadmindb (The same JNDI name should be configured in serverconsole.properties file) 6. Click Next. 7. Select an existing JDBC provider. Here it is DB2 Universal JDBC Driver Provider (created in previous step). 8. Click Next. 9. Provide following details: l Database Name: KONYDB (the database is created using schema script initially) l Port Number: Type your database port number. For example, 50000 l Server Name: Type your database host name or IP address and click Next. The Setup © 2015 by Kony, Inc. All rights reserved 158 of 204 4. Upgrade WebSphere Manually Kony MobileFabric Integration Service Manual Install- from 5.5.x/5.6.x to 6.x ation Guide - WebSphere Version 3.1 security aliases page opens. 10. Select JAAS – J2C Authentication Data here. 11. Set up security aliases as following: l Component-managed authentication alias: XXXNode01/dbclient. l Mapping configuration alias: Default Principal Mapping. l Container-managed authentication alias: XXXNode01/ dbclient. 12. Click Next, verify the changes and Click Finish. 13. Similarly, add another datasource repeating steps 1 - 12, but with following details: l Name: konyreportsdb l JNDI Name: jdbc/konyreportsdb © 2015 by Kony, Inc. All rights reserved 159 of 204 4. Upgrade WebSphere Manually from 5.5.x/5.6.x to 6.x Kony MobileFabric Integration Service Manual Installation Guide - WebSphere Version 3.1 14. After creating konyreportsdb datasource, click on it. The konyreportsdb page opens. © 2015 by Kony, Inc. All rights reserved 160 of 204 4. Upgrade WebSphere Manually Kony MobileFabric Integration Service Manual Install- from 5.5.x/5.6.x to 6.x ation Guide - WebSphere Version 3.1 15. Under Additional Properties section, click Custom properties>currentSchema. The currentSchema page opens. 16. In the Value box, type KONYREPORTS and click OK. Note: This value refers to reports schema name. 17. Click Save to save directly to master configuration. 18. Click Resources>JDBC>DataSources. © 2015 by Kony, Inc. All rights reserved 161 of 204 4. Upgrade WebSphere Manually Kony MobileFabric Integration Service Manual Install- from 5.5.x/5.6.x to 6.x ation Guide - WebSphere Version 3.1 19. Click konyadmindb. The konyadmindb page opens. © 2015 by Kony, Inc. All rights reserved 162 of 204 4. Upgrade WebSphere Manually Kony MobileFabric Integration Service Manual Install- from 5.5.x/5.6.x to 6.x ation Guide - WebSphere Version 3.1 20. Under Additional Properties section, click Custom properties>currentSchema. The currentSchema page opens. 21. In the Value box, type KONYADMIN and click OK. Note: This value refers to admin schema name. 22. Click Save to save directly to master configuration. 23. Restart the Websphere application server to changes take effect. © 2015 by Kony, Inc. All rights reserved 163 of 204 4. Upgrade WebSphere Manually Kony MobileFabric Integration Service Manual Install- from 5.5.x/5.6.x to 6.x ation Guide - WebSphere Version 3.1 4.6.3 Add New and Update Existing Property Files 4.6.3.1 Add serverconsole.properties file 1. Copy the serverconsole.properties file from <temp>/middlewarebootconfig/admin to the existing middleware-bootconfig/admin folder. 2. Update the below properties in the serverconsole.properties file. ############################################################### ########## #Admin and Report Database JNDI Names ############################################################### ########## admindb.jndi.name=jdbc/konyadmindb reportsdb.jndi.name=jdbc/konyreportsdb ############################################################### ########## #Database Type (mysql/oracle/sqlserver/db2) ############################################################### ########## admindb.dbtype=db2 reportsdb.dbtype=db2 #For DB2 konyadmindb.dialect=com.kony.console.admin.dialect.CustomDB2Dia lect 4.6.3.2 Updating admin-log4j.properties file 1. Replace the existing <middleware-home>/middlewarebootconfig/admin/admin-log4j.properties file with the new one. The new admin-log4j.properties file is located at <temp>/middlewarebootconfig/admin. © 2015 by Kony, Inc. All rights reserved 164 of 204 4. Upgrade WebSphere Manually Kony MobileFabric Integration Service Manual Install- from 5.5.x/5.6.x to 6.x ation Guide - WebSphere Version 3.1 2. Open the admin-log4j.properties file and update following property: log4j.appender.file.File=/home/middleware/logs/admin.log 4.6.4 Kony Legacy Report Portal Configuration for 6.x If you are using the Kony Reporting Portal for tracking sessions and users, you must make the following changes so that you continue to see the reports in the new Admin Console (under Reports > Legacy Reports in admin console). Note: If you have not configured reports home for your server, add –D parameter of reports home to your server. For example, –DkonyReports.home=/data/config Note: If your environment is Cluster, make sure that you have configured konyReports.home for all members of cluster. © 2015 by Kony, Inc. All rights reserved 165 of 204 4. Upgrade WebSphere Manually Kony MobileFabric Integration Service Manual Install- from 5.5.x/5.6.x to 6.x ation Guide - WebSphere Version 3.1 Make sure that following files are available in reports home. For example, /data/config. l DbSpecificProcedureCall.properties l konyreport.properties l log4j.properties Make sure that below property value was set properly in the konyreports.properties file. © 2015 by Kony, Inc. All rights reserved 166 of 204 4. Upgrade WebSphere Manually Kony MobileFabric Integration Service Manual Install- from 5.5.x/5.6.x to 6.x ation Guide - WebSphere Version 3.1 #database properties konyadminreports.jndi.name=jdbc/KARDB 4.6.5 Deploy admin.war of 6.x 1. Open the Websphere Administration console. 2. In the left pane, click Application>Application Types>WebSphere enterprise Applications. The Enterprise Applicationspage opens. 3. Select existing admin application and click Uninstall. Note: If admin.war was already uninstalled, skip step 3. 4. Click Install to deploy new admin.war. 5. Click Local file system and then click Choose File to browse and select the admin.war file from local machine. (or) Click Remote file system if admin.war was downloaded to remote system and browse for admin.war file. 6. Click Next. The Preparing for the application installation page opens. 7. Select Detailed - Show all installation options and parameters and click Next. The Application Security Warnings page opens, click Continue. This opens a page with 11 steps. © 2015 by Kony, Inc. All rights reserved 167 of 204 4. Upgrade WebSphere Manually from 5.5.x/5.6.x to 6.x Kony MobileFabric Integration Service Manual Installation Guide - WebSphere Version 3.1 8. Step 1: Select installation options, change application name if required, leave default values and click Next. © 2015 by Kony, Inc. All rights reserved 168 of 204 4. Upgrade WebSphere Manually from 5.5.x/5.6.x to 6.x Kony MobileFabric Integration Service Manual Installation Guide - WebSphere Version 3.1 9. Step 2: Map modules to servers, Map the Server Console module to your desired server or cluster and click Next. 10. Step 3: Provide JSP reloading options for Web modules, leave default values and click Next. 11. Step 4: Map shared libraries, map previously created shared library, shared-libraries-was, shared-libraries-was8.x to both Application (admin_war) and Module (Server Console). The © 2015 by Kony, Inc. All rights reserved 169 of 204 4. Upgrade WebSphere Manually Kony MobileFabric Integration Service Manual Install- from 5.5.x/5.6.x to 6.x ation Guide - WebSphere Version 3.1 Shared library references page opens. 12. Select application and click Reference shared libraries button. The Shared Library Mapping page opens. 13. Select your shared library from Available box and move it to Selected box using arrow keys provided and click OK. 14. Similarly, Go to Shared Library Mapping page, select module and click Reference shared libraries button, and repeat step 13 to map shared libraries. © 2015 by Kony, Inc. All rights reserved 170 of 204 4. Upgrade WebSphere Manually Kony MobileFabric Integration Service Manual Install- from 5.5.x/5.6.x to 6.x ation Guide - WebSphere Version 3.1 Note: You cannot map both application and module simultaneously. 15. Step 5: Map shared library relationships, leave default values and click Next. 16. Step 6: Map virtual hosts for Web modules, map your virtual host (default_host) to module and click Next. 17. Step 7: Map context roots for Web modules, select Context Root value as /admin and click Next till you reach Summary page. 18. Step 11: Summary, review summary and click Finish. © 2015 by Kony, Inc. All rights reserved 171 of 204 4. Upgrade WebSphere Manually Kony MobileFabric Integration Service Manual Install- from 5.5.x/5.6.x to 6.x ation Guide - WebSphere Version 3.1 19. Wait till you get application installed successfully message. 20. Click Save to save to master configuration. 21. Click Applications>Application Types>Websphere enterprise applications. 22. Select the admin_war application and click Start. 4.7 Upgrading Metrics (logdaemon) metrics.ear is a new application developed in 6.x that supports same features as logdaemon and reports of 5.6.x. Note: Stop existing logdaemon process and deploy metrics.ear application for 6.x version. Note: metrics.ear should be deployed only on single server. © 2015 by Kony, Inc. All rights reserved 172 of 204 4. Upgrade WebSphere Manually Kony MobileFabric Integration Service Manual Install- from 5.5.x/5.6.x to 6.x ation Guide - WebSphere Version 3.1 4.7.1 Configure JMS 4.7.1.1 Create bus 1. Open the Websphere Administration console. 2. In the left pane, click Service integration>Buses. The Buses page opens. 3. Click New to create new bus. The Create a new Service Integration bus page opens. 4. In the Enter the name for your new bus box, type a name for the bus and click Next. © 2015 by Kony, Inc. All rights reserved 173 of 204 4. Upgrade WebSphere Manually Kony MobileFabric Integration Service Manual Install- from 5.5.x/5.6.x to 6.x ation Guide - WebSphere Version 3.1 5. Step 2: Confirm create of new bus and click Finish. 6. Click Save to save directly to the master configuration. © 2015 by Kony, Inc. All rights reserved 174 of 204 4. Upgrade WebSphere Manually Kony MobileFabric Integration Service Manual Install- from 5.5.x/5.6.x to 6.x ation Guide - WebSphere Version 3.1 4.7.1.2 Adding a new Bus Member 1. Click on previously created bus that is, serverBus. The serverBus page opens. 2. Under the Topology section, click the Bus members link. 3. Click Add to add bus members. The Add a new bus member page opens. © 2015 by Kony, Inc. All rights reserved 175 of 204 4. Upgrade WebSphere Manually Kony MobileFabric Integration Service Manual Install- from 5.5.x/5.6.x to 6.x ation Guide - WebSphere Version 3.1 4. Step 1: Click Server, select desired server (for example, server1) from the drop-down box, and click Next. 5. Step 1.1: Select the type of message store as File Store and click Next. 6. Step 1.2: Configure the file store, do not change the default values and click Next. 7. Step 1.3: Do not change the default heap sizes and click Next. 8. Step 2: Verify the complete summary and click Finish. © 2015 by Kony, Inc. All rights reserved 176 of 204 4. Upgrade WebSphere Manually Kony MobileFabric Integration Service Manual Install- from 5.5.x/5.6.x to 6.x ation Guide - WebSphere Version 3.1 9. Click Save to save directly to the master configuration. 4.7.1.3 Creating Bus Destination 1. Open serverBus page. © 2015 by Kony, Inc. All rights reserved 177 of 204 4. Upgrade WebSphere Manually Kony MobileFabric Integration Service Manual Install- from 5.5.x/5.6.x to 6.x ation Guide - WebSphere Version 3.1 2. Under the Destinations resources section, click the Destination link. The Destinations page opens. 3. Click New. The Create a new destination page opens. 4. Click Topic Space and click Next. The Create new topic space page opens. © 2015 by Kony, Inc. All rights reserved 178 of 204 4. Upgrade WebSphere Manually Kony MobileFabric Integration Service Manual Install- from 5.5.x/5.6.x to 6.x ation Guide - WebSphere Version 3.1 5. In the Identifier box, type KonyMetricsTopic. 6. In the Description box, type description for the new topic space and click Next. The Confirm topic space creation page opens. 7. Verify the details and click Finish. 8. Click Save to save directly to the master configuration. © 2015 by Kony, Inc. All rights reserved 179 of 204 4. Upgrade WebSphere Manually Kony MobileFabric Integration Service Manual Install- from 5.5.x/5.6.x to 6.x ation Guide - WebSphere Version 3.1 4.7.1.4 Creating Topic connection factories 1. Open the Websphere Administration console. 2. In the left pane, click Resources>JMS>Topic connection factories. The Topic connection factories page opens. 3. Click New. 4. Select JMS rosource provider as Default messaging provider and click OK. 5. Provide the following details: l Name: KonyMetricsTopicCF l Jndi name: jms/KonyConnectionFactory © 2015 by Kony, Inc. All rights reserved 180 of 204 4. Upgrade WebSphere Manually Kony MobileFabric Integration Service Manual Install- from 5.5.x/5.6.x to 6.x ation Guide - WebSphere Version 3.1 l Bus name: serverBus 6. Click Save to save directly to the master configuration. 4.7.1.5 Creating Topic 1. Open the Websphere Administration console. 2. In the left pane, click Resources>JMS>Topics. The Topics page opens. © 2015 by Kony, Inc. All rights reserved 181 of 204 4. Upgrade WebSphere Manually Kony MobileFabric Integration Service Manual Install- from 5.5.x/5.6.x to 6.x ation Guide - WebSphere Version 3.1 3. Click New. 4. Select JMS rosource provider as Default messaging provider and click OK. 5. Provide following details: l Name: KonyMetricsTopic l Jndi name: jms/KonyMetricsTopic l Bus name: serverBus © 2015 by Kony, Inc. All rights reserved 182 of 204 4. Upgrade WebSphere Manually Kony MobileFabric Integration Service Manual Install- from 5.5.x/5.6.x to 6.x ation Guide - WebSphere Version 3.1 l Topic Space: select other, please specify from the drop-down list and in the text box, type KonyMetricsTopic. Click OK. © 2015 by Kony, Inc. All rights reserved 183 of 204 4. Upgrade WebSphere Manually Kony MobileFabric Integration Service Manual Install- from 5.5.x/5.6.x to 6.x ation Guide - WebSphere Version 3.1 6. Click Save to save directly to the master configuration. 4.7.1.6 Creating Activation Specifications 1. Open the Websphere Administration console. 2. In the left pane, click Resources>JMS>Activation specifications. The Activation specifications page opens. 3. Click New. © 2015 by Kony, Inc. All rights reserved 184 of 204 4. Upgrade WebSphere Manually Kony MobileFabric Integration Service Manual Install- from 5.5.x/5.6.x to 6.x ation Guide - WebSphere Version 3.1 4. Select JMS rosource provider as Default messaging provider and click OK. 5. Provide following details: l Name: KMT l Jndi name: jms/KMT l Destination type: Topic l Destination JNDI name: jms/KonyMetricsTopic © 2015 by Kony, Inc. All rights reserved 185 of 204 4. Upgrade WebSphere Manually Kony MobileFabric Integration Service Manual Install- from 5.5.x/5.6.x to 6.x ation Guide - WebSphere Version 3.1 l Bus name: serverBus 6. Click OK. 7. Click Save to save directly to the master configuration. © 2015 by Kony, Inc. All rights reserved 186 of 204 4. Upgrade WebSphere Manually Kony MobileFabric Integration Service Manual Install- from 5.5.x/5.6.x to 6.x ation Guide - WebSphere Version 3.1 4.7.2 Configure middleware.home as JVM Property 1. Open the Websphere Administration console. 2. In the left pane, click Servers>Server Types>Webspere application server. The Activation specifications page opens. 3. Select the application server in which you want to install metrics.ear. The selected application server page opens. 4. Under Server Infrastructure section, click Java and Process Management>Process definition. The Process definition page opens. 5. Under Additional Properties section, click the Java Virtual Machine link. 6. In the Generic JVM arguments box, type the middleware.home property with your middleware home path as below (-D must be prefixed). -Dmiddleware.home=/home/core/install 7. Click OK and then Save to save in the master configuration. 4.7.3 Files required in middleware.home Following files need to be updated: l middleware.properties l metrics-log4j.properties l admin/serverconsole.properties 4.7.3.1 Update middleware.properties file 1. Copy the middleware.properties file from <temp>/middleware-bootconfig/ to <middlewarehome>/middleware-bootconfig/ folder. © 2015 by Kony, Inc. All rights reserved 187 of 204 4. Upgrade WebSphere Manually Kony MobileFabric Integration Service Manual Install- from 5.5.x/5.6.x to 6.x ation Guide - WebSphere Version 3.1 2. Open the middleware.properties file and make sure that following properties set to correct value as shown below. ################################################## #Metrics Topic Configuration ################################################## #To enable/disable metrics #Make it true, if Kony Reports enabled and Metrics Topic is configured metrics.logging=true metrics.TopicName=jms/KonyMetricsTopic metrics.TopicConnectionFactoryName=jms/KonyConnectionFactory ##-- START - Should be enabled only on Websphere JMS Server log4j.appender.jms.initialContextFactoryName=com.ibm.websphere. naming.WsnInitialContextFactory log4j.appender.jms.providerURL=iiop://localhost:2809 ##-- END - Should be enabled only on Websphere JMS Server #Account ID and Environment ID for Reports KONY_ACCOUNT_ID=Kony ENVIRONMENT_ID=Dev 4.7.3.2 Updating metrics-log4j.properties file 1. Copy the metrics-log4j.properties file from <temp>/middleware-bootconfig/ to <middlewarehome>/middleware-bootconfig/ folder. 2. Open the metrics-log4j.properties file and make sure that following property set to correct value as shown below. log4j.appender.file.File=/home/middleware/logs/metrics.log © 2015 by Kony, Inc. All rights reserved 188 of 204 4. Upgrade WebSphere Manually Kony MobileFabric Integration Service Manual Install- from 5.5.x/5.6.x to 6.x ation Guide - WebSphere Version 3.1 4.7.3.3 Updating serverconsole.properties 1. Copy the serverconsole.properties file from <temp>/middlewarebootconfig/admin to <middlewarehome>/middleware-bootconfig/admin folder. 2. Open the serverconsole.properties file and make sure that following properties set to correct value as shown below. ############################################################### ########## #Admin and Report Database JNDI Names ############################################################### ########## admindb.jndi.name=jdbc/konyadmindb reportsdb.jndi.name=jdbc/konyreportsdb ############################################################### ########## #Database Type (mysql/oracle/sqlserver/db2) ############################################################### ########## admindb.dbtype=db2 reportsdb.dbtype=db2 #For DB2 konyadmindb.dialect=com.kony.console.admin.dialect.CustomDB2Dia lect 4.7.4 Deploy metrics.ear of 6.x 1. Open the Websphere Administration console. 2. In the left pane, click Application>New Application. The New Application page opens. 3. Click New Enterprise Application. © 2015 by Kony, Inc. All rights reserved 189 of 204 4. Upgrade WebSphere Manually Kony MobileFabric Integration Service Manual Install- from 5.5.x/5.6.x to 6.x ation Guide - WebSphere Version 3.1 4. Click Local file system and then click Choose File to browse and select the metrics.ear file from local machine. (or) Click Remote file system if metrics.ear was downloaded to remote system and browse formetrics.earfile. 5. Click Next. The Preparing for the application installation page opens. 6. Click Detailed - Show all installation options and parameters and click Next. The Application Security Warnings page opens and click Continue. © 2015 by Kony, Inc. All rights reserved 190 of 204 4. Upgrade WebSphere Manually Kony MobileFabric Integration Service Manual Install- from 5.5.x/5.6.x to 6.x ation Guide - WebSphere Version 3.1 7. Step 1: Select installation options, change application name if required, leave default values and click Next. 8. Step 2: Map modules to servers, map the metrics module to your selected desired server (for example, server1) if not mapped by default and click Next. © 2015 by Kony, Inc. All rights reserved 191 of 204 4. Upgrade WebSphere Manually from 5.5.x/5.6.x to 6.x Kony MobileFabric Integration Service Manual Installation Guide - WebSphere Version 3.1 9. Step 3 : Map shared libraries, map previously created shared library shared-libraries-was, shared-libraries-was8.x to application (metrics.ear). The Shared library reference page opens. 10. Select the application and click Reference shared libraries. The Shared Map libraries page opens. © 2015 by Kony, Inc. All rights reserved 192 of 204 4. Upgrade WebSphere Manually from 5.5.x/5.6.x to 6.x Kony MobileFabric Integration Service Manual Installation Guide - WebSphere Version 3.1 11. Select your shared library from Available box and move to Selected box using arrow keys provided. 12. Click OK. 13. If shared libraries are not defined, perform steps in section See "Add or Update the middleware shared libraries" on page 149. 14. Step 4: Map shared library relationships, leave default values and click Next. © 2015 by Kony, Inc. All rights reserved 193 of 204 4. Upgrade WebSphere Manually Kony MobileFabric Integration Service Manual Install- from 5.5.x/5.6.x to 6.x ation Guide - WebSphere Version 3.1 15. Step 5: Bind listeners for message-driven beans, select Activation Specification, specify target resource jndi name as jms/KMTand click Next. 16. Step 6: Metadata for modules, leave default values and continue clicking Next till you reach Summary page. 17. Step 8: Summary, review summary and click Finish. 18. Wait till you get application installed successfully message. © 2015 by Kony, Inc. All rights reserved 194 of 204 4. Upgrade WebSphere Manually Kony MobileFabric Integration Service Manual Install- from 5.5.x/5.6.x to 6.x ation Guide - WebSphere Version 3.1 19. Click Save to save directly to master configuration. 20. Restart the Websphere Application Server to take the changes effect. Maker sure that server is started in following order: l Metrics server l Clustered Middleware 4.8 Verify the Upgrade Process Verification of admin.war l Invoke the http://<ipaddress:port>/admin/version.html URL and check the version. In the URL, replace <ipaddress:port> with proper IP address and port number. Verification of middleware.ear l Invoke the http://ipaddress:port/middleware/version.html URL and check the version. In the URL, replace <ipaddress:port> with proper IP address and port number. Verification of environment health © 2015 by Kony, Inc. All rights reserved 195 of 204 4. Upgrade WebSphere Manually Kony MobileFabric Integration Service Manual Install- from 5.5.x/5.6.x to 6.x ation Guide - WebSphere Version 3.1 This step is required only when you have admin, middleware and metrics in your environment. 1. Log on to the admin console using the following URL and look for Health Check. http://ipaddress:port/admin (replace <ipaddress:port> with proper IP address and port number). 2. Provide admin credentials (default credentials from SQL script are username: admin and password: admin123) to log on to Server Console. 3. Navigate to Settings and click Health Check and look for Report DB, Admin DB and Reporting Queue. Note that the status should be in PASSEDstate. © 2015 by Kony, Inc. All rights reserved 196 of 204 5. Upgrade WebSphere Manually Kony MobileFabric Integration Service Manual Install- from 6.x to 6.5.x ation Guide - WebSphere Version 3.1 5. Upgrade WebSphere Manually from 6.x to 6.5.x This section provides you the steps to upgrade Kony MobileFabric Integration Service manually from 6.0.x to 6.5.x (WebSphere). 5.1 Prerequisites For upgrading the Kony MobileFabric Integration Service for WebSphere, you need a set of artifacts, which are located at Developers Portal. To download these artifacts, follow these steps: 1. Open the http://developer.kony.com/twiki/pub/Portal/Releases/GA-6.5.0/ URL. 2. Download the following files from the Middleware without memcache folder. l admin.war l middleware.war l shared-libraries-was.tar l shared-libraries-was8.tar l middleware-bootconfig.tar l metrics.ear (this is required only if you have metrics) 3. You can also find the database upgrade scripts from 6.0.3 to 6.5 at the above link, download them. 5.2 Backup Before taking the backup, Stop the WebSphere application server. To backup the existing files, follow these steps: © 2015 by Kony, Inc. All rights reserved 197 of 204 5. Upgrade WebSphere Manually Kony MobileFabric Integration Service Manual Install- from 6.x to 6.5.x ation Guide - WebSphere Version 3.1 1. Take a backup of existing shared libraries, shared-libraries-was and sharedlibraries-was8 files from the location where you have defined libraries. 2. Take a backup of middleware-bootconfig located at <middleware-homedirectory>/middleware. Note: After taking the backup, delete all the files from the original location. Uninstall previous admin.war, middleware.war and metrics.ear. metrics.ear only in case if you are using metrics. 5.3 Execute Database Scripts Execute all the database upgrade scripts from 6.0.3 to 6.5. Run the scripts in the sequence specified at the location from where you downloaded the scripts. Below is the screen shot of the scripts specified in a sequence. Replace the name of the konyadmin and konyreports schema names with your respective schema names. 5.4 Add and Update Properties Files 1. Extract the middleware-bootconfig tar to the <middleware-homedirectory>/middleware location. © 2015 by Kony, Inc. All rights reserved 198 of 204 5. Upgrade WebSphere Manually Kony MobileFabric Integration Service Manual Install- from 6.x to 6.5.x ation Guide - WebSphere Version 3.1 2. Retain the properties of the admin-log4j.properties and deploymentconfig.properties files located at middleware-bootconfig/admin folder from the respective files of the previous version, which are already backed up. 3. Retain the properties of the middleware.properties and middlewarelog4j.properties files located at middleware-bootconfig folder from the respective files of the previous version which are already backed up. 4. Open the middleware-log4j.properties file and edit the below paths for devicepayload.log and datasource-payload.log as per your requirement. l log4j.appender.DEVICE.File=${middleware.home} /../logs/middleware/device-payload.log l log4j.appender.DATASOURCE.File=${middleware.home} /../logs/middleware/datasource-payload.log 5. Copy the appregistry folder from the previous version of middleware-bootconfig (located at <middleware-home-directory>/middleware) to the new middlewarebootconfig folder. If metrics is not used: 6. Open the middleware.properties file located at the middleware-bootconfig folder and mark the property under Metrics Topic Configuration as false. metrics.logging=false Note: This property was introduced in 6.0.3.3.GA version of middleware. This property enables the metrics. Request and Session data is captured in the database if this property is set to true. © 2015 by Kony, Inc. All rights reserved 199 of 204 5. Upgrade WebSphere Manually Kony MobileFabric Integration Service Manual Install- from 6.x to 6.5.x ation Guide - WebSphere Version 3.1 Note: If the metrics.logging property is set to false, call the kony.license.disableMetricReporting() API in app init to disable “Maximum Offline Sessions Exceeded” alert. If metrics is used: 6. Open middleware.properties in the middleware-bootconfig folder and mark the property under Metrics Topic Configuration as true. metrics.logging=true 7. Retain the properties in the metrics-log4j.properties file located at the middlwarebootconfig/admin folder, and the serverconsole.properties file located at the middleware-bootconfig folder from the same respective files of previous version which are backed up. 5.5 Deploy Latest Artifacts 1. Deploy the latest admin.war and middleware.ear. Refer to the Deploy admin.war and Deploy middleware.ear. 2. Deploy the latest metrics.ear. Refer to the Deploy metrics.ear. Note: You can skip the step 2 if you are not using metrics. 5.6 Verification Start the WebSphere application server. Verification of middleware.ear © 2015 by Kony, Inc. All rights reserved 200 of 204 5. Upgrade WebSphere Manually Kony MobileFabric Integration Service Manual Install- from 6.x to 6.5.x ation Guide - WebSphere Version 3.1 l Invoke the http://ipaddress:port/admin/version.html URL and check the version. In the URL, replace <ipaddress:port> with proper IP address and port number. Verification of environment health This step is required only when you have admin, middleware and metrics in your environment. 1. Log on to the admin console using the following URL http://ipaddress:port/admin (replace <ipaddress:port> with proper IP address and port number). 2. Provide admin credentials to log on to Server Console. 3. Navigate to Settings and click Health Check and look for Report DB, Admin DB and Reporting Queue. Note that the status should be in PASSEDstate. 4. Navigate to Settings and click Configuration and verify the version. © 2015 by Kony, Inc. All rights reserved 201 of 204 6. Appendix: Configure Device DB Using Kony MobileFabric Integration Service Manual Apache Derby (optional) Installation Guide - WebSphere Version 3.1 6. Appendix: Configure Device DB Using Apache Derby (optional) Apache Derby is an open source based relational database engine, supporting JDBC and SQL as programming APIs. We use derby as a static, read only database for Mobile Web device detection logic. You can also configure the device database using the Derby database. To use Derby for device database, perform the following steps: l Setup Derby database driver l Configure DeviceDB datasource 6.1 Setup Derby database driver Perform the following steps to setup Derby database driver. 1. In Administration Console, select Resources > JDBC > JDBC Providers from the left menu. 2. JDBC Providers page appears. Note: If a default Derby Datasource exist, delete it and create new Derby Datasource. 3. Click New. Create a new JDBC provider page appears: 4. Enter the following information: i. Database type: Select User-defined from the drop-down list. ii. Implementation class name: Enter org.apache.derby.jdbc.EmbeddedConnectionPoolDataSource iii. Name: Enter Derby JDBC Provider 4.0 iv. Click Next. © 2015 by Kony, Inc. All rights reserved 202 of 204 6. Appendix: Configure Device DB Using Kony MobileFabric Integration Service Manual Apache Derby (optional) Installation Guide - WebSphere Version 3.1 5. In the Enter database class path information page that appears, enter the class path as: D:/install/derbydrivers/derby.jar. 6. Click Next. 7. In the Summary page that appears, review the configurations and click Finish. You are redirected to JDBC Providers page and the newly created Datasource is displayed. 6.2 Configure DeviceDB datasource Perform the following steps to configure DeviceDB datasource. 1. In Administration Console, select Resources > JDBC > Data sources from the left menu. 2. On the right pane, Click New to navigate to Create a data source page. 3. In the Enter basic data source information pane (Step 1), enter the following information: l Data source name: KONYDEVICEDB l JNDI Name: jdbc/KDCDB l Click Next. 4. In the Select JDBC provider pane (Step 2), select Select an existing JDBC provider radiobutton. l In the drop-down box that is enabled, select the newly created Derby JDBC provider. Eg: Derby JDBC Provider 4.0 l Click Next. 5. In the Enter database specific properties for the data source pane (Step3) that appears, enter the following under Database name: D:/install/derby/1/devicestore 6. Click Next till you get the Summary page. © 2015 by Kony, Inc. All rights reserved 203 of 204 6. Appendix: Configure Device DB Using Apache Derby (optional) Kony MobileFabric Integration Service Manual Installation Guide - WebSphere Version 3.1 7. Review the configurations in the Summary page and click Finish. 8. Save the configuration. 9. Select the newly created data source and click Test Connection. This ensures that the data source test connection is successful. © 2015 by Kony, Inc. All rights reserved 204 of 204