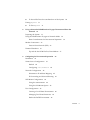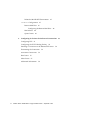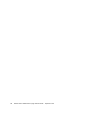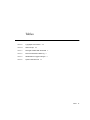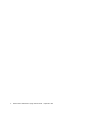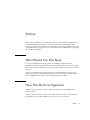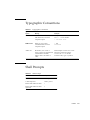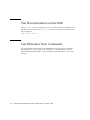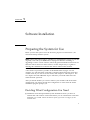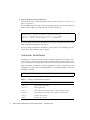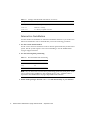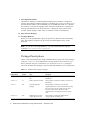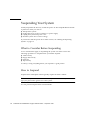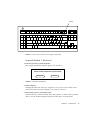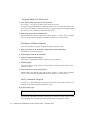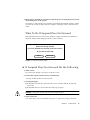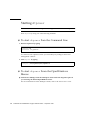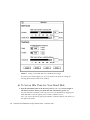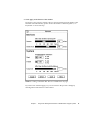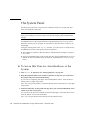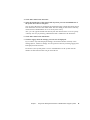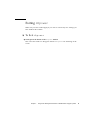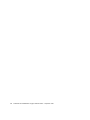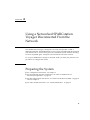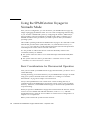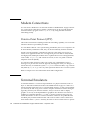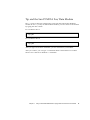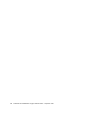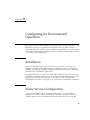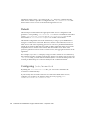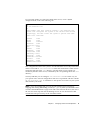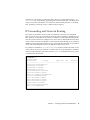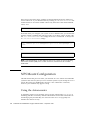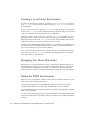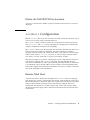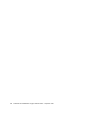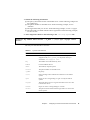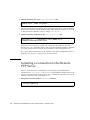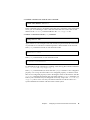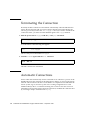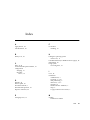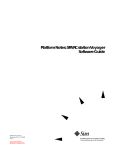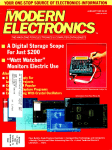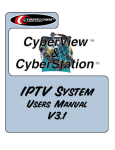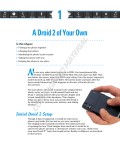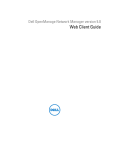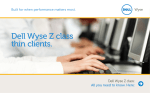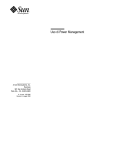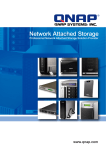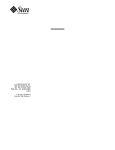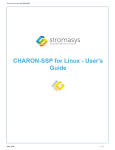Download Platform Notes: SPARCstation Voyager Software Guide
Transcript
Platform Notes: SPARCstation Voyager Software Guide Sun Microsystems, Inc. 901 San Antonio Road Palo Alto, CA 94303-4900 U.S.A Part No.: 805-5233 September 1998, Revision A Send comments about this document to: [email protected] 1998 Sun Microsystems, Inc., 901 San Antonio Road, Palo Alto, California 94303-4900 U.S.A. This product or document is protected by copyright and distributed under licenses restricting its use, copying, distribution, and decompilation. No part of this product or document may be reproduced in any form by any means without prior written authorization of Sun and its licensors, if any. Third-party software, including font technology, is copyrighted and licensed from Sun suppliers. Parts of the product may be derived from Berkeley BSD systems, licensed from the University of California. UNIX is a registered trademark in the U.S. and other countries, exclusively licensed through X/Open Company, Ltd. Sun, Sun Microsystems, the Sun logo, SunSoft, SunDocs, SunExpress, Ultra, Ultra Enterprise, AnswerBook, SunDocs, OpenBoot, Solstice DiskSuite, Solstice SyMON, SPARCstation Voyager, Open Windows, and Solaris are trademarks, registered trademarks, or service marks of Sun Microsystems, Inc. in the U.S. and other countries. All SPARC trademarks are used under license and are trademarks or registered trademarks of SPARC International, Inc. in the U.S. and other countries. Products bearing SPARC trademarks are based upon an architecture developed by Sun Microsystems, Inc. The OPEN LOOK and Sun™ Graphical User Interface was developed by Sun Microsystems, Inc. for its users and licensees. Sun acknowledges the pioneering efforts of Xerox in researching and developing the concept of visual or graphical user interfaces for the computer industry. Sun holds a non-exclusive license from Xerox to the Xerox Graphical User Interface, which license also covers Sun’s licensees who implement OPEN LOOK GUIs and otherwise comply with Sun’s written license agreements. RESTRICTED RIGHTS: Use, duplication, or disclosure by the U.S. Government is subject to restrictions of FAR 52.227-14(g)(2)(6/87) and FAR 52.227-19(6/87), or DFAR 252.227-7015(b)(6/95) and DFAR 227.7202-3(a). DOCUMENTATION IS PROVIDED “AS IS” AND ALL EXPRESS OR IMPLIED CONDITIONS, REPRESENTATIONS AND WARRANTIES, INCLUDING ANY IMPLIED WARRANTY OF MERCHANTABILITY, FITNESS FOR A PARTICULAR PURPOSE OR NON-INFRINGEMENT, ARE DISCLAIMED, EXCEPT TO THE EXTENT THAT SUCH DISCLAIMERS ARE HELD TO BE LEGALLY INVALID. Copyright 1998 Sun Microsystems, Inc., 901 San Antonio Road, Palo Alto, Californie 94303 Etats-Unis. Tous droits réservés. Ce produit ou document est protégé par un copyright et distribué avec des licences qui en restreignent l’utilisation, la copie, la distribution, et la décompilation. Aucune partie de ce produit ou document ne peut être reproduite sous aucune forme, par quelque moyen que ce soit, sans l’autorisation préalable et écrite de Sun et de ses bailleurs de licence, s’il y en a. Le logiciel détenu par des tiers, et qui comprend la technologie relative aux polices de caractères, est protégé par un copyright et licencié par des fournisseurs de Sun. Des parties de ce produit pourront être dérivées des systèmes Berkeley BSD licenciés par l’Université de Californie. UNIX est une marque déposée aux Etats-Unis et dans d’autres pays et licenciée exclusivement par X/Open Company, Ltd. Sun, Sun Microsystems, le logo Sun, SunSoft, SunDocs, SunExpress, Ultra, Ultra Enterprise, AnswerBook, SunDocs, OpenBoot, Solstice DiskSuite, Solstice SyMON, SPARCstation Voyager, Open Windows, et Solaris sont des marques de fabrique ou des marques déposées, ou marques de service, de Sun Microsystems, Inc. aux Etats-Unis et dans d’autres pays. Toutes les marques SPARC sont utilisées sous licence et sont des marques de fabrique ou des marques déposées de SPARC International, Inc. aux Etats-Unis et dans d’autres pays. Les produits portant les marques SPARC sont basés sur une architecture développée par Sun Microsystems, Inc. L’interface d’utilisation graphique OPEN LOOK et Sun™ a été développée par Sun Microsystems, Inc. pour ses utilisateurs et licenciés. Sun reconnaît les efforts de pionniers de Xerox pour la recherche et le développement du concept des interfaces d’utilisation visuelle ou graphique pour l’industrie de l’informatique. Sun détient une licence non exclusive de Xerox sur l’interface d’utilisation graphique Xerox, cette licence couvrant également les licenciés de Sun qui mettent en place l’interface d’utilisation graphique OPEN LOOK et qui en outre se conforment aux licences écrites de Sun. CETTE PUBLICATION EST FOURNIE "EN L’ETAT" ET AUCUNE GARANTIE, EXPRESSE OU IMPLICITE, N’EST ACCORDEE, Y COMPRIS DES GARANTIES CONCERNANT LA VALEUR MARCHANDE, L’APTITUDE DE LA PUBLICATION A REPONDRE A UNE UTILISATION PARTICULIERE, OU LE FAIT QU’ELLE NE SOIT PAS CONTREFAISANTE DE PRODUIT DE TIERS. CE DENI DE GARANTIE NE S’APPLIQUERAIT PAS, DANS LA MESURE OU IL SERAIT TENU JURIDIQUEMENT NUL ET NON AVENU. Please Recycle Contents Preface 1. xi Software Installation 1 Preparing the System for Use 1 Deciding What Configuration You Need Deciding on the Installation Method Arrange for Software Installation Software Installation Automatic Installation 4 Interactive Installation 6 Installing Software Packages Package Descriptions Software Reinstallation 2 2 7 8 10 For Automatic Installation 10 For Interactive Installation 10 Serial Port Configuration System Power 2 2 How to Turn the Power On 2. 1 10 11 Suspending Your System 12 Contents iii What to Consider Before Suspending How to Suspend 12 12 Suspend Method 1: Keyboard 13 Suspend Method 2: Keyboard 14 Workspace Utilities Suspend Shell Command Suspend Halting the Operating System 14 14 15 Changing the System Configuration Shutting the System Down 15 15 Rebooting After a Configuration Change How To Turn the Power Back On Troubleshooting 16 17 What To Do If Power-On Does Not Succeed 17 If the Power Key Does Not Suspend the System Recovering From a Hung System 19 ▼ If Suspend Does Not Succeed Do the Following ▼ If Power Off Fails Do the Following 19 20 Using Power Management Software on SPARCstation Voyager Systems Starting dtpower 22 ▼ To start dtpower Fom the Command Line ▼ To start dtpower From the OpenWindows Menus The dtpower Icon 23 The Devices Panel 25 ▼ To Set an Idle Time for Your Screen ▼ To Set an Idle Time for Your Hard Disk The System Panel iv 18 18 What To Do If Suspend Does Not Succeed 3. 16 25 26 28 Platform Notes: SPARCstation Voyager Software Guide • September 1998 22 22 21 ▼ To Set an Idle Time for AutoShutdown of the System Exiting dtpower ▼ 4. 31 To Exit dtpower 31 Using a Networked SPARCstation Voyager Disconnected From the Network 33 Preparing the System 33 Using the SPARCstation Voyager in Nomadic Mode 34 Basic Considerations for Disconnected Operation Modem Connections Terminal Emulators 36 36 Tip and the Sun PCMCIA Fax/Data Modem Configuring for Disconnected Operation Installation 37 39 39 Name Service Configuration Default 34 36 Point-to-Point Protocol (PPP) 5. 28 39 40 Configuring /etc/nsswitch Network Configuration 40 42 Hostname to IP Address Mapping 42 IP Forwarding and Network Routing NFS Mount Configuration 44 Using the Automounter 44 Using the Soft Mount Option User Configuration 43 45 45 Creating a Local Home Environment Managing Two Home Directories Define the PATH Environment 46 46 46 Contents v Define the MANPATH Environment sendmail Configuration Remote Mail Host 47 47 47 Configuring the Remote Mail Host Mail Aliases Queue Limits 6. 48 48 49 Configuring for Point-to-Point Protocol Connections Configuring PPP 51 Configuring the UUCP Dialing Facility 52 Initiating a Connection to the Remote PPP Server Terminating the Connection Automatic Connections Boot Issues Other Issues 56 57 57 Additional Information vi 56 58 Platform Notes: SPARCstation Voyager Software Guide • September 1998 54 51 Figures FIGURE 1-1 Power Key Location: Sun Compact 1 Keyboard 3 FIGURE 1-2 Power Key Location: Sun Type 5 Keyboard FIGURE 2-1 Power Key Location: Sun Compact 1 Keyboard 13 FIGURE 2-2 Suspend Confirmation 13 FIGURE 2-3 Power Switch Location 17 FIGURE 2-4 Suspend Failed Example 19 FIGURE 2-5 Power Off Failure Window FIGURE 3-1 The dtpower Icon 23 FIGURE 3-2 dtpower Icons Indicating that the Battery is Charging FIGURE 3-3 dtpower Main Window for the SPARCstation Voyager FIGURE 3-4 Setting a Screen Idle Time for a SPARCstation Voyager FIGURE 3-5 Setting a Hard Disk Idle Time for a SPARCstation Voyager FIGURE 3-6 Setting the AutoShutdown Timing for a SPARCstation Voyager 3 20 23 24 26 27 30 Figures vii viii Platform Notes: SPARCstation Voyager Software Guide • September 1998 Tables TABLE P-1 Typographic Conventions xiii TABLE P-2 Shell Prompts TABLE 1-1 Packages Installed With AutoInstall 4 TABLE 1-2 Recommended Disk Partitioning TABLE 1-3 SPARCstation Voyager Packages TABLE 6-1 Systems File Elements 53 xiii 6 8 Tables ix x Platform Notes: SPARCstation Voyager Software Guide • September 1998 Preface This book, the Platform Notes: SPARCstation Voyager Software Guide, explains how to use the SPARCstation™ Voyager™ computer with software provided with the Solaris™ 7 release that is specific to this computer. This book is intended for the user of a SPARCstation Voyager and for a system and network administrator supporting users of that workstation. Who Should Use This Book If you are a SPARCstation Voyager user, the manuals provided with your workstation contain comparable information about using software with your system. Refer to this manual to find how to use your system with the latest release of Solaris software. If you are an administrator supporting users of the SPARCstation Voyager, this manual provides you with software information you may need, even if you do not have a SPARCstation Voyager and its documentation set at hand. How This Book Is Organized Chapter 1 is an overview of how to install Solaris software on a SPARCstation Voyager system. Chapter 2 describes how to start up the system and how to halt or suspend use of the machine in a ways that makes it easy to resume your work later. Preface xi Chapter 3 describes how to use Power Managenemt software that provides special features for the SPARCstation Voyager. Chapter 4 describes how a SPARCstation Voyager user can be disconnected from the network and operated as a standalone system. Chapter 5 describes how an administrator can prepare a network for remote use of a SPARCstation Voyager system. Chapter 6 describes how to set up a PPP connection to link a SPARCstation Voyager system to a network. Using UNIX Commands This document may not contain information on basic UNIX® commands and procedures such as shutting down the system, booting the system, and configuring devices. See one or more of the following for this information: ■ ■ ■ xii Solaris Handbook for Sun Peripherals AnswerBook™ online documentation for the Solaris™ software environment Other software documentation that you received with your system Platform Notes: SPARCstation Voyager Software Guide • September 1998 Typographic Conventions TABLE P-1 Typographic Conventions Typeface or Symbol Meaning Examples AaBbCc123 The names of commands, files, and directories; on-screen computer output. Edit your .login file. Use ls -a to list all files. % You have mail. AaBbCc123 What you type, when contrasted with on-screen computer output. % su Password: AaBbCc123 Book titles, new words or terms, words to be emphasized. Command-line variable; replace with a real name or value. Read Chapter 6 in the User’s Guide. These are called class options. You must be root to do this. To delete a file, type rm filename. Shell Prompts TABLE P-2 Shell Prompts Shell Prompt C shell machine_name% C shell superuser machine_name# Bourne shell and Korn shell $ Bourne shell and Korn shell superuser # Preface xiii Sun Documentation on the Web The docs.sun.com web site enables you to access Sun technical documentation on the Web. You can browse the docs.sun.com archive or search for a specific book title or subject at: http://docs.sun.com Sun Welcomes Your Comments We are interested in improving our documentation and welcome your comments and suggestions. You can email your comments to us at [email protected]. Please include the part number of your document in the subject line of your email message. xiv Platform Notes: SPARCstation Voyager Software Guide • September 1998 CHAPTER 1 Software Installation Preparing the System for Use Before you turn the system on for the first time, prepare to install Solaris ™, the software that ships with the system. Note – These instructions apply to installing (or reinstalling) the Solaris version that originally came with your SPARCstation Voyager machine. For installing or upgrading to a later version of Solaris, follow the general installation instructions for that later Solaris release. For those releases, use this chapter only as a guide to selecting the combination of software that will be useful on this machine. A new mode of operation is possible on the SPARCstation Voyager. You can configure it to run alternately connected to and disconnected from the network in nomadic mode. If you want to use this mode, read Chapter 4 and Chapter 5. The two chapters describe additional steps to take after you install Solaris that will enable nomadic operation. After you decide whether you want to enhance your machine with the nomadic configuration, you need to decide what configuration to select when the Solaris installation program prompts you. Deciding What Configuration You Need ■ Standalone networked preinstalled system. Standalone means you have an internal disk with software. Networked means you can communicate with other machines over a LAN. Choose this Solaris option if you want to configure for the nomadic mode. 1 ■ Single system — a standalone non-networked preinstalled system. Deciding on the Installation Method ■ Automatic Installation. It is recommended that you use Automatic Installation. This method ensures that all the files you will need for networked or nomadic operation are copied to your system. ■ Interactive Installation. If, for any reason, the Automatic Installation failed or you want to custom install the operating system, use Interactive Installation. Arrange for Software Installation Provide your system administrator with the installation instructions and CDs that come with your software. Your system administrator will normally perform the rest of the procedures in this chapter. Software Installation Software installation consists of the following steps: 1. Power on 2. Automatic or Interactive Solaris installation 3. Installation of SPARCstation Voyager Software Packages How to Turn the Power On Turning on your system for the first time is different from what will probably become your normal procedure. You must be ready to install software and configure your machine. 1. Plug the power cord into the AC input connector in the power supply and to the wall socket. See the SPARCstation Voyager User’s Guide for information on the different ways to configure the power source for your SPARCstation Voyager. 2 Platform Notes: SPARCstation Voyager Software Guide • September 1998 2. Connect a CD drive to your system. See the SPARCstation Voyager User’s Guide for details. 3. Insert the Solaris CD-ROM into the CD-ROM caddy and insert the caddy into the CD drive. 4. Turn on the power to any external devices (for example, the Desktop Storage Module). Refer to the documentation that comes with your drive; for example, the Desktop Storage Module Installation Guide. Power key Esc Help F1 F2 F3 F4 F5 F6 F7 F9 F8 F10 F11 PrSc F12 Scroll SysRq Lock Stop Again Props Undo ~ ` Q Tab # 3 @ 2 ! 1 W % 5 $ 4 E R & 7 ^ 6 T Y 7 *8 8 I U Copy Open Paste A S D F G H 5 Z X C V B N Cut Control FIGURE 1-1 * < { [ - 2 M + = - P L 1 Shift _ ) 0 6 K J Caps Lock 0 Find 9 O 4 Front ( 9 3 : ; > , , . . | \ } ] + " ' ? / Back Space Break Insert Home Page Up Del End Page Down Enter Shift / Alt Pause Alt Graph Com- Num pose Lock Power Key Location: Sun Compact 1 Keyboard Power key FIGURE 1-2 Power Key Location: Sun Type 5 Keyboard Chapter 1 Software Installation 3 5. Turn on the power to the system unit. Press the power key on the keyboard. For the power key location, see FIGURE 1-1 on page 3 or FIGURE 1-2. If your SPARCstation Voyager system is operating properly, your monitor displays a banner screen within 15 seconds after the system is turned on. 6. SPARCstation Voyager X 390Z50), Keyboard Present ROM Rev. X.XY, XX MB memory installed, Serial #XXX Ethernet address X:X:YY:Z:A:BB, Host ID:72XXXXXX If you are doing an interactive installation, press Stop-a and follow the instructions under “Interactive Installation” on page 6. If you are doing an automatic installation, you don’t have to do anything else now. At this point, the installation process begins. Automatic Installation All the files you will need for networked or nomadic operation are copied to your system. TABLE 1-1 lists the packages that are installed. This procedure assumes that your network has been set up as described in the Solaris Advanced Installation Guide. After the software is installed, you will be prompted to create a root password. After creating the root password, start OpenWindows. To start OpenWindows, enter the following command: # /usr/openwin/bin/openwin TABLE 1-1 4 Packages Installed With AutoInstall Package or Cluster Description SUNWCreq Solaris required packages SUNWaudio Audio applications SUNWbnur Networking UUCP utilities (Root)—support needed for PPP SUNWbnuu Networking UUCP utilities (Usr)—support needed for PPP SUNWlpr LP print service (Root) SUNWlpu LP print service (Usr) Platform Notes: SPARCstation Voyager Software Guide • September 1998 TABLE 1-1 Packages Installed With AutoInstall (Continued) Package or Cluster Description SUNWtltk Tooltalk SUNWxilrt XIL Runtime Environment SUNWxildg XIL Loadable Pipeline Libraries SUNWxiler XIL English Localization SUNWxilow XIL Deskset Loadable Pipeline Drivers SUNWxwcft XWindows Common Fonts SUNWxwoft XWindows Optional Fonts SUNWxwplt XWindows Platform Software SUNWlibms SPARCompilers Bundled libms SUNWowrqd OpenWindows Required Core Package SUNWowoft OpenWindows Optional Fonts SUNWowbcp OpenWindows Binary Compatibility SUNWolaud OpenWindows Audio Tool SUNWoldcv OpenWindows Document Viewer SUNWoldst OpenWindows Desktop Tools SUNWoldte OpenWindows Desktop Environment SUNWolimt OpenWindows Imagetool SUNWolrte OpenWindows Run Time Environment SUNWinst Install Software SUNWadmap System & Network Admin Applications SUNadmfw System & Network Admin Framework SUNWloc System Localization SUNWdoc Documentation Tools SUNWapppr PPP/IP Asynchronous PPP daemon configuration files SUNWapppu PPP/IP Asynchronous PPP daemon and PPP login Service SUNWpppk PPP/IP and IP dialup Device Drivers SUNWmfrun Motif Run Time package SUNWbcp Binary Compatibility SUNWscpr Source Compatibility (Root) Chapter 1 Software Installation 5 TABLE 1-1 Packages Installed With AutoInstall (Continued) Package or Cluster Description SUNWscpu Source Compatibility (Usr) SUNWlibC Shared C++ library SUNWlibCf C++ library required for Roam Interactive Installation Use this method of installation if Automatic Installation failed or if you want to use Interactive Installation. We recommend that you use the following procedure: 1. Use the Custom Install method. See the Solaris Advanced Installation Guide for details. Quick install may be the easiest option, but the system requires some custom handling to use the SPARCstation Voyager Support Software. 2. Use the following disk partitioning. TABLE 1-2 Recommended Disk Partitioning Mount Point Size (MBytes) / 292 swap 32 Note – If you choose not to follow these partitioning guide lines, then please make sure to add an extra 10 MBytes to the required size for your / partition. This is required for the SPARCstation Voyager Suspend-Resume Software. 3. Install all the packages listed in TABLE 1-1 for full functionality of your machine. 6 Platform Notes: SPARCstation Voyager Software Guide • September 1998 Installing Software Packages After installing Solaris, you will be logged in as root and OpenWindows will be running. Now you can install the SPARCstation Voyager packages that are on the SPARC Vendors Additions CD using the following procedure. Note – The instructions in this chapter are only for reinstalling the Solaris version that was originally supplied with the SPARCstation Voyager hardware. If you have upgraded this machine to use Solaris 2.6, you do not need to install software specific to this machine from another CD. 1. Make sure that File Manager is running. 2. Insert the SPARC Vendors Solaris Additions CD into the CD caddy. 3. Insert the caddy into the CD drive. If there is a CD in the drive, type eject in a shell window to remove the CD. The File Manager CD Window is displayed in less than a minute. The content of the CD is displayed in the window. 4. In the File Manager window, double-click the SMCC folder. This folder opens showing you the contents of the SMCC directory. 5. Open a command window and (if you are not already superuser) become superuser using the su command. example% su Password: enter superuser password example# 6. Enter the following commands at the # prompt: example# cd /cdrom/sol_2_4_hw1194_smcc example# swmtool -d ‘pwd‘ -c .swm The Software Manager window is displayed. The display shows Voyager Software 1.0. 7. Double-click on the icon for the Voyager Software 1.0 cluster. The SPARCstation Voyager clusters and packages are listed. 8. Click the icon for the Voyager Software User Cluster. This highlights the item indicating that it is selected. Chapter 1 Software Installation 7 9. Click Begin Installation. The Software Manager: Command Input/Output pop-up window is displayed, showing all package installation messages. If anything goes wrong, it will ask you a question in this window. The installation process should take about 4 to 5 minutes. You will hear some disk and speaker noise. When the installation is complete, the message “Re-initialize list of install software” is displayed at the bottom of the window. It then displays “Click select on software to mark for installation.” 10. Quit Software Manager. 11. Exit OpenWindows. When you start OpenWindows again, the special keys daemon will automatically start. This daemon recognizes the power key and the brightness keys on the keyboard. Note – If you do not exit OpenWindows, you can start the daemon with the command /usr/openwin/bin/speckeysd. Package Descriptions TABLE 1-3 lists the packages that support SPARCstation Voyager. All of the packages except for SUNWdiagv are included in the Voyager Software User Cluster. If you have a problem with your workstation, you can use the SUNWdiagv package to isolate the problem. This package is not automatically installed on your workstation. TABLE 1-3 Package Name Size (blocks) SUNWbtryh SPARCstation Voyager Packages Name Description 2 Battery Module header file This package contains the battery module header file. SUNWbttry 15 Battery Streams module This package contains the interface software for the battery. SUNWcpr 562 Suspend, Resume package This package contains the software that suspends operation of the workstation by saving the system state to nonvolatile storage. This software also resumes operation of the workstation by restoring the previous system state. SUNWdiagv 200 SPARCstation Voyager online diagnostic test This package contains the SPARCstation Voyager-specific SunDiag tests. 8 Platform Notes: SPARCstation Voyager Software Guide • September 1998 TABLE 1-3 SPARCstation Voyager Packages (Continued) Package Name Size (blocks) Name Description SUNWird 31 Infrared device driver This package contains the driver for the infrared communications devices that allows the workstation to interface with other infrared devices. SUNWirdh 2 Infrared device header file This package contains the infrared device header files. SUNWpmc 14 Power Management chip driver This package contains the interface software for the power management chip that handles power management for internal devices. SUNWpmch 2 Power Management chip driver header files This package contains the header files for the Power Management Chip Driver. SUNWpcmci 346 PCMCIA kernel software This package contains the PCMCIA kernel nexus and adapter driver. SUNWpcmcu 34 PCMCIA user software This package contains the PCMCIA user daemon. SUNWpcmmn 36 PCMCIA man pages This package contains the PCMCIA man pages. SUNWpcmem 128 PCMCIA memory card driver PCMCIA memory card driver support. SUNWpcser 132 PCMCIA serial card driver PCMCIA Serial Card Driver support. SUNWpmow 234 Power Management GUI This package contains the Graphical User Interface software tool for Power Management. SUNWpmr 3 Power Management config file and rc script This package contains the configuration files and run control script for power management. SUNWpmu 68 Power Management binaries This package contains the Power Management system daemon. SUNWpmman 52 Power Management man pages This package contains the Man Pages for the Power Management software. SUNWvygmn 6 SPARCstation Voyager man pages This package contains the Man Pages for operating the SPARCstation Voyager system. Chapter 1 Software Installation 9 Software Reinstallation You can reinstall with either automatic or interactive installation. For Automatic Installation 1. Get your machine ready by inserting the Solaris CD-ROM into the CD-ROM caddy and insert the caddy into the CD drive. 2. As superuser, in a shell, enter the following commands. # touch /autoinstall # sync # reboot 3. Follow the instruction under “Automatic Installation” on page 4. For Interactive Installation Follow the instructions under “Interactive Installation” on page 6. Serial Port Configuration External devices must be connected to serial port A on the back panel of the SPARCstation Voyager system unit. Although the SPARCstation Voyager unit contains a serial port B, the port is a dedicated battery communications channel, not available for other configuration purposes. 10 Platform Notes: SPARCstation Voyager Software Guide • September 1998 CHAPTER 2 System Power Your SPARCstation Voyager has a new timesaving feature for turning the power off and on. The new feature, Suspend-Resume, is provided with your system. Without Suspend-Resume, you must exit your applications, halt your operating system, and turn off the power. When you turn the power on again, the system must go through the normal boot sequence, taking at least a few minutes, before you can restart your applications and bring up your files. With the SPARCstation Voyager, when you suspend, you save all the activities current on your workstation and turn the power off in one command. When you resume, the power comes on and the system displays your work at exactly the point where you left it, in a very short time. Suspend-Resume works with Power Manager to suspend your system automatically. For information on how to set Power Manager for your individual needs, refer to Using Power Management in the Solaris 7 User Collection on the Solaris 7 Documenation CD. SPARCstation Voyager consumes no power during suspension. You can leave the system suspended for an indefinite length of time without losing data. Note – If you are turning your system on for the first time, be sure to read “Preparing the System for Use” on page 1. This chapter tells you: ■ ■ ■ ■ When and how to use suspend and resume to turn the power off When and how to halt the operating system and turn the power off How to turn the power back on Troubleshooting 11 Suspending Your System Usually Suspend is the best way to shut the power off. The Suspend-Resume feature is perfect for when you want to: ■ ■ ■ ■ Transport the system Change the power source to a battery or power supply Unplug the system unit power cord Shut the system off to conserve energy If you need to shut the power off for other reasons, see “Halting the Operating System” on page 15. What to Consider Before Suspending A few considerations apply to suspending the system. You must wait for the following operations to complete before you initiate suspend: ■ ■ ■ ■ Audio activity Floppy disk activity Print jobs Tape activity As always, saving everything before you suspend is a good practice. How to Suspend Suspend and a subsequent resume typically require less than a minute. Note – When you resume, the Lockscreen utility is in effect for security. You need to type your password to gain access to the system. You can perform suspend from several methods. 12 Platform Notes: SPARCstation Voyager Software Guide • September 1998 Power Esc Help F1 F2 F3 F4 F5 F6 F7 F9 F8 F10 F11 PrSc F12 Scroll SysRq Lock Stop Again Props Undo ~ ` Tab # 3 @ 2 ! 1 Q % 5 $ 4 W E R & 7 ^ 6 T Y 7 *8 8 I U Open Copy Paste A S D F G H Z X C V B N Cut Control FIGURE 2-1 - L 1 Shift * 2 M 3 + = - 6 K J Caps Lock _ ) 0 P 5 0 Find 9 O 4 Front ( 9 { [ : ; > ? , , . . / | \ } ] + < Back Space " ' Pause Break Insert Home Page Up Del End Page Down Enter Shift / Alt Compose Alt Graph Num Lock Power Key Location: Sun Compact 1 Keyboard Suspend Method 1: Keyboard 1. Press the power key on the keyboard. The pop-up confirmation window appears. See FIGURE 2-2. Please confirm suspension of system state. Suspend FIGURE 2-2 Cancel Suspend Confirmation 2. Select Suspend. Selecting Suspend will cause your computer to save your session to disk so that when you resume, the system displays your work as you left it. 3. Turn off the power to all external units. External units may include external drive units, printers, or other serial or parallel devices. See the manual supplied with the external device for instructions. Chapter 2 System Power 13 Suspend Method 2: Keyboard 1. Press shift and the power key on the keyboard. See FIGURE 2-1 on page 13 for the location of the power key. A sequence begins (suspend) in which the system state is saved to disk before the power goes off. When you press the power key again (resume), the resulting display will be as you left it when you turned the power off. 2. Turn off the power to all external units. External units may include external drive units, printers, or other serial or parallel devices. See the manual supplied with the external device for instructions. Workspace Utilities Suspend You can suspend your system using the Workspace Utilities menu. 1. Place your cursor in the workspace and hold down the menu button. The Workspace menu will appear. 2. Select Utilities with the menu button. 3. Select the Suspend menu option. The Suspend confirmation window will pop up. See FIGURE 2-2. 4. Select Suspend. The system state is saved to disk. It will resume as you left it when you press the power key again. 5. Turn off the power to all external units. External units may include external drive units, printers, or other serial or parallel devices. See the manual supplied with the external device for instructions. Shell Command Suspend You can use a shell command to suspend. The window system does not have to be running for the shell command suspend to work. ● At the prompt, type: tempest% /usr/openwin/bin/sys-suspend The Suspend confirmation window will appear. See FIGURE 2-2.If the window system is not running, the command will execute without the confirmation window. 14 Platform Notes: SPARCstation Voyager Software Guide • September 1998 1. Select Suspend. The computer will save your activities to disk. When you press the power key again, the display will appear just as you left it. 2. Turn off the power to all external units. External units may include external drive units, printers, or other serial or parallel devices. See the manual supplied with the external device for instructions. Halting the Operating System Caution – You must halt the operating system in an orderly manner. Do not turn off the system by disconnecting the AC plug or pulling the battery out. Doing so can cause damage to your operating system. Any data you have not saved will be lost. Sometimes you must halt the operating system and turn the system off. You must halt the operating system and turn off the power to: ■ ■ ■ ■ ■ ■ Change the system configuration Remove or install a part, such as a memory card, inside the system unit Remove or install an external drive unit or monitor Install a PCMCIA card in a slot previously occupied by a PCMCIA card of a different type Install, reinstall, or upgrade the operating system When your system is hung (frozen), you will not be able to halt the operating system; you must turn the power off Changing the System Configuration When you change the system configuration, for example, to add or remove an internal part such as a memory card or an external part such as a CD ROM or replace a PCMCIA card with one of a different type, you must halt the operating system and turn the power off. A configuration change requires you to reboot the system after adding or removing items. You will need to use the boot -r command to reconfigure the system. Shutting the System Down To halt the system, you must first become superuser. Chapter 2 System Power 15 1. Type su. tempest% su The system will ask you for a password. 2. Type your superuser password. A screen will appear with a # sign. 3. Type init 0. # init 0 screen messages ok After the ok prompt appears, you can turn the system off. Press Shift and the power key to turn the system off. Rebooting After a Configuration Change After you add a device to your SPARCstation Voyager, you must reboot in a particular way. After the system comes up, type boot -r to reconfigure the system. How To Turn the Power Back On Note – If you are powering on your system for the first time, follow the instructions in “How to Turn the Power On” on page 2. 1. Turn on the power for any external devices. 2. Press the power key on the keyboard. If you used any of the Suspend methods to turn the system off, your system will Resume with the Lockscreen utility. After you type your password, the system will Resume at the point that you left it. If you halted the system, it will boot. 16 Platform Notes: SPARCstation Voyager Software Guide • September 1998 Troubleshooting This section describes the following: ■ ■ ■ ■ What to do if power-on does not succeed What to do if the power key does not suspend the system How to recover from a hung system What to do if suspend does not succeed What To Do If Power-On Does Not Succeed If you do not see the banner screen within 10 to 15 seconds after you turn on the power: 1. Check the power LED at the front of the system to see if it is lit. 2. Make sure the AC power cord is securely attached to both the power supply and the AC wall outlet. 3. Be sure the AC wall outlet has power. 4. Check to see that the keyboard cables are firmly connected. 5. Try pressing the power key again. You should hear a beep as the machine comes on. 6. If the machine does not come on, try pressing the power switch on the rear panel. See FIGURE 2-3. Power switch NT- ISDN -TE FIGURE 2-3 A Power Switch Location If the power still does not come on, call your Sun sales office or a service provider. Chapter 2 System Power 17 If the Power Key Does Not Suspend the System Use a shell window to check that the key processing daemon is present. Type: % ps -eaf | grep speckeysd If the resulting output does not list /usr/openwin/bin/speckeysd, you should start it. In a shell window, type: % /usr/openwin/bin/speckeysd Recovering From a Hung System If your system does not respond to the mouse or keyboard, perform the following steps: 1. If your system is on a network, wait a few minutes before taking any action. A slow response may be due to network problems or delays. Check with your network administrator. If the response is not due to the network, go to the next step. 2. Press Stop-a. Hold both keys down at the same time. Pressing Stop-a (or Break) puts the system into the monitor command mode (indicated by the ok prompt). Note – If you use a Wyse WY-50, DEC VT100, or compatible terminal as the console with your SPARCstation Voyager system unit, press Break instead of Stop-a. 3. Type sync. Your file system will be saved. ok sync 18 Platform Notes: SPARCstation Voyager Software Guide • September 1998 4. When Stop-a (or Break) is not effective, turn the power off using the power switch on the back panel of the system. See FIGURE 2-3. The system power will turn off without the Suspend sequence. When you turn the system on again, the boot sequence will begin. Your work will not be saved. What To Do If Suspend Does Not Succeed If Suspend does not succeed, an alert window will pop up and more information about the failure will be displayed in the console window. Suspend failed! Device error during suspend. For a more detailed error message, look in the console. Do you wish to power off? Cancel FIGURE 2-4 ▼ Power Off Suspend Failed Example If Suspend Does Not Succeed Do the Following 1. Select Cancel. If you have not already saved your work, do so now. 2. Look in the Console window for more information. You may be able to take corrective action. 3. Try Suspend again. ■ If Suspend succeeds, the system will save your activities and the system will power off. ■ If Suspend does not succeed, the alert will pop up again. Caution – Save your work if you have not already done so. 4. Select Power Off. Your work will not be saved. When you power on again, the system will reboot. Chapter 2 System Power 19 ▼ If Power Off Fails Do the Following Power off failed! This system cannot be powered off by software. Continue FIGURE 2-5 Power Off Failure Window 1. Select Continue. 2. Save your work if you haven’t already done so. 3. Turn the power off after halting the system. See “Changing the System Configuration” on page 15 and Steps 2 through 4 of “Recovering From a Hung System” on page 18. 20 Platform Notes: SPARCstation Voyager Software Guide • September 1998 CHAPTER 3 Using Power Management Software on SPARCstation Voyager Systems This chapter explains how to use the dtpower program to activate or turn off power management features, and to specify when you want the screen, hard disk, or the SPARCstation Voyager system to shut down automatically to reduce energy use. This tool can be used with the OpenWindows™ and Common Desktop Environment (CDE) desktops. Note – If you are not using a SPARCstation Voyager, dtpower will operate in different ways. Refer to Using Power Management (rather than this book) for an explanation of using Power Management features on sun4m and sun4u desktop machines. The dtpower program is integrated into the Power Management system for this nomadic computer. For example, if a SPARCstation Voyager is operating on battery power, the system will automatically suspend when it is about to exhaust the battery charge, regardless of what you have specified with the dtpower command. A command line interface is also provided for a system administrator to change the system default settings. For information on using the pmconfig program and the power.conf file, refer to Using Power Management. To start using dtpower, go to the next section (“Starting dtpower”) in this chapter. 21 Starting dtpower Note – In CDE, the Power Management icon appears on the default desktop. Start dtpower by using one of the following methods. ▼ To start dtpower Fom the Command Line 1. Become superuser by typing: example% su Password: root_password You must become superuser before you can modify any settings in the Power Management software. 2. Start dtpower by typing: example% /usr/openwin/bin/dtpower & ▼ To start dtpower From the OpenWindows Menus ● Select Power Manager from the Workspace menu under the Programs option if you are using the default OpenWindows menu. For more information on the Workspace menu, refer to the Solaris User’s Guide. 22 Platform Notes: SPARCstation Voyager Software Guide • September 1998 The dtpower Icon If you have already run the dtpower program, its icon may be displayed in one of the following ways: ■ ■ This dtpower icon appears when the SPARCstation Voyager is connected to a wall outlet (that is, operating on AC). One of these two dtpower icons appears when the SPARCstation Voyager is operating from a battery. The first indicates how many minutes of operation remain before recharging is needed. The second indicates that the battery is charging. FIGURE 3-1 The dtpower Icon FIGURE 3-2 dtpower Icons Indicating that the Battery is Charging When you start up dtpower (or double-click on the dtpower icon), the main window is displayed, as shown in FIGURE 3-3. Chapter 3 Using Power Management Software on SPARCstation Voyager Systems 23 FIGURE 3-3 dtpower Main Window for the SPARCstation Voyager In this window you can see the current settings for Power Management features. You also can change the settings, as described in the procedures in this chapter. FIGURE 3-3 indicates the default settings for Power Management on a SPARCstation Voyager. The buttons at the bottom of this window have the following effects: 24 ■ Apply puts into effect all the settings currently displayed in the window. ■ Reset changes all the settings back to the state they were when Apply was previously selected (or to the machine’s default values if this is the first time dtpower has been run). Reset, however, will not return to earlier values if you have already selected Apply. ■ Quit dismisses the dtpower window; no icon remains on the screen. Any settings that were not put into effect with the Apply button will be lost. Platform Notes: SPARCstation Voyager Software Guide • September 1998 ■ Help displays information about using the dtpower window. To reduce this main window to an icon again, select Close from the window bar. The Devices Panel You can use the Devices panel of the dtpower window to specify whether you want the screen or hard disk to turn off after a specified number of minutes of idle time for each device. ▼ To Set an Idle Time for Your Screen 1. Drag the Screen slider of the Devices panel (FIGURE 3-4) to set the length of idle time in minutes before your screen will automatically power off. You can deactivate automatic control of power for your screen by dragging the screen slider to the far right position, which is labeled “Never.” Also, you can set the time by typing the number of minutes directly into the box to the right of the slider. 2. Click Apply at the bottom of the window. In FIGURE 3-4, the previous setting (“Never”) has been changed to 30 minutes. Your screen will now automatically power off after 30 minutes of inactivity (that is, no keystrokes or mouse activity). Chapter 3 Using Power Management Software on SPARCstation Voyager Systems 25 FIGURE 3-4 Setting a Screen Idle Time for a SPARCstation Voyager If you have not selected Apply yet, you can return to the previous settings by selecting Reset at the bottom of the window. ▼ To Set an Idle Time for Your Hard Disk 1. Drag the Hard Disk slider of the Devices panel (FIGURE 3-5) to set the length of idle time in minutes before your hard disk will automatically power off. You can deactivate automatic control of power for your hard disk by dragging the hard disk slider to the far right position, which is labeled “Never.” Also, you can set the time by typing the number of minutes directly into the box to the right of the slider. 26 Platform Notes: SPARCstation Voyager Software Guide • September 1998 2. Click Apply at the bottom of the window. In FIGURE 3-5, the previous setting (“Never”) has been changed to 60 minutes. This hard disk will automatically power off after 60 minutes of inactivity (that is, no keystrokes or mouse activity). FIGURE 3-5 Setting a Hard Disk Idle Time for a SPARCstation Voyager If you have not selected Apply yet, you can return to the previous settings by selecting Reset at the bottom of the window. Chapter 3 Using Power Management Software on SPARCstation Voyager Systems 27 The System Panel On the System panel you can specify the conditions when your system will shut down automatically while idle. Note – Be sure you have read all cautions on using Power Management software in Using Power Management and in release notes before changing the AutoShutdown settings. AutoShutdown uses the Suspend feature to automatically power off your system. When the system powers up again, it will resume in the same state as when it was suspended. Using the System panel of the dtpower window, you can activate or deactivate the AutoShutdown feature, and specify the following times: ▼ ■ The number of minutes of idle time before AutoShutdown attempts to suspend the system ■ The Start and Finish times of the period each day when AutoShutdown can occur (When the Start and Finish times are identical, AutoShutdown can occur at any time.) To Set an Idle Time for AutoShutdown of the System 1. Start dtpower as superuser (see “Starting dtpower” on page 22). 2. Drag the Suspend slider to the number of minutes of idle time you want before the system will power down automatically. If you want to completely deactivate the AutoShutdown feature, select the Never setting at the far right of the slider. Also, you can type the number of minutes directly in the numerical box to the right of the slider. 3. Select the Start time of the period each day when you want AutoShutdown of the system to be able to take place. You can select the time (in 15-minute increments) through a menu that drops down from the button closest to the Start label. Also, you can type the Start time directly into the numerical box. 28 Platform Notes: SPARCstation Voyager Software Guide • September 1998 4. Click AM or PM for the Start time. 5. Select the Finish time of the period each day when you want AutoShutdown of the system to be able to take place. You can select the time (in 15-minute increments) through a menu that drops down from the button closest to the Finish label. The last setting on this menu is All Day, which means AutoShutdown can occur at any time of day. Also, you can type the Finish time directly into the numerical box. You can specify “All Day” this way by entering a Finish time that is identical to the Start time. 6. Click AM or PM for the Finish time. 7. Click the Apply when the settings you want are all displayed. If you want to reject the displayed settings, select Reset and the currently active settings (that is, whatever settings were last put into effect by selecting Apply) will be displayed in the window. In FIGURE 3-6, the System panel is set for AutoShutdown of the system after 60 minutes of idle time between 7:30 pm and 9:00 am Chapter 3 Using Power Management Software on SPARCstation Voyager Systems 29 FIGURE 3-6 30 Setting the AutoShutdown Timing for a SPARCstation Voyager Platform Notes: SPARCstation Voyager Software Guide • September 1998 Exiting dtpower Make sure you have clicked Apply if you want to activate any new settings you have made in this window. ▼ To Exit dtpower ● Click Quit at the bottom of the dtpower window. This causes the window to disappear without a dtpower icon remaining on the screen. Chapter 3 Using Power Management Software on SPARCstation Voyager Systems 31 32 Platform Notes: SPARCstation Voyager Software Guide • September 1998 CHAPTER 4 Using a Networked SPARCstation Voyager Disconnected From the Network Your SPARCstation Voyager is designed to be easily transportable. Unlike a deskbound machine, the SPARCstation Voyager can be suspended and disconnected from the network, to resume and operate as a standalone system without rebooting. It can be suspended again, transported, and resumed back on the network. To use your SPARCstation Voyager in nomadic mode, you must first perform a few procedures to configure the system. Preparing the System ■ ■ For configuration instructions, see Chapter 5. For disconnected operation instructions, see “Basic Considerations for Disconnected Operation” on page 34. ■ For PPP configuration instructions, see “Point-to-Point Protocol (PPP)” on page 36 and see Chapter 6. ■ For other modem instructions, see “Terminal Emulators” on page 36. 33 Using the SPARCstation Voyager in Nomadic Mode Once you have configured it, you can disconnect your SPARCstation Voyager by simply unplugging the Ethernet cable. You can avoid reconfiguring and rebooting, as you would in a deskbound system, by configuring the Solaris 2, Edition II (or later) operating system environment in nomadic mode. Refer to Chapter 6 for a detailed discussion of the procedures you need to perform after you install the operating system. The nomadic operating mode allows SPARCstation Voyager to be connected to an IP network that provides ONC+ (NFS, NIS, NIS+, etc.) and Internet services (mail, ftp, rlogin, etc.), and also to be disconnected from the network and operated for extended periods of time with no network connection. It is not possible to achieve this kind of connection flexibility without some constraints, but they are minimal. ■ ■ The system will not be able to access all the data kept in distributed NIS/NIS+ databases The system will not be able to provide ONC+ or Internet services to other machines, even when connected to a network. Basic Considerations for Disconnected Operation After you have made your SPARCstation Voyager disconnectable, you have to use it a little differently. Creating and using a local home directory on your SPARCstation Voyager can make using your system in nomadic mode easier. Refer to “Creating a Local Home Environment” on page 46 of Chapter 5 for instructions. Always start OpenWindows from a shell whose current working directory is contained on the local SPARCstation Voyager file system, such as your local home directory. Otherwise, when SPARCstation Voyager is disconnected, OpenWindows stops functioning. When you operate a SPARCstation Voyager disconnected from the network, remote services are not available. NIS and NIS+ databases, such as hosts, and NFS mounted directories cannot be accessed. Refer to “Name Service Configuration” in Chapter 5 for a complete list. Before you disconnect the system from the network: 34 Platform Notes: SPARCstation Voyager Software Guide • September 1998 1. cd out of all NFS mounted directories. 2. Terminate any remote login sessions such as rlogin, telnet, or ftp. 3. Terminate any remote clients that display windows on the local Xsun (X11) server. 4. Wait about five minutes for the automounter to unmount all directories you cd’d out of in Step 1. Or, as root, type unmountall -F nfs. If you cannot follow the above disconnection guidelines (you are late for a meeting and you want to pull the plug, for example), the system will continue to operate. Minor inconveniences may occur. For example, it is possible to be in a working directory that is contained on a remote file system or to execute a command, such as ls or cd, that accesses a remote file system. If this happens, the command you executed will appear to stop and not return, and probably the shell that you executed it in will not process further commands. If you do not want to wait for the system to notice the error and recover by itself (it could take a long time), you can terminate the command (by typing Control-c, for example) or change the working directory back to the home directory. If necessary, quit the window in which the command or shell is running. Any client/server application with a remote component will not continue to work when the network is disconnected. Those that are stopped may fail when the network is reconnected, or if they are “touched,” although it is usually safe to iconize them. Any remote login sessions in effect at the time of disconnection will stop processing commands. You can leave them alone or terminate them. Few sessions will persist over long periods of disconnection. While all OpenWindows deskset applications will survive across network transitions from connected to disconnected states, some of them may not operate as well while disconnected. Occasionally, other problems occur if the Ethernet interface (le0) is not left UP at disconnection. If the interface is DOWN, you cannot open Calendar Manager, nor can you invoke admintool. The solution to these problems is to bring the interface UP using ifconfig. See the man page for information on how to manipulate the state of the interface. Chapter 4 Using a Networked SPARCstation Voyager Disconnected From the Network 35 Modem Connections You can attach a PCMCIA or an external modem to SPARCstation Voyager and use it to create a data connection to another computer that can be accessed through a terminal emulator program such as tip or cu, or by using the PPP serial line networking facility. Point-to-Point Protocol (PPP) The Point-to-Point Protocol (PPP) provides IP networking capability over serial line interfaces like those provided by modems. You can think of PPP as a slow speed analog of Ethernet. Just as two computers can be networked by an Ethernet cable, they can be networked by modems and PPP. In both cases the machines communicate with each other using peer-to-peer or client/server applications that run over high-level protocols such as TCP/IP. PPP and high-speed, full-duplex modems allow sophisticated services and applications, such as NFS, rlogin, ftp, and remote X11 clients, to run over public switched telephone networks (PSTN). You activate a PPP connection when you execute any command that causes a message to be put onto the network. Typically this happens when you change to a remote directory in an NFS file system, rlogin to a remote machine, copy a remote file (either by rcp or ftp), or do any other operation that involves a remote system. Refer to Chapter 6 for more information about PPP configuration. Terminal Emulators A terminal emulator is a software representation of a physical terminal, such as a Wyse or Televideo terminal, that allows the SPARCstation Voyager to connect to a remote machine in the same way as a real terminal connects. As with a real terminal, you will only be able to log in to a remote computer and interact with it through a (typically) 25 line by 80 character interface, and you won’t be able to display graphics or use any of the OpenWindows graphical user interface tools. Solaris 7 includes two terminal emulators, tip and cu. See the respective man pages for further information on how to use these emulators. There are also public domain and third party terminal emulators that will work on Solaris. Some of these have more features than tip and cu and may be easier for novice Solaris users to operate. 36 Platform Notes: SPARCstation Voyager Software Guide • September 1998 Tip and the Sun PCMCIA Fax/Data Modem The tip protocol has been configured to work with the optional Sun PCMCIA modem. To use tip with your Sun PCMCIA modem, you can connect to the modem by typing the device name. For a modem in Slot 1: % tip pm1 For a modem in Slot 2: % tip pm2 After you type one of these commands, you are connected to your modem. After you connect, you can type atcommands. Refer to thePCMCIA 2.0 Fax/Data Modem User’s Manual for detailed at commands. Chapter 4 Using a Networked SPARCstation Voyager Disconnected From the Network 37 38 Platform Notes: SPARCstation Voyager Software Guide • September 1998 CHAPTER 5 Configuring for Disconnected Operation This chapter describes the installation and configuration procedures that allow your SPARCstation Voyager to operate in nomadic mode. The procedures assume a reasonably high level of Solaris system administration familiarity. If you do not feel comfortable with the commands and procedures, consider seeking the help or advice of a Solaris system administrator. Installation When you install the Solaris software, be sure to specify that your system is a standalone networked system. This installation configuration allows you maximum flexibility, providing the capability to operate your system connected to a network or disconnected as a standalone single system. During the install process, select “Yes” when asked “Will this system be connected to a network?” Later in the install process, if the Custom Install Configuration screen is displayed, be sure that the system type is “standalone.” If the Custom Install Configuration screen does not appear, your system will be configured as standalone. Name Service Configuration A name service fulfills requests for global objects such as name to IP address mappings, mail aliases, and password entries. NIS, NIS+, and DNS are the most common name services for standalone networked systems. For a non-networked 39 standalone single system, a set of files in the /etc directory constitute the files name service. Solaris 7 provides a configuration file, /etc/nsswitch.conf, that directs name service accesses to the desired target name service. Default The install process determines the appropriate name service configuration and generates a corresponding /etc/nsswitch.conf file. For a standalone networked system, /etc/nsswitch.conf is a copy of /etc/nsswitch.nis for an NIS environment or /etc/nsswitch.nisplus for an NIS+ environment. This default configuration will work satisfactorily as long as your SPARCstation Voyager is connected to a network. However, when it is disconnected, access to a name service will cause requesting processes to wait for a predetermined timeout period (30 seconds for NIS and 10 seconds for NIS+) while the name service client component tries to connect to the remote and inaccessible server. Since some processes generate several accesses to a name service, the aggregate wait time can be significant. For example, if you use ls to display a long list of the contents of a local directory that contains four files owned by someone else (whose user name is not in your local /etc/passwd file), you will wait two minutes (4 files * 1 non-local name per file * 30 seconds per NIS lookup of a non-local name) for the command to finish. Configuring /etc/nsswitch By editing the /etc/nsswitch.conf file, you can avoid or minimize the occurrence of timeout delays. If your facility does not make extensive use of the networked name services, configure your system to use the files name service by copying /etc/ nsswitch.files to /etc/nsswitch.conf. 40 Platform Notes: SPARCstation Voyager Software Guide • September 1998 If your facility makes use of the networked name service, create a hybrid configuration file, such as the following one: # # # # # # # /etc/nsswitch.conf An example file that could be copied to /etc/nsswitch.conf This file configures the system to use the NIS name service sparingly, and thus allows the system to operate even when NIS isn’t available. passwd: files group: files hosts: filesnis networks: files protocols: files rpc: files ethers: files netmasks: files bootparams: files publickey: files netgroup: files automount: filesnis aliases: files services: files sendmailvars:files This configuration instructs the system to use the NIS name service only when a host name is not found in /etc/inet/hosts or when the automounter cannot find an automount map file in the /etc directory. All other name service lookups are satisfied by the files name service, as defined by the corresponding files in the /etc directory. You may find that you can configure /etc/nsswitch.conf in a better way for your specific site’s network configuration. Feel free to experiment with the contents of /etc/nsswitch.conf or add entries to the specific service files on your system until it meets your needs. Note – If you are running NIS, you can prevent timeouts from occurring by stopping and starting NIS binding services (i.e. ypbind) when you disconnect and reconnect the SPARCstation Voyager from and to the network. However, the user is the one who must stop and start the binding services at each disconnection and reconnection. The process may not be worth the trouble. Chapter 5 Configuring for Disconnected Operation 41 Network Configuration Installing your system as a standalone networked system assures that most network configuration has been done by the install process. You can improve the ability of the SPARCstation Voyager to operate in nomadic mode by adding frequently accessed remote host names to the local hosts database and by preventing your machine from acting as a router. Hostname to IP Address Mapping Because the system won’t always have access to the NIS/NIS+/DNS databases, hostname to IP address mapping, requested by programs such as sendmail and PPP (aspppd), may fail when the system is disconnected, if the local /etc/inet/ hosts file does not contain a requested entry. Adding frequently accessed remote host names to the /etc/inet/hosts file will minimize such failures. CODE EXAMPLE 5-1 Internet Host Table # # Internet host table # 127.0.0.1localhost loghost 224.0.0.0multicast-ip # # This machine # 192.9.10.5voyager # # Frequently accessed hosts # 192.9.11.113sparctreker 192.9.11.126parhelion 192.9.20.30datehost 192.9.60.81applserver 192.9.7.81cosmos mailhost Note – You may prefer to use admintool to edit the /etc/init/hosts file. 42 Platform Notes: SPARCstation Voyager Software Guide • September 1998 Generally you won’t have to put more than a dozen or so map entries in the /etc/ inet/hosts file. After initially populating the file with entries that you think you’ll need, you can then add entries as you discover them (usually because a command fails, producing a message such as “unknown host zargon”). IP Forwarding and Network Routing If you plan to use PPP to create a wide area network connection over telephone lines, it may be necessary to disable IP forwarding. IP forwarding is enabled at boot time when the system detects more than one interface (i.e. Ethernet and PPP). In this case, the system will also be configured as a router. This is undesirable because other routers on the network will attempt to route network traffic through your system. In addition to the performance impact on your system and the network, it is possible to cause network routing failures that are difficult to detect and correct. To avoid this, establish an /etc/defaultrouter file that contains the name of one of the routers serving your network or subnetwork. You can determine a candidate router by inspecting the route table with the netstat command while your system is connected to the network. # netstat -r Routing Table: Destination Gateway Flags Ref Use Interface ----------------- ------------------ ----- ---- ------ --------localhostlocalhostUH020lo0 slivanethr17a-11UGH00 singleethr17a-11UGH00 mtnviewethr17a-11UG09 net-eng-bbfddi17b-11UG03961 net15-067-nethr17a-11UG00 net17-007-ngoldigger-engUG01291 net19-174-nfddi17b-11UG00 net17-083-nshunt-116UG00 net21-244-nethr17a-11UG00 net18-148-nethr17a-11UG00 milpitasethr17a-11UG042 net11-144-nvoyagerU23788le0 224.0.0.0voyagerU40le0 Chapter 5 Configuring for Disconnected Operation 43 Since most routes in the above example are directed through gateway ethr17a-11, choose ethr17a-11 as your default router by creating an /etc/defaultrouter file with that name in it. The file should contain only the name of the selected default router, as in: ethr17a-11 Note that when you configure your system to use a default router, you sacrifice the dynamic routing capability that Solaris provides. If you don’t want to do this, edit the /etc/init.d/inetinit file. Change the test for “routerhood” to always fail: in /etc/init.d/inetinit, change if [ $numifs -gt 2 -o $numptptifs -gt 0 -o -f /etc/gateways ]; then to: if [ ‘/bin/false‘ ]; then# Never be a router Note – The disadvantage of this method is that your system can receive Routing Information Packets (RIP) across a PPP connection, which limits the available bandwidth. NFS Mount Configuration The NFS and mount protocols allow your machine to access remote networked file systems in the same way that you access local file systems. If you attempt to access a remote file when your SPARCstation Voyager is not connected to a network, however, your machine may appear to stop. Using the Automounter To minimize remote access attempts, always use the automounter (automountd). Mounting NFS files exclusively with the automounter insures that remote files are mounted properly and that they are unmounted when not in use (typically five minutes after the last access). 44 Platform Notes: SPARCstation Voyager Software Guide • September 1998 Do not mount file systems with the mount command or by including a mount request in the /etc/vfstab file. Using the Soft Mount Option NFS mounts are hard by default, which means that if the file system server fails to respond, the client (i.e. the SPARCstation Voyager) continues to retry the request until it receives a response or until the retry limit (10,000 is the default) is exceeded. If your system is disconnected, then a process that is using a remote file system will appear to stop until the retry limit is reached. You can avoid this problem by declaring that file systems are to be soft mounted. Specify the soft option in the / etc/auto_master file, as follows: # master map for automounter # +auto_master /net-hosts -nosuid,soft /homeauto_home-soft If you experience reliability problems traceable to soft mounts, you can consider not specifying the soft option. However you may become more prone to system stoppages if you accidently access a remote file while disconnected. To minimize this problem, be sure you specify the mount option intr so that you can interrupt mount operations. Refer to the mount_nfs man page for more information about NFS mount options. Note – Even if you specify soft mounts, when you are disconnected, an NFS mount request may still take a very long time to fail if you have specified replicated mount paths in the automounter configuration file. If the hosts associated with those mount paths are not defined in the /etc/inet/hosts file, even more time elapses. To avoid this problem do not specify replicated mount paths. User Configuration While disconnected, do not access remote file systems: they are not available. This means that you should have a local home directory. You also need a local /etc/ passwd entry so you can log in to the machine when disconnected. Chapter 5 Configuring for Disconnected Operation 45 Creating a Local Home Environment To create a local home environment, use either admintool or useradd to specify a local /etc/passwd entry and a local home directory (/export/home/username is recommended). If your site does not export a network /etc/passwd map through one of the name services, the /etc/passwd entry and home directory will be the only one associated with your username. This is the simplest user configuration. However, if there is a entry for you in a network /etc/passwd database (i.e. one managed by NIS or NIS+), specify the same user and group id numbers (UID and GID respectively) for the local /etc/passwd entry as are specified in the network database, but specify a different path name for the home directory. Specify the same UID and GID so that your files are accessible to you whether or not you are logged into the SPARCstation Voyager or another machine and whether or not you are working in a local or remote directory. Do not specify the same path for the local home directory as for the home directory in the network version of /etc/passwd because the network path is not accessible when the machine is disconnected. Managing Two Home Directories When there are two home directories, always work in the local home directory on the SPARCstation Voyager. You may use the network home directory as a backup location. If that is not possible or desirable, you will have to take precautions to insure that the two copies of the home directory do not get out of synchronization. Define the PATH Environment Define the PATH environment variable so that it does not contain references to nonlocal (such as NFS mounted) directories. To assure that commonly accessed application programs and tools are always available, install them in local directories designated by the PATH variable. You can initiate infrequently referenced remote programs by specifying the full path name for the command. You can access remote programs you use more frequently by creating symbolic links to them in local directories specified in the PATH variable, or by creating shell aliases for them. 46 Platform Notes: SPARCstation Voyager Software Guide • September 1998 Define the MANPATH Environment A MANPATH environment variable, if present, should avoid references to non-local directories. sendmail Configuration Edit the sendmail files if you use more than one kind of mail user interface: only if you are not exclusively using a nomadic mail tool. The sendmail utility is the back end to most of the mail user interface programs such as mailtool and mailx and is responsible for sending mail to remote hosts using the Simple Mail Transport Protocol (SMTP). The sendmail utility is not affected when the network is disconnected. Most local mail processing can still be accomplished. The front end mail user interface programs will still operate and can still read, delete, copy and move mail messages in the system’s inbox (/var/mail/username) as well as in any local mail folders. You cannot, of course, send mail or receive it from remote systems. With minor changes to a few files, outgoing mail can be composed and sent from a user interface program, and sendmail will queue the mail until the network connection is established or until a queue timeout period (the default is three days) is exceeded, but only if the full address of the recipient can be determined (either because the original mail contains the full address or because it contains a mail alias that can be expanded to the full address). Remote Mail Host A remote mail host is another host through which sendmail routes all outgoing mail. When your system is connected to the network, mail will take an extra hop to the mail host before it is delivered. When your system is disconnected, a remote mail host provides automatic queueing of new mail messages until the network is reconnected. This means you can still compose and “send” mail messages when disconnected. The messages will be delivered to the remote mail host shortly after reconnection. Chapter 5 Configuring for Disconnected Operation 47 Configuring the Remote Mail Host To configure a remote mail host, in /etc/inet/hosts, append the word mailhost to an entry that specifies a permanently networked host. The mail host can be any host that is always available to the core network that the SPARCstation Voyager is usually connected to. See the last line in CODE EXAMPLE 5-1 on page 42 for an example specification of a mail host. Mail Aliases The sendmail utility uses the name service aliases map to expand a mail alias into a fully specified address. If mail is sent to a username, but that name cannot be found in the aliases database, the mail is delivered to the local machine if username can be found in the /etc/passwd file, or it is returned to the sender with a “User Unknown” error message. When disconnected from the network, or when the alias map is only present in the files name service (as recommended earlier), you must specify mail recipient names to assure delivery. For convenience, you may enter aliases for the people or mail lists you frequently send mail to in the /etc/mail/aliases file. amy: amy@travails andrew: [email protected] bob: bob.roberts@therally clark: clark@phonebooth deskset: deskset@thehouse jim: jim@cosmos lyn: lynda@flanders melissa: mfields@home nomadics: [email protected] our-staff: myboss@hismachine susan: [email protected] trish: [email protected] It is not necessary to remember, or otherwise determine, the fully specified name for people (or mail lists) who are not listed in the /etc/mail/aliases file. You can send mail to them by addressing it to user@mailhost where mailhost is the name of the mail host you defined earlier (for example, user@cosmos). Note – Do not use the actual word mailhost in the host part of the address since that can cause your mail to be misdirected. 48 Platform Notes: SPARCstation Voyager Software Guide • September 1998 You may address your mail to user@domain if your site uses DNS (e.g. jsmith@eng or [email protected]). Sometimes when an alias cannot be expanded, the mail is delivered to the local machine. This usually occurs because the cache in sendmail becomes unsynchronized with the actual configuration of the system. It may not happen very often or even at all, but occasionally it is a good idea to inspect the /var/mail directory for lost mail. Queue Limits As stated earlier, the default maximum time that an undelivered mail message is queued is three days. If your system is disconnected for longer than three days, mail will be returned to the sender. You can change the maximum queue time by changing the following lines in the /etc/mail/sendmail.cf file from: # return queued mail after this long OT3d to: # return queued mail after this long OT999d In this example, mail will be queued for 999 days before being returned to the sender. See the sendmail man page for a more complete explanation of the values for the queued mail timeout parameter. Chapter 5 Configuring for Disconnected Operation 49 50 Platform Notes: SPARCstation Voyager Software Guide • September 1998 CHAPTER 6 Configuring for Point-to-Point Protocol Connections This chapter provides the information you need to set up your SPARCstation Voyager so that you can use PPP to create a network connection when you are not able to use an Ethernet connection. It is assumed that you are familiar with basic system adminstration procedures and that you can use an editor to modify the configuration files. If you feel uncomfortable doing this, contact a system administrator for advice. Configuring PPP The Solaris PPP daemon, aspppd, is started automatically at boot time if the /etc/ asppp.cf is present. The file contains the configuration parameters for the PPP system. You will need to edit or create this file before you can use PPP. The following procedure, with minor changes, will create a configuration file that should work in most cases. 1. Obtain the following information: ■ ■ An IP address/name that can be used for PPP. If your SPARCstation Voyager is connected to the Ethernet, then this will be a second, and different, IP address from the Ethernet IP address. In the following example we use “voyager.” The IP address/name for the remote PPP server you will be connecting to. In the following example, we use “PPPserver.” 51 2. Add lines similar to the following to the /etc/inet/hosts file: 192.11.117.26 192.26.32.114 voyager PPPserver Be sure you use the actual names and addresses you obtained in Step 1. 3. Add lines similar to the following lines to the /etc/asppp.cf file: ifconfig ipdptp0 plumb voyager PPPserver private up path interface ipdptp0 peer_system_name PPPserver inactivity_timeout 300 debug_level 5 Again, use the actual names you obtained in Step 1. You can leave out the inactivity_timeout line if you want to use the default timeout of 120 seconds. The above specifies a timeout of 300 seconds. You can also leave out the debug_level line, or change its value depending on the how much information you want reported in the /var/adm/log/asppp.log file. See the PPP man page, aspppd, the ifconfig man page, and the relevant chapters in SunOS 5.3 Administering TCP/IP and PPP for a more thorough discussion of the contents of the /etc/asppp.cf file. Configuring the UUCP Dialing Facility Solaris PPP uses the UUCP dialing facility to create a connection with the remote dial-in PPP server. Parameters specific to the modem and the remote server are defined in the UUCP configuration files, /etc/uucp/System, /etc/uucp/ Devices, and /etc/uucp/Dialers. You will have to add entries to these files to describe the Sun PCMCIA modem, to specify the phone number for the PPP server, and to specify the login name and password that your SPARCstation Voyager will use to connect to the server. It is not possible to provide a detailed procedure for editing the UUCP configuration files that will work in all cases. However, the following procedure is similar to what you need to do if you are using the Sun PCMCIA modem and connecting to a PPP server that is running the Solaris 7 PPP software. 52 Platform Notes: SPARCstation Voyager Software Guide • September 1998 1. Obtain the following information: ■ ■ ■ ■ The peer system name for the remote PPP server. In the following example we use “PPPserver.” The phone number for the PPP server. In the following example, we use “5551212.” The login name that you can use. In the following example, we use “voyager.” The password associated with the above login name. In the following example, we use “Secret!” 2. Add a single line similar to the following to the /etc/uucp/Systems file: PPPserver Any PCMCIA 38400 5551212 "" P_ZERO "" \r\n\c ogin: voyager ssword: Secret! Be sure you enter the line as one line. TABLE 6-1 Systems File Elements Element Definition PPPserver This is the peer system name. It is the same name you assigned to the peer_system_name keyword when you created the /etc/asppp.cf file. Any The number can be dialed at any time. PCMCIA Use the PCMCIA device. 38400 The modem/computer speed. 5551212 The phone number for the PPP server. P_ZERO No parity. \r\n\c Send a carriage return and line feed character to the remote system. ogin: Expect to see a string ending in "ogin:" sent by the remote system. voyager The login name you use to log into the remote server. It is sent to the remote server. ssword: Expect to receive a string ending in "ssword:". Secret! The password associated with the login name. It is sent to the remote system. Chapter 6 Configuring for Point-to-Point Protocol Connections 53 3. Add the following line to the /etc/uucp/Devices file: PCMCIA cua/0 - 38400 sun-pcmcia The line specifies that the PCMCIA device is plugged into socket 1, runs at 38400 bps between the computer and the modem, and is a Sun PCMCIA modem. If you want to plug the Sun modem into socket 2, change cua/0 to cua/1. 4. Add the following single line to the /etc/uucp/Dialers file: sun-pcmcia =,-, "" \dA\pT&F2\r\c OK\r \EATDT\T\r\c CONNECT\s14400/ARQ STTY=crtscts Be sure the line is entered as a single line consisted of 82 characters. This line describes the “AT” commands that are sent to the Sun PCMCIA modem to initialize it for PPP operation and to dial the phone number for the remote PPP server. For a more detailed explanation of the contents of the UUCP configuration files, see Appendix A of SunOS 5.3 Administering TCP/IP and PPP. Initiating a Connection to the Remote PPP Server Before a connection can be established, you must bring up the PPP interface specified in the /etc/asppp.cf file (ipdptp0) and establish a default route to the remote server. The default route allows you to communicate with other hosts on the network connected to the remote PPP server. 1. Bring up the interface with the ifconfig command. %ifconfig ipdptp0 up 54 Platform Notes: SPARCstation Voyager Software Guide • September 1998 2. Establish a default route with the route command: %route add default PPPserver 1 In the command, PPPserver should be replaced by the actual name of the remote PPP server you are connecting to. This is the same name that was used as the second address in the ifconfig command added to the /etc/asppp.cf file. 3. Initiate a connection with the ping command: %ping PPPserver 120 Again, PPPserver is an example name and should be replaced with the actual name of your PPP server. The above command specifies a timeout limit of 120 seconds. If the ping command succeeds, it will return the result: PPPserver is alive If the ping command fails, it will return the result: no answer from PPPserver To determine how the connection is working, watch the log file with the command tail -f /var/adm/log/asppp.log. If the ping command failed, it means that the ipdptp0 interface is not configured properly or is not up, the route table is not configured properly, or that the UUCP files are not configured properly. If, after checking the status of the interface with the ifconfig command and checking the route table with the netstat command, you believe your UUCP files may be configured incorrectly, inspect the /var/adm/log/ asppp.log file for clues. You may also find it beneficial to seek the advice of a system administrator familiar with the Solaris 7 PPP system. Chapter 6 Configuring for Point-to-Point Protocol Connections 55 Terminating the Connection Normally the PPP connection will terminate automatically when the PPP daemon notices the line has been idle for a period longer than the period specified by the inactivity_timeout keyword in the /etc/asppp.cf file. If you want to terminate the connection earlier, you must send the SIGHUP signal to the aspppd daemon. 1. Find the process ID for aspppd with the ps and grep commands. ps -e | grep aspppd A result similar to the following will appear: 73? 0:02 aspppd The 73 is the process ID number of aspppd. 2. Send the SIGHUP signal with the kill command. kill -HUP 73 The PPP connection is terminated. Automatic Connections Solaris 7 PPP will automatically connect to the PPP server whenever a process on the SPARCstation Voyager generates an IP datagram for delivery to a host on the remote network. The first access can take several minutes to complete because PPP dials the remote system, logs in, and sets up the correct routing configuration. To avoid additional delays due to a command “backing off” because it does not receive an immediate reply from the remote end of the connection, establish the connection first by executing a simple command such as ping. 56 Platform Notes: SPARCstation Voyager Software Guide • September 1998 If you do not want connections to occur spontaneously, you must turn off the PPP interface by marking it down with the ifconfig command. %ifconfig ipdptp down Remember to turn on the interface when you want connections to start again. %ifconfig ipdptp up Boot Issues After configuration, PPP will be enabled automatically when the system boots. If you use the NIS name service, PPP will attempt to dial the remote PPP server when the NIS daemon, ypbind, is started. If you do not want PPP to allow automatic connections, change the ifconfig line in the /etc/asppp.cf file so the interface is marked down. In the earlier example, the line would appear as: ifconfig ipdptp0 plumb Gypsy PPPserver private down After boot, it is necessary to reestablish the default route, using the route command. % route add default PPPserver 1 Other Issues If you want to connect your SPARCstation Voyager to Ethernet, mark the PPP interface down and remove the default route before you plug in the Ethernet cable. Otherwise, your SPARCstation Voyager may act as a router. % ifconfig ipdptp down % route delete default PPPserver Chapter 6 Configuring for Point-to-Point Protocol Connections 57 Remember to replace the name PPPserver with the name of your PPP server. Additional Information For more detailed information about PPP, refer to SunOS 5.3 Administering TCP/IP and PPP and the aspppd man page. Refer to the relevant man pages for more information on the commands used to administer the PPP interface and the system routing table. 58 Platform Notes: SPARCstation Voyager Software Guide • September 1998 Index A F Apply button, 24 AutoShutdown, 28 fax modem installing, 37 B H battery icon, 23 halting the operating system when to use, 15 hard disk idle time (for SPARCstation Voyager), 26 Help button, 25 hung system recovering from, 18 C CDE, 21, 22 Common Desktop Environment, 21 configuration changing, 15 rebooting boot -r, 16 I defaults, 22 Devices panel, 25 disconnected mode, 1 Disconnected operation, 39 dtpower command, 22 icons, 23 installation Additions CD, 7 automatic, 2, 4, 10 disk partitioning, 6 interactive, 2, 4, 6 reinstall, 10 SPARC Vendors’ Additions, 7 steps, 2 Voyager Software User Cluster, 7 E M exiting dtpower, 31 modem PCMCIA fax modem D Index 59 installing, 37 Point-to-Point Protocol, 36 terminal emulators, 36 N nomadic, 1 operation , 34 nomadic mode, 33 configuration, network, 42 configuration, user home directory, 45 configuration,usr passwd, local, 45 disconnect operations, 34 disconnected from the network, 34 hosts file, 42 installation configuration, 39 mail aliases, 48 name service, 39, 40 NFS mount configuration automounter, 44 vfstab, 44 nsswitch, configuring, 40 PPP, 43 defaultrouter file, 43 quick disconnection, 35 sendmail, 47 standalone networked, 39 O OpenWindows, 21 Q Quit button, 24, 31 R Reset button, 24 Resume power on, 11, 16 security Lockscreen, 12 S P PCMCIA modem PPP, 36 modem, installing, 37 using tip, 37 Point-to-Point Protocol, 51 activating, 36 power 60 unsuccessful power on, 17 power off halting the operating system, 15 Suspend, 12 power on key power key, 3, 13 power key, 3 Resume, 11, 16 unsuccessful, 17 PPP boot, 57 configuration, 51 connection, automatic, 56 connection, initiating, 54 connection, terminating, 56 hosts file asppp.cf file, 52 router, 57 see Point-to-Point Protocol, 36 systems files, table, 53 UUCP, 52 screen idle time, 25 serial port A, 10 serial port B, 10 serial port configuration, 10 shutdown, automatic, 28 software reinstallation, 10 software installation Platform Notes: SPARCstation Voyager Software Guide • September 1998 solaris, 1 Solaris Auto Install packages, 4 CD-ROM, 3 SPARCstation Voyager systems, 21 standalone networked, 1 non-networked, 2 Suspend keyboard methods, 14 power off, 11 shell command, 14 troubleshooting, 19 when to use activities, 12 workspace utilities, 14 system configuration changing, 15 System panel, 28 T terminal emulators with the PCMCIA modem, 36 tip using tip with PCMCIA, 37 troubleshooting, 17 U using Power Management, 21 V Voyager, SPARCstations and Power Management, 21 Index 61 62 Platform Notes: SPARCstation Voyager Software Guide • September 1998