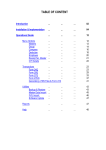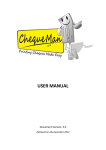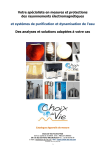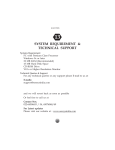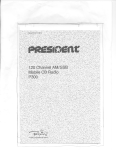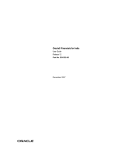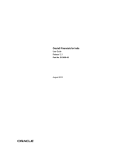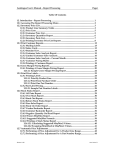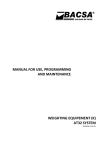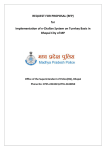Download USER MANUAL
Transcript
USER MANUAL Document Version: 8.1 Released on 01st February 2015 Disclaimer While PDS Infotech (P) Ltd. makes every effort to deliver high quality products, we do not guarantee that our products are free from defects. Our software is provided “as is" and you use the software at your own risk. We make no warranties as to performance, merchantability, fitness for a particular purpose, or any other warranties whether expressed or implied. No oral or written communication from or information provided by PDS Infotech (P) Ltd. shall create a warranty. Under no circumstances shall PDS Infotech (P) Ltd. be liable for direct, indirect, special, incidental, or consequential damages resulting from the use, misuse, or inability to use this software, even if PDS Infotech (P) Ltd. has been advised of the possibility of such damages. These exclusions and limitations will apply in all jurisdictions. Information in this document is subject to change without notice. No part of this manual may be reproduced, stored in a retrieval system, or transmitted in any form or any means electronic or mechanical, including photocopying and recording for any purpose other than the licensee’s personal use without the written permission of PDS Infotech (P) Ltd. All trademarks used herein are properties of their respective owners. Copyright © PDS Infotech (P) Ltd. All rights reserved. PDS Infotech (P) Limited 20 Old Court House Street, 2nd Floor Kolkata 700001 Phone: (91 33) 22623535, 64596006 Email : [email protected] Website : www.pdsinfotech.com TDSMAN User Manual Page 1 Table of Contents 1 Preface ................................................................................................................................. 4 1.1. Audience................................................................................................................................. 4 1.3. Document Convention........................................................................................................... 4 1.2. 1.4. 2 2.2. 5 6 Hardware and Software Requirement ................................................................................. 6 Software Installation and Registration ................................................................................ 6 Overview............................................................................................................................ 13 3.1 Description of the different TDS / TCS Forms ....................................................................... 13 3.2 Key Functions of TDSMAN – Process Overview .................................................................... 13 3.2.1 Processing of Returns.................................................................................................... 13 3.2.2 Correction of TDS Returns............................................................................................. 15 3.3 4 Abbreviation .......................................................................................................................... 5 Software Installation and Registration .................................................................................. 6 2.1. 3 Manual Organization ............................................................................................................. 4 Getting familiarized with the Action Buttons of TDSMAN .................................................... 15 Masters .............................................................................................................................. 16 4.1 Company/Deductor Master .................................................................................................. 16 4.2 Deductee Master .................................................................................................................. 19 4.3 Employee Master .................................................................................................................. 22 Regular Returns .................................................................................................................. 25 5.1 Selection of Parameters for filing the Returns: .................................................................... 26 5.2 Challan and Deductee Entry.................................................................................................. 28 5.3 Generation of Return ............................................................................................................ 34 5.4 Entering the Receipt Number of the Return ......................................................................... 36 Certificate & Report Printing ............................................................................................... 38 6.1 Quarter Wise Reports ........................................................................................................... 38 6.2 Certificate Printing ................................................................................................................ 41 6.3 Party/Employee wise – Detailed ........................................................................................... 43 6.4 Party/Employee wise – Summary ......................................................................................... 44 6.5 Challan Report....................................................................................................................... 47 6.6 Summary Report – Deductions ............................................................................................. 48 6.7 Summary Report – Deductors............................................................................................... 50 6.8 Correction Statement ........................................................................................................... 51 TDSMAN User Manual Page 2 7 8 9 6.9 Correction Log ....................................................................................................................... 53 6.10 Query Reports – Challan & Deductee ................................................................................... 54 6.11 Master Lists ........................................................................................................................... 56 6.12 File Generation Log ............................................................................................................... 59 Preparation of Correction Returns....................................................................................... 60 7.1 Import data for Correction.................................................................................................... 60 7.2 Make Corrections .................................................................................................................. 61 7.3 Generate Correction Return for Submission ........................................................................ 68 Importing of External Data .................................................................................................. 69 8.1 Import from Excel Workbook................................................................................................ 70 8.2 Import from TDS File ............................................................................................................. 73 Other Utilities..................................................................................................................... 75 9.1 Backup and Restore .............................................................................................................. 75 9.2 Software Update ................................................................................................................... 77 9.3 Healthy Practices of using TDSMAN ..................................................................................... 78 TDSMAN User Manual Page 3 1 Preface TDSMAN is a state-of-the-art software solution, enabling the companies / deductors to keep in pace with the ever changing TDS filing procedures by the Income Tax authorities. TDSMAN helps in generation of TDS / TCS return, Correction of the returns filed earlier (irrespective of the software in which the earlier return was filed) and generation of various reports and certificates. It adapts to your business regardless of whether it is corporate, banking & insurance, Government bodies or SMEs & individuals. TDSMAN is a versatile and configurable tool that enables return generation of all type of Forms – Form 24Q, Form 26Q, Form 27Q & Form 27EQ in line with the requirements of Income Tax authorities. 1.1.Audience This manual is intended to assist the users, both trial and licensed, of the TDSMAN software. 1.2.Manual Organization This manual starts with the detailed description of installation and registration of the TDSMAN software. This is followed by the overview of the complete software including the different forms that are used for filing the TDS / TCS returns. Then it continues to provide the detailed description of the process for filing of the returns, Correction of the returns filed and the generating of various certificates and reports. 1.3. Document Convention This guide uses the following formatting conventions: Figure 1-1 Document Convention Guide TDSMAN User Manual Page 4 Preface 1.4. Abbreviation Figure 1-2 Table of Abbreviation Abbreviation Full Form TDS TAX Deducted at Source TCS Tax Collected at Source TAN Tax Deduction or Collection Account Number PAN Permanent Account Number DDO Drawing and Disbursing Officer CIT Commissioner of Income Tax PAO Pay Account Officer IT Income Tax TDSMAN User Manual Page 5 Software Installation & Registration 2 Software Installation and Registration 2.1.Hardware and Software Requirement PC-Pentium / 1 GB RAM Minimum 1024 x 768 resolution Windows XP or higher version 150MB Hard disk space 2.2.Software Installation and Registration TDSMAN operates on the .NET framework of Microsoft. If the system already has the .NET framework in place, TDSMAN directly installs, otherwise, the .NET framework and its components are installed followed by TDSMAN. To install the software insert the TDSMAN CD in your PC. Right click on the setup file and click on ‘Run as Administrator’ to start the setup file. After Administrator confirmation of the windows you will get the following screen:Figure 2-1 Software Installation-Step 1 Click ‘Next’ button to get the following interface where you can view the default folder in which TDSMAN software is to be installed or you select a different destination folder where you want to install the software. TDSMAN User Manual Page 6 Software Installation & Registration Figure 2-2 Software Installation-Step 2 Use the ‘Browse’ button in case you desire to change the installation folder. Before installing, if so desired, click on ‘Disk Cost ...’ button to get information of the availability of the disk space on your system. After you have selected the destination folder click on the next button to get the following interface: Figure 2-3 Software Installation-Step 3 Click on the ‘Next’ button to confirm and start the installation procedure. On completion of this you will get the following interface: - TDSMAN User Manual Page 7 Software Installation & Registration Figure 2-4 Software Installation-Step 4 Click on ‘Close’ button to exit the installation. Click on the software icon created on the Desktop to launch the software. The software needs to be registered with PDS Infotech (P) Ltd. before one can start using the same. For TDSMAN registration you will get the following interface: Registration of the software can be done on the following ways: Online (internet connection required) Offline The procedure of each is explained below: TDSMAN User Manual Page 8 Software Installation & Registration ONLINE REGISTRATION Select ‘Online’ on the above interface and click on ‘Next’ button. The following interface is displayed: Figure 2-5 Registration Process Enter the Serial Number provided to you along with the software package and then click ‘Next’ to proceed. Figure 2-6 Online Registration Process – Step 1 TDSMAN User Manual Page 9 Software Installation & Registration On entering the valid serial number, you get the following interface: Figure 2-7 Online Registration Process – Step 2 Provide your details and click ‘Next’ to proceed and complete the registration process. You will get the following confirmation screen where you have to select ‘Finish’ button to exit the registration process: Figure 2-8 Online Registration Process – Step 3 TDSMAN User Manual Page 10 Software Installation & Registration OFFLINE REGISTRATION Select ‘Offline’ on the first screen of the registration process if you don’t have an internet connection and click on ‘Next’ button. The following interface is displayed: Figure 2-9 Offline Registration Process – Step 1 The identification of your computer system is displayed in the System Id field. You will need to get the Activation Code either through our website (as per the web address mentioned on the interface) by filling up a web form with the requisite details or by calling over our Helpdesk. While entering the web form, for offline registration, you will need the Serial No. , provided along with the software package, and the ‘System ID’, displayed in the above screen, while filling the web form. After successful verification the Activation Code will be made available which needs to be entered in the form above. Click on ‘Next’ button to proceed. If the Activation Code is correctly keyed in, following interface will be displayed: Figure 2-10 Offline Registration Process – Step 2 TDSMAN User Manual Page 11 Software Installation & Registration In the above interface, you will need to enter the Serial No. (as provided along with the software package), Name of the person using the software and Email. Click on ‘Next’ button to complete the offline installation process. After successful installation and registration, the following start up screen will be displayed. Figure 2-11 Successfully Registered TDSMAN User Manual Page 12 3 Overview TDSMAN generates eTDS / eTCS Returns as per the stipulated requirements of the Income Tax Department, Govt. of India. It is a simple to use software, which will assist in processing your returns pertaining to Forms 24Q, 26Q, 27Q & 27EQ and help one to generate the electronic files for submission with minimum effort. Further, it also has an in-built utility to help its users in understanding and preparing the correction statements conveniently. It also helps the users in requesting theTDS certificates (Form 16A) for Form 26Q, 27Q (non-salary deductee), and Salary certificate (Form 16) from the TRACES website. 3.1 Description of the different TDS / TCS Forms The Income Tax Department, Govt. of India, has defined four different types of TDS/TCS Forms. Depending upon your requirement select a particular form under which the return has to be filed. All these four forms are explained below: Form 24Q : For filing the returns of salaried employees, Form 24Q has to be selected. In this form the deductions made are under section 192A (Payment done to government employees), section 192B (payment done to non-government employees) or section 192C (payment done to union-government employees). Form 26Q : For filing of returns of the deductees other than employees residing under domestic territory, Form 26Q has to be selected. This includes payment of contractors, professionals, rent, interests, commission etc. Form 27Q : For filing of returns of deductees other than employees residing outside the domestic territory, Form 27Q has to be selected. Form 27EQ : For filing TCS returns, Form 27EQ has to be selected. 3.2 Key Functions of TDSMAN – Process Overview 3.2.1 Processing of Returns This is the process by which the company/ deductor provides the details of the TDS /TCS to the Income Tax department of India. Figure 3-1 Processing of Returns Company, Deductee, Employee data TDS/TCS form selected TDSMAN User Manual Transaction details i.e. Challan/ Deductee/ Employee data Return Generated Return file created for submission Page 13 The details of the different steps involved in generating the returns are given below:Process Diagram LOGIN TO TDSMAN Select TDS/TCS Form (24Q, 26Q, 27Q, 27EQ) from the transaction menu. In the Form, select the Financial Year, Quarter and Company. Proceed with providing Challan and corresponding Deductee details. After completion of all entries, generate the return and complete the validation process. The validated file is to be copied on CD / Floppy / Pen drive for submission or upload. Print Form 27A or 27B (as applicable) that is accompanied along with the CD / Floppy/ Pen Drive The Receipt No. received on acceptance of the return is to be recorded as it is used at the time of printing TDS/ TCS certificates. TDSMAN User Manual Page 14 3.2.2 Correction of TDS Returns This is the process through which the company/ deductor prepares the corrections of the TDS/TCS details submitted earlier to the Income tax department of India. Figure 3-2 Processing of Correction Returns Download TDS/TCS file from IT dept (TRACES) Import the file Make Corrections in the in the software. Generate Return Return file created for submission 3.3 Getting familiarized with the Action Buttons of TDSMAN Figure 3-3 Table of Action Buttons Add Enables you to create a new record. Save Enables you to save data. It could be a new record or a modified record. Cancel Enables you to reset the screen. The screen is now ready to accept a new entry. Edit Enables you to modify a record. This is to be clicked after selecting a record for modification purposes. Search Enables you search records using the search parameter(s). All records will be filtered and only searched records will be displayed. Refresh Enables you to restore the full list of records. Delete Enables you to delete a record. This button is to be clicked after selecting a record for deletion purposes. Exit Enables you to shift the control to the main screen of the software TDSMAN User Manual Page 15 4 Masters 4.1 Company/Deductor Master In Company master, the detail of all the companies/ deductors for which the return has to be prepared is created. In order to access the company details, click on the ‘Add Company’ tab in Fig. 4.1 Figure 4-1 Access Company Master The following window, which displays the list of all the companies that have been defined in the TDSMAN database till now, appears. Currently, the grid is blank because we have not added any company. Figure 4-2 Company Master TDSMAN User Manual Page 16 Masters Add a new Company/Deductor To define a new company, click on the ‘Add’ tab at the bottom of the screen. The following window appears which assists you in defining a new company. Figure 4-3 Company Master Details In the above screen, there are self explanatory fields against which data has to be entered. Further, we can classify the fields into 2 broad following sections: a. Details of Company: Enter the details of the company such as Company Name, TAN No., PAN No, Deductee Type, Address and other govt. details (if applicable). b. Details of Responsible Person: Enter the details of the responsible person such as Name, Father’s Name, Mobile No., Address etc. Brief description of each field is mentioned below Company Details Company Name TAN No. (Mandatory) PAN No. (Mandatory) Branch/Division Deductor Type (mandatory) : : : : : Flt/Dr/Blck No. (mandatory) Building Rd/Strt/Lane Area/Locality Town/District PIN(mandatory) State (mandatory) STD (mandatory) : : : : : : : : TDSMAN User Manual Enter the company’s name Enter the TAN No. of the company. Enter the PAN No. of the company. Enter the branch name or the division name of the company. Select the type of the company from the dropdown list provided. Enter the Flt/Dr/Block No. Enter the building name. Enter the name of the road/street/lane. Enter the name of the area/locality. Enter the name of the town/district. Enter the Address PIN Enter the name of the state. Enter the STD code of the company. Page 17 Masters Phone (mandatory) E-mail (mandatory) : : Enter the phone no. of the company. Enter the E-mail address of the company. Govt. Deductors PAO Code (mandatory) PAO Reg No. DDO Code (mandatory) DDO Reg. No State : : : : : Ministry (mandatory) : Enter the PAO code Enter the PAO Registration. No. Enter DDO Code. Enter the DDO Registration No. Enter the ministry state (Applicable for State Government Deductors) In the ministry options if ‘Other’ is selected then enter other ministry. Responsible Person details Name (mandatory) Designation (mandatory) Father’s Name Mobile No. (mandatory) Flt/Dr/Blck No.(mandatory) Building Rd/Strt/Lane Area/Locality Town/District PIN (mandatory) State (mandatory) STD (mandatory) Phone (mandatory) E-mail (mandatory) : : : : : : : : : : : : : : Enter the name of the responsible person Enter the designation of the responsible person Enter the father’s name of the person concerned. Enter the mobile no. of the person concerned. Enter the Flt/Dr/Block No. Enter the building name. Enter the name of the road/street/lane. Enter the name of the area/locality. Enter the name of the town/district. Enter the PIN no. Enter the name of the state. Enter the STD code Enter the phone no. Enter the E-mail address of the responsible person. Modify a Company/Deductor Refer to Section 3.3 Getting familiarized with the Action Buttons of TDSMAN Note: All the modifications made in the company will only get reflected in the returns for which the return filling details are not mentioned. Remove a Company/Deductor Refer to Section 3.3 Getting familiarized with the Action Buttons of TDSMAN Note: The company/deductor cannot be deleted if any return is made against it. TDSMAN User Manual Page 18 Masters 4.2 Deductee Master In the Deductee master, the deductees can be created. Once Deductee is created in the master it will appear in the help window of transaction module. User just needs to select the Deductee from the help window to populate the details of the deductee in the required fields. Note: Whenever a user saves a record of new deductee in transaction module, its master gets automatically created. In order to access the deductee details, click on the ‘Add Deductee’ shortcut as shown in the front screen below: Figure 4-4 Access Deductee Master The following window appears which displays the list of all the deductees that have been defined in the TDSMAN software till now. Currently, the grid is blank because we have not entered any details yet. Figure 4-5 Deductee Master TDSMAN User Manual Page 19 Masters Add a new Deductee To add a new deductee, click on the ‘Add’ button on the bottom of the screen. The following window appears which assists you in adding a new deductee. Figure 4-6 Deductee Master Details The brief description of the fields is shown below: Deductee Code (mandatory) TDSMAN User Manual : It has to be either 01 or 02. If deductee type is Company select 01 else if deductee type is non-company select 02. Page 20 Masters PAN (mandatory) : Deductee Name(mandatory) Address State PIN Mobile E-mail : : : : : : Enter the PAN of the deductee. Incase the deductee is not having PAN then “PANNOTAVBL” has to be entered. Enter the name of the deductee. Enter the address. Enter the state of the deductee Enter the PIN of the deductee Enter the mobile no. Enter the e-mail address. Note: Address, Mobile and Email of the deductee is not submitted in the TDS return. This is required only to print the TDS Certificate through the software. Modify a Deductee Refer to Section 3.3 Getting familiarized with the Action Buttons of TDSMAN Remove a Deductee Refer to Section 3.3 Getting familiarized with the Action Buttons of TDSMAN Note: A deductee cannot be deleted if it has been used in the any return. TDSMAN User Manual Page 21 Masters 4.3 Employee Master In Employee master, the details of the employees are created. Once the employee is available in the master, then the same will be available in the help window of the transaction screen of Form 24Q. Note: Whenever a user enters a new deductee in transaction module, its master gets automatically created. In order to access the employee details, click on the ‘Add Employee’ tab in Fig.4.7 Figure 4-7 Access Employee Master The following window appears which displays the list of all the employees that have been defined in the TDSMAN database till now. Currently, the list is blank because we have not added any new employee to our master. Note: An Employee is created under one company. The company has to be selected from the ‘Company Name’ selection box to do any activity – View, Add, modify - related to that company. TDSMAN User Manual Page 22 Masters Figure 4-8 Employee Master Add a new Employee To add a new employee, click on the ‘Add’ button on the bottom of the screen. The following window appears for creating a new employee. TDSMAN User Manual Page 23 Masters Figure 4-9 Employee Master Details The above screen shows the following fields of employee information: Employee PAN(mandatory) Employee Category(mandatory) Employee Name(mandatory) Employee Ref. No. Designation : : : : : Enter the PAN No. of the employee. Select the category from the dropdown list provided. Enter the name of the employee. Enter the company’s reference no of the employee Enter the designation of the employee. Modify an Employee Refer to Section 3.3 Getting familiarized with the Action Buttons of TDSMAN Remove an Employee Refer to Section 3.3 Getting familiarized with the Action Buttons of TDSMAN Note: A deductee cannot be deleted if it has been used in the any return. TDSMAN User Manual Page 24 5 Regular Returns To file the return you will have to select a particular form under which the return will be prepared. Basically there are four forms that can be selected. These four Forms are explained in section 3.1 There are three broad steps required for the preparation of the file for returns. They are as following: i. ii. iii. Selection of Parameters for filing the Returns Challan and Deductee Entry Generation of Returns We shall discuss in details about all the steps mentioned above, over the subsequent sections. As Form 26Q is most popularly used, the same is being used to explain the operational procedure. In order to select Form 26Q, click on ‘Form 26Q’ option in Regular Return menu as shown below Fig.5.1 Figure 5-1 Access Form 26Q TDSMAN User Manual Page 25 Regular Returns Form 26Q can also be selected by clicking on shortcut button the list of shortcuts. Ref. to fig 5.1. provided in 5.1 Selection of Parameters for filing the Returns: The following screen appears after the selection of Form 24Q. : Figure 5-2 Parameter for Filing Returns The following important parameters should be selected for a return: Financial Year Quarter Company : : : Select the financial year of the return. Select the relevant quarter of the return Select the company for which the return will be prepared. On selection of all the parameters as discussed above the following screen will be displayed: TDSMAN User Manual Page 26 Regular Returns Figure 5-3 Return Specific Details This data window displays the details company as explained below: Company Info TAN : TAN No. is displayed. PAN : PAN No. is displayed. Deductor Type : Company Type is displayed. Company Name : Name of the company is displayed. Responsible Person : Name of the responsible person is displayed. Last Token Number It is mandatory to enter the token number of last regular return submitted for this form. Control Summary It shows the summary of the records saved in this return. It shows information such as no. of challans saved, No. of Deductee records saved, total amount shown in deductee details, total tax deduction shown in deductee details.. Return Filing Status It displays the receipt no and other details mentioned in the acknowledgement copy, provided the user has entered the information in the Receipt Master, of the return filed. TDSMAN User Manual Page 27 Regular Returns 5.2 Challan and Deductee Entry For all the TDS Deductions of the deductees made by the company/deductor challans are submitted. These challan and deductee details form the building blocks for the preparation of the return and are entered over here. Adding a Challan Click on the ‘Challan and Deductee Entry’ button provided at in above screen, refer to fig 5.3. On clicking this button, the following screen will be displayed: Figure 5-4 Challan Screen In this section we concentrate on entering and maintaining all the Challans, which have been submitted. The above screen is divided into three sections: i. The left panel is the area where data has to be entered ii. The right panel displays records that has been entered iii. The bottom part has the self labeled action buttons The challan details screen consists of the following fields: Srl No. Date of Payment BSR Code Challan No. TDS Surcharge Education Cess Interest Fee TDSMAN User Manual : : : : : : : : : This is an auto generated sequential number. Enter the date on which Challan was submitted. Enter the BSR code of the Bank. Enter the Challan No. Enter the TDS Value. Enter the surcharge value. Enter Education Cess. Enter the interest value. Enter the Fee value (paid for late submission of the Page 28 Regular Returns Others Total : : Minor Head : Remarks : return). Enter other value, if any. The total value will get calculated and displayed automatically. Select the appropriate Minor Head as mentioned in Challan. Enter remarks. The above details will get recorded on clicking the ‘Save’ button. The saved entry will be displayed on the right panel. As you save more entries, the records get displayed on the right panel. An illustrative screen of two saved challans is displayed as below: Figure 5-5 Challan Details Modify a Challan In order to modify a challan, select the challan, you need to modify, from the right panel with the help of the mouse. Either double click on this entry or click on the ‘Edit’ button. The left panel will display details of the selected entry, which can now be modified and saved again. Note: When a challan details is shown in modify mode, you will be able to see two additional fields viz. ‘Interest (Allocated)’ and ‘Others (Allocated). By default the amount entered in interest and others fields are copied to allocated fields as well. The default values can be changed in this modify mode. TDSMAN User Manual Page 29 Regular Returns Delete a Challan In order to delete a challan, select the challan you need to delete, from the right panel with the help of the mouse. After selecting the record click on ‘Delete’ button, then after seeking your confirmation the selected record will be deleted. Note: Whenever a challan is deleted, then all the deductees present in that challan will also subsequently get deleted. Add Deductee Details To add the deductee against any Challan, select the particular Challan from the grid and click on Deductee Details button. shown below, for providing Deductee details: . This will transfer you to an interface, as Figure 5-6 Add Deductee The above screen is divided into three sections: The left panel is the area where data has to be entered The right panel displays records as you keep on entering The bottom part has the self labeled action buttons The challan details screen consists of the following fields: Deductee Serial No. Deductee Name PAN Code TDSMAN User Manual : : : : This is an auto generated sequential number. Enter the name of the deductee. Enter the PAN of the deductee. Select the deductee code from the dropdown list Page 30 Regular Returns Section : Payment Date Amount of Payment Rate Income Tax Surcharge Cess Total Remarks Certificate No. : : : : : : : : : provided. Select the section under which TDS deduction for the record was done. Enter the date on which the payment was made. Enter the amount paid. Enter the rate of TDS. Enter the Income Tax deducted. Enter Surcharge. Enter Cess. The total deduction will automatically get populated here. Select the relevant non deduction remark Enter the certificate number if any non deduction or lower deduction remark is selected. Click on the ‘Save’ button to record entered details. The saved entry will be displayed on the right panel. As you keep on making more entries, keep saving each record and list of all the records will get displayed on the right panel. An illustrative screen is displayed as below: Figure 5-7 Deductee Details Deductee Master Help While entering the deductee name, the software will provide a help screen having list of deductees matching with the value entered in the field. One can select the deductee from the help screen to populate the details in the required fields. Moreover, when a new deductee record is entered its master will automatically get created when the record is saved. TDSMAN User Manual Page 31 Regular Returns Modify a Deductee In order to modify a deductee, select the deductee you need to modify, from the right panel with the help of the mouse. Either double click on this entry or click on the ‘Edit’ button. The selected entry will be displayed on the left panel which can now be modified and saved again. Note: When a deductee details is shown in modify mode, you will be able to see an additional fields viz. ‘Deducted Date’. By default the date entered in payment date field is copied to deducted date field as well. The default values can be changed in this modify mode. Delete a Deductee In order to delete a deductee, select the deductee you need to delete, from the right panel with the help of the mouse. After selecting the record click on ‘Delete’ button, then after seeking your reconfirmation the record will be deleted. In case, Form 24Q (salary return) is selected then salary details have to be entered also. Add Salary details Note: Salary detail has to be entered in the 4th Quarter. To enter the salary detail, click on the ‘Salary detail’ button on the Home Screen. You will be transferred to an interface displayed as below: Figure 5-8 Add Salary TDSMAN User Manual Page 32 Regular Returns In this section we concentrate on entering salary details for each employee. TDSMAN software provides you the option to select either ‘Enter Mandatory Fields Only’ or ‘Enter Form 16 Details’. By default, the system selects the option ‘Enter Mandatory Fields Only’. One can select either of the two options based on the following: Enter Mandatory Fields Only : Enter Form 16 Details : On selecting this option, you will need to enter only those data required for preparing the TDS return. On selecting this option, you will need to enter all information that will help in generating the Form 16(Salary Certificate) as well as in preparation of TDS returns. The above screen is divided into three sections: The left panel is the area where data has to be entered The right panel displays records as you keep on entering The bottom part has the self labeled action buttons Enter the details on the left panel as per the field description. After providing the details of each record click on the ‘Save’ button. The saved entry will be displayed on the right panel. As you make more entries, the records get displayed on the right panel. An illustrative screen is displayed as below: Figure 5-9 Salary Details Note: The sequencing of the fields is as per the Form 16 format provided by IT dept. TDSMAN User Manual Page 33 Regular Returns Employee Master Help While entering the deductee name, the software will provide a help screen having list of deductees matching with the value entered in the field. One can select the deductee from the help screen to populate the details in the required fields. Moreover, when a new deductee record is entered its master will automatically get created when the record is saved. Tax Calculation Help The software will provide the value of tax that should have been deducted based on Taxable Income value provided. One can also click on ‘View Calculation’ to check the exact details of the calculation. Total TDS deducted Help The software will provide the value of total deduction done for that deductee in the relevant financial year by taking data from all the 4 quarters. Modify a Salary record In order to modify a salary record, select the record you need to modify, from the right panel with the help of the mouse. Either double click on this entry or click on the ‘Edit’ button. The selected entry will be displayed on the left panel which can now be modified and saved again. Delete a Salary record In order to delete a salary record, select the record you need to delete, from the right panel with the help of the mouse. After selecting the record click on ‘Delete’ button, then after seeking your reconfirmation the record will be deleted. 5.3 Generation of Return After the Challan & Deductee details (and also Salary Details in Form 24Q – Q4) have been entered, you are all set to generate your TDS / TCS return. The ‘Generate Return’ button is present on the Home Page of the For. Click on the ‘Generate Return’ and the following interface appears on the right panel: TDSMAN User Manual Page 34 Regular Returns Figure 5-10 Generate Returns There are 3 steps involved in the Generation of returns. i. ii. iii. Generate the text file Cross Verification of the challans Validation of the file generated using utility provided by IT department We shall discuss in details about all the steps mentioned above, over the subsequent sections. Generate the text file In the first step you will have to generate the text file. This text file is used as an input file for the validation by the utility provided by Income Tax Department. Cross Verification of the challans In second step you can check / uncheck Automatic CSI file download link for which Internet connection is a prerequisite. This will download a file, which will have the Challan details as per IT records provided by the Bank, from the NSDL’s website for cross verification of the challans. Validation of the file generated using utility provided by IT department Third step involves validating the text file generated in Step 1 and generating the FVU file for submission. While validating, the Challan details entered in the returns and Challan Detail as uploaded by Bank will be cross verified. In case automatic CSI file is unchecked then the path of this file should be manually provided. TDSMAN User Manual Page 35 Regular Returns On validation, the status in terms of successful / unsuccessful validation will be displayed and one can also view the report for subsequent action. After the return has been generated and validated, the return has to be submitted to TIN-FC or it can also be uploaded as per the rules in NSDL’s website. Steps for preparation for submission of the return are explained as under: Click on open output folder and copy the file having extension .fvu Print Form 27A by clicking on button ‘Print Form 27A’ which will also be required for submission of return along with the .fvu file in Floppy / CD / Pen drive. 5.4 Entering the Receipt Number of the Return After the return is submitted to TIN-FC or uploaded online you will receive an acknowledgement document. The details of this acknowledgement receipt can be entered into the software using ‘Receipt No’ option present in the Master. Once you click on the Receipt Number, you will get the following interface: Figure 5-11 Enter Receipt Number The salient feature of this interface is as given below: A grid is displayed with the records of all returns that has been created through the software TDSMAN User Manual Page 36 Regular Returns The bottom part has self labelled action buttons To add or Edit a Receipt Number you have to use your mouse to select the return given on the grid. After selecting a return (of a particular Company, Financial Year, Quarter, & Form) just double click on the record or select the Edit button to get the following Interface: Figure 5-12 Edit Receipt No. Here you can to record the details of the receipt and click on the ‘Save’ button. TDSMAN User Manual Page 37 6 Certificate & Report Printing TDSMAN has an in-built comprehensive system for printing TDS / TCS certificates and reports. It generates report for on-screen viewing and printing hard copies serving multiple purposes such as record keeping, auditing, filtered queries, etc. The report interface is simple to use with convenient self-explanatory labels for understanding. Most of the reports have the facility for setting filters across multiple Form types, Quarters, Deductees, Section, etc. 6.1 Quarter Wise Reports Purpose This report is used to generate the details of all the records that have been submitted in a particular return. The user has to select the specific parameters on the basis of which the report will be generated. Selections Deductor (Company): Select the Deductor/Company for which the report has to be generated. Financial Year : Select the Financial Year for which the report has to be generated. Quarter No. : Select the Quarter No. for which the report has to be generated. Form No. : Select the Form No. for which the report has to be generated. Select Type On the basis of the criteria provided, ‘Select Type’ gives the user the option of generating three different sections of this return. The different section are: a. Company Info b. Challan c. Deductee/Employee Note: Print all the sections of the report to view the complete details of the return submitted. Each section is explained below. TDSMAN User Manual Page 38 Certificate & Report Printing a. Company info This report provides the details of the company entered in the return. It also provides the summarized information of the challans and deductees submitted. Figure 6-1 Report on Company Information TDSMAN User Manual Page 39 Certificate & Report Printing b. Challan This report provides the details of all the challans for the selected return. It can be sorted on the basis of the date, section or the way it has been entered. Figure 6-2 Report on Challan Details c. Deductee This report provides the details of all the deductee within the challans. The deductees can be sorted on deductee name, date or as entered, within the challan. Figure 6-3 Report on Deductee Details TDSMAN User Manual Page 40 Certificate & Report Printing 6.2 Certificate Printing Purpose This report is used to print TDS & TCS Certificates. Form 16 is printed for Form 24Q (Salary), Form 16A is for Forms 26Q & 27Q and Form 27D is for Form 27EQ. As per the requirement, the user has to provide the criteria for generating printing all or selective certificates. Run Time Selection Criteria Deductor (Company): Select the Deductor/Company for which the certificate has to be generated. Financial Year : Select the Financial Year for which the report has to be generated. Quarter No. : Select the Quarter No. for which the report has to be generated. On providing the above parameters, all the deductees present for the given criteria will get listed. Select the deductees for which the TDS certificates have to be printed. Enter values for Place and Date of Issue, if you want this to be printed in the certificate. The following certificate will get printed. TDSMAN User Manual Page 41 Certificate & Report Printing Figure 6-4 Certificate - Form No 16A TDSMAN User Manual Page 42 Certificate & Report Printing 6.3 Party/Employee wise – Detailed Purpose This report provides the details of all the deductions made for Parties / Employees for the any specific period for a particular Form or across different Forms, for a given financial year. As per the requirement, the user has to provide the specific criteria on the basis of which the report will be generated. Run Time Selection Criteria: From Date : Enter the date from which the details of the deductees have to be generated. To Date : Enter the date till which the details of the deductees have to be generated. Deductor (Company): Select the Deductor/Company for which the report has to be generated. Party/Employee : Select either ‘Party’ or ‘Employee’. If ‘Party’ is selected then you have to select either one or multiple forms . However, if Employee is selected then Form 24Q will be selected. On providing the above details, all the deductees present for the given criteria will get listed. Select the deductees for which the report has to be generated. Figure 6-5 Detailed Report on Deductions TDSMAN User Manual Page 43 Certificate & Report Printing 6.4 Party/Employee wise – Summary Purpose This report provides the summarized information of all the deductions made for Parties / Employees for the any specific period for a particular form or across different forms, for a given financial year. As per the requirement, the user has to provide the specific criteria on the basis of which the report will be generated. Run Time Selection Criteria: From Date : Enter the date from which the summary of the deductees have to be generated. To Date : Enter the date till which the summary of the deductees have to be generated. Deductor (Company): Select the Deductor/Company for which the report has to be generated. Party/Employee : Select either ‘Party’ or ‘Employee’. If ‘Party’ is selected then you have to select either one or multiple forms . However, if employee is selected then Form 24Q will be selected. Summary Type : Select the summary type from the given options . If Monthly Summary or Quarterly summary is selected then, additionally, the month range or quarter range has to be selected. On providing the above details, all the deductees present for the given criteria will get listed. Select the deductees for which the report has to be generated. TDSMAN User Manual Page 44 Certificate & Report Printing Monthly Summary Figure 6-6 Employee/Party wise Summary Report – Monthly Quarterly report: Figure 6-7 Employee/Party wise Summary Report - Quarterly TDSMAN User Manual Page 45 Certificate & Report Printing Annual Summary: Figure 6-8 Employee/Party wise Summary Report - Annual TDSMAN User Manual Page 46 Certificate & Report Printing 6.5 Challan Report Purpose This report provides the list of all the Challan payments made across one or multiple forms and further across one or multiple quarters for a given financial year. Run Time Selection Criteria: Company (TAN) FA Year Challan Type Select Forms Select Qtrs : Select the company for which the report is to be generated. : Select the Financial year for which the report is to be generated. : Select the type of the challan to filter out particular type of Challan. : Select one or multiple forms across which the report is to be generated. : Select one or multiple quarters across which the report is to be generated. On providing the above details, all the challan sections present for the given criteria will get listed. Select the sections for which the report has to be generated and press ‘OK’ button to print the report. Figure 6-9 Challan Reports TDSMAN User Manual Page 47 Certificate & Report Printing 6.6 Summary Report – Deductions Purpose This report provides the summarized information of all the deductions made by a company for the any specific period for a particular form or across different forms, for a given financial year. As per the requirement, the user has to provide the specific criteria on the basis of which the report will be generated. Run Time Selection Criteria Company (TAN) FA Year Challan Type : Select the company for which the report is to be generated. : Select the Financial year for which the report is to be generated. : Select the type of the challan to filter out particular type of Challan. : Select one or multiple forms across which the report is to be generated. : Select the summary type from the given options Select Forms Summary Type . If Monthly Summary or Quarterly summary is selected then, additionally, the month range or quarter range has to be selected. Click on ‘OK’ button to print the report based on above selections. Monthly Summary: Figure 6-10 Summarized Deductions for a Company - Monthly Report TDSMAN User Manual Page 48 Certificate & Report Printing Quarterly Summary Figure 6-11 Summarized Deductions for a Company - Quarterly Report Annual Summary Figure 6-12 Summarized Deductions for a Company - Annual Report TDSMAN User Manual Page 49 Certificate & Report Printing 6.7 Summary Report – Deductors Purpose This report provides the summarized information of all the deduction made by all companies / deductors for the specified financial year. Run Time Selection Criteria FA Year : Select the Financial year for which the report is to be generated. Click on ‘OK’ button to print the report based on above selection. Figure 6-13 Summarized Report on Deductors TDSMAN User Manual Page 50 Certificate & Report Printing 6.8 Correction Statement Purpose The report provides the complete set of instructions that is required to correct the return which was submitted earlier. Run Time Selection Criteria Select Correction Batch : Select the correction batch for which the report needs to be generated. The correction batches can be differentiated by looking at the information against each batch. Click on ‘OK’ button to print the report based on above selection. Figure 6-14 Company Details as recorded in the Statement TDSMAN User Manual Page 51 Certificate & Report Printing Figure 6-15 Report on Changes done in Challan details Figure 6-16 Report on Changes done in Deductee details TDSMAN User Manual Page 52 Certificate & Report Printing 6.9 Correction Log Purpose This report provides the log for all changes made in the correction return wherein the old value and the changed new value both are displayed. It also displays the details of all the records that have been additionally added or deleted. Run Time Selection Criteria Select Correction Batch : Select the correction batch for which the report needs to be generated. The correction batches can be differentiated by looking at the information against each batch. Click on ‘OK’ button to print the report based on above selection. Figure 6-17 Correction Log TDSMAN User Manual Page 53 Certificate & Report Printing 6.10 Query Reports – Challan & Deductee Purpose This query provides advanced filtering functions to extract specific information, as per requirement, from TDS / TCS returns throughout the financial year for a particular deductor. For example, throughout the year one can extract all payments under section 194J greater than Rs. 1, 00,000. Run Time Selection Criteria: Company (TAN) FA Year Challan Type Select Forms Select Qtrs : Select the company for which the report is to be generated. : Select the Financial year for which the report is to be generated. : Select the type of the challan to filter out particular type of Challan. : Select one or multiple forms across which the report is to be generated. : Select one or multiple quarters across which the report is to be generated. On providing the above details, all the challan sections present for the given criteria will get listed. Select the sections for which the report has to be generated. As mentioned above this query provides additional filtration criteria depending on whether it is Challan query or Deductee query. Both are explained below. Challan Query Additional Filters: BSR Code Challan Total Amount TDSMAN User Manual : Select the BSR Code for which the report is to be generated. : Provide the challan amount for which the report is to be generated. Page 54 Certificate & Report Printing Figure 6-18 Challan Query Deductee Query Additional Filters: Select Section No. Amount Paid TDS Amount Rate : Select the Challan Section No. for which the report is to be generated. : Provide the Amount paid which the report is to be generated. : Provide the TDS Amount for which the report is to be generated. : Provide the Rate for which the report is to be generated. Figure 6-19 Deductee Query TDSMAN User Manual Page 55 Certificate & Report Printing 6.11 Master Lists Purpose This report provides the option of printing the company details, list of Companies (Deductors), Deductees or Employees. Company Details Figure 6-20 Company Details TDSMAN User Manual Page 56 Certificate & Report Printing Company List Figure 6-21 List of Companies Deductee List Figure 6-22 List of Deductees TDSMAN User Manual Page 57 Certificate & Report Printing Employee List Figure 6-23 List of Employees TDSMAN User Manual Page 58 Certificate & Report Printing 6.12 File Generation Log Purpose Every time a return is generated through the TDSMAN software, an internal log is updated. This report provides the option to print the internal log of all the file generations done through this software, for the selected company. Run Time Selection Criteria: FA Year Select Forms Select Qtr : Select the Financial year for which the report is to be generated. : Select one or multiple forms across which the report is to be generated. : Select one or multiple quarters across which the report is to be generated. On providing the above details, all the companies present for the given criteria will get listed. Select the company for which the report has to be generated and press ‘OK’ button to print the report. Figure 6-24 File Generation Log TDSMAN User Manual Page 59 7 Preparation of Correction Returns The regular return for any Form type that has already been submitted can be corrected using the ‘Correction Returns’ module. In Correction Return you can modify, add or delete existing information as per rules and limitations as specified by the Income Tax Department. There are three broad steps required for the preparing a Correction Return. They are as following: i. ii. iii. Import of data for correction Make corrections Generate Correction Returns for submission We shall discuss in details about all the steps mentioned above, over the subsequent sections. 7.1 Import data for Correction For making the Correction Return you have to import the file of the last accepted return for the relevant Deductor, Form type, Financial Year & Quarter. This TDS file can be downloaded from TRACES website after registering your TAN in their website. The URL for the same is www.tdscpc.gov.in. It will have all the details of the latest return that has been uploaded by you. This TDS file will always show your last accepted statement at the Income Tax Department. For the Import of data for the correction Return you will have to go to the Corrections Menu and select Import Data for Correction .The following screenshot shows the interface for the Import of the file for making correction statement: Figure 7-1 Import Data for Correction TDSMAN User Manual Page 60 Preparation of Correction Returns Use the browse option to select the TDS file that needs to be imported and then click on the ‘Import’ button. 7.2 Make Corrections After data has been imported, now you can proceed with making corrections. In order to select Make Corrections click on ‘Make Corrections’ option in Correction Return menu as shown below: Figure 7-2 Make Corrections Make Correction can also be selected by clicking on shortcut provided within the list of short cut buttons. Ref. to fig. 7-2 The following window appears which assists you in preparing the file for making correction. Figure 7-3 Batches of Data Import TDSMAN User Manual Page 61 Preparation of Correction Returns Here you will be able see the all the TDS files that you have made for preparing correction returns. Every import is a separate batch and you will be able to differentiate all by looking at the summary of that batch shown in the grid along with the date and time at which the file was imported. Use your mouse to select a batch and either double click on the batch or click on ‘Select’ button to enter into the Batch for making corrections. Once you enter the batch the following window appears: Figure 7-4 Data Summary In this Interface you will be able to see the data summary and also the count of the corrections that you have done in this particular batch. TDSMAN User Manual Page 62 Preparation of Correction Returns Note: After making the corrections, you have to return back to this page for generation of correction return file. To make the Corrections, click on be displayed: button. The following window will Correction In Company details Figure 7-5 Correction in Company Details If required, you can modify the company details over here and click on the save the same. button to Note: TAN of the company, Financial Year, Form No. & Quarter cannot be modified for the return. To make any correction in the Challan or Deductee Details, click on button. The following window will be displayed for correction in challan data: TDSMAN User Manual Page 63 Preparation of Correction Returns Correction in Challans Figure 7-6 Correction in Challans The above screen is divided into three sections: i. The left panel is the area where data has been entered ii. The right panel displays all the records. iii. The bottom part has the self labeled action buttons Add a Challan To add a challan, enter the details in the left panel. The brief description of all the fields has been explained in Regular returns section. After entering, click on the ‘Save button’ to record the new challan in the return. Modify a Challan In order to modify a challan, select the challan you need to modify, from the right panel with the help of the mouse. Either double click on this entry or click on the ‘Edit’ button. The selected entry will be displayed on the left panel which can now be modified and saved again. Note: For matched challan, provisionally matched challan & over booked challan only interest allocated amount and others allocated amount can be updated. TDSMAN User Manual Page 64 Preparation of Correction Returns Delete a Challan In order to delete a challan, select the challan you want to delete, from the right panel with the help of the mouse. After selecting the record click on ‘Delete’ button, then after seeking your reconfirmation the record will be deleted. Note: Original Challan that has been imported cannot be deleted. You can only delete the new challans that have been entered during correction. Correction in Deductee Details Select the Challan against which contains the particular Deductee record in which the correction has to be done and click on displayed for correction in the deductee details: button. The following window will be Figure 7-7 Correction in deductee details The above screen is divided into three sections: The left panel is the area where data has to be entered The right panel displays records as you keep on entering The bottom part has the self labeled action buttons TDSMAN User Manual Page 65 Preparation of Correction Returns Add Deductee To add a challan, enter the details in the left panel. The brief description of all the fields has been explained in Regular returns section. After entering, click on the ‘Save button’ to record the new challan in the return. Note: The deductees can also be added from a pre-defined excel sheet. This can be done by clicking on the button. Modify Deductee In order to modify a deductee, select the deductee you need to modify, from the right panel with the help of the mouse. Either double click on this entry or click on the ‘Edit’ button. The selected entry will be displayed on the left panel which can now be modified and saved again. Note: If Deductee record is marked with Higher Rate flag then changes are only allowed in Payment Amount, Payment Date, and PAN of the Deductee. In case the PAN has to be modified, it has to be a valid PAN. For example, while preparing for regular returns the system allows us to modify PAN to “PANNOTAVBL”, “PANINVALID” and “PANAPPLIED”, however the same in not possible while making corrections. Delete Deductee In order to delete a deductee, select the deductee you need to delete, from the right panel with the help of the mouse. After selecting the record click on ‘Delete’ button, then after seeking your reconfirmation the record will be deleted. Note: Original deductees that have been imported cannot be deleted. You can only delete the new deductees that have been entered during correction. In case one wish to clear the record of existing deductee then one has to modify all the amount values to zero. TDSMAN User Manual Page 66 Preparation of Correction Returns Correction in Salary Details Corrections, in salary detail as entered in Quarter 4 of Form 24Q can be done by clicking on ‘Salary Detail’ on the company details screen. The following window will be displayed for correction in the salary details: Figure 7-8 Correction in Salary Details Add Salary details In this section we concentrate on entering salary details for each employee. TDSMAN software provides you the option to select either ‘Enter Mandatory Fields Only’ or ‘Enter Form 16 Details’. By default, the system selects the option ‘Enter Mandatory Fields Only’. Enter Mandatory Fields Only Enter Form 16 Details : On selecting this option, you will need to enter limited data adequate for preparing the TDS return. : On selecting this option, you will need to enter all information that will help in preparing the TDS returns as well as also print Form 16 for the employees. The above screen is divided into three sections: The left panel is the area where data has to be entered The right panel displays records as you keep on entering The bottom part has the self labeled action buttons Enter the salary details on the left panel as per the field/columns. After providing the details of each record click on the ‘Save’ button. The saved entry will be displayed on the right panel. As you keep on making more entries, keep saving each record and list of all the records will get displayed on the right panel. TDSMAN User Manual Page 67 Preparation of Correction Returns Modify Salary record In order to modify a salary record, select the record you need to modify, from the right panel with the help of the mouse. Either double click on this entry or click on the ‘Edit’ button. The selected entry will be displayed on the left panel which can now be modified and saved again. Delete Salary record In order to delete a salary record, select the record you need to delete, from the right panel with the help of the mouse. After selecting the record click on ‘Delete’ button, then after seeking your reconfirmation the record will be deleted. 7.3 Generate Correction Return for Submission After all corrections have been done, you are all set to generate your Correction Return. Click on the ‘Generate Return’ and the following interface appears on the right panel: Figure 7-9 Generate Correction Returns There are 3 steps involved in the Generation of the correction returns. i. ii. iii. Generate the text file Cross Verification of the challans Validation of the file generated using utility provided by IT department Generate the text file In the first step you will have to generate the text file. This text file is used as an input file for the validation by the utility provided by Income Tax Department. Cross Verification of the challans TDSMAN User Manual Page 68 Preparation of Correction Returns In second step you can check / uncheck Automatic CSI file download link for which Internet connection is prerequisite. This will download a file from the NSDL’s website which will have the Challan details as per IT records provided by the Bank/PAO for cross verification. Validation of the file generated using utility provided by IT department Third step involves validating the text file generated in Step 1 and generating the FVU file for submission. While validating, the Challan details entered in the returns and Challan Detail as uploaded by Bank will be cross verified. In case automatic CSI file is unchecked then the path of this file should be manually provided. On validation, the status in terms of successful / unsuccessful validation will be displayed and one can also view the report for subsequent action. After the return has been generated and validated, the return has to be submitted to TIN-FC or it can also be uploaded as per the rules in NSDL’s website. Steps for preparation for submission of the return are explained as under: Click on open output folder and copy the file having extension .fvu Print Form 27A by clicking on button ‘Print Form 27A’ which will also be required for submission of return along with the .fvu file in Floppy / CD / Pen drive. TDSMAN User Manual Page 69 8 Importing of External Data TDSMAN has a convenient option for importing / transferring data from Excel workbook and TDS file. 8.1 Import from Excel Workbook To import data from an Excel workbook the follow the steps given below: Create Blank Excel sheet Enter data in the above sheet Validate and import data from the excel sheet Create Blank Excel sheet A pre-defined format has been provided in the Regular Return Menu. Click on the option ‘Import from Excel’ and select ‘Create blank Excel workbook’ The following window will be displayed: . Figure 8-1 Selection of relevant TDS/TCS Form Select the relevant to a TDS / TCS Form and the relevant file type i.e. xls or xlsx files. Save the same in the selected destination folder. TDSMAN User Manual Page 70 TDSMAN User Manual Page 71 Import of External Data Enter data in the created Excel sheet Provide the Challan and Deductee details in the Excel workbook as per displayed columns headers. Note: Guidelines for placement of data are provided within the Excel workbook and should be strictly followed. Validate and Import data from the excel sheet In order to import the excel sheet, click on the option ‘Import from Excel’ and select ‘Import Transactions’ . The following window will be displayed: Figure 8-2 Validate Excel Select the Financial Year, Quarter, Form No. and Company Name for which the data needs to be imported. Browse and select the Excel file and select the relevant Import type from the options provided. Cick on the button to validate the selected excel file. This file will be validated and only after successful validation, this file will be ready for getting imported in the software. Note: Please ensure that the Excel workbook is correctly selected. TDSMAN User Manual Page 72 Import of External Data If there is any error in the selected Excel file, then the same would be displayed in a separate sheet in this file only. Additionally, you can select the option of colour coding where in the errors will be highlighted using the different colour conventions. Make the relevant corrections and save this document. Now once again you need to import the corrected excel sheet (as described above) and validate the same. After validation is successful you will get the following interface where every Challan and its deductee detail can be checked and verified by user. Figure 8-3 Verify Imported Data Once it is verified, you should click on the software database. button to start transferring data into Note: The data gets transferred into the system only after ‘Import Data’ is clicked upon and confirmed subsequently. After the import is completed you can go to the respective Form where the data was imported and you are ready to generate the file for return submission. 8.2 Import from TDS File When you import the data from the TDS file, all the challan and deductee data from this file is transferred into the database of the software including automatic creation of the Deductee & Employee master data. TDSMAN User Manual Page 73 Import of External Data For Importing of data from TDS file, go to the Regular Return Menu and select ‘Import from TDS File (consolidated statement)’ interface: which will transfer you to the following Figure 8-4 Selection for Importing Data Select the Financial Year, Quarter, Form No. and Company Name for which the data needs to be imported. Browse and select the TDS file and click on the button verifying relevant details, the data will be transferred into TDSMAN. TDSMAN User Manual . After checking and Page 74 9 Other Utilities 9.1 Backup and Restore Through this utility, you can backup your data and also restore the same back as and when required. In Utilities Menu, select on Backup / Restore and further click on Backup. This will take you to the following interface: Figure 9-1 Backup Select the Output folder where you want your backup to be created and specify some textual note which will serve as a reference for the backup. Click on ‘Backup’ button to create the backup file in the specified folder. For restoration of backed up data, click on ‘Restore’. It will take you to following interface: TDSMAN User Manual Page 75 Other Utilities Figure 9-2 Restore Here you have two options: Restore from archive Restore from specified location Each of the above is briefly explained below: Restore from archive This will show you the chronological history of backup taken along with the reference notes that were submitted along through the Backup module. You can select a specified backup and click on ‘Restore’ Button to restore the data. Restore from specified location You can also use this option to restore the data only if you know the file location and filename where the same has been stored. Once you browse the file and select ‘Restore’ button your database file will be restored. Note: It is very important to understand that restoration will overwrite the existing data and the current database will be lost. Before restoration, it is advisable to take the backup of the current data. TDSMAN User Manual Page 76 Other Utilities 9.2 Software Update From time to time updates will be released on TDSMAN based on statutory changes, user feedbacks and bug corrections, if any. The software can be updated both online (internet connection required) and offline. For updating the software, under ‘Utilities’, click on ‘Check for Updates’. This is an internet based automated system for updating the software wherein the latest version is checked for and if any new update is found, the software is instantly updated. In the absence of the internet connection, you will need to download the update file from the website www.tdsman.com and update as per the interface as below: Figure 9-3 Software Update Here you can specify the downloaded latest update location and then click on update the software TDSMAN User Manual button to Page 77 Other Utilities 9.3 Healthy Practices of using TDSMAN Regular Backups. Ideally each day when data has been added / modified in the software. Backup files should be copied in some external storage media such as pen drive, external hard drive, etc. Check and update the software regularly. Refer to the User Manual / Video Demo if something is not understood in the software. Visit www.tdsman.com for resources and latest on TDS / TCS TDSMAN User Manual Page 78 Visit us at: www.tdsman.com Developed by: PDS INFOTECH (P) LTD. 20 Old Court House Street 2nd Floor, Kolkata 700001 Phone: (033) 22623535, 64596006 Fax: (033) 22488451 Email: [email protected]