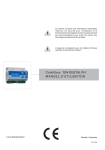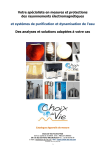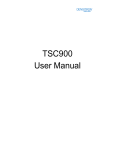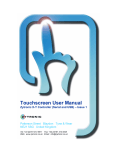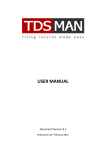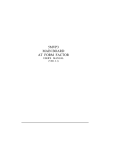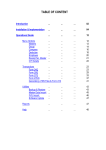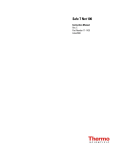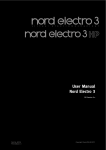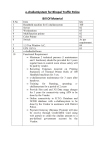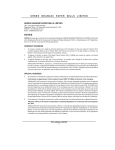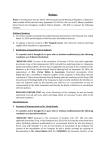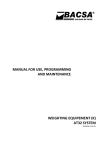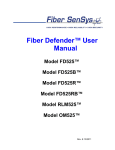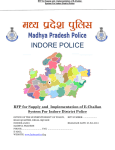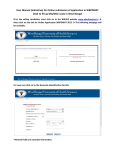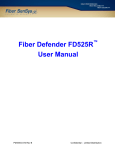Download EasyTDS
Transcript
EASYTDS 13 SYSTEM REQUIREMENT & TECHNICAL SUPPORT Systems Requirement PC with Pentium Class Processor Windows 9x or later 32 MB RAM (Recommended) 15 MB Hard Disk Space CD-ROM Drive VGA or Higher Resolution Monitor Technical Queries & Support For any technical queries or any support please E-mail to us at: E-mails: [email protected] and we will revert back as soon as possible Or feel free to call us at Contact Nos. 022-64504653 / 54, 65076048/49 For Latest updates Please visit our website at : www.sensysindia.com 22 USER MANUAL 14 USER MANUAL Procedure to Install the Software (1) Insert the Sensys EasyTDS Software CD in to the CD Drive. (2) Click on Start Button and choose Run or You can browse the CD from My Computer (3) Choose setpup.exe from the CD and click Ok to Run. (4) Carefully read and follow the instruction on the screen one by one. Click on Next > as shown in the following screen. 23 EASYTDS Click on Next > as shown in the following screen Click on Next > as shown in the following screen. 24 USER MANUAL Click on Install Click on Finish > 25 Double click on Sensys EasyTDS Lite Icon on the Desktop. Registration of the Software 1. Automatic Registration Click on Automatic Registration. Enter the Software Key as mentioned above along with other details. Once filled with all the inp uts. Click on OK. USER MANUAL Sensys EasyTDS - How to operate the Software Select Assessment Year: 2007-2008 and Click on Continue Click OK on the Disclaimer Window to start working on the software. 29 EASYTDS Click on Create Company to create new company. User can also Create a new company through Company Menu option. 30 USER MANUAL This is the Main Screen of the Software. Please note Software Version and Report Version is given at the centre of the Screen which changes as and when you update the Software. 31 EASYTDS Let us Study the Software Main Screen first. Software has got Eight Main Menus followed by their Sub-Menus as Explained Below. (I) Company Menu: (i) Open Company: To Open Existing Company (ii) Close Company: To Close Opened Company (iii) New Company: To Create New Company (iv) Edit Company: To Make Changes to the data of Existing company (v) Delete Company: To Delete the Company which is not in use. (vi) Backup: To take Backup of your Company. (vii) Restore: To restore the company which you have already backup. Exit: To Close the Software 32 USER MANUAL (II) TDS Computation Menu: (i) Salary: To go to Salary Module (To see the Computation of Income & Taxable Salary) (ii) Other Sections: To go to Other Than Salary Module: (i.e. Payment / Contractor, Commission etc) (iii) TCS Sections: To go to “Tax Collected at Source” (i.e. TCS on Scrap, TCS on Alcoholic Liquor etc. (iv) Salary Payment Dates: To Enter Dates on Which Salaries are paid. For instance for the 1 st Quarter ending 30th June 2006, Date of Salary Payments would be 30/04/2006, 31/05/2006 & 30/06/2006 33 EASYTDS (III) TDS Deposit Menu: (i) Challans - Salary : To Deposit Details of Salary Challans (ii) Challans – Other than Salary : To Deposit Details of Other than Salary Sections. (iii) Challans – TCS : To Deposit Details of TCS Sections (iv) Bank Details : To add Details of Bank where Challans are deposited. 34 USER MANUAL (IV) Certificates Menu: (i) Form 16: To Generate Form 16 of Salary. (ii) Form 16A: To Generate form 16A of Category Other than Salary. (iii) Form 27D: To Generate Form 27D of Tax Collected at Source. 35 EASYTDS (V) Quarterly Return Menu: (i) Form 24Q: To Prepare e-TDS Return of Salary. (ii) Form 26Q: To Prepare e-TDS Return of Other than Salary Sections. (iii) Form 27Q: To Prepare e-TDS Return of Non – Resident. (iv) Form 27EQ: To Prepare e-TCS Return of TCS. (v) ETDS File Viewer: This Sub-Menu will allow reading File Validation Utility (FVU) file Format. So that user can understand the actual Data which is being submitted to NSDL. 36 USER MANUAL (VI) Other Reports Menu: (i) TDS – Salary Reports: All Salary Reports for your ready reference (ii) TDS – Others Reports: All Other than Salary Reports for your ready reference (iii) TCS Reports: All TCS Reports for your ready Reference (All Reports can be exported to Excel, MSWord & Other Format) 37 EASYTDS (VII) Other Utilities 38 USER MANUAL (VIII) Help Menu: (i) Java Help (FVU): It will Show weather Java is Successfully Installed or not. (ii) About us: Company Contact Details. (iii) Upgrade to enterprise version : It is very advance version of TDS Software where any accounting software can be connected to our TDS software. This software can be upgraded to enterprise version at extra cost. 39 EASYTDS Working on the Software with Example Company Creation Click on Company Menu —> New Company 40 USER MANUAL Company Creation As Shown in the following screen, fill all the Company details —> Click on Accept. 41 EASYTDS Bank Masters Click on Add to fill bank Details. 42 USER MANUAL As shown in the following screen, Add Bank Name where you Deposit Challans and Bank Name from which you Issue Cheque. Here you can add as many Banks Details you want. Also Enter the 7 Digits BSR Code, Which is mandatory for e-TDS filing After Adding all Bank Information Click on Done 43 EASYTDS Once the Company information and Bank Details are entered you can start working on Salary and Other than Salary Module. Let us take an instance of Salary Module first To Work on salary Module Click on TDS – Salary as Shown in the following screen Or User can go to TDS Computation Menu and choose —> Salary 44 USER MANUAL Screen Shown Below is Salary Module where user can Add Employee Details, Edit Employee Details and Delete Employee Details To Add Employee —> Click on Add Deductee 45 EASYTDS Fill all the details of Employee as shown in the following screen Similarly user can add unlimited no. Employees 46 USER MANUAL To Enter Salary details of Employees, Select that particular Employee and Click on Computation or Press ENTER key on the keyboard as shown in the following screen As shown in the above Screen we have selected Employee Mr. Rakesh Sharma and clicked on Computation For instance, we are Entering Salary Details of Mr. Rakesh Sharma. 47 EASYTDS Double Click on Salaries or Press ENTER Key from Keyboard Salaries is divided in to three parts: - (I) Salary (II) Allowance (III) Perquisites Click on Salary or press ENTER Key on the Keyboard it will take you to detail section of Salary like (Basic Salary, DA, Bonus etc.) 48 USER MANUAL Enter the Basic Salary for each month and press ESC Key on the keyboard to return to main screen. Pressing ESC Key will save the Data For instance, If 13000 is entered in the Month of April and pressed ENTER Key on the keyboard, then same amount will be copied to all the months from May to March. 49 EASYTDS Similarly Enter the Details of Allowances as Shown in the following Screen. House Rent Allowance 50 USER MANUAL Transport Allowance Residence – and the place of his duty. 51 EASYTDS Professional Tax Deduction 52 USER MANUAL House Property Income (Interest Deduction u/s 24) 53 EASYTDS Deduction u/s Section 80D (Medi Claim) 54 USER MANUAL Section 80C – Life Insurance Premium 55 EASYTDS Section 80C – Investment in Infrastructure 56 USER MANUAL Please carefully see the area highlighted in rectangle As shown in the screen above, user has to enter the TDS Amount Deducted from the Employees Salaries, month wise, to arrive at the monthly figure of TDS; there is a facility to generate Projection of TDS which is explained in the following screen. 57 EASYTDS Click on the Process button to generate projection report all the employees. 58 USER MANUAL Report Coverage option (i) Detailed: This will give Detailed Projection of Salary, Allowances, Investments and Exemptions if any, & Projected TDS for the entire year. Here to arrive at a Monthly TDS Amount user has to divide the Total TDS / Balance no. of months in a year (ii) Summary: Generates monthly tax to be deducted from the Employees Salary As shown in the following screen, User can print the Investment Declaration form which can be given to Employees to show their Investment Plan 59 EASYTDS As shown in the following screen, Recalculate Balance can be used to Rebuild the Balances, Use this option if any mismatch found in the Income & Tax Figures. 60 USER MANUAL As shown in the following screen, Salary Payment Dates must be entered, as it is mandatory for e-TDS Filing, This options is basically to enter Dates on Which Salaries are paid. For instance for the 1st Quarter ending 30th June 2006, Date of Salary Payments should be the last date of that particular month For instance, enter the Date for the month of April and press ENTER Key on the keyboard to copy the same date to other Employees Note: Salary Payment Date has to be the last date of that month 61 EASYTDS Note : Salary payment date has to be the last date of that particular month. To Work on Challans Module Click on Challans as Shown on the screen below. Or User can go to Tax Deposit Menu and choose —> Challans - Salary 62 USER MANUAL As shown in the following screen, Select the category Salary & click on Add 63 EASYTDS Enter the Challans details as show in the screen above, Enter the Challan amount you are depositing as shown in the above screen, marked in circle Amount once entered will get automatically distributed to the Employees automatically; if any month has to be filtered than click on Filter and choose the month you want to select. If any Excess amount of Challan is to be issued, it will automatically adjust the amount against Employees and balance will be adjusted in Income Tax column Once the necessary details as shown in the above screen is entered, click on Ok to print the Challan 64 USER MANUAL Click on Certificate to print Form 16, 16A, 12BA. 65 EASYTDS For Filing Electronic TDS Return click option return as shown in screen below. 66 USER MANUAL Check the Filled Information properly and click OK to proceed. 67 EASYTDS On clicking on Finish as shown in the screen above, If the file is Valid, it will give the path where the e-TDS FVU file is created and will prompt to Generate Form 27A, Click on Yes to view Form 27A If the file is Invalid, List of errors would be displayed on the screen, rectify the error and repeat the same procedure again 68 To Work on Others Module Click on TDS – Others as Shown on the screen below: 69 EASYTDS As shown in the following screen, Select the Category of your choice and click on Add Deductee 70 USER MANUAL Fill the deductee details. Click on computation to make payment entry. 71 EASYTDS 72 USER MANUAL 73 EASYTDS Select category and click on add to make the challan detail. 74 USER MANUAL Enter the Challan details as show in the screen above, Enter the Challan amount you are depositing as shown in the above screen, marked in circle. Amount once entered will get automatically distributed to the Party/Parties automatically; if any month has to be filtered than click on Filter and choose the month you want to select. (only transaction for the month selected will be shown) If any Excess amount of Challan is to be issued, it will automatically adjust the amount against Party/Parties and balance will be adjusted in Income Tax column. Once the necessary details as shown in the above screen is entered, click on Ok to print the Challan. 75 EASYTDS 76 USER MANUAL Click Issue Form 16A to generate Form 16A of the selected party as shown in the screen. 77 EASYTDS If user wants to issue party wise certificate, then click on Issue Form 16A. 78 USER MANUAL 79 EASYTDS Follow the same Steps as discussed in case of Salary Electronic Return 80 USER MANUAL Backup & Restore For taking a backup of the company user should close the company first. For this user has to go to Menu Company —> Close Company And then go to Menu Company —> Backup Following screen will be displayed Choose the Company and click on Start Backup, it will ask for the File Name to be Saved on which drive or directory, specify the drive or the directory and click on Save 81 EASYTDS Restore file And then go to Menu Company —> Restore Following screen will be displayed Click on Browse to locate for the Backup file already taken. And click on Start Restoring, A new company will be created. Deletion of Data from the Software Salary Module Go to Menu Other Utilities —> Delete Transaction (Salary) Others Module Go to Menu Other Utilities —> Delete Transaction (Others) 82