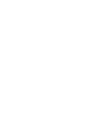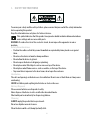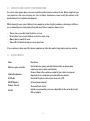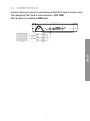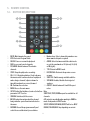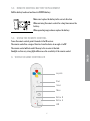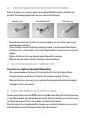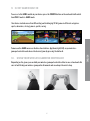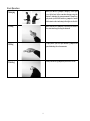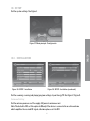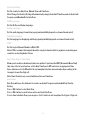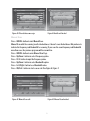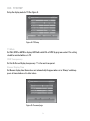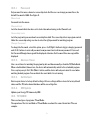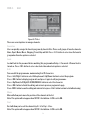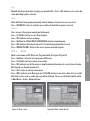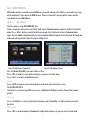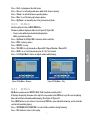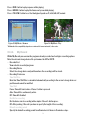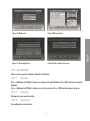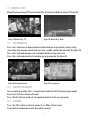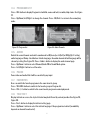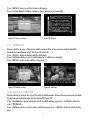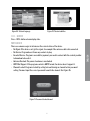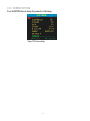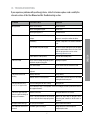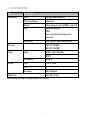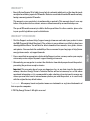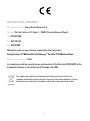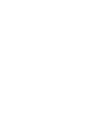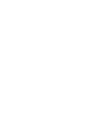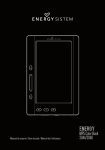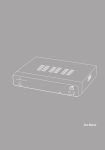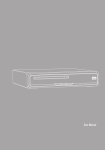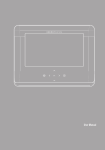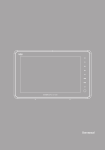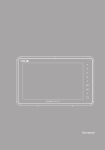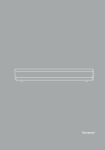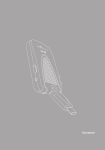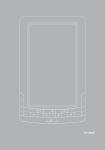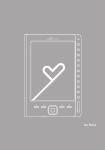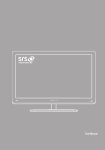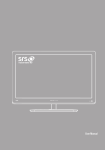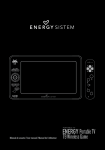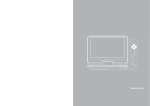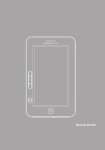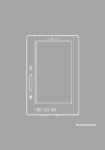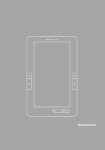Download ENGLISH User Manual
Transcript
ENGLISH START SELECT MENU B A User Manual To ensure your safety and the safety of others, please ensure that you read all the safety information before operating this product. Keep this information in a safe place for future reference. This symbol indicates that this product incorporates double insulation between hazardous mains voltage and user accessible parts. WARNING: To reduce the risk of fire or electric shock, do not expose this apparatus to rain or moisture. Safety Considerations. ≥≥ Position the cables so that they cannot be walked on or pinched by items placed on or against them. ≥≥ Do not use the device in humid or damp conditions. ≥≥ Do not allow the device to get wet. ≥≥ Do not expose the device to dripping or splashing. ≥≥ Do not place water filled objects such as vases on top of the device. ≥≥ Do not place naked flame sources, such as candles, on the top of the device. ≥≥ To prevent direct exposure to the laser beam, do not open the enclosure. Ventilation The slots and openings on the device are for ventilation. Do not cover or block them as it may cause overheating. NEVER let children push anything into the holes or slots on the case. Battery Disposal Please ensure batteries are disposed of safely. Never dispose of batteries in a fire or with other household waste. Check with your local authority for disposal regulations. Cleaning ALWAYS unplug the product before you clean it. Do not use liquid or aerosol cleaners. Clean the device with a soft, damp (not wet) cloth. 39 ENGLISH 1. safety instructions 2. Health and Safety Information Excessive video games play can cause repetitive motion injuries and eyestrain. Other symptoms you can experience due excessive play are: eyes irritation, headache or visual acuity, discomfort in the hand and wrist for tendinitis development. While playing if you or your childrens feels symptons such as tingling, numbness, burning or stiffness, we recommend you to stop playing: To avoid any of these symptons always try to: ≥≥ Stay as far as possible from the device screen. ≥≥ Do not play if you or your children are tired or need sleep. ≥≥ Always play in a well-lit room. ≥≥ Take a 10 to 15 minute break per every game hour. If you continue to have any of the above symptoms or other discomfort stop playing and see a doctor. 3. ACCESORIes Ítem Wireless game controller Padded Headphones A/V Cable AC/DC Adapter Remote Control Car Kit Function Use the wireless game controller that provides an unique game experience more realistic and intuitive. Connect them to the earphones output of your device to enjoy an improved stereo sound more personal with noise absorb. Use the A/V cable to connect your device to a TV. External power adapter. To controll your device. Includes easy mounting carry case adjustable to the car headrest and 12V car adapter. 40 4. Controls and Connections 1. 2. 3. 4. 5. 6. 7. 8. 9. SETUP: Adjust brightness/contrast/color/hue of the screen in playback mode. SOURCE: Select the input source. CH+/CH- : Navigation buttons. Used to browse the menus and to confirm selection. V+/V-: In playback mode changes channel / adjusts volume. OK: Confirm a selection within a menu or show the channel list in DVB-T mode. ASPECT: Switch between 4:3 and 16:9 aspect ratios. MENU: Access the setup menu. EXIT: Leave the current menu. IR Sensor: Receives the signal from the remote control. 41 ENGLISH 4.1. PANEL ILLUSTRATION 10. Antenna coaxial connector. 11. 3.5 mm (1/8”) TRRS A/V output. 12. 3.5 mm (1/8”) Stereo earphone output. 13. Power Switch. 14. DC Power connection DC (12 V). 15. LED charging indicator. 16. USB host port (Type A). 17. Card reader. 42 4.2. CONNECTING TO A TV ENGLISH Your device allows you to connect it to any television and display the TV signal or the media content that is being playing from TV mode or from external devices (USB, CARD). Note: this option is not available from GAME module. 43 5. Remote Control 5.1. button Description 1 2 SOURCE DISPLAY PROG/ REPEAT REPEAT A-B 3 ANGLE/ AUDIO 1 2 3 4 TITLE/ SUBTITLE 4 5 6 5 MENU/ ZOOM 7 8 9 6 STOP/ SLOW 0 SETUP 13 GOTO 14 7 8 ENTER 9 1. 2. 3. 4. 5. 6. 7. 8. 9. 10. 11. 12. 13. 10 11 12 15 16 MUTE: Mute/unmute the sound. EPG: Electronic Program Guide. PAUSE: Pause or resume the playback. FAV: Access your favorite channels. TV/RADIO: Switch between TV and radio channels. STOP: Stops the playback or recording. CH+/- V+/-: Navigation buttons. Used to browse the menus and to confirm selection. In playback mode changes channel / adjusts volume. In timeshift mode work as reverse/forward. OK: Confirms the selection. MENU: Access the main menu. SETUP: Adjust the brightness/contrast/color/hue parameter of TFT screen. SCREEN: Switch on/off the screen. INFO: Display information about the channel being viewed or special function indicated on the menu. RECORD: Record the program manually and select the record duration if pressed twice. 14. Number keys: Select channels by number or use when numerical input is required. 15. AUDIO: Selects between available audio tracks or sets the sound mode as LR (stereo), LL (left) or RR (right). 16. TTX: Teletext in DVB-T mode. 17. EXIT/RECALL: Return to the previous screen or menu. 18. SUBTITLE: Switch among available subtitles. 19. SPEAKER: Enables/disables the integrated speakers. 20. ASPECT: Switch between 4:3 and 16:9 aspect ratios. Note: SUBTITLES/TEXT/AUDIO may not be available for all channels. A/V output is unavailable when working in GAME in mode: it only works in DVB-T mode. SETUP/SCREEN/SPEAKER/ASPECT will act as RED/ GREEN/YELLOW/BLUE key depending on context. 44 5.2. remote control Battery replacement Pull the battery loader out and insert a CR2025 battery. Make sure to place the battery in the correct direction 2 1 When not using the remote control for a long time remove the battery.. When operating range reduces replace the battery. 5.3. Using the remote control ENGLISH To use the remote control, point it towards to the IR receiver. The remote control has a range of 4 metres from the device at an angle of ±30°. The remote control will not work if the way to the receiver is blocked. Sunlight or other very strong light will decrease the sensitivity of the remote control. 6. WIRELESS GAME CONTROLLER Joystick Start Select Menu Button B Button A LED 45 6.1. wireless game controller Battery replacement Remove the battery cover from the remote control and put 3xAAA size batteries inside the compartment. The following diagram shows the correct way to insert batteries. 1. Open the cover 2. Install the batteries 3. Close the cover ≥≥ Keep batteries out of reach of children. If someone swallows a coin cell or battery must receive immediate medical attention. ≥≥ Do not attempt to reactivate the batteries using heat, loading, or by other means. Never dispose of batteries in fire, or disassemble or short circuit. Replace batteries at least once a year to avoid spillage. ≥≥ Replace all batteries at the same time and replace them with the same type. ≥≥ When not using the remote control for a long time, remove the batteries 7. Built-in rechargeable lithium battery Your device has a built-in rechargable lithium battery. ≥≥ We recommend making a full charge of the battery before first use at least during 8 hours. Charging time takes around 4 hours. Full battery has autonomy enough for 2,5 hours. ≥≥ When the battery has a low charge level, a symbol will be displayed and the device will automatically power-off after some minutes. 8. USING YOUR ENERGY PTV T9 WIRELESS GAME To power on your Device move the ON/OFF switch to the ON position. During the starting the welcome screen will be displayed and it will automaticaly show the Setup->Installation screen in order to scan for TV and radio channels. Please refer to Setup->Installation in this manual. Once the channel scan is finished and all the channels are stored into the database, you can start to watch the digital terrestrial TV channel or listen to the radio broadcast. 46 9. 32-bit games built-in To access to the GAME module in your device press the SOURCE button on the unit and it will switch from DVB-T mode to GAME mode. Your device includes more than 80 exciting and challenging 32-bit games in different categories: sports, adventure, strategy, music, puzzle, racing. 9.1. using your wireless gamepad CONTROLLER Depending on the game, you can hold your wireless gamepad controller either in one or two hands. Be sure to hold firmly your wireless gamepad in all moment and use always the wrist strap. 47 ENGLISH To move on the GAME menu use the directions buttons (up/down/right/left) on your wireless gamepad controller and choose the desired game by pressing the button A. Basic Operations Swinging Move your wireless gamepad “swinging” to the right or to the left and at the same time keep pressing the button A, imitating the game movements. Example: to play tennis just hold the wireless gamepad as would hold a tennis racket and swing to the right or to the left. Pulling Move your wireless gamepad to the front /back and at the same time keep pressing the button A. Hitting To play boxeo just hold your wireless gamepad and punch imitating the real movements. Pointing Point your wireless gamepad to your device screen. 48 10. Setup Set the system settings. See Figure 1. ENGLISH Figure 37. Menú principal - Configuración 10.1. Installation Figure 38. SETUP - Installation Figure 39. SETUP - Installation (continued) Set the scanning, receiving and playing program settings of your Energy TV. See Figure 2, Figure 3. Antenna Setting Set the antenna power on or off to supply +5V power to antenna or not. Note: The default is OFF, set this option to ON only if the device is connected to an active antenna which amplifies the received RF signal, otherwise please set it to OFF. 49 Country Setting Set the country for Auto Scan, Manual Scan and Time Zone. Note: Change the Country Setting will automatically change the default Time Zone and set the default Frequency and Bandwidth for Auto Scan. OSD Language Set the On Screen Display Language. Audio Language Set the audio language for watching a program (availability depends on channel broadcaster). Subtitle Language Set the language for displaying subtitle program (availability depends on channel broadcaster). LCN Set the Logical Channel Number to ON or OFF. Note: LCN is a number that uniquely identifies a logical channel, which is popular in some European countries such as England or France. Auto Time Zone / Time Zone Allows you to enable or disable auto time zone update. If you know the GMT (Greenwich Mean Time) time zone offset of your location, set the Auto Time Zone to OFF and select an appropriate Time Zone, otherwise set it to ON and let the system update the time zone automatically according to the transport stream. See Figure 3. Note: Some Countries are covered with more than one Time Zone. Auto Scan Auto Scan will erase the database first, and scan default frequency and bandwidth by Country Setting. Press <OK> button to start Auto Scan. Press <OK> button to confirm clear action and start Auto Scan. It costs time to do Auto Scan, you can press <Exit> button to exit at anytime. See Figure 4, Figure 5. 50 Figura 41. AutoScan Finished Manual Scan Press <GREEN> button to start Manual Scan. Manual Scan adds the scanning results into database, it doesn’t erase the database. But you have to indicate the Frequency and Bandwidth for scanning. If you scan the same Frequency and Bandwidth more than once, the previous programs will be overwritten. Press <GREEN> button to enter Manual Scan Page. Press <Up/Down> button to select Frequency option. Press <0~9> button to input the Frequency value. Press <Up/Down> button to select Bandwidth option. Press <Left/Right> button to set Bandwidth value. Press <OK/Exit> button to start scan or exit. See Figure 6, Figure 7. Figure 42. Manual Scan edit Figure 43. Manual Scan finished 51 ENGLISH Figura 40. Clear database message 10.2. TV Setup Setup the display mode for TV. See Figure 8. Figure 44. TV Setup TV Mode Set PAL, NTSC or AUTO for display. AUTO will switch PAL or NTSC by program content. This setting should be matched with user’s TV. OSD Transparency Set the On Screen Display transparency. “1” is the most transparent. Banner Display Time Set Banner display time. Banner does not automatically disappear when set as “Always” and disappears at timeout when set to other values. Figure 45. Password page 52 Set password for menu, channel or censorship lock. And the user can change password here, the default Password is 6666. See Figure 9. Menu Lock Password-lock the menus. Channel Lock Lock the channel which has been set to lock status when turning on the Channel Lock. Censorship Lock Lock the program by password and censorship threshold. The censorship info is in program content. Under the censorship rating, user has to enter the right password for watching program. Change Password To change the Password, select this option, press <Left/Right> button to trigger changing password and <0~9> buttons to enter old password, new password and confirm new password. If succeed, the Password Changed message will be displayed, otherwise the Password Error message will be displayed. 10.2.2. Advance Timer User can set timer for watching the program by date and time manually or from the TV/Radio Guide. When scheduled date/time arrives, the device will automatically switch to the scheduled program. Press any key except <Vol-/Vol+/Mute> button, and the device will ask you to abort it or not when watching booked program. You can delete the event while it is not running. 10.2.3. Set Default Restore your device to factory default settings. All user settings will be restored to factory default values and the TV/radio channel database will be erased together. 10.2.4. SW Update Updates your Energy TV firmware by USB. 10.3. TV/Radio There are two types of programs: TV and Radio. The operation of the List and Guide of TV and Radio are almost the same. Herein take TV as an example. 53 ENGLISH 10.2.1. Password 10.3.1. List Figure 46. TV List There are several options to manage channels: Favorites User can quickly arrange the favorite programs by favorite filter. There are 8 groups of favorite channels: News, Sport, Movie, Music, Shopping, Travel, Boy and Girl. Press <1~8> button to set or clear the favorite group when Favorites option is selected. Lock Lock will ask for the password before watching this program when Setup -> Password ->Channel Lock is turned on. Press <OK> button to set or clear lock status when Lock option is selected. Edit You can edit the program name, maximum length is 20 characters. Press <Left/Right> button to select Edit option and <Up/Down> button to select the program. Press <OK> button to display program info and press it again to edit program name. Press <Up/Down/Left/Right/0~9/RED/GREEN> button to select the character. Press <OK> button to finish the editing and return to previous program info page. Press <RED> button to save the editing and return to List or press <Exit> button to return to List without saving. Move Move will allow you to move the position of the channels in the list. Note: This option will not appear when SETUP->Installation->LCN is set to ON. Sort Sort will allow you to sort the channels by A<->Z or Pay<->Free. Note: This option will not appear when SETUP->Installation->LCN is set to ON. 54 Skip Skip will skip the program when changing a program by CH+/-. Press <OK> button to set or clear skip status when Skip option is selected. Delete Delete will delete the program permanently from the database. You must rescan to recover it. Press <OK/GREEN> button to set delete one or delete all when Delete option is selected. Search User can search the program name by partial keyword. Press <Left/Right> button to select Search option. Press <OK> button to entry search page. Press <Up/Down/Left/Right/OK/0~9/RED/GREEN> button to input keyword. Press <OK> button to Search and return List. The matched program will be focused. Press <GREEN/YELLOW> button to the next or previous matched program. Guide is also known as EPG (Electronic Program Guide). See Figure 11, Figure 12. Press <Up/Down> button to select program or EPG event. Press <Left/Right> button to change event or date. Press <OK> button to exit all the menus or show the detailed information of a selected event (availability depends on channel broadcaster). Press <Exit> button to exit to previous menu. Press <RED> button to enter Book page and <YELLOW> button to save after edition. If it’s in conflict with itself or other event, a conflict message will be displayed. The successful booking will be added to Main Menu-> Setup-> Advanced Timer. Figure 47. Guide - Event Figure 48. Guide - Event (detail) 55 ENGLISH 10.3.2. Guide 10.4. Multimedia Multimedia must be used with external USB device inserted, otherwise the “Device is not ready!” message will be displayed. If you remove the USB device a “Device is removed!” message will be shown and the system will return to Main Menu. 10.4.1. My Album Use this option to view JPEG/BMP/GIF files. If there are photos in the device root folder it will start in Thumbnail mode, otherwise it will start in Folder mode. Press <Blue> button to switch to Folder mode and <Exit> button to return to Thumbnail mode again. The info (width x height and date) of selected photo will be displayed at the left bottom in Thumbnail mode and right up in Folder mode. See Figure 13,Figure 14. Figura 49. My Album - Thumbnails Figura 50. My Album - Folder Use <Up/Down/Right/OK> to browse folders or files. Press <OK> to view the selected photo and press again to start slide show. Press <Info> to view the available functions. Zoom Press <red> to zoom in / zoom out the photo in view mode. The zoom factor can be: 25-50-100-150-200 % If zoom factor is greater than 100% you can use <Up/Down/Left/Right> to move through the zoomed picture. Rotation Press <Left/Right> to rotate clock/counterclockwise and <Yellow/Blue> to flip horizontal or vertical direction. Slide show Press <OK> to view the photo in Thumbnail or Folder mode and press it again to start the slide show. 56 Press <Red> to play/pause the slide show. Press <Green> to set background music while slide show is running. Press <Yellow> to switch between repeating modes. Press <Blue> to set the time gap between photos. Press <Up/Down> to manually select the previous/next photo. Use this option to listen to MP3/WMA files. The music jukebox display includes (see Figure 15, Figure 16): ≥≥ Progress bar with elapsed and total playing time. ≥≥ Audio spectrum visualizer. Press <Up/Down/Left/Right/OK> to browse folders and files. Press <RED> to play or pause. Press <GREEN> to stop. Press <YELLOW> to set play mode as Repeat All / Repeat Random / Repeat Off. Press <BLUE> to set fast forward speed as x2 / x3 / x4 / normal. Press <Left/Right/Mute> button to adjust volume while playing. Figure 51. My Music - Browser Figure 52. My Music - Play 10.4.3. My Movie My Movie can play most of MPEG2, DivX, Xvid standard-resolution files.* It displays the playing file name at the top left corner and use the INFO key to get the current playing time and total time information while playing. See Figure 17, Figure 18. Press INFO button to select device if an external USB hub connected while browsing, and to show the control info bar while playing. Press <UP/DOWN/LEFT/RIGHT/OK> to select folders and files during browsing Press <OK> button to select a file to play. 57 ENGLISH 10.4.2. My Music Press <RED> button to play or pause while playing. Press <GREEN> button to play the frame one by one while playing. Press <YELLOW> button to set fast backguard speed as x2,x4,x8,x16,x32, normal. Figure 53. My Movie - Browser Figure 54. My Movie - Play * Multimedia files compatibility depends on container file format and audio / video codec 10.4.4. My Record Within My Record you can view the programs already recorded and configure recording options. Note: the external storage device file system must be FAT or FAT32. ≥≥ Recorded List View or delete recorded programs. ≥≥ Recording Device Select the storage device and partition where the recordings will be stored. ≥≥ Recording Preference Time Shift Size Note that Time Shift Size is calculated automatically according to the current storage device or partition and cannot be modified. Time Shift Pause: Timeshift starts when <Pause> button is pressed. Auto: Timeshift is continuously active. Off: Timeshift disabled One Button recording On: the device starts recording with a simple <Record> button press. Off: After pushing <Record> you have to specify the lenght of the recording. Default recording period Specify the default recording period from 15 minutes to 8 hours in 15-minutes steps. 58 Figure 56.Recorded list Figure 57. Recording Device Figure 58. Recording Preferences 10.5. Accessory There are three options: Gomoku, Calendar, Calculator. 10.5.1. Gomoku Press <Up/Down/Left/Right> button to set play mode and difficulty. Press <OK> button to start play Gomoku. Press <Up/Down/Left/Right> button to select the position. Press <OK> button to place the piece. 10.5.2. Calendar Displays the year, month and day. 10.5.3. Calculator For mathematical calculations. 59 ENGLISH Figure 55. My Record 11. Normal Play Normal Play means Energy PTV under watching TV or listening to the Radio. See Figure 23, Figure 24, . Figure 59. Normal Play - TV Figure 60. Normal Play - Radio 11.1. Information Press <Info> button once to display info banner. Banner displays the program No., favorite setting, current time, program name, now and next event, lock, scramble, subtitle and teletext info. See Figure 25. Press <Info> button when banner exists to display detailed info of a present event Press <Info> button when detail exist to display current program info. See Figure 26. Figure 61. Information banner Figure 62. Program Info 11.2. Switch Program User can switch program by <CH+/-> or input channel number directly. If the input program number doesn’t exist, the device will ignore the input. Press <Recall> button to switch to the last watched channel from the current program. 11.3. Volume Press <Vol-/Vol+> button to adjust the volume. Press <Mute> button to mute. If you adjust the volume while on mute, mute will be cancelled. 60 11.4. Program List Press <OK> button to display Program List with No., name and lock/scramble/skip status. See Figure 27. Press <Up/Down/Left/Right> to change the channel. Press <OK/Exit> to return to the normal play mode. Figure 63. Program List Figure 64. Audio Channels Switch the sound channel and switch sound mode to LR(stereo) or LL(left) or RR(right). If setting audio language at Setup->Installation->Audio Language, the audio channel default language will be chosen by setting. See Figure 28. Press <Audio> button to display the audio channel page. Press <Up/Down> button to select Channel/Audio PID or Sound Mode option. Press <Left/Right> button to set the value. 11.6. Pause Pause video and audio. But it will be cancelled by any input. 11.7. Favorites User can switch the favorite programs in the same favorite group. Press <YELLOW> button to switch to the favorite group in Program list. Press <CH +/-> button to switch to the same favorite program in normal play mode. 11.8. Teletext Display teletext on screen, the style of teletext may be different by content provider. See Figure 29, Figure 30. Press <Text> button to display the teletext setting page. Press <Up/Down> button to select the teletext language if the program has teletext (availability depends on channel broadcaster). 61 ENGLISH 11.5. Audio Press <OK/Exit> button to exit the teletext setting page. Press <0~9/Up/Down/Left/Right> button to change teletext page (if available). Figure 65. Teletext settings Figure 66. Teletext 11.9. Subtitles Display subtitles on screen. The style of subtitles may be different by content provider (availability depends on channel broadcaster). See Figure 31, Figure 32. Press <Subtitle> button to display subtitle setting page. Press <Up/Down> button to select subtitle language, if subtitles are available. Press <OK/Exit> button to exit subtitle setting page. Figure 67. Subtitle settings Figure 68. Subtitles 11.10.Teletext Subtitle Display subtitle by teletext, the style of the teletext subtitle may be different by content provider (availability depends on channel broadcaster). See Figure 33, Figure 34. Press <Text/Subtitle> button to display teletext or subtitle setting page. Press <Left/Right> button to select “TTX Subtitle”. Press <Up/Down> button to select teletext subtitle language. Press <OK/Exit> button to exit the setting page. 62 Figure 69. Teletext language Figure 70. Teletext subtitles 11.11. Guide Press <EPG> button at normal play state. Messages to know how to decode it. ≥≥ Antenna Overload: The power of antenna is overloaded. ≥≥ HDTV Not Support: If the program content is HDTV format, the device doesn’t support it. ≥≥ Channel Locked: Program is locked by setting lock and turning on channel lock in password setting. You must input the correct password to watch the channel. See Figure 35. Figura 71. Password-locked channel 63 ENGLISH There are some messages to inform user the current status of the device. ≥≥ No Signal: If the device can’t get the signal, for example if the antenna cable is disconnected. ≥≥ No Service: Program doesn’t have any contents to play. ≥≥ Encoded Service: Program is encoded for payment, you need to contact with the content provider 11.12. Screen setting Press the SETUP button to change the parameters of the image. Figure 72. Picture settings 64 12. troubleshooting Problem Possible cause Solution No signal found Aerial is disconnected Check aerial lead Aerial is damaged/misaligned Check aerial Out of digital signal area Check with dealer Improper connection with AC adapter or car adapter Check the connection and confirm that the power adapter is correctly inserted into the device. Low battery Conecta el dispositivo a la fuente de alimentación. Use of unauthorized power supplyn Your device may be damaged. Use only the power supply provided with de device. In case of lost visit our spare parts & accesories section: www.energysistemstore.com There is no picture or no sound Power switch is on OFF position) Turn the switch to ON position If you can hear nothing through the speakers, maybe the earphone is plugged in Unplug the earphone The sound is muted Use the volume control to unmute the sound Dark picture Brightness and contrast are not properly adjusted Adjust Brightness, Contrast correctly The remote control is not working Battery exhausted Charge battery Remote control is incorrectly aimed Aim the remote control to the device. Check that nothing blocks the front panel Can’t play the music file correctly or can’t play the video The file is damaged or the codec is wrong Change the file The wireless game controller doesn’t respond accordingly to the player’s movements Batteries exhausted Change the batteries for a new ones. There is any object that blocks the device IR sensoror the controller is not properly pointed Remove the objects that can block the sensor. Point the game controller to the IR sensor on the device. Encrypted channel message It’s a pay-per-view channel Select an alternative channel The TV does not receive all TV channels The DVBT signal is not enough Change the device location and pull out completely the antenna There is no sound The format of the video is not compatible, or the file is damaged (check the specifications table for the supported formats). 65 ENGLISH If you experience problems with your Energy device, in the first instance please read carefully the relevant sections of this User Manual and this Troubleshooting section. 13. Specifications Item Specification Connectors RF in IEC 169-2 female connector Stereo headphones 3.5 mm jack A/V out 3.5 mm Composite video (CVBS) + audio L/R USB Multimedia playback FAT32 Some external hard disks may not be supported Card Reader Secure Digital / MMC / Memory Stick RF signal Power VHF: 174 - 230 MHz UHF: 470 - 862 MHz Input AC 100—240 V 50/60 Hz DC 12 V Screen Consumption 12 W max. Type Color TFT-LCD Size 9” Resolution 480 x 234 pixels Dimensions 265 x 155 x 32 mm Specifications are subject to change without further notice. 66 wARRANTY ≥≥ Energy Sistem Soyntec SA is liable for any lack of conformity which exists at the time the goods were purchased during a period of 36 months. Batteries are excluded from the 36-month warranty, having a warranty period of 12 months. This warranty covers any defects in workmanship or materials. This warranty doesn’t cover any failure of the product due to accidents, misuse or alteration made by an unauthorized person. The special 36-months warranty is valid for the European Union. For other countries, please refer to your specific legislation or your local distributor. WARRANTY PROCEDURE 1. Visit the Support section at http://support.energysistem.com and select your product to view the FAQ (Frequently Asked Questions). The solution to your problem is very likely to have been already published there. You will also be able to download user manuals, user guides, drivers 2. If you cannot find an appropriate solution in the Support section, you may send us your enquiry or warranty service request by email: [email protected] 3. Alternatively, you may prefer to contact the distributor from which you purchased the product, presenting the purchase receipt or invoice. Important: This warranty doesn’t cover any damage or loss to any data stored in the product memory, therefore Energy Sistem’s Technical Service will not assume any loss of the above mentioned information so it is recommended to make a backup of your data and to remove any data or personal info from its internal memory before you send the product, or to send it only with the original factory default values. Trademarks. All company, brand and product names are trademarks or registered trademarks of their respective companies. © 2012 by Energy Sistem®. All rights reserved 67 ENGLISH and updates. You can check the availability of the user manual in your language at http://www. energysistem.com/es-es/support/manuals . DECLARATION OF CONFORMITY Manufacturer Name: Energy Sistem Soyntec S.A. Address: Pol. Ind. Finestrat, C/. Calpe, 1 - 03509, Finestrat Alicante (Spain) Tel: 902 388 388 Fax: 902 119 034 NIF: A53107488 We declare under our own exclusive responsibility that the product: Energy Sistem® TV Multimedia Portátil Energy™ Portable TV T9 Wireless Game Manufacturing country: China Is in compliance with the essential norms and standards of the Directive 2004/108/EC of the European Parliament and of the Council of December 15th 2004. This symbol on the product or the instructions means that your electrical and electronic equipment should be disposed at the end of life separately from your household waste. For more information, please contact the local authority or dealer where you purchased the product. 68