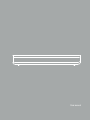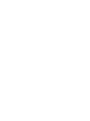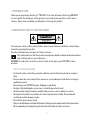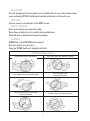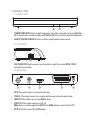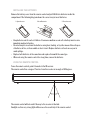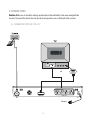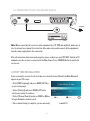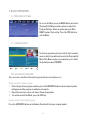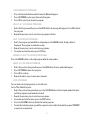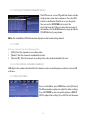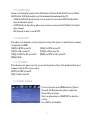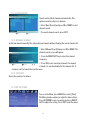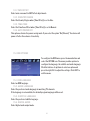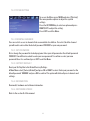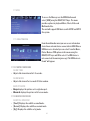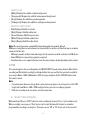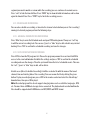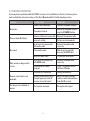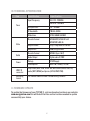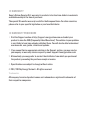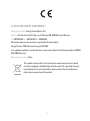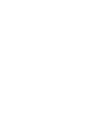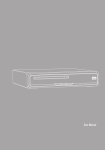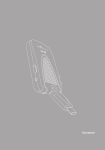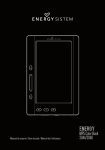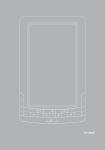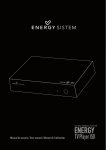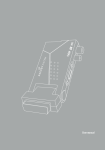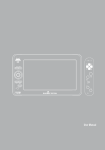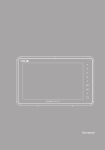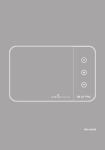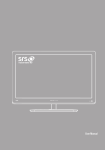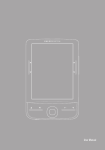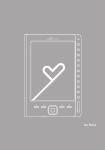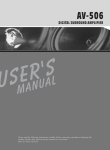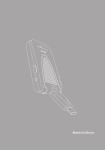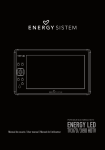Download User manual - Energy Sistem
Transcript
User manual 27 1. INTRODUCTION Thank you for purchasing this Energy™ TDT HD 3 . First of all, welcome to the Energy HD DVB-T receivers world. The following sections provide an overview of your new device and its basics features. Please read everything carefully before start using the product. 2. Important Safety Instructions To ensure your safety and the safety of others, please ensure that you read all the safety information before operating this product. Keep this information in a safe place for future reference. This symbol indicates that this product incorporates double insulation between hazardous mains voltage and user accessible parts. WARNING: To reduce the risk of fire or electric shock, do not expose your TDT HD 3 to rain or moisture. Safety Considerations. ≥≥ Position the cables so that they cannot be walked on or pinched by items placed on or against them. ≥≥ Do not remove the cover or back. There are no user-serviceable parts inside. Refer servicing to qualified personnel. ≥≥ Do not expose your TDT HD 3 to water (dripping or splashing). ≥≥ No objects filled with liquids, such as vases, should be placed on the unit. ≥≥ Keep the product away from direct sunlight and heat source such as radiators or stoves. ≥≥ Do not place the product on unstable cart, stand, tripod, bracket or table. The unit may fall, resulting in possible damage or injury. ≥≥ Do not let the device drop or shock. ≥≥ Only use the AC adapter included with product. Using any other adapter will void your warranty. ≥≥ We recommend you to unplug the power from the outlet when the unit is not in use. 29 Ventilation The slots and openings on the set top box are for ventilation. Do not cover or block them as it may cause overheating. NEVER let children push anything into the holes or slots on the case. Servicing There are no user serviceable parts in this DVB-T receiver. Battery Disposal Please ensure batteries are disposed of safely. Never dispose of batteries in a fire or with other household waste. Check with your local authority for disposal regulations. Cleaning ALWAYS turn off your TDT HD 3 before cleaning it. Do not use liquid or aerosol cleaners. Clean your TDT HD 3 with a soft, damp (not wet) cloth. TDT HD 3 handling and care Place the product in a well-ventilated area Don’t install it in the cold or under direct sunlight Leave a minimum 10cm gap all around the product Do not disassemble, repair, or reorganize the product Don’t place cups with water or other liquids on the top of the product Don’t place objects on the top of the product 30 1 3. General View 2 3 4 5 3.1. front Panel 1 2 1. STANDBY INDICATOR: Used to visually show power state of the set top box, the green LED will be light if turned on the set top box and the red LED will be light if the set top box entered standby mode. 2. REMOTE CONTROL SENSOR: Used to receive the signal from the remote control. 3.2. side Panel 3 3. USB CONNECTOR: Used to connect an external device, play files or make MPEG-2 DVB-T broadcasting recordings. 3 3.3. REAR Panel 1 2 3 1 4 2 3 5 4 1. 2. 3. 4. 5 RF IN: This socket connects to your external aerial. COAXIAL: This output connects to 1a coaxial2 socket on your surround sound system. HDMI OUT: This output connects to a HDMI in device. SCART OUT: This output connects to your TV. 1 Note: There is no video output from SCART if the HDMI output is2connected to the TV. 5. DC IN 5V: Used to connect the 5V DC adapter. 31 4. REMOTE CONTROL Button descriptions 1. 2. 27 3. 4. 1 5. 2 6. 28 PVR STANDBY REC LIST MUTE 15 EPG INFO TTX 16 3 4 17 18 19 AUDIO SUBTITLE CH+ 5 MENU EXIT OK VOL- 20 1 8 CH- FAVOURITE 2 6 7 VOL+ TV/RADIO 3 9 RECALL 21 4 5 10 6 GOTO 22 23 24 25 26 7 8 9 0 REV FWD PREV NEXT PLAY PAUSE STOP REPEAT 11 12 13 14 Note: The TEXT, SUBTITLES, AUDIO availability depends on the broadcasting channels. MUTE: Mute or restore audio output. INFO: Displays additional channel information. TTX: Displays Teletext information. SUBTITLE: Selects subtitles language. EXIT: Exits the current menu or returns to the previous menu. OK: Confirms an entry or selection. Displays the list of channels. 7. VOL+ / VOL-: Navigates through the menus. Increases or decreases volume. 8. TV/RADIO: Switches from TV function to Radio function and from Radio to TV. 9. RECALL: Used to switch between the last two viewed channels. 10. GOTO: Jumps to a desired playback time. 11. PREV: Skips to the previous track during media playback and skips to the previous channel during DTV playback. 12. NEXT: Skips to the next track during media playback and skips to the next channel during playing DTV playback. 13. REPEAT: Selects repeat mode or turns it off. 14. STOP: Stops media playback. 15. STANDBY: Switch the device to on or standby mode. 16. EPG (Electronic Program Guide): Turns the program guide on. 17. AUDIO: Selects an audio track or audio mode. 18. CH+ / CH-: Navigates through the menus. Selects the next or previous channel. 19. MENU: Displays the main menu. 20. FAVOURITE: Displays the favourites channels menu. 21. 0-9 (Numeric Buttons): Selects a channel or setting. 22. FWD: Searches forwards during media playback. 23. REV: Searches backwards during media playback. 24. PLAY: Starts or resumes media playback. 25. PAUSE: Pauses media playback. 26. COLOUR BUTTONS: Operate different function in TEXT screen. 27. LIST: Show the recorded programs list. 28. REC: Record the program manually. 32 Installing the Batteries Remove the battery cover from the remote control and put 2xAAA size batteries inside the compartment. The following diagram shows the correct way to insert batteries. 1. Open the cover O PE 2. Install batteries 3. Close the cover N CL O SE ≥≥ Keep batteries out of reach of children. If someone swallows a coin cell or battery must receive immediate medical attention. ≥≥ Do not attempt to reactivate the batteries using heat, loading, or by other means. Never dispose of batteries in fire, or disassemble or short circuit. Replace batteries at least once a year to avoid spillage. ≥≥ Replace both batteries at the same time and replace them with the same type. ≥≥ When not using the remote control for a long time, remove the batteries Using the remote control To use the remote control, point it towards to the IR receiver. The remote control has a range of 7 metres from the receiver at an angle of 60 degrees. 30+ 30- The remote control will not work if the way to the receiver is blocked. Sunlight or other very strong light will decrease the sensitivity of the remote control. 33 5. CONNECTIONs Caution: Make sure to check the voltage specification of the wall outlet is the same rating with the receiver. To prevent the risk of electric shock, do not open the cover or the back of the receiver. 5.1. CONNECTING TDT HD 3 TO a TV ANT IN CV BS LR OR HDMI RF IN COAXIAL HDMI OUT SCART OUT Adapter 34 5V 5.2. CONNECTING TDT HD 3 TO AUXILIARY DEVICES RF IN CoaXial HdMi oUt sCart oUt 5V Adapter CoaXial Cable CoaXial aMpliFiCador digital Note: When connecting the receiver to other equipment (e.g. TV, VCR and amplifier), make sure to refer to relevant user manual for instruction. Also, make sure you disconnect all the equipments from the mains supply before the connection. After all connections have been made properly, you are ready to use your TDT HD 3 . Switch on TV and make sure the receiver is connected to the Main Power. Press STANDBY button to switch the receiver on. 6. FIRST TIME INSTALLATION If you are using the receiver for the first time or restored to Factory Default, the Main Menu will appear on your TV screen. 1. Select [OSD Language] and press RIGHT/LEFT key to select a language. 2. Select [Country] and press RIGHT/LEFT key to select your country of residence. 3. Select [Channel Search] and press RIGHT or OK key to begin Automatic channel search. 4. Once channel tuning is complete, you are now ready to watch TV. 35 7. BASIC OPERATION 7.1. Program Settings To access the Menu, press the MENU button and select [Program]. The Menu provides options to adjust the Program Settings. Select an option and press OK or RIGHT to adjust that setting. Press the EXIT button to exit the Menu. 7.1.1. PROGRAM EDIT To edit your program preferences (lock, skip, favourite, move or delete), you will need to enter the Program Edit Menu. This Menu requires a password to access. Enter the default password '000000'. SET FAVOURITE PROGRAM: You can create a shortlist of favourite programs that you can easily access. Set Favourite TV or Radio program: 1. Select the preferred program, and then press the FAVOURITE button. A heart-shaped symbol will appear and the program is marked as a favourite. 2. Repeat the previous step to select more Favourite programs. 3. To confirm and exit the Menu, press the EXIT key. Disable favourite TV or Radio Program: Press the FAVOURITE button on the Remote Control with the heart-shaped symbol. 36 View Favourite Program 1. Press the Favourite button and the Favourite Menu will appear. 2. Press UP/DOWN to select your Favourite Programs. 3. Press OK to select your favourite program. Delete a TV or Radio Program 1. Select the Program and then press the BLUE button. A message will appear. Press OK to delete the program. 2. Repeat the previous step to select more programs to delete. Skip TV or Radio Program 1. Select the program you would like to skip and press the GREEN button. A skip symbol is displayed. The program is marked as a skip. 2. Repeat the previous step to select more programs. 3. To confirm and exit the menu, press EXIT key. Disable a skip TV or Radio program: Press the GREEN button on the skip program with the skip symbol. Move a TV or Radio Program 1. Select the preferred program then press the RED button. A move symbol will appear. 2. Press UP/DOWN to move the program. 3. Press OK to confirm. 4. Repeat the above steps to move more channels. Lock Program You can lock selected programs for restricted view. Lock a TV or Radio Program: 1. Select the preferred program then press the YELLOW button. A lock shaped symbol is displayed. The program is now marked as locked. 2. Repeat the previous step to select more programs. 3. To confirm and exit the menu, press the EXIT button. 4. Press the YELLOW button to disable the locked program. 5. To view the locked program, you will be require to enter either the default password '000000' or your last set password. 37 7.1.2. EPG (Electronic program guide) The EPG is an on-screen TV guide that shows scheduled programs seven days in advance. Press the EPG button on the Remote Control to access the guide. You can use the UP/DOWN key to select the preferred program. If there is more than one page of information, use the BLUE button for page up and the YELLOW button for page down. Note: The availability of EPG information depends on the broadcasting channel. 7.1.3. SORT Sort your channels from the following options: 1. [LCN] - Sort the channels in ascending order. 2. [Name] - Sort the channels in alphabetical order. 3. [Service ID] - Sort the channels according to the order predetermined by the user. 7.1.4. LCN (Logical channel number) LCN adjusts the number that identifies the channel, used in some Europeans countries such as UK or France. 7.2. VIDEO SETTINGs To access the Menu, press MENU then select [Picture]. The Menu provides options to adjust the video settings. Press UP/DOWN to select an option and press RIGHT/ LEFT to adjust that setting. Press EXIT to exit the menu. 38 7.2.1. Aspect Ratio You must set the display format to either 4:3 PanScan, 4:3 Letter Box,16:9. Full Screen or 4:3 Full, 16:9 Pillar Box, 16:9 PanScan Auto to get the maximum display when watching TV. ≥≥ 4:3 LB (LetterBox): Typically for wide screen content on convencional 4:3 TV with black bars above and below the picture. ≥≥ 4:3 PS (PanScan): Typically for wide screen content on convencional 4:3 TV with left and right edges cropped. ≥≥ 16:9: Typically for wide screen 16:9 TV. 7.2.2. Resolution If the video is not displayed correctly, change the settings. This option is to match the most common configuration for HDMI. [480i]: For NTSC system TV. [480p]: For NTSC system TV. [576i]: For PAL system TV. [576p]: For PAL system TV. [720p]: For NTSC or PAL system TV. [1080i]: For NTSC or PAL system TV. [1080p]: 50 Hz. 7.2.3. TV Format If the video does not appear correctly, you need to change the settings. This should match the most common setting for TVs in your country. [NTSC]: for NTSC system TV. [PAL]: for PAL system TV. 7.3. CHANNEL SEARCH To access the menu, press MENU and select [Search Channel]. The Menu provides options to adjust the Channel Search settings. Select an option and press RIGHT/LEFT to adjust the settings. Press EXIT to exit the Menu. 39 7.3.1. Auto Search: Search and install all channels automatically. This option overwrites all preset channels. 1. Select [Auto Search] and press OK or RIGHT to start channel search. 2. To cancel channel search, press EXIT. 7.3.2. Manual Search: Install new channels manually. This option adds new channels without changing the current channels list. 1. Select [Manual Search] then press OK or RIGHT. The channel search screen will appear. 2. Press the RIGHT/LEFT key to select the channel frequency. 3. Press OK to start searching channels If a channel is found, it is saved and added to the channels list. If channels can’t be found, then exit the menu. 7.3.3. Country Select the country of residence. 7.4. TIME SETTINGS To access the Menu, press MENU then select [Time]. The Menu provides options to adjust the time settings. Press UP/DOWN to select an option and press RIGHT/ LEFT to adjust the setting. Press EXIT to exit the menu. 40 7.4.1. Time Offset Select auto or manual for GMT offset adjustments. 7.4.2. Country Region Select the Country Region when [Time Offset] is set to Auto. 7.4.3. Time Zone Select the Time Zone Offset when [Time Offset] is set to Manual. 7.4.4. Auto Power Off This option activates the power saving mode. If you select the option "On (3 hours)" the device will power off after three hours of inactivity. 7.5. OSD OPTIONS To configure the OSD menu, press the menu button and select the OPTION icon. The menu provides options to configure the language, the subtitle and audio language. Click the buttons of up/down to select an option and press the right/left to adjust the settings. Click EXIT to exit the menu. 7.5.1. OSD Language Select an OSD language. 7.5.2. Audio Language Select the preferred audio language for watching TV channels. If the language is not available, the default program language will be used. 7.5.3. Subtitle Language Select the preferred subtitle language. 7.5.4. Digital Audio Select digital audio output mode. 41 7.6. SYSTEM SETTING To access the Menu, press MENU and select [System]. The menu provides options to adjust the system settings. Press the UP/DOWN key to select an option and press RIGHT/LEFT to adjust the setting. Press EXIT to exit the Menu. 7.6.1. Parental Guidance You can restrict access to channels that are unsuitable for children. To restrict/lock the channel you will need to enter either the default password '000000' or your own password. 7.6.2. Set Password Set or change the password for locked programs. Enter your old password or the default password '000000'. You will then be asked to enter your new password. To confirm re-enter your new password. Once it is confirmed, press EXIT to exit the Menu. 7.6.3. Factory Default Reset your Set Top Box to the Default Factory Settings. In Main Menu select [Factory Default] and press OK or RIGHT to select. Enter your password or the default password '000000' and press OK to confirm. This option will delete all preset channels and settings. 7.6.4. Information View model, hardware and software information. 7.6.5. Software update Refer to the section 9 of this manual. 42 7.7. USB To access the Menu, press the MENU button and select [USB] using the RIGHT/LEFT keys. The menu provides options to playback Music, Photo, Video and Multimedia files. The unit will support USB devices with FAT32 and NTFS file system. 7.7.1. MULTIMEDIA From the multimedia menu you can access information stored in an external device connected via USB. When a USB devices is attached you can select from the Music, Photo, Movie or PVR options in this menu using the RIGHT/LEFT keys and OK to select. If a USB device is not connected, the warning message "No USB device is Found" will appear. 7.7.2. Photo configure Slide Time ≥≥ Adjust slide show interval to 1~8 seconds. Slide Mode ≥≥ Adjust slide show effect as mode 0~59 or random. Aspect Ratio ≥≥ Keep: displays the picture as its original aspect. ≥≥ Discard: displays the picture in full screen mode. 7.7.3. Movie Configure Subtitle Specific ≥≥ [Small]: Displays the subtitle as small mode. ≥≥ [Normal]: Displays the subtitle as normal mode. ≥≥ [Big]: Displays the subtitle as big mode. 43 Subtitle BG ≥≥ [White]: Displays the subtitle in white background. ≥≥ [Transparent]: Displays the subtitle in transparent background. ≥≥ [Grey]: Displays the subtitle in grey background. ≥≥ [Yellowgreen]: Displays the subtitle in yellowgreen background. Subtitle Font Color ≥≥ Red]: Displays Subtitle in red font. ≥≥ [Blue]: Displays Subtitle in blue font. ≥≥ [Green]: Displays Subtitle in green font. ≥≥ [White]: Displays Subtitle in white font. ≥≥ [Black]: Displays Subtitle in black font. Note: We cannot guarantee compatibility (operation and/or bus power) with all USB mass storage devices and assumes no responsibility for any loss of data that may occur when connected to this unit. ≥≥ With large amounts of data, it may take longer for the system to read the contents of a USB device. ≥≥ Some USB devices may not be properly recognized. ≥≥ Even when they are in a supported format, some files may not play or display depending on the content. 8. PVR The system supports two recording modes for MPEG-2 DVB-T broadcasting channels (One button recording and Scheduled recording) as follows bellow. You can read the files you had recorded by accessing to Menu->USB->Multimedia->PVR, or by pressing directly the PVR LIST button from the remote control. Note: 1. If you have more than one storage disks connected to your device, do not forget to set the PVR target disk from Menu->USB->PVR configure before you start recording a program. 2. Different recording tasks can not be set at the same time. 8.1. One button recording: While watching TV, press “REC” button to start recording the channel. Press “stop” button to exit. While recording, you can press “Play” key to start to start the timeshift feature to review the program while recording is in progress. Then you can use “FR” or “FF” key to select the recorded 44 segment you want to watch or review, while the recording process continues its normal course. Press “exit” to hide the timeshift bar. Press “INFO” key to show detailed information, and to show again the timeshift bar. Press “STOP” key to finish the recording process. 8.2. Scheduled recording: You can also schedule a recording, or tune into the channel selected when you set. For recording / viewing of a desired program perform the following steps: 8.2.1. Manual Reservation Recording Press “Blue” key to enter the Schedule mode and open PVR booking menu. Then press “red” key to add the current recording task. You can use “green” or ”blue” keys to edit or delete any existent booking. Press “OK” to confirm the scheduled recording and save the changes. 8.2.2. EPG Reservation Recording Press EPG to show the TV programs list. Choose the program you want to record and click OK to access to the event add window. Establish the settings and press “OK” to confirm the scheduled recording and save the changes. Then the system will show the list of scheduled events. Then use the “red”, ”green” or ”blue” keys to add, edit or delete. In both cases (direct/scheduled recording), it will be created a file with the name of the tuned channel, time and starting date of the recording. You can rename the file by clicking the green button. To play recorded programs press LIST in the remote control and select the file with up/ down buttons, then press OK to play it. Note: Recorded program files do not support changing values such as subtitles, languages, EPG, etc. You must have a USB data storage device connected. The playback and recorded multimedia files should be supported with USB devices in FAT/FAT32 and NTFS format. 45 9. TROUBLESHOOTING If you experience problems with this DVB-T receiver or its installation, in the first instance please read carefully the relevant sections of this User Manual and this Troubleshooting section. Problem No picture Screen shows No Signal Possible cause What to do Power is not connected Connect the power adapter The power is not on Switch on the power by pressing the STANDBY button Antenna cable is not connected Connect the antenna cable Incorrect setting Set up correct parameter No or incorrect connection with audio cable Connect the audio cable correctly The sound is mute Switch on the sound by pressing the MUTE key Incorrect audio track Try another audio track No or incorrect connection with HDMI cable Connect the HDMI cable correctly The program is a radio program Press <TV/RADIO> key to shift into TV mode The battery is exhausted Change new battery Remote control unit is not workable Remote control unit is not in the right opposite of the IR receiver or too far from it Adjust the way of holding remote control unit and near from the IR receiver The image stop suddenly or mosaic The signal is too weak Strengthen the signal No sound Only sound, no image on the screen 46 10. TECHNICAL SPECIFICATION Item Tuner Video Audio Power Especificaction Especificaction Input Frequency VHF: 170 - 230 MHz UHF: 470 - 860 MHz RF Input Level -25 ~ -82 dBm IF Bandwidth 7 MHz & 8 MHz Modulation QPSK, 16QAM, 64QAM Decoder Format MPEG4 AVC/H.264 HP@L4 MPEG2 [email protected] Output Format 576p, 720p, 1080i, 4:3 & 16:9 Output Port HDMI, Single SCART Decoder Format MPEG-1 (layer 1 & 2) Audio Output Digital audio: S/PDIF Voltage DC 5V Supply Consumption Max. 8 W / Stanby < 0,5 W USB 2.0 connector Plays video (DivX, Xvid, h.264, AVI, MPG, MPEG, MKV, VOB, TS) audio (MP3, WMA) and photos (JPEG, BMP, PNG). Recording format TS. Limited to MPEG-2 DVB-T broadcasting channels. 11. FIRMWARE UPDATE To update the firmware of your TDT HD 3 , visit ourdownload section in our website: www.energysistem.com You will find all the files and instructions needed to update successfully your device. 47 12. WARRANTY Energy Sistem Soyntec S.A. warrants its products to be free from defects in materials and workmanship at the time of purchase. The special 36-months warranty is valid for the European Union. For other countries, please refer to your specific legislation or your local distributor. 13. WARRANTY PROCEDURE 1. Visit the Support section at http://support.energysistem.com and select your product to view the FAQ (Frequently Asked Questions). The solution to your problem is very likely to have been already published there. You will also be able to download user manuals, user guides, drivers and updates. 2.If you cannot find an appropriate solution in the Support section, you may send us your enquiry or warranty service request by email: [email protected] 3.Alternatively, you may prefer to contact the distributor from which you purchased the product, presenting the purchase receipt or invoice. 4.Specifications are subject to change without notice. © 2011 / 2012 by Energy Sistem®. All rights reserved. Trademarks. All company, brand and product names are trademarks or registered trademarks of their respective companies. 14. DECLARATION OF CONFORMITY Manufacturer Name: Energy Sistem Soyntec S. A. Address: Pol. Ind. Finestrat C/ Calpe esq. C/ Alicante S/N, 03509 Finestrat Alicante Tel: 902 388 388 Fax: 902 119 034 NIF: A53107488 We declare under our own exclusive responsibility that the product: Energy Sistem® DVB-T Receiver Energy TM TDT HD 3 Is in compliance with the essential directives, norms and standards of the European Union 89/336/ EEC (EMC Directive). Manufacturing country: China This symbol on the product or the instructions means that your electrical and electronic equipment should be disposed at the end of life separately from your household waste. For more information, please contact the local authority or dealer where you purchased the product. 49