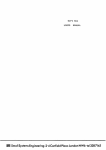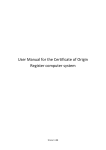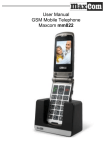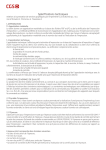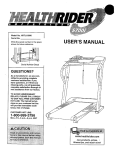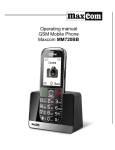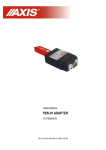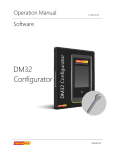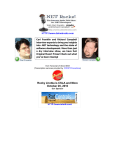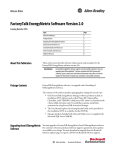Download BossaPower
Transcript
BossaPower User Manual for DM-approved software for concluding transactions at POLPX commodity markets. List of contents Introduction................................................................................................................................ 2 System requirements ................................................................................................................. 2 Application functionalities ......................................................................................................... 3 Logging in ............................................................................................................................... 3 Main panel.............................................................................................................................. 4 Place Order ............................................................................................................................. 6 Paste Orders ........................................................................................................................... 7 Counter-orders ....................................................................................................................... 9 View Orders ............................................................................................................................ 9 Security Deposits .................................................................................................................. 11 Transactions ......................................................................................................................... 12 OTC transactions (cleared by DM BOŚ) ................................................................................ 13 Open Positions ..................................................................................................................... 14 Day-Ahead Scheduling ......................................................................................................... 15 Intra-Day Scheduling ............................................................................................................ 15 News ..................................................................................................................................... 16 Trade ticker .......................................................................................................................... 16 Settings ................................................................................................................................. 17 1 Introduction BossaPower is a software application for the Customers to be able to operate their commodities registers from any location in the world via the Internet. As every IT system, this application may be also subject to failures, disruptions and delays. This may lead to a situation in which the Customer will be unable to use or will experience difficulties in using this application for operating the relevant register. If any Customer happens to be in doubt about the application operation, he should use instead the phone-based, email-based or personal services offered by DM BOŚ. The phone number, email address and visitors’ address of the Energy Markets Department are provided at http://bossa.pl In this Manual, the words ‘Customer’ or ‘User’ are used interchangeably and constitute a reference to a Customer of DM BOŚ who is a BossaPower user at the same time. This Manual describes how to use the BossaPower application for order placement and for reporting any OTC transactions concluded at the markets operated by Towarowa Giełda Energii SA [Power Exchange SA] and intended for clearing by DM BOŚ. This publication is intended for the application users. The application is dedicated to the following markets: 1) Electricity Market (Intraday and Day-Ahead Market (RDNiB), Market Coupling (RDS), and Physical Forward Market (RTT)), 2) Proprietary Rights Market – order-book transactions and DM-cleared OTC transactions, 3) Gas Market (Intraday and Day-Ahead Market (RDNiBg) and Physical Forward Market (RTTg). System requirements A stable and reliable platform for BossaPower operation requires installation of the following Microsoft® software packages. Required software: Microsoft .NET Framework 4 Client Profile, currently downloadable from: http://www.microsoft.com/download/en/details.aspx?id=17718 – the language version selected for installation must be the same as in the Windows system already installed. Microsoft Report Viewer 2010 Redistributable Package, currently downloadable from: http://www.microsoft.com/download/en/details.aspx?id=6442. BossaPower is to be downloaded from DM BOŚ website by means of an Internet browser and operated on a machine of DM BOŚ Customer. http://power.bossa.pl/Customer It is recommended to download the AppInstaller.application file with the HTTP protocol during the first run of the application. The Internet browser should support MIME content of application/x-ms-application type. The AppInstaller.application file is in fact a manifest file for the deployment of ClickOnce application, a component ® of the latest Microsoft technology for the deployment of software operated in the .NET Framework 4 2 environment. Description of the contents of the deployment manifest file has been published at ClickOnce Deployment Manifest. The second and every following run of the application can be performed with the Customer.application file to be downloaded from the same DM BOŚ application server. The application’s proper operation requires connecting via HTTP to Customer Network Service running on the DM BOŚ application server. The application requires the use of Internet Explorer. The required minimum screen resolution is 1024 x 768 pixel. Accessing the application requires authorisation with a login and password. Login will not be successful if the user or his account in the system is inactive (removed), such trial will result with the error message “Incorrect authorisation data entered three times. Please contact Brokerage House”. Application functionalities This section presents the functionalities of BossaPower application. Logging in You can log into the system in the Login box. Please enter your User ID in the User field. Please enter your current password (case sensitive) in the Password field. Then click on the Log in button. The third attempt at logging in with incorrect authorisation data will render the user inactive and then his reactivation can only be performed by DM BOŚ staff. Language of the application can be chosen. The selected language is effective at the end of the login process. Polish Logowanie Login: Hasło: Ustawienia Zaloguj English Logging in User ID: Password: Settings Log in Screen 1. BossaPower login window. The Settings button displays the Settings box where the user can select the following application settings: Service Address allows you to change your Customer Network Service address either by typing it in or by selecting it from a drop-down list. The entered address will become the default one. The service address must begin with ‘https://’. 3 The Proxy Address and Proxy Port fields allow connecting to the Customer Network Service via a Proxy server. Where accessing such a Proxy server requires authorisation, you should fill in the Proxy User ID and Proxy password fields as well. Screen 2. Remote service and Proxy server settings. If the user enters incorrect authorisation data or his system account is inactive, the following error message will pop up: Screen 3. BossaPower login window. Main panel After you log into the system successfully, the main BossaPower window (Order Sheet) will be displayed. In the title bar you will see the name of the account to which the logged-in user is assigned. The status bar displays login of the logged-in user and the exchange floor time. In the bottom right corner of the window there is a connection status icon displayed, the various statuses indicated by its different colours: green correct communication with the DM BOŚ system; bids accessible, orders placeable with DM BOŚ to be transferred to the trading system at red no communication with the DM BOŚ system; bids inaccessible, orders cannot be placed yellow correct communication with the DM BOŚ system, no connection between the DM BOŚ system and the trading system; bids inaccessible, orders can be placed with DM BOŚ to be transferred to the trading system as soon as the communication is restored. Upon logging in, the window displays no default market listing. 4 Over the list there is a set of available filters – the set depends on the instruments currently traded and on the rights to trade in individual markets which have been assigned to the user by DM BOŚ. Rights to buy and sell are set by DM BOŚ separately at each market. A set of instruments can be selected through marking appropriate instrument name(s) and confirming the selection with the Apply Filters button. The Order Sheet window displays the data of all the instruments currently traded, including their current status (Phase column), volumes and best bid/ask prices offered. If you left-click any column header, the list will get sorted by that column. The list contents are auto-refreshed by means of the trading system subscription mechanism. Screen 4. Order Sheet The CSV and PDF buttons can be used to export the presented data to a corresponding type of file. The XLSX button is used for exporting the data to an Excel spreadsheet. A right-click on any of the instruments listed pops up a contextual menu where you can access other application functionalities. The drop down menu becomes accessible upon selection of at least one instrument(see above). Screen 5. Order Sheet contextual menu 5 Place Order Selecting the Place Order option will display the Place Order window where you can define your order with the attributes described below. The Portfolio drop-down list lets you choose any portfolio available for the selected account. No choice of portfolio is allowed with proprietary right buy or sell orders. The portfolio assigned to proprietary right buy or sell orders is always BOS-TA. With electricity buy or sell orders, a portfolio to be used is the one related to BM unit. With gas buy or sell orders, a portfolio to be used is the one related to TSU ID. Where incorrect portfolio has been selected, the order will be rejected. The Market side option is a choice between sell and buy orders. The Instrument field is filled in automatically with the instrument selected in the Order Sheet window. The correct value of the Volume and Price fields depends on the definition of the instrument selected in the trading system. The decimal separator to be used is a comma. With Ask orders for proprietary rights, the Max. field will display the total of PI available under the order. With Bid and Bid/Ask orders for RTT/RTTg markets, the Funds Available field will display the total of funds available. The Convert button can be used to calculate the value of Bid order(s) for instruments listed on all distinguished by POLPX commodity markets or the value of Ask order(s) for RTT/RTTg markets. Performing such a calculation is not a prerequisite of order placement. The Specification field assigned to proprietary rights buy or sell orders is always filled with the read-only code for the Register of Certificates of Origin. For all other orders, the Specification field may include any text and is not mandatory. The Place Order window also allows stop-loss orders to be activated in specific market situations. The Instrument activated field should be filled in with the name of instrument related to your selected Activation price and any of the six activation triggers: Ask >= sell order to be activated at or above the specified activation price, Ask <= sell order to be activated at or below the specified activation price, Bid >= buy order to be activated at or above the specified activation price, Bid <= buy order to be activated at or below the specified activation price, Last >= last transaction price equal to or above the specified activation price, 6 Last <= last transaction price equal to or below the specified activation price. Screen 6. Place Order dialog box If the user places order that will cause concluding a transaction with the same entity on both sides, the following error message will pop up: Order rejected: order violates the terms of trading. Paste Orders The Paste Orders option accessible via the Order Sheet contextual menu allows pasting one or more orders of the Rest of Day, Call auction, or Good until expiry type from the operating system clipboard. You can pre-define your orders as number pairs separated with tabulators (for instance using an Excel sheet) and copy them into the clipboard. Then in the Order Sheet you just right-click on the first instrument in the list that starts the series of orders being placed. Right-clicking the instrument within any of the first four columns of the sheet will initiate buy orders, within any other column – sell orders. If you intend to place buy orders, the number pairs copied into the clipboard should indicate the order volume and price, in that order. With sell orders, the number pairs should indicate the order price and volume, respectively. When the pre-defined orders have been successfully pasted in, they are displayed in blue cells in the Order Sheet. Finally, the pasted orders should be confirmed with the Place button in the Place Orders dialog box. 7 Screen 7. Confirmation of pasted-in orders Screen 8. Excel sheet with pre-defined orders Screen 9. Contextual menu with the Paste Orders option 8 When the pasted-in orders are placed or cancelled, the blue cell content gets cleared and the Order Sheet restarts auto-refreshing for any change reported by the trading system. If the pasted-in orders are non-compliant with the required format, the ‘Incorrect data format’ error message will pop up. Screen 10. Incorrect data format Counter-orders Quick counter-orders can be placed directly from the Order Sheet by double-clicking a selected offer (volume or price). This will cause displaying the Place Order window with volume and price fields respectively filled. View Orders The View Orders option accessible via the Order Sheet contextual menu will display the Orders window. This will list only your own orders, i.e. orders linked to the logged-in user’s account. Active Orders button allows the user to observe orders active on the market. To apply other filters this button will have to be unchosen. a) after each login Active Orders filter will be applied, b) when chosen, Active Orders will made Rejected, Executed, Cancelled filters inactive, c) when chosen, Active Orders will made Waiting, Accepted, Placed filters active, d) when chosen, Active Orders will made From and To elements inactive and will lead to ignoring their values, e) when chosen, Active Orders have no influence on Buy and Sell filters. Any time you click on the Apply button, this will cause refreshing the list of your own orders, compiled with the use of any filters selected. If you select the Date created filter, the list will include orders created not earlier than the date/time given in the From box and not later than the date/time given in the To box. The Side filter allows viewing your buy orders only (with the Sell button inactive) or your sell orders only (with the Buy button 9 inactive). The Market Group filter can be used to display orders for instruments traded at a specific commodity market distinguished by POLPX. The fastest method of exporting the order list displayed is converting the list into a text file, containing data separated with commas, by clicking on the CSV button. Clicking on the PDF button will export the list into a new PDF file. The XLSX button will export the data displayed into a new Excel spreadsheet. Screen 11. Orders window The use of the Cancel Orders button will cancel all the orders listed, provided that none of them is marked. For instance, in Screen 11 five orders have been marked using Shift+Ctr + left-click. If one or more orders are marked in this way, the Cancel Orders button will function differently and cancel the marked orders only. In the Orders window, the contextual menu allows order cancellation or modification as well as displaying the history of order-related transactions. To do this, please select an order with a right-click of the mouse and then select the desired option from the drop-down menu displayed. 10 Screen 12. Orders window with contextual menu Order status Placed The order was accepted by DM BOŚ and transferred to the trading system. Rejected The order was not accepted by DM BOŚ or by the trading system due to and incorrect session identification or incorrect order parameters. Orders with the Placed status that have expired due to their nature (e.g. GTC orders) get the Rejected status assigned. Executed The order has been executed in full. The Executed status is also assigned to orders only partially executed if the non-executed part gets cancelled. Cancelled The order has been cancelled. The Cancelled status is also assigned to orders partially executed and then cancelled. Waiting The order was accepted by DM BOŚ but not transferred to the trading system. The order awaits a broker’s approval due to exceeded selector parameters (e.g. the price is much different from the current market price). Following the broker’s approval, the order status shall change to Placed. Orders rejected by the broker shall have a Cancelled status assigned. Accepted The order was accepted by DM BOŚ but due to lack of communication between DM BOŚ and the trading system has not been transferred to the system. As soon as the communication is re-established, the Accepted orders get transferred to the trading system and assigned the Placed status. Orders with the Accepted status may be subject to cancellation. Security Deposits The Security Deposits option will open a Security Deposits dialog box. The Download button allows downloading and displaying the current status of the margin deposit in the account to which the logged-in user is linked. The account name is displayed in the Account field. The Base 11 deposit field displays the deposit value confirmed by DM BOŚ at the session opening. The base deposit does not include payables (money assets subject to clearing by the Warsaw Commodity Clearing House). Values shown in other fields may change alongside the various orders placed and transactions concluded. Screen 13. Security deposits display Transactions The Transactions option accessible via the Order Sheet contextual menu will display the Transactions window. Any click on the Apply button will cause refreshing the list of transactions in the account to which the logged-in used is linked, compiled with the use of any filters selected. Filter selection may limit the number of transactions displayed to the selected time bracket, side, status in the trading system or the instrument belonging to a specific commodity market distinguished by POLPX. Screen 14. Own transactions The CSV and PDF buttons can be used to export the data listed to a corresponding type of file. The XLSX button is used for exporting the data listed to an Excel spreadsheet. 12 OTC transactions (cleared by DM BOŚ) The OTC transactions option accessible via the Order Sheet contextual menu will display the OTC transactions window. The Apply button allows downloading and displaying a list of all the OTC transactions reported by the user, compiled with the use of any filters selected. The number of OTC transactions downloaded may be limited by selecting a specific time of transaction reporting, transaction side or the current transaction status. Each OTC transaction confirmed by the other party and then approved by the Exchange will get assigned a Closed status and displayed in the Transactions window. Screen 15. OTC transactions Reporting a new OTC transaction is done by clicking on the Report transaction button. This will display the Report OTC transaction window where the following fields need to get filled in: Instrument – name of the instrument traded, Counterparty – ID of the market participant being the counterparty of the transaction reported, Portfolio – name of the portfolio reporting the transaction, Market side – the transaction side (bid/ask) reporting the transaction, Transaction date – the transaction date as declared by the reporting party, Transaction time – the transaction time as declared by the reporting party, Volume – transaction volume in line with the selected instrument definition, Price – transactional price, Specification – with proprietary right transactions, ID code of the Register of Certificates of Origin, Execution type ref. – additional information on the transaction execution method. 13 Screen 16. Report OTC transaction The contextual menu in the OTC transactions window allows cancellation of an OTC transaction previously reported. To do that, you need to right-click the relevant OTC transaction to select it and then select Cancel in the drop-down contextual menu. The CSV and PDF buttons can be used to export the data listed to a corresponding type of file. The XLSX button is used for exporting the data listed to an Excel spreadsheet. Open Positions The Positions option accessible via the Order Book contextual menu will display the Positions window. The Download button allows downloading from the trading system all the open positions in all the portfolios to which the logged-in user is linked and displaying them in the tabular format. Screen 17. Open Positions 14 Day-Ahead Scheduling NOTE: The ‘Max Buy Limit’ and ‘Max Sell Limit’ data will display correctly only if the user has performed solely the buy or sell transactions, respectively. The Day-Ahead Scheduling option accessible via the Order Sheet contextual menu will display the Day-Ahead Scheduling window. The window presents hourly schedules of physical deliveries of electricity within the day selected. The number of rows displayed depends on the number of portfolios and related BM units held by the user. The first column in the list displays BM unit names and (in brackets) the names of related portfolios. The control sums presented above the schedules are calculated using the current schedule contents captured from the trading settlement system. The current version of user’s own schedules can be downloaded by clicking on the Download button. Where the gate closure time related to the selected delivery date is not over yet and the user holds more than one BM unit, it is possible to change the values displayed and save the changes by clicking on the Send button. Screen 18. Day-Ahead Scheduling Intra-Day Scheduling Note: The ‘Max Buy Limit’ and ‘Max Sell Limit’ data will display correctly only if the user has performed solely the buy or sell transactions, respectively. The Intra-Day Scheduling option accessible via the Order Sheet contextual menu will display a window containing a list of scheduled physical deliveries of electricity related to the transactions concluded on the Intra-Day Market. The number of rows displayed depends on the number of portfolios and related BM units held by the user. 15 The first column in the list displays BM unit names and (in brackets) the names of related portfolios. The control sums presented above the schedules are calculated using the current schedule contents captured from the trading settlement system. The current version of user’s own schedules can be downloaded by clicking on the Download button. Where the gate closure time related to the selected delivery date is not over yet and the user holds more than one BM unit, it is possible to change the values displayed and save the changes by clicking on the Send button. News This window displays the current exchange news. This window pops up automatically when a new message is received or when the News option is selected in the main menu. Screen 19. News Trade ticker The Trade ticker option opens a window containing the data of market transactions concluded. This window pops up automatically when a new transaction is concluded. 16 Screen 20. Trade ticker Settings This screen can be used to change the user password. Additionally it allows the user to save current window layout and view and edit the current settings of order limits for each market. To change the password, enter your current password, then enter your new password. The new password should be re-entered to assure that the password is changed according to user’s wish. The display layout of currently open windows (e.g. Orders, Transactions, Deposits, OTC transactions, Open positions, Day-Ahead Scheduling or Intra-Day Scheduling) can be saved by pressing the Save current window layout button. The limits can be customized by each user separately. To modify the limits, enter the required limit value into the corresponding cell and then confirm the modification with the Change button. The order limits are stored locally at the Customer’s machine. Any order outside the limits set shall require an additional confirmation. Screen 21. Settings These Manual shall come into force on 05 June 2014. 17