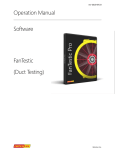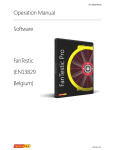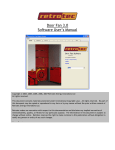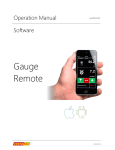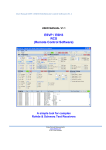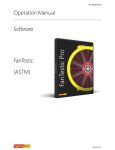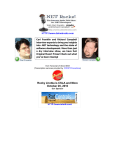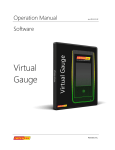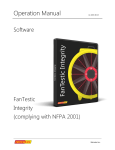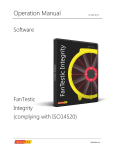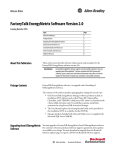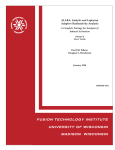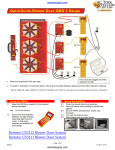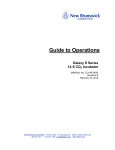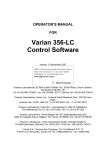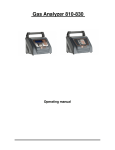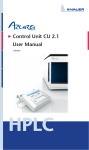Download DM32 Configurator Manual
Transcript
Operation Manual rev-2014-01-09 Software DM32 Configurator Retrotec Inc. DM32 Configurator Software 1. Overview of the DM32 Configurator ................................................... 3 2. Install the DM32 Configurator Software ............................................. 4 3. Start the DM32 Configurator Software ............................................... 5 4. Automatically finds gauges connected to the computer USB .......... 6 5. Update gauge firmware with new features ........................................ 7 6. Update parameters not available in gauge “Settings” menu ......... 11 7. Change Network addressing and security parameters .................... 12 7.1 For Wired Network (all DM32 models) ............................................................................................ 12 7.2 For Wireless (WiFi) Network (models DM42 and DM52) .......................................................... 14 Page 2 of 16 ©Retrotec Inc. 2013 1. Overview of the DM32 Configurator The user can run the DM32 Configurator on any computer, laptop or tablet running a full version of Windows (XP SP2 or later). The DM32 Configurator program discovers one or more gauges in the Retrotec DM32 family of gauges connected to the computer with a USB cable. Once the user selects a gauge from list of discovered gauges, the software can: 1. Read and update the Network settings on the selected gauge. 2. Read and change some settings on the gauge for which there is no user interface on the gauge. 3. Update the gauge with new firmware when new features are released by the manufacturer. The DM32 Configurator lets the user set up networking parameters and download them to the gauge, so that the gauge can then join secure or non-secure WiFi or wired networks. a) If you are connecting your gauge to a Wired network, parameters for wired networking can be set up directly on gauge using [Settings]>>[Network], or with the DM32 Configurator. b) If you want your gauge to connect to a WiFi network which requires a password, the password for the secure WiFi network can ONLY be set up with the DM32 Configurator. c) If you want your gauge to connect to a WiFi network without a password, parameters for the non-secure WiFi network can be set up directly on the gauge using [Settings]>>[Network], or with the DM32 Configurator. Page 3 of 16 ©Retrotec Inc. 2013 2. Install the DM32 Configurator Software The DM32 Configurator is part of the DM32 Software Suite. To install the Configurator, run the installer and be sure to install the Configurator (one of the three provided applications in the suite). http://www.retrotec.com/software/dm32cfg/publish.html The ClickOnce software installer will download to your computer and ask you to run the installer. After it runs, there will be a shortcut on your desktop. Run the software from the shortcut. Every time you run the software, it will check that the version is the latest, and download updates as necessary. If you are not connected to the internet, the update process is skipped and the software just starts. Figure 1: Install the Configurator as part of the DM32 Software Suite Page 4 of 16 ©Retrotec Inc. 2013 3. Start the DM32 Configurator Software To start the DM32 Configurator software, click the desktop icon, shown in Figure 2 to start the DM32 Configurator and open the main window shown in Figure 3. Figure 2: Click the desktop icon to start the DM32 Configurator Figure 3: Configurator opens on the Firmware Update tab when the desktop shortcut is clicked Page 5 of 16 ©Retrotec Inc. 2013 4. Automatically finds gauges connected to the computer USB Any gauges connected to the computer running the DM32 Configurator software via direct USB cable connection will be found when the DM32 Configurator is started, as shown in Figure 4. Figure 4: Finds gauges connected to this computer via USB If the gauge is using an older version of firmware than the Configurator finds on the Retrotec website (automatically), then a yellow exclamation mark shows up in the list next to the name of the gauge, as shown in Figure 5. When a gauge is selected, it is highlighted in blue, and the details of its Firmware Version and Calibration Date show at the bottom of the list as shown in Figure 6. Figure 5: If a gauge has old firmware, the yellow ! will show up beside the serial number in the list Figure 6: Firmware version and calibration date for selected gauge show under the list Page 6 of 16 ©Retrotec Inc. 2013 5. Update gauge firmware with new features When new features are released by the manufacturer , users can download the new firmware from the internet and automatically update their gauges to take advantage of the new features. When the Configurator connects to a gauge, it checks the version of firmware running on the gauge against the latest version of firmware it can find on the Retrotec website. If it finds a newer version the user is notified by a yellow exclamation mark beside the gauge name, and when they click on [Firmware Update] tab at the bottom of the Configurator, the [Download Update] button will be enabled as shown in Figure 7 and Figure 8. Figure 7: The yellow ! indicates that gauge needs new firmware Figure 8: Wizard guides you through the firmware update to get new features for your gauge Click [Download Update] if one is available and the Firmware Update Wizard will guide you through the process for updating your gauge. The window shown in Figure 9 opens while the firmware file you will need is automatically downloaded from the internet (Retrotec website). When prompted, click [Next] to open the window shown in Figure 10. Page 7 of 16 ©Retrotec Inc. 2013 Figure 9: Download the new firmware file from the internet Figure 10: Transfer the new firmware file into the gauge Click [Update] to begin the update process. Your gauge will be put into firmware update mode and display a blue screen with the words “bbready”. This is normal operation. The update process will begin, and you will see the words “Connecting to device…” shown in the “Firmware Update Status” box Page 8 of 16 ©Retrotec Inc. 2013 on the top right of the Configurator window, as shown in Figure 11. The gauge may flash and show various colored screens. The update can take up to a minute, so just let the upgrade proceed and watch the “Firmware Update Status” change as shown in Figure 12 as the firmware file is saved to the gauge. Figure 11: Wizard shows progress as Configurator connects to gauge Figure 12: Wizard shows progress as firmware file is saved onto the gauge Page 9 of 16 ©Retrotec Inc. 2013 When the firmware update is complete, a message box such as that shown in Figure 13 opens to let you know that the process is complete. The gauge will restart itself, cycle through the splash screen and end up on the Home screen. It is important at this point to disconnect and reconnect the USB cable to continue to use the gauge with the computer, because updating the firmware disconnects the Configurator from the gauge. Figure 13: Wizard lets you know when firmware is successfully updated Page 10 of 16 ©Retrotec Inc. 2013 6. Update parameters not available in gauge “Settings” menu The “Settings” tab on the Configurator lets you update parameters not available to change in the “Settings” menu on the gauge itself. To open the Configurator screen shown in Figure 14, click on the [Settings] tab at the bottom of the Configurator window. If your gauge loses the calibration of the touchscreen, and tapping on the screen does not seem to get the gauge to respond, you can use the Configurator to run the “Re-calibrate touchscreen” routine to bring the screen back. The same routine will be run if you can press the reset button (on the bottom of the gauge) with a paper clip or similar small item. The AutoZero interval can be disabled, or changed from the default 30 seconds if the user has specific need for this. It is recommended to leave the AutoZero enabled and with its interval at the default setting. Figure 14: Set AutoZero parameters and Re-calibrate touchscreen from the Configurator Page 11 of 16 ©Retrotec Inc. 2013 7. Change Network addressing and security parameters 7.1 1. 2. 3. 4. 5. 6. For Wired Network (all DM32 models) Connect DM32 to your Windows-based PC via USB cable. Start DM32 Configurator on the PC. Wait until your gauge shows up on list Highlight your gauge by clicking on the name. Click on the “Network” tab (one of the keys along the bottom), screen should look like Figure 15 Select “Wired” from the dropdown called “Status”. If you are using a router that provides IP Addresses: 7. Select “DHCP” from the dropdown called “Mode” as shown in Figure 15. Figure 15: Wired network with a router uses DHCP mode If you are using a switch or hub or are connecting directly to a PC with the wired Ethernet cable you have to enter the correct IP Address. Defaults are provided that work with many PC’s but your connection may require a different value: 7. Select “Static” from the dropdown called “Mode” as shown in Figure 16. Page 12 of 16 ©Retrotec Inc. 2013 a) Enter the value for the [IP address] (default may work for a single PC to gauge connection) b) Enter the value for the[Gateway] if different from the Default c) Enter the value for the [Subnet mask] if different from the Default Figure 16: Wired network with a switch, hub, or direct to PC connection uses Static mode 8. Click "Save to Gauge". If you want the same parameters entered into all gauges, click “Copy to All Gauges”. 9. Disconnect the gauge from the PC. Figure 17: User is notified when the gauge is successfully updated with Wired network parameters The networking parameters are now set into the gauge. Follow the next steps to verify: 1. On the gauge itself, tap [Settings]. 2. Tap […] and then tap [Network] Page 13 of 16 ©Retrotec Inc. 2013 3. Tap the [Status] key at the top of the screen to cycle Network Status choices, until it says "Wired". 4. Verify that the gauge has obtained a network address by checking the [IP address] key for an IP address that is valid on your network. 5. Tap the [Home] key to get out of the “Network settings” screen. 7.2 1. 2. 3. 4. 5. 6. For Wireless (WiFi) Network (models DM42 and DM52) Connect your gauge to your Windows-based PC via USB cable. Start DM32 Configurator on the PC. Wait until your gauge shows up on list Highlight your gauge by clicking on the name. Click on the “Network” tab (one of the keys along the bottom) Select “WiFi” from the dropdown called “Status” and the Configurator will look like Figure 18. Figure 18: Non-secure WiFi needs DHCP and Network name entered 7. Select “DHCP” from the dropdown called “Mode”. 8. Enter your WiFi network’s name (also called an SSID) in the form on the "Network" tab. 9. If you have a secure WiFi network, click on the “Secure network” button and more information is shown to be entered as in Figure 19 Page 14 of 16 ©Retrotec Inc. 2013 Figure 19: Secure WiFi network needs DHCP, Network name, and Password entered 10. Enter your WiFi router's password. 11. If you have a non-standard network, click on “Advanced” and select your WiFi router's security type from the drop down choices as shown in Figure 20. Page 15 of 16 ©Retrotec Inc. 2013 Figure 20: Some Secure WiFi networks need you to change the defaults in Advanced security settings 12. Click "Save to Gauge". If you want the same parameters entered into all gauges in the list, click “Copy to All Gauges”. User is notified as shown in Figure 21 when the gauge or gauges are updated. 13. Disconnect the gauge from the PC. Figure 21: User is notified when the gauge is successfully updated with WiFi network parameters The secure networking parameters are now set into the gauge(s). Follow the next steps to verify: 1. 2. 3. 4. On the gauge itself, tap [Settings]. Tap […] and then tap [Network] Tap the [Status] key at the top of the screen to cycle Network Status choices, until it says "WiFi". Verify that the DM32 has obtained a network address by checking the [IP address] key for an IP address that is valid on your network. 5. Tap the [Home] key to get out of the “Network settings” screen. Page 16 of 16 ©Retrotec Inc. 2013