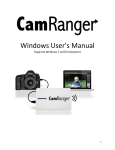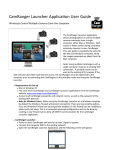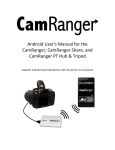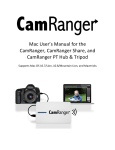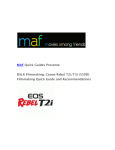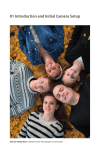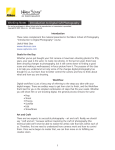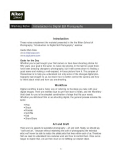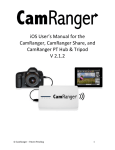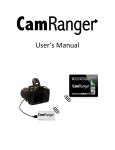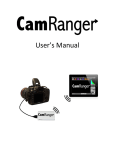Download Android User`s Manual
Transcript
Android User’s Manual Supports Android hand-‐held devices with OS version 3.2 and above Table of Contents CamRanger Hardware ............................................................................................................ 3 CamRanger Registration ....................................................................................................... 4 CamRanger Setup ..................................................................................................................... 5 CamRanger Android App ....................................................................................................... 7 Menu Bar ............................................................................................................................................. 8 Android Phone Menu Bar Controls ......................................................................................................... 8 Recent Thumbnails .......................................................................................................................... 9 Main Image View ............................................................................................................................. 10 Captured Images ........................................................................................................................................... 10 Live View Images .......................................................................................................................................... 10 Advanced Tabs ................................................................................................................................. 11 Data .................................................................................................................................................................... 11 Focus .................................................................................................................................................................. 12 Timer ................................................................................................................................................................. 13 HDR .................................................................................................................................................................... 14 Camera Properties ......................................................................................................................... 15 Nikon Connection Mode ............................................................................................................................ 15 Exposure Compensation & Bracketing ............................................................................................... 16 Camera Actions ................................................................................................................................ 16 Advanced Settings .......................................................................................................................... 18 Card Contents ................................................................................................................................... 19 Tips & Troubleshooting ...................................................................................................... 20 Registration ...................................................................................................................................... 20 Connection ........................................................................................................................................ 20 Speed ................................................................................................................................................... 21 Commands ......................................................................................................................................... 21 Images ................................................................................................................................................ 22 © CamRanger – Patent Pending 2 CamRanger Hardware The CamRanger device is turned on by sliding the power switch, located on the side of the unit, towards the front of the device. The green power light will illuminate when the unit is powered on. Any additional switch present on the CamRanger currently serves no function. The charging port is located next to the power switch. The male micro B end of the provided white charging cord is connected to this port. The other end of the charging cord can be connected to a female USB port that provides power, such as a computer or through an AC adapter. When the device is charging, a yellow/orange light will illuminate indicating that it is charging. The yellow/orange light will turn off leaving only a green power light when it is fully charged. Charging takes approximately 2 hours. The CamRanger battery is accessible by removing the bottom cover. The bottom cover is the side with the CamRanger serial number. Simply grasp the side edge/corner of the cover near the USB connector and pull back to remove. To replace the cover, first place the two lower tabs into the slots and then snap in the top. CamRanger is not water-‐resistant in any way and should not get wet. A black neoprene case is provided to assist in attaching and securing the CamRanger, note that this pouch is not waterproof. The case has a carabineer to facilitate hanging from a tripod, belt loop, etc. Do not just hang the CamRanger by the cable as it will put strain on the USB connectors as well as possibly disconnect. © CamRanger – Patent Pending 3 CamRanger Registration Before an Android device can be used with a CamRanger, the application should be loaded on the Android device, at no additional cost to the user, from the Google play store. Once downloaded, the CamRanger app needs to be registered. Registration requires Internet connectivity. Before proceeding, confirm Internet connectivity (do not connect to the CamRanger network). Launch the Android CamRanger app and the following screen appears. (Note: on the initial registration the app may skip this screen and proceed directly to the following registration screen). Press the “Register” button to load the registration view seen below. Enter the 8-‐character CamRanger serial number. The serial number is located both on the bottom of the back cover as well as above the battery underneath the back cover. Note: The CamRanger does not need to be on during the registration step and the serial number contains only letters and NO numbers. Press the “Register” button to attempt registration. A message box will appear indicating registration was successful the Android device can be used with the CamRanger. The following screen will appear. Any registered and available CamRanger networks will be listed. © CamRanger – Patent Pending 4 By selecting the appropriate network and pressing the “Connect” button, the Android device will connect to the CamRanger network. Note: It is not necessary to go into the Android device’s Internet settings to switch to the CamRanger network after registration. However, as a troubleshooting method, setting the WiFi network within the Android settings can be done. If registration fails, confirm Internet connectivity and the CamRanger serial number before contacting [email protected] for assistance. CamRanger Setup The first time the user connects to CamRanger from an Android device, the Android device needs to be registered. See the CamRanger Registration section above. When starting a CamRanger session, power on the CamRanger, and confirm all four lights briefly appear on the CamRanger unit. The CamRanger will take approximately 30-‐45 seconds until it is fully initialized. Connecting to the CamRanger network can be done in one of two ways: from within the Android CamRanger app or within the device’s Internet settings. To connect to the CamRanger from within the app, when the CamRanger app is launched, the following screen will appear listing the available networks. © CamRanger – Patent Pending 5 By selecting the appropriate network pressing the “Connect” button, the Android device will connect to the CamRanger network. Note: It is not necessary to go into the Android device’s Internet settings to switch to the CamRanger network after registration. However, as a troubleshooting method, setting the WiFi network within the Android settings can be done. Within the Settings on the Android device connect to your CamRanger network. The SSID will be CamRanger-‐###, with the last three characters matching the last 3 characters of the CamRanger’s serial number. The password is the full 8 characters of the CamRanger’s serial number. The password MUST BE ENTERED IN ALL CAPS. The keyboard on newer Android devices can be put into caps lock by double tapping the shift key. Connect the CamRanger to the camera using the provided black USB cable. The male A end is inserted into the USB port at the end of the CamRanger, and the other end is connected to the USB port of the camera. Then ensure the camera is turned on. When the camera is connected and turned on the green light closest to the edge of the CamRanger device will light. Launch the CamRanger Android app. The application will connect to the CamRanger and the user will be able to control the camera. Ensure that your camera and CamRanger battery are charged when starting your CamRanger session. For common problems with setup and connection refer to the Troubleshooting section at the end of the manual. © CamRanger – Patent Pending 6 CamRanger Android App The CamRanger Android app supports Android hand-‐held devices with 3.2 software and up. For brevity, only the Android Tablet portrait screenshots will be shown throughout the manual, as the equivalent landscape or Android Phone versions are very similar. Any places where significant differences exist will be called out. © CamRanger – Patent Pending 7 Menu Bar The menu bar is located at the top of the screen and provides the user with a number of elements. From left to right: • Camera Battery Status: Indicates the approximate battery charge on the camera • Camera Model Name • Below the Camera Model Name o Lens Model Name, (Note: not all cameras or lenses are supported) o Shots Remaining: Indicates the number of shots currently remaining on the camera’s removable media using the current settings • Full Screen: Will enlarge the main viewing image to full screen • Save: This button will save the currently displayed image to the user’s photo gallery on the Android device. • Delete: After prompting the user to confirm, this button is used to erase the displayed image from the removable media in the camera. For further Save and Delete options, refer to the Card Contents section of this document. • Settings: (Located within the three vertical dots “more” button). Displays the app settings to view and modify. Note that different screen sizes and orientations may present the menu bar differently. More or less buttons may be located within the more drop down or they may all be accessed from the devices menu button. Android Phone Menu Bar Controls The Android Phone does not have a menu bar with the Full Screen, Save, and Delete controls. Instead these controls can be accessed from the devices menu button. © CamRanger – Patent Pending 8 Recent Thumbnails • • • • • • As images are captured, the thumbnails are automatically downloaded and displayed along the top of the screen. The thumbnails may be scrolled left and right when more are downloaded than can fit. A thumbnail may be selected to view the corresponding image for viewing. The image is downloaded and displayed in the main image view. The currently selected thumbnail is indicated with a yellow outline. When both a JPG and RAW file format is captured, only the JPG thumbnail is displayed. JPG files can be viewed on the Android CamRanger application for Canon and Nikon cameras. The Canon RAW files thumbnail will appear within the app, but cannot be viewed in the current version. Nikon TIFF and NEF files will display the thumbnail and when viewed, will display as a compressed JPG. However, if the image is saved to the device’s photo gallery it will save the full TIFF or NEF file. A small red “R” icon on the lower right of the thumbnail indicates that it is a RAW image. A small green “T” indicates TIFF, while no icon is used to indicate JPG formatted images. Note: only thumbnails for images captured within the current CamRanger session will be displayed. Main Image View Live view and captured images are displayed within the main image view. Captured Images Images will be displayed on the main image view in one of two ways, by selecting a thumbnail in the thumbnails section or through the Auto-‐View feature. The Auto-‐ View feature is described in more depth in the Advanced Settings section. It is important to note that that images displayed in the main view are not saved by default and are simply being displayed. To save the image to the Android device, refer to the Menu Bar or Card Contents section. Images may be zoomed in to 100% resolution by pulling your fingers apart on the device’s screen and can be zoomed out by pinching your fingers on the screen. When zoomed in, the image can be panned by dragging a finger. Pinch your fingers on the screen to return the view to its original state. As indicated in the thumbnails section, TIFF and Canon RAW images cannot be viewed while NEF files can be viewed as compressed JPG files. Live View Images In live view, the image is automatically updated as live view images stream in. The exact rate is very much dependent on WiFi signal strength and the camera and Android device specs. However, assuming a good connection, live view frame rate will be about 7 – 18 fps depending on the camera model. During live view the image may be single tapped to focus at that point. Note that for Canon cameras, the outer edges of the image cannot be focused on. Double tapping will zoom in and double tapping again returns to regular size. A live view histogram may be toggled on or off from the Data tab as described in the Advanced Data section. Toggling the histogram on will generate a histogram for each live view frame; however, at the cost of a decreased frame rate. Toggle the histogram off to maximize the frame rate. Canon cameras can display the live view image on the camera as well as allow physically triggering images by pressing the camera’s live view button after starting it on the CamRanger app. Nikon cameras do not allow any control of the physical camera while live view is active. Advanced Tabs There are four tabs providing advanced information or controls: Data, Focus, Timer, and HDR. Data The data tab shows an RGB histogram and meta-‐data associated with the image in the main image view. The following meta-‐data is provided: • Shutter Speed • Aperture • MegaPixels (Note this is not file size, but image resolution) • ISO • Metering Mode • Exposure Compensation Value Within live view the data tab will simply inform the user that live view is on and provide a toggle switch to toggle the display of the histogram. The histogram is updated in real-‐time, but at the cost of slowing down the frame rate. © CamRanger – Patent Pending 11 Focus The focus tab is only enabled during live view and provides advanced focusing controls. Focus Adjust There are two sets of buttons to move the lens’ focal plane nearer or further from the camera. Each set has three buttons with different sized arrows to specify a large, medium, or small step in focus. Tap the button to move the focus by a single increment, holding down the button will have no affect. Focus Stacking Focus stacking is a process of taking multiple captures with slight changes in focus and then post processing them to enhance the depth of field. This control allows the user to set the focus step size to take between in each shot and the number of shots to take. Each focus step will move the focal plane further from the camera. So the user will want to set the focus to the nearest plane desired to be in focus and start the stacking process from there. If too few captures were taken, the process can be restarted from where the initial stacking ended. Note: the post processing is not done within the CamRanger app. © CamRanger – Patent Pending 12 Timer The timer tab allows the use of the CamRanger as an intervalometer as well as specifying exposure times when the camera is in bulb mode. Time Lapse • The entry fields are used to specify the initial delay before the first shot, the number of shots to take, and the delay in between each shot. • After configuring the settings, press the “Start” button to begin the intervalometer process. • The intervalometer commands are stored on the CamRanger device and the Android device does not need to remain on or connected. • The “Shot Delay” should not be used for precision timing, particularly when the delay is only a few seconds or less. • Once an intervalometer sequence is begun, it can only be cancelled by turning off power to the CamRanger device. • Time Lapse – Bulb o If the camera is in bulb mode/shutter speed and the camera supports bulb shots, CamRanger will take Bulb shots during the time lapse. The bulb duration is specified by the Shot Duration, located within the Bulb section immediately below the Time Lapse section. • Before starting the time lapse sequence, a dialog will appear informing the user of the time lapse parameters and provide an opportunity to cancel. Bulb • The Bulb controls are only enabled when the camera is in bulb mode and the camera supports remote bulb shots. Note: For some cameras, bulb mode is set by changing the shutter speed to “bulb.” • The entry fields are used to specify the initial delay before the first shot and the length of the exposure. • After configuration, press the “Start” button to begin the bulb process. • The bulb commands are stored on the CamRanger device and the Android device does not need to remain on or connected. © CamRanger – Patent Pending 13 HDR The “HDR”, or Advanced Bracketing, tab can be used to generate a series of photos with varying exposures. • Advanced Bracketing is only enabled when the camera is in Manual mode. • The Property field specifies the camera property to be varied. There are three options, Shutter Speed, Aperture, and ISO. • The Initial Delay field specifies the amount of delay, if any, to take before beginning the bracketing sequence. • The initial value for the selected property is set with the Start Value field. • The total number of images to capture is specified by the Number of Shots field. • The possible Step Size values are up to 3 stop and specify the how many stops to vary the exposure between each capture. o Typically the step size values are in increments of 1/3 stops. However, this can vary based on the camera settings. For example if the camera is configured to only allow ISO values corresponding to full stops, then the step size increment will be 1 stop. • The valid values for the Number of Shots are automatically determined based on the values specified for Start Value and Step Size. For example a step size of 1/3 stops will allow more shots than a step size of 3 stops. • The starting point of the bracket is set within the settings and can begin at the shadows (lowest exposure), mid-‐point, or highlights (highest exposure). If the starting point is set to mid-‐point, the resulting sequence will start at the lowest exposure but with the initially set value as the mid-‐point. See the Advanced Settings section for more information on setting the HDR start point. • After configuration, press the “Start” button to begin the bracketing process. • The bracketing commands are stored on the CamRanger device and the Android device does not need to remain on or connected. • Note: the post processing is not done within the CamRanger app. © CamRanger – Patent Pending 14 Camera Properties The above diagram indicates each of the camera properties that can be set. Not all properties can be set for all cameras or in all modes. For example, the diagram is from a session with a Canon camera and for most Canons the camera mode cannot be set. Disabled properties are indicated with a darker button background. Nikon Connection Mode Nikon cameras allow connections in two different modes: “PC” and “Camera”. (See the Advanced Settings dialog for how to change between the modes.) The key difference is that PC mode allows the CamRanger user to adjust properties that are controlled via a physical switch or dial on the camera, and would otherwise be disabled in Camera mode. However, in PC mode no property changes done physically to the camera will be recognized and any changes made through CamRanger will be lost after disconnecting. PC mode also prevents triggering images from the camera itself, and the CamRanger app must be set to Camera mode to allow physically triggering from the camera. It should also be noted that the connection mode cannot be changed while live view is active. © CamRanger – Patent Pending 15 Exposure Compensation & Bracketing Pressing the bracketing button will display the following control: Pressing the arrows at the top right and left moves the exposure compensation. Holding down the arrow will move the exposure compensation to its respective limit. The two buttons at the bottom middle control the bracket amount. Pressing the arrows pointing in will reduce the bracketing amount, while pressing the arrows point outward will increase the bracketing amount. The bracketing is not set until the “Set” button is pressed. The “Close” button will dismiss the dialog. Pressing “Close” without pressing “Set” will effectively cancel any adjustments made. Camera Actions • Capture o The “Capture” button initiates the camera trigger. The exact camera behavior is dependent on the camera and camera properties, most importantly the capture mode. o For most capture modes, such as single, timer, or quiet the button performs the image capture as expected. It should be noted that for © CamRanger – Patent Pending 16 • • • some cameras, advanced modes such as remote or timer will behave as single capture mode. o Continuous capture mode differs between Nikon and Canon. § Nikon: After selecting a continuous drive mode a picker is displayed allowing the user to select the number of images to capture. When the Capture button is pressed, that number of images will be captured. § Canon: When in a continuous mode, pressing and holding the Capture button behaves in the same way as pushing the physical trigger on the camera. o It is noted that there can be a very slight lag between the pressing of the “Capture” button and the image capture. The delay can be more pronounced while live view is active. For time critical applications, a remote trigger, such as an RF trigger, can be used in combination with the CamRanger. Live View o The “Live View” toggle button is used to turn live view on and off. o When live view is on, the main image view is updated with live view images as well as updating the RGB histogram in the Data tab if the live view histogram is turned on. o Note: running live view is relatively intensive and there may be slight performance lags in other areas. Movie Mode o The “Movie Mode” toggle button is used to turn live view on and off, but within movie mode. o When movie mode is on, the main image view is updated with the live images. o The “Capture” button changes to “Record” and pressing the “Record” button will start and then stop the recording of a movie. o Note: movies cannot be downloaded to the Android device. Auto / Manual Focus Toggle o The AF/MF Focus toggle button allows the user to change the focusing between auto and manual without having to physically adjust the camera. o This AF/MF adjustment is not possible for all cameras in all modes. For example, some Nikon cameras are required to be connected in “PC” mode. o After any touch or incremental focusing while in live view, the focus mode will automatically attempt to switch to manual focus such that the user specified focus is not override by auto focus upon capture © CamRanger – Patent Pending 17 Advanced Settings The app settings can be accessed on the upper right corner of the CamRanger menu bar and allows the user to set options and controls and access help. The CamRanger settings include the following controls. Each category will be explained below. • • Client Mode: Removes all camera controls from the main display such that camera settings cannot be changed or the camera controlled. Image Capture Options: o None: Images will not be saved to the Android photo gallery and as pictures are taken they will appear as a thumbnail in the recent thumbnails section on the CamRanger app screen. • • • o Auto View: Automatically downloads and displays images as they are taken. o Auto View and Save: Automatically downloads and saves images to the Android’s photo gallery. User Manual: View this document. HDR Start Value: Specifies where the selected HDR property value is within the bracket, at the most exposed point (Highlights), least exposed point (Shadows) or in the middle (Mid-‐Point). Connection Mode (Nikon Only) o A toggle switch is provided to change the connection mode between “PC” and “Camera” § PC: PC mode allows more control over properties within CamRanger; however, some property changes are not maintained and changing settings on the physical camera is not recognized. Additionally, images cannot be physically triggered from the camera. § Camera: Allows the camera to be physically used as normal; however, not all properties will be enabled within CamRanger. Card Contents The card contents button shown above will transfer to a view displaying thumbnails of the images on the camera’s removable media. The app will initially load the most recent thumbnails on a scrollable window. Additional thumbnails will download as the window is scrolled. © CamRanger – Patent Pending 19 Images within the card contents view can also be viewed by tapping on the image. To save images to the Android photo gallery or delete images from the camera’s card contents, the user must first select the “Save” or “Delete” button on the upper right corner of the screen, within the camera card contents. Once selecting either “Save” or “Delete”, any number or thumbnails can be selected within the camera card contents by pressing the thumbnail. Selected thumbnails will have a yellow border around them. By pressing the “Done” button on the upper left corner of the window, the files will either be saved or deleted. When deleting The “Delete” button in the upper right corner will first prompt the user to confirm, and then delete the associated images of the selected thumbnails from the camera’s removable media. The “Save” button in the upper right corner will save all associated images of the selected thumbnails to the user’s Android photo Gallery. Images are saved regardless of format. Pressing the devices back button will exit from the current selection mode. JPG images can be saved regardless or camera or Android. Currently Canon RAW files cannot be viewed or saved. Nikon TIFF’s and NEF files can be viewed and saved. Because the large sizes of the NEF file, expect this file transfer to take time. Note: The thumbnails are presented in chronological order beginning with the most recent. However, for Nikon they are grouped first by format, such that all JPG’s will be listed, then TIFF’s, and finally RAW images. Tips & Troubleshooting Below are some tips and troubleshooting for common questions or issues arranged by category: Registration • • • If the CamRanger app is re-‐installed onto the Android device, the Android device may need to be re-‐registered. Most registration issues are due to not having Internet connectivity or entering the serial number incorrectly. If you still have issues, please email [email protected] for assistance. Connection • • • Make sure CamRanger is fully powered on and initialized (it should take approximately 30-‐45 seconds). The power light and WiFi light should both be on. The password to connect to the CamRanger WiFi is the CamRanger serial number in all CAPS. If there are still issues connecting, turning the Android devices WiFi off and on may help. If the CamRanger application is connected to the CamRanger device, but no camera is connected, it will attempt to connect to a camera approximately every 5 seconds. © CamRanger – Patent Pending 20 • • • • • If the Android device is outside of or near the edge of the range of the CamRanger hardware there will be connection problems. Power cycling the camera and CamRanger as well as restarting the app will completely refresh the connection. Note that it is necessary to press the devices back button to actually exit the application and not just put it in the background. When the camera battery begins to get low, certain commands may start to fail or a connection may be refused. The CamRanger hardware can only be connected to a single Android device at a time. If there is an inconsistent or intermittent connection, the issue is likely related to the USB connection and different USB cable will often fix the problem. Speed • • • • The CamRanger has all the same distance and interference limitations as WiFi. Long distances and solid objects will slow the connection speed. The CamRanger app can handle very large image files. However, waiting for those files to transfer from the camera and then over WiFi can be time consuming. A common operating mode is to shoot RAW along with a small or medium sized JPG. Newer and faster Android devices do perform better overall, particularly for intensive tasks such as showing the 100% resolution images. Image files can be very large and memory intensive. If the CamRanger app is having stability issues, closing other apps running in the background or even power cycling the Android device will improve performance. Commands • • • • • Depending on the camera and the mode, capture can fail if the camera fails to acquire focus. Intervalometer, Bulb, and Advanced Bracketing sequence commands are stored on the CamRanger hardware such that the Android device does not need to remain on and connected. However, this also means that any changes or actions with the Android device during one of those advanced operations could result in failure or unexpected outcomes. When an operation, command, or setting is not available or not working the issue is often related to the camera setup. For example: o Toggling to AF is disabled if the camera lens switch is set to MF. o Live view will fail on Canon cameras if Live View Shooting is disabled in the camera’s menu. o Capture fails because the removable media on the camera is full. For Canon cameras, the Live View focus mode within the camera’s menu must be set to “Live View”. Adjusting or viewing the number of bracketing shots is not currently supported. The display assumes three shots. However, if the number of shots is actually 2, 5, 7, 9, etc. the bracket amount is still correct it will just incorrectly display 3 shots. © CamRanger – Patent Pending 21 • • Some features are simply not supported by some cameras. For example continuous capture mode is not supported on the Canon 40D and most Nikons do not support bulb shots. See the camera capability matrix at www.CamRanger.com for more detailed information. There is no way to cancel an Intervalometer, Bulb, or Advanced Bracketing sequence command. The only way to stop it is to power off the CamRanger device. Images • • The thumbnails are not downloaded until after the image has been recorded to the camera’s card. On most cameras this is relatively quick. However, depending on the camera, speed of removable media and number of shots taken in succession, there can be a lag. CamRanger can be used to view and download pictures captured through other means. So a separate photographer could be capturing images, or a RF or light trigger could capture images and the CamRanger app would automatically download the thumbnails. © CamRanger – Patent Pending 22