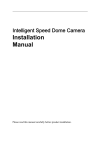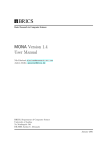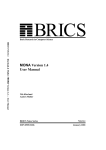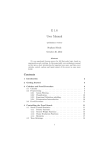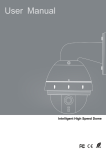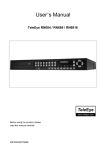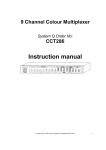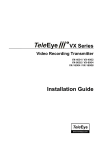Download User Manual - Northwood Technology
Transcript
User Manual TeleEye DM597/DM599 High Speed Dome Before attempting to install or operate on this produce, Please read this manual carefully and keep it for future use. V1.1 Content Chapter One Product Overview I. Performance instruction…………………………………………………………………………………….…2 II. Notice………………………………………………………………...……………………………………….3 III Installation steps of shield dome……………………………………………………………………………..4 IV. Installation Instruction of the Acrylic Demo Shield…………………………………………………………6 V. Install Bend-Tube-Style Bracket……………………………………………………………………………..7 Chapter Two Wiring and Setup of Dome System I. Wiring of Dome System………………………………………………………………………………………8 1. Minimum system connection……………………………………………………………………………8 2. Multi-dome device connection…………………………………………………………………….……8 II. Setting of Dome Device communication …………………………………………………..…………….…9 1. Setting protocol and baud rate of dome device…………………………………………………………9 2. Address setting of dome device…………………………………………………………………………10 3. Setting of dome device ID………………………………………………………………………………11 Chapter Three Fast Operation Guide of Dome Device I. Wiring…………………………………………………………………………………………………………12 II. Setting protocol and baud rate……………………………………………………………………….………12 III. Setting dome device address…………………………………………………………………………...……13 IV. Install camera……………………………………………………………………………………….….……13 V. Connect the power of dome device………………………………………………………………….….……13 VI. Controller setting……………………………………………………………………………………………13 VII. Start testing…………………………………………………………………………………………………13 VIII. Complete the test (Summary)………………………………………………………………...……………13 Chapter Four English Operation Menu of Dome Device I. Main menu……………………………………………………………………………………………………14 II. Tree Menu List………………………………………………………………………………………………14 1. Language Options………………………………………………………………………………………14 2. Display options…………………………………………………………………………………………15 3. Control options…………………………………………………………………………………………16 4. Diagnostic Options…………………………………………………………………………..…………17 5. Camera Options…………………………………………………………………………………...……18 6. Function Programming…………………………………………………………………………………19 Chapter Five Short-cut Operations and Specification of Dome Device 1. Coding description of protocol and serial transmission rate:….………………………………………22 Chapter Six Trouble Shooting of Dome Device 1. Trouble shooting table…………………………………………………………………………………24 1 V1.1 Chapter One Product Overview I. Performance instruction: 1. Address of Dome device is from 0~ ~255. The number (address) of dome device in the control system is setup by the hardware (8-digit on and off switch) of dome device. 2. Integrate multi-protocol and auto protocol differentiation. Note: The dome device only auto differentiate controller of the first communication. 3. Pan 360 degree continuous rotation. . 4. Tilt 90 degree action plus 2 degree angle adjustment. . Plus the 2 degree adjustment, the view angle can be 90 or 92 degree. 5. .Pan manual operation speed can be 0.1 to 280 degree per second 6. .Tilt manual operation speed can be 0.1 to 120 degree per second 7. 128 pershot positions.(A fixed position that aimed by the dome camera, which can be set and revised by user arbitrarily) 8. The maximum running speed when preshot is being called can reach 360 degree per second with accuracy of ±0.1 degree. 9. .Easy installation interface. 10. .Pass environmental protection grade IP66 (outdoor type) 11. .Adopts long distance RS-485 transmission mode 12. .Transmission speed, i.e. Baud rate is selectable.(Set by the fifth and sixth bit of the on and off switch of the dome device. 2400bps~19200bps) 2 V1.1 II. Notice: Signal Communications Limited reserves the right to make improvements to the product described in this manual at any time and without prior notice. This manual is copyrighted. All rights are reserved. This manual may not be copied, reproduced or translated in whole or part without prior consent from Signal Communications Limited. Tele Eye is a trademark of Signal Communications Limited and is registered in China, Hong Kong, US and other countries. TeleEye's products are sold under the brand name of CAMERIO in Australia, Japan, Korea, New Zealand, Taiwan and Argentina. CAMERIO is a trademark of Signal Communications Limited and is registered in Australia, Japan, Korea, New Zealand, Taiwan and Argentina. All other trademarks are the property of their respective owners Copyright (c) 2007 Signal Communications Limited (A Member of TeleEye Group). All rights reserved. Version 1.1 Limits of Liability and Disclaimer of Warranty Signal Communications Limited has taken care in preparation of this manual, but makes no expressed or implied warranty of any kind and assumes no responsibility for errors or omissions. No liability is assumed for incidental or consequential damages in connection with or arising out of the use of the information or accessories contained herein. Features and specifications are subject to change without prior notice. 3 V1.1 1. Before installing the full-view High-Speed Dome Video Camera, please read this user’s manual first. 2. This unit should be operated only from the type of power source indicated on the marking label found at the power adapter. If you are not sure of the type of power supply you plan to use, consult your appliance dealer or local power company. For units intended to operate from battery power or other sources, refer to operating instructions. 3. Inside the Dome device are precise optical and electrical instruments. Heavy pressure, shock and other incorrect operations should be prevented during the processes of delivery, storage and installation. Otherwise, it may cause damage on the product. 4. Please do not remove and disassemble any internal components from the Dome video camera by yourself in order to avoid normal usage being impacted. There is no parts inside the device which can be repaired by the user himself. 5. Always conform to national and local safety codes during installation. Adopt the special power provided with the Dome video camera. During transmission, RS-485 and video signal should be retained enough distance with high-voltage equipments or cables. When necessary, thunder-proof, surge-proof and other protecting measures should be carried out. 6. Please avoid exposing the Dome video camera to rain or the humidity, etc. Please do not use the product in humid place. If the video camera is installed in outdoor area, please ensure the device being protected by a weather-proof, sealed shield. Exposure to open area should be avoided. 7. Do not install this dome camera in a place exceeding the required environment conditions such as temperature, humidity and power supply specifications. 8. Whether the high-speed Dome video camera is powered on or not, avoid the video camera aiming at the sun or glary object. Lengthy exposure to static bright object is also not recommended. 9. Please do not use strong or caustic washing lotion to clean the main body of the high-speed Dome video camera. After dirt is cleaned up, please use cotton fabric to clean the product. Stubborn dirt should be cleaned up with neutral washing lotion, and then dried gently with soft cotton fabric. 10. Shall use the high-speed Dome video camera carefully and avoid being stroked or shocked. If operating is improper, the product may be damaged. 11. Install the High-Speed Dome Video Camera in a place with enough holding force. 12. If camera lens adheres with dust, please use special lens paper to clean up. 13. When disassemble the Acrylic DOME shield, please wear cotton gloves to process in order to avoid surface of the product being scraped. 4 V1.1 III. Installation steps of shield dome. Figure III.1 indicates the fixing holes of acrylic shield, i.e. four M3 screw holes. Fixing holes of shield dome Fig. III.1 Fig. III.2 Step one: Aim the open end of shield dome at the lens of camera. Aim the 4 holes on the shield to the 4 M3 screw holes on the dome device, as indicated in figure III.2. Step two: screw the four M3 bolt up, as indicated in figure III.3. Screw the bolts up Fig. III.3 5 V1.1 IV. Installation Instruction of the Acrylic Dome Shield 1. Remove Acrylic DOME shield (Please do not scrape the Acrylic shield. It is recommended to wear cotton gloves when operate). 2. As shown in the figure below, first take the flexible flat cable through connector above the base plate and buckle it on the connector. Then buckle the cable on the connection below the CAMERA. 3. Lock the CAMERA up and fix the screws. 4. Install Acrylic shield Fig IV.1 Installation of the Acrylic Dome Shield 6 V1.1 V. Install Bend-Tube-Style Bracket Fig V.1 Connecting the dome to the wall mount with the bracket. Fig V.2 Wall mount bracket installation 7 V1.1 Chapter Two Wiring and Setup of Dome System I. Wiring of Dome System 1.Basic system connection.(One dome device) From the basic system connection, user can understand the electric wiring attribute of the dome device and bring great operation convenience of installation, testing and demo. When using this product for the first time, please read carefully and follow this electric wiring drawing as any wrong wiring may lead to permanent damage of the dome device or damage of other equipment. Socket of dome device GND/No need when testing 接大地/试机时可不接 GND/No need when testing Connecting cable Video+ Image displayer VideoAC24V (Red) AC24V (Black) Power of dome device Control signal+ (orange) Control (yellow) signalDome device Power of keyboard controller In the drawing, JMP-120R is the impedance matching selection of control signal and noise restrain of RS-485, when there is long distance transmission or noise-control, it can short jumper !Attention: No operation when the dome device is power on. 2. Multi-dome device connection. When connecting many dome devices together, the user can embed multi-device system with auxiliaries such as arrester device, video matrix, DVR and alarm box for system integration. AC24V: Power supply of dome device, which will convert 110V/60HZ or 220V/50HZ input to AC 24V output and supply to the dome device. RS-485 Bus: It is for the control signal(RS-485 signal) output of controller, connecting to the communication input terminals of control cable of each dome device. Video: It is for image signal output of dome device, (can directly output to video equipment such as monitor or video matrix. Take care of the match up of impedance.) 8 V1.1 RS-485 AC24V Power of dome Video Dome #1 Image displayer RS-485 AC24V Power of dome Video Dome #2 Image displayer RS-485 Bus Dome device controller RS-485 AC24V Power of dome Video Dome #N Image display (Wiring of multi-dome) II. Setting of Dome Device communication Before installation and use, the setting of communication protocol and transmission speed (baud rate) should comply with the control system. 1.Setting protocol and baud rate of dome device. 波 特率设rate 置 setting Baud 协 议设置 setting Protocol On/Off 拔码开关 switch On/Off status Protocol type 1st digit 2nd digit 3rd digit 4th digit 5th digit 6th digit PELCO-D ON ON OFF OFF ** ** PELCO-P OFF OFF ON OFF ** ** TeleEye DM2 ON ON ON OFF ** ** 9 V1.1 AAttention: the protocol and baud rate of dome device should comply with those of controller, which need to be restarted after revision. On/Off Baud rate This figure shows protocol of PELCO-D, Baud rate of 2400. 2. Address setting of dome device. status 5th digit 6th digit 2400 OFF OFF 4800 OFF ON 9600 ON OFF 19200 ON ON On/Off switch Setting method: The sum of switch numbers when it is at ON position is the address of dome device. for dome device (this figure shows the address of dome device No 1). Matching numbers address On/off switch and matching numbers Setting 2 1 2 4 8 128 64 32 16 16 4 Calculation example of dome device address: (2+4+16=22)the address is 22. Dome device range: 0~255. 10 V1.1 11 V1.1 Chapter Three Fast Operation Guide of Dome Device I. Wiring (Please do not turn the power on). OD CONNECT-V3 Socket of dome device Grounding VIDEO+ VIDEO - AC24V AC24V RS-485+ RS-485 - Grounding Cables Video+ Image displayer VideoAC24V (Red) AC24V (Black) Control (orange) Control (yellow) Dome power signal+ signalKeyboard power Keyboard of controller II. Setting protocol and baud rate. (Turn the power off when setting, and restart the device after revision). Baud rate setting Protocol setting \ The figure shows: Protocol: PELCO-D Baud rate: 2400 bps (Please refer to detailed parameter in next chapter) This dip switch located on PCB in the dome device 12 V1.1 III. Setting dome device address. (Turn the power off when setting, and restart the device after revision). The figure shows: Address of the dome device: No. 1 (Please refer to detailed parameter in next chapter) Set address for dome This dip switch located on PCB in the dome device IV. Install camera. (Please refer to camera installation for details). Attention: 1. Do not connect the camera and dome device with FFC in a wrong way. 2. The installation holes of different camera differ. V. Connect the power of dome device. At this moment, the self-test (rotation) of dome device and self-test (there will be image on the monitor) of camera can be seen. Attention: When the dome device is self-testing, it is normal when sound is issued caused by the block of dome device after 2~5 seconds of vertical movement, which is the tilt orientation of the dome itself. VI. Controller setting. Set the protocol, baud rate and address of the keyboard controller identical with those of dome device. (Please refer to keyboard controller instruction manual). Attention: If the setting of protocol of dome device is auto detection, the protocol of keyboard controller can be set arbitrarily. But its baud rate should be set identical with that of the dome device. VII. Start testing. When all the above are ready, the testing to dome device can be started. 1. Direction control test of dome device 2. Zooming control test of camera up right Left Rotate Zoom in Zoom out down The directions (up, down, left and right) of the Zooming of the camera can be controlled by dome device can be controlled by using the zooming function Joystick or by using TELE (zoom in) keyboard controller, as indicated in the figure. and WIDE (zoon out) on the keyboard button. Note: the working of dome device is normal Note: The camera and dome device are normal (Please refer to the next section for demonstration of menu operation and control of dome device.) VIII. Complete the test. (Summary). 1. If the performance of item 7 is normal, it indicates the system is basically normal. Please do not change the wiring and various setting to avoid fault and unnecessary damage and loss. 2. If the performance of item 7 is abnormal, or only one item works normally, please check the wiring (item 1 and 4) and setting (item 2, 3 and 6) carefully. 13 V1.1 Chapter Four -English Operation Menu of Dome Device I. Main menu <1>. Press CALL+90+ENTER on the keyboard to enter the main menu of dome device (fig.1). <2>. Select options Joy stick only between up and down, the arrow points to the current selected option. Press OPEN or left or right of Joystick to command entering the submenu of that option or change the value or setting of that option. <3>. Press CLOSE to exit menu or return to upper stage menu. [View1] - - - - - - - - - Fuga6 - - - - - - - - - 1.Language <<Language options English 2.Display options <<Display options 3.Control Options << Control options 4.Diagnostic Options << Diagnostic options 5.Camera Options << Camera options 6.Function Programming <<Functions programming IRIS CLOSE to Exit II. Tree Menu List. <1>.All sub-menus can be seen clearly in this tree list. 1.Language English 2.Display options Joystick left or right to select <<Display options 1.Preshot setup 1.Numder <<Language options <<Preshot setup options 1 <<Preshot number selection Press OPEN or Joy stick left or right to enter 1~165 001 0123456789 IRIS CLOSE When Done <<The default number after entering is 001. (hundred bit/ten bit/single bit). Joy stick left or right to select preshot position and press OPEN to confirm, and Joy stick left or right again to select numbers (0~~9). Press OPEN to confirm the selection. Press CLOSE to exit or return to upper stage menu when programming is done. Press OPEN or Joy stick left or right to enter 14 V1.1 2.Set Preshot <<Set preshot Select preshot and press CLOSE to confirm the IRIS CLOSE When Done programming when done and auto exit and return to the upper stage menu. 3.Call Preshot <<Call preshot. The action of the dome device can be seen and return Call out to corresponding preshot point. 4.Delete preshot <<Delete preshot. Are you sure to do this? IRIS OPEN to Confirm IRIS CLOSE to Cancel 5.Name Press OPEN or joystick left or right to enter ________ Press OPEN or Joystick left or right to enter <<Reminder: Are you sure to delete preshot? Press OPEN to confirm Press CLOSE to exit and return to upper stage menu. <<Edit the name of preshot. Press OPEN or Joy stick left or right to enter <<Joystick left or right when programming to select ________ preshot and press OPEN to confirm. Joystick left or right to select (0~~9 or A~~Z). 0 1 2 34 5 67 8 9AB CDE FG H IJ KLM N OPQRSTUVWXYZ_ IRIS CLOSE When Done 6.Name Display ON/OFF Press OPEN to confirm selection. Press CLOSE to exit or return to upper stage menu when programming is done. <<Name display On/Off Joystick left or right to select IRIS CLOSE to Exit 2.Sector Setup <<Sector setup 1.Number (1~9) 2.Name ________ Press OPEN or Joy stick left or right to enter <<Number selection <<Name editing ________ Press stick to leftselect or right to JoyOPEN stick or leftJoy or right << Joy stick left or right when programming to select preshot and press OPEN to confirm. Joy stick left or right to select (0~9 or A~Z). Press 0 1 2 34 5 67 8 9AB CDE FG H IJ KLM N OPQRSTUVWXYZ_ IRIS CLOSE When Done 3.Pan Start pos 0.0 OPEN to confirm selection. Press CLOSE to exit or return to upper stage menu when programming is done. <<Setup pan start point. Press OPEN or Joy stick left or right to enter Capture the start point and press CLOSE to exit and return to upper stage IRIS CLOSE When Done 4.Pan End pos 0.0 menu. << Setup pan end point. Press OPEN or Joy stick left or right to enter Capture the end point and press CLOSE to exit and return to upper stage IRIS CLOSE When Done menu. 15 V1.1 5.Tilt Start pos 0.0 << Setup tilt start point. Press OPEN or Joy stick left or right to enter Capture the start point and press CLOSE to exit and return to upper stage IRIS CLOSE When Done 6.Tilt End pos 0.0 menu. << Setup tilt end point. Press OPEN or Joy stick left or right to enter Capture the end point and press CLOSE to exit and return to upper stage IRIS CLOSE When Done 7.Name display ON/OFF menu. <<Sector name display On/Off Joy stick left or right to select IRIS CLOSE to Exit 3.Coordinates ON/OFF <<Coordinates display On/Off Joy stick left or right to select 4.Crosshairs ON/OFF <<Crosshairs On/Off Joy stick left or right to select 5.Start-UP scr msg ON/OFF <<Start-up screen message display On/Off Joy stick left or right to select IRIS CLOSE to Exit 3.Control options 1.Set pan and Tilt <<Control options Press OPEN or Joy stick left or right to enter <<Pan/Tilt setup of dome device Press OPEN or Joy stick left or right to enter 1.Pan Reverse ON/OFF 2.Tilt Reverse ON/OFF 3. +2 Tilt Limit ON/OFF 4.Find Home on STA ON/OFF << Pan Reverse ON/OFF << Tilt Reverse ON/OFF <<+2 Tilt Limit ON/OFF Joy stick left or right to select Joy stick left or right to select Joy stick left or right to select << Find Home on start ON/OFF Joy stick left or right to select IRIS CLOSE to Exit 2.Set Default Function 1.Default Function <<Set default function Press OPEN or Joy stick left or right to enter P/V/T <<Select default function (Preshot/Tour/PTZ) Press OPEN or Joy stick left or right to enter 2.Number 1 << Function number selection 1~128 Press OPEN or Joy stick left or right to enter << Joy stick left or right when programming to select preshot and press 001 OPEN to confirm. Joy stick left or right to select (0~~9). Press OPEN to confirm 0123456789 selection. IRIS CLOSE When Done Press CLOSE to exit or return to upper stage menu when programming is done. 3.Delay 001 <<Time delay setting (second) 1~999 001 0123456789 IRIS CLOSE When Done Press OPEN or Joy stick left or right to enter << Joy stick left or right when programming to select preshot and press OPEN to confirm. Joy stick left or right to select (0~~9). Press OPEN to confirm selection. Press CLOSE to exit or return to upper stage menu when programming is done. 16 V1.1 4.Operation ON/OFF <<Default function On/Off Joy stick left or right to select IRIS CLOSE Exit 3.Speed Limit ON/OFF <<Operation speed limit On/Off Joy stick left or right to select 4.Auto Flip ON/OFF <<Auto flip On/Off Joy stick left or right to select 5.Auto Focus PTZ/OFF/Z 6.Auto AE PTZ/OFF/Z 7.Vector scan AF ON/OFF <<Auto focus options Joy stick left or right to select <<Auto AE option Joy stick left or right to select <<Vector scan auto focus control Joy stick left or right to select IRIS CLOSE to Exit 4.Diagnostic Options 1.Clear Memory <<Diagnostic options Press OPEN or Joy stick left or right to enter <<Clear data in the memory Press OPEN or Joy stick left or right to enter Are you sure to do this? <<Reminder: are you sure to do this. IRIS OPEN to Confirm Press OPEN to confirm. IRIS CLOSE to Cancel Press CLOSE to exit and return to upper stage menu. 2.Restore Def Setting <<Restore default setting << Reminder: are you sure to do this. Are you sure to do this? Press OPEN to confirm. IRIS OPEN to Confirm Press CLOSE to exit and return to upper stage menu. IRIS CLOSE to Cancel 3.Color system Press OPEN or Joy stick left or right to enter PAL/NTSC << PAL/NTSC switch Joy stick left or right to select 4.Scan & Camera Reset(Null) <<Restart dome camera.Press OPEN or Joy stick left or right to enter 5.Dome Information <<Dome information. ----------------FuGa6--------------- <<Name of dome Camera:x x x x x x x x <<Type of camera Protocol:x x x x x x x x <<Control protocol Baud rate: x x x x <<Baud rate Dome No.:x x x <<Dome number IRIS CLOSE to Exit Press OPEN or Joy stick left or right to enter << Press CLOSE to exit and return to upper stage menu. IRIS CLOSE to Exit 17 V1.1 5.Camera Options << Camera options 1.Zoom and Focus 1.Zoom Speed << Zoom and focus setting ( 0~8 ) 2.Digital Zoom <<Zoom speed setting. ON/OFF 3.AF Sensitivity Press OPEN or Joy stick left or right to enter <<Digital zoom in Press OPEN or Joy stick left or right to enter Joystick left or right to select On/Off Joystick left or right to select High/Low <<Auto focus sensitivity setting. High/Low Joystick left or right to select IRIS CLOSE to Exit 2.Auto Exposure 1.AE Mode << Auto exposure setting. Press OPEN or Joy stick left or right to enter Auto/Manual/shutter/Iris 2.shutter Speed xx <<Auto exposure mode selection. Joystick left or right to select <<Shutter speed setting. Joystick left or right to select 3.Iris Fxx <<Iris setting. Joystick left or right to select 4.Gain x <<Gain setting. Joystick left or right to select IRIS CLOSE to Exit 3.Camera Name 1.Name <<Camera name setting ________ Press OPEN or Joystick left or right to enter <<Edit camera name Press OPEN or Joystick left or right to enter << Joy stick left or right when programming to select ________ preshot and press OPEN to confirm. Joy stick left or right to select (0~~9 or A~~Z). 0123456789ABCDEFGHIJKLMNOP Press OPEN to confirm selection. QRSTUVWXYZ_ Press CLOSE to exit or return to upper stage IRIS CLOSE When Done menu when programming is done. 2.Change Name Loc <<Change display location of name. IRIS CLOSE to Exit 3.Name Display ON/OFF Press OPEN or Joystick left or right to enter <<Joy stick arbitrarily and the display will be changed on the screen. <<Name display On/Off Joystick left or right to select IRIS CLOSE to Exit 4.Mask Setting 1.Numder <<Mask sector setting Press OPEN or Joy stick left or right to enter ( 1 ~~ 8 ) 2.Mask Edit <<Mask sector number selection. Joystick left or right to select <<Mask editing IRIS CLOSE When Done Press OPEN or Joystick left or right to enter <<Capture the masking point, press CLOSE to confirm. The system will auto exit and return to upper stage menu. 3.Mask Display ON/OFF << Mask Display ON/OFF Joystick left or right to select IRIS CLOSE to Exit 5.WB Mode Auto/Manual/Indoor/Outdoor/Onepush/Taw <<White balance mode options Press OPEN or Joystick left or right to 18 V1.1 6.Back Light 7.Picture Flip 8.Picture LR Rev ON/OFF ON/OFF ON/OFF <<Back light On/Off Joystick left or right to select <<Picture flip On/Off Joystick left or right to select <<Picture left and right reverse On/Off Joystick left or right to select 9.Picture Stable 10.Day/Night ON/OFF ON/OFF <<Picture stabilized On/Off Joystick left or right to select <<Black/white and color switch On/Off Joystick left or right to select 11. F-OSD ON/OFF <<Camera function display On/Off Joystick left or right to select IRIS CLOSE to Exit 6.Function Programming <<Special function programming Press OPEN or Joystick left or right to enter 1.PTZ Tour (Pattern) <<Pan/Tilt/Zoom tour programming Press OPEN or Joystick left or right to enter 1.Number 2.Name ( 1 ~~ 3 ) <<PTZ tour number ________ Joystick left or right to select <<Edit PTZ name Press OPEN or Joy stick left or right to enter <<Joystick left or right when programming to select ________ preshot and press OPEN to confirm. Joystick left or right to select (0~~9 or A~~Z). 0123456789ABCDEFGHIJKLMNOP Press OPEN to confirm selection. QRSTUVWXYZ_ Press CLOSE to exit or return to upper stage IRIS CLOSE When Done menu when programming is done. 3.Program a Tour <<Enter PTZ tour programming Press OPEN or Joy stick left or right to enter IRIS OPEN to Begin <<Press OPEN to confirm and start programming. IRIS CLOSE to Exit <<Press CLOSE to exit the programming and return to upper stage menu. 4.Run a Tour <<Run Pan/Tilt/Zoom tour (pattern) Press OPEN or Joy stick left or right to enter Call out 5.Delete a Tour <<Delete PTZ tour. Are you sure to do this? IRIS OPEN to Confirm Press OPEN or Joy stick left or right to enter << Reminder: are you sure to do this.Press OPEN to confirm. Press CLOSE to exit and return to upper stage menu. IRIS CLOSE to Cancel 6. Name Display ON/OFF <<PTZ tour name display On/Off Joy stick left or right to select IRIS CLOSE to Exit 19 V1.1 2.Program Vector Scan 1.Number << Program vector scan. Press OPEN or Joy stick left or right to enter ( 1 ~~ 6 ) <<Vector scan number 2.Program a Vector scan Name _ _ _ 1 2 3 Joy stick left or right to select <<Vector scan programming Num _ _ _ V _ _ _ Dwell _ _ _ Press OPEN or Joy stick left or right to enter <<Joystick arbitrarily to move the cursor, and stop the cursor at place of programming. Press OPEN to enter the selection. 16 IRIS CLOSE When Done Function name Name <<Press OPEN continuously to select P: Preshot, T: P/T/V Function number Num self-study, V: vector scan << Joy stick left or right when programming to select 1~128 preshot and press OPEN to confirm. 001 Joy stick left or right to select (0~~9). Press OPEN to confirm selection. 0123456789 Press CLOSE to exit or return to upper stage IRIS CLOSE When Done Velocity selection V << Press OPEN continuously to select 1~9 Dwell time Dwell << Joy stick left or right when programming to select 1~99 001 preshot and press OPEN to confirm. Joy stick left or right to select (0~~9). Press 0123456789 IRIS CLOSE When Done OPEN to confirm selection. Press CLOSE to exit or return to upper stage menu when programming is done. 3.Run a Vector Scan <<Run vector scan. Press OPEN or Joy stick left or right to enter Call out 4.Delete a Vector Scan <<Delete vector scan Press OPEN or Joy stick left or right to enter Are you sure to do this? << Reminder: are you sure to do this. IRIS OPEN to Confirm Press OPEN to confirm. IRIS CLOSE to Cancel Press CLOSE to exit and return to upper stage IRIS CLOSE to Exit 20 V1.1 3.Program Alarms Name <<Program alarms. Num E/N 1 _ _ _ 2 _ _ _ 3 _ _ _ 4 _ _ _ Press OPEN or Joystick left or right to enter <<This function is not available at the moment. Name P/V/T Num 1~128 IRIS CLOSE to Exit 0 0123456789 IRIS CLOSE When Done E/N N/Y 21 V1.1 Chapter Five Coding description of protocol and serial transmission rate When setting communication protocol of the Dome device (first 4 bits of SW2) and default serial transmission rate of the protocol (last 2 bits of SW2), if default serial transmission rate of the protocol does not match with serial transmission rate of host, please set the default serial transmission rate of the protocol consistent with the default serial transmission rate of host according to Chapter two II. Operation Set Preset Point Key PRESET(hold 2 sec) + N + ENTER(+N+Enter+N+Enter+…)+SET 1) Press and hold PRESET key for 2 seconds. 2) Adjust the camera to the desired direction and focus. 3) Input the preset number. 4) Press ENTER. 5) Repeat step 2 to step 4 if you want to set more preset point. 6) Press set key to exit Call Preset N + PRESET 1) Input the preset number 2) Press ENTER T + DWELL + N + PRESET 1) Input a number T(a value between 1 and 255). T represents the time between stoping operation to the camera and the camera’s automatically turning back to the home position. 2) Press DWELL. 3) Input a preset number which you want to be your home position. 4) Press PRESET. 0 + DWELL + 0 + PRESET TOUR(hold 2 sec) + S + Enter + N + Enter(+N+Enter+N+Enter+… )+ Set 1) Press and hold TOUR for 2 seconds. 2) Input the sequence number(from 1 to 4) 3) Press ENTER. 4) Input the preset number representing the first tour point. 5) Press ENTER. 6) Repeat step 2 and step 3 for other tour point. 7) Press SET to exit. Set Home Position Delete Home Position Set Preset Tour Sequence 22 V1.1 Activate Preset Tour T + DWELL + S + TOUR 1) Input a number T, where T represent how much second the camera rest on one tour point before it move to another tour point. 2) Press DWELL. 3) Input S where S is the tour sequence number 4) Press TOUR. Delete Preset Tour TOUR + S + DEL 1) Press TOUR. 2) Input the number S where S represents the tour sequence number. 3) Press DELETE. Auto Pan SCAN + 0 + ENTER : Set auto pan left limit SCAN + 1 + ENTER : Set auto pan right limit S + SCAN : Activate auto pan. If S is within 1 – 80, the scan rate is slow. If S is within 81-160, the scan rate is medium. If S is within 161-250, the scan rate is high. Focus Control Generally the camera will automatically adjust the focus to get clearer image based on the distance of the camera. But you can manually adjust the focus by pressing FAR, NEAR as you wish. The camera will switch back to automatically when you conduct other operations such as moving the joystick. Iris Control Generally the camera will automatically adjust the iris to get clearer image based on the illumination. But you can manually adjust the iris by pressing OPEN, CLOSE as you wish. The camera will switch back to automatically when you conduct other operations such as moving the joystick. 23 V1.1 Chapter Six Trouble Shooting of Dome Device S.N. 1 2 3 4 Problem Description Possible Reason After power on, no motion and no image. Power cable is connected improperly. Fault of power PCB of dome device slip ring power wires disconnected Fault of main control board Change main control board Character monitor switch is off Switch on the character monitor according to the menu instruction Improper connection between camera and dome device wrong operation Replace a FFC cable or a camera CALL+90+ENTER open Fault of OSD control board Change OSD board Interfered by exterior electronic signal (noise) or the camera is directed to the monitor screen Grounding the dome device or shut off the surrounding big electronic devices(electric, HF, signal generating) equipment, or rotate the camera Restart the dome device After power on, the dome device rotate normally, but no character nor image display After self-test of the dome device, menu cannot be displayed Distorted character image or System wrong function 5 After power on, no self-test and motor is locked 6 Cannot stop pan rotation (rotate and stop alternatively) 7 After normal working, it will rotate one circle when being controlled The system setting is start self-test after receiving command and you can see the video on the screen OSD board is not properly connected with main control board or the photoelectric switch is broken Pan interupter is not in due position The system is checking the data again Troubleshooting Check if the power cable connected to power of AC24V Change the power PCB Remarks is Change slip ring Connect the controller and set correct transmission protocol and baud rate as well as dome device address fix OSD board again, if the problem still exits, then replace the OSD board Adjust the pan interupter It is normal event 24 Please follow the above basic system wiring strictly About 45 second after the dome device is power on. After self-test, the menu can only be displayed when there is image display of the dome device Shielded cable should be adopted for video cable There is character display in normal circumstance Pan interupter should be at 2/3 of the central slot within photoelectric switch If this happens frequently, please adjust the pan interupter or check if the connection is too tight. V1.1 Vertical range is not within 90 2 degree with large deviation 8 9 10 11 12 13 Self-test is normal, but cannot control Insensitive control of dome device Call out function fails Auto action of dome device periodically One dome working well while the other does not under identical operaion Fault occurs when the dome device is in tilt movement. It may be caused by obstacle of camera of other object, which lead to early tilt movement Wrong setting Improper connection of control cable Overload or too long distance transmission Improper contact of control cable slip ring is demage RS-485 protective discharge arresters broken System failure caused by noise interference No transmission auto “call back” function is set to the dome device Something wrong with the setting or wiring 25 Check and adjust the mechanical installation Set the protocol, baud rate and address of dome device Check the circuit Add driver Check the circuit Replace slip ring Mostly happen in the connection Change 485 protective discharge arresters Restart the dome device Called this setting check the setting and wiring again V1.1