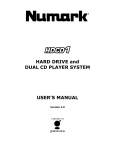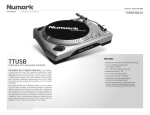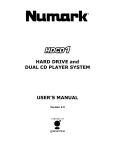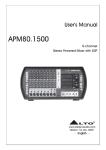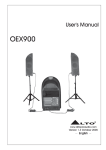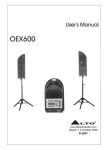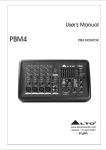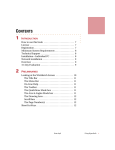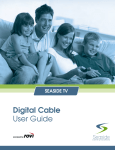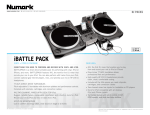Download HARD DRIVE and DUAL CD PLAYER SYSTEM USER`S MANUAL
Transcript
HARD DRIVE and DUAL CD PLAYER SYSTEM USER’S MANUAL Version 2.0 QUICK SETUP 1. 2. 3. 4. 5. 6. 7. 8. 9. 10. 11. Make sure all items listed below are included in the box. READ SAFETY INSTRUCTION BOOKLET BEFORE USING THE PRODUCT. Place unit in an appropriate position for operation. Connect control cable jack 1 on the display unit to control cable jack 1 on the player unit. Connect control cable jack 2 on the display unit to control cable jack 2 on the player unit. Make sure all devices are turned off and all faders and gain knobs are set to “zero”. Connect inputs and outputs to your mixer. Plug all devices into AC power. Switch your equipment on in the following order: • Audio input sources (i.e. HDCD1, turntables or CD players) • Mixer • Finally, switch on any amplifiers or output devices Shut off your equipment in the reverse order that you powered it up: • Switch off amplifiers • Mixer • Finally, shut off any input devices (HDCD1) Go to http://www.numark.com for product registration. More information about this product and others may be found at http://www.numark.com Includes: • • • • • • Numark HDCD1 HDCD1 Player Unit HDCD1 Control Unit Keyboard (2) control cables (2) RCA connection cables Software CD -2– User’s Guide Front Panel Description - This opens and closes the CD tray. Note: The tray will not open if a disc is in play. To protect OPEN the tray from accidental damage, the tray door will automatically close in 30 seconds if left open. This can be disabled in the system utilities menu. BACK – 1) During browsing, press the BACK button to go back to the previous menu level. 2) Press the BACK button to go to the previous track when playing a track from a playlist, album, or CD. SELECT – 1) During browsing, use this to move to the next menu level including selecting and auto-cueing a track. 2) During text entry, use this like an “enter key” to accept text. 3) During play, use this to move to the next track. Numark HDCD1 -3– User’s Guide JOG WHEEL - Four Modes: 1) During play, in Play mode: While a song is playing, the wheel is used for pitch bending. This allows you to temporarily change the speed of the music to align the beats with the other deck. To briefly speed up a song, turn the wheel clockwise. To briefly slow down a song, turn the wheel counter-clockwise. The faster you rotate the wheel the more the pitch will change. When you stop spinning the wheel, the pitch will return to normal. 2) When paused, in Play mode: When the unit is paused, the wheel is used for finding a new cue point. See the CUE section below for more information on setting cue points. 3) During search, in Play Mode: The wheel is used for fast forward or fast backwards while the search button is activated. 4) During select mode: The wheel is used for menu navigation. - Starts the music from the last set cue point or pauses the music if already playing. PLAY/PAUSE By pressing “PLAY” after “PAUSE” a new cue point will be set. Note: Pressing “PLAY” while browsing in select mode puts the HDCD1 into play mode and plays the selected track from the beginning. CUE – The cue point is where the music will begin when PLAY is pressed. Pressing CUE while a track is playing will cause the track to return to it’s cue point and pause. The default cue point is the beginning of the track, but it can be changed when play is started at a different point. For instance, if the music is paused, and PLAY is then pressed, a new cue point is set. You can easily edit the cue point by turning the wheel while the unit is paused. As you rotate the wheel the music will sound. By stopping the wheel and pressing play a new cue point is set. Alternately pressing the PLAY button and the CUE button allows the song to be played from the same position any number of times. Note: Holding the cue button down will play the song from this point until the button is released. Note: Pressing the CUE button while browsing in select mode will switch the HDCD1 into play mode and cue the selected track to the beginning. PITCH SLIDER – The pitch slider is used to adjust the tempo of the currently loaded song to match the tempo of another song. Move the slider in the (+) direction to speed up or in the (-) direction to slow down. By making this adjustment the speed of two songs can be matched, though the beat of the songs may not yet be in sync. Use the jog wheel to make minor pitch corrections to help get the beats in sync. LOOP IN - Press to set the “loop in” point. This marks the beginning point of a loop. The default “loop in” point is set to the beginning of the track. LOOP OUT – Press to set the “loop out” point. This marks the end point of a loop, and when pressed during play, will cause the music to return to the “loop in” point and play in a loop until the “loop out” button is pressed again. RELOOP – Pressing this button will cause the music to return to the “loop in” point and begin playing the loop again. SEARCH - Two modes: 1) HD browsing: When browsing the hard drive, press the SEARCH button to activate the search function. You can search for a track by artist, song title, album title or playlist. 2) During play: When pressed during play mode, the SEARCH button toggles the jog wheel between pitch bend mode and fast search mode. When in search mode, the jog wheel can be used to rapidly scan forwards or backwards in a track. Note: The search function automatically shuts off after 8 seconds of non-use or you may turn it off manually by pressing SEARCH again. This is to prevent accidental searching after the proper play point has been found. Numark HDCD1 -4– User’s Guide INFO - Displays the all information about the track being selected as long as the unit is not in play mode. If the unit is in play mode you will need to press the back button before pressing INFO. Once on the info screen you can hold the INFO button for two seconds to enter edit mode where changes can be made to the track information. Press SAVE to save the edited track information. TIME - Switches the time mode on the display between elapsed time, remaining time on the track, and remaining time on the album, CD, or playlist. MODE - Toggle between the following different play modes • Continuous plays the CD or playlist once. • Single plays a song once. • Repeat repeats an entire CD or Playlist. • Single Repeat repeats a single track. PROGRAM – Use the PROGRAM button to create a playlist. Press PROGRAM when a track is selected to add it to the playlist. Press and hold for 2 seconds to clear the playlist and start again. When all desired tracks are added press SAVE to review the playlist. Press SAVE again and you will be prompted to name your list. Press SAVE again to save your playlist. RECORD - To record audio or music from CD or from the input jacks on the rear of the unit. o To Record An Entire CD: Insert a CD and press BACK until you are at the main menu. Choose “Audio CD”, press RECORD. Choose “Rapid Archive” and press SELECT. o To Record A Single Track: Insert a CD and press BACK until you are at the main menu. Choose “Audio CD” and press select. Then use the wheel to choose a song and press record. Note: When recording audio CDs you will need to compress them later using the compression feature of the utility menu. SAVE - Used to save edited track information, playlists, and to execute delete commands. RELAY - When this button is active the unit will alternate from one deck to the other and back as each play sequence ends. UTILITY – Pressing the utility button will take you to the utility menu where you can: o Change audio encoding bit rate settings or compress recorded audio files o Delete songs, artists, albums, or playlists o Format the hard drive o Enable or disable Auto Door Close o Enable or disable the Gracenote® Music Recognition Service database lookup (to automatically identify the artist, song titles and genre of CDs) o View the hard drive capacity o Check the currently installed firmware version numbers, including the Gracenote database revision number. o Update your Gracenote database. o Set or change your system password POWER - Used to turn the unit on and off. DRAWER – Used to play audio CDs and MP3 CDR discs. Numark HDCD1 -5– User’s Guide USB – Used to connect to your computer for loading and managing your collection of audio files. For your convenience there is a USB jack on both the front panel and the rear of the unit. Only one can be used at a time. KEYBOARD – Used to connect a standard PS/2 keyboard, as supplied with the unit. There is another keyboard jack on the rear of the unit. Only one jack can be used at a time. Rear Panel Description 1. Control Cable Jacks – This is where the control cables are connected that allow the controller to communicate with the main unit. 2. Line Outputs - For mixer or line level device connection. 3. Line Input - For recording external audio sources. 4. S/PDIF Digital Output - For S/PDIF digital device connection. 5. Optical Digital Output - For optical digital device connection. 6. USB Port - Located in front and rear, the USB ports are used to connect the HDCD1 to a computer for file transfer and file management. Only one port may be used at a time. This is for convenience of portable or permanent hookup. 7. Keyboard connection - Front and rear to accommodate both rack mount keyboard and temporary keyboard hookup. Only one keyboard may be used at a time. 8. IEC power – The HDCD1 uses an auto-switching power supply that can handle between 100 and 240 volts. Numark HDCD1 -6– User’s Guide Basics of MP3 MP3 stands for MPEG-1 Audio Layer 3. The MPEG “ripping” process compresses the audio into a very small file, while retaining its most of it’s original quality. By eliminating certain sound frequencies that can't be heard by the human ear, the audio is compressed into a file much smaller than the original, allowing you to fit more music on your hard drive. The size of the compressed file directly corresponds to the audio quality of the compressed file. The less compression, and therefore the larger the file, the better the audio quality. Using more compression will result in a smaller file but the sound quality may be noticeably degraded. The key is to find a balance between manageable file size and acceptable sound quality. The HDCD1 can read any standard CBR (constant bit-rate) or VBR (variable bit-rate) MP3 format up to 320kbps. MP3 files also include data at the beginning or end of the saved file called an ID3 tag. This information contains the artist, album, song, and genre data that the HDCD1 reads to allow you to quickly search for songs. There are many free programs on the internet that can be used to modify ID3 tag information. We recommend using one of these programs to make artist and other ID3 tag information consistent to make your searches more efficient. Numark HDCD1 -7– User’s Guide Connecting your Computer 1. To connect to a PC for uploading or downloading audio files, first install the “HDCD1 MANAGER” software that came with your unit. You can also download the latest version from www.numark.com. Insert the CD and follow the setup instructions on screen. 2. When the following screen appears press “Continue Anyway.” 3. Reboot your PC. 4. Connect one end of the USB cable to your computer’s USB port. Connect the other end to the USB port on the HDCD1 and allow the Windows USB driver to self-install. 5. Start the HDCD1 manager software. 6. When the HDCD1 is connected to a PC, the following “USB Connected” screen will be displayed. You can then use the HDCD1 Manager software to edit ID3 information, manage playlists, use Gracenote Music Recognition Service lookup, etc. Note: When using the manager software to play a song on the HDCD1, keep in mind that the audio will be sent from the HDCD1 itself using the OUTPUT 2 jacks only. Top Display Area USB Connected 7. When you are finished using the Manager software, just unplug the USB cable. The HDCD1 will reboot and the main menu will be displayed. Top Display Area System Reset Numark HDCD1 -8– User’s Guide Loading The HDCD1 There are 4 ways to load the HDCD1. 1) You can use your computer to “rip” your songs from your CDs. This is often the quickest way to convert CDs to MP3 files. Many MP3 programs will allow you to connect to the online Gracenote Music Recognition Service for automatic creation of ID3 tag information. After ripping your MP3 files on your computer, you can load the HDCD1 via the included “HDCD Manager” software and by connecting the HDCD1 to your PC via USB. Simply Drag and Drop. You can create playlists and edit ID3 data from this software as well. 2) (Fastest Method) If you have a CD Burner on your computer you can also burn data CDs of your MP3 files. (this is a good way to back up your files as well) • Place the MP3 CD in the unit. The MP3 CD will load and show data in the HDCD1. • After the unit shows the first song on the disc, press BACK until you see “MP3 CD” in the display. • Press the RECORD button on the HDCD1. • When you see “RAPID ARCHIVE” in the display, press the SELECT button. • The HDCD1 should start transferring the MP3 files from the CD onto the hard drive. 3) You can also rip an Audio CD directly from the HDCD1 itself. Compression options of 128kbps, 320kbps, and CD Quality are provided. When recording from the internal CD drives, the HDCD1 uses its internal processor to first copy the CD data to your hard drive, then later you can archive it via the “Rapid Archive” function. We offer this feature for your convenience, though you may find faster ways to rip CDs using one of the many shareware programs available online. First you must determine the desired audio quality that you will want when you compress and convert the CD tracks into MP3 files. • Press the UTILITY button. • Select “COMPRESSION”. • Select “CD” and choose the encoding quality (128kbps/320kbps/CD Quality) by pressing the select button. • Press “BACK”. Top Display Area Compression Options • CD – 320kbps Line In – 128kbps Compress Archived Next, make sure your Gracenote Music Recognition Service lookup is set to “ON”: • Press the UTILITY button. • Select “CUSTOM” • Select “Gracenote” and choose “ON”. • Press the BACK button. Numark HDCD1 -9– User’s Guide Top Display Area Custom Gracenote Lookup – Yes Auto Door Close – 30s Now we can record: • Place a CD in the drive. • The HDCD1 will attempt to reference the disc in the Gracenote Music Recognition Service to retrieve artist name, track and album titles and genre information. • If your CD was in the database, your song titles will show. If not, you will have the opportunity to name them later. • Press the BACK button and move the selection dot to “Audio CD.” Top Display Area • Audio CD Artists Albums Genre Playlists • Press the RECORD button. • When you see “RAPID ARCHIVE” in the display, press SELECT. Top Display Area RECORD AUDIO CD • Rapid Archive • The HDCD should begin transferring data from the CD. • When complete you can use the recorded data, however, it will still be large and uncompressed. Finally you need to compress the data: • Press the UTILITY button. • Select “COMPRESSION”. • Move the selection dot to “COMPRESS ARCHIVED” and press the SELECT button. Numark HDCD1 - 10 – User’s Guide Top Display Area Compression Options CD – 320kbps Line In – 128kbps • Compress Archived • The unit will now begin the compression process. Note: Because compressing takes time, you should do this when you don’t need to use the unit for other tasks. While the HDCD1 is perfectly capable of compressing these audio files, you may find that your computer is much faster. If your CD was not available in the Gracenote database stored internally in the HDCD1, you can update the internal database with information from the online version of the Gracenote Music Recognition Service: • Start the HDCD MANAGER software and connect the unit via USB. • Press the “Gracenote” button. • Click on the album you want to lookup from the list at the top. If you did not name it, look for “ALBUM.0000” • Press the “search database” button. Your computer will then poll the Gracenote Music Recognition database to attempt to match the album to retrieve title and artist information. If it finds any matches, they will appear in the box below. Just click on the correct selection and press the “Accept” button. If it finds no matching album it will prompt you to enter the information manually. Note, music recognition technology and related data are provided by Gracenote®. Gracenote is the industry standard in music recognition technology and related content delivery. For more information visit www.gracenote.com. 4) The HDCD1 is also capable of recording and encoding directly from the input jacks on the rear of the unit: First you must determine the desired audio quality that you will want when you compress and convert the audio recording into an MP3 file: • Press the UTILITY button. • Select “COMPRESSION”. • Select “LINE” and choose the encoding quality (128kbps/320kbps/CD Quality) by pressing the select button. • Press “BACK”. Next, connect your line level source to the input jacks on the rear of the unit. If recording from a turntable you will need to use a phono preamp to boost the signal from phono level to line level. • Press the RECORD button on deck 1. • Select “EXTERNAL LINE IN”. • The HDCD1 will auto-detect an incoming audio signal and start recording. When the signal is no longer present, recording will stop automatically. You can also press the BACK button to stop the recording manually. • The recorded file will be named “LineIn.0000”. The number will increment for subsequent recorded files. You can rename this file later by following the “Editing Song Information” section of this manual. Numark HDCD1 - 11 – User’s Guide Playing from CD If no CD is in the drive, the display will appear as shown here: Top Display Area No CD • Artists Albums Genre Playlists If a CD is in the drive, the display will appear as shown here: Top Display Area • Audio CD or MP3 CD Artists Albums Genre Playlists When you insert a CD, if the HDCD1 is not in play or utility mode, the HDCD1 will attempt to reference the CD in the Gracenote Music Recognition Service database and display the correct track titles and artist information as shown below (unless the Gracenote lookup feature has been disabled in the utility menu.) Top Display Area ARTIST NAME – ALBUM NAME • Song 1 Song 2 Song 3 Song 4 If the CD is not found in the database, the track titles will show as “Track 01”, “Track 02”, etc. as shown below Numark HDCD1 - 12 – User’s Guide Top Display Area AUDIO CD • Track 01 Track 02 Track 03 Track 04 You can then auto-cue a track by moving the selection dot to the track you wish to cue and pressing the SELECT button. You can also start playing a track immediately by moving the selection dot to the track you wish to play and then pressing the play button. Note: If the lookup song information is not correct the user can toggle between Track # identification and found information by using the info button. Playing Files From An MP3 CD If an MP3 CD is placed in the tray while the unit is not in play or utility mode, the main display will show the tracks and folders on the disc. You can also view the contents of the MP3 disc by selecting “MP3 CD” at the main menu. 1. By using the SELECT button you can either select a song or open a folder. Top Display Area MP3 CD • FOLDER NAME 1 FOLDER NAME 2 SONG 1 SONG 2 ↓ 2. Follow the same instructions as playing a regular CD. Numark HDCD1 - 13 – User’s Guide Playing from HD From the main menu screen you can select tracks based on four different categories of information stored in the ID3 tag: artist name, album title, genre and playlist as shown below. An item can be selected and expanded to the next level by pressing the SELECT button. During browsing, you can get back to the previous (or upper) level by pressing the BACK button. Top Display Area • Audio CD or MP3 CD or No CD Artists Albums Genre Playlists If you select “Artists”, the following menu will be shown: Top Display Area HD ARTISTS • ARTIST 1 ARTIST 2 ARTIST 3 ARTIST 4 ↓ You can then move the cursor and use the SELECT button to choose an artist, which will then display a list of all songs by that artist that are stored on the HDCD1. To select a song, use the cursor to choose a song and press the SELECT button to cue or the PLAY button to begin playing the song. You can also highlight an artist and press play to play all songs by that artist. Top Display Area ARTIST 1 • Song 1 Song 2 Song 3 Song 4 If you select “Playlists”, the following menu will be shown: Numark HDCD1 - 14 – User’s Guide Top Display Area HD PLAYLISTS • Dancing Dinner Disco Partying You can then move the cursor and use the SELECT button to choose a playlist, which will then display a list of all songs in that playlist. To select a song, use the cursor to choose a song and press the SELECT button to cue or the PLAY button to begin playing the song. You can also highlight a playlist and press play to play all songs in that playlist. Top Display Area Dancing • SONG TITLE SONG TITLE SONG TITLE SONG TITLE The screen will look like this when playing: Top Display Area Dancing ARTIST NAME – ALBUM TITLE Song 1 Song 2 Song 3 If you select “Genre”, the following menus will be shown: Top Display Area HD Genre • Disco Funk Rock Techno Numark HDCD1 - 15 – User’s Guide You can then move the cursor and use the SELECT button to choose a genre, which will then display a list of all songs of the selected genre. To select a particular song, use the cursor to highlight a song and press the SELECT button to cue or the PLAY button to begin playing the song. You can also highlight a genre and press play to play all songs of that genre. Top Display Area Techno • SONG TITLE SONG TITLE SONG TITLE SONG TITLE The screen will look like this when playing: Top Display Area Techno ARTIST NAME – ALBUM TITLE Song 1 Song 2 Song 3 Numark HDCD1 - 16 – User’s Guide Searching for Songs Searching is only as good as your ID3 tag information. It’s a good idea to be as consistent as possible with your ID3 tags as this will make your searches faster and more efficient. You can enter search text by using either the jog wheel or the included keyboard. Jog Wheel: Rotating the jog-wheel will scroll through the alphabet from A-Z and from 0-9. You can press the SELECT button when the desired character is shown. In this mode, the back button acts like a backspace key. To insert a blank space, use the scroll wheel to select the blank character (located before the capital “A”) and press the SELECT button. Press the SEARCH button to begin the search. Keyboard: Connect the keyboard to either the front or rear keyboard input jack. Most Keys work as expected: Use the left and right arrow keys for cursor movement. Use the ENTER key like the SELECT button on the HDCD1. Use the ESC key like the BACK button on the HDCD1. Use the BACK SPACE to back up and delete text. Use the DEL key to delete a character at the cursor’s position, moving all following text backwards by one character. Note: When using the search feature, the keyboard can only be used on one deck at a time. If you wish to perform a second search at the same time on the opposite deck, the jog wheel must be used for text entry. To enter search mode, press the SEARCH button. The following screen will appear. You can search by artist, song, album, or playlist. Top Display Area Search Menu • By Artist By Song By Album By Playlist Use the jog wheel or arrow keys to highlight the search category, then press the SELECT button or ENTER key to select it. Press the BACK button or the ESC key if you want to go back to the previous menu level. After choosing your search category, the following search input screen is displayed: Top Display Area Search By Artist _ The blinking cursor indicates the position for text entry. Enter your search information using either the jog wheel or keyboard. Numark HDCD1 - 17 – User’s Guide Top Display Area Search By Artist BRI After you have finished entering the information that you wish to search for, press either the SELECT button or the ENTER key to begin the search. When the search is complete, the results will be displayed: Top Display Area SEARCH RESULTS • Brick and Mortar Brian Seltzer Britney Superstar Sophie Brinks You can then use the jog wheel to scroll through the search results. If you were searching by song title, you can use the SELECT or PLAY button to cue or play the chosen song. If using one of the other search categories (artist, genre or album) you can use the SELECT button to go to the next menu level where choose the particular song you wish to play. Top Display Area Brick and Mortar • My House Cabin in the woods Big Wolf Surprise You can exit search mode and go back to the main browsing screen by pressing the BACK button twice, or you can begin another search by pressing the SEARCH button again. Numark HDCD1 - 18 – User’s Guide Viewing Song Information If the HDCD1 is not in play mode you can press the INFO button when a song is selected to display that song’s ID3 information on the screen shown below: Top Display Area Artist Name Album Name Song Name Genre FORMAT: SAMPLE RATE, FILE TYPE Editing Song Information While viewing the info screen shown above, you can also press and hold the INFO button for 2 seconds to edit the song’s ID3 information on the menu shown below. Top Display Area SELECT FIELD TO EDIT • The Romanator Greatest Hits These Feet are Moving Swing 1. Highlight the field you wish to edit and press the SELECT button to make changes to that field using either the jog wheel or the keyboard on the screen shown below: Top Display Area EDIT FIELD • The Romanator Greatest Hits These Feet are Moving Swing 2. Press the SELECT and BACK buttons or the arrow keys on the keyboard to move the cursor forwards and backwards. 3. To exit edit mode without making any changes, move the cursor to the first character and press the BACK button or press the INFO button. 4. To save your changes press the SAVE button. This will store your changes and back up to the previous menu level to select another field to edit. Numark HDCD1 - 19 – User’s Guide Creating A Playlist 1. Go to any menu where you can see and select songs. 2. Highlight a song and press the PROGRAM button to add it to your playlist. An asterisk will appear next to the song to indicate it has been marked for addition to your playlist. The playlist order is determined by the order in which you choose your songs. Note: When choosing songs for a playlist, you can select songs using only one deck at a time. Top Display Area MICHAEL • Working all the time Alex Jammin Never Going Home * Saving A Playlist Press the SAVE button once to view your playlist. • If you are happy with the playlist press SAVE again. Enter a name for your playlist and press SAVE again to store it. • If you want to play your playlist now, press PLAY. • If you want to remove a song from your playlist, just highlight it and press PROGRAM to remove it from the list. • If you want to add more songs to the playlist just press BACK, then mark more songs using the PROGRAM button to add them to your playlist. • To edit the playlist name, select the playlist name and press and hold the INFO button. Note: You can also use the HDCD1 Manager Program to create and edit playlists. Top Display Area EDIT PLAYLIST NAME Playlist 0001 CD songs will not save Numark HDCD1 - 20 – User’s Guide Song Deletion To enter the delete menu, press the UTILITY button, choose “DELETE” and press SELECT. You will be prompted to enter your password. By default there is no password, so leave this field blank until you have defined your own password. Top Display Area Enter Password _ After entering your Password, you will have 4 options to choose from when deciding what you want to delete. You can choose album, artist, playlist or the entire HD. Choose a category and press SELECT. If you chose Artist, Album or Playlist you will then be able to select individual songs to delete, or you can choose an entire artist, album or playlist to delete. Use the wheel to highlight what you want to delete and press the SAVE button to delete it, or use the SELECT button to move to the next menu level to choose individual songs to delete. If you want to completely erase the hard drive, highlight “Erase All” and press SELECT. Top Display Area Delete Options • Album Artist Playlist Erase All Numark HDCD1 - 21 – User’s Guide DESCRIPTION OF THE PLAY/PAUSE AND CUE OPERATIONS PLAY & CUE Pressing the PLAY/PAUSE button starts the song. Pressing the CUE button will reset the song to the last place where the song was started. This is called the cue point. By alternately pressing the PLAY/PAUSE button and the CUE button, the song may be returned and played from the cue point any number of times. This function is called back cue. PLAY, PAUSE & CUE When the disc is paused and the PLAY/PAUSE button is pressed again to resume play the return position for back cue will be updated as a new cue point. EDITING THE CUE POINT To fine tune the cue point, use the jog wheel. If the jog wheel is turned while a song is cued, a new cue point will be defined. You must press PLAY, then CUE before this operation can be performed. The HDCD1 will repeatedly play small parts of the song as you turn the wheel to move to the desired position in the song. Then by pressing PLAY/PAUSE, then CUE you will establish the new cue point location. Numark HDCD1 - 22 – User’s Guide LOOPING OPERATIONS LOOPING: A loop is any area of a song that you choose to repeat with no breaks. LOOP IN: The LOOP IN point is where you wish the loop to start. The initial cue point of the song is also the default LOOP IN point. If you wish to set a new LOOP IN point, just press while the CD is playing when it reaches the desired point. The button will light indicating a LOOP IN point has been set. By default the LOOP IN point also becomes a “STUTTER” or “HOT START” point that can be triggered by pressing the RELOOP button. NOTE: The unit will always remember a new set point as the “LOOP IN” or “HOT START” point until you actually set a new “LOOP IN” point or put in a new song. LOOP OUT: The LOOP OUT point determines the end of the loop. The first time you press while a song is in play mode, the LOOP OUT button will light and the song will return to the LOOP IN point with no break and continue to play. When the song reaches the LOOP OUT point again it will return to the LOOP IN point and continue to repeat this action. The LOOP IN button will also be blinking during loop play. To release or end the LOOP press LOOP OUT a second time. Play will continue forward when the song passes the previously set LOOP OUT point. The LOOP OUT button will be lit indicating that the loop is now in memory and can be reactivated by using the RELOOP button. Note: The LOOP OUT point will be erased if LOOP IN is pressed or a new cue point is set after the LOOP OUT point. This is important because without this point, the “RELOOP” feature will not work. MOVING LOOP POINTS: The LOOP IN point can be moved while the music at is playing just by pressing the new desired point. The next time the LOOP OUT point is reached, the CD will return to this new LOOP IN point. If LOOP IN is pressed after the LOOP OUT point it will clear the LOOP OUT point. The LOOP OUT point can also be moved while a loop is playing. Press and press it again at the new desired LOOP OUT point. Numark HDCD1 - 23 – to release the old LOOP OUT point User’s Guide RELOOP/STUTTER This button performs 2 different functions depending on the current loop setting. Reloop is only possible if loop points have already been set. The RELOOP function automatically returns the music to the LOOP IN point and will play the loop until it is released with the LOOP OUT button. Stutter starts instant play from previously set “Hot” point. Simply set your stutter (Hot Start) point by following the directions for setting the LOOP IN point because the points are the same. Remember this button is also used for the reloop function, so if a loop out point has been set, the unit will also loop until the loop is released. NOTE: The CD Player will always remember a new set of “hot” points until you actually set a new LOOP IN point or put in a new CD. The new point will be accessible until you remove the CD from the unit. If you change tracks and you previously set a LOOP IN point on another track, pressing will jump to that point. Numark HDCD1 - 24 – User’s Guide MATCHING THE BEATS PER MINUTE (BPM) Match the tempo by monitoring the music of both PLAYER 1 and PLAYER 2 by ear and adjusting the pitch. When the tempo of the music of the selected player is slow compared to the tempo of the other player, move the pitch fader to the “+” side and match the tempo. When you want to slow down the selected player, faster, move the pitch slider to the “-“ side. The following describes how you might match the pitch of PLAYER 2 to the tempo of the song being played on PLAYER 1. Press PLAY/PAUSE to start PLAYER 2. Both CD players are now playing. Listen to PLAYER 2 in your headphones Press PLAY/PAUSE to start PLAYER 1. PLAYER 1 is playing. When PLAYER 2 is fast compared to PLAYER 1 slow down PLAYER 2 When PLAYER 2 is slow compared to PLAYER 1 speed up PLAYER 2 MATCHING BEATS USING PITCH BEND If you find the BPM (tempo) is the same on both decks, but the drum beats do not hit at the same time, you will need to temporarily change the pitch by using the pitch bend feature as shown below. The example below shows how you might bend the pitch of the song on player 2 to match the tempo of the song on player 1. If PLAYER 2 is behind, rotate the jog wheel clockwise to bend pitch faster If PLAYER 2 is ahead, rotate the jog wheel counter clockwise to bend pitch slower. The pitch changes as long as the wheel is being rotated. The faster you spin the wheel, the more the pitch will be changed. Releasing the wheel results in a return to the original pitch and BPM. Numark HDCD1 - 25 – User’s Guide EXAMPLE OF MIXING USING TWO CD PLAYERS While playing a disc on PLAYER 1 load a disc into PLAYER 2 and select your next track, match its pitch to the track playing on PLAYER1 and when you are ready, use the crossfader on your mixer to fade from PLAYER 1 to PLAYER 2. PLAYER 1 PLAYER 1 PLAYER 1 Load a disc and press the OPEN/CLOSE button. Select the track to be played. Press the PLAY button PLAYER 2 PLAYER 2 PLAYER 2 Load a disc and press the OPEN/CLOSE button. Select the track to be played. Press the PLAY button PLAYER 2 PLAYER 2 PLAYER 2 Press the Pause button of PLAYER 2. Press cue to start setting cue point Slowly set the right cue point using the jog wheel. PLAYER 2 PLAYER 2 PLAYER 2 Listen with the monitor and press the play button. Press the cue button then play to be sure of the set cue point. Set the player to the Cue point by pressing Cue PLAYER 2 PLAYER 2 MIXER With a matching downbeat from Player 1 press the play button. If you are beat mixing, turn on the pitch fader and follow the directions for beat matching. When you are happy with your mix, adjust your mixer accordingly. Select a song in PLAYER 1 and press PLAY. Load a disc in PLAYER 2 and select a song and press PLAY. Set and edit a start cue point on PLAYER 2 Check your new cue point Do a MIX! Numark HDCD1 - 26 – User’s Guide SPECIFICATIONS Audio SNR: THD+N: Output: Digital: Pitch Range: 85dBr A-weighted 0.04% 3.3V P-P max Type 2, form 1, SPDIF (Sony/Phillips Digitial Interface Format) at 44.1kHz +/-16% Media Standard compact disc, Data CD, CDR, CDRW Physical Control Section: Transport Section: Total Weight: 5.2” x 19” x 3.5” (3 rack space) 12.5” x 19” x 3.75” (2 rack space) 17 lbs (7.5kg) Power Supply 100-240V AC 50/60Hz GRACENOTE MUSIC RECOGNITION SERVICE Music recognition technology and related data are provided by Gracenote®. Gracenote is the industry standard in music recognition technology and related content delivery. For more information visit www.gracenote.com. CD and music-related data from Gracenote, Inc., copyright © 2000-2005 Gracenote. Gracenote CDDB® Client Software, copyright 2000-2005 Gracenote. This product and service may practice one or more of the following U.S. Patents: #5,987,525; #6,061,680; #6,154,773, #6,161,132, #6,230,192, #6,230,207, #6,240,459, #6,330,593, and other patents issued or pending. Services supplied and/or device manufactured under license for following Open Globe, Inc. United States Patent 6,304,523. Gracenote and CDDB are registered trademarks of Gracenote. The Gracenote logo and logotype, and the "Powered by Gracenote" logo are trademarks of Gracenote