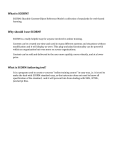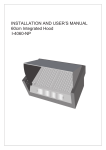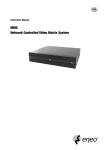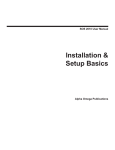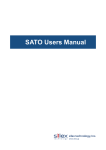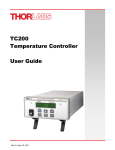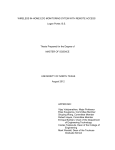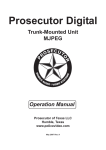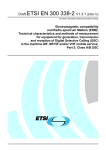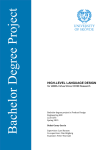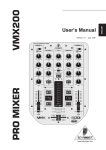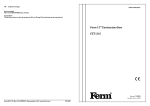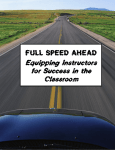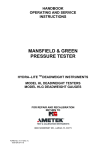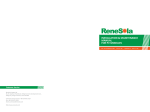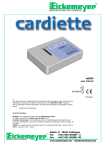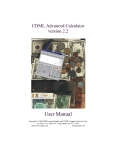Download WinSketch v5.5
Transcript
How to use this book . . . . . . . . . . . . . . . . . . . . . . . . . . . License . . . . . . . . . . . . . . . . . . . . . . . . . . . . . . . . . . . . . . . . Registration . . . . . . . . . . . . . . . . . . . . . . . . . . . . . . . . . . . . Minimum System Requirements . . . . . . . . . . . . . . . . . Technical Support . . . . . . . . . . . . . . . . . . . . . . . . . . . . . . Installation—Individual PC . . . . . . . . . . . . . . . . . . . . . . Network installation . . . . . . . . . . . . . . . . . . . . . . . . . . . . Overview . . . . . . . . . . . . . . . . . . . . . . . . . . . . . . . . . . . . . . 15-Day Evaluation . . . . . . . . . . . . . . . . . . . . . . . . . . . . . . 2 7 7 7 8 8 8 9 9 9 ..... CONTENTS ................................... 1 INTRODUCTION PRELIMINARIES Looking at the WinSketch Screen . . . . . . . . . . . . . . . The Title Bar . . . . . . . . . . . . . . . . . . . . . . . . . . . . . . . The Menu Bar . . . . . . . . . . . . . . . . . . . . . . . . . . . . . . On-Line Help . . . . . . . . . . . . . . . . . . . . . . . . . . . . . . . The Toolbar . . . . . . . . . . . . . . . . . . . . . . . . . . . . . . . . The QuickDraw Mode box . . . . . . . . . . . . . . . . . . . The Arcs & Angles Mode box . . . . . . . . . . . . . . . . . The Drawing Area . . . . . . . . . . . . . . . . . . . . . . . . . . . Scroll Bars . . . . . . . . . . . . . . . . . . . . . . . . . . . . . . . . . The Page Number(s) . . . . . . . . . . . . . . . . . . . . . . . . ShortCut Keys . . . . . . . . . . . . . . . . . . . . . . . . . . . . . . . . . Beta draft 10 11 11 11 11 11 11 12 12 12 12 Using HyperBolic -1 3 LESSON 1: DRAWING AREA BASICS Important Concepts for Lesson 1 . . . . . . . . . . . . . . . . Defined Areas . . . . . . . . . . . . . . . . . . . . . . . . . . . . . . Closing an Area . . . . . . . . . . . . . . . . . . . . . . . . . . . . . About the Cursor . . . . . . . . . . . . . . . . . . . . . . . . . . . Drawing Lines with the Keyboard . . . . . . . . . . . . Drawing Lines with the Mouse . . . . . . . . . . . . . . . SCREEN descriptions . . . . . . . . . . . . . . . . . . . . . . . . . . The Area Description window . . . . . . . . . . . . . . . . QuickDraw window . . . . . . . . . . . . . . . . . . . . . . . . . Arcs & Angles window . . . . . . . . . . . . . . . . . . . . . . . What You Will Do Next . . . . . . . . . . . . . . . . . . . . . . . . . Start WinSketch . . . . . . . . . . . . . . . . . . . . . . . . . . . . . . . Setting the Scale . . . . . . . . . . . . . . . . . . . . . . . . . . . . . . . Maximizing the Viewing Area . . . . . . . . . . . . . . . . . . . Defining a Drawing Area . . . . . . . . . . . . . . . . . . . . . . . Putting the Pencil Down . . . . . . . . . . . . . . . . . . . . . . . Drawing Exterior Walls . . . . . . . . . . . . . . . . . . . . . . . . . Calculate the Area Totals . . . . . . . . . . . . . . . . . . . . . . . Enter the Header Information . . . . . . . . . . . . . . . . . . Save the File . . . . . . . . . . . . . . . . . . . . . . . . . . . . . . . . . . Close and Exit the Program . . . . . . . . . . . . . . . . . . . . . Summary of Your First Lesson . . . . . . . . . . . . . . . . . . What’s in Lesson 2 . . . . . . . . . . . . . . . . . . . . . . . . . . . . . 4 LESSON 2: DRAWING MULTIPLE AREAS Important Concepts for Lesson 2 . . . . . . . . . . . . . . . . Moving Line Dimensions . . . . . . . . . . . . . . . . . . . . Using Auto Close . . . . . . . . . . . . . . . . . . . . . . . . . . . Adding Multiple Areas . . . . . . . . . . . . . . . . . . . . . . . Rescale the Drawing . . . . . . . . . . . . . . . . . . . . . . . . The Quick Draw Mode box . . . . . . . . . . . . . . . . . . . -2 14 14 14 15 15 15 15 15 16 16 16 17 17 17 18 19 20 21 22 23 24 25 25 Using HyperBolic Beta draft 26 26 26 26 27 27 ..... Deleting a Wall . . . . . . . . . . . . . . . . . . . . . . . . . . . . . What You Will Do Next . . . . . . . . . . . . . . . . . . . . . . . . . Defining the First Area . . . . . . . . . . . . . . . . . . . . . . . . . Set the Scale . . . . . . . . . . . . . . . . . . . . . . . . . . . . . . . . The Quick Draw Mode box . . . . . . . . . . . . . . . . . . . . . Auto Close . . . . . . . . . . . . . . . . . . . . . . . . . . . . . . . . . . . . Adding a Second Area . . . . . . . . . . . . . . . . . . . . . . . . . . Learning Auto Pop . . . . . . . . . . . . . . . . . . . . . . . . . . . . . Drawing a Garage . . . . . . . . . . . . . . . . . . . . . . . . . . . Moving Dimensions . . . . . . . . . . . . . . . . . . . . . . . . . . . Deleting Dimensions . . . . . . . . . . . . . . . . . . . . . . . . . . Changing the Scale . . . . . . . . . . . . . . . . . . . . . . . . . . . . Calculate the Area Totals . . . . . . . . . . . . . . . . . . . . . . . Summary of Lesson 2 . . . . . . . . . . . . . . . . . . . . . . . . . . What’s in Lesson 3 . . . . . . . . . . . . . . . . . . . . . . . . . . . . . 5 27 28 28 28 31 31 32 33 34 35 35 35 35 35 36 LESSON 3: ADDING LABELS Concepts for Lesson 3 . . . . . . . . . . . . . . . . . . . . . . . . . . The Phrases Library . . . . . . . . . . . . . . . . . . . . . . . . . Typing Text . . . . . . . . . . . . . . . . . . . . . . . . . . . . . . . . What You Will Do Next . . . . . . . . . . . . . . . . . . . . . . . . . Using the Phrases Library . . . . . . . . . . . . . . . . . . . . . . Adding a Second Label . . . . . . . . . . . . . . . . . . . . . . . . . Adding Text to the Sketch . . . . . . . . . . . . . . . . . . . . . . Adding Phrases to the Library . . . . . . . . . . . . . . . . . . . Deleting From the Phrase Library . . . . . . . . . . . . . . . Changing Fonts . . . . . . . . . . . . . . . . . . . . . . . . . . . . . . . Changing the Font Size . . . . . . . . . . . . . . . . . . . . . . . . Moving or Deleting Labels . . . . . . . . . . . . . . . . . . . . . . Summary of Lesson 3 . . . . . . . . . . . . . . . . . . . . . . . . . . What’s in Lesson 4 . . . . . . . . . . . . . . . . . . . . . . . . . . . . . Beta draft 37 37 37 38 38 39 40 40 41 41 42 43 43 43 Using HyperBolic -3 6 LESSON 4: INTERIOR LINES AND SYMBOLS Concepts for Lesson 4 . . . . . . . . . . . . . . . . . . . . . . . . . . Perimeter versus Interior Walls . . . . . . . . . . . . . . . Interior Lines . . . . . . . . . . . . . . . . . . . . . . . . . . . . . . . What You Will Do Next . . . . . . . . . . . . . . . . . . . . . . . . . Drawing Interior Lines . . . . . . . . . . . . . . . . . . . . . . . . . Using the Keyboard to Draw . . . . . . . . . . . . . . . . . Using Auto Pop to Draw . . . . . . . . . . . . . . . . . . . . . Moving Interior Lines . . . . . . . . . . . . . . . . . . . . . . . Deleting Interior Walls . . . . . . . . . . . . . . . . . . . . . . The Symbols Library . . . . . . . . . . . . . . . . . . . . . . . . . . . Adding Symbols to the Floor Plan . . . . . . . . . . . . To Move, Resize, or Delete the Symbol . . . . . . . . Using Case Openings in Place of Doors . . . . . . . Summary of Lesson 4 . . . . . . . . . . . . . . . . . . . . . . . . . . What’s in Lesson 5 . . . . . . . . . . . . . . . . . . . . . . . . . . . . . 7 LESSON 5: DRAWING ANGLED LINES Concepts for Lesson 5 . . . . . . . . . . . . . . . . . . . . . . . . . . Angled Lines . . . . . . . . . . . . . . . . . . . . . . . . . . . . . . . Arcs & Angles window . . . . . . . . . . . . . . . . . . . . . . . Rise and Run Measurements . . . . . . . . . . . . . . . . . Exact Degree Measurement . . . . . . . . . . . . . . . . . . What You Will Do Next . . . . . . . . . . . . . . . . . . . . . . . . . Rise and Run Methods . . . . . . . . . . . . . . . . . . . . . . . . . Exact Degree Method . . . . . . . . . . . . . . . . . . . . . . . . . . Drawing an Angled Wall with Exact Degree . . . . Drawing Angled Walls with the Mouse . . . . . . . . . . . Summary of Lesson 5 . . . . . . . . . . . . . . . . . . . . . . . . . . What’s in Lesson 6 . . . . . . . . . . . . . . . . . . . . . . . . . . . . . -4 44 44 44 45 45 46 46 48 48 48 48 49 50 50 50 Using HyperBolic Beta draft 51 51 51 51 52 53 53 54 55 56 57 57 ..... 8 LESSON 6: DRAWING CURVES Concepts for Lesson 6 . . . . . . . . . . . . . . . . . . . . . . . . . . Curve Information . . . . . . . . . . . . . . . . . . . . . . . . . . Curve Orientation . . . . . . . . . . . . . . . . . . . . . . . . . . Starting a Curve . . . . . . . . . . . . . . . . . . . . . . . . . . . . What You Will Do Next . . . . . . . . . . . . . . . . . . . . . . . . . Drawing Curves . . . . . . . . . . . . . . . . . . . . . . . . . . . . . . . Curve 1: A right oriented curve . . . . . . . . . . . . . . . . . . Curve 2: A left oriented curve . . . . . . . . . . . . . . . . . . . Curve 3: A curve at an angle . . . . . . . . . . . . . . . . . . . . Curve 4: A left curve at an angle . . . . . . . . . . . . . . . . . Curve 5: Drawing a turret . . . . . . . . . . . . . . . . . . . . . . . Curve 6: Using Chord & Height . . . . . . . . . . . . . . . . . Curve 7: The Shortened Method . . . . . . . . . . . . . . . . Using the Shortened Method . . . . . . . . . . . . . . . . . Summary of Curve Drawing . . . . . . . . . . . . . . . . . . . . What’s in Chapter 9 . . . . . . . . . . . . . . . . . . . . . . . . . . . . 9 58 58 59 59 60 60 61 61 62 63 64 65 66 67 67 67 ADVANCED TOPICS Topics Covered in Lesson 7 . . . . . . . . . . . . . . . . . . . . . Opening an Area . . . . . . . . . . . . . . . . . . . . . . . . . . . . . . Fill Patterns . . . . . . . . . . . . . . . . . . . . . . . . . . . . . . . . . . . Non-Calculated Areas . . . . . . . . . . . . . . . . . . . . . . . . . Creating a Legend . . . . . . . . . . . . . . . . . . . . . . . . . . . . . Negative Areas . . . . . . . . . . . . . . . . . . . . . . . . . . . . . . . . Default Font Attributes . . . . . . . . . . . . . . . . . . . . . . . . The Text Size of a phrase . . . . . . . . . . . . . . . . . . . . . . . Drawing on Multiple Pages . . . . . . . . . . . . . . . . . . . . . Duplicating Areas . . . . . . . . . . . . . . . . . . . . . . . . . . . . . Changing the Width of a Wall . . . . . . . . . . . . . . . . . . . Changing Area Name . . . . . . . . . . . . . . . . . . . . . . . . . . Creating New Symbols . . . . . . . . . . . . . . . . . . . . . . . . . Beta draft 68 68 69 69 70 71 71 72 72 73 74 74 74 Using HyperBolic -5 Reposition the Calculations . . . . . . . . . . . . . . . . . . . . 74 Summary of Lesson 7 . . . . . . . . . . . . . . . . . . . . . . . . . . 75 What’s in the Next Chapter? . . . . . . . . . . . . . . . . . . . . 75 10 FREQUENTLY ASKED QUESTIONS Integration . . . . . . . . . . . . . . . . . . . . . . . . . . . . . . . . . . . Version . . . . . . . . . . . . . . . . . . . . . . . . . . . . . . . . . . . . . . . Drawing . . . . . . . . . . . . . . . . . . . . . . . . . . . . . . . . . . . . . . Distance . . . . . . . . . . . . . . . . . . . . . . . . . . . . . . . . . . . . . . Moving . . . . . . . . . . . . . . . . . . . . . . . . . . . . . . . . . . . . . . . Modifying Area Properties . . . . . . . . . . . . . . . . . . . . . . Scaling . . . . . . . . . . . . . . . . . . . . . . . . . . . . . . . . . . . . . . . Number of Areas . . . . . . . . . . . . . . . . . . . . . . . . . . . . . . Custom Symbols . . . . . . . . . . . . . . . . . . . . . . . . . . . . . . Suspend Drawing . . . . . . . . . . . . . . . . . . . . . . . . . . . . . Fonts . . . . . . . . . . . . . . . . . . . . . . . . . . . . . . . . . . . . . . . . . Duplicating Areas . . . . . . . . . . . . . . . . . . . . . . . . . . . . . Editing Closed Areas . . . . . . . . . . . . . . . . . . . . . . . . . . . Line Dimension Placement . . . . . . . . . . . . . . . . . . . . . Moving Line Dimensions . . . . . . . . . . . . . . . . . . . . . . . Re-entering Line Dimensions . . . . . . . . . . . . . . . . . . . Drawing Without the Distance . . . . . . . . . . . . . . . . . . -6 Using HyperBolic Beta draft 76 76 77 77 78 78 78 78 79 79 79 79 80 80 80 80 81 INTRODUCTION W ..... ................................... 1 elcome to Winsketch, the premier sketching solution for professional appraisers. Winsketch will help you speed through your workload and produce quality sketches in the shortest amount of time. Before using WinSketch, you should have a working knowledge of the computer and its operating conventions. You should know how to use the mouse and standard menus and commands. You should also know how to open, save, and close files. If you need to review these techniques please see the documentation that came with your computer. HOW TO USE THIS BOOK ................................................................. This manual is intended to provide simple, easy-to-understand instructions on how to operate Winsketch. It is recommended the reader pace themself to one chapter per day, so that the information is not overwhleming. Well, let’s get to it ! LICENSE .................................................... WinSketch is licensed either to indivuidual users or on a network. Please consult your invoice to determine which type of license that you own. Additional licensing information has been included with you purchased copy of Winsketch. REGISTRATION .................................................... We’re confident that you’ll find WinSketch greatly increases your productivity. So that we can continue to provide you with the highest quality software, offer technical support, and keep you informed about new WinSketch developments, please register your product by mailing in the registration card. If you don’t have the registration card, you may fax your original invoice showing proof of purchase to Jammin Software, Inc. at 512-266-8105. Using WinSketch v5.5 1 -7 1 INTRODUCTION Minimum System Requirements To register WinSketch for continued use, call your authorized WinSketch distributor. Unlocking keys required to remove the 15-day restriction will not be issued without proof of purchase. By registering WinSketch you are agreeing to the full conditions of the license agreement and usage restrictions. MINIMUM SYSTEM REQUIREMENTS .................................................... ■ 486, Pentium, or Pentium Pro processor ■ Microsoft Windows 95 or Windows 98 ■ 16 MB of RAM ■ 15 MB hard disk space available ■ VGA or better monitor TECHNICAL SUPPORT .................................................... When you register WinSketch with Jammin Software, you’ll automatically receive 30-days of free technical support. The support period starts from the first call. Please reference our technical support policies for additional information concerning continued assistance. INSTALLATION—INDIVIDUAL PC .................................................... To use WinSketch on your computer, you must run the setup program which installs files on your hard disk. The setup program will create the proper directories and place WinSketch as an application folder in the Windows 95 or 98 startup menu. Make sure that no applications are running before installing the program. Look at the taskbar. If applications other than the start menu are running, click each one and click End Task. Insert the Installation diskette into the floppy drive. Click the Start button located on the taskbar. From the Start menu, click the Run menu. In the Run window, click in the text box located next to the Open label. Then type A:Setup. Click the OK button. The installation process will prompt you for the destination drive and directory. You may prefer to accept the default drive and path 1 -8 Using WinSketch v5.5 Network installation ..... INTRODUCTIO N of C:\SKETCHER or substitute the drive and path where you wish to install the program. NETWORK INSTALLATION .................................................... You must first install WinSketch on the server. You then install WinSketch on each workstation. Save the files to a common directory on the file server. Each workstation must have its own registration key. OVERVIEW .................................................... WinSketch is the leading Windows-based floor plan area calculator in the real estate appraisal industry. Our strength is speed and efficiency. WinSketch requires 50% fewer keystrokes than other drawing applications to complete a typical floor plan sketch. A typical user can quickly draw a floor plan to scale and calculate gross living area using the “Proof Positive Calculation Method”. According to commercial appraisers, this advanced method of area calculation sets a new standard for the industry. The final print creates a professional sketch addendum. The sketch can be pasted into any Windows word processor for narrative appraisals. 15-DAY EVALUATION .................................................... WinSketch operates unrestricted for 15–days. This 15–day period allows for a complete evaluation of the product. If for any reason you are not satisfied with your purchase, you may return WinSketch for a full refund less any shipping charges. Refunds will not be granted after you register your copy of the WinSketch software. Additional 15–day evaluation periods are not allowed. Using WinSketch v5.5 1-9 PRELIMINARIES T ..... ................................... 2 ake a moment to familiarize yourself with the different parts of the WinSketch screen shown below. You will learn about the specific parts of the screen as you perform the lessons in this manual. LOOKING AT THE WINSKETCH SCREEN .................................................... 1 2 3 5 4 6 2 -10 5 1 Title Bar 2 Menu bar 3 Button bar 4 Drawing pad 5 Scroll bar 6 Page number Using WinSketch v5.5 Looking at the WinSketch Screen ..... PRELIMINARIES Th e Ti tle Bar In the Title bar of the WinSketch screen the program name WINSKETCH and current filename are displayed. The default name is UNTITLED until you save your drawing. The filename can be 8 characters long. WinSketch automatically adds a default extension of .SKT to your filename. Since WinSketch and other programs require this extension, it is not recommended to save your files with a different filename. Th e M en u Ba r The Menu bar is your primary access to all the pull-down menus. It is visible at all times at the top of the WinSketch screen. You may access the Menu bar by any standard Windows conventions. For example, you may click on any of the menus to display the available choices. You may press ALT + the underlined letter (the hot key) to display the available choices. For example, press ALT + F to see the choices in the File menu. O n -L in e H e lp Note that the Help menu is located at the right-hand side of the Menu bar. The Help menu contains various help files designed to assist you. Th e To ol b a r The Toolbar provides short cuts to commonly used menu commands. For example, clicking the Area button is equivalent to selecting the Area draw tool from the Draw menu. As you move the mouse over each button, the name will appear. Th e Q u ic k Dr a w M od e b ox Whenever you are drawing either an interior or exterior wall, the QuickDraw Mode box will appear. The default position is located right below the Toolbar. WinSketch displays the current line dimension and distance from starting point information here. Whenever A is type, this box turns into the Arcs & Angles Mode box. See Chapter 3 for details Th e Ar c s & A n g le s M o d e b ox This box is only used to draw angled lines or arcs as the name implies. Whenever you are drawing either an interior or exterior line you may access this screen by typing A . More details in Chaprter 3. Using WinSketch v5.5 2-11 PRELIMINARIES 2 ShortCut Keys Th e Dra win g A re a The Drawing Area is the main drawing area on the WinSketch screen. It is always in preview mode, which means that what you see on the screen will be what is printed. Sc ro ll Ba rs Use the scroll bars located to the right and bottom of the screen to quickly view any part of the page. Th e Pag e Nu mb e r ( s) The current Page Number is displayed on the lower left of the WinSketch screen. WinSketch allows you to draw on up to five pages. Click a page number to switch pages. SHORTCUT KEYS .................................................... Shortcut keys for the menu items are shown to the right of the menu items. They provide a quick method to perform a command or feature with less keystrokes. For example, you may press CRTL + P to print the sketch. A list of short cut keys may be found on the following page. ..................................................... 2 -12 Using WinSketch v5.5 Command Shortcut key New ■ CRTL + N Open ■ CRTL + O Close ■ CRTL + W Save ■ CRTL + S Print ■ CRTL + P Undo ■ CRTL + Z Cut ■ CRTL + X Copy ■ CRTL + C Paste ■ CRTL + V Clear ■ DEL Select All ■ CRTL + A Duplicate ■ CRTL + D Actual Size ■ CRTL + 1 ShortCut Keys ..... PRELIMINARIES ..................................................... Command Shortcut key Reduce ■ CRTL + R Enlarge ■ CRTL + E Group ■ CRTL + G Go To Page ? ■ ALT + ? Ungroup ■ CRTL + U Bold ■ CRTL + B Italic ■ CRTL + I Larger ■ CRTL + > Smaller ■ CRTL + < Symbols ■ CRTL + Y Cascade ■ SHIFT + F5 Phrases ■ CRTL + F Tile ■ SHIFT + F4 Using WinSketch v5.5 2-13 LESSON 1: DRAWING AREA BASICS T ..... ................................... 3 his lesson is designed to teach you the basic concepts and tasks you’ll need to work on your own floor plans. In WinSketch you begin by drawing the perimeter of an area, just as you would do when sketching by hand. WinSketch does more than just draw simple areas. Powerful yet easy-to-use features allow you to add details to the drawing. In this lesson, you will begin to get a feel for what WinSketch can do. Even though this lesson is very simple, you will learn some very important concepts in drawing floor plans with WinSketch. IMPORTANT CONCEPTS FOR LESSON 1 .................................................... D e f in e d A re a s There are several important concepts in understanding WinSketch. The first deals with defining a drawing area. Before you begin drawing perimeter walls, WinSketch will ask you to define and name the type of area you will be drawing. For example, WinSketch has areas such as Living Area, Garage, and basement predefined. The area definition is necessary for WinSketch to handle calculations of the area totals. After defining the area you wish to draw, you may begin drawing. Cl os in g a n A re a The second important concept is that each defined area must be closed for WinSketch to calculate the area. We will draw an area in this tutorial to demonstrate this concept. .................................................................... Note: You must complete the perimeter walls and close an area before you can continue to enhance the drawing. If you start drawing an area and wish to cancel, pressing ESC will display a dialog box asking if you if you want to quit the drawing. .................................................................... 3 -14 Using WinSketch v5.5 SCREEN descriptions ..... LESSON 1: DRAWING AREA BASICS Ab o u t th e C u rs or This concept involves the shape of the cursor and what it represents. The Arrow cursor enables you to access any commands or features available to WinSketch. After you have defined a drawing area or if you are drawing a free form line, the Arrow cursor will change to a Pencil cursor. You may position the cursor without drawing a line. Pressing ENTER or clicking the drawing pad will change the Pencil cursor to a Crosshair cursor, allow you to start drawing. Dr awi n g L in e s wi th t h e K e y b o ard To draw a line, type the distance and direction in which you want the line to be drawn. For example, to draw a line the length of 25’ and to the right, type: 25 Right Arrow If you want to draw a wall with a length of 25.5’, type: 25.5 Arrow Key Press the arrow key in the desired direction (Do not use the arrows located on the number keypad). Dr awi n g L in e s wi th t h e M o u se You may also draw a line by dragging the mouse in the desired direction. WinSketch continually displays distance information as you move the mouse. Click to set the line on the sketch page. SCREEN DESCRIPTIONS .................................................... Th e Ar e a D e sc ri p tio n w in d o w The Area Description window contains several fill-in boxes. You may enter a label for the Area Name or select one from the drop-down list. The Subtotals To field tells WinSketch where to subtotal this area’s square footage. If this field is left blank, the area will not subtotal. The Modifies and Sign fields work together.First, select the area to modify and then choose an add, subtract or Using WinSketch v5.5 3-15 3 LESSON 1: DRAWING AREA BASICS What You Will Do Next neutral sign. The line style, line thickness, and area fill can be preset for each area defined. AreaName ■ The name for the current area SubTotals To ■ Where the area totals is placed. ex. Living Area, Misc. Area Modifies ■ Non-blank only if the sq. footage is added or subtracted to another area. ex. First Floor, Attached Garage Sign ■ Displays whether the sq. footage is added, subtracted or neutral If changes are made, click the Modify button to make the changes permanent. Once the boxes have been selected, click OK to begin drawing QuickDraw window The QuickDraw window will pop up when you click OK within the Area Description window above. This box displays the current line dimension and the distance to starting point. You can create complex Arcs or Angles anytime by typing A key. The Arcs & Angles window will display. Ar c s & A n g le s w in d o w The Arcs & Angles window displays various information relating to angled lines or arcs. Angled lines will have the line dimension, rise, run, and line degree displayed. For arcs, this information is used for the arc chord, while the arc degree, arc height, arc perimeter, and the radius are shown in the spaces below. WHAT YOU WILL DO NEXT .................................................... ■ Start WinSketch ■ Set a drawing scale ■ Define a drawing area ■ Select the Starting Point ■ Draw exterior walls ■ Calculate the area totals ■ Enter the header information ■ Save the file ■ Close and exit the program 3 -16 Using WinSketch v5.5 Start WinSketch ..... LESSON 1: DRAWING AREA BASICS START WINSKETCH .................................................... If you are using Windows 95 or 98, click the Start button, point the mouse at Programs, and then point at WinSketch. Click Winsketch 5.5. If you are launching WinSketch from within another application, follow the instructions on how to start WinSketch provided by the software vendor. The WinSketch screen should be blank and ready to draw a new sketch. SETTING THE SCALE .................................................... First, you must set the scale of the sketch by clicking the View menu and then click Set Scale to display the Set Scale dialog box. Type 15 for the scale located where the text “Scale: 1 inch = ___ Feet.” Then, click the label 1/10 ft. Click OK or press ENTER. MAXIMIZING THE VIEWING AREA .................................................... If you want a larger drawing area, turn off Show Ruler, Show Grid, and Show Header by clicking the View menu. Remove the check marks by clicking these items. Using WinSketch v5.5 3-17 3 LESSON 1: DRAWING AREA BASICS Defining a Drawing Area DEFINING A DRAWING AREA .................................................... Click the Area tool located on the toolbar or click the Draw menu and then click Area.This will display the Area Description window. In the large area in the center of this window, click First Floor, Living Area and click OK. The cursor will change to a Pencil cursor. You may move the Pencil cursor in the Drawing Area without drawing a line. 3 -18 Using WinSketch v5.5 Putting the Pencil Down ..... LESSON 1: DRAWING AREA BASICS . . . . . We . . .will. . use . . . the . . .abbreviation . . . . . . . .SP. . to. .represent . . . . . . .the. .starting . . . . . point .......................... .................................................................... Note: . PUTTING THE PENCIL DOWN .................................................... Locate the Pencil cursor near the top center of the sketch window and press ENTER to start the sketch. This will set the Starting Point (SP). The cursor will change to a Crosshair symbol. See illustration. We will begin using the abbreviation SP to represent the term Starting Point in the rest of this manual. Using WinSketch v5.5 3-19 3 LESSON 1: DRAWING AREA BASICS Drawing Exterior Walls DRAWING EXTERIOR WALLS .................................................... You are now ready to draw your first sketch. At this point, put away the mouse. We will use the keyboard to type the dimensions and directions necessary to draw the lines. 3 -20 Using WinSketch v5.5 Calculate the Area Totals ..... LESSON 1: DRAWING AREA BASICS TYPE THE FOLLOWING: 25 Right Arrow ■ Draws a line 25 feet to the right 20 Down Arrow ■ Draws a line 20 feet down 25 Left Arrow ■ Draws a line 25 feet to the left 20 Up Arrow ■ Draws a line 20 feet up to the Starting Point (SP) Congratulations! You have drawn your first area in WinSketch. At this point, you have closed the Living Area. Also, you may have noticed that the cursor has changed shape. While drawing, the cursor became a Crosshair symbol. Now, since the area is drawn and closed, the cursor changes back to an Arrow cursor. CALCULATE THE AREA TOTALS .................................................... To calculate the area totals, click the Calculate icon located on the toolbar or click the Draw menu and then click Calculate Areas. Using WinSketch v5.5 3-21 3 LESSON 1: DRAWING AREA BASICS Enter the Header Information The Calculation window will appear. It will ask you what page to place the calculation grid. The calculation grid is a bordered area that contains the area totals. You may place the calculation grid on any of the five pages that are available for sketching. The default page number is Page 1. If the number 1 is not displayed, then type the number 1 into the text box located to the right of the label Page” On the bottom half of the Calculation window, click the the label Proof Positive. This calculation algorithm displays a mini-sketch with legends that explains the calculation. Click OK. You will note that the area total for the Living Area is 500 sq. ft. If you cannot see the calculation grid, scroll down or press PAGE DOWN until the calculations come into view. Press PAGE UP or scroll up to see the sketch. ENTER THE HEADER INFORMATION .................................................... At this point, we can enter information into the header section. From the Edit menu, click Header Info to display the Header Info dialog box. Type the information needed on the Sketch Addenda. Click OK to accept the information. 3 -22 Using WinSketch v5.5 Save the File ..... LESSON 1: DRAWING AREA BASICS .................................................................... Note If you start WinSketch from within another application, the header information may already be present. Or, the header information will be displayed once you return to the launching application. Check with your software vendor. .................................................................... SAVE THE FILE .................................................... Now that you have completed your first sketch, click the File menu and then click Save. The Save As window will appear ready for you to type. Let’s call this sketch “FIRST.” Type the name and click OK. When this window is closed, you will notice that FIRST.SKT appears in the title bar of the WinSketch screen. Using WinSketch v5.5 3-23 3 LESSON 1: DRAWING AREA BASICS Close and Exit the Program .................................................................... Note The filename should not contain more than 8 characters. If you start WinSketch from within another application, you may just simply close WinSketch. The file is saved from within the launching application. Check with your software vendor. .................................................................... CLOSE AND EXIT THE PROGRAM .................................................... After saving your file, we can close WinSketch. For each of the remaining lessons you will start a new file. You can continue with the next lesson now or close and exit the program. 3 -24 Using WinSketch v5.5 Summary of Your First Lesson ..... LESSON 1: DRAWING AREA BASICS SUMMARY OF YOUR FIRST LESSON .................................................... In this first lesson you have learned many new WinSketch concepts and basics: ■ Starting WinSketch ■ Setting the scale ■ Defining an area ■ The Arrow cursor ■ The Crosshair cursor ■ Selecting the Starting Point (SP) ■ Direct keyboard entry of exterior walls ■ Closing the area ■ Calculating the area totals ■ Adding the header information ■ Saving the sketch ■ Closing WinSketch WHAT’S IN LESSON 2 .................................................... In Lesson 2, you will draw a more typical floor plan with multiple areas. You’ll learn how to move the exterior dimensions and rescale the sketch. Using WinSketch v5.5 3-25 LESSON 2: DRAWING MULTIPLE AREAS T ..... ................................... 4 his lesson is designed to help you learn how to work with exterior walls and line dimensions found in a typical floor plan with multiple areas. In addition, two powerful drawing features will be introduced: Changing the scale and Auto Close. IMPORTANT CONCEPTS FOR LESSON 2 .................................................... As you learned in Lesson 1, to draw an exterior line, you first define an area, then enter the distance on the keyboard followed by the direction. WinSketch then adds the line dimension automatically. M ov in g L i n e D i m e n si on s Sometimes the line dimensions need to be relocated to a new position. We will use the mouse to move line dimension labels after the area has been drawn and closed. You will also learn to delete redundant line dimension labels by clicking the label followed by pressing DEL. .................................................................... .................................................................... Hint Do not worry about the automatic placement of line dimension labels as you are sketching the floor plan. Finish the sketch first and then move the line labels as needed. U si n g A u t o C lo se This powerful feature allows you to draw the last line of a defined area. Auto Close draws a line from the current endpoint back to Starting Point. It closes the defined area and changes the Crosshair cursor to the Arrow cursor. Ad d i n g M u l tip l e A re a s To add another area to the sketch, repeat the process of drawing a defined area. You select the Area tool and select an additional area. Move the Arrow cursor to the new SP, press ENTER and begin drawing. You will need to draw all the walls of this new area back to the SP even if the new area shares common walls with a previously drawn area. 4 -26 Using WinSketch v5.5 Important Concepts for Lesson 2 ..... LESS ON 2 : DRAWIN G MULTIP LE AREAS Rescale the Drawing WinSketch allows you to change the scale of the drawing. Sometimes the original scale needs to be modified to better fit the floor plan. As you enter a larger number, the floor plan will look smaller. All the items on the sketch will be proportionately rescaled. As you enter a smaller number, the floor plan will look larger. When sizing up, WinSketch needs room to the right and below to accommodate the larger floor plan. If you do not have enough room, WinSketch displays a message telling you that the scale entered does not fit. .................................................................... .................................................................... Hint Move the entire sketch to the left and near the top before you choose a larger scale. This way, you will have enough room for the sketch to fit onto the page. Th e Q u ic k D ra w M o d e b ox While drawing, the QuickDraw Mode box will display. The QuickDraw Mode actively indicates the distance from the current point back to the SP. If you are not drawing an area, the QuickDraw Mode box is not displayed. Once you begin drawing a defined area, however, the QuickDraw Mode box immediately displays distance information. De le t in g a W al l Sometimes you may need to change the dimensions or direction of a previously drawn wall. WinSketch offers a very simple way of deleting exterior walls. Pressing DEL will erase the last drawn wall. You can continue deleting drawn walls by pressing DEL. To redraw the walls, type the distance and press the appropriate arrow key for the direction. .................................................................... .................................................................... Note In previous versions of WinSketch, you typed the letter D to delete a wall. This command letter D is now reserved for drawing curves. Using WinSketch v5.5 4-27 4 L E S S O N 2 : D R A W I N G MU L T I P L E A RE A S What You Will Do Next WHAT YOU WILL DO NEXT .................................................... In this lesson you will: ■ Draw a Living Area ■ Delete a wall ■ Examine the Quick Draw Mode box ■ Use Auto Close to draw ■ Define another area ■ Move line dimension labels ■ Delete line dimension labels ■ Change the scale ■ Calculate the area enclosures DEFINING THE FIRST AREA .................................................... Proceed to start WinSketch as instructed in Lesson 1. If you have a sketch displayed on the screen, WinSketch will draw a new screen. The previous sketch is still active, it’s just that the sketch is not currently visible. .................................................................... .................................................................... Hint To switch to another sketch, click the Window menu and click the sketch to display. Click the Area tool located on the toolbar or from the Draw menu, click Area. This will display the Area Description window. In the large area on the center of this window, click First Floor, Living Area and click the OK button. Later in this lesson, we will be working with the Detached Garage area. Se t th e Sc al e Set the scale of 1" to 15' by clicking the View menu and then clicking Set Scale. See Lesson 1 for a detailed explanation. Locate the Arrow cursor approximately 1" from the top of the screen and approximately centered between the left and right borders. See the illustration below: We will draw a floor plan that has one level with a detached garage. You will calculate the areas, which will place the calculations on the bottom of the page. See the completed floor plan below. 4 -28 Using WinSketch v5.5 Defining the First Area ..... LESS ON 2 : DRAWIN G MULTIP LE AREAS We will draw this floor plan using keyboard entry. Drawing exterior walls with the keyboard allows for precise entry. To begin drawing with the keyboard, type the dimension followed by pressing the appropriate arrow. The first wall is 24' long and is drawn to the right. Type the following: 24 Right Arrow ■ Draws a line 24 feet to the right. Continue drawing the floor plan by entering the following dimensions and directions: 10 Down Arrow ■ Draws a line 10 feet down. 4 Left Arrow ■ Draws a line 4 feet to the left. 10 Down Arrow ■ Draws a line 10 feet down. 20 Right Arrow ■ Draws a line 20 feet to the right. 35 Down Arrow ■ Draws a line 35 feet down. Using WinSketch v5.5 4-29 4 L E S S O N 2 : D R A W I N G MU L T I P L E A RE A S Defining the First Area At this point, you noticed that the previous wall should have been drawn at a distance of 32'. We need to delete the previous wall with a length of 35'. At this time, press DEL. This will delete the 35' wall. To redraw this wall, type the following: 32 Down Arrow ■ Draws a line 32 feet down. Continue drawing the floor plan 20 Left Arrow ■ Draws a line 20 feet to the left.. 8 Up Arrow ■ Draws a line 8 feet up. 10 Left Arrow ■ Draws a line 10 feet to the left. 12 Down Arrow ■ Draws a line 12 feet down. 10 Left Arrow ■ Draws a line 10 feet to the left. The floor plan should look like the sketch below. 4 -30 Using WinSketch v5.5 The Quick Draw Mode box ..... LESS ON 2 : DRAWIN G MULTIP LE AREAS THE QUICK DRAW MODE BOX .................................................... The last wall still needs to be drawn. WinSketch always reports the vertical and horizontal distance back to the SP. Look at the QuickDraw Mode box. WinSketch shows us that the last line to be drawn has a length of 56’ back to the top of the sketch. AUTO CLOSE .................................................... Using the Auto Close feature, we will draw the last line. To close the last line, type the letter c. This will draw the last line and close the Living Area. Notice that the Crosshair cursor has changed to an Arrow cursor and the distance from the starting point has disappeared indicating that you are no longer in draw mode. Using WinSketch v5.5 4-31 4 L E S S O N 2 : D R A W I N G MU L T I P L E A RE A S Adding a Second Area ADDING A SECOND AREA .................................................... Click the Area tool located on the toolbar. The Area Description window will appear. Click the Detached Garage label and click OK. .................................................................... .................................................................... Note 4 -32 Make sure that the Auto Dimension checkbox is on. If not, click the check box. Using WinSketch v5.5 Learning Auto Pop ..... LESS ON 2 : DRAWIN G MULTIP LE AREAS LEARNING AUTO POP .................................................... Auto Pop enables you to move the Crosshair cursor to the next line or matching intersection. To move the cursor to the next line or intersection with Auto Pop, press C TRL + A RROW key. Now that you have selected the Detached Garage as an area to be drawn, Auto Pop is enabled. Place the Arrow cursor as indicated by the darkened circle below: To move the Pencil cursor to a line or intersection, press CTRL + ARROW keys. At this time, use Auto Pop to familiarize yourself with this time saving feature. After you become comfortable using Auto Pop, locate the cursor to the corner as indicated above by the circle. Using WinSketch v5.5 4-33 4 L E S S O N 2 : D R A W I N G MU L T I P L E A RE A S Learning Auto Pop Dr awi n g a G a r a ge Now that you have placed the Pencil cursor in the corner, press ENTER to set the starting point. The cursor will change to a Crosshair cursor. Enter the following dimensions: 4 -34 Using WinSketch v5.5 20.2 Left Arrow ■ Draws a line 20.2 feet to the left. 25.5 Up Arrow ■ Draws a line 25.5 feet up. 20.2 Right Arrow ■ Draws a line 20.2 feet to the right. C to Auto Close ■ Draws a line to the Starting Point. Moving Dimensions ..... LESS ON 2 : DRAWIN G MULTIP LE AREAS MOVING DIMENSIONS .................................................... You may easily move the dimensions by clicking the dimensions and then dragging to the desired positions. For example, with the mouse, click any line dimension label and keep the left click button depressed. Drag the mouse to the new location and release the button. The line label will relocate to the new position. DELETING DIMENSIONS .................................................... Click a dimension. You will notice that a faint box outlines the dimension. You can press DEL or click the Edit menu and click Clear to delete the dimension from the sketch. CHANGING THE SCALE .................................................... To make the drawing fit better within the drawing area, let’s rescale to 1”=20’. From the View menu, click Set Scale and enter the new scale. Notice how every part of the drawing, including line dimensions, is proportionally rescaled. CALCULATE THE AREA TOTALS .................................................... You have completed both areas: First Floor and Detached Garage. Click the Calculate icon located on the toolbar or click the Draw menu and click the Calculate menu item. At this point, save your sketch by clicking the File menu and then clicking Save. Call this drawing LESSON2. You will be using this sketch again in Lesson 3. If you want to take a break, you may close WinSketch at this time. SUMMARY OF LESSON 2 .................................................... In Lesson 2 you have created a typical floor plan with multiple areas and viewed the area totals for each defined area. New features and procedures you have learned in this lesson are: Using WinSketch v5.5 4-35 4 L E S S O N 2 : D R A W I N G MU L T I P L E A RE A S What’s in Lesson 3 ■ Rescaling your drawing ■ Closing an area with Auto Close ■ Moving the line dimension label ■ Deleting extraneous dimension labels ■ Defining multiple areas ■ Using Auto Pop WHAT’S IN LESSON 3 .................................................... In Lesson 3, you will add text labels to the sketch. We will add labels from the Phrases Library and type our own labels. You will also move the calculation grid to a new page. 4 -36 Using WinSketch v5.5 LESSON 3: ADDING LABELS Y ..... ................................... 5 ou have completed the basic concepts to sketching the exterior walls of an area and placing the wall dimensions. You should know how to define drawing areas, set the scale, draw exterior lines, delete exterior lines, draw multiple areas, use Auto Close, move the cursor with Auto Pop, and calculate areas. If you need to brush up on these skills, then repeat Lessons 1 and 2. The following lessons will show you how to enhance your drawings with text labels and other elements. Before you start the next lesson, you may want to practice with a simple sketch. Practice starting a new file and creating areas using direct input. All other features in WinSketch are built on a foundation of features and procedures you have already learned. CONCEPTS FOR LESSON 3 .................................................... In this lesson, you will add text labels to different parts of the sketch. For many applications, labeling the drawing is an essential part of completing the floor plan. Th e Ph r ase s L ib r ary The Phrase Library contains often used phrases used in the real estate profession. Instead of repeatedly typing the same text labels, the Phrase Library allows you to click a label for placement in the sketch. You may also customize the Phrase Library by adding or removing your own labels or phrases. Ty p i n g T e x t You may also type labels by using the Text tool. You can also select the font and the font size of the text. Using WinSketch v5.5 5 -37 5 LESSON 3: ADDING LABELS What You Will Do Next WHAT YOU WILL DO NEXT .................................................... ■ Select labels from the Phrases Library ■ Type text into the floor plan ■ Change the font ■ Change the font size ■ Move and delete labels Continue working with the floor plan saved as LESSON2 that you designed in the previous chapter. If you closed and exited the program, start WinSketch now and click the File menu and click Open. Click the WinSketch file LESSON2.SKT and press ENTER. If you did not exit the program in the previous lesson, LESSON2.SKT should still be displayed. Proceed to label the drawing. USING THE PHRASES LIBRARY .................................................... Click the Draw menu and choose Phrases to display the Phrases dialog window. The Phrases list will display the text phrases that can be placed in the sketch. You may drag and move the window to a convenient part of the screen. Once a label has been selected, you may place it on the Drawing Pad by dragging it to the desired part of the sketch. Click a phrase to highlightt it in the list. Move the mouse to the sketch. You will notice a small thin box appear. Now, choose the desired position on the sketchpad to place the phrase. 5 -38 Using WinSketch v5.5 Adding a Second Label ..... LESSON 3: ADDING LABELS Let’s place a label from the Phrase Library. Click 2 Car Garage from the scrolling title list. Place the label inside the Garage area by moving the mouse and clicking inside the area. After clicking, the text label is automatically placed within the garage area. ADDING A SECOND LABEL .................................................... With the mouse, click the phrase Bedroom. Move the mouse over the sketch and place the phrase as shown in the illustration below. Now, click to set the phrase in place. To close the Phrases list, click the Close button to the right of the Phrases text. .................................................................... NOTE: To place a phrase, click the left mouse button. If you single click the left mouse button again, you will place the selected phrase on the sketch a second time. This is a useful feature in placing the same label on various locations of the sketch (e.g. bedroom). .................................................................... Using WinSketch v5.5 5-39 5 LESSON 3: ADDING LABELS Adding Text to the Sketch ADDING TEXT TO THE SKETCH .................................................... You may also type any text on the sketch. To activate text entry, click the Text tool located on the button bar or click the Draw menu and click Text. The cursor will change to an I-Beam cursor. Left click to set the point where the text will start. See illustration on the next page for approximate placement. Type the following: Living Room Click a blank part of the Drawing Pad to anchor the text. To add additional text, click anywhere on the sketch and begin typing. Remember to click to anchor each text line. ADDING PHRASES TO THE LIBRARY .................................................... You will probably want to add new phrases to the Phrase library that reflect your particular specialty. To add a text label to the Phrase library, click the Edit menu and click Edit Phrases. The Edit Phrases window should appear. Next, type the new phrase and click the Insert button. 5 -40 Using WinSketch v5.5 Deleting From the Phrase Library ..... LESSON 3: ADDING LABELS With the Phrases window open, type the label New and click the Insert button. This new label is now added to the library for future use. You can also alphabetically sort the Phrase library by clicking the Sort button. DELETING FROM THE PHRASE LIBRARY .................................................... To delete a phrase from the Phrase Library, click the Edit menu and click Edit Phrases. Click the label that you want to remove and click the Delete button. DELETING A LABEL With the Phrases window open, click the label New and click the Delete button. This will remove the phrase from the list. CHANGING FONTS .................................................... You may select any font that is available on your computer. To change the font for labels already on the screen, you must first highlight the label. Click the label 2-Car Garage. You will notice that a thin rectangle outlines the text. From the Text menu, click Fonts to display the Font dialog box. At this time, click on any font or style or size and click OK to apply the changes. You may continue to experiment with font changes. Using WinSketch v5.5 5-41 5 LESSON 3: ADDING LABELS Changing the Font Size You can also change fonts before typing new text. After selecting the Text tool or the Phrases Library, click the Text menu and click Font. Select the new font and click OK. You may also click the Set As Default box so that any new text will be in the correct font style. .................................................................... .................................................................... Hint You can also change the line label dimensions in this way. CHANGING THE FONT SIZE .................................................... You may also change the font size by using the Larger or Smaller command from the Text menu. Click the label or dimension and then click the Text menu. Click either Larger or Smaller to make the font size change. 5 -42 Using WinSketch v5.5 Moving or Deleting Labels ..... LESSON 3: ADDING LABELS MOVING OR DELETING LABELS .................................................... To move or delete labels you must first choose the Arrow tool button from the toolbar. You may also move or delete labels in the same way that line dimension labels were moved or deleted in Lesson 2. To move a label, click to highlight a label and with the button depressed, drag the label to a new location and release the mouse button. The label will be repositioned to its new location. To delete the label, highlight the label by clicking the phrase and press Delete. You may also click the Edit menu and click Clear. Save your current work. In the next lesson, we will add to this sketch file. SUMMARY OF LESSON 3 .................................................... In Lesson 3 you have added text labels to the sketch. New features and procedures you have learned in this lesson are: ■ Using the Phrase Library ■ Adding phrases ■ Deleting phrases ■ Typing text ■ Changing fonts ■ Moving and deleting labels ■ Changing the font size WHAT’S IN LESSON 4 .................................................... In Lesson 4, you will continue enhancing this floor plan. We will add interior lines and place various pre-drawn symbols to the sketch. Using WinSketch v5.5 5-43 LESSON 4: INTERIOR LINES AND SYMBOLS I ..... ................................... 6 n this lesson you will add further details to your sketch. With interior lines, you will indicate different rooms by drawing interior walls. With symbols, you will note the placement of major architectural elements. CONCEPTS FOR LESSON 4 .................................................... Pe r ime t e r v e rsu s I n te ri or W al ls Although the method of drawing free form lines is similar to drawing perimeter walls, there are some important differences. Exterior walls are lines drawn as part of a defined area and mark the boundaries of the defined area. The Starting Point (SP) must also be the last drawn endpoint in order for WinSketch to close the defined area and calculate the total area. The program will notify you when the pencil is aligned with the SP or you may use the Auto Close feature to quickly reach the SP from anywhere in your drawing. Interior lines, on the other hand, are individual free form lines. No interior areas are created or defined, therefore, they are not included in the calculations. For example, if you use interior walls to indicate a bedroom area within the Living Area, the program does not calculate the area of the bedroom as a separate total. You have the option of turning off the automatic posting of dimensions of interior walls. To turn off auto dimensioning, from the Object menu, click Auto Dimension. After drawing a Interior Line, WinSketch will not create a line dimension label for the wall since the measurement is not used to calculate totals. In t e rio r Li n e s To activate Interior lines, click the Draw menu and then click Line or click the Line tool located on the toolbar. The Pencil cursor appears allowing you to locate the starting point. .................................................................... .................................................................... Hint Use Auto Pop to quickly move the cursor to the correct position. 6 -44 Using WinSketch v5.5 What You Will Do Next ..... LESS ON 4: IN TE R I OR LINES AND SYMBO LS Press ENTER or click to set the starting point. Draw the line either by typing the distance and the direction or by drawing with the mouse. To draw another wall, press ENTER to begin drawing the next line. With the Crosshair cursor, you may continue connecting interior lines to your current line. WHAT YOU WILL DO NEXT .................................................... You will continue working with the floor plan saved as L ESSON 2 that you designed in the previous chapters. This lesson will show you how to use these navigation methods to draw a Interior line. If you closed and exited the program, start WinSketch now and open the LESSON2.SKT file. If you did not exit the program after Lesson 3, LESSON2.SKT is already displayed. In this lesson you will: ■ Add Interior lines to the drawing ■ Use Auto Pop to draw interior walls ■ Move interior walls ■ Delete interior walls ■ Add symbols ■ Add case opening vs. doors ■ Resize symbols ■ Delete symbols ■ Draw Interior Lines DRAWING INTERIOR LINES .................................................... Click the Line Tool from located on the toolbar or click the Draw menu and click Lines. This will change the cursor to the Pencil symbol. As shown in the illustration, move the cursor to Position 1 by using Auto Pop from your current location. Press ENTER to start drawing free form lines. The Pencil cursor will change to a Crosshair cursor indicating that you are ready to draw. Using WinSketch v5.5 6-45 6 LE SSO N 4: INT E R I OR LI NE S A N D SY M BOLS Drawing Interior Lines U si n g t h e K e y b oa rd t o Dr a w Once you are at Position 1, draw a line 15 ft. to the top by typing 15 and then pressing the Up Arrow. 15 Up Arrow Note that no dimensions are posted to the line. You may stop drawing interior walls at any time. Interior lines do not have to draw an enclosed area. Once you have drawn this wall, the Crosshair cursor will change back into a Pencil cursor. This allows you to relocate the mouse cursor to another location. To draw another wall, press ENTER. Usi n g Au t o P op t o D r a w The next interior line will connect to the wall to the left. Use the Auto Pop feature to extend Line B to the wall by pressing: CTRL + LEFT ARROW 6 -46 Using WinSketch v5.5 Drawing Interior Lines ..... LESS ON 4: IN TE R I OR LINES AND SYMBO LS This line will be drawn from the endpoint of Line A to the wall. Notice that Line B connected to the wall without requiring the exact distance. Notice also that the Crosshair cursor has changed back into a Pencil cursor. Move the Pencil cursor 8’ down. You can relocate the cursor to a different position without drawing interior lines. Unlike exterior walls, interior lines do not draw enclosed areas. Locate the cursor to Position 2 by typing: 8 Down Arrow The next line connects back to the first interior line. Press ENTER to activate Interior Line drawing. We will use Auto Pop to draw this wall. Press the following keystokes to to draw the next wall: CTRL + RIGHT ARROW Once you master drawing lines with the Auto Pop feature, complex drawings will only take a few minutes to draw. Using WinSketch v5.5 6-47 6 LE SSO N 4: INT E R I OR LI NE S A N D SY M BOLS The Symbols Library You have now drawn interior walls using a combination of the arrow keys, the Auto Pop feature and direct input. You may continue drawing other interior lines to this sketch if you would like more practice. .................................................................... .................................................................... Tip You may need to refresh the drawing. You can scroll up and down to refresh the sketch. Or you can reduce and enlarge the sketch by accessing the View menu and clicking either Reduce or Enlarge. M ov in g I n te r io r L i n es To move a line, click the Arrow Tool located on the toolbar. Click the line that you wish to move. Small editing boxes will appear on the ends of the line indicating it is selected. Position the mouse on the middle of the line and click and drag to a new location. Click somewhere in a blank portion of the drawing area to set the line in its new position. .................................................................... .................................................................... Tip Be careful not to accidentally grab the line’s editing points. If you do accidentally resize the line, select Undo from the Edit menu to undo the mistake or press Crtl + Z. De le t in g In t er io r Wa lls Select the line to be deleted by clicking it once using the Arrow Tool. With the line selected press DEL. The Clear and Cut commands found under the Edit menu can also be used. THE SYMBOLS LIBRARY .................................................... The Symbols Library contains many pre-drawn symbols, such as doors, fixtures and furniture items. It can be accessed by clicking the Draw menu and clicking Symbols or by using the short cut key CTRL + Y. The symbols may be also sized to fit the sketch. Ad d i n g Sy mb ol s to th e Flo or P lan There are different types of door icons. You may choose whatever style of door that you prefer. In our sketch we will place several 45-degree door symbols. From the Draw menu, click Symbols to display the Symbols list. The Symbols list will appear showing the symbols that can be placed on the sketch. With the mouse, click the symbol Door Left 7. Move the mouse to the selected location as shown in the illustration. Click to set the symbol in place. 6 -48 Using WinSketch v5.5 The Symbols Library ..... LESS ON 4: IN TE R I OR LINES AND SYMBO LS Let’s add one more symbol to the sketch. Click the symbol Bathtub 2 from the Symbols list. Place the bathtub as shown in the illustration above and then click to set the symbol in place. To close the Symbols list, click the Close button to the right of the Symbols text. You may place symbols over any exterior or interior line. Click to set the symbol in place. Continue experimenting with the other symbols. Even though the use of symbols is not required for many real estate reports, the selective use of symbols may greatly enhance your sketch. When you have finished placing the symbols in your sketch, close the Symbols window. To M o ve , Re si ze , or D e le te th e Sym b ol Choose a symbol by clicking its picture in the sketch. You will notice small editing boxes that outline the symbol. To move the symbol, click and drag the symbol to its new position. To resize the symbol, grab one of the small editing boxes and with the left click button depressed, move the mouse away from the symbols to make it larger. Move the mouse pointer toward the symbol to make it smaller. Now, click somewhere in a blank portion of the drawing pad to set the symbol size. To delete the symbol, press DEL or from the Edit menu, click Cut. Using WinSketch v5.5 6-49 6 LE SSO N 4: INT E R I OR LI NE S A N D SY M BOLS Summary of Lesson 4 U si n g C ase Op e n in g s in Pl ac e o f Do ors There may be times that you may not want to place door symbols with door swings. In this case, select the Symbols library, click and place the Eraser symbol over a exterior or interior wall. This will leave an opening in the wall. .................................................................... .................................................................... Warning Do not place the Eraser icon over text or other icons. SUMMARY OF LESSON 4 .................................................... In Lesson 4, you have learned several new sketch concepts and features: ■ Drawing interior lines with the keyboard ■ Drawing interior lines with Auto Pop ■ Moving and deleting interior lines ■ Placing symbols on the sketch ■ Moving, resizing and deleting symbols WHAT’S IN LESSON 5 .................................................... In Lesson 5, we will discuss drawing angled lines. The new lessons will all use new sketch files. Save the changes to LESSON2.SKT for future reference. At this time, you have completed the basic requirements to draw the majority of floor plans you will encounter. Don’t hesitate to review the previous lessons if you feel uncomfortable with the drawing concepts presented so far. 6 -50 Using WinSketch v5.5 LESSON 5: DRAWING ANGLED LINES ..... ................................... I 7 n this lesson, you will learn to draw angled lines using the keyboard and mouse. You will learn to draw angled walls using several different techniques. We will discuss using the Rise and Run method of drawing angles. If you know the exact degree of the angled line, you can also use the Exact Degree method CONCEPTS FOR LESSON 5 .................................................... An g le d L in e s WinSketch uses several methods to draw angled lines such as those needed for bay windows. The first way to draw angled lines is to use a method called Rise and Run. This is just like the “rise and run” way of measuring, which is to measure an angled line by its change in height (Rise) and its change in length (Run) from a normal staight line. The second way to draw angles is to enter the line length and the line degree. This is a great method of drawing angled walls, but you must know the exact degree of the angle. For this reason, this method is called Exact Degree. Mouse users can also draw angled lines by dragging a line the appropriate distance and direction. Ar c s & A n g le s w in d o w The Arcs & Angles window displays various information relating to angled lines and arcs. Angled lines will have the line Dimension, Rise, Run, and Line Degree displayed. For Arcs, this information is used for the Arc chord, while additionally the Arc Degree, Arc Height, Arc Perimeter, and the radius are shown in the spaces below. . . . . . . . . . . . . . . . . . . . . . . . . . . . . . . . .A. . . . . . . . . . . . . . . . . . . . . . . . . . . . . . . . . . . . .................................................................... NOTE: This screen can only be accessed by typing to activate Arcs & Angles mode. R is e a n d R u n M e a s u re m e n t s Many appraisers measure angles using the Rise and Run method. This method describes the line as going up and over a certain distance. The first two entry boxes of the Arcs and Angle box are used for entering the rise and Using WinSketch v5.5 7 -51 7 LESSON 5: DRAWING ANGLED LINES Concepts for Lesson 5 run information. Notice that there is a picture indicating the direction of movement below the text entry cells. To enter the rise and run of a line, type the horizontal or vertical distances. You may type either the horizontal or vertical distance in any order. As you enter the rise and run, WinSketch will display the angled line as a red line. This indicates that the line dimensions can still be modified. In other words, the angled line is not yet anchored. To anchor the angled line, press ENTER. The red trace line will change to a solid black color indicating that WinSketch is ready to draw another line. For example, to draw an angled wall with a rise and run of 3’ to the right and 3’ down, type the following: A ■ Press A to activate Arcs & Angles mode 3 Right Arrow ■ The first part of the angled line 3 Down Arrow ■ The second part of the angled line. Enter ■ This sets the angled line in place. The red trace line changes to black. .................................................................... .................................................................... Note You could have typed the dimensions in the opposite order. E x a c t De g r e e M e a su r e m e n t You may also draw angled lines if the exact degree of the line is known. For example, to draw a angled line 35 feet in length at a 45–degree angle to the left of the previous line, type the following: A ■ Press A to activate Arcs & Angles mode 35 ■ Length of the line L ■ Left deflection angle from previous line 45 ■ The angle exact degree Enter ■ This sets the angled line in place. The red trace line changes to black. 7 -52 Using WinSketch v5.5 What You Will Do Next ..... LESSON 5: DRAWING ANGLED LINES WHAT YOU WILL DO NEXT .................................................... ■ Start a new sketch ■ Draw angled lines using Rise and Run techniques ■ Drawing angled lines usiing the Exact degree ■ Draw angled lines with the mouse RISE AND RUN METHODS .................................................... Start a new sketch. Select First Floor as the drawing area and place the Pencil cursor near the top left of the screen. We will draw a floor using the Rise and Run method. The first wall is 20’ to the right. To draw this line, type: 20 Right Arrow The next line angles up and to the right. This line has a Rise and Run of 3 ft.up and 3 ft. to the right. To activate angle drawing mode, you will need to type A to display the Arcs and Angles box. To draw the angled line, type the following: A ■ Activates Angle and Arc Drawing 3 Up Arrow ■ Draws the first part of the angled line 3 feet up. 3 Right Arrow ■ Draws the second part of the angled line 3 feet to the right. Enter ■ Sets the line in place. The red trace line changes to black. .................................................................... .................................................................... Note You could have also reversed the order of the dimensions. Draw a line 12’ to the right by typing: 12 Right Arrow The next line will be an angled wall that will complete the bay window. The angled line has a rise and run of 3 feet down and 3 feet to the right. You will need to type A to display the Arcs and Angles box. To draw the angled line, type the following: A ■ Activates Angle and Arc Drawing 3 Down Arrow ■ Draws the first part of the angled line 3 feet down. Using WinSketch v5.5 7-53 7 LESSON 5: DRAWING ANGLED LINES Exact Degree Method A ■ Activates Angle and Arc Drawing 3 Right Arrow ■ Draws the second part of the angled line 3 feet to the right. Enter ■ Sets the line in place. The red trace line changes to black. Complete the sketch by drawing the following walls. 20 Down Arrow ■ Draws a line 20 feet down. 38 Left Arrow ■ Draws a line 38 to the left. C ■ Auto closes from the last endpoint back to the SP. EXACT DEGREE METHOD .................................................... If the exact degree of the angled line is known, then you can use the Exact Degree drawing technique. First enter the distance of the line followed by the letter L or R. The Left or Right command tells Winsketch which direction you wish the line to angle based upon the previous line. See the diagram. If the line angles to the left relative to the last wall drawn, type the letter L. If the line angles to the right relative to the last wall drawn, type the letter R. If there is no previous wall, you may assume that the last line was a straight line to the right. 7 -54 Using WinSketch v5.5 Exact Degree Method ..... LESSON 5: DRAWING ANGLED LINES Now, type the degree and press ENTER. The red line should change to black. A complete command for an angled wall drawn to the right would look like the following: A 20 R 45 Enter This command tells WinSketch to draw a 20’ angled line to the right at 45degrees. The formula to remember is as follows: A • Press A to activate Arcs & Angles mode Distance • The line’s length (L)eft or (R)ight • The line’s deflection, Left or Right, from the previous line Degree • The angle of the line. ENTER • Sets the line in place. The red trace line changes to black. Dr a wi n g an An g l e d W al l w it h Ex a c t De g r e e Start a new sketch. Select First Floor as the drawing area and place the Pencil cursor near the top left of the screen. We will draw a floor using the Rise and Run method. The first wall is 20 feet to the right. To draw this line, type: 20 Right Arrow The next line angles to the left at 45-degrees and has a length of 5 feet. Type the following: 5 ■ The length of the angled line. L ■ Activates angle drawing. The line is angled to the left. 45 ■ The degree of the angle. Enter ■ To anchor the angle line. The next wall has a length of 5 ft. and is drawn to the right. Type the following: 5 Right Arrow The next line will be an angled wall that will complete the bay window. This angled line has a length of 5 feet and angles to the right at 45-degrees. Type the following: 5 ■ The length of the angled line. R ■ Activates angle drawing. The line is angled to the right. Using WinSketch v5.5 7-55 7 LESSON 5: DRAWING ANGLED LINES Drawing Angled Walls with the Mouse 5 ■ The length of the angled line. 45 ■ The degree of the angle Enter ■ To anchor the angle line You may complete the floor plan. Draw various angled walls to practice your drawing skills. DRAWING ANGLED WALLS WITH THE MOUSE .................................................... You may also draw angled lines with a mouse. From any wall, drag the mouse in the desired direction. Click to set the line. This will draw a line at 45-degree angle increments. To draw a line in any angle, hold down SHIFT while moving the mouse. This will allow you to draw in one-degree increments. You may want to practice this by drawing angled lines with the mouse at this point. .................................................................... .................................................................... Warning Drawing angles with a mouse is fairly easy and straightforward. However, it may be difficult to draw a line with precision. 7 -56 Using WinSketch v5.5 Summary of Lesson 5 ..... LESSON 5: DRAWING ANGLED LINES SUMMARY OF LESSON 5 .................................................... In Lesson 5, you have learned how to draw angled lines using the following methods: ■ Drawing angles with the Rise and Run methods ■ Drawing angles with Exact Degree methods ■ Drawing angles with the mouse WHAT’S IN LESSON 6 .................................................... In Lesson 6, we will examine how to draw Arcs. We will draw Arcs using a number of different techniques. Using WinSketch v5.5 7-57 LESSON 6: DRAWING CURVES T ..... ................................... 8 his lesson is designed to teach you the concepts and tasks you will need to know to draw arcs, or curves, in your sketches. CONCEPTS FOR LESSON 6 .................................................... Cu r ve I n fo rm a ti on To draw a curve, you must know the chord length of the curve, the degree of curvature and the orientation of the curve. The chord length of a curve is the straight-line distance between the beginning point of the curve and the ending point of the curve. The degree of curvature is the portion of the circle that the angle covers. Some typical curvatures are 90, 180 and 270-degree curves. 8 -58 Using WinSketch v5.5 Concepts for Lesson 6 ..... LESSON 6: DRAWING CUR VES Cu r ve Or ie n t a ti on A curve’s orientation can either be a left or right and is always relative to the last line drawn. An intuitive method of describing the orientation of a curve is to imagine driving a car along the curve from the previous line. The direction you would turn the wheel is the direction the curve turns. Examples of each are shown below. Sta rti n g a Cu r ve To draw a curve, you must type the letter A before drawing the curve. This tells WinSketch that the next line to be drawn will be a curve(arc) or an angle. You will also notice that the QuickDraw Mode box changes to accept curve information. After typing A to start a curve, you will need to type the distance and the direction of the curves The first piece of information needed is the straight-line distance between the starting point of the curve and the end point of the curve. This is commonly referred to as the chord length or the radius of the curve. After entering the distance and the direction, you need to specify the curve orientation. Type either L for a left oriented curve or R for a right oriented curve. The next piece of information needed is the degree of curvature. Typically, most curves are either 90 or 180-degree curves. Type the numerical degree of the curve. For example, type 90 for a 90-degree curve. Pressing Enter sets the curve. You will notice that the curve changes from a red trace line to black when anchored in place. The curve formula is as follows: Using WinSketch v5.5 8-59 8 LESSO N 6: DRAWING CU R VES What You Will Do Next A <Distance> <Direction> <Orientation (L or R)> Degree <Arc Degree> <ENTER> A ■ Starts Arc and Angle drawing Distance ■ The distance between the beginning and the ending points Direction ■ Press a direction key to place the curve Orientation ■ L for Left or R for Right Degree ■ Press D to enter the degree of curvature Curvature ■ The actual degree of curvature Enter ■ Anchors the curve For exmple, a right 90-degree curve of distance 5 feet to the right of the current line would be typed as below: A ■ Starts the arc 5 ■ The distance of the chord Right Arrow ■ The direction of the chord R ■ To draw a right oriented curve D ■ To enter the degree 90 ■ The degree of curvature Enter ■ Anchors the curve. The red trace line changes to black. WHAT YOU WILL DO NEXT .................................................... ■ Start a new sketch file ■ Draw various curves DRAWING CURVES .................................................... Let’s examine how to draw various curves. The following examples start with the same 10’ straight line drawn to the right. With each new curve, start a new sketch and choose First Floor - Living Area from the Area Description window. Draw a 10’ line to the right. 10 Right Arrow 8 -60 Using WinSketch v5.5 Curve 1: A right oriented curve ..... LESSON 6: DRAWING CUR VES The next line will be a 180-degree curve. We will draw this curve in various directions. To draw a curve at this point, type the letter A. CURVE 1: A RIGHT ORIENTED CURVE .................................................... A 180-degree right oriented curve drawn 10 feet to the right Type the following information: A ■ Starts Arc drawing 10 ■ The length of the chord Right Arrow ■ The direction of the chord R ■ To draw a right oriented curve D ■ To enter the degree of curvature 180 ■ The degree of curvature Enter ■ Anchors the curve. The red trace line changes to black. See the illustration below. The next example is the same exact curve except it is left oriented curve. You may start a new sketch or press DEL to delete the curved line. CURVE 2: A LEFT ORIENTED CURVE .................................................... A 180-degree left oriented curve drawn 10 feet to the right Type the following information: A ■ Starts Arc drawing 10 ■ The length of the chord Right Arrow ■ The direction of the chord Using WinSketch v5.5 8-61 8 LESSO N 6: DRAWING CU R VES Curve 3: A curve at an angle L ■ To draw a left oriented curve D ■ To enter the degree of curvature 180 ■ The degree of curvature Enter ■ Anchors the curve. The red trace line changes to black. See the illustration below. .................................................................... .................................................................... Note Let’s revisit our example of driving a car along the curve. Once the car is on the curve, you need to turn the steering wheel to the left to keep the car on the curve. The next example is a 90-degree right oriented curve drawn at an angle. You may start a new sketch or press DEL to delete the curved line. CURVE 3: A CURVE AT AN ANGLE .................................................... A 90-degree right oriented curve drawn at an angle with a run of 10 feet to the right and a rise of 10 feet down. Type the following information: 8 -62 Using WinSketch v5.5 A ■ Starts Arc drawing 10 ■ The first part of the angled line Right Arrow ■ The direction of the run 10 ■ The second part of the angled line Down Arrow ■ The direction of the rise R ■ To draw a right oriented curve D ■ To enter the degree of curvature 90 ■ The degree of curvature Enter ■ Anchors the curve. The red trace line changes to black. Curve 4: A left curve at an angle ..... LESSON 6: DRAWING CUR VES See the illustration below. .................................................................... .................................................................... Note The angle part of the curve could have been drawn with the rise or the run in either order. The next example is a 90-degree left oriented curve drawn at an angle. You may start a new sketch or press Del to delete the curved line. CURVE 4: A LEFT CURVE AT AN ANGLE .................................................... A 90-degree left oriented curve drawn at an angle with a run of 10 feet to the right and a rise of 10 feet up. Type the following information: A ■ Starts Arc drawing 10 ■ The first part of the angled line Right Arrow ■ The direction of the run 10 ■ The second part of the angled line Up Arrow ■ The direction of the rise L ■ To draw a left oriented curve D ■ To enter the degree of curvature 90 ■ The degree of curvature Enter ■ Anchors the curve. The red trace line changes to black. Using WinSketch v5.5 8-63 8 LESSO N 6: DRAWING CU R VES Curve 5: Drawing a turret See the illustration below. .................................................................... .................................................................... Note The angle part of the curve could have been drawn with the rise or the run in either order. The next curve is an example of a 270-degree curve. This type of curve is sometimes described as a turret. 10 Right Arrow CURVE 5: DRAWING A TURRET .................................................... A 270-degree left oriented curve drawn at an angle with a run of 10 feet to the left and a rise of 10 feet down. Start a new sketch and define a drawing area. Set the SP somewhere in the middle of the drawing pad (the exact placement is not crucial) and press ENTER to change the Pencil cursor to a Crosshair cursor. Draw a line 10 feet to the left. Type the following: 10 Left Arrow Type the following information: 8 -64 Using WinSketch v5.5 A ■ Starts Arc drawing 10 ■ The first part of the angled line Left Arrow ■ The direction of the run 10 ■ The second part of the angled line Down Arrow ■ The direction of the rise L ■ To draw a left oriented curve D ■ To enter the degree of curvature 270 ■ The degree of curvature Enter ■ Anchors the curve. The red trace line changes to black. Curve 6: Using Chord & Height ..... LESSON 6: DRAWING CUR VES See the illustration below. .................................................................... .................................................................... Note The angle part of the curve could have been drawn with the rise or the run in either order. The next curve is an example of a drawing a curve without knowing the degree of curvature. You will need to know the height of the curve as well as the chord length. The height of the curve is the distance from the middle of the chord to the tallest part of the curve. See the following example of the height of the arc. .................................................................... Note While measuring a floor plan in the field, it may be very difficult to calculate the curvature of an arc if it not a standard 90, 180, or 270-degree curve. Measure the chord length as well the arc height. When you type this information into WinSketch, the program will automatically calculate the curvature. .................................................................... CURVE 6: USING CHORD & HEIGHT .................................................... A right oriented arc of unknown curvature drawn at an angle with a run of 10 feet to the right and a rise of 10 feet down. Start a new sketch and define a drawing area. Set the SP somewhere in the middle of the drawing pad (the exact placement is not crucial) and press ENTER to change the Pencil cursor to a Crosshair cursor. Draw a line 10 feet to the right. 10 Right Arrow Type the following information: Using WinSketch v5.5 8-65 LESSO N 6: DRAWING CU R VES 8 Curve 7: The Shortened Method A ■ Starts Arc drawing 10 ■ The first part of the angled line Right Arrow ■ The direction of the run 10 ■ The second part of the angled line Down Arrow ■ The direction of the rise R ■ To draw a right oriented curve H ■ To activate the height formula 5 ■ The arc height Enter ■ Anchors the curve. The red trace line changes to black. See the illustration below. CURVE 7: THE SHORTENED METHOD .................................................... WinSketch utilizes some shortcuts to eliminate keystrokes used in drawing curves. When you begin drawing an arc, WinSketch makes two assumptions. 1 Winsketch assumes that you will draw in the same direction as the previous line. 2 WinSketch assumes that you will draw a right oriented curve. SHORTENED FORMULA: (RIGHT CURVE ONLY) A <Distance> <H or D> <Arc Degree> <ENTER> 8 -66 Using WinSketch v5.5 A ■ Activated arc drawing Distance ■ The distance and direction of the chord H or D ■ To activate either the arc height or the degree of curvature Summary of Curve Drawing ..... LESSON 6: DRAWING CUR VES U si n g t h e S h or te n e d M e t h od A right oriented 180-degree arc drawn to the right with a chord length of 10 feet to the right. Start a new sketch and define a drawing area. Set the SP somewhere in the middle of the drawing pad (the exact placement is not crucial) and press ENTER to change the Pencil cursor to a Crosshair cursor. Draw a line 10 feet to the right. 10 Right Arrow Type the following information: A ■ Starts Arc drawing 10 ■ The distance of the chord length D ■ To activate the degree formula 180 ■ The degree of curvature Enter ■ Anchors the curve. The red trace line changes to black. SUMMARY OF CURVE DRAWING .................................................... In this lesson, you’ve learned to draw curves. To draw curves, you need to know the thread length or the chord length of the circle, the degree of curvature and the direction of the curve. You may draw curves in an angle or in a straight line. WHAT’S IN CHAPTER 9 .................................................... Chapter 9 will be devoted to covering advanced topics and drawing techniques. You may choose to follow any topic in Lesson 7 without necessarily covering the previous topic. Using WinSketch v5.5 8-67 ADVANCED TOPICS T ..... ................................... 9 n this lesson, we will cover advanced topics, such as opening an enclosed area for editing, duplicating areas and drawing on multiple pages. Each topic will have a discussion describing the operation. TOPICS COVERED IN LESSON 7 .................................................... ■ Opening an area ■ Using fill patterns ■ Using non-calculated areas ■ Creating a legend ■ Drawing negative areas ■ Changing the text size ■ Drawing on multiple pages ■ Duplicating areas ■ Changing the width of an individual perimeter wall ■ Changing area name and properties ■ Creating your own symbols ■ Repositioning the calculations grid ■ Drawing curves OPENING AN AREA .................................................... To edit an enclosed area, you will need to reopen it before any wall editing is done. Click the Area Edit Tool located on the toolbar. This tool looks like a line with scissors. The cursor will change into a cross hair indicating the Area Edit Tool is active. 9 -68 Using WinSketch v5.5 Fill Patterns ..... A D V A N C E D TO P I C S Position the cross hair over the line to be cut and click once. The line will be deleted. Press ENTER to activate the area drawing mode. To continue deleting lines backwards, press DEL or continue drawing new lines with the mouse and keyboard until the area is closed again. FILL PATTERNS .................................................... To fill an area, click the area to highlight it. You will notice a small editing blocks on the endpoints. The Fill menu will display various fill patterns. Click a fill pattern to apply it to the area. To change the fill pattern to white, click the area and from the Fill menu, click None. Click a blank area of the sketch to deselect the area. .................................................................... .................................................................... Tip You may fill an enclosed area and certain symbols. Areas drawn with Free Form lines may not be filled. NON-CALCULATED AREAS .................................................... You can use non-calculated areas in many creative ways. For example, you may want to point out that the property has a flood area, but you may not want the liability associated with calculating the area. Using WinSketch v5.5 9-69 9 A D V A N C E D TO P I C S Creating a Legend Draw a non-calculated area as you would any other area except that you leave the Subtotals To box on the Area Description screen blank. You may want to also create a legend to show the flood prone area. CREATING A LEGEND .................................................... In the Draw menu, you will find three objects that can be filled with a pattern. These are the rectangle, the rounded rectangle and the ellipse. Before drawing these objects, select a fill pattern from the Fill menu. From the Draw menu, click Rectangle, Rounded Rectangle, or the Ellipse. Position the mouse where you want to place the object. Click and drag down and to the right to draw the object. It will automatically be filled with the pattern. To make a legend, draw one of the above objects, fill it with the same pattern that you used to show the flood prone area in the previous example. Click the Text tool and type “= Flood Prone Area” and press ENTER. 9 -70 Using WinSketch v5.5 Negative Areas ..... A D V A N C E D TO P I C S NEGATIVE AREAS .................................................... There may be situations where you need to subtract the square footage of one area from another. One example of this is the case of an atrium located in the main living area. To subtract the area of the atrium from the main living area, you will need to define the area as a negative area. From the Draw menu, click Area to display the Area Properties dialog box. Click First Floor Living Area and change the Area Name to Atrium. Click the Sign arrow and click the minus (-) symbol. Draw the area within the First Floor area as normal. When the area is calculated, WinSketch will subtract the area of the atrium from the living area. DEFAULT FONT ATTRIBUTES .................................................... You can set the default font size when placing text. From the Text menu, click Font to display the Font dialog box. Using WinSketch v5.5 9-71 9 A D V A N C E D TO P I C S The Text Size of a phrase At this point, you can set any font attributes, such as the font and its size. Click the Set as Default Font check box to set your default font attributes. THE TEXT SIZE OF A PHRASE .................................................... To change the text attributes of a phrase, click the phrase. This will highlight the text with a thin rectangle. Change the text attributes at this point. From the Text menu, click one of the different font sizes. You can also click Larger or Smaller from the Text menu. DRAWING ON MULTIPLE PAGES .................................................... WinSketch gives you the ability to sketch on up to 5 separate pages. Draw floor plans as normal on any page. To access the different pages, click the page number located on the bottom left of the screen. You may also access the different pages by pressing ALT + 1, 2, 3, 4, or 5 to navigate to those pages. 9 -72 Using WinSketch v5.5 Duplicating Areas ..... A D V A N C E D TO P I C S To calculate the area totals, from the Draw menu, click Calculate Areas to display the Calculation dialog box. Type the page number where the area calculations should appear. DUPLICATING AREAS .................................................... You can duplicate an area and paste it on a sketch page. For example, you may have a two-story house where the second floor is identical, or almost identical to the first floor. Draw the first floor. Click the area in the drawing pad (First Floor) to highlight the area and from the Edit menu, click Copy. To copy the first floor, from the Edit menu, click Paste. This action will display the Area Description screen. Click the second floor to copy the floor plan as a separate area than the original. The new area is highlighted. Move the second floor to a different area of the page and click outside the area to set it in place. Using WinSketch v5.5 9-73 9 A D V A N C E D TO P I C S Changing the Width of a Wall CHANGING THE WIDTH OF A WALL .................................................... You may have a need to show a different line width on an area. For example, you may have two areas that share a common wall. First, select a new line width. From the Style menu, click a line style to change the line thickness to a different width from the other perimeter walls. To change the width of a wall, click the Width Edit icon located on the toolbar. The cursor changes to an Xshaped pointer. Position the X-pointer on a line and click the line. CHANGING AREA NAME .................................................... To rename an area that has already been drawn, using the Object Selector Tool, double-click a wall using the mouse. The Area Properties window will appear allowing you to select another area name from the list or create a new unique area name. All area attributes can also be edited here. Click OK to make the changes. CREATING NEW SYMBOLS .................................................... Any object(s) drawn with WinSketch can be selected and saved into the Symbols list. To make a new symbol, use the drawing tools. After the new symbol has been drawn, select it using the Object Selector Tool. You can also attach text with the new symbol. Left click and with the left click button depressed, draw a box around the new symbol. Make sure you draw a box large enough to encompass all the drawing objects which make up the symbol. With the new symbol highlighted, click the Edit menu and click Make Symbol. Name the new symbol and click OK. The new symbol will be stored at the bottom of the Symbols list for later recall. REPOSITION THE CALCULATIONS .................................................... You can move the calculation grid from its standard position. To reposition the calculation grid on the same page, with the Object Selector, click the grid and drag it to a new location. To place the calculation grid on another page, you can use one of two methods. First, click the calculation grid. From the Draw menu, click Calculate Area and type the page that the grid should be placed. Or, you can use the cut and paste commands from the Edit menu. Click to highlight the grid and from the Edit menu, click Cut. Select the new 9 -74 Using WinSketch v5.5 Summary of Lesson 7 ..... A D V A N C E D TO P I C S page to page to paste the grid and click the Edit menu and then click Paste. The Windows shortcut keys for Cut (CRTL + X) and Paste (CTRL + V) can also be used. SUMMARY OF LESSON 7 .................................................... This chapter contains information on how to use some of the more advanced drawing features found in WinSketch. Knowing these techniques should give you complete confidence that you can handle any floor plan that you may encounter. WHAT’S IN THE NEXT CHAPTER? .................................................... Chapter 10 contains a series of frequently asked questions. The questions are grouped together by topic. Using WinSketch v5.5 9-75 FREQUENTLY ASKED QUESTIONS T ..... ................................... 10 his chapter is designed to answer questions frequently asked of our support personnel. Before calling, you may want to see if your question has been answered in this chapter. INTEGRATION .................................................... Q:WILL WINSKETCH INTEGRATE WITH MY APPRAISAL FORMS SOFTWARE? Yes, as long as your software provider is listed as an integrating partner. Integrating partners have modified their software to seamlessly transfer sketch and square footage data. All integrating partners include WinSketch as either a built-in component of their appraisal software or as a optional component. Q: IF I ALREADY OWN WINSKETCH, WILL IT INTEGRATE AUTOMATICALLY WITH ALL OTHER APPRAISAL FORMS SOFTWARE LISTED AS INTEGRATING PARTNERS? Yes, but contact the software provider to be sure. Some appraisal software form providers require an integration kit” to make the actual integration work. VERSION .................................................... Q: HOW DO I KNOW WHICH VERSION OF WINSKETCH I HAVE? Start WinSketch. Find the help menu located at a far right on your menu bar. From the Help menu, click About. Current registration information including the version will be displayed here. If you have an old version of WinSketch you may download the latest version from this www.winsketch.com. 10 -76 Using WinSketch v5.5 Drawing ..... FREQUENTLY ASKED QUESTIONS DRAWING .................................................... Q: CAN I USE MY KEYBOARD TO ENTER DIMENSIONS? Yes, WinSketch uses either the keyboard or the mouse to draw lines. Keyboard and mouse entry are interactive, meaning you can draw one line with the mouse, the next with the keyboard, and the next with the mouse again without having to switch modes. Q: WHILE DRAWING WITH THE KEYBOARD I ACCIDENTALLY MOVED THE MOUSE. HOW CAN I GET BACK INTO KEYBOARD ENTRY? Press any key on the numeric keypad. Q: IF I MAKE A MISTAKE WHILE DRAWING AN AREA, CAN I DELETE LINES BACKWARDS? Yes, while in the middle of drawing an area, press Del to consecutively delete lines backwards. Q: WHEN I GET TO THE LAST LINE OF AN AREA, CAN WINSKETCH AUTOMATICALLY CLOSE OR DRAW THE LAST WALL REGARDLESS OF THE ANGLE? Yes, press the “C” key to close the area. DISTANCE .................................................... Q: DOES WINSKETCH CALCULATE THE DISTANCE FROM STARTING POINT OF AN AREA? Yes, while drawing an area, WinSketch constantly calculates the distance from the starting point of the area and displays the X and Y coordinates below the button bar to the left. X is the horizontal distance and Y is the vertical distance displayed in feet. To ensure the area closes properly, always use these coordinates for the last 2 walls. Using WinSketch v5.5 10-77 10 FRE Q U E N TL Y A SK E D Q U E ST I O N S Moving MOVING .................................................... Q: AFTER I HAVE DRAWN IN AREA, CAN I REPOSITION IT ON MY PAGE? Yes, using the mouse, grab one of the area walls (not a corner) and drag the area to a new location. All dimension data will follow. MODIFYING AREA PROPERTIES .................................................... Q: I ACCIDENTALLY MISSPELLED THE AREA’S NAME. DO I HAVE TO DELETE IT AND REDRAW THE AREA AGAIN? No, double clicking on the drawn area can modify all area properties including the area name. Doing so will bring up the Area Properties window allowing modifications to be made. SCALING .................................................... Q: CAN THE DRAWING SCALE BE SET PRIOR TO DRAWING AND ALSO CHANGED TO ENLARGE OR SHRINK THE DRAWING AFTERWARDS? Yes, the “Set Scale” command can be found under the View menu and is completely user definable. The accuracy can also be set to whole feet, half feet, quarter feet, and tenths of a foot. NUMBER OF AREAS .................................................... Q: HOW MANY AREAS CAN BE DEFINED PER SKETCH FILE? As many as can fit on the 5 pages provided per sketch file. Each area will be subtotaled and grand totaled to it’s defined category. The actual location of the area on any of the 5 available pages does not hinder calculations. 10 -78 Using WinSketch v5.5 Custom Symbols ..... FREQUENTLY ASKED QUESTIONS CUSTOM SYMBOLS .................................................... Q: CAN I CREATE MY OWN CUSTOM SYMBOLS? Yes, anything you can draw within WinSketch can also be saved as a symbol. This makes WinSketch versatile for other industries requiring different symbols. Upon creating a new symbol, it will be placed in the Symbols Tool list for future use. SUSPEND DRAWING .................................................... Q: CAN I STOP IN THE MIDDLE OF DRAWING AN AREA TO DRAW SOMETHING ELSE? Yes, if for any reason you need to stop drawing before closing the area, press the Escape key. To finish drawing the area, select it again from the Area Drawing Tool and click the mouse near the last line drawn to activate drawing mode again. FONTS .................................................... Q: DO I HAVE COMPLETE ACCESS TO ALL THE TYPE FONTS AND STYLES LOADED INTO WINDOWS? Yes, any font, style, and size is available within WinSketch for labeling or free form typing. A default font and style can also be set. DUPLICATING AREAS .................................................... Q: CAN I DUPLICATE AN AREA? Yes, if the second floor is exactly or similar to the first floor, simply select the first floor and duplicate it by issuing the Duplicate command under the Edit menu. WinSketch will prompt for a new area name and place the duplicate area next to the original. Using WinSketch v5.5 10-79 10 FRE Q U E N TL Y A SK E D Q U E ST I O N S Editing Closed Areas EDITING CLOSED AREAS .................................................... Q: CAN A CLOSED AREA BY EDITED? Yes, using the Area Edit tool, any wall of a closed area can be deleted thus opening the area. Upon deleting the wall, the user can now continue deleting walls backwards using normal area editing commands and close the area as needed. LINE DIMENSION PLACEMENT .................................................... Q: WHERE DOES WINSKETCH AUTOMATICALLY PLACE LINE DIMENSIONS? All dimensions are cantered above or below the line depending on the direction of drawing. Rule: If you draw an area clockwise, dimensions are placed outside the area. If the area is drawn counter-clockwise, the dimensions are place inside the area walls. MOVING LINE DIMENSIONS .................................................... Q: CAN I DELETE, MODIFY, OR SIMPLY MOVE A LINE’S DIMENSION? Yes, select the dimension with the mouse. While the dimension is selected, press the Delete key to delete it, drag it to a new location, or use the Text menu to change the size, style, or font. RE-ENTERING LINE DIMENSIONS .................................................... Q: IF I ACCIDENTALLY DELETE A LINE’S DIMENSION, CAN I BRING IT BACK? Yes, using the Dimension Edit tool from the button bar, position the cross hair cursor over the line in question and click once. The line’s dimension will automatically be placed above and centered on the line. By clicking again, the dimension will be removed or toggled off. This tool is handy for final clean up duties after the area has been closed. 10 -80 Using WinSketch v5.5 Drawing Without the Distance ..... FREQUENTLY ASKED QUESTIONS DRAWING WITHOUT THE DISTANCE .................................................... Q: CAN I AUTOMATICALLY DRAW AN INTERIOR WALL TO THE NEXT INTERSECTING WALL WITHOUT FIRST ENTERING THE EXACT DIMENSION? Yes, after selecting a starting point to draw the line from, press the Enter key to anchor or start the line. Now hold the Control key down followed by an arrow key. WinSketch will automatically draw the line to the next logical intersecting point. Using WinSketch v5.5 10-81