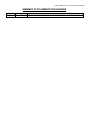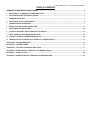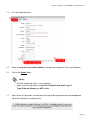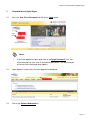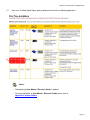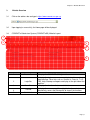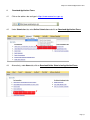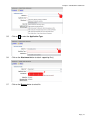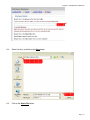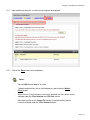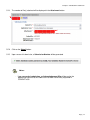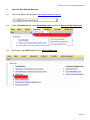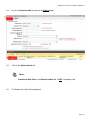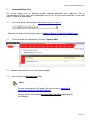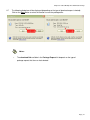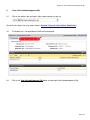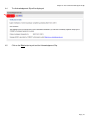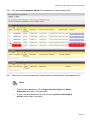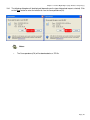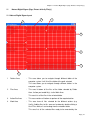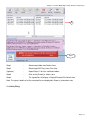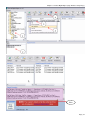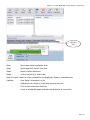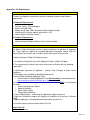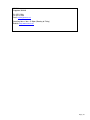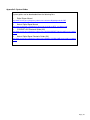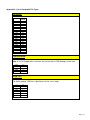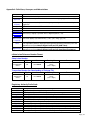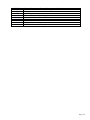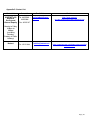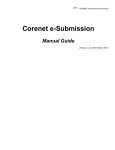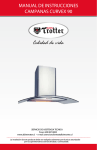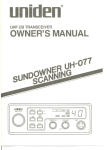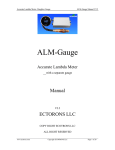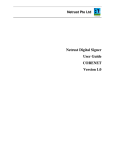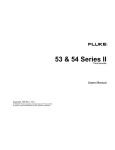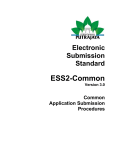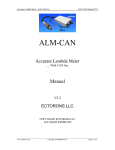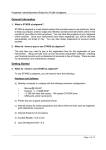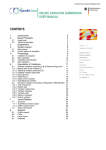Download Constructability Score e-Submission
Transcript
Constructability Score e-Submission Manual Guide
Constructability Score
e-Submission
Manual Guide
(Version 1.0 as of 10th May 2011)
Constructability Score e-Submission Manual Guide
SUMMARY OF DOCUMENTATION CHANGES
Version No
1.0
Date Revised
Summary of Changes
First Release
Constructability Score e-Submission Manual Guide
TABLE OF CONTENTS
SUMMARY OF DOCUMENTATION CHANGES ............................................................................................................................ I
1
REGISTER AS A CORENET E-SUBMISSION USER ............................................................................................................ 1
2
DOWNLOAD NETRUST DIGITAL SIGNER .......................................................................................................................... 3
3
WEBSITE OVERVIEW............................................................................................................................................................... 5
4
DOWNLOAD APPLICATION FORMS .................................................................................................................................... 6
5
SUBMIT ONLINE SUBMISSION .............................................................................................................................................. 9
6
SEARCH & VIEW ONLINE SUBMISSION ........................................................................................................................... 15
7
DOWNLOAD MULTIPLE FILES ........................................................................................................................................... 18
8
COLLECT MULTIPLE FILES DOWNLOAD PACKAGE .................................................................................................. 20
9
VIEW & PRINT ACKNOWLEDGEMENT SLIP .................................................................................................................. 22
10 COLLECT AGENCY CORRESPONDENCE (CA)................................................................................................................ 24
11 NETRUST DIGITAL SIGNER (SIGN, EXTRACT & VERIFY FILE(S)) ........................................................................... 27
APPENDIX 1: PC REQUIREMENTS ............................................................................................................................................. 34
APPENDIX 2: SYSTEM GUIDES ................................................................................................................................................... 36
APPENDIX 3: LIST OF ACCEPTABLE FILE TYPES ................................................................................................................ 37
APPENDIX 4: DEFINITIONS, ACRONYMS AND ABBREVIATIONS .................................................................................... 38
APPENDIX 5: CONTACT LIST ...................................................................................................................................................... 40
APPENDIX 6: NETRUST DIGITAL CERTIFICATE REGISTRATION .................................................................................. 41
Chapter 1: Register as a CORENET e-Submission User
1
Register as a CORENET e-Submission User
1.1
Launch Internet Explorer by clicking on the following Icon on the Desktop.
1.2
Click on the address bar and type in https://www.corenet-ess.gov.sg
1.3
Click on the Registration or Click here to register your account link to launch the User
Registration form.
Page | 1
Chapter 1: Register as a CORENET e-Submission User
1.4
Fill in the Registration form.
1.5
Select “I accept the Terms and Conditions” checkbox after reading the Terms and Conditions.
1.6
Click on the Submit button.
Notes:
─ All fields marked with Asterix (*) are mandatory.
─ Upon successful registration, the User ID and Identification details (eg. ID
Type, ID No and Country) are NOT editable.
1.7
Upon successful registration, a confirmation message will be displayed and an acknowledgement
slip will be emailed to the registered user.
Page | 2
Chapter 2: Download Netrust Digital Signer
2
Download Netrust Digital Signer
2.1
Key in the User ID and Password and click on the Login button.
Notes:
─
If you have forgotten the password, click on the Forget Password? link. You
will be asked to key in the User ID and Identification details. The new password
will be sent to the registered email address.
2.2
Upon logging in successfully, the Home page will be displayed.
2.3
Click on the Software Download link.
Page | 3
Chapter 2: Download Netrust Digital Signer
2.7
New users installing Digital Signer, please download and install the following applications:
Notes:
─ Downloading of User Manual / Electronic Guide is optional.
─ For more information on User Manual / Electronic Guide, please refer to
Appendix 2: System Guides.
Page | 4
Chapter 3: Website Overview
3
Website Overview
3.1
Click on the address bar and type in https://www.corenet-ess.gov.sg.
3.2
Upon logging in successfully, the Home page will be displayed.
3.3
CORENET e-Submission System (CORENET eSS) Website Layout.
1
2
3
4
5
Serial No
1
Item
Banner Bar
2
Login Bar
3
Menu Bar
4
5
Title Bar
Quick Links
Description
It displays the CORENET eSS logo and banner.
It displays the login user name, current login date/time and last
login date/time. Other links such as Contact Us, Rate Us, T & C,
FAQ, Help, Sitemap and logout are display at the right side of the
login bar.
It displays the functions that are available for use.
It displays the menu name followed by the function selected.
Alternatively, access the Sitemap link to view all the functions.
It gives quick access to the commonly used functions.
Page | 5
Chapter 4: Download Application Forms
4
Download Application Forms
4.1
Click on the address bar and type in https://www.corenet-ess.gov.sg.
4.2
Under Submission tab, select Online Submission and click on Download Application Forms.
4.3
Alternatively, under Home tab, click on Download Online Submission Application Forms.
Page | 6
Chapter 4: Download Application Forms
4.4
Click on
to select the Regulatory Authority.
4.5
Click on
to select the Application Type.
4.6
Click on the Search button.
Page | 7
Chapter 4: Download Application Forms
4.7
Click on the Document Name link.
4.8
Click on the Save button to save the file.
Notes:
-
For sign file digitally (Netrust Digital Signer) please refer to Chapter 11
(Netrust Digital Signer (Sign, Extract & Verify File(s))).
Page | 8
Chapter 5: Submit Online Submission
5
Submit Online Submission
5.1
Click on the address bar and type in https://www.corenet-ess.gov.sg.
5.2
Under Submission tab, select Online Submission and click on Submit Online Submission.
5.3
Alternatively, under Home tab, click on Submit Online Submission.
5.4
Click on
to select the Regulatory Authority.
Page | 9
Chapter 5: Submit Online Submission
to select the Application Type.
5.5
Click on
5.6
Click on the Attachment button to attach supporting file(s).
5.7
Click on the Browse button to select file.
Page | 10
Chapter 5: Submit Online Submission
5.8
Select the file(s) and click on the Open button.
5.9
Click on the Attach File button.
Page | 11
Chapter 5: Submit Online Submission
5.10
Repeat step 6.7 to 6.9 to attach more files.
Page | 12
Chapter 5: Submit Online Submission
5.11
Upon attaching of each file, a successful message will be displayed.
5.12
Click on the Close button when completed.
Notes:
-
You can ONLY attach one file at a time.
-
To delete attached files, tick on the checkbox(es) and click on the Delete
File(s) button.
-
When the files(s) has/have been successfully attached, the file(s) details will be
reflected under the ‘Files Attached and ‘File Size’ column.
-
Please do not click on the ‘Attach File’ button if the attached file(s) details
is/are not reflected under the ‘Files Attached column.
Page | 13
Chapter 5: Submit Online Submission
5.13
The number of file(s) attached will be displayed in the Attachment button.
5.14
Click on the Submit button.
5.15
Upon successful submission, a Submission Number will be generated.
Notes:
-
Upon successful submission, an Acknowledgement Slip will be sent to the
applicant to confirm that the submission has been successfully registered in
CORENET eSS.
Page | 14
Chapter 6: Search & View Online Submission
6
Search & View Online Submission
6.1
Click on the address bar and type in https://www.corenet-ess.gov.sg.
6.2
Under the Submission tab, select Online Submission and click on Search & View Submission.
6.3
Alternatively, under Quick Links, click on Search Submission.
Page | 15
Chapter 6: Search & View Online Submission
6.4
Key in the Submission No and click on the Search button.
6.5
Click on the Submission No link.
Notes:
-
6.6
‘Submission Date From’ and ‘Submission Date To’ is NOT a mandatory field.
The Submission Profile will be displayed.
Page | 16
Chapter 6: Search & View Online Submission
6.7
To view or locate the submitted files, click on the Agency folder.
Notes:
-
To view or print Acknowledgement Slip for ES, please refer to Chapter 9 (View &
Print Acknowledgement Slip).
Page | 17
Chapter 7: Download Multiple Files
7
Download Multiple Files
This function allows users to download multiple submitted documents from Submission (ES) or
Correspondence (CR/CA), which will be packaged into a zip file. The zip file will be available in user inbox
once it is ready to be downloaded.
7.1
Click on the address bar and type in https://www.corenet-ess.gov.sg.
Search for the submission using steps shown in Chapter 6 (Search & View Online Submission)
7.2
To view or locate the submitted files, click on the Agency folder.
7.3
Select the desired file(s) which is/are to be packaged.
7.4
Click on the desired Package Type button.
Notes:
-
For more information on the Package Types, please refer to Appendix 4
(Definitions, Acronyms and Abbreviations).
-
You may click on the individual Document Name hyperlink to download the
file individually.
Page | 18
Chapter 7: Download Multiple Files
7.5
Upon successful package request, a Transaction Number will be generated.
Notes:
─
The downloaded document(s) will be packaged into a zip file. Once the package
file is ready for downloading, an email will be sent to the requestor.
─
To download packaged file, please refer to Chapter 8 (Collect Multiple Files
Download Package).
Page | 19
Chapter 8: Collect Multiple Files Download Package
8
Collect Multiple Files Download Package
8.1
Click on the address bar and type in https://www.corenet-ess.gov.sg.
8.2
Under Inbox tab, click on Collect Multiple Download Package.
8.3
Alternatively, under Quick Links, click on Collect Multiple File Download Package (for past 2
weeks).
8.4
A list of packaging requests for the most recent 2 WEEKS will be displayed.
8.5
Click on the Transaction No link to download the packaged file.
8.6
Alternatively, click on the preferred link to the attachment to download the packaged file.
Page | 20
Chapter 8: Collect Multiple Files Download Package
8.7
The following dialog box will be displayed (depending on the type of download request selected)
Click on the Save button to select the location to save the packaged file.
Notes:
─
The download link available in the Package Request list depends on the type of
package request that the user had selected.
Page | 21
Chapter 9: View & Print Acknowledgement Slip
9
View & Print Acknowledgement Slip
9.1
Click on the address bar and type in https://www.corenet-ess.gov.sg.
Search for the submission using steps shown in Chapter 6 (Search & View Online Submission).
9.2
The Submission / Correspondence Profile will be displayed.
9.3
Click on the View Acknowledgement Slip button to view or print the Acknowledgement Slip.
Page | 22
Chapter 9: View & Print Acknowledgement Slip
9.4
The Acknowledgement Slip will be displayed.
9.5
Click on the Print button to print out the Acknowledgement Slip.
Page | 23
Chapter 10: Collect Agency Correspondence (CA)
10
Collect Agency Correspondence (CA)
10.1
Click on the address bar and type in https://www.corenet-ess.gov.sg.
10.2
Under Inbox tab, click on Collect Agency Correspondence.
10.3
Alternatively, under Quick Links, click on Collect Agency Correspondence (for past 2 weeks).
Page | 24
Chapter 10: Collect Agency Correspondence (CA)
10.4
Click on the Correspondence No(CA) link to download the Correspondence(CA).
10.5
Alternatively, click on the preferred link to the attachment to download the Correspondence(CA).
Notes:
─
The list of correspondences(CA) for Project, Ancillary Project and Online
Submission are shown in the same page.
─
If there is no correspondence(CA) listed, the message ‘No records found to
display’ will be shown in each grid.
Page | 25
Chapter 11: Netrust Digital Signer (Sign, Extract & Verify File(s))
10.6
The following dialog box will be displayed (depending on the type of download request selected). Click
on the Save button to select the location to save the correspondence(CA).
Notes:
─
The Correspondence(CA) will be downloaded as a ZIP file.
Page | 26
Chapter 11: Netrust Digital Signer (Sign, Extract & Verify File(s))
11
Netrust Digital Signer (Sign, Extract & Verify File(s))
11.1 Netrust Digital Signer layout
3
4
1
5
6
7
2
1
Folders Area
: This area allows you to navigate through different folder of the
computer system. It will list all the folder of the path selected
This area allows you to navigate through different folders in the
computer system.
2
Files Area
: This area list down all the files of the folder selected by Folder
Area. It allow you to add file(s) to the Work Area
This area lists all the files in the selected folder.
3
Action Bar Area
: This area contains all buttons to perform all the required action.
4
Work Area
: This area show all files selected for the different actions (e.g.
Verify). Adding files to this area can be done by double clicking a
file in Files Area or it can be drag from the windows folder
This area lists all the selected files ready to be executed by the
Page | 27
Chapter 11: Netrust Digital Signer (Sign, Extract & Verify File(s))
required action.
(e.g. Signing, Verify)
5
Signed/Extracted
File Details Area
: This area list all file(s) produced when an action (e.g. Verify) is
performed on files in the Work Area
This area displays the information of the files that have been
signed/extracted in the Work Area.
6
Signer(s) Infomation
Area
: This area display the signer’s signature
This area displays the signer’s information, date and time of the
digitally signed file(s)
7
User Infomation
Area
: This area display the user’s signature
This area displays the signer’s token information.
11.2 Sign File(s)
Page | 28
Chapter 11: Netrust Digital Signer (Sign, Extract & Verify File(s))
7
Note
Step 1
:
Select target folder from {Folders Area}
Step 2
:
Select target file(s) from {Files Area}
(Optional)
:
Repeat Step 1-2 for files in different folders
Step 3
:
Insert Token
Step 4
:
Click on the [Sign] in <Main> form
Page | 29
Chapter 11: Netrust Digital Signer (Sign, Extract & Verify File(s))
Step 5
:
Enter Password of the token
Step 6
:
Click on the [OK] button
Step 7
:
The signed files will display in Signed/Extracted File Details Area
Note: The signed files are stored based on the option set in Preferences
11.3 Extract File(s)
Page | 30
Chapter 11: Netrust Digital Signer (Sign, Extract & Verify File(s))
4
Note
Step 1
:
Select target folder from Folders Area
Step 2
:
Select target ENT file(s) from Files Area
(Optional)
:
Repeat Step 1-2 for files in different folders
Step 3
:
Click on the [Extract] in <Main> form
Step 4
:
The signed files will display in Signed/Extracted File Details Area
Note: The signer’s details of all the extracted files are displayed in Signer(s) information area
11.4 Verify File(s)
Page | 31
Chapter 11: Netrust Digital Signer (Sign, Extract & Verify File(s))
Note
Page | 32
Chapter 11: Netrust Digital Signer (Sign, Extract & Verify File(s))
Optional
step
Step 1
:
Select target folder from Folders Area
Step 2
:
Select target ENT file from Files Area
Step 3
:
Select a file from Work Area
Step 4
:
Click on the [Verify] in <Main> form
Note: The signer’s details of all the extracted files are displayed in Signer(s) information area
(Optional)
:
Save Signer’s information in a file.
Highlight all text in Signer(s) Information area and right click.
Click on Save Information Area Data.
A save as window will appear and select the destination to save the file.
Page | 33
Appendix 1: PC Requirements
1. Hardware and Software Requirements
E-Submission Applicant should take note of the following Hardware and Software
requirements
a) Hardware Requirements
─
─
─
─
─
Pentium 4 with 1.7GHz and above
Minimum 512MB RAM
56kbps or 256 kbps ADSL connection (Highly Recommended)
Hard disk with sufficient capacity of minimum 1 GB
Netrust Digital Certificate Version 7
b) Software Requirements
─ Microsoft Internet Explorer Browser Version 6.0 and above
2. Application for Netrust Digital Certification
The Netrust Digital Certification can be issued to individuals for personal or corporate
use. They render full support for encryption/decryption and digital signing. With this
Netrust Digital Certification, you can work securely from anywhere at any time.
To obtain the Netrust Digital Certification, please
1. Visit Netrust during office hours from Monday to Friday, 9.00am to 5.30pm.
2. Turn up personally at Netrust office for a face-to-face verification with the following
documents:
a) Identification document of Applicant – Identity Card, Passport or Work Permit
(foreigners),
b) Photocopy of front and back of identification document,
c) Netrust Digital Certificate Application Form:
• Netrust Digital Certificate Application Form (For Personal) can be obtained from
http://www.netrust.net/forms/NetIDPersonal_ApplicationForm.pdf
d) Original or Certified true copy of Practising Certificate from ONE of the following
authorities:
• Professional Engineers Board
• Board of Architects
• Public Utilities Board
• Energy Market Authority
e) Letter of Authorization – authorizing the Applicant to apply for the card,
f) Original or Certified true copy of the Registry of Companies & Businesses Certificate
(RCB).
Applicant applying as sole proprietors/private practice may omit this.
3. For further queries, please contact Netrust Pte Ltd:
Netrust Pte Ltd
70 Bendemeer Road
Page | 34
#05-03, Luzerne
Singapore 339940
Tel: 6212 1388
Fax: 6212 1366
Email: [email protected]
Operating Hours: 9am – 5.30pm (Monday to Friday)
Website: http://www.netrust.net
Page | 35
Appendix 2: System Guides
System guides can be downloaded from the following links:
1.
Digital Signer Manual
http://www.corenet.gov.sg/integrated_submission/esub/others/DigitalSignerGuide.PDF
2.
Netrust Digital Signer Manual
http://www.corenet.gov.sg/integrated_submission/esub/others/NDS_userManual.pdf
3.
CORENET eSS Electronic Guide (AVI)
http://www.corenet.gov.sg/integrated_submission/esub/AVI/CORENET%20eSS%20Electronic%20Gui
de.html
4.
Netrust Digital Signer Electronic Guide (AVI)
http://www.corenet.gov.sg/integrated_submission/esub/NDS_AVI/NDS%20Electronic%20User%20Gui
de.html
Page | 36
Appendix 3: List of Acceptable File Types
Documents
ONLINE
*.DOC
*.PPT
*.XLS
*.TXT
*.RTF
*.PDF
*.HTM
*.HTML
*.XFD
*.EDF
*.ENT
*.ZIP
*XML
*.GEO
*.PRJ
*.05N
*.05O
*.HCP
*.SVY
*.OUT
*.DCV
*.JOB
Yes
Yes
Yes
Yes
Yes
Yes
Yes
Yes
Yes
Yes
Yes
Yes
Yes
Yes
Yes
Yes
Yes
Yes
Yes
Yes
Yes
Yes
CAD data format
Note 1: For BCA applications, minimum font size for text on CAD drawings will be 3mm.
*.DWF
*.DXF
*.DGN
*DWG
*.PDF
Yes
Yes
Yes
Yes
Yes
Image Files
Tip: Avoid sending *.BMP files if possible as the file size is larger.
*.GIF
*JPEG
*JPG
*TIFF
TIF
*.BMP
*.PDF
Yes
Yes
Yes
Yes
Yes
Yes
Yes
Page | 37
Appendix 4: Definitions, Acronyms and Abbreviations
Term
eSS
Applicants
Regulatory
Authority
ES
TX
No.
Download File
(Netrust token
is required)
Open File (No
Netrust token
is required)
NDS
Digital Signer
Definition
Electronic Submission System
Persons who are required to submit forms to the Authority (e.g. Approve Person (AP))
Usually a government body that is in charge of processing the forms submitted by the
applicants
Electronic Submission via ESPro and Online Submission
Transaction
Number
Document(s) digitally signed with Netrust Digital Signature (*.ent)
Extracted digitally signed document(s) (*.doc, *.pdf, *.dwg, *.jpg, etc)
Netrust Digital Signer.
This application performs Signing/Extracting/Verifying/Viewing electronic plans and
documents using the Netrust Digital Certificate v7.0 (USB Token)
This application performs Signing/Extracting/Verifying/Viewing electronic plans and
documents using the Netrust Digital Certificate v3.0 (SmartCard/Thumbdrive)
eSubmission Reference Number Format
Submission Number
Format
Type
Date
Running No.
Remarks
ES2006090800010
ES
YYYYMMDD
00010
(max. 5 digits)
-
Transaction Number (for Downloading of Package File)
Format
Type
Date
Running No.
Remarks
TX2006091800016
TX
YYYYMMDD
00016
(max. 5 digits)
-
Regulatory Authority Prefix Code
Code
Description
AVA
BCA
ENV(CBPU)
EMA
PUB(DD)
PUB(SEW)
FSSB
HDB(ARCH)
HDB(CS)
HDB(M-E)
HDB(SVY)
HDB (IPD)
Agri-Food and Veterinary Authority
Building And Construction Authority
Ministry of the Environment – Central Building Plan Unit – ENV
Energy Market Authority
Ministry of the Environment – Pollution Control Department
Public Utilities Board – Sewerage Department
Fire Safety & Shelter Bureau
Housing & Development Board – Architectural Department
Housing & Development Board – Civil and Structural Department
Housing & Development Board – Electrical and Mechanical Engineering Department
Housing & Development Board – Surveyor Department
Housing & Development Board – Industrial Properties Department
Page | 38
HDB (PLD)
IDA
JTC
LTA
MPA
NPARKS
PUB(WATER)
CITYGAS
SLA
URA
Housing & Development Board – Properties & Land Department
Infocomm Development Authority of Singapore
JTC Corporation
Land Transport Authority
Maritime & Port Authority of Singapore
National Parks Board
Public Utilities Board – Water Department
CityGas
Singapore Land Authority
Urban Redevelopment Authority
Page | 39
Appendix 5: Contact List
Contact List
Contact No
CORENET eSS
Helpdesk
Service and
General Enquiry
Tel: 63255901 –
63255906
Email /Address
[email protected]
Website
https://www.corenetess.gov.sg/ess/html/static/ContactUs.htm
Fax: 62261197
Monday to Friday
9:00am to
6:00pm
(excluding
Saturday,
Sundays & Public
Holidays)
Netrust
Tel : 62121388
[email protected]
https://www.bca.gov.sg/citi/coursetemp.asp?pg
mcode=72016
Page | 40
Appendix 6: Netrust Digital Certificate Registration
Click on below URL to download the Netrust Digital Certificate Appliation form
https://www.netrust.net/downloads/forms/AP_Builders_NetID_Application_Form_April_2011.pdf
3 Compulsory documents to bring during registration:
1. Builder’s License letter / Update of Builder Key Personnel letter issued by BCA
2. Original NRIC/ Employment pass / Passport
3. Netrust digital certification application form
Page | 41