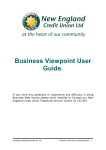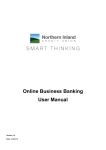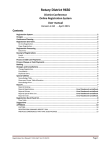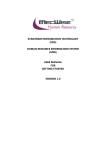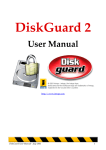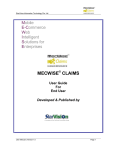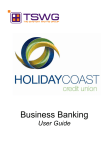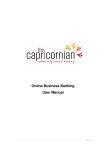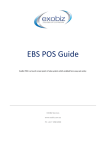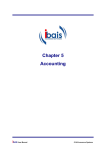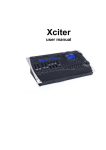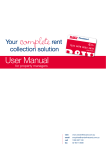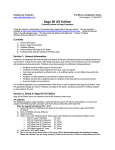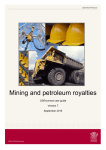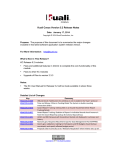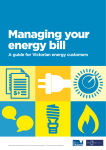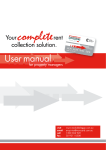Download Business iBank user manual
Transcript
Business iBank user manual About bcu Business internet banking (iBank) bcu Business iBank provides businesses with a specific internet banking solution to transact and manage business accounts online. Features and benefits • • • • • • • • • • Quick and simple set-up, no software installation required Access business accounts 24 hours a day, 7 days a week View account balances and transactions online Receive and view account statements online Transfer money between bcu accounts and other Australian financial institutions Pay bills and manage payroll (including link to external accounting software i.e. MYOB) Control access to accounts and assign delegations across your business Order cheque books online Maximise security of all data with 128 bit encryption Appoint data entry users How to establish bcu Business iBank for your business As a bcu business customer you can register for bcu Business iBank by downloading and completing the application form. Once completed and signed, please return this form to bcu by: Email: [email protected]; Fax: (02) 65683011; Post: bcu PO Box 6328, Park Beach Plaza, Coffs Harbour NSW 2450 Or return to your nearest bcu store bcu staff will then create a login and password for you to access Business iBank. Accessing bcu Business iBank Once your business is registered, to start using bcu Business iBank follow these easy steps: Step 1 Go to the bcu website www.bcu.com.au Step 2 Click on ‘login now’ heading, located under the heading ‘iBank’ Step 3 At ‘Member No/Login name’ field, enter the business administrator login name (this will have been set up when registering for Business iBank). Step 4 At ‘Password’ field, enter the business administrator interim login password (this was provided when registering for Business iBank). Step 5 You will then be prompted to update your interim password with a new password, as the interim password will expire after the first login. Step 6 Enter a new password. Step 7 The welcome screen will appear. 2 Business Viewpoint Administration This allows you, as an administrator, to view who has access to bcu Business iBank and to make changes to access levels. This is only available to business viewpoint administrators. Note you cannot create or modify business viewpoint administrators for security reasons. You will need to contact bcu if you wish to make such amendments. To access the Business Viewpoint Administration screen, click on ‘Other’ then select “Business Viewpoint”. a) View and access products Step 1 Click on ‘modify’ under the ‘Actions’ heading. This will allow the administrator access to the business products. Step 2 Using the drop down list next to the accounts and select the account access required. Available options are: Full access, view only or no access. Step 3 Load the daily authorisation limit. This limit is set by the administrator Note: This limit must be within your predetermined limit that was established at registration of Business iBank Step 4 Enter your administrator password. Step 5 Click the ‘update’ button. b) Adding an internet signing authority (ISA) Step 1 Click on the ‘Add’ link for the Authority to Operate (ATO) you want to make an ISA. The ‘Add’ link is located in the actions column with the table of logins, and ATOs are listed within the Business Viewpoint Administration screen. Step 2 Enter the following details: 1. Member no/login name (maximum length is ‘8’ characters). 2. Provide a password for the new login and confirm 3. Authorisation limit is required. This must be numeric, greater than zero and with up to (2) decimal places. Step 3 After entering the details and the password/s for the administrator/s, click the “save” button. You will then be returned to the bcu Business Viewpoint Administration screen. c) Create a Data Entry Login As an Administrator you can limit access and the level of access to accounts by other users. Step 1 Click on the ‘Add Data Entry Login’ button. This is located on the bcu Business Viewpoint Administration screen. Step 2 • • • • • Enter the appropriate details: Member no/login name (maximum length is ‘8’ characters) . Provide the password for the new login. Confirm new password. Load access level (‘Data entry’ or ‘view only’ from drop down menu). Select ‘accessible accounts’. You have the option of selecting a particular account or selecting all accounts. Step 3 After entering the details and the password/s for the administrator/s, click the ‘save’ button. If there is more than one person to sign on accounts, both passwords are required to approve new login. You are then returned to the bcu Business Viewpoint Administration screen. 3 d) Modify/delete data entry login The modify/delete data entry login screen is displayed when you click on the ‘modify account’ link in the actions column for a data entry login. Data entry logins can be identified by the actual name of the user in the ‘name’ column (rather than the login name) and the notation ‘Data Entry’ in the ‘access level’ column. Step 1 Click on the appropriate ‘modify account’ link for a data entry login. The ‘Modify Data Entry Login’ screen is displayed. Step 2 Modify details as required i.e. change access level, change selected accounts or delete the Data Entry Login. Step 3 Administrator/s to approve. Note: If two administrators appointed Step 4 Click on ‘update’. To delete, simply click on the ‘Delete’ button. Note: Delete is irreversible. e) Change Login password/access code Use the password/access code link to change the password for bcu Business iBank logins. This can include changing the password/access code when a login is blocked owing to excessive password violations, or if a user forgets their password/access code. Step 1 Click on the appropriate ‘Password’ link for a data entry login in the actions column in the bcu Business Viewpoint Administration screen. The Change Login Password screen will display. Step 2 Enter your new password. Step 3 Re-enter the code in the ‘verify new password’ box. Step 4 Click on the ‘save’ button. You are then returned to the bcu Business Viewpoint Administration screen. Note: Changing the password does not require additional authorisations. f) Modify /delete an ISO The ‘Modify Internet Signing Authority Login’ is displayed when you click on the ‘modify account’ link in the actions column for an ISO. ISOs can be identified by the actual name of the user in the ‘name’ column (rather than the login name) and the notation ‘internet signing authority’ in the ‘access level’ column. Step 1 Click on the appropriate “modify account” link for the ISO. The “Modify Data Entry Login” screen is displayed. Step 2 Modify details as required. i.e. change access level, change selected accounts or delete the Data Entry Login. Step 3 Administrator/s to approve Step 4 Click on update To delete, simply click on the ‘Delete’ button. Note: delete is irreversible. Deleting an ISO does not remove the client’s authority to operate on the account/s only the ability to transact using bcu business iBank. If you need to remove a client’s authority to operate, please contact bcu. 4 Menu Options 1. Accounts The ‘accounts’ menu displays the full list of your products available on bcu Business iBank. If you are logged in as a bcu Business iBank user, these will include the business products that you have access to, either to view the details or to operate on the products as an internet signing authority. 2. Transaction The transaction menu allows you to perform a variety of different types of transactions on your products. The following types of transactions may be available to you: • • • • • • • BPAY Pay Bills (BPAY View Bills) Transfer Credit External Cheque Multi Transfer (Batch transfers – used for wages etc.) Pend Auths (Pending Authorisations) 3. Future payments Displays payments that are scheduled and the next due date. A link at the end of each line will display more details about the future payment. bcu Business iBank users will notice few differences when processing transactions compared to other iBank users, especially if they are familiar with performing transactions in accounts where more than one signature is required. Transaction information Data entry Operator Data entry operators do not have the authority to authorise transactions. Instead, they can ‘store’ the transactions. When the transaction is ‘stored’ there is then the ability to notify ISAs via email that there is a transaction ready to be authorised. Notes associated with the transaction can be included. Step 1 Enter the transaction details and then click on the ‘pay now’ or ‘pay later’ button as appropriate. Step 2 If using ‘pay later’ function, enter the payment date/s etc., and then click on the ’OK’ button. Additional details will be displayed on the screen. Note: The information on the screen will vary, depending on the number of signatures required to authorise payment. Step 3 If required; enter any notes relevant to this transaction in the ‘notes’ section. Step 4 Click on the ‘store’ button. The transaction will be placed in the list of ‘pending authorisations’. Note: If one or more ISOs have access to your computer while you are processing the transaction, they can enter their login names and password/access codes after Step 1. If login names and password/access codes for the required number of ISOs have been entered, you can click on the ‘OK’ button rather than the ‘store’ button; this also eliminates the need to perform Steps 2 to 4. 5 Multi Transfer This is used for batch payments such as wages, creditors or super contributions. bcu Business iBank users have the additional ability over other iBank users to upload files with batches of transactions for multiple transaction processing. The files may be in CEMTEX or aba format produced by popular third-party programs such as MYOB and quicken. When creating a file upload for payroll, you will need to use the following: User ID: 704328 and Bankcode: BCU To avoid any possib le delays in processing to bcu accounts, you should use the members’ product reference after the member number. For example 123456S1. If the aba account field contains only the member number it will be treated as an external transfer and may delay payment being credited to the account. To avoid these delays, please ensure file is authorised by no later than 3:30pm (Monday to Friday) which will result in credits to these accounts shortly after 4:30pm. Step 1 Click on the ‘upload’ button. The ‘load a batch of credit external account transactions’ screen will be displayed. Step 2 Select the appropriate document type from the drop-down list. Step 3 Enter the file location including the file name, or click the ‘browse’ button and select the file. Step 4 Enter a batch description. Step 5 Select the ‘from’ account. Step 6 Check ‘post as total’ if you want the batch to appear as a single transaction in your account. Step 7 Enter the reference (to appear on statement). Step 8 Click on the ‘upload’ button. After the batch has uploaded, you are returned to the transaction batch list and will need to schedule batch for payment Step 9 Select ‘schedule’ under the ‘action’ heading Step 10 Select payment date and click ‘OK’ Notes on uploading transactions When you upload a batch, more than one batch may be created in the transaction batch list. If there are any invalid entries (e.g. incorrect account numbers, BSB numbers etc.), then the status will display as ‘New - contains upload errors’. You will need to click on ‘change link’ for the batch, and then the individual change links for the incorrect payees in the batch. The whole batch may reject if there are discrepancies in the data. For example a mismatch of transaction totals to the batch totals, or a mismatch of transaction count to total transactions. For this type of error, you will need to determine the cause, fix the source data and upload the batch again. To view details of the uploaded batch, click on the show errors link for the batch. If required, you can delete the details from the ‘uploaded batches’ list by using the delete button for the appropriate item. Pending authorisations The ‘pending authorisations’ section is displayed if you have access to bcu Business iBank accounts as a data entry user or an ISO and there are payments loaded but not fully authorised (referred to as pending authorisations). An ISO is the internet equivalent of an authority to operate (ATO). It allows signatories to view pending transactions and to authorise those transactions at a later time, even though not all signatories may be available at the same time. 6 In addition, bcu Business iBank users may also: • • • • Allow data entry operators to enter payment details and create a pending authorisation transaction, even when only one signature is required. Generate an email alert to a signatory (an ISO) to notify a transaction or batch of transactions is ready to be authorised. Enter, review and edit notes that have been entered for a pending authorisation. Limit authorisation of transactions to a pre-set value for each internet signing authority as well as daily debit limits on an account set by bcu. How to create a pending authorisation Step 1 Enter the transaction details and then click on the ‘pay later’ button. Step 2 Enter the payment date/s, etc. and then click on the ‘OK’ button. Additional detail will be displayed on the screen. Step 3 If displayed, enter password/access code. Step 4 If required; enter any notes relevant to this transaction in the ‘notes’. Note: If one or more ISO have access to your computer while you are processing the transaction, they can enter their login names and password/access codes after Step 1. If login names and password/access codes for the required number of internet signing authority authorities have been entered, you can click on the ‘OK’ button rather than the ‘store’ button; this also eliminates the need to perform Steps 2 to 4. Step 5: Do one of the following: Click on the ‘OK’ button if no further signatory details are required, or, if displayed, click on the ‘store’ button if further signatories are required. After clicking on the ‘store’ button, the transaction will be placed in the list of ‘pending authorisations’. View the list of pending authorisations To view the list you can do one of the following: a) On the welcome screen, click on the ‘full pending authorisations’ link located at the end section of pending authorisations; Or b) Select the tab ‘transact’ then ‘pendauths’ from the menu. Note: A check box in the select column appears only if you are able to add your authorisation to the payment. This means you are an ATO that has full access to the account as the internet signing authority and your authorisation limit is sufficient to authorise the payment amount. View details of a transaction To view details of a transaction you will need to be able to view the ‘list of pending authorisations’. Step 1 Click on the ‘detail’ link for the transaction. The details displayed will vary according to the type of transaction. Note: If you are able to authorise this transaction and a password confirmation on updates is required by bcu: an “access code’’ box will be displayed. If you cannot authorise this transaction, you can add notes, notify another signatory, or have another signatory enter their login name and password/access code while the details are displayed. 7 Authorise a pending transaction from the detail view screen Step 1 Click on the detail link for the transaction in the list of pending authorisations. Step 2 Enter password/access code. Step 3 Click on the ‘pay now’ button. To authorise a transaction continue to next step. User terminology and definitions Administrator A bcu Business iBank administrator manages the internet business banking access of other users (i.e. data entry operators). The bcu Business iBank administrator can create logins, determine which accounts are accessible, set authorisation limits and reset passwords. Internet signing authority (ISA) An ISA may be created by a bcu Business iBank administrator for any client that has an Authority to Operate (ATO) relationship with one or more of the business accounts. The login is linked to the individual client but is limited to accessing only those business accounts to which an ATO relationship exists. Data Entry User A data entry user can create transactions but cannot authorise them. Downloading statement information, preparing payments to be authorised, maintaining business payees, etc. can be performed by staff members who have no ATO on any of the business accounts. 8 Frequently asked questions Q. I need help, what do I do? A. Support is available by calling 1300 228 228 Monday to Friday from 8am to 5.30pm or from 8:30am to 11.30am on Saturdays. For times when support is unavailable, please email bcu at [email protected] and we will get back to you as soon as possible. Q. How do I register for bcu Business iBank? A. Registration is free and only takes a few minutes. Just download the application form from www.bcu.com.au. Once completed and signed, please return this form to bcu by: Email: [email protected]; Fax: (02) 65683011; Post: bcu PO Box 6328, Park Beach Plaza, Coffs Harbour NSW 2450; Or return to your nearest bcu store. Q. What does an administrator do? A. An administrator can: • Create, view and authorise payments • Create new users • Reset passwords Q. How long do transactions remain in the list of pending authorisations? A. bcu has pre-defined a period of time that transactions will remain on the system. This is displayed near the bottom of the screen when you are viewing the list of pending authorisations. The period of time is currently set at 14 days. Q. Why didnt an internal transfer get processed? A. Check to ensure that the transfer created does not contain bcu’s BSB. Re-schedule a new batch and omit bcu’s BSB for any bcu account payments. Q. Why cant I log in? A. Check to ensure that the correct business iBank login is being used. BBA can reset password in need. Q. Why has only part of a batch been processed? A. This can occur if there are insufficient funds in the account being debited. When all available funds have used - processing of the batch will cease and finalise. Any outstanding amounts will need to be reeenter as a new batch and processed when funds become available. The incomplete batch will remain in history and not attempt to be uploaded without being rescheduled. Q. What happens when a future payment has not been paid or remains in list? A. This will occur in circumstances where the payment has not been approved in terms of signatory requirements (ie one or two to sign). Approval must occur by close of business the previous business day or payment will not be processed and will remain in the ‘Future Payment List’. Q. Why has a payroll credit to a bcu account not been credited even though the file has been authorised and processed today? A. This would occur only if the member number was used without a specific product reference e.g. 123456 (not 123456S1); and the file was authorised after 3.30pm. The credit will be processed in our next day’s first batch processing at 7.30am. Q. I authorised a payroll file today at 1pm but my staff member’s account did not get credited until after 4.30pm. Why is there a delay? This will now occur only when the member number is used and no product reference e.g. S1 etc. The payments are processed like an external payment and are returned to bcu for credit in the next file batch. As you would have authorised this before our 3.30pm file processing, it was returned for credit with our 4.30pm file processing. 9