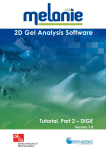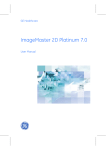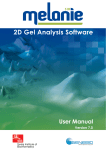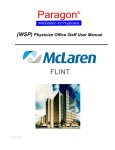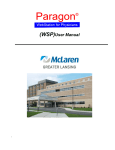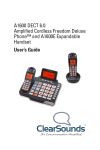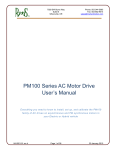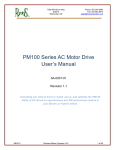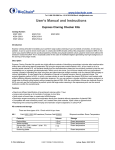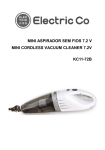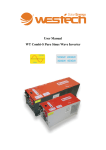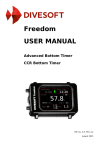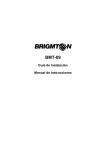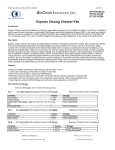Download Non-DIGE tutorial
Transcript
Tutorial, Part 1 – non-DIGE Contents Contents ......................................................................................... 2 1 Melanie Non-DIGE Tutorial ................................................... 3 1.1 1.2 1.3 1.4 The non-DIGE tutorial experiment ......................................... 3 A few words about experimental design ............................. 4 Open your images .................................................................. 4 Review your images ............................................................... 7 1.4.1 1.4.2 1.4.3 Basic operations ................................................................... 7 Image toolbar....................................................................... 8 Adjust the contrast .............................................................10 1.5 Create a hierarchical match structure ............................... 11 1.5.1 1.5.2 1.5.3 Planning the hierarchy ......................................................13 Creating the hierarchy......................................................13 Displaying images in a match set sheet ........................14 1.6 Detect spots ........................................................................... 16 1.6.1 1.6.2 1.6.3 Detecting spots ..................................................................16 Editing Spots ........................................................................19 Reference confirmation....................................................20 1.7 Add landmarks ..................................................................... 21 1.8 Match gels ............................................................................. 22 1.8.1 1.8.2 Matching gels .....................................................................22 Edit matches .......................................................................24 1.9 Create and open classes ..................................................... 28 1.10 Data analysis ......................................................................... 30 1.10.1 1.10.2 1.10.3 1.10.4 1.10.5 Class Analysis Table ...........................................................31 Class Analysis Histograms ..................................................32 Identifying protein expression changes .........................33 3D view ................................................................................35 Reviewing spots ..................................................................37 1.11 Pick lists .................................................................................. 38 1.12 Export tables .......................................................................... 39 Melanie Non-DIGE Tutorial 1 1 Melanie Non-DIGE Tutorial This tutorial will take you through the analysis of a conventional, single stain gel electrophoresis experiment. The tutorial takes about 45 min to complete and is therefore the fastest way to start exploring Melanie on your own. More detailed and advanced information can be found in the User Manual. Nevertheless, if you have any questions or need assistance, please contact us at [email protected]. The Melanie Demo version is fully functional when analyzing the tutorial images, but it does not allow spot detection and matching on other gels. To analyze your own images, you may purchase a Full license or request a Trial license by contacting us at [email protected]. Please note that there is another tutorial for the analysis of DIGE experiments. Although the main workflow is the same for DIGE and nonDIGE experiments, the Melanie DIGE Tutorial will specifically address the particularities of DIGE analyses. We assume several things at this point: 1.1 You are an experienced computer user. You have already successfully installed Melanie. You have knowledge of electrophoresis and staining techniques. The non-DIGE tutorial experiment The sample gels used in this tutorial come from an experiment that aims to study protein expression changes between four conditions. Cells were grown on two different substrates (substrate A and substrate B) and underwent one of two treatments (treatment 1 and treatment 2). Condition Substrate Treatment A_T1 Substrate A Treatment 1 A_T2 Substrate A Treatment 2 B_T1 Substrate B Treatment 1 B_T2 Substrate B Treatment 2 To keep the tutorial simple and short, only six images belonging to the conditions A_T1 and A_T2 are included in the current analysis. Melanie 7.0 Tutorial – Edition AB 3 1 Melanie Non-DIGE Tutorial 1.2 A few words about experimental design The complete set of 12 images is available in the software installation folder. 1.2 A few words about experimental design The tutorial experiment contains a bare minimum of biological replicates (three samples per condition) and no technical replicates to investigate analytical variation. It is essential to understand that appropriate experimental design and planning are critical if you want to draw significant conclusions from your study. We recommend the following articles to learn more on the subject: Cairns, D. A. (2011). Statistical issues in quality control of proteomic analyses: good experimental design and planning. Proteomics, 11(6), 1037-48. doi:10.1002/pmic.201000579 Karp, N. A., & Lilley, K. S. (2007). Design and analysis issues in quantitative proteomics studies. Proteomics, 7 Suppl 1, 42-50. doi:10.1002/pmic.200700683 Horgan, G. W. (2007). Sample size and replication in 2D gel electrophoresis studies. Journal of proteome research, 6(7), 2884-7. doi:10.1021/pr070114a 1.3 4 Open your images 1 The first time you launch the software, a pop-up window prompts you to enter a name for a new project. If you get this message now, ignore it by choosing Cancel. 2 Instead, select File > Open in the menu. In the Open Files window, locate the Tutorials\Images folder in the Melanie installation folder (by default, C:\Program Files\GeneBio\Melanie 7\Tutorials\Images) and select the six .tif files belonging to A_T1 and A_T2. Click Open. Melanie 7.0 Tutorial – Edition AB Melanie Non-DIGE Tutorial 1 3 In the Gel Properties window, select Coomassie Blue from the Staining drop-down, tick Apply Staining to All, and click OK. Note: The Staining is purely informational and you can enter your own stain if it is absent from the list. The only exceptions are for the Cy2, Cy3 and Cy5 dyes. Images with these stains will specifically be treated as DIGE images. 4 A message will appear to inform you that you are using noncalibrated images, or images with different calibration or calibration units. Since the current .tif images do not contain calibration, this is normal and you can simply click OK. Melanie 7.0 Tutorial – Edition AB 5 1 Melanie Non-DIGE Tutorial 1.3 Open your images However, if your images are supposed to be calibrated or contain specific intensity encoding (the case of most vendor-specific file formats), verify the consistency of the calibration/intensity encoding between your images. The software interface shows the Menu bar, the Toolbars, the Workspace window, the Image Pool sheet in the Display region and the Status bar at the bottom left. Note: The toolbars can be customized. Consult the User Manual to learn more about adding or removing buttons. Workspace Menu bar Toolbars Image Pool sheet Status bar Status bar The most common commands will be available in the toolbars. The full set of features (except Workspace-specific commands) can be accessed from the menus. The Workspace displays the open files in the Image Pool folder. To add more gel images, right-click on the Image Pool folder and select Add. The Workspace also shows the hierarchical structure (see Section 1.5) of your projects and their content (match sets, classes and gel images). Using the contextual menus (right-click), the buttons, and drag and 6 Melanie 7.0 Tutorial – Edition AB Melanie Non-DIGE Tutorial 1 drop in the Workspace, you can display, copy, paste, move and rename files and folders. The projects Tutorial and TutorialDIGE are automatically installed to give you a quick view of what a project and detected and matched gels look like. These projects are unfinished but can be completed with the tutorial images. The Status bar displays the number of selected Gels, Spots, Matches and Annotations. Hovering the mouse over these items will also display tool tips with additional information (e.g. total number of spots, matches or annotations). The Status bar also displays the coordinates and the raw intensity value for the pixel under your cursor (when moving over a gel in the Image Pool sheet). The gel images are arranged in a tabbed sheet labeled Image Pool. 5 You can drag the border of the Workspace window to the left in order to gain space for viewing the images. 1.4 Review your images 1.4.1 Basic operations Basic operations such as moving and zooming in on images, and defining a region of interest are carried out with the icons in the toolbar. 1 To move an image, select the Move tool, click on an image and hold down the left mouse button while moving the cursor. The Melanie 7.0 Tutorial – Edition AB 7 1 Melanie Non-DIGE Tutorial 1.4 Review your images image changes position. Release the button at the position you want. 2 To rapidly move all gels in the current sheet to the same position with the same zoom factor, double-click on one of the gels. 3 To view the complete gel image, click on the small gray rectangle at the bottom-right of the image. The zoom factor will be automatically adjusted so that the entire image becomes visible. 4 To zoom in, select the Zoom tool, left-click repeatedly in the area of the gel where you want to zoom in. Right-click repeatedly on the gel to zoom out. 5 You can also define a zoom area: with the Zoom tool selected, place the cursor at the top left corner of the area, hold down the left mouse button, and move to the bottom right position (a red box is displayed). Release the mouse button at the end point. 6 To define a region of interest (for cropping, displaying the corresponding region in 3D, and previewing contrast adjustment or spot detection), click the Region tool and place the cursor at the top left position of the area you want to define. Hold down the left mouse button and move the cursor to the bottom right position (a dashed box is displayed). Release the mouse button at the end point. Note: To simultaneously carry out the manipulations described above on all gels in the current sheet, hold down the Shift key while moving or zooming in on one gel, or defining a region. 1.4.2 Image toolbar The tools in the Image toolbar are convenient if gels need to be rotated, flipped, cropped, or their gray levels need to be inverted. These tools are only available as long as your images are in the Image Pool. Once you add your images to a project, they can no longer be altered. Note: Any modifications made are only applied to copies of your raw/source images. The original image files are never modified by Melanie. Note: The operations are only applied to selected gels. To select a gel, click the gel name on the image. Click the sheet tab to select all gels. Use the Shift or Ctrl keys to select a subset of gels. 8 Melanie 7.0 Tutorial – Edition AB Melanie Non-DIGE Tutorial 1 To consistently crop the same region on all images: 7 Click the Region tool and define a region around the area of the gel you want to crop before further analysis. You can move the crop area by clicking inside the box and dragging it, or change the size of the area by dragging a corner or edge. 8 Identify a spot that can be recognized on all images in your experiment, and hold the Alt key while clicking on it. A dark blue circle will be centered on the spot. This so-called anchor may be located inside or outside the crop area. To change the position of the anchor, hold the Alt key and click another spot. To remove the anchor, hold the Alt key and click on the anchor. 9 Propagate the crop area to the other images in your sheet by holding the Shift key while clicking in the crop area. Adjust the position of the crop area in each gel by moving it so that the anchor is centered on the appropriate spot. Melanie 7.0 Tutorial – Edition AB 9 1 Melanie Non-DIGE Tutorial 1.4 Review your images For this tutorial, no cropping is required. When cropping is necessary, click the Crop icon in the Image toolbar. The software will ask you if you want to create new images. Answer No to replace the existing images (copies of your original files) with the cropped ones, or Yes to keep both original-sized and cropped versions of the images. 10 Since the current images do not require cropping, double-click in a gel while holding the Shift key to remove the regions from all gels. Note: It is recommended to remove any gel borders and other artifacts in the periphery in order to save disk space and memory. This will improve processing speed and optimize performance, specifically matching and normalization. You may want to retain molecular weight (MW) ladders for pI/MW calibration. 1.4.3 Adjust the contrast To improve the display of your images and identify any saturated regions in your gels, you can adjust the contrast. Please note that contrast adjustment is only a visual tool. It does not affect the underlying raw data and will not influence the quantitation results. 11 Click Region in the toolbar. 12 Hold the Shift key and define a region in one of the images. A region of identical size appears in the other images. 13 Click on the Image Pool sheet tab to select all images. 14 Click Adjust Contrast in the toolbar. 10 Melanie 7.0 Tutorial – Edition AB Melanie Non-DIGE Tutorial 1 Adjust the horizontal scroll bar below the histogram and/or the vertical bending parameter to modify the contrast and brightness of the images and see the effect on the regions in the selected gels. Note: You can redefine the regions of interest to look at other areas in the images. 16 To view saturated and background regions in the images, change the palette in the Colors drop-down list to Gray+Saturation. 17 To apply the contrast settings to all selected images, reset the Color drop-down list to Gray and click Apply. 18 Close the Adjust Contrast window. 1.5 Create a hierarchical match structure All images in an experiment are not equally easy to compare, even when the gels are run in a highly controlled way. Typically, gels belonging to the same treatment (biological condition) or analytical groups (e.g. technical replicates) are easier to match than images from different groups. This information is not exploited when matching all images against a unique arbitrary reference image and often results in missed spots in the analysis. Melanie 7.0 Tutorial – Edition AB 11 1 Melanie Non-DIGE Tutorial 1.5 Create a hierarchical match structure With hierarchical matching, more efficient match designs can be created. An example of a match hierarchy, where images are first matched within a match set, and two of these match sets are then compared at a higher level, is shown below. The advantages of hierarchical population matching are: By first matching gels within biological populations, the number of difficult match combinations is minimized. This significantly reduces time spent on manual match editing. With one or two easily created landmarks (tie points), the entire experiment is matched in a matter of seconds, and matches are automatically propagated at each level of the unrestrained match hierarchy. This strategy for comparing groups of gels reduces the number of spots missed in the analysis, by minimizing the influence of the global match reference. Any protein spot can be matched against equivalent spots in other images, not necessarily the reference image. Note: If images of all sample types are quite similar, a hierarchical match structure does not need to be created. 12 Melanie 7.0 Tutorial – Edition AB Melanie Non-DIGE Tutorial 1 1.5.1 Planning the hierarchy Before creating the hierarchy, you must decide which gels to group in a given match set, and which images are to be used as the reference for each match set. Typically, replicates (technical or biological) can be grouped. You may also want to group all gels that have been produced with exactly the same running conditions (e.g. same temperature, same operator, same equipment) even if they belong to different treatment groups. Such images are supposed to have very similar migration patterns. It is therefore likely that they are easy to match, unless the treatment groups have very different protein expression. As no technical replicates were included and all gels were run in the same batch, for the current tutorial we will group gels by treatment. For each match set, you must identify the image that is most representative of the group and should therefore be used as the reference. This reference should be a gel with a nicely separated spot pattern and the fewest possible artifacts. Note: If your experiment contains any bad images that you do not want to include in the analysis, you can remove them from the workspace by right-clicking on them and choosing Remove, or simply not add them to a project (see below). 1.5.2 Creating the hierarchy To create the match hierarchy: 1 Select the images A_T1_Gel1, A_T1_Gel2 and A_T1_Gel3 in the Image Pool sheet. 2 Click the Add Files to Project button in the Image toolbar. 3 In the Add Files to Project window, select <New> in the Project drop down. Enter the name Bacteria as the new Project Name and click OK. Melanie 7.0 Tutorial – Edition AB 13 1 Melanie Non-DIGE Tutorial 1.5 Create a hierarchical match structure 4 Click <New> in the MatchSets field, enter the name AT1 as the new MatchSet Name and click OK. The project Bacteria has now been created in the Workspace and contains a match set AT1. The images A_T1_Gel1, A_T1_Gel2 and A_T1_Gel3 have been moved from the Image Pool to AT1. Once a project has been created, you can create a match set in an alternative way: 5 Select the images A_T2_Gel1, A_T2_Gel2 and A_T2_Gel3 in the Image Pool sheet. 6 Click on one of the gel names and drag the images onto the project Bacteria in the Workspace. In the Create MatchSet window, enter AT2 as the name and click OK. In order to compare AT1 and AT2, the match sets need to be further combined: 7 Select the match sets AT1 and AT2 in the Workspace, right-click and choose Merge MatchSet. 8 In the Create MatchSet window, enter the name A and click OK. The project Bacteria now contains a match set A with two sub-match sets, AT1 and AT2. The root match set contains the folders Match and Classes. Gels or match sets with a red marker are used as the reference in viewing and matching and appear first in the list. To change the reference, drag the desired gel or match set onto the Match folder so that it moves into the first position. Changing the reference of a match set is only possible while the match set is not displayed in a sheet and as long as matching has not been carried out. Once the images have been matched, it is not possible to change the reference without losing the matches. 1.5.3 Displaying images in a match set sheet To view the gels in a match set, right-click on the match set name (A) and select Display. 14 Melanie 7.0 Tutorial – Edition AB Melanie Non-DIGE Tutorial 1 The gels are placed in a sheet labeled with the match set name (A). Gels in sub-match sets are grouped in panes labeled with the submatch set name (AT1, AT2). You can change the layout of the interface in order to optimize the available space: 11 To arrange images within a pane, use the buttons in the top-right corner of the pane tab. 12 To arrange panes within a sheet, use the buttons in the top-right corner of the sheet. Melanie 7.0 Tutorial – Edition AB 15 1 Melanie Non-DIGE Tutorial 1.6 Detect spots 1.6 Detect spots 1.6.1 Detecting spots 16 1 To preview the spot detection results, click Region in the toolbar to define a region in one or more selected gels in areas with representative spots. Please note that you will be able to redefine the regions at any time during the detection preview. 2 To display the Cursor Information window, click Cursor Info in the toolbar. 3 Choose Edit > Spots > Detect or click Detect in the toolbar. 4 In the Detect Spots window, first adjust the Smooth parameter, which fixes the number of times Melanie smooths the image before detecting spots, using a smooth-by-diffusion algorithm. The Smooth parameter should be optimized to detect all real spots and correctly split any overlapping ones. Do not worry about the many artifact spots at this point. A Smooth factor of 2 can be selected for the tutorial images. Melanie 7.0 Tutorial – Edition AB Melanie Non-DIGE Tutorial 1 5 Move the cursor over a few spots that you consider to be noise or artifacts and look at their Saliency values in the Cursor Information window. The Saliency is a measure based on the spot curvature. It indicates how far a spot stands out with respect to its environment. Real spots generally have high saliency values whereas artifacts and background noise have small saliencies. 6 In the Detect Spots window, enter a Saliency value that is just above that of the spots to be filtered out. Make sure not to filter out real spots. If in doubt, it is safer to keep a few spots that you think are artifacts. A value of 80 works well for the tutorial images. 7 Sometimes, very small but intense artifacts like speckles cannot be eliminated with the Saliency parameter without removing real spots. To get rid of such artifact spots, set an appropriate Min Area value. This eliminates spots that have an area smaller than the specified threshold (expressed in number of pixels). For the tutorial images, the default Min Area (5) can be used. When the detection preview gives satisfactory results, click OK to detect all spots in the selected gels. Melanie 7.0 Tutorial – Edition AB 17 1 Melanie Non-DIGE Tutorial 1.6 Detect spots Processing may take a few minutes to complete. The detected spots are outlined in red. 9 Close the Cursor Information Window. 10 Hold Shift and double-click in a gel with the Region tool activated to remove the preview regions. 11 To view the entire images, hold Shift and click on the small gray rectangle at the bottom right of one of the images. 18 Melanie 7.0 Tutorial – Edition AB Melanie Non-DIGE Tutorial 1 1.6.2 Editing Spots It is recommended that spot editing be avoided as much as possible. Isolated artifact spots generally will not turn up in the analysis of significantly differentially expressed proteins, so it is useless to spend time removing them or changing their shapes. If you really want to Add, Split, Merge, Grow or Shrink spots, click Edit enabled in the toolbar to access the corresponding tools, and refer to the User Manual concerning their use. Spot editing can be done at any time during the analysis of the results. Even if it is good practice to quickly review the spot detection results at this point, it is more efficient and convenient to edit spots during the results review process. You may want to delete spots on the gel borders or on gel artifacts (e.g. broken gel). To do so, you must select the spots first: 12 Click Select in the toolbar and click on a spot. Once selected, the spot is highlighted in green. 13 To select all spots in an area, place the cursor at the top left position of the desired area, hold down the left mouse button, and then drag the cursor to the bottom right position. All spots in the designated area are selected. Melanie 7.0 Tutorial – Edition AB 19 1 Melanie Non-DIGE Tutorial 1.6 Detect spots 14 To select more than one spot, select the first one and then hold down the Shift or Ctrl key while clicking on additional spots. 15 To select all spots in all images, make sure all gels are selected by clicking on the sheet tab, and then choose Select > Spots > All or use the Shift+A keyboard shortcut. 16 To deselect a spot, hold down the Shift or Ctrl key while clicking on it. 17 To deselect all spots, click anywhere in the image (not on a spot). 18 To delete all selected spots, click Delete in the toolbar. 1.6.3 Reference confirmation Before continuing with the matching process, it is a good idea to carefully review your images to confirm the matching references. Reference images for matching should have nicely separated spots, no gel distortions, a minimum number of streaks, and – all other things being equal – the highest number of detected spots (real spots, not artifacts). 19 To quickly see the number of spots detected on each gel, hover over the Spots item in the Status bar at the bottom-left of the 20 Melanie 7.0 Tutorial – Edition AB Melanie Non-DIGE Tutorial 1 program window. For each image, the number of currently selected spots and the total number of spots is shown. At this point, you can still change the reference images or sub-match sets in the Workspace, based on the spot detection results. You can keep the default references for the tutorials. To maximize the available space for viewing gels, you can click Auto Hide at the top right of the Workspace window to minimize the Workspace. 1.7 Add landmarks When gels are distorted or relatively different, you may need to help the matching process by specifying a few landmarks. Landmarks are points that relate corresponding spots in each of the gels to be matched. Try to match your gels with a single landmark or, if possible, none at all. If the matching results are not satisfactory, you can repeat the automatic matching procedure using additional landmarks. The following rules should be considered when defining landmarks: Keep the number of landmarks to a minimum. Only define landmarks on clearly corresponding spots. Protein variants should definitely not be used as landmarks. Landmarks should be placed on small, sharp spots rather than on large, diffuse ones (to reduce the error in the position). Landmarks essentially correct global deformations of gels. Therefore, it is recommended not to put landmarks on spots in locally distorted regions. Rather place landmarks around such regions. 1 Zoom in on a region with a clearly recognizable spot pattern. 2 Click Landmark in the toolbar. 3 Position the cursor over a known, well-defined spot in the reference gel and click. A “Validated” landmark symbol (bold orange circle) appears on the spot. In the other images, drag the “Non-validated” symbols (green circle with orange plus sign) onto the corresponding spots. Once the Melanie 7.0 Tutorial – Edition AB 21 1 Melanie Non-DIGE Tutorial 1.8 Match gels mouse button is released, the landmark is validated and identified with a number. 5 If you put the landmark on the wrong spot, just drag it to the right spot. In certain gels, the symbols will only become visible once the landmark has been validated in the reference. In the example, the landmark has to be validated in the image A_T2_Gel1 before any landmark symbols appear in the images A_T2_Gel2 and A_T2_Gel3. For the tutorial data set, only one landmark needs to be defined. 1.8 Match gels 1.8.1 Matching gels 1 Select all gels by clicking on the sheet tab. 2 Choose Edit > Matches > Match Gels or click Match Gels in the toolbar. Use the Ctrl or Shift keys to choose the match sets to be matched. In principle, all of them can be selected. Click OK. 22 Melanie 7.0 Tutorial – Edition AB Melanie Non-DIGE Tutorial 1 4 When the process is completed, the number of matches created appears. Click OK. The match vectors are displayed in blue. Vectors link the spot in a gel with the corresponding spot in the Sheet Display Reference image (imagine that the reference lies below). This reference image should not be mistaken for the match reference and can be changed with View > Sheet > Set Reference. In general, it is most intuitive to keep the default global match reference as the Sheet Display Reference. If the matching performed well, the match vectors will point in the same direction and have the same magnitude. If there is a mismatch, the vector has a different length and/or orientation. When a gel is moved, the vectors become longer. Select Move in the toolbar and double-click in the gel to recenter all the images, including the reference, to the same position and therefore minimize the match vectors. A blue upside-down triangle on a spot indicates that the spot was matched to one or several spots in other gels, for which no corresponding spot in the Sheet Display Reference was found. A spot with a blue triangle means that the corresponding position in the Sheet Display Reference lies outside the visible area. Melanie 7.0 Tutorial – Edition AB 23 1 Melanie Non-DIGE Tutorial 1.8 Match gels 1.8.2 Edit matches To review matching: 5 Use the Select tool to click on a spot. The spot and any matched spots are highlighted in green. 6 Choose Select > Matches > All and specify the hierarchical level at which you want to select the matches (e.g. A to select all spots matched to the global reference). Matched spots are highlighted in green. The matching of any red spots should be scrutinized. As for spot editing, match editing can be done at any time during data analysis. Even if it is good practice to quickly review the match results at this point in order to rematch with additional landmarks if necessary, it is more efficient and convenient to edit matches during the results review process. Melanie offers several ways to edit matches (and possibly spots): 7 24 To easily locate the examples in the tutorial images, select View > Global > Show Overview from the menu. In the small view of the entire gel at the bottom right of each image, you will see a green square that localizes the visible area of the gel. Melanie 7.0 Tutorial – Edition AB Melanie Non-DIGE Tutorial 1 When spots are absent in some images, due to a too stringent Saliency cutoff in the spot detection for instance (as in the example above), you can propagate spot outlines from one image to the other images. Please note that this only works once the gels have been matched. 8 Select the spots to be propagated (copied) to other images. 9 Select the gel (A_T2_Gel1 in this example) from which the spots should be copied. 10 Choose Edit > Spots > Propagate in the menu. 11 Select one or several destination gels. In this example, you can leave all gels selected. Click OK. The spot outlines now appear in all images. For matched spots, the spots in the destination image were replaced with the shapes of the spots in the source image. For nonmatched spots, the spots from the source image were copied to the equivalent locations in the destination image. The position is extrapolated from the surrounding match vectors. Melanie 7.0 Tutorial – Edition AB 25 1 Melanie Non-DIGE Tutorial 1.8 Match gels In the next example, the selected spot was correctly matched throughout match set AT2. However, due to the fact that the spot was not split in A_T1_Gel1, no matches were created within the group AT1 and between AT2 and AT1. 26 Melanie 7.0 Tutorial – Edition AB Melanie Non-DIGE Tutorial 1 Rather than splitting the spot in A_T1_Gel1 or merging the two spots in the other images (editing spots should be avoided whenever possible), a multiple match can be created. 12 Hold the Shift or Ctrl key and select all spots that should be part of the same match (the single spot in A_T1_Gel1 and two spots in each of the other images). Choose Edit > Matches > Add Match or click Add Match in the toolbar. All of the selected spots are now matched. Melanie 7.0 Tutorial – Edition AB 27 1 Melanie Non-DIGE Tutorial 1.9 Create and open classes In the analysis, the quantitation value of the single spot in A_T1_Gel1 will be compared with the summed quantitation values of the two spots in A_T1_Gel2, etc. The Add Match tool can also be used to easily create simple matches. 14 To delete matches, select matched spots and choose Edit > Matches > Delete Match or click Delete Match in the toolbar. 15 Choose View > Global > Show Overview to hide the small image views. 1.9 Create and open classes To analyze protein expression variations between different conditions (e.g. treatment groups), it is necessary to define classes. A class is a set of gels that includes all samples from a given condition (e.g. control group or treatment group). 1 28 Open the Workspace window by clicking on its tab at the left side of the program window and click the Auto Hide icon to pin it so that it does not close automatically. Melanie 7.0 Tutorial – Edition AB Melanie Non-DIGE Tutorial 1 2 Select a match set (e.g. AT1) in the Match folder and drag it into the Classes folder. 3 In the Create Class window, confirm or modify the Name of the class (AT1) and click OK. Alternatively: 4 In the Match folder, select all gels to be added to a new class. The gels may be part of different sub-match sets but must belong to the same match hierarchy. For the purpose of this tutorial, select the three images belonging to the match set AT2. 5 Right-click on one of the images and select Add in Class. 6 In the Add Gels in Class window, enter a Name (AT2) and click OK. Repeat these steps until all classes are created. You can create as many classes as required. In the example of the original tutorial data set (see Section 1.1), you could create the classes AT1, AT2, BT1 and BT2 to compare the four conditions. Additionally, you could create and compare classes A and B, to study the effect of the substrate, or classes T1 and T2 to investigate the effect of the different treatments. In this tutorial, the classes defined reflect the structure in the Match folder. This is not always the case in other experiments. Melanie 7.0 Tutorial – Edition AB 29 1 Melanie Non-DIGE Tutorial 1.10 Data analysis 7 Hold the Shift or Ctrl key to select the classes to be compared (AT1 and AT2). 8 To open the images in a class sheet, right-click and select Display. A new sheet with the name AT1-AT2 opens in the display area. You must be in such a Class sheet (indicated by the icon and the tooltip when hovering over the sheet tab) to access the reports that compare different conditions (Class Analysis Tables and Histograms). 9 Rearrange the Sheet and Pane layouts as explained for the match set sheet in section 1.5.3. 10 Hide the Workspace by clicking on Auto Hide at the top right of the window. 1.10 Data analysis By default, Melanie uses the %Vol (relative volume) for non-DIGE spot quantification. This can be changed by choosing Tools > Options and going to the Quantification tab. Please refer to the User Manual for further details. The default %Vol works well for this tutorial experiment and for most data sets. 30 Melanie 7.0 Tutorial – Edition AB Melanie Non-DIGE Tutorial 1 1.10.1 Class Analysis Table Differential analysis between populations of gels, i.e. classes, is essentially based on the values found in the Class Analysis Table. 1 Choose Reports > Analyse Classes > Table. The title of the table indicates that the Central tendency and Dispersion values calculated for each class correspond to the Mean and M.S.D. (Mean Squared Deviation), respectively. Choose Center in the Class Analysis Table drop down list to display the Central tendency for each class (columns AT1 and AT2). When choosing Dispersion in the list, the columns AT1 and AT2 show the Dispersion for the corresponding class. 2 Click Statistics in the Class Analysis Table toolbar to change the statistical values displayed. Note: The sliders in the Classes Statistics window allow you to remove a percentage of outliers for the calculation of the Central tendency and the Dispersion. As explained in the User Manual, this can be used in combination with the other options to compute statistics that are less sensitive to extreme values (outliers). Keep in mind that this is only useful for experiments with sufficiently large sample sizes. By default, no outliers are excluded, and the Mean and Mean squared deviation are calculated. Note: Only two classes can be compared when using the MannWhitney and Kolmogorov-Smirnov tests (indicated for data with nonnormal distributions). If you have more than two classes in a Class sheet, Melanie 7.0 Tutorial – Edition AB 31 1 Melanie Non-DIGE Tutorial 1.10 Data analysis you can select the two classes to be used for the calculation of the Mann-Whitney and Kolmogorov-Smirnov statistics in the section Classes for Statistical Tests. This choice is not taken into account for the ANOVA test, which allows the comparison of more than two classes. 3 Keep the default statistics (Mean, Mean squared deviation, both sliders set at 100%) and click OK. By default, columns AT1 and AT2 in the Class Analysis Table display the Center, i.e. mean value (including 100% of spots) for the corresponding class. The Max column lists the highest of these values, whereas the Fold column shows the fold-change between the classes. Please note that when you compare three or more classes, the Fold column displays the fold-change between the class with the lowest mean value and the class with the highest mean value. 1.10.2 Class Analysis Histograms 4 For a visual representation of these values, choose Reports > Analyse Classes > Histograms. Each histogram displays, for a given spot, the quantification values in the different gels as orange bars. To see which gel corresponds to which letter, click the Settings button in the Class Analysis Histograms 32 Melanie 7.0 Tutorial – Edition AB Melanie Non-DIGE Tutorial 1 toolbar and select Show Labels. Alternatively, move your cursor over a letter to view the gel name. The quantification values for different classes are separated by gray vertical lines. The blue horizontal lines in the histograms represent the mean values for each class. The red lines delimit the dispersion intervals defined by [Mean value - M.S.D, Mean value + M.S.D]. 1.10.3 Identifying protein expression changes Generally, you will only want to review the most interesting protein spots. You can do this for instance by limiting the analysis to spots that: show statistically significant expression variations between groups (e.g. ANOVA probabilities < 0.01) show differences of a certain magnitude (e.g. Fold changes > 2) To select all spots that satisfy such criteria: 5 Click Settings in the toolbar of the Class Analysis table. 6 Tick the Anova box and click OK to display a column with the probabilities for the ANOVA test in the Class Analysis Table. 7 Click Select By Value in the toolbar of the Class Analysis Table. 8 In the Select By Value window, select Anova in the displayed list. Make sure the <= box is checked and enter a value of 0.01 as the cutoff. Deselect the >= box and click OK. All spots that show statistically significant expression variation between AT1 and AT2, based on the selected criterion, are now selected. 9 Click Create Spot Set in the Class Analysis Table toolbar. 10 In the Create Spot Set window, enter Anova < 0.01 as the name of the new spot set and click OK. Melanie 7.0 Tutorial – Edition AB 33 1 Melanie Non-DIGE Tutorial 1.10 Data analysis 11 Again click Select By Value in the toolbar of the Class Analysis Table. 12 In the Select By Value window, select Fold in the displayed list. Check the >= box and enter a value of 2. Deselect the <= box and click OK. All spots that show a fold change larger than or equal to a factor of 2 between the AT1 and AT2 groups are now selected. 13 Click Create Spot Set in the Class Analysis Table toolbar. 14 In the Create Spot Set window, enter Fold > 2 as the name of the new spot set and click OK. You have created two new columns in the Class Analysis Table. Double-click on the right border of their headers to resize the columns so that their name becomes visible. Spots that belong to a spot set have the box in the corresponding column checked. You can combine spot sets to select spots that satisfy both criteria: 15 Select Edit > Spot Sets > Combine in the menu. 16 In the Inputs lists, select the spot sets Anova < 0.01 and Fold > 2, make sure And is selected as the Operator, and enter the name Verify in the Output field in order to create a spot set with that name. Click OK. A new spot set Verify is created. 34 Melanie 7.0 Tutorial – Edition AB Melanie Non-DIGE Tutorial 1 17 Click twice on the header of the Verify column in the Class Analysis Table to put all spots belonging to this spot set at the top of the table. 18 Scroll to the top of the table and select the first spot in the list. Matched spots will be automatically selected in all images. 1.10.4 3D view To review the spots that you have just selected, it is convenient to have the 3D View displayed in addition to the Class Analysis Table and Histograms. 19 Choose Reports > 3D View in the menu to visualize the threedimensional views for the selected spot in all the images. 20 To rotate the images in the 3D View, left-click and move your mouse. 21 Use the scroll wheel of your mouse to zoom in or out. Note: You can explore the 3D views in more detail with the other options in the 3D View toolbar. The 3D View is displayed in the same window as the Class Analysis Histograms. 22 To move the 3D View to a separate window, click on the 3D View tab at the bottom of the window and drag towards the center of the gel display area. Blue arrows will appear. By moving the cursor over the arrows, a shaded blue box will show where the window will appear once the left mouse button is released. Release the mouse button over the arrow pointing to the right. The 3D View window will be placed to the right of the gel display area. Melanie 7.0 Tutorial – Edition AB 35 1 Melanie Non-DIGE Tutorial 1.10 Data analysis 23 Similarly, click the Class Analysis Histograms title and drag the histograms to the right of the Class Analysis Table. 24 Resize the windows to obtain the layout below. 36 Melanie 7.0 Tutorial – Edition AB Melanie Non-DIGE Tutorial 1 1.10.5 Reviewing spots You can now decide, for each spot marked Verify whether you want to include or exclude it for further analysis (e.g. by mass spectroscopy). 25 As shown in the image above, the first spot in the Class Analysis Table is clearly up-regulated in the AT2 group compared to the AT1 group. 26 Click Create Spot Set in the Class Analysis Table toolbar. 27 In the Create Spot Set window, enter Include as the name of the new spot set and click OK. 28 Again click Create Spot Set in the Class Analysis Table toolbar. 29 In the Create Spot Set window, enter Exclude as the name of the new spot set and click OK. You have created two new columns in the Class Analysis Table. Double-click on the right border of their headers to resize the columns. You can now use these spot sets to include or exclude spots from the analysis. Melanie 7.0 Tutorial – Edition AB 37 1 Melanie Non-DIGE Tutorial 1.11 Pick lists 30 Deselect the Exclude box for the first spot (this spot automatically became part of the Exclude spot set because it was selected when the spot set was created). 31 Use the down arrow key to move to the next spot in the table. Note: Using the up or down arrow keys to move from one spot to another in a table will only work if the table is active (has a darker title bar). To activate a table, just click on its title. 32 Use the information in the 2D and 3D views, as well as the Class Analysis Table and Histograms, to decide if a spot should be included or excluded in the analysis. Tick the corresponding box (Include or Exclude) while working down the list. You can stop reviewing when spots no longer satisfy the fixed criteria (i.e. belong to spot set Verify). Note: While reviewing your spots in this way, you can edit spots or matches if necessary. The quantification values are automatically recalculated. When spots are sorted based on a numerical value (e.g. Anova, Fold) rather than a spot set, this means that spots can move up or down in the list. When this happens, just scroll back to the first nonreviewed spot after ticking Include or Exclude. Note: Do not spend time editing ambiguous or uninteresting spots (e.g. saturated spots, spots in streaks, background artifacts). Just click to Exclude them. 33 Close the AT1 - AT2 sheet when you have finished reviewing spots. 1.11 Pick lists By creating a set, you can now generate a pick list and export the spots of interest to a spot excision robot: 38 1 Choose Select > Spot Sets. 2 Select Include in the Select Spot Set window and click OK. 3 Choose File > Export > Spots to Picker and select one of the options. Consult the User Manual for more details about the different spot picker formats. Melanie 7.0 Tutorial – Edition AB Melanie Non-DIGE Tutorial 1 Note: If your spot picker is not in the list of available spot excision robots, try exporting a Spot Table by choosing Report > Spot Table, and edit the generated file as necessary. 1.12 Export tables 1 To export the data in a table (e.g. Class Analysis Table) in text, Excel or XML formats for use in other software, click Save in the table toolbar. 2 In the Save Table window, indicate whether you want to export all rows or only the selected ones. 3 Browse to select a location and enter a File Name. Select the type of file from the Save as type drop-down list and click Save. Melanie 7.0 Tutorial – Edition AB 39 This version of Melanie has been developed by the Swiss Institute of Bioinformatics in collaboration with Geneva Bioinformatics (GeneBio) SA and GE Healthcare. Melanie is powering the ImageMaster 2D Platinum gel analysis software sold by GE Healthcare. All intellectual property rights on this Tutorial, as well as on Melanie, belong to the Swiss Institute of Bioinformatics. GeneBio owns the worldwide exclusive distribution rights on this intellectual property. No part of this Tutorial may be reproduced or transmitted in any form or by any means, electronic or mechanical, including photocopy, recording or any information storage or retrieval system, without permission in writing from the Swiss Institute of Bioinformatics or GeneBio. © 2014 Swiss Institute of Bioinformatics - All rights reserved. First published March 2012 Swiss Institute of Bioinformatics CMU, 1 Rue Michel-Servet, CH-1211 Geneva, Switzerland Melanie provides access to several databases on the Internet. It is the responsibility of the user to acquire the database licenses, if needed. In particular, the PROSITE and SWISS-2DPAGE databases are copyright and all commercial users of these databases are required to purchase a database license from GeneBio. Please contact GeneBio at [email protected] for more information. Geneva Bioinformatics (GeneBio) SA c/o Swiss Institute of Bioinformatics, CMU - 1 rue Michel Servet, 1211 Geneva, Switzerland Melanie uses the DeCyder co-detection algorithm. © 2008 General Electric Company - All rights reserved. Melanie uses the TIFF library. © 1988–1999 Sam Leffler and 1991–1999 Silicon Graphics, Inc – All rights reserved. Melanie uses software developed by the Apache Software Foundation (http://www.apache.org). © 1999–2007 The Apache Software Foundation – All rights reserved. www.genebio.com Cy, CyDye, DeCyder, Ettan, ImageMaster, Immobiline and ImageScanner are trademarks of GE Healthcare companies. GE is a trademark of General Electric Company. Geneva Bioinformatics (GeneBio) SA All third party trademarks are the property of their respective owners. c/o Swiss Institute of Bioinformatics CMU - 1, rue Michel Servet 1211 Geneva Switzerland All goods and services are sold subject to the terms and conditions of the license agreement communicated to you by GeneBio. GeneBio reserves the right, subject to any regulatory and contractual approval, if required, to make changes in specifications and features shown herein, or discontinue the product described at any time without notice or obligation. Contact GeneBio at [email protected] for the most current information. Melanie 7.0 Tutorial – Edition AB