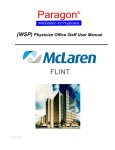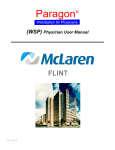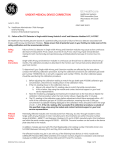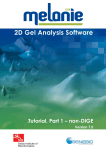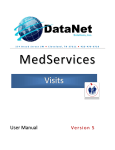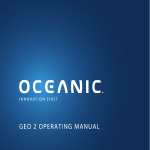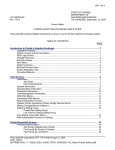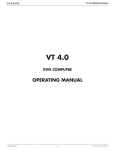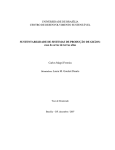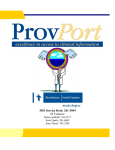Download (WSP)User Manual - McLaren Health Care
Transcript
(WSP)User Manual 1 WebStation for Physicians ACCESSING WSP Inside/Outside Hospital: Open Internet Explorer and enter web address: http://wsp.mclaren.org ** Note: Internet Explorer version 7.0 or higher must be used Initial Screen For your very first login, you must change the temporary default password you were given, to one of your choice: • Click the “Password Reset” link • Type in the username and password given to you and click the “Login” button • It should prompt right away to change the password • Type in the current temporary password, then enter your new password and confirm the new password by typing it again. • Click the “Login” button (password is now updated) • Click the “Logout” link (located at top of screen just to the left of “Edit Information”) • Return to the website: http://wsp.mclaren.org and click on the “Lansing Region WebStation for Physicians” link Page 2 of 12 WebStation for Physicians Greater Lansing Region Login Page Domain: Username: Password: Environment: mclaren.org username given to you new password you just updated Paragon LIVE IMPORTANT: To successfully access WSP remotely, you must complete the following 2 steps: 1) If you receive a message stating Pop-ups are being blocked: Click on the Information Bar near the top of the screen Select “Always allow pop-ups from this site” ** If this has not been done, WSP will not load correctly 2) You must make the WSP IP address a “trusted site” in Internet Explorer: Go to the WSP website login Click “Tools” from the Internet Explorer menu bar Click “Internet Options”, then select the “Security” tab Click the “Trusted Sites” option, then the “Sites” button Enter: https://*.mclaren.org Click “Add” and close the window. Page 3 of 12 WebStation for Physicians General Information and Navigation Tips Patient Banner The first 3 bars are referred to as the “Patient Banner”. The following table describes the icons that can be displayed in the top left line of the patient “banner”: Icon Description The red allergies icon displays if allergies have been entered. If you click the allergies icon, the allergy info displays. Click the allergies icon again to collapse the data. The green allergies icon displays if “No known allergies” or “No known drug allergies” has been entered. The yellow allergies icon displays if no allergy info has been entered or “No known allergy information available” has been entered. If you hover the mouse over the icon, “No Allergy Information” displays. This icon displays if a Code Status order does not exist for the patient. If a Code Status order does exist for the patient, the Code Status description displays in the Patient Banner (up to 12 characters). If the description is longer than 12 characters, the first 9 characters display, followed by 3 periods to indicate there is more text available. You can hover the mouse over the Code Status to view the tool tip, which will display the complete description. The NO DIET icon displays if no active diet order exists for the patient. The NPO icon displays if the patient has an active NPO diet order. The pregnant icon displays if the pregnant value is set at “yes” in the patient’s visit record. Page 4 of 12 WebStation for Physicians Patient Banner Bar Patient Worklist Navigation Banner Patient Banner Buttons Patient Tabs Modules – Note: most modules also have a printer icon to print selected info Modules – Note: each module has a question mark icon to click for help • To log off: Click the sign out button in the navigation bar o NOTE: If you do not perform any activity for 30 minutes, the system will automatically log you out. • To access the help function: Click the help button in the navigation bar • To expand the information displayed in the Patient Banner: Click the arrow to show all the patient banner data fields. Click the arrow again to collapse. • To Customize your Patient Banner: Click the display settings button in the navigation bar o From the Patient Banner Settings dropdown, select whether you would like to customize the Worklist patient information that is displayed for each patient (in 1st blue bar), or which Patient Banner buttons are displayed in your tab strip o After making your desired changes (adding/removing different settings, changing display order), click the “Save button” Page 5 of 12 WebStation for Physicians Patient Banner Buttons • • • • • • • • • • • • • • • • • • • Problems – Displays the Problem List entered in the Patient Profile. It includes the description, status, date, and note (if applicable). Home Meds – Displays the home medications entered in the Patient Profile. Adv Dir – Displays the patient’s advanced directive from the visit record. Demog – Displays the demographic data for the patient. Implants – Displays the implants entered in the Patient Profile. Newborn – Displays the newborn data entered in Clinical CareStation. Includes the mother’s name, mother’s visit ID, mother’s medical record number, birth weight, and APGAR scores. Blood – Displays the blood information including the blood product and number of units. Immun – Displays the immunizations entered in the Patient Profile. Pat Alerts – Displays the patient alerts entered for the patient across the clinical and nonclinical applications. The Patient Alerts tab provides important patient-specific information that you may need to know. Examples include: “Patient is combative”, etc. Pain – Displays the pain assessments entered in Clinical CareStation within the last 24 hours. The hour displays across the top, the date displays across the bottom and the color coded pain scores display in the center. Visit – Displays the patient’s visit information. Financial – Displays the financial/insurance data for the patient’s visit. Contacts – Displays the contact relationships and contact phone numbers entered for the patient. Social Hx – Displays the patient’s social history including the Age and Smoke indicator. Vitals – Vital signs entered within the last 72 hours (including Blood Pressure, Height, O2Sat, Pulse, Respirations, Temperature, and Weight). Alcohol – Alcohol usage. Tobacco – Tobacco usage. Rec Drugs – Rec Drug usage. Fam Hist – Family History. NOTES: • Once you click on one of the above buttons to view the data, you have to click it again to minimize the information. Initial Screen (Census Tab) Page 6 of 12 WebStation for Physicians When you first log in, the system defaults to open the “Census” tab. The Census tab includes 2 modules, “Patient Selection” and “Encounters”. Patient Selection Module 3 Patient Selection Tabs • Search – Allows you to do a general “Name” search • Advanced – Allows you to search with advanced criteria • Relationships – Physician only function Click on the “Advanced” Tab for more search criteria To search for a patient: • Click on the “Patients:” drop down arrow • Click “Open Access” • If searching for a current inpatient o “Type:” = Current o “Bed Filter:” = In Bed • If searching for discharged patient o “Type:” = Dates Ignored o “Bed Filter:” = ALL • Enter Last Name, First Name, or whatever search criteria you prefer • Click the “search” button TIP: After selecting “Open Access” (2nd bullet), you can click the “save” button on the module bar to make it your new default. Then, every time you log in, it will open directly to the open access screen and you can simply enter your search criteria and click “search”. Page 7 of 12 WebStation for Physicians ~ cont’d ~ • After you click the “search” button, your search results will display at the bottom of the screen in the “Encounters” module Encounters Module • Click the box in the leftmost column to place a checkmark in front of the correct patient and encounter, then click the “add to worklist” button o NOTE: The security bypass screen may appear. Click the drop down arrow and select the appropriate reason for viewing patient, then click the “OK” button to proceed. 3) Patient is now displayed in the “Worklist”, so you can view their patient information (Medical Record) 2) Click “add to worklist” button 1) Select pt by placing checkmark NOTE: Patients must be added to your worklist so you have access to all of their patient information tabs. You do not click on their name from the “Encounters Module”. You must first add them to your worklist to view information. Buttons: Build worklist – Clicking this button will add ALL visits that are currently displayed in the Encounters module to your worklist (regardless of which encounters have been selected). Be very careful with this button – if you do an open access search and have many encounters listed, it will try adding them all and likely freeze the application (you might have to do a “Ctrl-Alt-Delete”, go to “Task Manager” and end WSP. Office Staff would normally just be adding one patient at a time, so always use the “add to worklist” button. Add to worklist – Click this button to add one or more selected patients to your worklist (by first clicking the box in the leftmost column to insert checkmark) Clear worklist – Clicking this button removes all patients in your worklist Print facesheet – Click this button to print a patient facesheet (you must first select one or more patients by clicking the box in the leftmost column) Page 8 of 12 WebStation for Physicians Tabs Viewing Patient Information ** Remember: The name currently displayed in the worklist is whose information you are viewing. • Census – Previously covered on page 6. Includes the “Patient Selection” module and the “Encounters” module. • Orders – the Orders tab contains two modules: o Non-Pharmacy Orders – This module displays non-pharmacy orders o Diet Orders – This module displays the diet order history for the patient. • Results - Displays Laboratory, Radiology, and Pathology results. Please see the following results indicators: Result Indicators (will be in the “RI” column) Normal results Significant results indicator Critical results o Laboratory tab – Displays Lab results To view results, select one or more results by placing a checkmark in the box in front of a result, then the “detail” button, or click the result name to view one specific result. If you select multiple, or all tests, (by clicking the checkmark above the checkbox column), then click the “detail” button, you can then use the right or left arrows to move back and forth between the selected results. You can change the default search time frame, by clicking the drop down and selecting a new time frame. Click the “save” button to make it default. Click any column heading to sort by that column. To trend: click the checkbox to select one, several, or all results, then click the “trend” button. From that screen you can change the trending time frame. Page 9 of 12 WebStation for Physicians Note: If you select all results by clicking the checkmark above the checkbox column, then click the “trend” button, it will show all results on one screen. To print: select a result, then click the “detail” button. Click the printer icon in the module bar You can print multiple results from the “trend” screen as well o Radiology tab – Displays Radiology results and images To view results, select one or more results by placing a checkmark in the box in front of a result, then the “detail” button, or click the result name to view one specific result. If you select multiple, or all tests, (by clicking the checkmark above the checkbox column), then click the “detail” button, you can then use the right or left arrows to move back and forth between the selected results. You can change the default search time frame, by clicking the drop down and selecting a new time frame. Click the “save” button to make it default. Click any column heading to sort by that column. To view the PACS Radiology image, click the camera icon in the “Img” column. o Radiology Images – Displays preliminary images before the report is available. o Cardiology/Cardio Images – IRMC does not use, will be blank o Other – Displays any “other” results • Med Rec View - From this tab, WSP will launch the HPF/EMR Medical Record system that you are used to (no change). You will view all Medical Records and previous charts from this tab. • Meds – Displays the pharmacy orders (medications) for the currently selected patient. • Vitals – Includes the following four modules: o Non-reviewed – Displays all new, non-reviewed significant/abnormal vital signs, measurements, and intake/output data entered by Nursing staff in the Clinical CareStation system. o Patient Vitals – Displays vital signs for the patient including: blood pressure, pulse, temperature, respiration, O2 saturation, height, and weight. Click the “BP-P-T-R graph” button to quickly graph the patient’s blood pressure, pulse, temp, and respirations. o Measurements – Displays patient’s measurements. Measurements are facility defined, but may include such things as Cardiac Output, Blood Glucose Monitoring, etc. Page 10 of 12 WebStation for Physicians o Intakes and Outputs – Displays the patient’s intake/output types, amounts, and totals. Graphing of intakes/outputs is by daily total. The “Descending within group” check box provides the ability to sort data within I & O groups in ascending or descending order. • Clinical Assess – Includes the following two modules: o Non-reviewed Clinical Assessments – Displays all new, nonreviewed significant assessments and progress notes for the patient as entered by the Nursing staff in the Clinical CareStation system. o Clinical Assessments – Displays assessments data for the patient as entered by the Nursing staff in the Clinical CareStation system. Click the “Report” drop down for an alphabetized list of all Nursing documentation categories. If there is a certain assessment you view most often, you may select the desired assessment and time-frame, then click the “save” button to make it your default for each subsequent login. • Surgery – Enable the user to search for surgery reports on a patient. You can limit the reports that appear using the search criteria fields. • Pat Sched – Displays all procedures scheduled for the patient via Resource Scheduling or OR Management. You can change the time-frame and/or status. • Reports – Allows you to select, view and print the Patient Profile, Audit History and the CDC growth charts reports. - If you select the “Patient Profile” report, you can check/uncheck the sections you would like to include or exclude on the report. Click the “Run Report” button to view/print selected sections, and you can click the “Save Parameters” button if you would like to save the selected parameters for subsequent logins. • Caregiver Sched – Allows the Surgeon/Physician signed Into WSP to view their Surgery Schedule. • Misc. – Allows you to perform a provider search and view their primary office address, phone and fax number. • URLs – Allows you to create URL favorites to launch right from WSP. - Click the “add” button - In the “URL Description” field, enter a description for the website - In the “URL” field, enter the website - Click “Save” Page 11 of 12 WebStation for Physicians CONTACT INFORMATION Anthelio Service Desk: 517-975-1666 Angie Robinson, Physician Liaison: 517-975-2954 Kimberly Watters, Physician Liaison: 517-975-9822 Anthelio Customer Service Associate for McLaren-Greater Lansing: (Stefan Richardson) 810-577-8721 Page 12 of 12