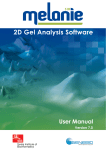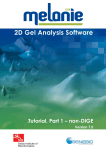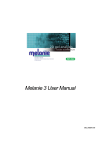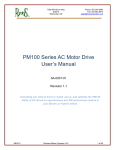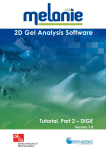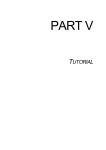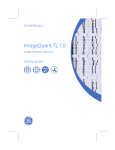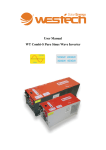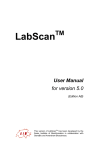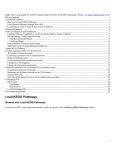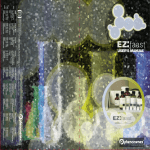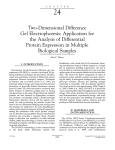Download ImageMaster 2D Platinum 7.0 - GE Healthcare Life Sciences
Transcript
GE Healthcare ImageMaster 2D Platinum 7.0 User Manual Contents 1 Getting started 1.1 1.2 1.3 1.4 1.5 About this User Manual ................................................................ 9 About the software ........................................................................ 9 System requirements .................................................................... 9 Install the software ...................................................................... 10 eLicensing ...................................................................................... 10 1.5.1 1.5.2 1.5.3 1.5.4 1.5.5 1.6 1.7 1.8 2 Access code................................................................................................. 11 Find the physical address ..................................................................... 11 Install the GE Healthcare eLicense server...................................... 11 Collect and place an eLicense file...................................................... 12 Test the eLicense....................................................................................... 13 Launch the software .................................................................... 13 Customer support ........................................................................ 14 What’s new? .................................................................................. 14 Graphical user interface 2.1 2.2 About the interface ...................................................................... 17 Menu bar ........................................................................................ 17 2.3 Toolbars ......................................................................................... 20 2.2.1 Keyboard shortcuts.................................................................................. 18 2.3.1 Default toolbars......................................................................................... 20 2.3.2 Customize toolbars.................................................................................. 21 2.4 2.5 Status bar ...................................................................................... 22 Display zone .................................................................................. 22 2.5.1 2.5.2 2.5.3 2.5.4 2.6 Sheets ............................................................................................................ 22 Panes.............................................................................................................. 23 Images........................................................................................................... 24 Switch order................................................................................................ 25 Workspace ..................................................................................... 25 2.6.1 Toolbar .......................................................................................................... 26 2.6.2 Navigator ..................................................................................................... 26 2.7 Reports ........................................................................................... 28 2.7.1 2.7.2 2.7.3 2.7.4 2.7.5 2.8 2.9 3 Dynamic content....................................................................................... 29 Content based on enabled spots ....................................................... 29 Toolbars ........................................................................................................ 29 Customize reports .................................................................................... 30 Edit table cells ............................................................................................ 32 Dockable windows ....................................................................... 33 Options ........................................................................................... 34 Image Pool ImageMaster User Manual 28-9381-02 Edition AA 3 3.1 3.2 Introduction ...................................................................................37 Start with good images ...............................................................37 3.2.1 3.2.2 3.2.3 3.2.4 3.2.5 3.2.6 3.3 Resolution .................................................................................................... 37 Image depth................................................................................................ 37 Calibration ................................................................................................... 38 Image editing.............................................................................................. 38 File format.................................................................................................... 38 DIGE file naming convention ............................................................... 38 Preview images .............................................................................38 3.3.1 Open images............................................................................................... 38 3.3.2 Image pool sheet ...................................................................................... 39 3.4 Process images .............................................................................41 3.4.1 3.4.2 3.4.3 3.4.4 3.5 Calibrate images ..........................................................................44 3.5.1 3.5.2 3.5.3 3.5.4 3.5.5 3.5.6 3.6 Display calibration information about images............................ 44 Prepare for a calibration of the image capture device ............ 45 Create calibration of the capture device ........................................ 45 Apply a calibration to an image......................................................... 48 Remove a calibration.............................................................................. 48 Control a calibration................................................................................ 48 Describe images ...........................................................................49 3.6.1 3.6.2 3.6.3 3.6.4 4 Rotate ........................................................................................................... 41 Flip.................................................................................................................. 42 Crop............................................................................................................... 42 Invert gray levels...................................................................................... 44 Gel descriptions......................................................................................... 49 Display gel descriptions......................................................................... 50 Add or edit gel descriptions.................................................................. 50 Permanent gel description categories ............................................ 51 Projects 4.1 Introduction ...................................................................................53 4.1.1 Match hierarchies..................................................................................... 53 4.1.2 Classes........................................................................................................... 55 4.2 Create a project ............................................................................56 4.2.1 The first time the software is launched........................................... 56 4.2.2 At any time .................................................................................................. 57 4.2.3 Add files to project ................................................................................... 57 4.3 Create match hierarchy ..............................................................58 4.3.1 4.3.2 4.3.3 4.3.4 4.3.5 4.4 Create a match set................................................................................... 58 Merge a match set ................................................................................... 59 Set reference............................................................................................... 60 Use existing match sets......................................................................... 61 Export / import a match set................................................................. 62 Create classes ...............................................................................63 4.4.1 Create a class............................................................................................. 63 4.5 4 Handle project items ....................................................................63 ImageMaster User Manual 28-9381-02 Edition AA 4.5.1 4.5.2 4.5.3 4.5.4 4.6 Display........................................................................................................... 63 Remove ......................................................................................................... 63 Properties..................................................................................................... 64 Move............................................................................................................... 64 Save projects ................................................................................. 64 4.6.1 Project folder............................................................................................... 64 4.6.2 Save ................................................................................................................ 64 4.6.3 Share project .............................................................................................. 64 4.7 Manage projects ........................................................................... 65 4.7.1 4.7.2 4.7.3 4.7.4 4.7.5 5 Add / remove projects ............................................................................ 65 Add files to project.................................................................................... 65 Backup / restore project ........................................................................ 65 Project visibility .......................................................................................... 66 Project properties ..................................................................................... 66 Gels 5.1 5.2 Introduction .................................................................................. 67 Manipulate images ...................................................................... 67 5.2.1 5.2.2 5.2.3 5.2.4 5.2.5 5.2.6 5.3 View signal intensity .................................................................... 71 5.3.1 5.3.2 5.3.3 5.3.4 5.4 Adjust contrast........................................................................................... 71 3D view ......................................................................................................... 75 Profile ............................................................................................................. 78 Cursor information................................................................................... 79 Visually compare images ............................................................ 80 5.4.1 5.4.2 5.4.3 5.4.4 5.4.5 5.5 Move............................................................................................................... 67 Zoom .............................................................................................................. 67 Same position and zoom factor......................................................... 69 Region............................................................................................................ 69 Measure ........................................................................................................ 70 Bookmarks................................................................................................... 71 Sheet reference.......................................................................................... 80 Purpose of aligning images ................................................................. 80 Align images ............................................................................................... 80 Show dual color......................................................................................... 81 Spots overlapped...................................................................................... 82 Grid lines ........................................................................................ 83 5.5.1 Display grid lines....................................................................................... 83 5.5.2 Edit grid lines .............................................................................................. 83 5.6 Gel reports ..................................................................................... 84 5.7 Save, export and print images ................................................... 85 5.6.1 Gel table........................................................................................................ 84 5.7.1 Save ................................................................................................................ 85 5.7.2 Export............................................................................................................. 85 5.7.3 Print images and sheets ........................................................................ 86 6 Spots ImageMaster User Manual 28-9381-02 Edition AA 5 6.1 6.2 Introduction ...................................................................................87 Detect spots in non-DIGE gels ....................................................87 6.2.1 Procedure..................................................................................................... 87 6.2.2 Spot detection parameters................................................................... 88 6.2.3 Spot quantification................................................................................... 89 6.3 Co-detect spots in DIGE gels ......................................................91 6.3.1 6.3.2 6.3.3 6.3.4 6.4 Procedure..................................................................................................... 92 Spot detection parameter..................................................................... 92 Spot quantification................................................................................... 92 Exclude spots.............................................................................................. 93 Select spots ....................................................................................94 6.4.1 Select.............................................................................................................. 94 6.4.2 Spot sets ....................................................................................................... 94 6.4.3 Enabled spots............................................................................................. 96 6.5 Display spots .................................................................................97 6.5.1 Spot shape................................................................................................... 97 6.5.2 Spot color ..................................................................................................... 97 6.6 Edit spots ........................................................................................97 6.6.1 Manual editing........................................................................................... 97 6.6.2 Composite spots ....................................................................................... 98 6.6.3 Propagate spots........................................................................................ 99 6.7 6.8 MW and pI calibration ...............................................................100 Spot reports .................................................................................102 6.8.1 Spot Table ..................................................................................................102 6.8.2 Cursor information.................................................................................102 7 Matches 7.1 7.2 7.3 Introduction .................................................................................105 Display a match hierarchy ........................................................106 Define landmarks .......................................................................107 7.3.1 Rules for defining landmarks.............................................................108 7.3.2 Define Landmark ....................................................................................108 7.4 7.5 Automatic matching ..................................................................110 Select matches ............................................................................110 7.5.1 Select............................................................................................................110 7.5.2 Match count ..............................................................................................111 7.6 Display matches .........................................................................111 7.6.1 Show vectors ............................................................................................111 7.6.2 Show ID.......................................................................................................112 7.7 7.8 Edit matches ................................................................................113 Match reports ..............................................................................114 7.8.1 Match statistics table ............................................................................114 8 Data analysis 8.1 6 Introduction .................................................................................117 ImageMaster User Manual 28-9381-02 Edition AA 8.2 General settings ......................................................................... 117 8.2.1 Quantification value ..............................................................................117 8.2.2 Statistics......................................................................................................117 8.3 Analyze gels ................................................................................ 120 8.3.1 8.3.2 8.3.3 8.3.4 8.3.5 8.4 Analyze classes ........................................................................... 135 8.4.1 8.4.2 8.4.3 8.4.4 8.4.5 9 Scatter plots ..............................................................................................120 Gel analysis table....................................................................................123 Gel analysis histograms.......................................................................124 Factor analysis.........................................................................................127 DIGE histogram .......................................................................................133 Specify classes .........................................................................................135 Overlapping measures .........................................................................135 Statistical tests.........................................................................................137 Class analysis table................................................................................141 Class analysis histograms ..................................................................143 Annotations 9.1 9.2 Introduction ................................................................................ 147 Create annotations and labels ................................................ 148 9.2.1 Create annotations ................................................................................148 9.2.2 Add labels to existing annotations..................................................148 9.2.3 Link annotations to spots....................................................................148 9.3 Create label categories ............................................................. 149 9.3.1 Predefined label categories................................................................149 9.3.2 Create new categories .........................................................................149 9.4 Connect to protein databases ................................................. 151 9.4.1 9.4.2 9.4.3 9.4.4 9.5 Introduction...............................................................................................151 Set the database .....................................................................................152 Query the database ...............................................................................153 Connext to an executable ...................................................................154 Create specific links ................................................................... 154 9.5.1 Http link:......................................................................................................154 9.5.2 File link:........................................................................................................155 9.5.3 Text link: ......................................................................................................155 9.6 Select annotations and labels ................................................. 156 9.6.1 Select............................................................................................................156 9.6.2 Select menu...............................................................................................157 9.6.3 Reports ........................................................................................................160 9.7 Display annotations and labels ............................................... 160 9.7.1 Annotation flag position ......................................................................160 9.7.2 Visibility of annotations and labels .................................................160 9.8 9.9 Annotation table ........................................................................ 161 Edit annotations and labels ..................................................... 162 9.9.1 Select............................................................................................................162 9.9.2 Edit menu ...................................................................................................162 9.9.3 Annotation table .....................................................................................163 ImageMaster User Manual 28-9381-02 Edition AA 7 9.9.4 Import annotations...............................................................................164 10 Data integration 10.1 Introduction .................................................................................165 10.2 Convert projects from earlier software versions .................165 10.3 Acquire images from Twain compatible scanners ...............165 10.3.1 Select source.............................................................................................166 10.3.2 Acquire ........................................................................................................166 10.4 Export data ..................................................................................166 10.4.1 Reports ........................................................................................................166 10.4.2 XML ...............................................................................................................166 10.4.3 Gel and report identifiers.....................................................................167 10.5 Export to spot excision robots .................................................167 10.5.1 GE Healthcare Ettan spot picker......................................................167 10.5.2 Spot pickers from other manufacturers .......................................169 11 Undo, redo and history 11.1 Undo, redo ....................................................................................171 11.2 History ..........................................................................................172 8 ImageMaster User Manual 28-9381-02 Edition AA Getting started 1 1 1.1 Getting started About this User Manual All users must read this entire manual to fully understand the safe use of ImageMaster™ 2D Platinum 7.0. You will find detailed explanations of all the features and functionalities. The chapters in this manual are generally organized according to the logical sequence of a 2-DE gel analysis, although expert users will agree that some steps can be inverted or repeated at some point. The user manual contains notes, as defined below. Note: A Note is used to indicate information that is important for trouble-free and optimal use of the product. 1.2 About the software ImageMaster offers a flexible solution for the comprehensive visualization, exploration and analysis of 2-D gel data. This version of ImageMaster was developed by a team from the Swiss Institute of Bioinformatics (SIB) in collaboration with Geneva Bioinformatics (GeneBio) SA and GE Healthcare. There are two modules of ImageMaster 2D Platinum 7.0 available for purchase: 1.3 • ImageMaster 2D Platinum 7.0 DIGE: To be used with conventional 2-DE and DIGE gels. It is fully functional, enabling you to add and import DIGE gels directly in the workspace. You can also co-detect DIGE gels using the algorithm created by the GE Healthcare DeCyder™ software development team as well as match, report, plot histograms and perform statistical analyses on DIGE gels. • ImageMaster 2D Platinum 7.0: To be used with conventional 2-DE gels. All menu commands related to DIGE are not functional and are grayed out in the graphical user interface. System requirements In order to install and run ImageMaster, your computer must satisfy the following requirements: • Microsoft Windows XP or Vista operating systems. • Administrative permission to install ImageMaster. ImageMaster User Manual 28-9381-02 Edition AA 9 1 Getting started 1.4 Install the software 1.4 • At least 500 MB of RAM for ImageMaster (recommended: Intel dual-core processor with 1GB of RAM) and 768 MB RAM for ImageMaster DIGE (recommended: Intel dual-core processor with 2GB of RAM). The amount of memory required is determined by the number and size of image files to be processed simultaneously. Increased memory therefore enhances the performance when many and/or large images are analyzed. • A high-quality display. To take full advantage of the software including the 3D View feature, the color resolution should be set to 24 bit (16.7 million colors). However, a color resolution of 8 bit (256 colors) is generally sufficient. It is recommended to use a screen resolution of at least 1024 x 768 pixels. • At least 60 MB of available disk space for program files. • Internet Explorer 6.0 (Microsoft Corporation), Netscape Navigator 7.0 (Netscape Communications Corporation), Mozilla 1.4 (Mozilla Foundation) or higher versions. A browser allows you to print reports and to access scientific databases on the Web. Install the software You can install ImageMaster from a CD-ROM or by downloading the installation package over the Internet. When the CD-ROM is inserted into the appropriate drive on your computer, the Setup Wizard starts automatically and gives a series of on-screen instructions. Alternatively, you can double-click on the icon of the installer file (.msi or .exe file) to launch the Setup Wizard. The ImageMaster installer creates a default directory on your hard disk called Program Files\GE Healthcare\ImageMaster 2D Platinum 7.0, in which the program files are placed. If you want to save the default directory in a different folder, then browse and select the location before continuing the installation. Once installation is complete, it is recommended to restart your computer. 1.5 eLicensing An electronic license (eLicense) file is required to enable ImageMaster to run once installation is completed. There are two types of eLicenses: • 10 Node-locked license (Machine license): To be used on a single computer. It is practical when only a few computers are used for working with ImageMaster. A node-locked license file must be placed on the computer running ImageMaster. ImageMaster User Manual 28-9381-02 Edition AA Getting started 1 • Floating license (Concurrent license): To be used by all computers networked to a license server. It is useful when many users, but not all at the same time, need access to the software. The number of computers that can simultaneously work with ImageMaster depends on the license, and is administered via the license server. A floating license file must be placed on the computer running the eLicense server. This server can either be installed on a computer running ImageMasteror on any other network computer (recommended: install on a network computer that is continually running). ImageMaster checks that a valid license file is available each time the software is launched. 1.5.1 Access code After ordering ImageMaster, a letter including an access code will be sent to the order’s shipment address. The access code is necessary for collecting the eLicense files. Store this access code in a safe place. 1.5.2 Find the physical address You must know the physical address of your computer when collecting the eLicense file. The address identifies the computer and is used by the licensing system. If purchasing a node-locked license, you need the physical address of the computer where ImageMaster is to be installed. If purchasing a floating license is used, you need the physical address of the computer where the eLicense server is to be installed. To find the physical address: 1 On the computer where the eLicense file is to be placed, choose (All) Programs : Accessories :: Command Prompt in the Windows Start menu. 2 In the Command Prompt window, enter the ipconfig /all. There must be a space between ipconfig and /all. 3 Note down the Physical Address among the displayed information but ignore any dashes or colons. If several physical addresses are listed (dependent on the computer’s network connections), any of them can be used for identification purposes. The physical address must be correctly noted for the license file to work. 1.5.3 Install the GE Healthcare eLicense server This section only applies to floating licenses. If you have a node-locked license, then skip to the next section. To install the GE Healthcare eLicense server: ImageMaster User Manual 28-9381-02 Edition AA 11 1 Getting started 1.5 eLicensing 1 On the computer where the eLicense server is to be installed, insert the ImageMaster 2D Platinum 7.0 installation CD-ROM. 2 Click the Install GE Healthcare eLicense Server button. 3 In the installation window, click Next. 4 Accept the default installation path and start the installation. By changing the default installation path, the file paths in LMTOOLS will need to be updated accordingly. 5 Answer Yes to any question about Windows Firewall (this may or may not appear) in order for the eLicense server to work properly. 6 Verify that the Launch GE Healthcare Software Licensing Server box is checked and click Finish. LMTOOLS automatically opens once the installation is successfully completed. 7 Click the Config Services tab and verify that all options are set as in Figure 1-1. The file paths shown (C:\Program Files\GE Healthcare\eLicense server\) are valid if the default installation was done. Figure 1-1. The Config Services tab in LMTOOLS. 8 Click the Save Service button, even if no changes were made. 1.5.4 Collect and place an eLicense file To collect and place a license file: 12 ImageMaster User Manual 28-9381-02 Edition AA Getting started 1 1 Go to the web site http://www.elicensing.amershambiosciences.com/ gtlweb/login. 2 Enter the access code and click Continue. 3 Click Collect Licenses. 4 Select the product (the box is checked). 5 Register your product. 6 Enter the Physical Address (or Host-ID) of the computer where the license file is to be placed (by default the type of Host-ID is Ethernet). Verify that the Physical Address is correct. Click Continue. 7 If the data shown is correct, then select Collect License. Otherwise navigate back in your Web browser to edit. 8 Save the license to a file, or email the license. It is highly recommended to save the license file. If emailing, the license is delivered as raw text in the body of the message. Copy and paste the text into Notepad and save as an ASCII file with the extension .lic. 9 Place the license file. For a node-locked license, the eLicense file must be placed in the ImageMaster installation directory (C:\Program Files\GE Healthcare\ImageMaster 2D Platinum, by default ). For a floating license, the file must be placed in the C:\Program Files\GE Healthcare\eLicense server\Licenses on the computer running the eLicense server. 10 Restart the computer. 1.5.5 Test the eLicense In order to test that the license file is correctly placed, start ImageMaster on all computers where the software is installed. For a floating license, a FLEXlm License Finder window will display asking to specify the License Server System or License File. Choose the first option and then enter the name of the computer on where the license server is installed. Click OK. 1.6 Launch the software Double-click the ImageMaster icon (Figure 1-2) found on your computer’s desktop to start the software. Alternatively, go to (All) Programs : ImageMaster 2D Platinum 7.0 in the Windows Start menu. A splash page appears while the software is loading. It will disappear automatically. ImageMaster User Manual 28-9381-02 Edition AA 13 1 Getting started 1.7 Customer support Figure 1-2. ImageMaster icon. 1.7 Customer support GE Healthcare provides technical and scientific support for ImageMaster. Please contact us if any problems arise during the installation or use of the software. Our support team is happy to help you. How to contact us By email: [email protected]. You can also find a local office at www.gelifesciences.com/contact. Product, system and license information Launch the software and choose Help : About ImageMaster to obtain product, system and license information. The product name, version number and version date that are displayed will be requested in technical support issues. You can view system and license information by clicking on the corresponding buttons. The Copy to clipboard button in the License Information window can be used to paste license data into an email. In the System Information window, find facts about your computer or choose File : Export to save all the information in a text file. 1.8 What’s new? The graphical interface and user interaction modes have been entirely updated. The streamlined analysis in ImageMaster now offers enhanced usability and speed. Features have been redesigned to help minimize manual spot editing and repetitive match editing. Ultimately, tasks are simplified and the reliability of the results are increased. The most important new features in ImageMaster, version 7.0 are listed below: 14 • Fully dynamic tables, histograms, plots and 3-D views in which both content and selection are continuously updated to stay synchronized with the corresponding sheet that contains the gel images. • Simplified import and visualization of images • Improved population matching • Management of multiple matches and composite spots • Reorganized menu structure with icons • Custom and context-related toolbars ImageMaster User Manual 28-9381-02 Edition AA Getting started 1 • One-click to choose desired layout of sheets and panes • Option to surround spot selections by boxes, for easier identification • Single tool to select/edit spots and annotations • Dedicated landmark tool • Measure tool to compute pixel, pI, MW, or real-world (centimeter or inch) distances between spots • Reviewed contrast adjustment feature • New 3D View • Customized report templates • Adaptive display of histograms • And much more… ImageMaster User Manual 28-9381-02 Edition AA 15 1 Getting started 1.8 What’s new? 16 ImageMaster User Manual 28-9381-02 Edition AA Graphical user interface 2 2 Graphical user interface 2.1 About the interface The graphical user interface is divided into four main parts, shown in Figure 2-1. They are the Menu Bar, the Toolbars, the Status Bar, and the Display Zone. The Display Zone is the center of the interface. This is where gel images are arranged in sheets and panes. The Workspace and any reports are dockable windows found along the edges of the Display Zone. a b e f g d h c Figure 2-1. The ImageMaster window. (a) Menu Bar, (b) Toolbar, (c) Status Bar, (d) Display Zone, (e) Sheet, (f) Pane, (g) Workspace, and (h) Reports. 2.2 Menu bar You can choose actions to be performed during your analysis from the Menu Bar. The menus are context related. This means some of the commands may not be available all of the time and either go away or are grayed out. For example, ImageMaster User Manual 28-9381-02 Edition AA 17 2 Graphical user interface 2.2 Menu bar the Select menu allows you to select spots, matches and annotations for detection and matching. Therefore, this menu is neither available nor displayed while viewing and editing images in the Image Pool. Menu Description File Close, save, import, export, print and other basic operations. You can also exit ImageMaster. Edit Undo/redo the last operations, show a history of operations, or edit (add, modify, delete) specific gels, spots, annotations or matches. You can also edit spot sets and enable spots. View Modify the settings for grid lines, profile or overview in the display, align images, show dual color or spot overlap in the current sheet, or change the way gels, spots, annotations or matches are visualized. Select Select specific spots, spot sets, annotations or matches. Reports Display tabular or graphical information about selected gels, spots, annotations or matches, and compute differences and similarities between gel images. The data analysis is based on robust statistics, factor analysis, and statistical tests. Tools Change display, quantification, and other options at the software level and customize the user interface (custom toolbars, keyboard shortcuts). Create and control a calibration tablet while working in the Image Pool . Help Access documentation and obtain license, product, version, or system information. Most menu commands also have toolbar icons and/or keyboard shortcuts. 2.2.1 Keyboard shortcuts Keyboard shortcuts, when available, are designated on the right-hand side of the corresponding menu command. A list of all shortcuts is given in the Appendix. Please note the logic behind the key combinations: Ctrl is used to maneuver gels. Shift is used to maneuver spots. Alt is used to maneuver annotations. Ctrl + Shift is used to maneuver matches. You can create your own keyboard shortcuts for menu commands. Note: A new keyboard shortcut must be unique. Be careful not to duplicate a keyboard shortcut that is already assigned to another menu command. 18 ImageMaster User Manual 28-9381-02 Edition AA Graphical user interface 2 You risk destroying an existing shortcut. However, a given command can have several, different keyboard shortcuts. To add your own keyboard shortcut: 1 Choose Tools : Customize. 2 Click the Keyboard tab. 3 Select the menu in the Category drop-down list and then select the command for which you want to create a shortcut (Figure 2-2). 4 Read through the Key assignments list to see if the shortcut is currently assigned. 5 Click in the Press new shortcut key box and then press the new combination on your keyboard. 6 Click Assign. The software warns you when the shortcut is already assigned to another command and asks if you want to re-assign it. Click No and come up with a different shortcut. 7 Click Close. Figure 2-2. Defining keyboard shortcuts in the Customize window. ImageMaster User Manual 28-9381-02 Edition AA 19 2 Graphical user interface 2.3 Toolbars 2.3 Toolbars 2.3.1 Default toolbars The standard toolbars provided are designed so that you can quickly manipulate your gel data and apply the most frequently used features. Each of the tools are described in detail elsewhere in the User Manual. Tools This toolbar contains the basic tools of the software. More importantly, their functions (Move, Zoom, Region, Selection, Measure and Landmark) are not available in any menu. Although they do have corresponding keyboard shortcuts. Display This toolbar contains the options Undo Zoom/Move, Redo Zoom/Move, Adjust Contrast and Cursor Information Window. Image The image toolbar (Rotate, Flip, Invert Gray Levels, Crop and Add Files to Project) is contextual; it is only available when working with images in the Image Pool. Detect And Match Spots This toolbar is only displayed when working with gels in a Match or Class sheet (that is, once gels have been imported into a project). You can Detect, Enable Edit, Match Gels, Add Match, Delete Match and Show Vectors. Edit Spots This toolbar is only available when spot edition is enabled. Choose Edit : Spots : Edit Enabled to get into this mode. 20 ImageMaster User Manual 28-9381-02 Edition AA Graphical user interface 2 2.3.2 Customize toolbars Toolbars can be configured according to your individual specifications. Toolbar position To change the position of a toolbar, click the left edge and drag the toolbar to the position you want. You can drag a toolbar to any of the edges of the user interface. When a toolbar is dragged outside of the frame of the ImageMaster window, it becomes a floating window. Toolbar format By default, the toolbar icons in the software are small (16x16 pixels). You can choose to display large icons (24x24 pixels) for better visibility. In addition, when you move the mouse over an icon, a screentip appears. Perhaps you prefer to hide all the screentips, or remove the keyboard shortcuts for the tools from the screentips. To modify the toolbar format: 1 Choose Tools : Customize. 2 Click the Options tab in the Customize window. 3 Select the desired options in the Other section. 4 Click Close. Custom toolbars You can create your own toolbars with icons for the functions you use most commonly. To create a custom toolbar: 1 Choose Tools : Customize. 2 Click the Toolbars tab in the Customize window. 3 Click New to create a toolbar. Enter a name for the toolbar and click OK. An empty toolbar is created below the existing ones. 4 Click the Commands tab in the Customize window. 5 Select the menu from the Category list. Then select the command for which you want to create an icon and drag it to the empty toolbar. 6 Repeat step 5 to add icons to the toolbar. 7 Click Close in the Customize window. ImageMaster User Manual 28-9381-02 Edition AA 21 2 Graphical user interface 2.4 Status bar 2.4 Status bar The Status Bar at the bottom of the Display Zone is an important resource. It indicates the total number of gels, spots, matches and annotations that are selected in the current sheet. If you move your mouse over a gel image, the Status Bar also indicates the X and Y coordinates at the cursor position, as well as the image intensity. The unit of the coordinates can be changed in Tools : Options, under the Display tab. 2.5 Display zone Gel images are opened in the Workspace and viewed in sheets and panes in the Display Zone (Figure 2-3). Their layouts can be arranged according to your requirements. Figure 2-3. The Display Zone. There are two sheets open here, including the Image Pool. The current sheet AB is in front and contains four panes (AT1, AT2, BT1 and BT2). Only the pane AT1 is selected (green tab). By clicking the Layout icon for the pane, different options (Stacked, Tiled, One Row, One Column, Free) are displayed. Similarly, click the Layout icon in the upper right corner to re-arrange a sheet. 2.5.1 Sheets When no dockable windows (Workspace, reports) are open, sheets occupy the entire Display Zone. Each sheet has a tab, with its name and an icon representing its type: • 22 Image Pool: This sheet contains images for viewing and basic processing. ImageMaster User Manual 28-9381-02 Edition AA Graphical user interface 2 • MatchSet: This sheet is opened by right-clicking on the name of a match set in the Workspace. Spot detection and matching must be carried out on this type of sheet. • Class: This sheet is opened by right-clicking on the name of one or several classes in the Workspace. To carry out advanced expression analysis, you must work in this type of sheet. When you move the mouse cursor over a sheet tab, the screentip specifies the type. Selection The current sheet is always in front and its name is in bold. Select a sheet by clicking on its tab. Close Click the Close icon in the upper right corner of the current sheet when you are finished working with it. Layout The Layout icon to the left of the Close icon can be used to choose the arrangement of the panes in a sheet. Option Description Stacked Panes in a sheet are one on top of another. Tiled Panes in a sheet are side by side. One Row Panes in a sheet are in a single horizontal line. One Column Panes in a sheet are in a single vertical line. Free You specify the number of panes laid out horizontally and vertically in a sheet. 2.5.2 Panes There can be one or more panes in a sheet (see Figure 2-3). Each pane has a tab with its name. On the left side of the tab, one or more icons describe the match or class hierarchy. Selection Select a pane by clicking on its tab. Use the Shift or Ctrl keys to make multiple selections. Click the sheet tab to select all panes in a sheet. Selected panes have green tabs. By default, panes are laid out in Tiled mode. When working in a different mode like Stacked, bring a hidden pane to the front by clicking on its tab. ImageMaster User Manual 28-9381-02 Edition AA 23 2 Graphical user interface 2.5 Display zone Layout Click the Layout icon on the right side of the tab to change the arrangement of the images in a pane. The options are the same as for panes in a sheet. 2.5.3 Images By default, the gel name is displayed in the upper left corner of an image. The color of the name indicates if the image is selected (green) or not (gray). If an image name has a red corner, this means that it is the reference image for the matching. If an image name is a darker green or darker gray than the other images, then it is the current sheet reference. All other images in the sheet are compared to this sheet reference when using the menu commands in View : Sheet. To hide the image names, choose View : Global : Show Gel Names. The image name is replaced by three dots. Move the mouse over an image name to view a screentip specifying the match hierarchy. In a Class sheet, the class and path to which it belongs are also given. If the image is the sheet reference, then this fact is included in the screentip. Selection Select an image by clicking on its name. Use the Shift or Ctrl keys to make multiple selections. Click the pane tab to select all images in a pane. When images are hidden like in Stacked mode, bring an image to the front by clicking on its tab at the bottom of the pane. Quickly sift through images using the Page Up and Page Down keys on your keyboard or click on the navigation triangles in the lower right corner of a pane. Scrollbars The scrollbars on the right and bottom edges of each image can be used to change the zoom factor of an image by dragging one of the ends of the scrollbar. You can also move the visible area of the gel horizontally or vertically by clicking in the middle of the scrollbar and dragging left/right or up/down. Click on the gray square at the intersection of two scrollbars to reset the image to its full image size. If you want to view a specific area of your gel image, choose View : Global : Scrollbars : Adjust. In the Adjust Visible Area window, set the exact horizontal and vertical start and end coordinates for the area to be displayed. You can do this in terms of different units: Pixel coordinate, Percentage and Real coordinate (pI and MW). Please note that pI_MW annotations must be defined in order to use this function. 24 ImageMaster User Manual 28-9381-02 Edition AA Graphical user interface 2 To hide the scrollbars, choose View : Global : Scrollbars : Show. In that case, You can still move and zoom images by using the Move and Zoom tools in the toolbar. 2.5.4 Switch order You can change the order in which images are displayed by dragging the gel name onto another image. It is then inserted before this image. Similarly, you can re-order panes by dragging their tabs to a new position. Swap panes or images by choosing View : Sheet : (Navigation :) Switch or the Ctrl+F shortcut. This reverses the last re-ordering operation applied to a pane or image. 2.6 Workspace The Workspace plays an important role in the software. It allows you to organize your gels into projects, to specify how the gels are to be matched together, and to define your classes (or groups) for statistical analysis. A brief description of the Workspace window is presented here. The utility of the Workspace is discussed in another chapter. ImageMaster User Manual 28-9381-02 Edition AA 25 2 Graphical user interface 2.6 Workspace The Workspace window is a dockable window and has two main parts: the Workspace toolbar and the Navigator (Figure 2-4). Figure 2-4. The expanded view of the Workspace window. The Workspace toolbar and Navigator (at the left) are always visible. The file details in the expanded view (at the right) are only displayed when desired. 2.6.1 Toolbar Commands to create new projects, add files to projects, remove, backup and restore projects are found under the Project icon in the Workspace toolbar. . Click the Expanded View icon to enlarge the Workspace window to include details of all files selected in the Navigator. The files can be sorted in ascending or descending order by clicking a column header. Click the Expanded View icon again to hide the file information. 2.6.2 Navigator The Navigator displays all files and folders you can view (Image Pool) and analyze (projects). The look and feel is similar to Windows Explorer. There is a hierarchical structure of folders, subfolders and files that can be expanded or collapsed, dragged and dropped in a new location, copied and pasted, etc. 26 ImageMaster User Manual 28-9381-02 Edition AA Graphical user interface 2 When launching the software for the first time, there is an empty Image Pool folder. Images are opened through the Image Pool. To further analyze images (detect, match, carry out statistical analysis, etc.), they must be transferred to a project. You can work on many projects in the Workspace, each of which will contain one or more root structures with Match and Classes subfolders. Current sheet Any item in bold in the Navigator corresponds to items displayed in the current sheet. Contextual menus A contextual menu containing relevant options appears when you right-click an item in the Navigator. Navigator icons Each folder type in the Navigator has a specific icon (Image Pool, Project, Match, Class). In addition, images and match set folders have icons that indicate their status. You can distinguish DIGE gels from non-DIGE gels, know which gels have been detected and matched, and recognize gels used as references for matching. Icon Meaning Image Pool folder. Project. Match folder. Classes folder Table 2-1. The folder icons in the Navigator. Icon Meaning Undetected image / reference image. Detected image / reference image. Matched image / reference image. ImageMaster User Manual 28-9381-02 Edition AA 27 2 Graphical user interface 2.7 Reports DIGE image (in class). DIGE gel / reference gel. Matched DIGE gel / reference gel. Match set / reference match set. Matched match set / reference match set. Class. Table 2-2. The Navigator icons inform you about the type and status of the image, gel and match set. 2.7 Reports Reports are highly practical for organizing and describing your gel data. They make it much easier to process all of the information. Reports are not necessarily in table format. Graphical representations of data such as histograms, scatter plots and 3D views are treated as reports as well. All reports are dockable windows. Report Description 3D View A three-dimensional view of selected gel regions or areas around selected spots. Analyze Gels Information about each selected spot match such as its Match ID, value for each spot in the match, and chosen statistical measures calculated on all spots in the match. Scatter Plots also provide information (slope, offset, correlation coefficient, fitting error) that compare the spot values for two gels. The Match Statistics Table displays the number of matches and percentage of matches for each gel at the selected level of the match hierarchy. The DIGE Histogram displays the frequency distribution of the DIGE volume ratios. 28 ImageMaster User Manual 28-9381-02 Edition AA Graphical user interface 2 Report Description Analyze Classes Central tendency, dispersion, and overlapping measures for classes of gels computed for all selected matches. Differences between the spot values in several classes can also be quantified with Statistical Tests such as ANOVA, Mann-Whitney U test and Kolmogorov-Smirnov test. Gel Table Summarized information about the selected gels, such as Gel ID, file name and path, gel calibration data, gel resolution and size, number of detected spots, user defined properties such as sample type, staining or date of the experiment, and much more. Predefined templates (Properties, Files, Descriptions, Calibration) allow you to quickly display a specific subset of fields. You can also create custom templates. Spot Table Specific information about selected spots such as Spot ID and coordinates, quantification values, attached labels, etc. Annotation Table Information about annotations, including the label content for each category, the annotation coordinates and Spot ID (if the annotation is linked to a spot). 2.7.1 Dynamic content Report content is continuously updated. A report selection is synchronized to reflect the most current data from the corresponding sheet that contains the gel images. Note: Reports are attached to their corresponding sheet. If the sheet is closed, the reports will be closed as well. 2.7.2 Content based on enabled spots By default, all spots are enabled and therefore represented in the reports. But the content of reports can be limited to a subset of spots by deactivating spots that are not of interest. 2.7.3 Toolbars Most reports have a toolbar with the following icons in addition to some reportspecific icons and functionalities that are described in later chapters of the User Manual: Suspend synchronization By default, the selection in the report is continuously synchronized with the corresponding sheet that contains the images and with other reports. Click the Suspend Synchronization icon to stop the synchronization and render the selection in the report independent of the selection on the gel, and vice versa. ImageMaster User Manual 28-9381-02 Edition AA 29 2 Graphical user interface 2.7 Reports Save Enter a name and select the desired format for the file to be saved. Tables can be saved in tab-delimited text format (.txt), as a Microsoft Excel Workbook (.xls), or in XML format (.xml). Graphics can be saved in PNG, TIFF or BMP formats. Print Normal print options are available when printing graphical reports. When printing tabular reports, the table is first displayed in your default Web browser. This is because the XSL stylesheet located in the Template\Reports folder of the ImageMaster installation directory is used to transform the XML report into an attractive table. You can then use the print option in your browser to get a printout. Copy to clipboard Export your data directly into another application. First select the desired lines in a table, or the desired graphics in a window, using the Shift or Ctrl keys. Then copy the selection to the clipboard by choosing the Copy to Clipboard icon. Paste directly into the preferred software. Previous in selection Click the Previous in Selection icon to skip to the first selected item encountered when scrolling towards the top of your table. Next in selection Click the Next in Selection icon to skip to the first selected item encountered when scrolling towards the bottom of your table. Settings Click this icon to change the display settings for your report. In most cases, this means setting the visibility (hidden or shown) of the columns. In some cases (Histograms and Match Statistics Table), you can define other display options. Select by value This feature allows you to select items in the report based on a numerical search criterion. Click the Select by Value icon, then select the measure (that is, column) you want to use for refinement, and finally set the lower and/or upper limits of your search interval. 2.7.4 Customize reports Sorting data in columns Data in tabular reports can be sorted by the column content. If you click once on the header of a specific column, a triangle is displayed indicating that the column's numerical or textual data is sorted in ascending order. When you click once more on the header, the triangle inverts indicating that the data is sorted 30 ImageMaster User Manual 28-9381-02 Edition AA Graphical user interface 2 in the opposite order. Note that ascending order means that numbers are sorted from 0 to 9 and text is sorted from A to Z. Column visibility Load a predefined template or save your own template indicating what columns should be hidden or shown using the Settings icon in a report toolbar. This is particularly useful when you only want the essential information to appear for clarity or for printing purposes. To apply an existing report template: 1 Click the Settings icon in a report toolbar. 2 In the template window (Figure 2-5), select a template name with the Load icon. By default, only the Gel Table has more than one predefined template (Properties, Files, Decriptions, Calibration). 3 Click OK. To create and save your own report template: 1 Click the Settings icon in a report toolbar. 2 In the template window, select (box is checked) the attributes that you want to show in the report and deselect (box is unchecked) the attributes to hide columns. 3 To save the template for later use, click the Save icon. Choose a name from the list or select <New...: to create one. Click OK. 4 Click OK in the template window. To delete an existing report template: 1 Click the Settings icon in a report toolbar. 2 In the template window, click the Remove icon and choose the template to be deleted. Click OK. ImageMaster User Manual 28-9381-02 Edition AA 31 2 Graphical user interface 2.7 Reports 3 Click Yes when asked for confirmation. Figure 2-5. Report template window. Column order You can reorganize table columns directly in a report window. To do so, drag the column header to its new position. You will see red arrows at the insertion point. Column size You can enlarge or reduce the column size. Drag the right edge of the column header until the column is the width you want. To resize columns so that their whole content is displayed, double-click on their separator. The column to the left of the cursor is resized. 2.7.5 Edit table cells In the Spot table, cells containing annotation labels are editable. Double-click in a cell to start typing or editing your label. When finished, a single click in any cell quits the editing mode. Please note that annotation categories of the data type Set are displayed as check boxes. A checked box means that the item belongs to the Set. An empty box means that it does not belong to the Set. The same is true for spot sets represented in any of the tables: a checked box means that the spot belongs to the set. An empty box means that the spot does not belong to the set. To check several boxes simultaneously: 32 1 Use the Shift or Ctrl keys to select the rows in which you want to check or uncheck the box. 2 Click in the box of one of the selected rows. All rows are now either checked or unchecked. ImageMaster User Manual 28-9381-02 Edition AA Graphical user interface 2 2.8 Dockable windows The Workspace, reports, and Adjust Contrast window are dockable windows. Dockable windows make it easier for you to work with numerous windows at the same time. These windows can be docked (that is, fixed in place) against the left, right, top or bottom edges of the ImageMaster window and always lie on top when visible. A visible window can be in one of three modes: Pinned The pinned mode enables dockable windows to be locked into position around the edges of the ImageMaster window. Once a window is pinned, you can move it to a different location by dragging the title bar (Figure 2-6). Guides indicate where the window may be docked. By moving the cursor over the guides, a shaded blue box appears showing where the window will reside if the left mouse button is released. If you move the dockable window to a nonpredefined location, it becomes a floating window. Moving a docked window may affect the location and size of other docked windows. Un-pinned A visible window in un-pinned mode automatically collapses when not in use to become a tab at the edge of the ImageMaster window (in Figure 1-7, the Workspace is in this mode). When you click on a docked tab, the window slides back into view and is ready for use. You can also click on Minimize to minimize a window in un-pinned mode. Floating A dockable window in floating mode will always appear on top. It can be dragged to any position within the software or even outside the ImageMaster window. You can switch in and out of floating mode by double-clicking on the title bar of a dockable window. Tabbed groups Dockable windows can be organized into tabbed groups. This feature extends your ability to maximize the use of limited screen space by combining multiple dockable windows into one window. In order to form a tabbed group, drag the title bar of a dockable window into the center of another. You will see the nested tabs at the bottom of the docked window. In order to separate a tabbed group, ImageMaster User Manual 28-9381-02 Edition AA 33 2 Graphical user interface 2.9 Options drag a tab away from the docked window or double-click on the tab. Please note that tabular reports and graphical reports cannot be grouped together. Figure 2-6. The Class Analysis Histograms window previously docked at the right edge will now be docked to the right of the Class Analysis Table window, in the lower left corner of the ImageMaster window. 2.9 Options You can set various parameters that influence your work in ImageMaster. These settings are accessed by choosing Tools : Options in the menu. More detailed information about the options are provided in the related chapters of the User manual. However, an overview of the settings, per tab, is given below. Display • Indicate the default spot colors (for enabled, disabled, selected and overlapped spots) and the color for the match vectors. 34 ImageMaster User Manual 28-9381-02 Edition AA Graphical user interface 2 • Choose the units to express coordinates in the Status Bar and Measure tool. • Indicate if spot selections should be surrounded by boxes, for easier localization. Annotation • Define the annotation categories that should always be available in the software, and set their attributes and display properties. Gel descriptions • Define the gel descriptions that should always be available in the software. Quantification • Specify the spot quantification value to be used for non-DIGE (Value) and DIGE (DIGE Value) experiments. This spot quantification value is used in Gel and Class Analysis Reports. • 2 Compute the spot areas in mm , based on gel resolution (default), or pixels. ImageMaster User Manual 28-9381-02 Edition AA 35 2 Graphical user interface 2.9 Options 36 ImageMaster User Manual 28-9381-02 Edition AA Image Pool 3 3 Image Pool 3.1 Introduction This chapter is about opening and processing images in the Image Pool. You must be familiar with the concepts described in the last chapter (the Workspace, sheets, panes and images) in order to get the most out of it. 3.2 Start with good images Your gels must first be converted into an image file by an appropriate imaging device. During digitization, a gel is resolved into a two-dimensional matrix of squares, or pixels. Each pixel in the generated image file is characterized by its X and Y coordinates, and its signal intensity, or gray value. To make any analysis meaningful, it is important to start with good quality image files. The following paragraphs give some helpful tips on what resolution, depth and image formats should be used to obtain the best possible results. 3.2.1 Resolution The scanning resolution of a gel is critical as it influences the amount of visible detail in the image. A low resolution corresponds to a large pixel size or a small number of pixels (or dpi, dots per inch). When the image resolution is too low, individual spots cannot be distinguished. On the other hand, when the scan resolution is too high, the image file becomes very large. This slows down the gel analysis significantly. A resolution between 150 and 300 dpi is generally sufficient for gel analysis. 3.2.2 Image depth The range of potential gray levels in an image varies according to the image 8 depth. In the case of an 8-bit image, one pixel has 256 (2 ) possible gray values (0 to 255). Images scanned with a higher image depth contain more information. 16 A 16-bit image (2 = 65536 gray levels) will reveal more subtleties. We strongly recommend an image depth of at least 12 bits for gel analysis. 16 bits is preferred. Please make sure to use gray scale images for your analysis, and not color images. The extra color information (one intensity value for each color channel) is of no value. ImageMaster User Manual 28-9381-02 Edition AA 37 3 Image Pool 3.3 Preview images 3.2.3 Calibration Some imaging devices can measure more gray levels (for example, 100000 or more) than can be stored in the availabe image formats. These instruments encode the gray values using a nonlinear calibration curve (generally encoding low intensity values with higher accuracy than the high intensity values), to conserve as much information as possible in the saved files. ImageMaster uses the calibration curve contained in these image files to recalculate the measured gray values and use them for display and quantification. Other devices convert raw pixel values into real-world units (generally optical density or OD). This means that the range of gray values is the same no matter what the original image depth. There are image capture devices, such as the GE Healthcare ImageScanner™ in conjunction with the LabScan™ software, that even allow you to perform this type of calibration. When this is the case, ImageMaster takes into account the conversion tables or calibration formulas stored in the files. You can also calibrate such an image capture device within ImageMaster using calibration step wedges or calibration strips. 3.2.4 Image editing General purpose graphics software such as Adobe Photoshop ignore or even remove calibration information. Therefore, you should not use them to flip, rotate, crop or invert your images. Instead, use the software that came with your scanner or the dedicated tools in ImageMaster. 3.2.5 File format The supported input formats are GEL (Molecular Dynamics), MEL (ImageMaster), TIFF (Tag Image File Format), IMG (Fuji), GSC and 1SC (Bio-Rad). Please note that the TIFF format does not include calibration information. 3.2.6 DIGE file naming convention To facilitate the import of DIGE images, it is recommended that the file names for the group of two or three images contain a common string and their respective dye names (Cy2, Cy3, Cy5). 3.3 Preview images 3.3.1 Open images You can open gel images that are in any of the above-mentioned input formats (.mel, .gel, .tif, .img, .gsc, .1sc). To open gel images: 1 38 Do one of the following: ImageMaster User Manual 28-9381-02 Edition AA Image Pool 3 • Choose File : Open. • In the Workspace window, click the Project icon. In the Add Files window, search for Files of Type “All Image Files (*.mel; *.tif; *.gel; *.img)”. • In the Navigator of the Workspace window, right-click on the Image Pool folder and select Add. 2 In the Open Files or Add Files window, browse the directory where the image file is located, select its name and click Open. Use the Shift or Ctrl keys to make multiple selections. Note that you can select files from multiple DIGE gels. 3 For the different types of images, do the following: • For non-DIGE images: Specify the staining. If the staining cannot be found in the list, you can type a new one. Click OK. • For DIGE images: Select the images that are part of the same DIGE gel (Figure 3-1). By default, the software proposes image combinations based on the file names. Click Add to confirm one DIGE gel at a time, or Add All if the proposed combinations are all correct. The suggested names for the created DIGE gels must be edited and confirmed individually. Figure 3-1. Create DIGE Gel window. The first list contains the Cy2 images to be opened, the second the Cy3 images and the third the Cy5 images. The software proposes the combination of images based on the file names. Note: The software checks the image resolution before opening a file. If the resolution is too low, you get a warning message. If it is higher than 300 dpi, you are able to scale the image in order to reduce its size. 3.3.2 Image pool sheet The gel images appear in the Image Pool folder in the Workspace and are automatically opened in the Image Pool sheet (Figure 3-2). Non-DIGE images all appear in a single pane with the name Files. A separate pane is displayed for each DIGE gel, containing the images belonging to that gel. ImageMaster User Manual 28-9381-02 Edition AA 39 3 Image Pool 3.3 Preview images Remove Gels remain in the Image Pool until they are added to a Project. When you are finished working with an image, right-click on it and select Remove. To remove all images in the Image Pool, right-click on the Image Pool folder and select Remove All. Please note that this action never affects the original image files (which always remain unchanged in their original location). Hide / display If you do not want to display all gels in the Image Pool sheet, you can right-click on certain items in the Image Pool folder and select Hide. To show a hidden image, right-click on it and select Display. To open the Image Pool sheet at any time, right-click on the Image Pool folder in the Workspace and select Display. Properties To rename a gel or image, or to see the file path, right-click on a gel and select Properties. Figure 3-2. Image Pool folder in the Workspace and Image Pool sheet. 40 ImageMaster User Manual 28-9381-02 Edition AA Image Pool 3 3.4 Process images The Image toolbar provides the basic tools to process images: Rotate, Flip, Crop and Invert Gray Levels, which can also be found in the Edit : Gels menu. These tools are only available when the Image Pool is the current sheet. They are also optional and should only be applied when needed. Processing your images in ImageMaster does not affect your original image files. Copies are saved in a temporary folder until the images are added to a project and saved in the corresponding project folder. Please note that these operations are simultaneously carried out on the two or three images in a DIGE gel. 3.4.1 Rotate Selected images can be rotated by 90° CCW (counterclockwise) or 90° CW (clockwise). Free rotation (the third icon) can also be applied, although it should be avoided since it modifies the original data. To freely rotate an image: 1 Select the gel image to be rotated in the Image Pool sheet. 2 Click the Free Rotate icon. 3 A red grid appears on the image. The bold horizontal grid line plays the role of landmark to help you visualize the rotation. It becomes the new horizontal in your rotated image. 4 Click anywhere in the image and rotate the grid while holding the left mouse button. Release the button when the bold line is parallel with what should be the new horizontal in your image (Figure 3-3). You can also manually enter a rotation angle in the Rotation Tool window. ImageMaster User Manual 28-9381-02 Edition AA 41 3 Image Pool 3.4 Process images Figure 3-3. Rotation Tool window. The grid is rotated until its bold line is parallel with what should be the new horizontal reference. When the mouse button is released, the gel image is rotated. 3.4.2 Flip When gel images are scanned in the wrong direction, you can Flip Horizontally or Flip Vertically to produce their correct mirror image. 3.4.3 Crop You can crop your gel images with the Crop tool. This creates new gels that only contain the selected area and removes the outer area. When you crop a gel, you get the choice to create a new image (a number is appended to the existing name) or to overwrite the image in the Image Pool. Note: Gels in the Image Pool are copies of the original image file. Crop area The crop area is a region that can have an anchor attached to it. You can position the anchor on an easily recognizable protein spot. As the region moves with the anchor, and vice versa, you can easily crop a similar part of each gel by correctly positioning the crop areas (of the same size) in the gels (Figure 3-4). 42 ImageMaster User Manual 28-9381-02 Edition AA Image Pool 3 To define a crop area: 1 Click the Region tool and place the cursor at the top left position of the area you want to crop. Hold down the left mouse button and move the cursor to the bottom right position (a dashed box is displayed). Release the mouse button at the end point. 2 Move a crop area by clicking inside the box and dragging it. Change the size of the area by dragging a corner or edge. If the box is reduced to its minimum size, its appearance changes to a blue circle. To remove an area, double-click on the image. 3 If you want to attach an anchor to the crop area, hold the Alt key while clicking on an easily recognizable protein spot. A dark blue circle will be centered on the spot. Note that this anchor may be located inside or outside the crop area. 4 To change the position of the anchor, hold the Alt key and click another spot. To remove the anchor, hold the Alt key and click on the anchor. 5 Propagate the crop area to the other images in your sheet by holding the Shift key while clicking in the crop area. 6 Adjust the position of the crop area in each gel by moving it so that the anchor is centered on the appropriate spot. Figure 3-4. Identical crop areas in three gel images. 7 Click the Crop icon to crop the image according to your area. Crop area export / import Crop areas can be exported and imported to ensure that the final size of all your cropped gels is identical, even between work sessions. ImageMaster User Manual 28-9381-02 Edition AA 43 3 Image Pool 3.5 Calibrate images To export a crop area: 1 With the Region tool, define a crop area as described above. 2 Select the gel in which you defined the crop area. 3 Choose Edit : Gels : Crop Area : Export to save the crop area to a file with the extension .cpt (Crop Tool). 4 Browse to locate a folder and enter a file name. Click Save. To import a crop area: 1 Select the gels to be cropped to a previously defined crop area. 2 Choose Edit : Gels : Crop Area : Import and select the previously saved file. Click Open. 3 The crop area appears on the selected images. 4 By clicking inside the area with the Region tool and dragging it, you can move the crop area to superimpose the anchor on a characteristic spot. 3.4.4 Invert gray levels You can invert the gray levels of selected gels. This means that if your image shows white spots on a black background, the inversion displays black spots on a white background (the required mode for analysis in ImageMaster). Note: When your images open in the software with white spots on a black background this may indicate that you used incorrect scanner settings or that your files are not properly imported. Please verify your image acquisition parameters. If you think the software does not correctly support your files (that is, saved in one of the recommended input formats), please contact our technical support service. 3.5 Calibrate images 3.5.1 Display calibration information about images It is recommended to use calibrated images for your gel analysis. To verify if your images were calibrated, and possibly view the calibration information: • 44 Choose Reports : Gel Table, click the Settings icon and select the Calibration template from the Load drop-down list. The Calibration Unit, Formula, Name, Creator and Date are displayed in the report. If nothing appears in these columns, the gels were not calibrated. Create a calibration according to the following sections. ImageMaster User Manual 28-9381-02 Edition AA Image Pool 3 • If your image was calibrated with LabScan 5.0 or 6.0, you can select the image and choose Edit : Gels : Show Calibration Plot to view the calibration curve. See below for details about the calibration curve. If you are digitizing your images using a flatbed document scanner and do not have calibrated images yet, you can prepare and apply a calibration at this point, before adding your images to a project. It is generally recommended to perform this type of intensity calibration on the image capture device once every month. 3.5.2 Prepare for a calibration of the image capture device Scan a calibration step tablet To calibrate the image capture device, you need to scan a calibration step tablet or calibration strip along with your gels. These step tablets have known intensity values (expressed in optical density, OD, or diffuse density, DD) published by the manufacturer of the step tablet. Please note that for the purpose of 2D gel analysis, it is only useful to calibrate the image capture device when working in transparent mode. No calibration needs to be done when you do reflective scanning. When both a transparent and a reflective calibration strip are provided, be sure to use the appropriate calibration step tablet. Calibration tablet file The OD values for the step tablet have to be specified in a Calibration Tablet File, together with other information such as the height and width of the tablet, and the number of steps. An example of such a Calibration Tablet File (Kodak2.tab) can be found in the Template\Tablet folder of the ImageMaster installation directory. This Calibration Tablet File is made for use with the Kodak Step Tablet no. 2. If you do not use this specific step tablet, you can copy the file and edit the data to make your own Calibration Tablet File. You can edit the file with tools such as Windows Notepad. As the intensity values supplied with your step tablet are generally expressed in diffuse density (DD), you have to convert them to OD values. For this purpose, the manufacturer of the step tablet should provide the appropriate relationship. For the Kodak Step Tablets no. 2 and 3, for example, this is OD = 1.4 DD. 3.5.3 Create calibration of the capture device You can create a calibration once you have scanned the step tablet and have a correct Calibration Tablet File. To create a calibration: ImageMaster User Manual 28-9381-02 Edition AA 45 3 Image Pool 3.5 Calibrate images 1 Open the step tablet image file. If necessary, rotate the image so that the light steps are displayed at the top. 2 Choose Tools : Calibration Tablet : Create. 3 In the Load Step Tablet Definition window, browse to the folder where you saved the Calibration Tablet File (.tab) specifically tailored to your step tablet (see above), select the file and click Open. 4 A red calibration step overlay appears on the image and the Create Calibration window is displayed (Figure 3-5). 5 Adjust the position of the steps by dragging the overlay while holding the left mouse button. The size of a step on the red overlay (the distance between two short horizontal lines) should correspond exactly to the size of a step on the image. If this is not the case, you must adjust the height of the tablet in the Calibration Tablet File. Figure 3-5. Image of the step tablet with the red calibration step overlay. The Create Calibration window shows the calibration curve and the OD values for the different steps (on the left). When selecting a step in the list, the corresponding step becomes 46 ImageMaster User Manual 28-9381-02 Edition AA Image Pool 3 automatically highlighted in green on the step tablet overlay and in the calibration graph. 6 At the left of the Create Calibration window, you see the theoretical optical density (OD) values of the different steps in the tablet (the values you entered in the Calibration Tablet File). Some steps are automatically deselected (grayed out) because of their unreliable values. You can deselect additional ones if you estimate that they should be excluded from the calibration process. At the right of the Create Calibration window you see the calibration curve between the logarithmic transmittance values on the X-axis, and the OD intensities on the Y-axis. Note that the measured intensity values for each step are calculated as median intensities over all the pixels in the small rectangle area for each step (on the step overlay). The horizontal dispersion intervals in blue (or gray for deselected spots) represent the intensity ranges when 10% of the less intense and 10% of the most intense pixel values are removed. The calibration formula and error are given below the graph. 7 You can display some reports to judge the quality of your scanner calibration (see below for more details). 8 Once you are satisfied with the calibration, close the Create Calibration window. The software asks if you want to apply this new calibration. If you answer Yes, ImageMaster applies the calibration to the image. The icons in the toolbar of the Create Calibration window and their use are: Open another step tablet definition. Save the calibration (with the extension .cal). Print the calibration graph. Copy the calibration graph to the clipboard. Display related reports: • The Fitting Table displays the calibration formula. • The Calibration Table displays for each step: the step number, the measured average gray level, the theoretical intensity value, and the fitting error (difference between the curve and the point). ImageMaster User Manual 28-9381-02 Edition AA 47 3 Image Pool 3.5 Calibrate images 3.5.4 Apply a calibration to an image Once you have created a calibration using a step tablet, and saved this calibration in the step tablet image file or a calibration file (.cal), you can apply the calibration to newly-scanned image files. To apply a calibration to a gel: 1 Display and select the gels the calibration should be applied to. 2 Choose Edit : Gels : Apply Calibration. 3 Select the source of the calibration information. This can be an open gel (or step tablet image) that was already calibrated or you can select a file (.cal or .mel) from the hard disk. All pixel and spot values subsequently calculated and displayed in the software correspond to the calibrated values. 3.5.5 Remove a calibration You can remove a calibration from a gel. Note that this can also be done for gels that were already calibrated when you imported them into the software. To remove a calibration from a gel: 1 Display and select the gels from which you want to remove the calibration. 2 Choose Edit : Gels : Reset Calibration. 3 Confirm your choice. 3.5.6 Control a calibration The Control calibration mode allows you to verify if you are using the correct calibration. It requires a different, specially calibrated step tablet (for example, Kodak Step Tablet no. 3), which you compare to your previous calibration results. In other words, you have a calibration step tablet for everyday use and a specially calibrated control step tablet to verify your calibration periodically. To control a calibration: 48 1 Scan your control step tablet (for example, Kodak Step Tablet no. 3) and open the image in ImageMaster. If necessary, rotate the image such that the light steps are displayed at the top. 2 Choose Tools : Calibration Tablet : Control. 3 You are asked to load the calibration to be controlled. This calibration could have previously been saved using the Save icon in the Create Calibration window (.cal) or can simply come from a calibrated image file (.mel) such as the calibrated step tablet image obtained in the section above. ImageMaster User Manual 28-9381-02 Edition AA Image Pool 3 3.6 4 Next load the definition of the control step tablet. This Control Tablet File must be specifically adapted to this new step tablet. That is, it should have been edited with a tool such as Windows Notepad so that it contains the appropriate OD values, height, width, and number of steps corresponding to the control step tablet. 5 The red calibration step overlay appears on the image of the control step tablet and the Control Calibration window is displayed. 6 Select the Spot or Annotation tool in the ImageMaster toolbar and adjust the position of the steps. 7 You should now verify that the calibration curve is passing through the data points correctly and with minimum dispersion intervals. If this is not the case, try to find out why your current calibration does not seem to work properly. Describe images 3.6.1 Gel descriptions A gel description is information you can enter about the gel image, which can be used for later reference by yourself or any colleagues. This information can include sample type, gel running protocol, date of the experiment, operator name, pH range, SDS gel percentage. All of this data is entered as Gel Descriptions. When opening images in the software, you are asked to specify the staining. Staining is a standard Gel Description. This information is simply informative, that is, it is not used by the software except when you specify the Cy™ dye for DIGE images that do not have this information in their file name. Each image can only have one description of a given category. For example, a gel description category Treatment could contain the description “Drug 1” for ImageMaster User Manual 28-9381-02 Edition AA 49 3 Image Pool 3.6 Describe images certain images and “Drug 2” for other images (Figure 3-6). You can define any number of categories for an image or a given set of images. Figure 3-6. Gel descriptions in a Gel Table (using the Descriptions template). 3.6.2 Display gel descriptions Gel descriptions can be displayed in a Gel Table. Select the predefined Descriptions template in this table to display only the columns for the gel description categories. To display gel descriptions: 1 Choose Reports : Gel Table. 2 Click the Settings icon. 3 In the Gel Table window, select the predefined Descriptions template from the Load icon drop-down list. The boxes for the FileName and all gel description categories (by default, only Staining and Comment) are checked. 4 Click OK. 3.6.3 Add or edit gel descriptions You can edit a gel description for one or more selected gels. To add or edit gel descriptions: 50 1 Select the images for which you want to add or edit descriptions. 2 Choose Edit : Gels : Edit Description. 3 In the Add Gel Description window, select an existing gel description category or create one. Click OK. 4 Enter the gel description that applies to the selected images. Click OK. 5 The new gel descriptions are displayed in the Gel Table. ImageMaster User Manual 28-9381-02 Edition AA Image Pool 3 Alternatively, you can define gel descriptions by clicking on the Add Description icon in the Gel Table toolbar. It’s behaviour is identical to that of the Edit : Gels : Edit Description menu. You can delete all gel descriptions of a certain category for the selected gels by choosing Edit : Gels : Delete Description. 3.6.4 Permanent gel description categories When gel description categories are created as described above, they are only used for the gels that were selected during the creation of the categories. To make gel description categories permanent in the software (always availabe from the category list), you must define them in the Options. To create permanent gel description categories:. 1 Choose Tools : Options. 2 Click the Add in the Gel Descriptions tab. 3 Enter a category name in the Add Category box and click OK. 4 The category is displayed in the permanent category list. To remove a permanent category, select it from the list and click Delete. ImageMaster User Manual 28-9381-02 Edition AA 51 3 Image Pool 3.6 Describe images 52 ImageMaster User Manual 28-9381-02 Edition AA Projects 4 4 4.1 Projects Introduction A project includes all gels, spots, matches, annotations, spot sets, and other information produced and analyzed during the course of a specific gel study. You can create or add many projects in the Workspace. A project in the Workspace can include one or more match hierarchies (for example, AB in Figure 4-1), each of which contains a Match folder and a Classes folder. The Match folder describes how gels or populations of gels, called match sets, should be matched together. The Classes folder is where the biological question is stated, through the definintion of classes of gels to be compared. Figure 4-1. Project structure. The next sections further explain the principles of match hierarchies and classes, and how they can be used. 4.1.1 Match hierarchies All images in an experiment are not equally easy to compare, even when the gels are run in a highly controlled way. Typically, gels belonging to the same biological group are easier to match (that is, corresponding spots are easier to find) than images from different biological populations. ImageMaster User Manual 28-9381-02 Edition AA 53 4 Projects 4.1 Introduction It is therefore recommended to use hierarchical match structures to create more efficient match designs. Figure 4-2 and Figure 4-3 show an example of a match hierarchy, or root match set, AB and submatch sets A, B, AT1, AT2, BT1 and BT2. Gels or match sets with a red marker are used as the reference in the matching and always appear first in the list. Figure 4-2. The Match folder. In this example experiment, a set of samples from bacteria were cultivated with either substrate A or with substrate B. Under both growing conditions, two treatments were tested. Therefore, 4 different populations exist. A gel was run for each of the 3 samples in a population, giving a total of 12 gel images. 54 ImageMaster User Manual 28-9381-02 Edition AA Projects 4 BacteriaAB 1 A A_T1 B A_T2 A_T2_Gel3 A_T2_Gel2 A_T2_Gel1 A_T1_Gel3 A_T1_Gel2 A_T1_Gel1 B_T1 B_T1_Gel3 B_T1_Gel2 B_T1_Gel1 B_T2 B_T2_Gel3 B_T2_Gel2 B_T2_Gel1 Figure 4-3. A tree view of the example match hierarchy described above. An important advantage of this type of match hierarchy is that it minimizes the number of difficult match combinations. Instead of having to match 9 images (those belonging to AT2, BT1 and BT2) to a global reference (for example, A_T1_Gel1) that is not belonging to the same population, only 3 slightly more complex match combinations must be performed (AT1 versus AT2, BT1 versus BT2, and A versus B). This significantly reduces time spent on match editing. There is another important reason why it is useful to adopt hierarchical population matching instead of matching all images against a unique arbitrary reference image. Only spots matched with a spot in another gel are included in Gel and Class Analysis Tables (all spots are of course presented in the Spot Table). The likelihood of a spot being matched is much higher when matching with a gel from the same biological population. Spots that are represented in a single population (submatch set) are therefore included in the analysis, even if they are not in the global match reference. This considerably reduces the number of spots missed in the analysis. Note: DIGE gels are inherent match sets. A DIGE gel (the entity with its composing images) is treated as any other non-DIGE gel when setting up a match hierarchy. Once created in the Workspace, you can display a complete match hierarchy (for example, AB in Figure 4-2) in a sheet and carry out spot detection on all the included gels. After defining one or two landmarks, the entire experiment is matched in a matter of seconds, and matches are automatically propagated at each level of the match hierarchy. 4.1.2 Classes In the Classes folder, you state your biological questions. This means that you define a class for each set of gels that you want to compare with other such entities. Your goal, by comparing classes and therefore the gels within those ImageMaster User Manual 28-9381-02 Edition AA 55 4 Projects 4.2 Create a project classes, is to find the protein expression variations between different biological states. The classes created in the Classes folder of a given match hierarchy can contain any of the images in that hierarchy. One image can be in different classes. In Figure 4-4, for example, the same 12 images can be compared as part of the 4 classes AT1, AT2, BT1 and BT2, or as part of the two classes T1 and T2. You can define classes at any time, even in the very beginning of your gel analysis study when no spots are detected. To carry out statistical analysis, however, your gels must be detected and matched. Figure 4-4. The Classes folder. 4.2 Create a project 4.2.1 The first time the software is launched As long as no projects have been created or added to the Workspace (for example, the first time you open the software), you are prompted to create a 56 ImageMaster User Manual 28-9381-02 Edition AA Projects 4 project (see Figure 4-5). Enter a project name, browse to where the project folder should be saved, and possibly add a comment. Figure 4-5. New Project window. 4.2.2 At any time You can create a new project at any time by selecting New from the Project icon drop-down list in the Workspace toolbar (Figure 4-6). Again, enter the Project Name, Location and Comment (Figure 4-5). Figure 4-6. Project icon drop down menu in the workspace. 4.2.3 Add files to project Use the Add Files to Project icon in the Image toolbar to add gels from the Image Pool to a project (Figure 4-7). Add an existing project or create a new in ImageMaster User Manual 28-9381-02 Edition AA 57 4 Projects 4.3 Create match hierarchy the Add Files to Project window. An existing or new match set name must be entered as well. Figure 4-7. Add Files to Project window. A project can be created by choosing <New...: from the Project list. 4.3 Create match hierarchy 4.3.1 Create a match set The easiest way to create a match hierarchy is by adding gels from the Image Pool to a project. The idea is to select only the gels that should be added to a particular match set (for example, gels from the same population or same experimental batch) and then to create this match set. Different options exist: • Select gels in the Image Pool folder and drag them onto a project name. Enter a name for the new match set. • Select gels in the Image Pool sheet and drag them onto a project name in the Workspace. Enter a name for the new match set. • Select gels in the Image Pool sheet and click Add Files to Project in the Image toolbar. Set or create the destination project, and then click <New...: in the MatchSets field (Figure 4-8). Enter a name for the new match set. Alternatively, create an empty match set by right-clicking on the project name and selecting Create MatchSet in the contextual menu. Drag images from the Image Pool (folder or sheet) into the new match set. Gels selected in the Image Pool sheet can also be added to an existing match set by clicking the Add Files to Project icon. 58 ImageMaster User Manual 28-9381-02 Edition AA Projects 4 Figure 4-8. Add Files to Project. The three images of population A_T1 are selected in the Image Pool sheet. After having clicked the Add FIles to Project icon, the destination project and new name for the MatchSet can be set. 4.3.2 Merge a match set Once match sets have been created, they can be merged into higher level match structures for further matching. Select the match sets, right-click on one ImageMaster User Manual 28-9381-02 Edition AA 59 4 Projects 4.3 Create match hierarchy of them, choose Merge MatchSet from the contextual window, and give a name for the new match set (Figure 4-9). A hierarchy (Figure 4-2) can be created. Figure 4-9. Match sets BT1 and BT2 are selected for merging. Match sets AT1 and AT2 were already merged this way into a match set A. 4.3.3 Set reference The reference for each match set must be carefully chosen. This is because automatic matching compares the spots in the reference to those in the other images. If a spot is absent from the reference, it cannot be matched automatically (although it can be matched manually with spots in other gels). The rule of thumb is to choose the gel or match set with the most and the best quality spots as the reference. Within each match set, the gel or match set that has a red marker and appears first in the list is used as the reference in the matching process. To change the match reference, drag the desired gel or match set onto the name of its parent match set so that it moves into the first position. Note: You can change the match reference as long as the images in your match set have not been matched. Once they are, the reference image can no 60 ImageMaster User Manual 28-9381-02 Edition AA Projects 4 longer be changed. 4.3.4 Use existing match sets You may wish to carry out several analyses, using different matching schemes. You can copy match sets to use them in another configuration. In Figure 4-10, for example, the match sets A_T1, A_T2, B_T1 and B_T2, were copied to be used in populations per treatment (T1, T2) rather than growing substrate (A, B). Because existing matches are conserved when copying match sets, this can save a lot of work. Figure 4-10. Match sets AT1, AT2, BT1 and BT2 were copied to be used in the match hierarchy T1T2. ImageMaster User Manual 28-9381-02 Edition AA 61 4 Projects 4.3 Create match hierarchy T1T2 Bacteria 3 T1 A_T1 A_T1_Gel3 A_T1_Gel2 A_T1_Gel1 T2 B_T1 B_T1_Gel3 B_T1_Gel2 B_T1_Gel1 A_T2 A_T2_Gel3 A_T2_Gel2 A_T2_Gel1 B_T2 B_T2_Gel3 B_T2_Gel2 B_T2_Gel1 Figure 4-11. A tree view of the match hierarchy in Figure 4-10. The match sets A_T1, A_T2, B_T1, and B_T2 have been reused in a different configuration compared to the example in Figure 4-3. You can simply drag one or more match sets to a new destination, or copy (rightclick on the match set) and paste them in the new destination (right-click on the destination project or match set). The destination can be a match set or open project. Copies of the match sets, including the existing matches, are created. A number is appended to the orginal name. You can then rename the copied match sets (see below). To copy a match set in the same project, hold down the Ctrl key while dragging the match set onto the project name. 4.3.5 Export / import a match set The easiest way to provide others with access to the data is to export a match hierarchy (the match set that is the parent of the project, containing the folders Match and Classes). Simply right-click on the parent match set and choose Export MatchSet. The entire match set (including images, matches, spots, annotations, spot sets) is compressed into a single .exp file. A .exp file can be imported into a project by right-clicking on the project name and choosing Import MatchSet. If the project data are saved in a folder on a shared network, colleagues having access to this folder can open and work with the project, and therefore the match sets. 62 ImageMaster User Manual 28-9381-02 Edition AA Projects 4 4.4 Create classes 4.4.1 Create a class In the Match folder of a hierarchy, select all images that should be added to a single class (group of biologically-related images). You can select match sets as well. However, only one type of item (images or match sets) should be selected at a time. • Option 1: Drag the selection onto the Classes folder of the same hierarchy. Enter a name for the new class and click OK. You can also use the Copy and Paste options in the contextual menus. • Option 2: Right-click on one of the selected items and choose Add In Class. Enter a name for the new class and click OK. Alternatively, create an empty class by right-clicking on the Classes folder and selecting Create Class in the contextual menu. Drag images or match sets into the new class. 4.5 Handle project items Several operations are available for most items in a project. These are often found in a contextual menu by right-clicking an item. 4.5.1 Display To display one or more images, match sets or classes in a new sheet, right-click on a selected item and choose Display. Please note that only complete match sets or classes are displayed. This means that if you select one image in a match set, all images in the match set are shown. In the resulting sheet, only the highest level and lowest level items (match sets or classes) are specifically visualized, in the sheet and panes, respectively. To select an intermediary level, click its icon in the pane tab of the match reference for that level. Once the images are displayed in a sheet, you can start working with them. You can change the layout settings to focus on certain images and hide others. 4.5.2 Remove To permanently remove an item from the project, select Remove in its contextual menu. This will delete the item from your hard disk. ImageMaster User Manual 28-9381-02 Edition AA 63 4 Projects 4.6 Save projects 4.5.3 Properties When choosing Properties for an item, some of its attributes are shown such as its name, creator, file path, etc. Here is where you can change the name of an item or enter a comment to describe the item. 4.5.4 Move You can rearrange your images, match sets and classes to change their position in the list or move them into another match set or class. Drag your image, match set or class to the desired position. It is generally inserted after the item you drop it on. Whenever there is a possibility to insert it inside or after an entity, you are asked to specify. 4.6 Save projects 4.6.1 Project folder When you create a project, you are asked to specify a name and a location on your hard disk. All the data related to the project (images, spots, matches, annotations, spot sets) are saved in this location, in a folder with the name of the project. All users that have access to this folder are able to open, view and work with the project. The project folder contains the following files and folders: • Projectname.prj: This project file is the link between all the other data files in the project folder. If you want to add an existing project to your workspace, you must search for, and open, its .prj file. • Raw Images: This folder contains the raw image files in .mel format. • MatchSet: This folder contains the gel (.gda) and match (.mda) data in subfolders. The .gda files are used to store the spot information. The .mda files contain the match information. 4.6.2 Save The software automatically saves your work when you close a sheet or exit the software. You can also save your work by choosing File : Save. This saves all your data in the corresponding project folder on the hard disk. 4.6.3 Share project If the project data are saved in a folder on a shared network, colleagues having access to this folder can open and work with the project. The project must be added to the colleague’s Workspace using the procedure described below. 64 ImageMaster User Manual 28-9381-02 Edition AA Projects 4 4.7 Manage projects 4.7.1 Add / remove projects Remove You can remove a project from your workspace by selecting Remove in the Project icon drop-down list in the Workspace toolbar. Select the project(s) to be removed and confirm. This does not delete the project folder from your hard disk. To permanently remove a project folder, you must delete it from your hard disk. Make sure that this folder is not accessed by colleagues in your network before you delete it. Add A previously removed project can be re-inserted to your workspace at any time. Another user can also add it to his/her workspace. To insert an existing project: 1 Select Add in the Project icon drop-down list in the Workspace toolbar. 2 In the Add Files window, browse the directory where the project file (.prj) is located, select its name and click Open. 4.7.2 Add files to project Add in the Project icon drop-down list in the Workspace toolbar also enables you to add project elements instead of entire projects. You can open the following file types: • Project (*.prj) • Project Backup (*.bkp) • Export File (*.exp) • All Image Files (*.mel; *.tif; *.gel; *.img) • MatchSet Data (*.mda) • Gel Data (*.gda) 4.7.3 Backup / restore project It is good practice to do regular backups so that you can recover your work at any time. With the Backup function in the Workspace, one or more project(s) can be archived by writing all project-related data (images, spots, matches, annotations, spot sets, enabled spots) into a single compressed file with the extension .bkp. This file can then be restored when needed. ImageMaster User Manual 28-9381-02 Edition AA 65 4 Projects 4.7 Manage projects To backup a project: 1 In the Workspace, select Backup in the Project icon drop-down list. 2 Select one or more projects to backup, and confirm when prompted. 3 In the Backup Project window, browse to the directory you want, enter a file name and click Save. 4 The backup file (with the extension .bkp) is archived. To restore a project: 1 In the Workspace, select Restore in the Project icon drop-down list. 2 In the Restore Project window, browse the directory where the backup file is located, select its name and click Open. 3 Select the project(s) to restore from the list. Use the Ctrl or Shift keys to make multiple selections. Click Restore. 4 If the project already exists in the Workspace, there is the possibility to replace it with the archived project. If the project is not present in your workspace, you are given two options for restoring a project. By restoring to the original file path, the files are put back in the original project folder. By restoring to a new file path, the project is replicated in a new location, which must be specified. Click Restore. 4.7.4 Project visibility When there are several projects in the Workspace, it can be useful to temporarily hide some of them. Select Display in the Project icon drop-down list and check (or uncheck) the Visibility box in front of the projects that should be hidden (or shown). 4.7.5 Project properties To quickly view details (creator, comments, etc.) about a project, right-click on the project and select Properties in the contextual menu. You can also modify the Project Name and Comment. 66 ImageMaster User Manual 28-9381-02 Edition AA Gels 5 5 5.1 Gels Introduction This chapter presents operations that specifically relate to gel images. You will learn how to manipulate images, use different tools to view signal intensities, and discover ways to visually compare images. The last section explains how to save, export and print gel images. 5.2 Manipulate images The main toolbar provides the following tools to deal with images : 5.2.1 Move Select this tool, click in the image and hold down the left mouse button while moving the cursor. The image changes position. Release the button at the position you want. Alternatives There are other ways to change positions in gels: • Use the View : Gels : Navigation : Move menu. • Use the shortcut keys for the above-mentioned menu commands. • Use the scrollbars. Move all gels To move all gels in the current sheet in the same way, hold down the Shift key while changing the position in one of the gels. 5.2.2 Zoom Select this tool, click repeatedly in the area of the gel where you want to zoom in. Right-click repeatedly on the gel to zoom out. You can also define a zoom area: place the cursor at the top left corner of the area, hold down the left mouse button, and move to the bottom right position (a red box is displayed). Release the mouse button at the end point. Apply to all gels To move all gels in the current sheet to the same position with the same zoom factor, hold down the Shift key while zooming in or out on one of the gels. ImageMaster User Manual 28-9381-02 Edition AA 67 5 Gels 5.2 Manipulate images Alternatives There are other ways to zoom gels: • Use the mouse scroll wheel to zoom in or out. • Use the View : Gels : Navigation : Zoom menu. • Use the shortcut keys for the above-mentioned menu commands. • Use the scrollbars. • To temporarily enlarge an area in a gel image, hold down the Ctrl key while the Zoom tool is activated. The area under the cursor is enlarged as if you were looking through a magnifying glass. Overview option When you zoom in on a gel, it can be helpful to have an overview of where the region is localized on the full image (Figure 5-1). This overview enables you to easily locate and move to any region you want on your gel. Choose View : Global : Show Overview to show or hide the overview of each image in its lower right corner. The green rectangle in the overview corresponds to the current view of the gel. You can drag the green rectangle to another position to display a new region. 68 ImageMaster User Manual 28-9381-02 Edition AA Gels 5 Figure 5-1. Overview option activated. In the lower right corner of all images in the Display Zone is a small overview of the entire gel with a green rectangle corresponding to the visible gel area. 5.2.3 Same position and zoom factor To move all gels in the current sheet to the same position with the same zoom factor, double-click on one of the gels. The corresponding position in the different gels is estimated by interpolating between the surrounding matches, or if no matches exist, between the two nearest landmarks. Finally, when no landmarks exist, the gels are aligned at the same location using the X and Y coordinates. Note: For more information about landmarks, see 7.3. 5.2.4 Region A region is a rectangular area in an image that is of interest for displaying a 3D View, for previewing spot detection parameters or adjust contrast settings, for cropping, etc. ImageMaster User Manual 28-9381-02 Edition AA 69 5 Gels 5.2 Manipulate images Select this tool, place the cursor at the top left corner of the area you want to define, hold down the left mouse button, and move to the bottom right position (a dashed box is displayed). Release the mouse button at the end point (Figure 5-2). Figure 5-2. Region tool. The left gel shows a region after selection, the middle gel during selection, and the right gel shows when the region has been reduced to its minimum size. Edit region You can move a region by clicking inside the box and dragging it. You can also change the size of the box by dragging a corner or edge. To remove a region, double-click on the gel. If the box is reduced to its minimum size, then its appearance changes to a blue circle. Apply to all gels To define the same region on all gels in the current sheet, hold down the Shift key while drawing the box on one of the gels or while clicking in an existing region. 5.2.5 Measure Select this tool to measure pixel, pI, MW, or real world (centimeter or inch) distances between two pixels in an image. Click on a pixel (for example, center of first spot), hold down the left mouse button and move to the next pixel (for example, center of second spot). The horizontal and vertical distances between the start and end points are displayed (Figure 5-3). The units of the displayed coordinates can be changed by choosing Tools : Options and looking under the Display tab. 70 ImageMaster User Manual 28-9381-02 Edition AA Gels 5 Figure 5-3. Measured distance between pixels on an image. In the example, the horizontal and vertical distances between the starting (left) and end (right) points are 2.51 cm and 1.11 cm, respectively. 5.2.6 Bookmarks You can bookmark a view of your images in a sheet. This saves the currently visible areas. Bookmarks allow you to return to the same area on your gels at a later time or to show a similar area on the same images opened in a different sheet. Create Choose View : Sheet : Bookmarks : Create and enter a name. Load To go back to previously visible areas, choose View : Sheet : Bookmarks : Load and select the name of the corresponding bookmark. Select the name of another sheet in the list to reproduce the visible areas of that sheet in the current sheet. Delete To remove a bookmark from the list, choose View : Sheet : Bookmarks : Delete. 5.3 View signal intensity The digitized image is composed of individual pixels, each of which is characterized by its X and Y coordinates, and its signal intensity (raw pixel value). This section describes different approaches to explore the signal intensity and adapt the way it is visualized. 5.3.1 Adjust contrast Sometimes the gray levels displayed by default are so low that small spots are hardly visible. To emphasize these very faint spots, you can adjust the contrast of the image and/or display images using pseudo colors. ImageMaster User Manual 28-9381-02 Edition AA 71 5 Gels 5.3 View signal intensity Choose View : Gels : Adjust Contrast and select a region of interest on one or more images using the Region tool. These regions will allow you to preview the contrast and pseudo color settings before applying them to the selected images. The size and position of the preview regions can be adjusted at any time. After having adjusted the settings as described below, click Apply. The new contrast settings are saved with the image file. Note: Any Adjust Contrast changes only influence how the image is displayed on your screen and do not affect the underlying data, spot detection, and quantitation. Gray level mapping Some scanners are able to scan 2-DE images with 100000 gray levels or more. Because common computer screens are only able to display 256 gray levels, mapping must be undertaken between the image gray levels and the 256 screen gray levels. By default, the software uses a linear mapping function where the lightest point in the image is mapped to 0 (white) and the darkest point is mapped to 255 (black). This is illustrated in Figure 5-4. The histogram displays the frequency with which each gray level (from 3524 to 28530) occurs in the first image of the sheet. The low gray levels (on the left of the histogram) corresponding to the background occur very often, whereas the high gray levels (on the right of the histogram) corresponding to the darkest spots are much less frequent. The red line indicates that the minimum and maximum gray levels (3524 and 28530, respectively) are remapped by the default linear mapping. The vertical axis for the red remapping graph corresponds to the 256 screen gray levels. 72 ImageMaster User Manual 28-9381-02 Edition AA Gels 5 Figure 5-4. Adjust contrast function. Change the default mapping The software offers two complementary ways to change the default mapping function in order to improve the visual display of the gels (Figure 5-5): • You can define the minimum and maximum gray levels (that is, look at only the light or the dark regions in the images). Do this by decreasing the size of the gray level range that is to be remapped linearly to the screen gray levels. Move the left or right borders of the slider that is found below the histogram function. Once the size (interval) of the slider is decreased, you can also move the interval to the left or right. Alternatively, you can type valid numbers in the boxes at the lower left and right corners of the histogram. ImageMaster User Manual 28-9381-02 Edition AA 73 5 Gels 5.3 View signal intensity Figure 5-5. Adjustments to the gray level mapping for the selected image are immediately reflected in the preview region. In this example, the maximum gray level was set to 13300 by moving the right side of the slider to the left. All pixels with a gray level higher than 13300 appear as black. By setting the Bending slider to -3, the image becomes darker. • You can additionally use a non-linear mapping function. The Bending parameter, that is, slider to the left of the histogram, expands or compresses the contrast at the dark or light ends of the range. When the bending parameter is positive, the image is lighter. When the bending parameter is negative, the image is darker. Contrast Select the image for which you want to see the current minimum and maximum gray level settings. When you make changes to these settings, the list will display Modified to reflect this fact. Unit Two different units can be used for displaying the gray level minimum and maximum: 74 ImageMaster User Manual 28-9381-02 Edition AA Gels 5 • Intensity uses the raw pixel values as displayed in all the reports. When a calibration is done, these correspond to the calibrated pixel values. • %: Chooses the scale as a percentage of the total gray level range in the histogram. Region You can display the histogram for the gray levels in the: • Whole Image. This is the default option. • Selected Region. The software only considers the gray levels that are present in the selected region. This option is practical in combination with the % unit and a relatively small region. In this case, you enter an adaptive mode that allows you to adjust to the local gray levels. The effect is a regional increase in contrast that is useful for viewing very faint spots. Colors The software offers various color palettes to visualize the intensities in your image. The Gray+Saturation palette is helpful when you want to visualize saturated spots or the background. It corresponds to the default Gray option, except for the maximum gray value (saturation) that is displayed in red, and the minimum value (background) that appears in blue. To decrease the stringency on what is considered saturation or background, you can modify the minimum and maximum gray levels. Invert You can inverse the gray levels by checking the Invert box. 5.3.2 3D view Another way to examine the intensity variations in gel images is by looking at the three-dimensional view of gel regions (Figure 5-6). In this type of view, the X and Y axes represent the pI and MW values, whereas the pixel intensity is plotted along the third dimension (Z axis). The resulting image shows a peak for each protein spot, with a peak height that is proportional to the spot intensity. 3D views can be rotated in any direction to look at the interesting spots from all sides, thus facilitating spot editing or matching decisions. The 3D View window can be displayed by choosing Reports : 3D View. If spots are selected (see 6.4.1), the area around these spots is visualized for all images in the sheet (Figure 5-7). If only regions were defined on images in a sheet, these regions are shown in the 3D View (Figure 5-6). If both spots are selected and regions are defined, the area around the spots is shown by default but you can choose to display the regions. The layout of the images in the 3D View reflects as much as possible the layout of the images in the sheet. Bold black lines separate images that are in different ImageMaster User Manual 28-9381-02 Edition AA 75 5 Gels 5.3 View signal intensity panes. The pixel gray levels are overlaid on 3D views; the top of the peaks are therefore always darker. You can restrict the number of images displayed in the 3D View by setting their Visibility in the Display Options (see below). By default, 3D views can be rotated by dragging the mouse while holding down the left button. If your mouse has a scroll wheel, it can be used to zoom in or out on the view. You can change to one of the other image manipulation tools avaible in the Tools icon drop-down list (see below for more details). Note: All views in the 3D View window are manipulated simultaneously. Right-clicking is reserved for the contextual menu. It allows you to select the spot where your cursor is positioned and to quickly access one of the image manipulation tools described below. Figure 5-6. 3D views of the regions defined in A_T1_Gel1 and A_T2_Gel2. 76 ImageMaster User Manual 28-9381-02 Edition AA Gels 5 Figure 5-7. 3D views for the selected spots. The following tools are available in the 3D View toolbar: Tools To manipulate 3D views with your left mouse button, you can switch to one of the following options: • Rotation: Rotate the images using your mouse. • Zoom/Contrast: Zoom in or out by dragging the mouse horizontally. Adjust the contrast, or height of the spots, by dragging the mouse vertically on the view. • Translation: Choose one of the suboptions (Z, Y, X, XY) to move the views along the desired axis. • Auto Rotate: Let the images rotate automatically around the Z axis so that you can view the spots from all sides. • Show Default View: Return to the original view. ImageMaster User Manual 28-9381-02 Edition AA 77 5 Gels 5.3 View signal intensity • Stack Stack: Display the images one on top of the other, instead of using the default tiled view. • Next/Previous: Move to the next or previous image in the stack. • Animate: Switch automatically between the different images in the stack. This option is useful for visualizing the expression variations in a set of images. • Transparent Mode: Display one of the images (Reference) with a transparent surface. This option is useful for visualizing expression variations in a single, static view. To move one view with respect to the other, choose Translation in the Tools icon. Hold down the Ctrl key (gray) or the Shift key (green for the Reference) while dragging the view. • Set Reference: Select the image to be used as the Reference for the Transparent Mode. • Transparency Settings: Choose the color for the display of the Reference, and increase or decrease the transparency. • Display options Visibility: Select the images to be displayed in the 3D View window. • Spot Shape: Set the way the spots are displayed in the 3D View (Crossed, Outlined, Filled, None). • Display Options: Display the X (pink), Y (purple) and Z (blue) axes, the coordinates of the point on which these axes are centered, and change the way the surfaces of the 3D Views are visualized (Grid, Wireframe, Smooth). • Color Palette: Combine the 3D View with one of the color palettes available. 5.3.3 Profile It is sometimes difficult to judge if spots should be split, are saturated or not, or have other problems such as so-called donut structures (low intensities in the center compared to the borders). It is important to identify such problems as they will lead to incorrect spot quantitation. The Profile function, activated or deactivated by choosing View : Global : Show Profile can help in such cases. Red curves represent the intensity variations of the gel in the vertical and horizontal directions at the position of the mouse cursor (Figure 5-8). The Profile can clarify the intensity changes in a gel and assist in making editing decisions, without the need to open an additional window, as is the case with the 3D View tool. 78 ImageMaster User Manual 28-9381-02 Edition AA Gels 5 Figure 5-8. Profile feature. Red curves represent the intensity variations of the gel in the vertical (right) and horizontal (bottom) directions at the position of the mouse cursor. Green lines indicate the exact position of the cursor, whereas the numbers indicate the minimum and maximum gray levels in a specific profile view. 5.3.4 Cursor information At any given time, the Cursor Information window can be used to display information on pixels such as the pixel intensity and the X and Y coordinates expressed in pixels, in pI and MW units (if available), and in cm or inches. Note that if spots are detected, the Cursor Information window also displays spot information. The Cursor Information window is availabe by choosing View : Global : Cursor Information, or by clicking the corresponding icon in the Display toolbar. Place the cursor over the pixel for which you want to display information. ImageMaster User Manual 28-9381-02 Edition AA 79 5 Gels 5.4 Visually compare images 5.4 Visually compare images When working in MatchSet or Classes sheets, the software provides different tools to visually compare images to the sheet reference. 5.4.1 Sheet reference You can set the sheet reference by choosing View : Sheet : Set Reference. All other images in the sheet are compared to this reference image for the options in the View : Sheet menu (Align Images, Show Dual Color,Spot Overlap) . 5.4.2 Purpose of aligning images The Align Images feature facilitates the visual comparison of images that demonstrate large variations in protein migration. It is especially helpful when the images are in Stacked mode. It modifies (Figure 5-9) the images in the sheet so that they are better superimposed with the sheet reference and therefore with each other. This allows easy identification of corresponding spots. The Align Images feature is a purely visual tool. It is not used in, and will not improve, the matching process. The only reason to align your images is to ease their visual comparison (possibly in combination with the Dual Color mode). 5.4.3 Align images To align images, the software needs to know which positions in the different images correspond to each other, that is, represent the same protein form. This is done by defining landmarks as described in 7.3. Landmarks should be added gradually so that you can monitor their individual influence on the alignment (automatically updated after each landmark addition). Immediately remove landmarks that decrease the alignment quality. The alignment algorithm then deforms the images to superimpose the landmarks. Note: As opposed to matching, landmarks do not need to be linked with spots to carry out image alignment. Therefore, no spots need to be detected. To align images in a sheet: 80 1 Set the desired image as the sheet reference, with View : Sheet : Set Reference. 2 Select the Landmark tool and define a few landmarks, bearing in mind the rules listed in 7.3. 3 Choose View : Sheet : Align Images. 4 If parts of your images are still not sufficiently aligned, you can add extra landmarks. The alignment is automatically updated. 5 To view the original images, choose View : Sheet : Align Images. The original images replace the aligned ones. ImageMaster User Manual 28-9381-02 Edition AA Gels 5 (a) (b) Figure 5-9. Image (a) before and (b) after alignment. The match vectors and landmarks are displayed. Alternatively, double-click in an image (with the Move tool selected) to locally superimpose the different images: • If the images are matched, the image positions are synchronized based on the surrounding matches. • If the images are not matched but have landmarks, the image positions are synchronized based on a simple interpolation between the two nearest landmarks. • If no matches or landmarks are present, the image positions are synchronized based on the same image location (X,Y coordinates). 5.4.4 Show dual color Choose View : Sheet : Show Dual Color to display each of the images (the sheet reference and the current image) in one of two colors: red and cyan (Figure 5-10). When the pixel colors of the two superimposed gels are added: • Overlapping spots appear as shades of gray. • Cyan spots are present only in the current gel. • Red spots are present only in the sheet reference. • Halos of cyan or red around dark spots indicate that the protein is over or under expressed, respectively, compared to the sheet reference. The less color you see in the dual color mode, the more similar the gels. Of course, this is only true if the gels are correctly aligned (see above) and superimposed. Note: It is recommended to perform any operations related to gel alignment ImageMaster User Manual 28-9381-02 Edition AA 81 5 Gels 5.4 Visually compare images (especially the definition of landmarks), before entering the Dual Color mode to avoid a slow down due to the recalculation of the overlaid images. Figure 5-10. Dual color view. 5.4.5 Spots overlapped Chooose View : Sheet : Spot Overlap once spots have been detected and the visible spots on the sheet reference will be shown in blue on the image (Figure 5-11). Thus, you can easily compare the position and size of the red spots in the current gels with the blue spots on the sheet reference (shown in Crossed or Outlined mode). You can change the default color to be used for overlapped spots by selecting the Display tab in Tools : Options, and clicking the Overlapped box. (a) (b) Figure 5-11. Spots overlapped with (a) outlined and (b) crossed spot shapes. 82 ImageMaster User Manual 28-9381-02 Edition AA Gels 5 5.5 Grid lines 5.5.1 Display grid lines Choose View : Global : Grid Lines : Show to display grid lines over your images (Figure 5-12). Grid lines can be used to evaluate distances between spots, in terms of pixel coordinates, pI/MW units, or length units (cm or inch). Grid lines are also a helpful way to visualize deformations in aligned gels because the grid lines are warped in the same way as the image. 5.5.2 Edit grid lines Choose View : Global : Grid Lines : Edit to change the grid properties. The software partitions the visible area into the Number of subdivisions entered by the user (Figure 5-12). The graduations can be attached to the Gel or the Screen. This means that the software divides the gel width/height or the visible screen area by the number of subdivisions. The Coordinate Units can be Centimeters, Inches, Pixels, or pI/MW units, provided data is available in the annotation category pI_MW. The pI/MW grid can also be displayed over gels that do not contain this information, but that were matched to a gel having pI and MW values. ImageMaster User Manual 28-9381-02 Edition AA 83 5 Gels 5.6 Gel reports . Figure 5-12. Grid lines in cm attached to the gel image. 5.6 Gel reports 5.6.1 Gel table Choose Reports : Gel Table to display a table (Figure 5-13) with summarized information about the images in the current sheet. The available columns are: 84 • File name, ID, path, size, modification and creation dates. • Image height and width expressed in pixels (Rows and Columns), pixel size (PixSize). • Minimum and maximum gray levels before (MinGray and MaxGray) and after calibration (MinValue and MaxValue). • Calibration information (Calibration Formula, Unit, Name, Creator and Date). ImageMaster User Manual 28-9381-02 Edition AA Gels 5 • Number of spots and annotations. • Staining method and user-defined gel descriptions. • MatchSet to which the image belongs and the Class to which it was assigned. Figure 5-13. Gel Table. You can customize the Gel Table to display only the columns of interest. Four predefined report templates are already available from the Load icon in the Settings of the Gel Table toolbar: 5.7 • Properties: Shows various properties of the gel images: File Name, image height and width in pixels, maximum gray levels before and after calibration, Modification Date, as well as the MatchSet and Class to which it belongs. • Files: Shows information on the image files: File Name, ID, Path, Size, Creation and Modification Dates, as well as the MatchSet and Class to which they belong. • Descriptions: Shows the user-defined gel descriptions. • Calibration: Provides calibration-related information: File Name, ID and Path, as well as Calibration Formula, Name, Creator and Date. Save, export and print images 5.7.1 Save The software automatically saves your images and all associated data as part of the project when you close a sheet or exit the software. You can also save your work by choosing File : Save. 5.7.2 Export You can either export images to a file or to the clipboard for direct pasting into another software. The procedure is very similar to exporting images to files. ImageMaster User Manual 28-9381-02 Edition AA 85 5 Gels 5.7 Save, export and print images However, you can only export one image at a time to the clipboard. Finally, you can also export a view of the current sheet. The export options are available in the File : Export menu: • Image to Clipboard • Image to File • Sheet to Clipboard • Sheet to File Rather than saving your gel images in the ImageMaster file format, you may want to export them to a different file format (TIFF, BMP or PNG). The gel images are exported as 8-bit, flat, rasterized images without any structure. This means that gel components such as spots and annotations are saved exactly as they appear on the screen, but are no longer recognizable as ImageMaster objects and therefore become part of the image. Consequently, exported gel images should only be used for presentation purposes and not for further analysis with any software package. Adapt the size of the exported image by zooming in or out. If a region is selected on the image, you are given the choice to export the entire image or the selected region only. 5.7.3 Print images and sheets Print options The software provides various printing options in the File : Print menu: • • Images: Print selected images or image areas (if defined with the Region tool). This option prints one image per page. Sheet: Print the current sheet. Whatever your choice, the image is printed as it is displayed on the screen retaining objects and properties such as spots, annotations, contrast mapping and pseudo colors, alignment, zoom, grid, etc. Note: With a zoom factor of 1, the printed gel image takes the full paper width. You can adapt the zoom factor to decrease the size of the printed image. Page Setup You can change print parameters such as printer name, paper size, paper orientation, etc. Choose File : Page Setup. This command opens the standard print window where printer-related settings can be modified. 86 ImageMaster User Manual 28-9381-02 Edition AA Spots 6 6 6.1 Spots Introduction Once gels have been added to a project and you have taken a good look at them, you are ready to detect spots. A spot delineates a small region in the gel where protein is present. This shape is automatically differentiated by a spot detection algorithm and quantified; its intensity, area and volume are computed. There are two different spot detection algorithms implemented: 6.2 • Non-DIGE images are detected with the ImageMaster algorithm. • DIGE images are co-detected with GE Healthcare’s DeCyder 2D algorithm. Detect spots in non-DIGE gels 6.2.1 Procedure The ImageMaster spot detection algorithm is optimized to give relevant biological results with minimum user interaction. You can preview spot detection and fine-tune a few parameters before automatically locating all the spots in your image. To detect spots automatically: 1 Display the gels to be detected by selecting a match set in the Workspace. Right-click and select Display in the contextual menu. 2 Choose View : Spots : Outlined to visualize the spot borders. 3 Click the Region tool. Draw preview regions on one or more gels. Note that you can still draw, resize or move regions while setting the detection parameters. 4 Select the gel images for spot detection. 5 Choose Edit : Spots : Detect. 6 The Detect Spots window appears on-screen and the spots in the preview regions of the selected images are detected with the default parameters. If you do not want to recalculate the spots in the preview regions for each parameter change, turn the Auto Preview option off. To manually refresh the preview regions, simply click the Preview button. 7 Adjust the detection parameters (Figure 6-1). In particular optimize Smooth to detect all real spots and split the overlapping ones. Subsequently, filter ImageMaster User Manual 28-9381-02 Edition AA 87 6 Spots 6.2 Detect spots in non-DIGE gels out the noise by changing the Saliency and Min Area values. See below for more details on spot detection parameters. 8 When you are satisfied with the preview, click OK to detect all spots in the selected gels using the specified parameter values. Note that you can still change your gel selection at this point. 9 The spot shapes are displayed on the images. Figure 6-1. Adjusting spot detection parameters in real time. 6.2.2 Spot detection parameters Spot detection parameters are best adjusted in the following order: 88 • Smooth: Set this parameter first. It fixes the number of times ImageMaster smooths the image before detecting spots, using a smooth-by-diffusion algorithm. The Smooth parameter should be optimized to detect all real spots and split as many overlapping spots as possible without being concerned about noise spots (these can be filtered out with the Saliency and Min Area parameters). • Saliency: This parameter is a measure based on the spot curvature. It indicates how far a spot stands out with respect to its environment. Real spots generally have high saliency values whereas artifacts and ImageMaster User Manual 28-9381-02 Edition AA Spots 6 background noise have small saliencies. Although the Saliency is an efficient quantity for filtering spots, it is also highly dependent on the images (for example, image resolution and depth). Some gels need a saliency value of 10 for correct filtering. Others may necessitate a value of 5000. To estimate the saliency range to use with your images, you can display the Cursor Information window or Spot Table and look at the saliency value given for a spot that you would like to suppress. Enter this value in the Saliency field in the Detect Spots window. The spot detection algorithm then discards all spots with saliencies smaller than the specified threshold. • Min Area: After setting an appropriate Saliency to filter out all noise spots, there may still be noise in your gel that cannot be eliminated without suppressing real spots. This often happens with dust particles that consist of a few very dark pixels. Get rid of these artifacts by using the Min Area parameter. It eliminates spots that have an area smaller than the specified threshold (expressed in number of pixels). 6.2.3 Spot quantification The software automatically computes the amount of protein present in each spot. Figure 6-2 illustrates the principles of spot quantification in the ImageMaster algorithm. Measuring the protein quantification values in this way ImageMaster User Manual 28-9381-02 Edition AA 89 6 Spots 6.2 Detect spots in non-DIGE gels has the advantage of being more robust and reproducible when calculating protein expression variations (relative quantification). 0.75 * Intensity Intensity Intensity Figure 6-2. Spot quantification. The 3D View in ImageMaster reflects the spot shape and volume of what will effectively be quantified. The spot outline corresponds to the area at 75% of the spot height when measured from the peak. 90 • Intensity: The software first calculates the intensity of a spot. The intensity is based on the highest calibrated pixel intensities in the spot from which the background has been withdrawn. The background is defined as the minimum pixel value in the spot neighborhood. • Area: The area of a spot is not determined at the spot base because the base is often arbitrary and difficult to determine. ImageMaster computes the area at 75% of the spot intensity, as measured from the peak of the spot. The spot outlines displayed in ImageMaster exactly encircle this 2 computed spot area (expressed in mm ). ImageMaster User Manual 28-9381-02 Edition AA Spots 6 • Vol: The volume of a spot is calculated as the volume above the spot outline, which is situated at 75% of the spot height (as measured from the peak of the spot). In Figure 6-2, the measured volume of the spot is striped. Please note that the volume values, like the intensities, depend on pixel intensity calibration. • %Vol: The relative volume of a spot is calculated as indicated below. It is a normalized value that remains relatively independent of variations due to protein loading and staining by considering the total volume over all the spots in the image. This means that in an image where, globally, the spots are darker than in another image, the majority of spot volumes is higher. However, the bulk of %Vol should be similar to those in the compared image, at least for gels with similar spot patterns. Vol %Vol = ----------------------- × 100 n ∑ VolS S=1 where VolS is the volume of spot S in a gel containing n spots. Note: When you look at a detected spot in the 3D View, you will notice that the borders are not localized at the base of the spot, especially for intense spots. This is normal because the spot contours displayed effectively reflect the quantified parts of the spot, and they do not correspond to the 'whole' spot, which is difficult to define. 6.3 Co-detect spots in DIGE gels The co-detection algorithm is designed to simultaneously process one, two or three images derived from a single gel. • Single detection: one image. • Double detection: two images. • Triple detection: three images. Single detection is performed on images of fluorescently post-stained gels used for picking, a case where there is a single image associated with the gel. Double and triple detection takes advantage of the inherent co-migration benefits of the CyDye™ DIGE Fluor dyes. A set of co-run images are merged together to include all spot features in a single image. Spot detection and spot boundary definition is then performed using pixel data from all the individual raw images and the merged image. The resultant spot map is overlaid back onto the original image files. Since the spot boundaries and the detection areas are identical for all images, the spots are effectively already matched. This process results in highly accurate volume ratio calculations. ImageMaster User Manual 28-9381-02 Edition AA 91 6 Spots 6.3 Co-detect spots in DIGE gels 6.3.1 Procedure To perform spot detection on DIGE images: 1 Display the gels to be detected by selecting a match set in the Workspace. Right-click and select Display in the contextual menu. 2 If desired, select a subset of gels to be detected. 3 Choose Edit : Spots : Detect. 4 In the DIGE Spot Detection window, enter an estimation (see below) of the Number of Spots present in the images. Click OK. 6.3.2 Spot detection parameter When detecting DIGE images, you must enter an estimation of the Number of Spots present in the images. It is recommended that this value be overestimated to compensate for the detection of non-protein spots on the image, for example, dust particles which can subsequently be excluded from the analysis using spot filtering. If all the spots are not identified, the spot detection process can be repeated with a higher number of estimated spots. For example, for a mammalian lysate run on an 24 cm pH 4-7 Immobiline™ DryStrip and a large format gel, such as the Ettan™ DALT Gel (20 cm x 26 cm), a value of 2500 for the estimated Number of Spots should be satisfactory. 6.3.3 Spot quantification Volume, area, intensity, slope, and volume ratio for individual spots are automatically calculated and included in the Spot Table and Cursor Information window. • Vol: Spot volumes (sum of pixel intensities within the spot boundary) are always expressed with background subtracted. Background is subtracted on a spot specific basis by excluding the lowest 10th percentile pixel value on the spot boundary from all other pixel values within the spot boundary. The spot volume is the sum of these corrected values. • Vol ratio: Volume ratios (volume of current image spot/volume of DIGE reference image spot) indicate the change in spot volume between two images. Note: When using single detection the volume ratio value is 1.0 for all spots since there is no second image. 92 ImageMaster User Manual 28-9381-02 Edition AA Spots 6 6.3.4 Exclude spots To exclude small, non-protein spots on DIGE images, it is recommended to filter the spots based on the Volume. More precisely, spots that have a maximum volume in the two or three images that is lower than a given threshold can be deleted. To exclude DIGE spots based on maximum volume: 1 Choose Reports : Spot Table. 2 Click the Select by Value icon in the toolbar of the table. 3 Select Vol in the displayed list. Make sure the >= box is checked and enter a value to be used as the cutoff for the volume. Deselect the <= box and click OK (Figure 6-3). 4 All spots with a volume higher than the given threshold are selected, together with their matched spots (which may have volumes that are smaller than the threshold). These are the spots that are kept. 5 Choose Select : Spots : Inverse Selection. 6 The current selection includes all spots for which the maximum volume in any of the two or three DIGE images is lower than the given threshold. 7 Choose Edit : Spots : Delete to permanently delete the selected spots from your DIGE gels. Figure 6-3. Select by Value can be used to filter spots based on their volume. Note: Instead of deleting spots, you can exclude them from the analysis by disabling them, as described in 6.4.3. ImageMaster User Manual 28-9381-02 Edition AA 93 6 Spots 6.4 Select spots 6.4 Select spots 6.4.1 Select Spots can be selected with the Select tool. Once selected, they are highlighted in green, unless the default spot colors were modified. All matched spots are selected as well. If an annotation is attached to a spot, the annotation is also selected. Similarly, if you select an annotation or label with the Select tool, the linked spot is also selected. To select more than one spot, select the first one and then hold down the Shift key while clicking on additional spots. To select all spots in a region, place the cursor at the top left position of the desired region, hold down the left mouse button, and then drag the cursor to the bottom right position. All spots in the designated region are selected. To deselect all spots, click in the gel (not on a spot). Surrounding box By default, spot selections are surrounded by green boxes. This makes it is easier to localize selected spots, especially when working at low zoom factors. To deactivate this option, choose Tools : Options, and uncheck the corresponding box in the Display tab. Alternatives There are other ways to select spots: • Choose a command in the Select menu. • Select spots in reports. 6.4.2 Spot sets It is possible to focus your analysis on particular spots by creating and saving spot sets for later selection or combination. Create Select spots you want to include in a spot set, either manually or by selection in a report. Then choose Edit : Spot Sets : Create, enter a name for the new spot set and click OK. Spot sets can be visualized as columns in various reports (Figure 6-4). If they are not displayed by default, you can add them by checking the corresponding box in the Settings of the report window (only for tabular reports). Once the column is displayed, you will see a checked box for spots that belong to the set, or an empty box for spots that do not belong to the set. Click in a box to change its 94 ImageMaster User Manual 28-9381-02 Edition AA Spots 6 state. If several spots are selected, you can change the state by clicking in one box while holding down the Shift key. Figure 6-4. Spot sets Anova p<0.001 and Ratio : 2 in a Class Analysis Table. New spot sets can be created by clicking on the Create Spot Set icon. Spot sets can also be created by clicking the Create Spot Set icon in a report toolbar. All currently selected spots are automatically included in the newly created spot set. Delete Delete a spot set by choosing Edit : Spot Sets : Delete and selecting the spot set(s) to be deleted. Combine You can combine two spot sets using logical operators, in order to create a new spot set or change the current selection (Figure 6-5). Four operators are available: • And: Keeps spots that belong to both spot sets. • Or: Keeps spots that belong to either one or both spot sets. • Not equal: Keeps spots that belong to only one of the two spot sets. • Exclude: Keeps spots that belong to the first spot set and do not belong to the second spot set. Figure 6-5. Combine Spot Sets window. ImageMaster User Manual 28-9381-02 Edition AA 95 6 Spots 6.4 Select spots To combine two spot sets: 1 Choose Edit : Spot Sets : Combine. 2 From the Inputs drop-down lists, select the spot sets to be combined. The current selection can also be used as input. 3 Specify the operator (And, Or, Not Equal or Exclude). 4 Enter a new name for the resulting spot set. Alternatively, the output can be immediately reflected in the current selection. Click OK. Select To select spot sets, choose Select : Spot Sets. 6.4.3 Enabled spots By default, all spots are enabled and therefore represented in the reports. To exclude a specific subset of spots, you can disable protein spots that are not of interest, or specifically define a set of spots to be enabled. Only enabled spots appear in reports. The options related to the creation, saving or loading of sets of enabled spots can be chosen from the Edit : Enabled Spots menu: Set Select the spots you want to focus your analysis on and choose this option to enable the selected spots. After deselection, excluded spots are disabled and appear in yellow. Add Use this option to add selected spots to the current set of enabled spots. Remove Use this option to remove selected spots from the current set of enabled spots. Save Use this option to save the currently enabled spots as a new spot set. Enter a name and click OK. Load Use this option to enable spots belonging to an existing spot set. Select To select the enabled spots, choose Select : All Enabled Spots. 96 ImageMaster User Manual 28-9381-02 Edition AA Spots 6 6.5 Display spots 6.5.1 Spot shape Once spots are detected, you can choose how to display their shapes (outlined, crossed, filled, outline/filled) on the gels from the View : Spots menu. 6.5.2 Spot color By default, enabled spots are displayed in red, disabled spots in yellow, selected spots in green and overlapped spots in blue. You can change these default colors in the Display tab in the Options window (accessible by choosing Tools : Options). Click the colored box you want to change and the Color window opens. Choose the preferred color from the spectrum and click OK. 6.6 Edit spots Note: Except for deleting spots, spot editing is not allowed on DIGE gels. Quantitative protein data, and in particular the spot volume, are highly dependent on an optimal and reproducible definition of the spot borders and a correct splitting of partially overlapped spots. To guarantee reproducibility of quantitative work it is therefore recommended to create spots by using the automatic spot detection algorithm in the software and to avoid manual editing as much as possible. However, spot detection differences can still occur. In particular, some spots are differently split in gels to be compared. The software offers the following solutions to deal with detection variations between gels without calling for spot editing: • Create multiple matches. In practice, this means that you can match “composite spots” that are treated as unique entities in the quantitation. • Propagate all or selected spots from one image to the other images. Note: Both solutions require prior matching. Therefore, before doing any spot editing, first match your images and only then consider to use one of the options described below 6.6.1 Manual editing You must enter the special spot-editing mode to manually edit spots. Choose Edit : Spots : Edit Enabled, or click the corresponding icon in the Detect And Match Spots toolbar. The Edit Spots toolbar displays. Selecting the Edit Enabled option again disables spot editing. Note: For edited spots, the Saliency value becomes zero. This can be used to quickly check which spots have been edited. ImageMaster User Manual 28-9381-02 Edition AA 97 6 Spots 6.6 Edit spots The following spot editing tools are available: Create spots Click this icon and draw the outline of the new spot. Alternatively, double-click the desired location in your image, and set the disc radius for the circular spot to be drawn in the Create Spot window. Delete spots Click this icon, select the spot to be deleted, and confirm. Split spots Click this icon, select a spot to be split, and draw a line through the spot at the position where the separation should occur. Make sure you start and finish outside the spot. Merge spots Click this icon, select two or more spots to be merged, and draw a trajectory through the selected spots. Make sure to start and finish in the same spot. Grow spots Click this icon, select a spot to be grown, and outline the area you would like to add. Make sure to start and finish within the selected spot. Shrink spots Click this icon, select a spot to be shrunk, and outline the area you would like to suppress. Make sure to start and finish outside the selected spot. 6.6.2 Composite spots As shown in Figure 6-6, the software allows you to match several spots in one gel with multiple spots in other gels. In the figure, the three selected spots in gel A_T1_Gel1 are matched to the single green spot in A_T2_Gel1 and the two selected spots in B_T1_Gel1, and so on. Once the match has been effectively created, the three spots in A_T1_Gel1, for example, are treated as a single entity in the quantification. The quantification value for A_T1_Gel1 displayed in the different reports is the one obtained after combination of the values from the three individual spots. This is an efficient solution for dealing with spot detection differences without subjective and time-consuming spot editing. When selecting a spot on a gel, any matched spots on the other images are automatically selected as well. Select all 98 ImageMaster User Manual 28-9381-02 Edition AA Spots 6 spots to be matched and click the Add Match icon in the Detect And Match Spots toolbar. Figure 6-6. Composite spots can be defined through multiple matches 6.6.3 Propagate spots You can propagate all or selected spots from one image to the other matched images (Figure 6-7). This allows you to quantify identical areas on all gels. • For matched spots: the spot in the destination image is replaced with the shape of the spot in the source image. • For non-matched spots: the spot from the source image is copied to the equivalent location in the destination image. This position is extrapolated from the surrounding match vectors. ImageMaster User Manual 28-9381-02 Edition AA 99 6 Spots 6.7 MW and pI calibration Matches are automatically created between the original and the propagated spots. Figure 6-7. All spots from gel A_T1_Gel1 have been propagated to the other images. To propagate spots from one matched image to another: 6.7 1 Select spots on one image. 2 Choose Edit : Spots : Propagate. 3 Select one or more images you want to copy the spots to. 4 The new spots are added to the selected images. MW and pI calibration If you have a gel with pI/MW standards, the software can compute approximate pI and MW values for all the spots/pixels in this image, as well as any other images matched to it. Define pI_MW annotations for a certain number of spots/pixels in the gel. The calculated pI and MW values for all spots in this gel and any matched gels are 100 ImageMaster User Manual 28-9381-02 Edition AA Spots 6 automatically available in the Spot Report, DIGE Report or Cursor Information window. In addition, pI and MW grid lines can be displayed over the images. To define pI_MW annotations on an image: 1 Select the image for which you know the pI and MW values for several protein spots. Spots may or may not have already been detected in this image. 2 Click Select in the toolbar. 3 Double-click on a spot (pixel) for which you know the pI and/or MW values. 4 Select the pI_MW category in the Create Annotation by Click window. 5 Enter the known pI and MW values, respectively, separated by a space. Replacing one of the values with -1 means that no value is set. 6 Do this for a sufficient number of protein spots that are distributed over the whole image area. Obviously, the more spots and annotations, the better the approximated pI and MW values will be. ImageMaster does the following to calculate approximate pI and MW values. In the case of pI, it looks up the two closest annotations to the left and to the right of the spot for which the pI will be determined and then interpolates between these two points. Since ImageMaster does not have any information about the experimental (possibly non-linear) pI scale, the calculated values are only approximate. In the case of MW of the spots, the procedure is similar, except that ImageMaster searches for the closest spots above and below the spot for which the MW will be determined and it makes a logarithmic interpolation. Extrapolating pI and MW values is more complicated. For example, if the pI of a spot on the extreme right side of your gel is to be determined, the software looks for the two closest spots to the left of the spot in question. If these two spots are sufficiently distant from each other (in order to decrease the error), the value for the spot in question can then be extrapolated. Normally, the pI and MW values in the Spot Report or Cursor Information window should be the same as in the defined pI_MW annotations. However, this is only the case if the annotations are attached to actual spots and not to pixel positions in the image. If an annotation is attached to a pixel, the pI and MW values for the spot that lies closest to it will be slightly different from that of the pixel (to which the annotation is attached). You can solve this ambiguity by linking the annotation to the spot. ImageMaster User Manual 28-9381-02 Edition AA 101 6 Spots 6.8 Spot reports 6.8 Spot reports 6.8.1 Spot Table The Spot Table (Figure 6-8), obtained by choosing Reports : Spot Table, displays summarized information about enabled spots: • Name of the image on which they were detected. • Spot ID (see below), and Match ID if the spot was matched. • Coordinates of the spot’s center of gravity (X and Y). • Quantification values: Intensity, Area, Vol, and %Vol. Depending on the spot detection algorithm used, the Saliency, Vol Ratio, and Slope will also be given. • Calculated pI and MW values, if pI_MW annotations were defined on the image, or a matched image. • All linked labels and spot sets. Figure 6-8. Spot Table. Spot ID Each spot in a gel has a unique identifier, called the Spot ID. Spot IDs of deleted spots are not reused. ImageMaster attributes a new ID to each new spot. When a spot is split, the child spot for which the coordinates are closest to the parent spot keeps the existing spot ID, the other child spot gets a new ID. When two spots are merged, the resulting spot is attributed the ID of the initial spot that was closest to the new center of gravity. 6.8.2 Cursor information The Cursor Information window is available from the menu View : Global : Cursor Information Window or by clicking the corresponding icon in the Display toolbar. It can be used at any time to display information on pixels and spots located at the position of your mouse cursor (Figure 6-9). Information on the pixel under the cursor: 102 ImageMaster User Manual 28-9381-02 Edition AA Spots 6 • Name of the image. • Calibrated pixel intensity. • X and Y coordinates, expressed in pixels, in pI and MW units (if available), and in cm or inches. Information on the spot under the cursor: • Spot ID. • Quantification values: Intensity, Area, Vol, and %Vol. Depending on the spot detection algorithm used, the Saliency, Vol Ratio, and Slope are also provided. Figure 6-9. Cursor Information window. ImageMaster User Manual 28-9381-02 Edition AA 103 6 Spots 6.8 Spot reports 104 ImageMaster User Manual 28-9381-02 Edition AA Matches 7 7 7.1 Matches Introduction Matching is a key operation in 2-DE image analysis. Basically, the image matching algorithm compares gel images to find matches between related spots, that is, spots representing the same protein in the gels. A match is therefore composed of spot n-tuples (S1, S2, ..., Sn) where S1 is a Spot ID in the first gel, ..., and Sn a Spot ID in the last gel. The matching algorithm always starts from the reference image or match set, and looks for each spot in this reference, if corresponding spots in the other images are found. If a spot is absent from the reference, it cannot be matched automatically. However, if you have several match sets in your hierarchy, there is a good chance that the spot is on the reference of at least one of them. If so, the spot will turn up in the analysis. Subsequently, additional spots can be matched to it manually (Figure 7-1). Matches are propagated at each level of the hierarchy. This means that once all match sets are effectively matched, spots from one gel can be directly compared with those in any of the other gels. Note: A DIGE gel is an inherent match set for which the co-run images are automatically matched. To subsequently match different DIGE gels, proceed like any other match sets. ImageMaster User Manual 28-9381-02 Edition AA 105 7 Matches 7.2 Display a match hierarchy Figure 7-1. Reference and matching. The selected spot is absent from groups AT1 and AT2, including the sheet reference A_T1_Gel1. Since the spot is present in the references B_T1_Gel1 and B_T2_Gel1, it is matched to corresponding spots and turns up in the analysis (Gel and Class Analysis Tables). 7.2 Display a match hierarchy In the example below, the match hierarchy AB was displayed by right-clicking on its name in the Workspace and selecting Display. In the resulting sheet, only the lowest level (AT1, AT2, BT1, BT2) and highest level (AB) items are specifically visualized, in the panes and sheet, respectively. To select intermediary levels (A, B), you can use the corresponding icon in the pane tab of the reference (for example, AT1) for that level (A). 106 ImageMaster User Manual 28-9381-02 Edition AA Matches 7 At the same time, the red markers in these icons indicate what item in a given match level is used as the reference in the matching. Figure 7-2. Match hierarchy AB displayed in a sheet. The match level A was selected by clicking on the corresponding icon in the pane tab of match set AT1. 7.3 Define landmarks ImageMaster is designed to match gels with minimum user intervention. Nevertheless, when the gels are very distorted or different, you may need to help the matching process by specifying a few landmarks. Landmarks are points that relate corresponding spots in each of the gels to be matched. In some cases, no landmarks are required. More often, a single landmark is sufficient for quick and efficient matching. If the matching results are not satisfactory, you can repeat the automatic matching procedure using additional landmarks. ImageMaster User Manual 28-9381-02 Edition AA 107 7 Matches 7.3 Define landmarks 7.3.1 Rules for defining landmarks The addition of suspect or badly positioned landmarks can worsen the alignment results. The following rules must be considered when defining landmarks: • The number of landmarks should be kept to a minimum. There is no point in putting a landmark on each spot. • Landmarks should be well distributed over the whole images (covering both the X and Y directions). To correct for local distortions, it is recommended to define landmarks around the distorted regions rather than within those regions. • Landmarks should only be defined on spots that clearly represent the same protein form. Protein variants definitely should not be used as landmarks. • Landmarks should be placed on small, sharp spots (of similar area), rather than on large diffuse ones (which may differ considerably in size) to reduce the error in the position. • When a spot is missing on a gel (sometimes happens to border spots), you should not put a landmark (that is, validate a landmark) in a hypothetical spot position. Missing landmarks are not an issue. 7.3.2 Define Landmark Landmarks can be defined using the dedicated tool as described below. To define landmarks: 1 Click the Landmark icon in the toolbar. 2 Place the mouse cursor over a known, well-defined spot in the first reference gel and click. A validated landmark symbol (bold orange circle) appears on the spot (Figure 7-3). 3 In the other images, drag the non-validated symbols (green circle with orange plus sign) onto the corresponding spots. If the symbol is already on a good spot, double-click to validate it. 4 Repeat steps 2 and 3 to add more landmarks. In certain gels, the symbols only become visible once the landmark has been validated in the reference. In the example, the landmark must be validated in the image B_T2_Gel1 before any symbols appear in the images B_T2_Gel2 and B_T2_Gel3. Sometimes, you may want to move or zoom your images during the landmarking process. When you click the Move or Zoom tools, the orange landmark symbols disappear, and only labels with the landmark numbers are 108 ImageMaster User Manual 28-9381-02 Edition AA Matches 7 left. When you click the Landmark tool again, the symbols are reactivated and you can continue defining landmarks. To delete landmarks, you must delete the corresponding annotations. Choose Select : Annotations : By Category and select Landmarks in the list. Then choose Edit : Annotations : Labels : Delete. Figure 7-3. Placing of landmarks. Note the difference between the validated and nonvalidated landmark symbols. In general, it is good to validate one or two landmarks on all the images in the hierarchy, so that they are used for matching at all levels. If it turns out after the matching that the gels within the lowest hierarchies (for example, AT1, AT2, BT1 and BT2) have been properly matched, but that the higher level matches (for example, A and B) are not satisfactory, you can add additional landmarks to the higher levels only. Do this by validating the landmark only on the reference images. ImageMaster User Manual 28-9381-02 Edition AA 109 7 Matches 7.4 Automatic matching 7.4 Automatic matching An entire hierarchy can be matched automatically. To match the gels in a match hierarchy: 1 Select the gels to be matched in the sheet. All the gels, even in a multilevel hierarchy, can be selected. 2 Choose Edit : Matches : Match Gels. Or click 3 If several match sets are selected, you are asked to choose the ones to be matched in the Match Gels window (Figure 7-4). Items preceded by a ~ sign still require matching. Use the Ctrl or Shift keys to make multiple selections. All match sets can be selected at the same time. Click OK. Match Gels in the toolbar. Figure 7-4. Match Gels window. In this example, all seven match sets were selected for matching. The items preceded by a ~ sign are not yet matched. Match vectors are displayed in blue. The vector pattern is proof of consistency. If there is a mismatch, the vector has a different length and/or orientation. If the matching did not work properly, you can rematch a particular match level after having added additional landmarks to the appropriate images. 7.5 Select matches 7.5.1 Select When you select a spot with the Select tool, the matched spots are automatically selected. Alternatives There are other ways to select matches: • 110 Choose an option in the Select : Matches menu (All, Inverse Selection, Multiple Matches). ImageMaster User Manual 28-9381-02 Edition AA Matches 7 • Select matches in reports. 7.5.2 Match count The software allows you to select spots present: • In a certain number of gels: the Match Count in a Gel Analysis Table gives the number of gels in which the spot is present (detected and matched). • In a certain number of classes: The Match Count in a Class Analysis Table gives the number of classes in which the spot is present (detected and matched). Click the Select By Value icon in these tables to refine your selection. For example, select only spots that are present in at least X out of Y gels, or X out of Y classes. 7.6 Display matches You can visualize matches by selecting them. The software also provides the following tools to display matches. 7.6.1 Show vectors Right after matching, the software automatically displays the match vectors in blue. Vectors link the spots in a gel with the corresponding spots in the sheet reference. This sheet reference has a darker green gel name and should not be mistaken for the match reference, which has a red component. The sheet reference can be changed by choosing View : Sheet : Set Reference. A blue upside down triangle on a spot indicates that the spot was matched to one or more spots in other gels, but not to a spot in the sheet reference (Figure 7-5). A spot with a triangle means that the corresponding position in the sheet reference lies outside the visible area (Figure 7-5). To hide the match vectors, or on the contrary, to display them when they are not visible, choose View : Matches : Show Vectors. ImageMaster User Manual 28-9381-02 Edition AA 111 7 Matches 7.6 Display matches Figure 7-5. Different representations of matches. The selected spots in match set AT2 with a blue upside down triangle are matched, but not with a spot in the sheet reference. Spots with blue triangles, as the one indicated with a green arrow, are matched, but the corresponding position in the sheet reference lies outside the visible area. To minimize the match vectors (after having moved or zoomed an image), select the Move tool and double-click in the image so that it is synchronized with the other images and the sheet reference. You can change the default color for the match vectors by choosing Tools : Options and going to the Display tab. 7.6.2 Show ID Choose View : Matches : Show ID to display Match IDs for selected spots on selected gels. Previously, the gels must be matched. To hide the Match IDs again, possibly in selected gels only, choose View : Matches : Hide All ID. 112 ImageMaster User Manual 28-9381-02 Edition AA Matches 7 7.7 Edit matches Sometimes it may be an advantage to manually add or delete matches after the automatic matching procedure. Use the options in the Edit : Matches menu, or the corresponding icons in the Detect and Match Spots toolbar. Note that matches were created in a hierarchical manner. This means that spots may be properly matched in one match set level, but not in another. To delete your matches, it is therefore important to select the appropriate images/panes. Delete match Select spots that were incorrectly matched, make sure the appropriate match level (gels/panes) is selected, and click the Delete Match icon to remove the spots from the match. Add match Select all spots to be matched and click the Add Match icon to add the spots to the match. While selecting spots, you may see that some spots were already matched. When selecting one of them, the others are automatically selected. Make sure that the existing matches are correct. If this is not the case, delete them before proceeding. Multiple matches ImageMaster enables the creation of multiple matches (Figure 7-6). In contrast to a single match, where only a single spot is selected per gel, a multiple match implies that one or more spots in one image can be matched to several spots in other images. All the spots from such a multiple match on a given gel image are considered as a single spot in the subsequent data analysis. The calculated quantification values for this composite spot reflect the size, intensity, and abundance of the combined spots. Therefore, this is a solution to avoid spot editing. ImageMaster User Manual 28-9381-02 Edition AA 113 7 Matches 7.8 Match reports Figure 7-6. Multiple matches. The selected spot was correctly matched throughout match set A and within BT2. But due to spot splitting in B_T1_Gel1, it was not matched within match sets BT1 and B. Rather than merging the two spots in B_T1_Gel1, the spots can both be included in the match and treated as a single entity in the spot quantification. Review matches To review matching, choose Select : Matches : All and specify the hierarchical level at which you want to select the matches. Matched spots are highlighted in green. The matching of any red spots should be examined. However, this can also be done during data analysis. 7.8 Match reports 7.8.1 Match statistics table Choose Reports : Analyze Gels : Match Statistics Table to display the number and percent of matches found for each of the images. By default, the numbers are calculated based on All MatchSets in the hierarchy. But you can select a 114 ImageMaster User Manual 28-9381-02 Edition AA Matches 7 particular match set by clicking the Choose MatchSet icon in the toolbar of the Match Statistics Table (Figure 7-7). Figure 7-7. Match Statistics Table. ImageMaster User Manual 28-9381-02 Edition AA 115 7 Matches 7.8 Match reports 116 ImageMaster User Manual 28-9381-02 Edition AA Data analysis 8 8 8.1 Data analysis Introduction To study the variations in protein expression among a series of gels, the gels should be matched together (be part of the same match hierarchy). Data analysis can be carried out at two different levels: 8.2 • Analyze Gels: Study protein expression changes within a set of gels, without taking populations into consideration. This type of analysis can be carried out on both MatchSet and Classes sheets. The analytical methods used include scatter plots, descriptive statistics, histograms, and factor analysis. • Analyze Classes: Find significant protein expression changes between classes of gels. For this type of analysis, images must be placed in classes and opened in a Classes sheet. The analytical methods used include descriptive statistics per class, histograms, overlapping measures, and statistical tests. General settings The following concepts and settings are used in the different analytical methods described later in this chapter. 8.2.1 Quantification value The quantification value found in various tables, graphs and plots is a software option. Choose Tools : Options and select the Quantification tab to set: • Value: To be used for the analysis of conventional 2-D gels. You can choose between Intensity, Area, Vol, %Vol, or Saliency. The default unit is %Vol. • DIGE Value: To be used for the analysis of DIGE gels. You can choose between Intensity, Area, Vol, %Vol, Vol Ratio, or Slope. The default unit is Vol Ratio. 8.2.2 Statistics Central tendency and dispersion are the most frequently-used descriptive statistics. They are calculated in Gel or Class Analysis Tables and Histograms. ImageMaster User Manual 28-9381-02 Edition AA 117 8 Data analysis 8.2 General settings These statistics summarize spot values from a match. The central tendency allows you to localize a center for the data, whereas the dispersion indicates how closely the data points fall around the center. Note: Absent spots, with zero values, are also considered in the calculation of statistics (for both central tendencies and dispersion). Specify and display the statistics by clicking the Statistics icon in a report toolbar (Figure 8-1): Figure 8-1. Statistics common to Gel or Class Analysis Tables and Histograms. The third section is specific to different report types and is described in the corresponding sections of the User Manual. Central tendency The central tendency gives the general location of a variable. This is commonly calculated by the arithmetic mean (also known as the average or center of gravity of a distribution), the median (the middle value which divides the sample in two equal parts) or the midrange (middle location between the two sample extremes). Mean and midrange values are very sensitive to extreme values (outliers) and can be seriously affected by a single observation. On the other hand, the median is highly resistant to outliers. A compromise is given by the trimmed mean (or trimmed midrange) where a predefined number of outliers are removed from the sample. The trimmed measures are more robust than the mean (or midrange) but are more sensitive than the median. The percentage slider in the Statistics window allows you to remove outliers and obtain the different central tendencies. A 100% value means that all the spot 118 ImageMaster User Manual 28-9381-02 Edition AA Data analysis 8 values available in a match are used to calculate the statistics (no outliers are suppressed). With a value of 80%, for example, 10% of the minimum values and 10% of the maximum values are discarded from the sample and the trimmed measure is calculated with the remaining values. • Select Mean and the arithmetic mean is calculated, that is, the sum of all the sample values divided by the sample size. • Select Midrange and the midpoint of the sample value is calculated, that is, the middle location between the two sample extremes. • Obtain a Trimmed Mean (or Trimmed Midrange) by selecting Mean (or Midrange) and discarding the desired percentage of outliers with the percentage slider. • Obtain the Median by selecting Mean and discarding 50% of the values at each of the extremities, that is, select 0% in the percentage slider. • Select Reference... and the value from the spot in a specified reference gel is taken as the central tendency. This option is only available for Gel Analysis Reports. Dispersion The dispersion measures the variability of the sample data as indicated by how clustered or scattered the data points are around their center value. There are numerous measures of variability: standard deviation, range, interquartile range, and so on. Like the statistics for central tendency, these measures make use of all the available sample data and can be heavily influenced by outliers. Therefore, you can also restrict the sample to the central values by trimming out the extreme values with the percentage slider. • Select Mean Squared Deviation (M.S.D.) and the square root of the average squared difference of each sample value to the center location is calculated. • Select Mean Absolute Deviation (M.A.D.) and the mean of the absolute difference between each value and the central value is calculated. It is not affected as much by outliers as the Mean Squared Deviation because the differences are not squared. • Select Half-range Size and the difference between the largest and the smallest values divided by 2 is calculated. Examples • The Mean 100% and the Mean Squared Deviation 100% are the most commonly-used statistics (Figure 8-2, a). Note that the standard deviation is the Mean Squared Deviation multiplied by N, where N is the sample size. ImageMaster User Manual 28-9381-02 Edition AA 119 8 Data analysis 8.3 Analyze gels This difference comes from the fact that the standard deviation should be an unbiased estimator. • The Median (Mean 0%) and Mean Absolute Deviation 100% are much more robust to outliers than the statistics above (Figure 8-2, b). • The Midrange 100% and Half-range 100% define an interval that includes all sample values (Figure 8-2, c). • The Midrange 50% and Half-range 50% are known as order statistics and interquartile ranges (Figure 8-3). (a) (b) (c) Figure 8-2. Histograms showing the sensitivities of central and dispersion values. (a) Mean 100% and M.S.D. 100%, (b) Median and M.A.D. (c) Midrange 100% and Half-range 100%. (a) (b) (c) (d) Figure 8-3. Histograms showing the effect of suppressing outliers. Midrange and halfrange values are given for (a) 100%, (b) 80%, (c) 50% and (d) 33%. Note: Histograms are described further in 8.3.3. 8.3 Analyze gels 8.3.1 Scatter plots To analyze gel similarities or experimental variations such as disparities in stain intensity or sample loading, you can produce Scatter Plots for matched spots (Figure 8-4) by choosing Reports : Analyse Gels : Scatter Plots. 120 ImageMaster User Manual 28-9381-02 Edition AA Data analysis 8 Figure 8-4. Scatter plot for matched spots. Scatter plots give an idea of the relationship between the spot values from two gels by searching for the linear dependence between the spot values of one gel (variable X) and the corresponding values in the sheet reference (variable Y). Remember that you can change the sheet reference (darker gel name) by choosing View : Sheet : Set Reference. The linear dependence is defined as the best-fit line through the data points. The best-fit line is described by a slope and its offset from the equation y = slope × x + offset. The goodness-of-fit for this approximation is given by the correlation coefficient Corr. This coefficient can vary between -1 and 1, where an absolute value near 1 indicates a good fit. The spot values of one gel can be predicted, to some ImageMaster User Manual 28-9381-02 Edition AA 121 8 Data analysis 8.3 Analyze gels extent, by the values of the other gel. On the other hand, a low value indicates that the data could not be approximated by a straight line. The types of conclusions that can be drawn from the regression line equations and the correlation coefficients are: 1.0 × x + 0 and Corr = 1 indicates that the spot values for all matched spots are the same in the two gels. 1.2 × x + 0 and Corr = 0.95 indicates that almost all spot values are approximately 20% higher in the sheet reference. 1.0 × x + 0.2 and Corr = 0.95 indicates that almost all spot values are shifted by +0.2 with respect to the sheet reference. In general, when the data are highly correlated (Corr close to 1) but the best-fit line is far from identity (1.0 × x + 0), you should search for possible reasons to explain why your values are systematically biased. Stain intensity variations, differences in protein loading, or image acquisition problems are some typical causes. In the Scatter Plots window you can visualize a scatter plot for each gel in the sheet versus the sheet reference, together with the best-fit line, correlation coefficient and the number of matches displayed. Scatter plots are interactive. You can click on the points representing the matched spots. This in turn selects the spots in the gels and other reports. Slider Move the slider in the toolbar of the Scatter Plots window to view the scatter plots for the other images in the sheet. Scatter table Click the Scatter Table icon in the toolbar to show or hide the table below the plot. The Scatter Table displays, for each pair of matched spots in the scatter plot, the corresponding spot values in the gels and the error in relation to the regression line. Copy formula to clipboard Select the Copy Formula to Clipboard option from the Save icon in the dropdown list to copy the regression formula and correlation coefficient to the clipboard for use in other applications. 122 ImageMaster User Manual 28-9381-02 Edition AA Data analysis 8 8.3.2 Gel analysis table The Gel Analysis Table and Histograms provide valuable tools for looking at unusual matches within a set of gel images. Analyzing protein expression changes, checking spot detection or verifying matching operations are a few of the potential uses. Choose Reports : Analyse Gels : Table to display the Gel Analysis Table (Figure 8-5). This report describes, for each match: • The spot values from each gel. • The Max value, that is, the highest of all these spot values. • The Central Tendency and Dispersion over all the gels in the sheet, regardless of if they belong to different populations or not. • The Coefficient of Variation (Coef. Variation), which is the dispersion divided by the central tendency. It measures the relative variability of the spots in a match by correcting for the magnitude of the data values, thus giving a measure that has no units. When you choose the Median and Mean Absolute Deviation statistics, this measure is also known as the Coefficient of Dispersion. • The Range Ratio, which is the maximum value divided by the smallest value in the sample specified. To specify the sample, click the Statistics icon in the Gel Analysis Table toolbar, and suppress outliers by setting the percentage slider in the Range Ratio section to the desired value. • The Separability, which is the highest difference between two consecutively sorted values in the whole sample. It measures the greatest gap that you can have if you want to split the spot values in a match into two separate classes. • The Match Count, which is the number of gels in which the spot is present and matched. Figure 8-5. Gel Analysis Table. In addition to the standard functionalities for saving, printing, copying content to the clipboard and navigating in the report, the following tools in the Gel Analysis Report are particularly useful: ImageMaster User Manual 28-9381-02 Edition AA 123 8 Data analysis 8.3 Analyze gels Select by value Select items in the table based on a numerical search criterion. Choose the measure (that is, column) to be used for refinement, and set the lower and/or upper limits of your search interval. Create spot set Create a spot set to annotate spots of interest for use at a later stage. All currently selected spots are automatically included in the newly created spot set, which appears as a column in the table. You see a checked box for spots that belong to the set, or an empty box for spots that do not belong to the set. Factor analysis table Carry out a factor analysis. For more information, see 8.3.4. Statistics Set the statistics to be used in the report. These settings are common to the Gel Analysis Table and Gel Analysis Histograms. Settings Some of the above-mentioned columns may not be displayed by default. Click the Settings icon to show or hide columns in the table. Normalization In order to simplify comparisons across matches, the spot values in the Gel Analysis Table can be normalized relative to their gel analysis statistics. Select the desired type of normalization in the drop-down list in the toolbar. The following options are available: Value Relative Ratio Normalized 8.3.3 Raw spot value. Spot value – Central tendency Spot value ---------------------------------------Central tendency Spot value – Central tendency -----------------------------------------------------------------------Dispersion Gel analysis histograms Histograms are a way to look at matched spots. The Gel Analysis Histograms window (Figure 8-6) is displayed by choosing Reports : Analyze Gels : Histograms. In the histograms, the vertical orange bars correspond to the spot values, the blue horizontal line represents the chosen central tendency and the red lines 124 ImageMaster User Manual 28-9381-02 Edition AA Data analysis 8 delimit the range defined by [Central value - Dispersion, Central value + Dispersion]. The Match ID is displayed at the bottom of each histogram. Figure 8-6. Gel Analysis Histograms. The following tools in the Gel Analysis Histograms are very useful: Slider To see the matches displayed on additional pages, use the slider in the toolbar. When a match is selected on an image or in another report, it is automatically highlighted in a histograms window. Statistics Set the statistics to be used in the histograms. These settings are common to the Gel Analysis Table and Gel Analysis Histograms. Settings Click the Settings icon to select one of the following options: • Sorted Values, to sort the spot values in ascending order (Figure 8-7). (a) ImageMaster User Manual 28-9381-02 Edition AA (b) 125 8 Data analysis 8.3 Analyze gels Figure 8-7. Histograms on matches with (a) unsorted values and (b) values sorted in ascending order. • Adaptive Gradations, to adjust the histogram gradations according to the spot values in each match. Deselect this option to display an identical gradation in all histograms (Figure 8-8). (a) (b) Figure 8-8. Histograms on matches with adaptive gradations set (a) individually for each histogram and (b) according to the minimum and maximum values in all histograms. • Show Labels, to display a table with the gel names. Alternatively, when you place the mouse over a letter in the histograms, a screentip displays the full image name and the spot value in the image. Normalization You can display normalized spot values to simplify the comparisons across matches. These normalized values are particularly useful in combination with the histograms: Value Raw spot value. Relative Spot value – Central tendency This normalization sets the central tendency values to 0, and if the Adaptive Gradations option (see above) is deactivated, you have a good overview of the dispersion and therefore of the homogeneity of the matches. This normalization is sensitive to high spot values. Ratio Spot value ---------------------------------------Central tendency This normalization divides all values by the central tendency and thus gives a ratio for all data. If you deactivate the Adaptive Gradations option (see above), all histograms have the same scale and thus it becomes easier to detect matches that do not have homogenous values. This normalization is more sensitive to low spot values. 126 ImageMaster User Manual 28-9381-02 Edition AA Data analysis 8 Normalized Spot value – Central tendency -----------------------------------------------------------------------Dispersion This normalization is a compromise between the two normalizations described above and is sensitive to all values. 8.3.4 Factor analysis The visual task of comparing gels is rather difficult when dealing with a large number of gels that consist of thousands of spots. It can be hard to determine if different sample populations exist and to characterize their different protein expression profiles. Factor analysis helps here by condensing the information contained in such huge data sets into a smaller number of factors, or dimensions, that explain most of the variance observed. The factor analysis tool is used to examine the interrelationships between large numbers of variables (that is,, spot values for a series of gels) and to explain these relationships (for example, gel populations) in terms of common underlying factors (or associations with specific spot patterns). Factor analysis is a complex statistical technique, whose comprehensive description is beyond the scope of this manual. For more information, references are given in the Appendix. Perform a factor analysis A factor analysis is carried out on all or selected matches in the Gel Analysis Table. You must judge which of the options described below is most applicable to your analysis. To carry out a factor analysis: 1 Click the Factor Analysis Table icon in the Gel Analysis Table toolbar. 2 If any matches are selected, the software asks if you want to use all or only the selected rows. 3 The Factor Analysis Table (Figure 8-9) is displayed with the lines corresponding to the axes that can be drawn in the Factor Projection Plot. Select two axes to be displayed in this plot (generally the first two ones). ImageMaster User Manual 28-9381-02 Edition AA 127 8 Data analysis 8.3 Analyze gels 4 Click the Factor Projection Report icon in the Factor Analysis Table toolbar. Figure 8-9. Factor Analysis Table. The Factor Projection Plot (Figure 8-10) displays the projection of each match (cross) and each gel (blue vector) on the two factorial axes. The blue curve represents a part of the correlation circle; its form is linked to the scale of the axes. When matches are selected on the plot, they are automatically highlighted on the gels and/or any open reports. The Factor Projection Table (Figure 8-10) displays the contribution of each match to the two axes displayed in the Factor Projection Plot. The Quality measures if the projection of the match is well represented on the factorial subspace. 128 ImageMaster User Manual 28-9381-02 Edition AA Data analysis 8 Figure 8-10. Factor Projection Report includes the Factor Projection Plot (top) and the Factor Projection Table (bottom). You can use the following tools in the Factor Projection Report: Factor analysis table Display the Factor Analysis Table from which the two axes for the current Factor Projection Report were selected. Factor projection table Show or hide the Factor Projection Table corresponding to the displayed plot. Factor projection plot Show or hide the Factor Projection Plot corresponding to the displayed table. Displayed items Choose the items to be displayed from the drop-down list in the toolbar of the plot. You can choose matches (crosses), gels (blue vectors), or both. ImageMaster User Manual 28-9381-02 Edition AA 129 8 Data analysis 8.3 Analyze gels Matches displayed Enter the number of matches to be displayed in the plot. Interpret a factor analysis How to interpret a factor analysis is explained with an example of six gels run to compare the effect of two treatments T1 (A_T1_Gel1, A_T1_Gel2, A_T1_Gel3) and T2 (A_T2_Gel1, A_T2_Gel2, A_T2_Gel3) on bacteria cultivated on substrate A. The gels were detected and matched, and a Gel Analysis Table displayed. The Factor Analysis Table (Figure 8-9) summarizes the variance accounted for by successive axes (or factors), expressed as a percent of the total variance. Thus, factor 1 accounts for 91.8% of the variance, factor 2 for 5.4%, and so on. The coordinates for each gel projected on these axes is also listed. The number of factors equals the number of gels being analyzed. Factor analysis cannot be performed with less than two gels. The more gels you use, the more reliable the results are likely to be, and the more factors are calculated. Since the first factors are generally the best ones for characterizing gels and matches that behave similarly, the factors are ranked in order of importance. Figure 8-11 shows the Factor Projection Plot obtained when the first two axes in Figure 8-9 were selected. In the example, only the 20 most significant matches are displayed on the projection plot. The further away a spot is from the origin, the more important it is likely to be in terms of characterizing the gels. If all matches were shown, one would find that many of them cluster around the origin of the graph. This illustrates that the majority of matches, that is, protein spots, are not meaningful in classifying the gels. 130 ImageMaster User Manual 28-9381-02 Edition AA Data analysis 8 Figure 8-11. Factor Projection Report. The ten matches with highest contribution to the second axis are selected. To find a possible meaning for a given factor, one should first identify the matches that largely contribute to this factor. The Factor Projection Table is used for this purpose. When sorting the matches according to their contribution to the first axis, one discovers that the matches at the top of the table are those with the highest relative volumes, as found in the Gel Analysis Table. In fact, the first axis is generally correlated with protein abundance. The Factor Projection Table also contains the Quality for each match. This number tells you how close the distance of the projection is to reality. Matches with very similar behavior (similar expression profiles across gels) are close in space. However, when projected onto a two-dimensional subspace, matches that are actually far apart may appear close together. It is therefore important to look at the Quality to judge if matches are effectively close. If the values are high for both matches, the chance is great that they are indeed nearby and have ImageMaster User Manual 28-9381-02 Edition AA 131 8 Data analysis 8.3 Analyze gels a similar behavior. If one of the matches has a low value, any interpretation becomes tentative. Gels that are adjacent on the graph are likely to be similar to each other. They may correspond to the same population. This is clearly the case in the example above. The gels from T1 cluster together below the horizontal axis, whereas the gels corresponding to T2 lie above. The closer a match is to a given set of gels, the more characteristic it is likely to be of those gels. That is, the more important the match is in determining why those gels are different from other gels. In Figure 8-11, one can observe that the matches 48, 123, 180, 181 and 248 are close to the gels belonging to T1. The histograms in Figure 8-12 show that these matches have high spot values for the T1 gels and low values for the T2 gels. Matches 237 and 338, on the other hand, are characteristic of the T2 population, with higher spot values in the T2 gels. In our example, the second axis appears very important for separating the gels into two classes. It is related to the ratio between the mean spot values in each population of gels. The matches in the upper part of the graph have ratios that favor the T2 population, while those below the horizontal axis have ratios that favor the T1 gels. Comments on factor analysis Factor analysis is used to examine the protein expression pattern within each match. The quality of the output depends on the quality of spot matching. Hence, it may be useful to exclude spots that are not well matched across all gels (using Match Count in the Gel Analysis Table). Nevertheless, in cases where a majority of spots were properly matched, the inclusion of all matches in the factor analysis can yield good results with no preliminary match filtering necessary. This statistical method, based on data variation and their standard deviations, highlights the natural formation of populations among the gels and allows identification of matches (that is, matched spots) that are characteristic of these classes. However, one should be very critical when analyzing factor analysis plots since the results can be greatly influenced by outliers, bad matches, and so on. Factor analysis can provide valuable indications in some cases, but not in others. 132 ImageMaster User Manual 28-9381-02 Edition AA Data analysis 8 Figure 8-12. Gel Analysis Histograms for the ten matches ranked highest for their contribution to the second axis in the factor analysis example. Matches 48, 123, 180, 181 and 248 are characteristic of population T1, matches 237 and 338 are characteristic of population T2. 8.3.5 DIGE histogram A DIGE Histogram can be displayed when detected DIGE gels are selected. It shows, for each non-reference image, data associated with detected spots in the image, plotted against Log Volume Ratio on the X-axis (Figure 8-13). It has two different Y-axes: • The left Y-axis displays the spot frequency. The blue curve represents the frequency distribution of the log volume ratios. • The right Y-axis represents the Measure parameter (see below) selected from the Measure tool in the DIGE Histogram window. A plotted single data point on the histogram represents an individual protein spot. ImageMaster User Manual 28-9381-02 Edition AA 133 8 Data analysis 8.3 Analyze gels The name of the DIGE reference for the current image, used for the calculation of the Log Volume Ratio, appears at the lower right corner of the DIGE Histogram window. The DIGE Histogram is dynamic. You can click on the data points representing spots to select them on the gels and any other open reports. Figure 8-13. DIGE Histogram. Two report-specific tools are available: Slider Move the slider in the toolbar of the DIGE Histogram window to view the histograms for the other images in the sheet. Measure Select one of the following options from the Measure icon: 134 • Max Slope: Largest gradient associated with the co-detected spots. • Area: Number of pixels within the spot boundary. • Max Intensity: Largest pixel value associated with the co-detected spots. • Max Volume: Volume of the largest co-detected spot. ImageMaster User Manual 28-9381-02 Edition AA Data analysis 8 8.4 Analyze classes 8.4.1 Specify classes To identify protein expression variations between populations of gels, you need to specify what gels belong to which population by creating classes. Classes are created in the Workspace. Often, you already know the populations for your set of gels. This is the case when you are comparing gels from healthy tissue extracts with those from disease-associated samples. When you have no preliminary knowledge of the populations in the set of gels, you can draw possible conclusions from factor analysis. 8.4.2 Overlapping measures Spot values for a given match within each class can be summarized by the central tendency and dispersion. In addition to these descriptors, the software computes overlapping measures between the class intervals, where class intervals are defined by the ranges [Central value - Dispersion, Central value + Dispersion]. The overlapping measures quantify the overlap between these intervals, and thus evaluate how different the protein expression changes between the classes really are. They take into account both the difference between the central tendency in each population and the dispersion. The following overlapping measures are available: • Gap: Maximum difference between the range of the current class and the range of one of the other classes (Figure 8-14, c-b in the case of Class A). Negative values indicate overlap whereas positive values are nonoverlapping class ranges. • Ratio: Maximum ratio between the lower limit of one of the other classes and the upper limit of the current class (Figure 8-14, c/b in the case of Class A). Absolute values smaller than 1 indicate overlap, whereas absolute values higher than 1 show that there is no overlap. In order to easily distinguish matched spots that are over or under expressed in one of the classes, the ratio value is preceded by a minus sign when the protein spot is under expressed for the class in question, compared to the other class. Positive values are attributed to the Ratio value in the overexpressed class. • Normalized: Maximum percentage of the current class range not overlapping with the range of one of the other classes (Figure 8-14, (c-a)/ (b-a) in the case of Class A). A value smaller than 1 indicates overlap. For example, 0.25 implies that 25% of the current class range is not recovered by one of the other classes. In the same way, a value of 1.5 indicates that ImageMaster User Manual 28-9381-02 Edition AA 135 8 Data analysis 8.4 Analyze classes NON-OVERLAPPING CLASSES there is a gap equivalent to 50% of the current class range to the furthest other class. The normalized overlapping is not symmetrical, the value from Class A compared to Class B is not the same as the value from Class B compared to Class A. 0 2 6 8 1.5 Class A a b c Class B d 2 Gap: Ratio: Normalized: 0 OVERLAPPING CLASSES 4 2 Class A Class B 2.0 1.4 1.5 2.0 1.4 2.0 [c-b] [c/b] [(c-a)/(b-a)] 4 6 8 0.75 Class A a b c Class B d 0.5 Gap: Ratio: Normalized: Class A Class B -1.0 [c-b] 0.8 [c/b] 0.75 [(c-a)/(b-a)] -1.0 0.8 0.5 Figure 8-14. Scheme demonstrating how the Gap, Ratio, and Normalized values are calculated for two non-overlapping classes (upper part) and two overlapping classes (lower part). Arrows above or below each class range illustrate how the Normalized measure relates to this class range. Note: The formulas mentioned above only apply to Class A in the current example. Their purpose here is to illustrate the principles of overlapping measures. Many different cases (and therefore formulas) exist. A value of 1e6 (1000000) in the Class Analysis Histograms characterizes the case where the protein is completely absent from a class. The software cannot compute ranges. A value of 0 for the Ratio or Normalized measures indicates that the particular class is entirely covered by another one. Note: As indicated in their definition, the Gap, Ratio, and Normalized values always calculate the MAXIMUM difference, ratio or percentage with respect to ANY of the other classes. This means that when the Ratio values for three populations (for example, A, B, C) are compared, the software calculates the ratio of A with respect to B and of A with respect 136 ImageMaster User Manual 28-9381-02 Edition AA Data analysis 8 to C, but only displays the highest value in the column for class A. The number shown does not indicate with respect to which class the value was obtained. The idea is to quickly enable you to find a match (that is, protein marker) that distinguishes the current class from any of the other classes. Once such protein markers are found, the Class Analysis Histograms can be used to study the match in more detail. 8.4.3 Statistical tests The software provides three statistical tests: ANOVA, Mann-Whitney U test, and the Kolmogorov-Smirnov test. These tests are used to analyze differences in protein expression between classes of gels. The idea is to draw conclusions about the significance of the protein expression changes by extrapolating information from the data you collected. For example, when you have two samples (classes) with different means (that is, different means for the spot values of a particular match), you might want to know if the data were sampled from populations with different means or if the populations have the same mean with the observed difference being a coincidence of random sampling. You can calculate the probability of observing a certain difference (or larger) between sample means in an experiment of this size, for populations that in reality have the same mean. If the probability is small, you can conclude that the difference is not likely to be caused by random sampling and assume instead that the populations have different means. Note: You can display the desired statistical values for each match in the Class Analysis Table. These values should be considered as qualitative indications of the variations in protein expression between two populations. To draw quantitative conclusions, you must verify that the restrictive assumptions of the various tests are met. In addition, one should always check the results by visual inspection of the spots, since the conclusions may be erroneous due to inaccuracies in detection or matching. Note: The given statistical values are useless when the samples (classes) do not consist of more than two gels. Your objective should always be to work with the largest possible sample sizes. One-way ANOVA Analysis of Variance (ANOVA) is one of the most important statistical tests available for biologists. It is essentially an extension of the logic of Student's ttests to those situations where the comparison of the means of several groups is required. Thus, when comparing two means, ANOVA gives the same results as the t-test for independent samples. One-way ANOVA tests the null hypothesis that all populations have identical means. It generates a P value that answers this question: If the null hypothesis ImageMaster User Manual 28-9381-02 Edition AA 137 8 Data analysis 8.4 Analyze classes is true, what is the probability that randomly selected samples vary as much (or more) than actually occurred? It is based on the same assumptions as the t-test: • The samples are randomly selected from, or at least representative of, the larger populations. • The two samples are independent. There is no relationship between the individuals in one sample as compared to the other. • The data are sampled from populations that approximate a Gaussian distribution. If you are not able to assume that your data are sampled from Gaussian populations, then non-parametric tests like the Mann-Whitney or KolmogorovSmirnov tests can provide a better analysis. However, these test only allow you to compare two samples at the same time. Mann-Whitney or Wilcoxon test The Mann-Whitney U test or rank sum test is the non-parametric substitute for the two-sample t-test when the assumption of normality (Gaussian bell-shaped distribution) is not valid. It is equivalent to the Wilcoxon rank sum test. It should only be used for comparing two unpaired samples. The assumptions of the Mann-Whitney U test are: • The variable of interest is continuous (not discrete) and the measurement scale is at least ordinal. This means that repeated values (ties) are not acceptable. When ties are present in your data, there is an approximation provided in the calculations, but the exact results no longer hold. • The distributions of the two samples are identical (although not necessarily normal) and differ only in location (that is, central tendency). • The two samples are independent. To perform the Mann-Whitney test, the software first ranks all the spot values from low to high, paying no attention to which of the two classes (for example, X and Y) each value belongs. Then each value is given a rank number. The smallest number gets a rank of 1. The largest number gets a rank of N, where N is the total number of spot values in the two classes. If two values are the same, then they both get the average of the two ranks for which they tie. Finally, the ranks in each class are summed, thus giving WX and WY, which are used to calculate the Mann-Whitney test statistic, U. The formula for UX is as follows (the formula for UY is obtained by replacing X by Y): nX ( nX + 1 ) U X = W X – ------------------------2 138 ImageMaster User Manual 28-9381-02 Edition AA Data analysis 8 The smaller of the two calculated U values corresponds to the number of shifts needed in order that the spot values from the two populations do not overlap. For the first example in Figure 8-15, no shifts are necessary since the spot values of classes X and Y are already separated. On the contrary, for the second example the Mann-Whitney test indicates that the first two values from Y (or the three last values from X) have to be swapped four times in order to separate the samples. The software displays the smaller of the two calculated U values in the Class Analysis Table. The lower the number, the higher the probability is that the means of the two samples are different. Knowing this value, and the sample size, you can easily look up the probabilities in a Mann-Whitney table. Attention should be payed when analyzing the results of a Mann-Whitney test. First, the assumptions are often violated. This is the case when spots are completely absent in one of the classes (in this case you have repeated values of 0). Moreover, if you have small samples, the Mann-Whitney test is meaningless. If the total sample size is seven or less, the test always gives a probability (of finding different means, in the case of identical populations) greater than 0.05, no matter how little the samples differ. Y Spot values X X Ranks X Y 1.5 1.5 3 4 5 Spot values 0.000 0.000 0.044 0.059 0.068 0.144 0.237 0.240 0.249 0.255 0.308 6 7 8 9 10 11 0.034 0.045 0.056 0.058 0.064 0.069 0.075 0.078 0.104 0.106 0.126 WX nX UX 51 15 6 5 30 0 WX nX UX Y Ranks X 1 2 3 Y 4 5 6 7 8 9 10 11 25 41 6 5 4 26 Figure 8-15. Two examples to illustrate the Mann-Whitney and Kolmogorov-Smirnov ImageMaster User Manual 28-9381-02 Edition AA 139 8 Data analysis 8.4 Analyze classes tests. In (a) the two classes do not overlap at all, whereas in (b) 4 shifts are needed to completely separate the spot values of the two classes. The bold values correspond to the spot values and ranks from class Y, the others belong to class X. Kolmogorov-Smirnov test The Kolmogorov-Smirnov test tries to determine if two data sets differ significantly. It is used to test if two samples may reasonably be assumed to come from the same distribution. It has the advantage of making no assumption about the distribution of the data and is frequently preferred over the Mann-Whitney rank sum test where there are many ties (repeated values). Other tests (for example, the t-test) may be more sensitive if the data meet the requirements needed for that test. The assumptions of the KolmogorovSmirnov test are: • The probability distributions are continuous. • The measurement scale is at least ordinal. • The two samples are mutually independent. In the Kolmogorov-Smirnov test, the data points in each sample (spot values for a particular match in a class) are sorted in ascending order and converted into an empirical distribution function (EDF). This function gives the fraction of data points to the left of a given value z. For the second example in Figure 8-15, the ordered data points from class X are: 0.034, 0.045, 0.056, 0.064, 0.069, and 0.078. The fraction of data points to the left of each of these z values can easily be calculated and plotted (full line) in an Empirical Distribution Plot (Figure 8-16): It is clear that no data lie strictly below 0.034, 1/6 = 17% of the data is strictly smaller than 0.045, 2/6 = 33% of the data is strictly smaller than 0.056, 3/6 = 50% of the data is strictly smaller than 0.064, and so on. The same procedure can be followed for the second sample (class Y in our example, the dashed line in Figure 8-16). The Kolmogorov-Smirnov test statistic D is then defined as the maximum distance between the empirical distribution functions (EDF) for the two samples. In the example, D is 0.63 (0.83-0.20). If D is greater than a particular decision limit (critical value found in a Kolmogorov- 140 ImageMaster User Manual 28-9381-02 Edition AA Data analysis 8 Smirnov table), there is a statistically significant difference between the two samples. However, the test provides no insight as to what causes the difference. Fraction of data points to the left of Spot value z Empirical Distribution Plot 1.00 0.80 0.60 D 0.40 0.20 Class X Class Y 0.00 0.02 0.04 0.06 0.08 0.1 0.12 0.14 Spot value z Figure 8-16. The Empirical Distribution Plot for the spot values of match 613 (Figure 8-15), in Classes X and Y. The Kolmogorov-Smirnov statistic D corresponds to the maximum distance between the two empirical distribution functions. 8.4.4 Class analysis table The Class Analysis Table provides valuable data for finding significant protein expression changes between populations of gels. Using this data, it is possible to differentiate one class from the others based on a few matches/spots. Choose Reports : Analyse Classes : Table to display the Class Analysis Table (Figure 8-17). For each match, there is a description of: • The Center (central tendency), Dispersion, Gap, Ratio or Normalized values for each class, depending on the selection made in the drop-down list (see below). By default, the Center values are displayed. • The Max value, that is, the highest from all these class values. • The Match Count, which is the number of classes in which the spot is present and matched. • The results from the statistical tests: the ANOVA probability P, the Wilcoxon U statistic, and the Kolmogorov D statistic. ImageMaster User Manual 28-9381-02 Edition AA 141 8 Data analysis 8.4 Analyze classes • The columns corresponding to spot sets. Figure 8-17. Class Analysis Table. In addition to the standard functionalities for saving, printing, copying content to the clipboard and navigating in the report, the following tools in the Class Analysis Table are particularly useful: Select by value Select items in the table based on a numerical search criterion. Choose the measure (that is, column) to be used for refinement, and set the lower and/or upper limits of your search interval. Create spot set Create a spot set to annotate spots of interest for use at a later stage. All currently selected spots are automatically included in the newly created spot set, which appears as a column in the table. You see a checked box for spots that belong to the set, or an empty box for spots that do not belong to the set. Statistics Set the statistics to be used for calculating the Center and Dispersion value of each class, and consequently the Gap, Ratio and Normalized values. These settings are common to the Class Analysis Table and Class Analysis Histograms. Note: The Center and Dispersion values define the interval that characterizes the protein sample of each class in a match. To characterize a class only by the central value, set the Dispersion percentage slider to 0%. This is useful if you want to calculate the difference or ratio between the central values of your classes. Settings Some of the above-mentioned columns may not be displayed by default. Click the Settings icon to show or hide columns from the table. Displayed value The displayed statistical descriptor or overlapping measure can be selected from the drop-down list in the toolbar. You can display the Center (central tendency), Dispersion, Gap, Ratio or Normalized values for the different classes. 142 ImageMaster User Manual 28-9381-02 Edition AA Data analysis 8 8.4.5 Class analysis histograms You can visually investigate the statistical and overlapping descriptors of populations by displaying Class Analysis Histograms. Choose Reports : Analyse Classes : Histograms. When the Center (central tendency) value is selected for display in the dropdown list, the Class Analysis Histograms display all the individual spot values in each match, separated for each class by vertical gray lines (Figure 8-18). The classes are characterized by their central tendency (blue horizontal line) and dispersion interval (bounded by the outer red lines). The Match IDs appear below each histogram. When displaying the Dispersion, Gap, Ratio or Normalized values (Figure 8-19), each class is represented by a single value (red bar). Figure 8-18. Class Analysis Histograms with Center values displayed. ImageMaster User Manual 28-9381-02 Edition AA 143 8 Data analysis 8.4 Analyze classes Figure 8-19. Class Analysis Histograms with Ratio displayed. The histograms can be selected to highlight the corresponding spots on the gels and in any open reports. The following tools in the Class Analysis Histograms are very useful: Slider To see the matches displayed on additional pages, use the slider in the toolbar. When a match is selected on an image or in another report, it is automatically highlighted in a histograms window. Statistics Set the statistics to be used for calculating the Center and Dispersion value of each class, and consequently the Gap, Ratio and Normalized values. These settings are common to the Class Analysis Table and Class Analysis Histograms. Settings Click the Settings icon to activate one of the following options: 144 ImageMaster User Manual 28-9381-02 Edition AA Data analysis 8 • Sorted Values, to sort the classes according to their central value and sort the spot values inside each class (Figure 8-20). This can simplify the search for non-overlapping intervals. (a) (b) Figure 8-20. Class Analysis Histograms with (a) unsorted values and (b) values sorted in ascending order. • Adaptive Gradations, to adjust the histogram gradations according to the values in each histogram. Deselect this option to display an identical gradation in all histograms (Figure 8-21). (a) (b) Figure 8-21. Class Analysis Histograms with adaptive gradations set (a) individually for each histogram and (b) according to the minimum and maximum values in all histograms. • Show Labels, to display a table with the gel or class names. Alternatively, when you place the mouse over a letter in the histograms, a screentip displays the full image or class name and the value in that image or class. Displayed value The displayed statistical descriptor or overlapping measure needs to be selected in the drop-down list in the toolbar. You can display the Center (central tendency), Dispersion, Gap, Ratio or Normalized values for the different classes. ImageMaster User Manual 28-9381-02 Edition AA 145 8 Data analysis 8.4 Analyze classes 146 ImageMaster User Manual 28-9381-02 Edition AA Annotations 9 9 Annotations 9.1 Introduction Individual pixels and spots in a gel image can be labeled with annotations. Annotations are used to flag items with their specific characteristics (protein name, database accession number and so on) or to mark spots with common characteristics. They also offer the possibility of linking and associating gel objects to external query engines or data sources of any format (text, html, spreadsheet, multimedia, database) located locally or on the Internet. Figure 9-1. Annotations are composed of an annotation basis (square or cross), an annotation flagpole and a set of labels (flag). An annotation is defined by its position on the gel (X and Y coordinates) and its set of labels. Each label belongs to a predefined or user-defined category. As shown in Figure 9-1, each annotation is composed of a basis, a flagpole, and a flag that consists of a set of colored labels. Spot and pixel annotations You can create two types of annotations (Figure 9-1): • Annotations linked to pixels are visualized with a cross basis. They are simply connected to a pixel and have the same coordinates as that pixel. • Annotations linked to spots are visualized with a square basis. They are linked to a spot and have the same coordinates as that spot, that is, as the spot's center of gravity. These annotations are automatically selected when the linked spot is selected and vice versa. ImageMaster User Manual 28-9381-02 Edition AA 147 9 Annotations 9.2 Create annotations and labels 9.2 Create annotations and labels 9.2.1 Create annotations The creation of annotations essentially consists of taking three steps. 1 Select the spots or pixel on which you would like to create an annotation: • • Choose the Select tool and double-click on a spot or a pixel. Select several spots, make sure to select only the images on which you want to create new annotations, and choose Edit : Annotations : Add. 2 Choose one of the existing categories or create a new category. The creation of new categories is described in Section 9.3. 3 Enter the desired label content. 9.2.2 Add labels to existing annotations Labels can be added to an existing annotation. 1 Select the annotation to which you would like to add a label: • Choose the Select tool and double-click at the basis of the annotation to which your label should be added. • Select several annotations, make sure to select only the images on which you want to create new labels, and choose Edit : Annotations : Labels : Add. 2 Choose one of the existing categories or create a new category. The creation of new categories is described in Section 9.3. 3 Enter the desired label content. Note: One annotation may have many labels, but it can only contain one label from each category. If one spot contains several proteins, it may need to carry different labels from the same category. You can do this by linking additional annotations to the spot. 9.2.3 Link annotations to spots The software allows you to link an annotation to a spot. This is helpful when you want to link an additional annotation to a spot (to attach multiple labels of the same category), or when you missed a spot to which you wanted to link a newly created annotation. To link an annotation with a spot, click on the annotation basis and drag it to a spot. If, for some reason, an annotation already exists within a spot but is not yet 148 ImageMaster User Manual 28-9381-02 Edition AA Annotations 9 linked, you can also select the annotation and choose Edit : Annotations : Link with Spot. To unlink an annotation from a spot, select the annotation and drag it outside the spot or choose Edit : Annotations : Unlink from Spot. 9.3 Create label categories 9.3.1 Predefined label categories The software offers some predefined label categories: • Ac: This category is provided to hold the protein's accession number (AC) taken from a user-defined database and can be the linked to ImageMaster's remote database query engine. When such a link is defined, double-clicking on a label of this category displays the corresponding protein entry in the selected database with the default Internet browser. • pI_MW: This category contains the known isoelectric point (pI) and molecular weight (MW) information, which is subsequently used to compute approximate pI and MW values for any point in a gel. You should enter the pI value first and MW value second, separated by a space. By replacing one of the values by -1, you indicate to the program that no value is set. • Comment: This category is an example of a general category where users may store their comments. 9.3.2 Create new categories When you create a new category during one of the procedures described in Section 9.2, you must enter the constraints and attributes for the new category in the Create Category window (Figure 9-2). This section explains the different options. Note: User-defined categories are only available from the category list as long as there is at least one label of this category in the open gels (in any of the open sheets). To create categories that are permanently available, you must define them in the Annotations tab of the Options window (available by choosing Tools : Options). The same category constraints must be defined. At any moment, you can change the category constraints by choosing Edit : Annotations : Categories : Edit Attibutes, or rename a category by choosing Edit : Annotations : Categories : Rename a Category. ImageMaster User Manual 28-9381-02 Edition AA 149 9 Annotations 9.3 Create label categories Figure 9-2. Create Category window. Data type By default, the labels can contain any character. However, to ensure coherent annotation data, the label contents can be constrained to one of the following Data Types: • Text. Can contain any character. • Number: Can only contain numerical values. • Auto-Numbering. An incremental number (per gel) is entered automatically as the new label. • Set. Use this data type to mark spots with common properties. The labels in such a category do not contain specific information. They only display the name of the category to which they belong. Note that labels of this category are displayed in the form of check boxes in tables. A checked box indicates that the spot belongs to the category. Is unique When you check the Is Unique box, you indicate that each label on a gel within the new category should be unique. The software will not accept a new label when an identical one already exists. You are asked to enter a new label. External engine ImageMaster offers the possibility to link spots on gel images to protein data in 2-DE or other databases. All you have to do is input the appropriate query format (database address and query engine) in the External Engine field of the new label category and enter valid database accession numbers (AC) as labels. This functionality is further described in Section 9.4. 150 ImageMaster User Manual 28-9381-02 Edition AA Annotations 9 When you subsequently double-click on a label of such a category, the software opens your default Internet browser and launches an HTTP query that takes the form of a Web page address. Note: You can define a different query engine for each label category and therefore you can link one protein spot to different database entries. Display properties User-defined categories use a gray background color by default. You can change the default color by clicking on the Color box. The new background color is used for all labels of that specific category. You can choose to hide the category by default, by clicking the By default hidden box. In this case, you must choose View : Annotations : Visible Categories to make the category visible by checking its box. 9.4 Connect to protein databases 9.4.1 Introduction ImageMaster can link spots on gel images to protein data in 2-DE or other databases. Such databases contain information on proteins identified on 2-DE images, such as pI and MW values, bibliographical references to protein related literature, information on protein functions, etc. If your computer has Internet access, you can remotely query and retrieve protein data related to spots on your gels. Note: The ImageMaster software provides access to several databases on the Internet. It is the responsibility of the user to acquire the database licenses, if needed. In particular, the PROSITE and SWISS-2DPAGE databases are copyrighted, and all commercial users of these databases are required to purchase a database license from GeneBio. No license fee is charged to academic users for non-commercial use. For questions about obtaining a license subscription for the PROSITE and SWISS2DPAGE databases, please contact GeneBio (www.genebio.com). ImageMaster takes advantage of the fact that virtually all databases on the Web, and in particular those containing 2-DE and other protein data, use CGI scripts to enable data queries. A CGI (Common Gateway Interface) script is a program or script file executed on a Web server in response to a user request. The CGI script transmits information (such as a database accession number or object identifier) from the client to a database engine, receives back the results, and displays them to the client. ImageMaster User Manual 28-9381-02 Edition AA 151 9 Annotations 9.4 Connect to protein databases 9.4.2 Set the database To query a remote database through the Internet, you must send HTTP queries (for instance, http://www.expasy.org/swiss-2dpage/P02649) to a CGI script on a server. The HTTP query must be composed of: • The database HTTP address (http://www.expasy.org/). • The database query engine (swiss-2dpage/). • The database accession number (P02649). In ImageMaster, the database HTTP address and query engine are entered as constraints to the annotation category (see Figure 9-3). Type them in as one string in the External Engine field (for example, http://www.expasy.org/swiss2dpage/). Figure 9-3. Setting the External Engine as a category constraint. Federated 2-D PAGE databases A list of federated 2-D PAGE databases, with the required database query formats, can be found at http://www.expasy.org/ch2d/2d-access.html, or by clicking on the Url button to the right of the External Engine field. Copy the desired database address and query engine from this site. Other databases It is possible to find the required query format for databases that are not federated or that do not contain 2-DE data. Directly query the database until you find a specific protein (or other) entry. Then copy the address of the corresponding Web page in your browser to the External Engine field of the Create Category window, without including the accession or identification 152 ImageMaster User Manual 28-9381-02 Edition AA Annotations 9 number of the current entry. Generally, this address consists of the database HTTP address and query engine followed by a question mark (?) or equal sign (=). For example, you might display the entry for the protein structure 1BMT in the Protein Data Bank (PDB): http://www.rcsb.org/pdb/explore/ explore.do?structureId=1BMT. The required query format for ImageMaster is: http://www.rcsb.org/pdb/explore/explore.do?structureId= 9.4.3 Query the database The database accession number (for example P02649) is entered as a label of the particular category linked to a spot. When you subsequently double-click on the label while the Selection tool is selected, ImageMaster opens your default Internet browser and launches an HTTP query that takes the form of a Web page address. As a result, the entry for the protein with the given accession number opens in your browser (Figure 9-4). In the case of the above example, this would be the entry for Human Apo E (Gels) in the SWISS-2DPAGE database. Figure 9-4. The SWISS-2DPAGE entry for Human Apo E. Entries from this database contain full protein names, bibliographic references, annotations (such as protein function or pathological variations), and the pI and MW of the related spots on the 2-DE maps. It also includes cross-references to numerous other databases. ImageMaster User Manual 28-9381-02 Edition AA 153 9 Annotations 9.5 Create specific links 9.4.4 Connext to an executable Analogous to an HTTP query, where the content of a label is transmitted to a CGI script on a server, ImageMaster allows you to pass on the content of a label as the first parameter to any executable. When you double-click on a label that has an executable defined in the External Engine field of the label category, the executable runs with the label content as a parameter. To define an executable in the External Engine field, click on the Exe button and locate the .exe file. 9.5 Create specific links As seen above, it is possible to link labels to remote database entries by defining an external search engine for a particular category. By using specific keywords in the labels of any category, you can also create links to Web pages, files, and text (Figure 9-5). To create a specific link, you should add an annotation to a gel and include the following items in the label field: • A short descriptor that will be the visible part of the label. • A keyword indicating the type of link (http:, file:, text:). • A link content, which contains the information necessary to establish the link or the content of the link (in the case of a text link). To indicate that a label is linked, its short descriptor is followed by three dots. When you double-click on such a linked label, you do not enter the typical editing mode, but the link (Web page, file or text) is automatically opened with the appropriate software. Alternatively, to open any linked label, choose View : Annotations : Linked Data in the menu. Note: You can define links in any label category but you can only have one link per label. 9.5.1 Http link: You can link spots or pixels to specific Web pages. A double-click on an httplinked label will launch your Internet browser and automatically call the corresponding Web page. You can, for example, create a direct link to the ExPASy Proteomics Server (Figure 9-5). In this case, the label content should contain the string “http:” followed by the address of the Web page. 154 ImageMaster User Manual 28-9381-02 Edition AA Annotations 9 9.5.2 File link: You can link spots or pixels to software files. Double-clicking on a file-linked label launches the specified file with the default system application associated to the file extension. The linked files can be placed in a specific directory, which is defined by choosing Tools : Options in the menu and by setting the Annotations folder in the Annotations tab. In this case, you only need to give the name and file extension when creating the link. You can create subfolders in the Annotation folder to arrange your files. The file names indicated in the labels must then contain the name of the subfolder (for example, AA composition\AA P10413.xls). Alternatively, you can link labels with files located anywhere on your system. You should then include the complete file path when referencing the file. For example, you can link a protein spot to an Excel file containing the amino acid composition of a protein (Figure 9-5). The label should then consist of the string “file:” followed by the file name (with its extension). 9.5.3 Text link: In some cases, you might want to associate a long text comment with a specific protein spot, but without overloading the display. The solution is to create a text link, rather than a very long annotation label. Double-clicking on the linked label is sufficient to display a window containing the entire text (Figure 9-5). Text links are particularly useful for attaching bibliographic references to a spot, for instance, or any other comment such as the one in Figure 9-5. Please note that the string "text:" must first be inserted, followed by the text you would like to associate with the spot. To connect general information about the gel, other tools are better adapted. Comments can be attached to projects, match sets, and classes in the workspace. Additionally, you can specify gel descriptions. ImageMaster User Manual 28-9381-02 Edition AA 155 9 Annotations 9.6 Select annotations and labels Figure 9-5. The annotation on the spot containing protein P10413 includes linked labels such as a link to a Web site (top), a link to a file (bottom right) and a text link (bottom left). 9.6 Select annotations and labels 9.6.1 Select Annotations and labels can be selected with the Select tool. The selected labels or annotations are highlighted in green and displayed in front of the other annotations (Figure 9-6). 156 ImageMaster User Manual 28-9381-02 Edition AA Annotations 9 (a) (b) Figure 9-6. (a) Annotation hidden by some other annotations. (b) Same annotation displayed in front of all other annotations, after selection. If the annotation is attached to a spot, the spot is also selected. Similarly, if you select a spot, the attached annotation is selected. To select a label, click on the label. You can select more than one label by using the Shift key. To select an annotation, click on the annotation basis. To select more than one annotation, select the first one, then hold down the Shift key and select additional annotations. To select all annotations in a region, position the cursor at the top left position of the desired region, hold down the left mouse button, and then drag the cursor to the bottom right position. All annotations in the defined region are selected. To select annotations in more than one region, hold down the Shift key while selecting additional regions. To deselect all annotations, click on a gel (not on an annotation). 9.6.2 Select menu You can select specific labels and annotations with the options in the Select : Annotations menu. Please note that this also selects hidden annotations. • By Content: This feature enables the selection of labels (belonging to one or several categories that must be selected) based on their content. When the Regular Expression box in the window is not checked, the entered string of characters is taken literally, and the program selects all labels containing this string. By activating the Regular Expression option, regular expressions can be used in the search field (see below for details). • By Category: This feature enables the selection of all labels belonging to one or several categories. Use the Shift and Ctrl keys to pick several category names at a time. • All: This highlights all annotations in the selected gels. ImageMaster User Manual 28-9381-02 Edition AA 157 9 Annotations 9.6 Select annotations and labels • Common Labels: This option allows the retrieval of all sets of identical labels within a gel or among a series of gels, for all the categories chosen in the window. Regular expressions Regular expressions provide a mechanism to select specific strings from a set of character strings. Regular expressions use symbols and syntax elements to describe a generalized pattern. ImageMaster invokes the standard Extended Regular Expressions to search patterns in labels, the essentials of which are summarized in Table 9-1 . 158 Syntax Description Example . Matches any one character. e.oli matches:eaoli, eboli, ecoli... […] Matches any character listed between the brackets. [a-z] indicates the range of characters between A and Z and [0-9] is any numeral from 0 to 9. P[a-d] matches:Pa, Pb, Pc, Pd [^…] Matches any character except those listed between the brackets. P[^bd] matches:Pa, Pc, Pe but not Pb or Pd ? Matches the preceding element zero or one times. P0?1 matches:P1 and P01. + Matches the preceding element one or more times. P0+1 matches:P01, P001, P0001, ... * Matches the preceding element zero or more times. P0*1 matches:P1, P01, P001, P0001, ... {n} Matches the preceding element exactly n times. P0{3}1 matches:P0001 but not P01 or P001 {n,} Matches the preceding element at least n times. P0{2,}1 matches:P001, P0001, … but not P01 {n,m} Matches the preceding element at least n times, but not more than m times. P0{1,3}1 matches:P01 P001, and P0001, but not P1 or P00001 () The characters between parentheses form a subexpression. P(24)+ matches:P24, P2424, P242424, ... | Matches the expression before or after the vertical line. Mostly used within a subexpression. P(ab|cd)1 matches:Pab1 and Pcd1 ImageMaster User Manual 28-9381-02 Edition AA Annotations 9 Syntax Description Example ^ A circumflex outside a bracket expression anchors the element it starts with to the beginning of a string; such an element can match only a sequence starting at the first character of a string. ^(ec).* matches:ecoli, ecoli_eftu but not eftu_ecoli $ A dollar sign outside a bracket expression anchors the element it terminates with to the end of a string; such an element can match only a sequence ending at the last character of a string. .*(ecoli)$ matches:ecoli, eftu_ecoli but not ecoli_eftu Table 9-1. Regular expressions available to search patterns in labels. Please note that the term element used in the description indicates a character or a subexpression. The characters ^.[$()|*+?{\ have a special meaning in certain contexts. If your labels contain any of these special characters, you must enter a backslash in front of them if you want to include them as normal characters in your search expression. You must also release the backslash character itself from the expression. For example, the search pattern R\*.* returns the result R*3.24 but not R/2.87. Nevertheless, bracketed expressions are an exception to the rule. Inside bracketed expressions, all special characters, including the backslash, lose their special meaning (for instance, [*\+?{}.] matches exactly any of the characters inside the brackets). The order of rank for the regular expressions described above is as shown in Table 9-2 . For example, the regular expression abc2|3de matches either the string abc2 or the string 3de (rather than the string abc2de or abc3de) because concatenation has a higher ranking order than alternation. Escaped characters \<Special character: Bracket expression [] Grouping () Single-character duplication * + ? {m,n} Concatenation Anchoring ImageMaster User Manual 28-9381-02 Edition AA ^$ 159 9 Annotations 9.7 Display annotations and labels Alternation | Table 9-2. Ranking order (from high to low) for regular expressions. 9.6.3 Reports You can select annotations by selecting their corresponding lines in the Annotation Table, available by choosing Reports : Annotation Table. 9.7 Display annotations and labels You can change the way annotations and labels are displayed. 9.7.1 Annotation flag position Sometimes you may want to move an annotation flag because you are preparing an illustration or want to see what lies underneath. To interactively change an annotation's flag position, click on one of the labels and drag the flag to the desired position (Figure 9-7). (a) (b) Figure 9-7. (a) Default and (b) modified annotation flag position. 9.7.2 Visibility of annotations and labels You can quickly cover entire gel images with a considerable number of annotations and labels, which are not always necessary at any given moment in the analysis. Therefore, you can hide all annotations or certain label categories in selected gels. These options are available from the View : Annotations menu: • 160 Visible categories: Sets the visibility state of the various categories on the selected gels. To hide a category, make sure its box is unchecked. On the other hand, select an empty check box to show the corresponding category. Click once or twice in a grayed check box (category that takes different visibility states in the various selected images) to hide or show the corresponding label category in the selected gels. ImageMaster User Manual 28-9381-02 Edition AA Annotations 9 • Show All: Makes all the annotations on the selected gels visible, including the labels that were hidden. • Hide All: Hides all the annotations on the selected gels, including the cyan cross or square that remains visible when all labels, but not annotations, are hidden. When you click on an annotation that has hidden labels, all of its labels are displayed on the screen during the time it remains selected (Figure 9-8). The hidden labels disappear when the annotation is deselected. (a) (b) (c) (d) Figure 9-8. (a) Unselected annotation with two labels. (b) Unselected annotation with 1 label hidden. (c) Unselected annotation with all labels hidden. (d) When the annotation is selected the hidden labels become visible. 9.8 Annotation table The Annotation Table (Figure 9-9), available by choosing Reports : Annotation Table provides specific information about annotations, and consequently labels and categories: • Name of the image on which the annotation was created. • SpotID, if the annotation is attached to a spot. • Coordinates of the annotation. • Calculated pI and MW values, if pI_MW annotations were defined on the image, or a matched image. • A column for each label category, with the label content in the corresponding cells. ImageMaster User Manual 28-9381-02 Edition AA 161 9 Annotations 9.9 Edit annotations and labels Figure 9-9. Annotation Table. 9.9 Edit annotations and labels You can add and modify annotations and labels in different ways. The Select tool is helpful if you want to add or modify a single or a few labels. The menu options are more adapted to the creation of a large number of annotations or labels simultaneously. Reports are useful for editing existing annotations. 9.9.1 Select When double-clicking on a label while the Select tool is activated, the Edit Label window is displayed. Change the text in this box to modify your label content. The Select tool should also be used to change the position of an annotation. In this case, simply select an annotation and drag its basis to the new location. 9.9.2 Edit menu Various options for editing labels or annotations are available from the Edit : Annotations menu. All of these features can be used to edit several labels or annotations at a time. Delete annotations and labels Two possibilities are available for deleting selected labels or annotations: • Edit : Annotations : Delete deletes the selected annotations. • Edit : Annotations : Labels : Delete deletes the selected labels. To delete labels from a specific category only, first select all labels from the desired category with Select : Annotations : By Category. Edit labels You can change the content of selected labels (belonging to a single category) by choosing Edit : Annotations : Labels : Delete and entering the desired modifications in the Edit Labels window. 162 ImageMaster User Manual 28-9381-02 Edition AA Annotations 9 Copy / paste annotations You can select annotations in a given gel image and copy them to the corresponding locations in other gels. This is a means of creating a set of similar annotations in a series of gels. Subsequently, you may need to adjust the annotation positions. Select annotations on one image and choose Edit : Annotations : Labels : Copy. Then select the gels into which you want to paste the annotations and choose Edit : Annotations : Labels : Paste. Adjust the annotation positions using the Select tool. Copy / paste labels Instead of copying entire annotations, you can also copy distinct labels from one gel to selected spots or annotations in a series of gels. Select the labels you would like to copy and choose Edit : Annotations : Labels : Copy. Then select spots or existing annotations into which you want to paste the labels and choose Edit : Annotations : Labels : Paste. Propagate to matched When gels have been matched, labels selected in one gel can be copied to their corresponding spots in other gels by choosing Edit : Annotations : Labels : Propagate to Matched. This is particularly useful when you have annotated one image during analysis, and want to propagate the labels to all matched gels. Duplicate labels You can copy selected labels to another category by choosing Edit : Annotations : Labels : Duplicate. Since the selected labels may belong to different categories, this option can be used to merge several categories into a new one. However, only one label per annotation can be duplicated at a time. 9.9.3 Annotation table You can edit labels via the Annotation table, available from Reports : Annotation Table. Make sure you have displayed the desired categories for editing, by clicking the Settings icon. Create labels and label categories Click on the Add Label icon in the Annotation Table to create new labels for selected spots. During this process, you can create a new label category, which will be inserted as an extra column in the table. Add or modify labels You can directly add new labels to the appropriate cells of the Annotation Table, or edit existing ones. Double-click in a cell to start typing your label, or modifying an existing label. When finished, a single click in any cell quits the editing mode. ImageMaster User Manual 28-9381-02 Edition AA 163 9 Annotations 9.9 Edit annotations and labels Please note that categories using the Data Type Set are displayed in the form of check boxes in the table. These boxes show if the corresponding item belongs to the category (checked box) or not. 9.9.4 Import annotations You can import annotations from a file into open gels. Choose Edit : Annotations : Import to import annotations from an Annotation Report or a tab-delimited text file containing the required columns: SpotID, X, Y, and a column for each category to be imported. If the Spot ID is not known, use -1 in this field (or remove this column) and the software will position the label in the corresponding X and Y positions of the gel. If X and Y positions are not known, use -1 in these fields and the software will position the label on the spot with the corresponding Spot ID. 164 ImageMaster User Manual 28-9381-02 Edition AA Data integration 10 10 Data integration 10.1 Introduction Projects that were created with earlier versions of ImageMaster 2D Platinum can be imported to version 7.0. It is also possible to import images from TWAIN compatible scanners. After analysis, data can be exported as reports or to spot excision robots. 10.2 Convert projects from earlier software versions ImageMaster can Convert Projects created with versions 4, 5 and 6 of ImageMaster 2D Platinum. Images analyzed with older versions must be added to a project in order to be imported into this new version and for spots, annotations and match data to be recovered. You can do this batch conversion for many projects at a time. Choose File : Import : ImageMaster 2D Platinum or Melanie Data, and indicate the folder where some or all of your projects (.prj files) are saved. The software searches and displays all project files found in this folder, and allows you to select projects for conversion (Figure 10-1). Then you must indicate the location where the converted projects should be saved. After conversion, the projects are automatically inserted in the workspace. Figure 10-1. Select projects from previous ImageMaster versions for Batch File Conversion. 10.3 Acquire images from Twain compatible scanners ImageMaster can also acquire images directly from TWAIN compatible scanners. ImageMaster User Manual 28-9381-02 Edition AA 165 10 Data integration 10.4 Export data 10.3.1 Select source You must indicate the scanning source by choosing File : Import : Twain : Select Source. All TWAIN compatible scanners attached to your PC are automatically recognized by ImageMaster. This selection only needs to be done once (unless you want to change to a new image capture device). 10.3.2 Acquire Launch the scan with File : Import : Twain : Acquire. The scanner software opens, giving you the opportunity to change the necessary settings, and subsequently initiate the scanning process. Once this is done, the image is saved in ImageMaster file format and added to the Image Pool. 10.4 Export data 10.4.1 Reports Data obtained in the analysis can be exported for use in other applications by saving the various tabular reports. Tables can be saved in text format (.txt), as a Microsoft Excel Workbook (.xls), or in XML (.xml) format. See below for more details on XML. Graphical reports can be saved in PNG, TIFF or BMP formats. 10.4.2 XML XML stands for eXtensible Markup Language and was created as a crossplatform, software, and hardware independent tool to structure, store, and exchange information. It allows the creation of customized tags, enabling the definition, transmission, validation, and interpretation of data between applications and organizations. XML files can be viewed in the latest versions of Web browsers such as Internet Explorer, Netscape and Mozilla Firefox. However, as XML was designed to describe data and not to display data, it does not look like a Web page. An XML document contains color-coded root and child elements. A plus (+) or minus (-) sign to the left of the elements can be clicked to expand or collapse the element structure. If you want to view the raw XML source, you must select View : Source from the browser menu. XML does not use predefined tags, as is the case for HTML. Therefore, the browser does not understand the meaning of the tags and does not know how to display the XML document. Therefore, XSL (eXtensible Stylesheet Language) stylesheets must be used in addition to the XML document to transform the XML into the sort of document that is recognized by the browser. This is the case when tabular reports or the history are printed from ImageMaster. The software 166 ImageMaster User Manual 28-9381-02 Edition AA Data integration 10 uses the XSL stylesheets located in the Template folder of the ImageMaster installation directory to print attractive documents. If you are familiar with XML and XSL, you can even create personalized templates for printing. Note that XSL stylesheets can also be used to convert an XML file into another XML file. The main interest in XML format is that external applications can easily extract necessary data. Moreover, the files can be converted to other user-defined formats. Note: Because the XSL stylesheets are specific to the browser you use, you will find that different versions (both for printing reports and the history) are installed with the software (in the Template\Report and Template\Script folders of the installation directory). ImageMaster will therefore ask you to choose the appropriate XSL template each time you print a report or history. Look at which template works with your browser and delete the other one. Next time, the software automatically opens the remaining file and does not ask you to make a choice 10.4.3 Gel and report identifiers ImageMaster allocates a unique identifier (ID) to each project, match set, gel image, etc. This is useful to assure data consistency, allow reliable identification of objects across a computer network and enable database integration. The IDs in ImageMaster are UUIDs (Universal Unique IDentifiers), which are 128bit numbers that are guaranteed to be unique through combinations of hardware addresses, time stamps and random seeds. These IDs allow the ImageMaster objects to be uniquely recognized. The software can therefore detect, for example, if you delete a gel and replace it with another one with the same name. Note: You must be very careful when manipulating project, match set, gel and other ImageMaster files outside the software, in order not to corrupt the data. 10.5 Export to spot excision robots You can export spots to an excision robot. In addition, it may be useful to save them as part of a spot set, or annotate them. This allows you to easily select them later on to add experimental data such as mass spectrometry information. 10.5.1 GE Healthcare Ettan spot picker To use the Ettan Spot Picker, two adhesive markers should be placed on the gel before scanning. These markers are used for the calibration of the coordinates, that is, for determining the correspondence between the X and Y positions of the ImageMaster User Manual 28-9381-02 Edition AA 167 10 Data integration 10.5 Export to spot excision robots analyzed gel image and the coordinates of the actual gel located on the spot picker (Figure 10-2). Once the gel has been digitized and analyzed with ImageMaster, the software can generate a pick list. This list contains the location, in pixels, of the center of each spot you wish to pick, as well as the pixel coordinates for the centers of the two reference markers. To export a file with spot coordinates for use by the spot picker, you first have to open the image files and perform image analysis (spot detection is mandatory). You should then annotate the reference markers on the marker spot or on the pixel in the center of the marker. The basis of an annotation on the marker spot is displayed as a small square, while a pixel annotation has a crossed basis. Note: The two annotation options can be used in a single gel (one marker with a spot annotation and the other with a pixel annotation), as long as the annotations are centered on the markers. To create a pick list: 1 Identify the two reference markers on your image. 2 Zoom the image to better see the left reference marker. 3 Check if the marker is detected as a nice, round spot. If it is not, select the spot(s) on the marker and delete by choosing Edit : Spots : Delete. 4 Click on the Select tool. 5 Double-click on the marker spot, or if such a spot is not present, on the pixel that is in the middle of the marker. 6 Select the Comment category. 7 Enter IR1 as the label text. 8 If an annotation attached to a pixel is not in the center of the reference marker, you can move it to the appropriate position. Do this by clicking on its basis (cross) and holding down the left mouse button while dragging the annotation to its new position. 9 Move your gel to see the second (right) reference marker. 10 Repeat the procedure, but enter the label text IR2 this time. 11 Once the two markers have been annotated, select spots to pick (Figure 10-2). 12 Choose File : Export : Spots to Picker : GE Healthcare Ettan. 168 ImageMaster User Manual 28-9381-02 Edition AA Data integration 10 13 For each gel, you will be asked to save a pick list in text or XML format (only the text file can be read by the Ettan Spot Picker). Figure 10-2. Reference markers IR1 and IR2. IR1 is attached to a pixel (cross basis). IR2 is attached to a spot. Both options can be used in a single gel. Spots to be picked are selected (highlighted in green). 10.5.2 Spot pickers from other manufacturers The software can also export spots to spot pickers from Bruker Daltonics, Genetix and Genomic Solutions. ImageMaster User Manual 28-9381-02 Edition AA 169 10 Data integration 10.5 Export to spot excision robots 170 ImageMaster User Manual 28-9381-02 Edition AA Undo, redo and history 11 11 Undo, redo and history 11.1 Undo, redo The software allows you to cancel any unwanted modifications to the images or layout of the current sheet by choosing Edit : Undo in the menu (Figure 11-1). Figure 11-1. Undo window. Each action in the Undo/Redo list is registered along with the time at which it was carried out. By default, all actions are displayed. If you specifically want to track permanent changes that have been made to the image data (essentially the commands available under the Edit menu), choose Only Edit from the Filter drop-down list. All operations performed can be reversed except for modifications to the Workspace and functionalities linked to opening and saving files. This includes image rotation, flipping, cropping, and the inversion of gray levels. To undo specific actions: 1 Choose Edit : Undo. 2 Select a prior action to be undone. 3 Click OK. The selected action and all following actions are undone automatically. If you are not satisfied with your latest undo or you canceled too many operations, you can restore the actions. ImageMaster User Manual 28-9381-02 Edition AA 171 11 Undo, redo and history 11.2 History To redo specific actions: 11.2 1 Choose Edit : Redo. 2 Select the action to be redone. 3 Click OK. The selected action and any previous actions are redone. History You can display a history of the modifications that have been carried out during the present work session on the images or layout of the current sheet. Choose Edit : History : Show to open the History window (Figure 11-2). Figure 11-2. History window. Please note that the action names displayed in the History window are the same as those used in Undo/Redo. As for Undo/Redo, you can choose Only Edit from the Filter drop-down list to restrict the displayed actions to those that bring about permanent modifications to the image data. Some actions are preceded by a + or - node allowing the item to be expanded or collapsed. Once an action is expanded (by clicking on the plus sign), you see parameters and values that further describe the action. Modifications to the Workspace and functionalities linked to opening and saving files (including image rotation, flipping, cropping, and inversion of gray levels) are not included in the History. Insert marker You can place a marker in the History by choosing Edit : History : Insert Marker. Clear Clear the list of actions in the History by choosing Edit : History : Clear. 172 ImageMaster User Manual 28-9381-02 Edition AA Undo, redo and history 11 Refresh The content of the History is not automatically updated when you work on the images while the History window is still open. Click the Refresh icon to update the list. Save, print, copy By using the options in the Save icon drop-down list in the History window, the content of the History can be: • Saved in an XML type file with the extension .hst. • Printed. It will first display in your Web browser using the XSL stylesheet located in the Template\Script folder of the ImageMaster installation directory. Use the print option in your browser to get a paper copy. • Copied to the clipboard. ImageMaster User Manual 28-9381-02 Edition AA 173 11 Undo, redo and history 11.2 History 174 ImageMaster User Manual 28-9381-02 Edition AA Shortcuts A Appendix A Shortcuts A.1 Shortcut keys Several menu commands can be activated by keyboard shortcuts. They are indicated to the right of the corresponding command in the menus. Please note the logic behind the key combinations: Ctrl for gels. Shift for spots. Alt for annotations. Ctrl + Shift for matches. Some exceptions do exist. The most important ones are the following two shortcuts used for undoing and redoing actions carried out on a gel. Shortcut Menu Command Ctrl+Z Edit : Undo... Ctrl +Shift+Z Edit : Redo... ImageMaster User Manual 28-9381-02 Edition AA 175 A Shortcuts A.2 Tool shortcuts A.2 Shortcut Tool Ctrl+1 Move Ctrl+2 Zoom Ctrl+3 Region Ctrl+4 Selection Ctrl+5 Measure Ctrl+6 Landmark A.3 176 Tool shortcuts Gel shortcuts Shortcut Menu Command Ctrl+F View : Sheet : Navigation : Switch Ctrl+I View : Global : Grid Lines : Show Ctrl+J View : Global : Grid Lines : Edit… Ctrl+O File : Open… Ctrl+P View : Global : Show Profile Ctrl+S File : Save Ctrl+W File : Close : Sheet Ctrl+<Down: View : Gels : Navigation : Move : Down Ctrl+<Left: View : Gels : Navigation : Move : Left Ctrl+<Right: View : Gels : Navigation : Move : Right Ctrl+<Up: View : Gels : Navigation : Move : Up F2 View : Show All F3 View : Hide All F5 Select : Unselect All Page Down View : Sheet : Navigation : Previous Page Page Up View : Sheet : Navigation : Next Page Shift+<Down: View : Gels : Navigation : Zoom : Out Shift+<Up: View : Gels : Navigation : Zoom : In ImageMaster User Manual 28-9381-02 Edition AA Shortcuts A A.4 Spot shortcuts Shortcut Menu Command Shift+1 View : Spots : Crossed Shift+2 View : Spots : Outlined Shift+3 View : Spots : None Shift+A Select : Spots : All Shift+E Edit : Spots : Edit Enabled Shift+N Select : Spots : Inverse Selection Shift+X Edit : Spots : Delete A.5 Annotation shortcuts Shortcut Menu Command Alt+A Select : Annotations : All Alt+C Edit : Annotations : Labels : Copy Alt+D Edit : Annotations : Delete Alt+E Edit : Annotations : Labels : Edit… Alt+F Edit : Annotations : Add… Alt+H View : Annotations : Hide All Alt+J View : Annotations : Visible Categories… Alt+L Edit : Annotations : Link with Spot Alt+U Edit : Annotations : Unlink from Spot Alt+V Edit : Annotations : Labels : Paste Alt+X Edit : Annotations : Labels : Delete Alt+Y View : Annotations : Show All A.6 Match shortcuts Shortcut Menu Command Ctrl+Shift+A Select : Matches : All Ctrl+Shift+G Edit : Matches : Add Match ImageMaster User Manual 28-9381-02 Edition AA 177 A Shortcuts A.6 Match shortcuts 178 Shortcut Menu Command Ctrl+Shift+J View : Matches : Show ID Ctrl+Shift+K View : Matches : Hide All ID Ctrl+Shift+N Select : Matches : Inverse Selection Ctrl+Shift+U Edit : Matches : Delete Match Ctrl+Shift+Y View : Matches : Show Vectors ImageMaster User Manual 28-9381-02 Edition AA References B Appendix B References B.1 Software Appel RD, Hochstrasser DF, Roch C, Funk M, Muller AF and Pellegrini C (1988) Automatic classification of two-dimensional gel electrophoresis pictures by heuristic clustering analysis: A step toward machine learning. Electrophoresis 9: 136-142. Appel RD, Hochstrasser DF, Funk M, Vargas JR, Pellegrini C, Muller AF and Scherrer J-R (1991) The MELANIE project - from a biopsy to automatic protein map interpretation by computer. Electrophoresis 12: 722-735. Appel RD, Palagi PM, Walther D, Vargas JR, Sanchez J-C, Ravier F, Pasquali C and Hochstrasser DF (1997) Melanie II - a third generation software package for analysis of two-dimensional electrophoresis images: I. Features and user interface. Electrophoresis 18: 2724-2734. Appel RD, Vargas JR, Palagi PM, Walther D and Hochstrasser DF (1997) Melanie II - a third generation software package for analysis of two-dimensional electrophoresis images: II. Algorithms. Electrophoresis 18: 2735-2748. Appel RD and Hochstrasser DF (1998) Computer analysis of 2-D images. In: Link AJ (ed) Methods in Molecular Biology, Vol 112: 2-D Protocols for Proteome Analysis, pp 363-381. Totowa NJ: Humana Press. Miller MJ, Olson AD and Thorgeirsson SS (1984) Computer analysis of twodimensional gels: automatic matching. Electrophoresis 5: 297-303. Pun T, Hochstrasser DF, Appel RD, Funk M, Villars-Augsburger V and Pellegrini C (1988) Computerized classification of two-dimensional gel electrophoretograms by correspondence analysis and ascendant hierarchical clustering. Applied and Theoretical Electrophoresis 1: 3-9. Vargas RJ (1996) Two-dimensional gel electrophoresis computer analysis systems: from image acquisition to protein identification. Ph.D. thesis, Faculty of Science, Geneva University. Wilkins MC, Hochstrasser DF, Sanchez J-C, Bairoch A and Appel RD (1996) Integrating two-dimensional gel databases using the Melanie II software. Trends in Biochemical Sciences 21: 496-497. B.2 Statistical methods Armitage P and Berry G (1987) Statistical methods and medical research. Oxford, London: Blackwell Scientific Publications. ImageMaster User Manual 28-9381-02 Edition AA 179 B References B.3 Further reading Kim JO and Mueller CW (1978) Introduction to factor analysis: What is and how to do it? Newbury Park: Sage Publications. Tabachnick B and Fidell LS (1996) Using multivariate statistics (3rd edition). New York: Harper Collins College Publishers. B.3 Further reading Appel RD, Bairoch A, Sanchez J-C, Vargas JR, Golaz O, Pasquali C and Hochstrasser DH (1996) Federated 2-DE database: a simple means of publishing 2-DE data. Electrophoresis 17: 540-546. Appel RD, Sanchez J-C, Bairoch A, Golaz O, Ravier F, Pasquali C, Hughes GJ and Hochstrasser DF (1996) The SWISS-2DPAGE database of two-dimensional polyacrylamide gel electrophoresis. Nucleic Acids Research 22: 3581-3582. Binz PA, Mueller M, Walther D, Bienvenut WV, Gras R, Hoogland C, Bouchet G, Gasteiger E, Fabbretti R, Gay S, Palagi P, Wilkins MR, Rouge V, Tonella L, Paesano S, Rossellat G, Karmime A, Bairoch A, Sanchez JC, Appel RD and Hochstrasser DF (1999) A molecular scanner to automate proteomic research and to display proteome images. Analytical Chemistry 71: 4981-4988. Binz PA, Wilkins MR, Gasteiger E, Bairoch A, Appel RD and Hochstrasser DF (1999) Internet resources for protein identification and characterization. In: Kellner R, Lottspeich F, Meyer HE (eds) Microcharacterization of Proteins, 2nd ed., pp. 277300. Weinheim: Wiley-VCH. Hoogland C, Baujard V, Sanchez J-C, Hochstrasser DF and Appel RD (1997) Make2ddb: a simple package to set up a 2-DE database on the WWW. Electrophoresis 18: 2755-2758. Hoogland C, Sanchez J-C, Bairoch A, Hochstrasser DF and Appel RD (1999) The SWISS-2DPAGE database: what has changed during the last year. Nucleic Acids Research 27: 289-291. Link AJ (ed) (1998) Methods in molecular biology, Vol 112: 2-D Protocols for Proteome Analysis. Totowa NJ: Humana Press. Lopez MF (2000) Better approaches to finding the needle in a haystack: optimizing proteome analysis through automation. Electrophoresis 21: 10821093. Sanchez J-C, Wilkins M, Appel RD and Hochstrasser DF (1997) Identifying proteins for proteome studies. In: Creighton ET (ed) Protein Function: a practical approach, 2nd ed., pp. 1–27. IRL Press. Wilkins MR, Williams KL, Appel RD and Hochstrasser DF (eds) (1997) Proteome research: new frontiers in functional genomics. Berlin Heidelberg: Springer Verlag. 180 ImageMaster User Manual 28-9381-02 Edition AA References B Unlu M, Morgan ME, and Minden JS (1997) Difference gel electrophoresis: a single gel method for detecting changes in protein extracts. Electrophoresis 18: 2071–2077. Tonge R, Shaw J, Middleton B, Rowlinson R, Rayner S, Young J, Pognan F, Hawkins E, Currie I and Davison M (2001) Validation and development of fluorescence two-dimensional differential gel electrophoresis proteomics technology. Proteomics 1: 377–396. ImageMaster User Manual 28-9381-02 Edition AA 181 B References B.3 Further reading 182 ImageMaster User Manual 28-9381-02 Edition AA Index Symbols % 74 %vol 89 .bmp 85 .gda 64 .mda 64 .png 85 .prj 64 .tif 85 Numerics 3D view 75 animate 78 auto rotate 77 color palette 78 display options 78 next/previous 78 rotation 77 set reference 78 show 77 spot shape 78 stack 78 tools 77 translation 77 transparency settings 78 transparent mode 78 visibility 78 zoom/contrast 77 A access code 11 adaptive gradations 124, 144 add files to project 57, 65 labels 163 matches 113 spots 96 adjust contrast 71 region contrast 75 algorithm 89 matching 105 align images 80 analysis class 117 gel 117 analyze classes 28, 117, 135 gels 117, 120 animate 78 ImageMaster User Manual 28-9381-02 Edition AA 183 annotations 147 copy 163 create 147 create categories 163 delete 162 display 160 flag position 160 hide 160 import 164 MW and pI 100 options 34 paste 163 report 160, 161, 163 select 156 shortcuts 177 show 160 table 28 tool 156 apply calibration 48 region to all gels 70 zoom to all gels 67 area 89, 134 auto rotate 77 automatic matching 110 autonumbering 150 B backup 65 BMP 85 bookmarks create 71 delete 71 load 71 Bruker Proteineer SP spot picker 167 C calibration 37 apply 48 control 48 copy to clipboard 47 create 44 fitting table 47 images 44 MW and pI 100 open 47 print 47 remove 48 save 47 table 47 tablet file 44 categories 163 center 141 central tendency 118, 123, 141 184 ImageMaster User Manual 28-9381-02 Edition AA CGI script 151 choose matchset 114 classes analysis 135 analysis histograms 143 analysis table 141 create 63 folder 55 co-detection 91 coef. variation 123 coefficient variation 123 collect eLicense 12 color palette 78 colors 75 combine spot sets 94 command prompt 11 common labels 157 compare images 80 composite spots 98 concurrent license 11 contact information 14 us 14 contextual menus 27 contrast 74, 77 control calibration 48 copy annotations 163 formula to clipboard 120 labels 163 to clipboard 29 Corr 120 correlation coefficient 120 create annotation categories 163 annotations 147 calibration 44 gel descriptions category 49 label categories 149 labels 147 match hierarchy 58 pick list 168 projects 56 specific link 154 spot set 124, 142 spot sets 94 spots 97 toolbar 21 crop 41 area 41 export area 41 import area 41 current sheet 27 cursor information 79, 102 ImageMaster User Manual 28-9381-02 Edition AA 185 customize reports 30 toolbars 21 D data analysis 117 type 150 database options 34 DD 44 DeCyder 2D algorithm 87 default mapping 73 define landmarks 107 delete annotations 162 labels 162 matches 113 spot sets 94 spots 97 describe images 49 descriptions 49 desktop shortcut 13 DIGE 9, 87 co-detect spots 91 exclude spots 93 file naming convention 37 histogram 133 spot detection parameter 92 spot quantification 92 value 117 disable spots 96 dispersion 119, 123, 141 display annotations 160 calibration information 44 gel descriptions 49 labels 160 match hierarchy 106 matches 111 options 34, 78 projects 63 properties 151 spots 97 zone 17, 22 displayed items 129 value 142, 144 dockable windows 22 floating 33 minimize 33 pinned 33 tabbed groups 33 un-pinned 33 double detection 91 186 ImageMaster User Manual 28-9381-02 Edition AA dual color 81 duplicate labels 163 E EDF 140 edit 17 annotations 163 enabled 96 gel descriptions 49 grid lines 83 matches 113 region 70 spots 97 table cells 32 eLicense 10 collect 12 file 12 place 12 server 11 test 13 empirical distribution function 140 plot 140 enabled spots 96 ExPASy 154 export 85, 166 crop area 41 match set 62 spot coordinate file 167 spot excision robot 167 external engine 151 external protein databases query 153 set 152 F factor analysis 127, 135 comments 132 interpret 130 table 124, 129 factor projection plot 129 table 129 files 17 format 37 link 154 names 37 first time software launched 56 fitting table 47 flag position 160 FLEXlm license finder 13 flip 41 floating 33 floating license 11 ImageMaster User Manual 28-9381-02 Edition AA 187 free 22, 23 rotate 41 further reading 180 G gap 135, 141 Gaussian distribution 137 GE Healthcare Ettan spot picker 167 gels 67 analysis histograms 124 analysis table 123 description options 34 descriptions 49 export 85 ID 167 print 85 reports 84 save 85 shortcuts 176 table 28, 49, 84 general settings 117 good images 37 graphical user interface 17 gray level mapping 72 gray+saturation 75 grid lines display 83 edit 83 show 83 grow spots 97 GUI 17 H half-range size 119 help 17 hide annotations 160 ID 112 labels 160 histograms class analysis 143 DIGE 133 gel analysis 124 history 172 clear 172 copy 172 insert marker 172 print 172 refresh 172 save 172 http link 154 queries 151 188 ImageMaster User Manual 28-9381-02 Edition AA I image pool 22, 39 display 39 hide 39 properties 39 remove 39 sheet 39 images 67 calibrate 44 calibration 37 compare 80 depth 37 describe 49 editing 37 export 85 file format 37 file names 37 good 37 manipulate 67 open 38 preview 38 print 85, 86 process 41 resolution 37 save 85 selection 24 to clipboard 86 to file 86 import 164, 166 annotations 164 crop area 41 labels 164 match set 62 install eLicense server 11 software 10 installation cd-rom 10 installer 10 intensity 74, 89 interface 17 interpret a factor analysis 130 invert 75 gray levels 41 ipconfig 11 is unique 150 K keyboard shortcuts 18 Kolmogorov-Smirnov 140 L labels 164 add 163 copy 163 ImageMaster User Manual 28-9381-02 Edition AA 189 create 147 create categories 149 delete 162 display 160 duplicate 163 hide 160 modify 163 paste 163 report 160, 161 select 156 show 160 landmarks define 107 tool 107 launch software 13 software first time 56 license concurrent 11 floating 11 information 14 machine 10 node-locked 10 LMTOOLS 11 load spots 96 log volume ratio 133 M machine license 10 MAD 119 manage projects 65 manipulate images 67 Mann-Whitney 138 manual editing 97 mapping default 73 gray levels 72 match count 110, 123, 141 ID 112 match sets existing 61 export 62 import 62 merge 59 matches add 113 create hierarchy 58 delete 113 display 111 display hierarchy 106 displayed 129 edit 113 gels tool 110 190 ImageMaster User Manual 28-9381-02 Edition AA hierarchy 53, 105 multiple 113 reference 105 report 114 review 113 shortcuts 177 statistics table 114 vectors 111 matching 105 automatic 110 reference 59 max 123, 141 intensity 134 slope 134 volume 134 mean 118 absolute deviation 119 squared deviation 119 measure 70, 133 measures overlapping 135 median 118 menu bar 17 select 157 merge match set 59 spots 97 midrange 118 min area 88 minimize 33 modify labels 163 move alternatives 67 double-click 67 projects 63 tool 67 MSD 119 multiple matches 113 MW 100 N navigator 25 contextual menus 27 icons 27 next in selection 29 next/previous 78 node-locked license 10 non-DIGE 9, 87 detect spots 87 spot detection parameters 88 spot quantification 89 normalization 124 normalized 124, 126, 135, 141 number 150 ImageMaster User Manual 28-9381-02 Edition AA 191 O OD 44 one column 22, 23 row 22, 23 one-way ANOVA 137 open images 38 options 34, 117 print 86 overlapping measures 135 spots 82 overview option 68 P page setup 86 panes 22 close 23 free 23 layout 23 one column 23 one row 23 selection 23 stacked 23 tiled 23 paste annotations 163 labels 163 physical address 11 pI 100 pick list 168 pinned 33 pixel distances 70 place eLicense 12 plots empirical distribution 140 scatter 120 PNG 85 populations 55 preview images 38 previous in selection 29 print 29, 85 images 86 options 86 sheets 86 process images 41 product information 14 profile 78 projectname.prj 64 projects add 65 backup 65 convert data to new version 165 create 56 192 ImageMaster User Manual 28-9381-02 Edition AA display 63 folder 64 import older versions 165 manage 65 move 63 properties 63 remove 63, 65 restore 65 save 64 propagate spots 99 properties 63 purchase software 9 Q quantification options 34 value 117 query external protein databases 153 R range ratio 123 ratio 124, 126, 135, 141 raw images 64 recycle bin 64 redo 171 reference 118 match 59 set 80 sheet 80 references 180 software 179 statistical methods 179 region adjust contrast 75 apply to all gels 70 edit 70 tool 69 regular expressions 157 relative 124, 126 remove calibration 48 projects 63 spots 96 rename category 163 reports 17, 163 3D view 28, 75 analyze classes 28 analyze gels 28 annotation 161 annotations 160 columns 31 customize 30 edit labels 163 ImageMaster User Manual 28-9381-02 Edition AA 193 export 166 factor projection 127 gel 84 gel analysis histograms 124 ID 167 import 166 labels 160, 161 match 114 spot 102 toolbar 29 resolution 37 restore 65 review matches 113 rotate 41 rotation 77 S saliency 88 save 29, 85 projects 64 spots 96 scatter plots 120 table 120 scrollbars 24 select 17, 94 all 157 annotations 156 by category 157 by content 157 by value 29, 93, 124, 142 common labels 157 enabled spots 96 labels 156 matches 110 menu 157 spot sets 96 tool 110, 156 selected region 75 separability 123 set 150 external protein databases 152 reference 59, 78, 80 spots 96 settings 29, 124, 142, 144 setup wizard 10 sheets 22 align images 80 close 22 current 27 free 22 image pool 39 layout 22 one column 22 194 ImageMaster User Manual 28-9381-02 Edition AA one row 22 print 86 reference 80 selection 22 stacked 22 tiled 22 to clipboard 86 to file 86 shortcuts 175 annotations 177 gels 176 matches 177 redo 175 spots 177 tools 176 undo 175 show annotations 160 default 3D view 77 dual color 81 ID 112 labels 124, 160 overview 68 profile 78 vectors 111 shrink spots 97 signal intensity 71 single detection 91 slider 120, 124, 133, 144 smooth 88 software references 179 sorted values 124, 144 specific links create 154 file 154 http 154 text 154 specify classes 135 spot coordinate file 167 excision robots 167 ID 102 spot pickers 167 Bruker Proteineer SP 167 GE Healthcare Ettan 167 spots 87 add 96 co-detection parameter 92 color 97 composite 98 create 97 delete 97 detection algorithm 87 DIGE co-detection 91 ImageMaster User Manual 28-9381-02 Edition AA 195 disable 96 display 97 edit 97 enabled 96 frequency 133 grow 97 load 96 manual editing 97 merge 97 non-DIGE detection 87 overlapped 82 propagate 99 remove 96 report 102 save 96 select 94 sets 94 shape 78, 97 shortcuts 177 shrink 97 table 28, 102 stack 78 stacked 22, 23 statistical methods references 179 statistics 117, 124, 142, 144 tests 137 status bar 17, 22 step tablets 44 student’s t-test 137 suspend synchronization 29 switch order 24 system information 14 requirements 9 T tabbed groups 33 tables annotation 28 calibration 47 class analysis 141 edit cells 32 factor analysis 127 fitting 47 gel 28, 84 gel analysis 123 match statistics 114 scatter 120, 122 spot 28, 102 tests ANOVA 137 Kolmogorov-Smirnov 137, 140 Mann-Whitney 137, 138 student’s t 137 196 ImageMaster User Manual 28-9381-02 Edition AA Wilcoxon 138 text 150 link 154 TIFF 85 tiled 22, 23 toolbar 17, 20 create 21 format 21 position 21 tools 17 add files to project 57 adjust contrast 71 annotation 156 cursor information 79 landmark 107 match gels 110 measure 70 move 67 profile 78 region 69 select 94, 110, 156 shortcuts 176 show dual color 81 zoom 67 translation 77 transparency settings 78 transparent mode 78 trimmed mean 118 midrange 118 triple detection 91 t-test 137 Twain compatible scanners 165 U undo 171 unit 74 un-pinned 33 update gels 164 UUID 167 V value 117, 124, 126 vectors 111 view 17 signal intensity 71 visibility 78 vol 89, 92 ratio 92 W whole image 75 Wilcoxon 138 workspace 22 ImageMaster User Manual 28-9381-02 Edition AA 197 class folder 63 classes 63 match folder 58 match hierarchy 58 navigator 25 projects 56 toolbar 25 X XML format 166 Z zoom 67, 77 alternatives 68 apply to all gels 67 overview option 68 198 ImageMaster User Manual 28-9381-02 Edition AA For contact information for your local office, please visit www.gelifesciences.com/contact GE Healthcare Bio-Sciences AB Björkgatan 30 751 84 Uppsala Sweden www.gelifesciences.com GE, imagination at work and GE monogram are trademarks of General Electric Company. Cy, CyDye, DeCyder, Ettan, ImageMaster, Immobiline, LabScan and ImageScanner are trademarks of GE Healthcare companies. Any use of this software is subject to GE Healthcare Standard Software EndUser License Agreement for Life Sciences Software Products. A copy of this Standard Software End-User License Agreement is available on request. This version of ImageMaster has been developed by the Swiss Institute of Bioinformatics in collaboration with GeneBio and GE Healthcare. All intellectual property rights on the ImageMaster Platinum Software belong to the Swiss Instiute of Bioinformatics. © 2008 Swiss Institute of Bioinformatics - All rights reserved. Reproduced by permission of the owner. Swiss Institute of Bioinformatics CMU-Rue Michel-Servet 1, CH-1211 Geneva, Switzerland ImageMaster 2D Platinum uses the DeCyder co-detection algorithm. © 2005 General Electric Company – All rights reserved. ImageMaster 2D Platinum uses the TIFF library. © 1988-1999 Sam Leffler and 1991-1999 Silicon Graphics, Inc - All rights reserved. ImageMaster 2D Platinum uses software developed by the Apache Software Foundation (www.apache.org). © 1999-2003 The Apache Software Foundation - All rights reserved. All third party trademarks are the property of their respective owners. All goods and services are sold subject to the terms and conditions of sale of the company within GE Healthcare which supplies them. A copy of these terms and conditions is available on request. Contact your local GE Healthcare representative for the most current information. GE Healthcare UK Ltd Amersham Place, Little Chalfont, Buckinghamshire, HP7 9NA, UK GE Healthcare Bio-Sciences Corp 800 Centennial Avenue, P.O. Box 1327, Piscataway, NJ 08855-1327, USA GE Healthcare Europe GmbH Munzinger Strasse 5, D-79111 Freiburg, Germany GE Healthcare Bio-Sciences KK Sanken Bldg. 3-25-1, Hyakunincho, Shinjuku-ku, Tokyo 169-0073, Japan imagination at work 28-9381-02 AA 06/2008