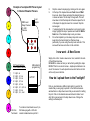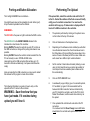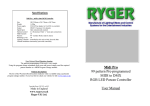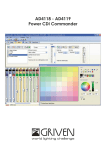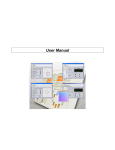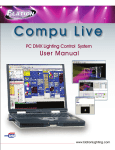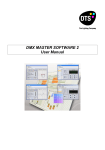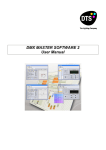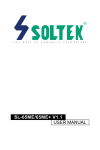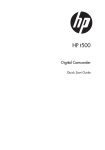Download FOOTLIGHT USB DMX
Transcript
PC Software updates are available for this product for free from – www.daslight.com RYGER UKtm This unit will function using either DVC1 or DVC2 software-(recommended). Always use the latest version and drivers. Old software is not compatible with new drivers or visa-versa, a pc using newer drivers will not recognise a controller if using older software. Software System Requirements Microsoft Windows 98 or higher - 32bit PC only DirectX ver.9 or higher Minimum 500Mhz processor / 1.5Ghz preferred 256mb RAM / 512mb preferred 100Mb Free disk space CD-Rom drive USB 2.0 port Video Requirements DirectX 9 Compatible video card 64mb Video memory / 128 preferred for 3D visualisation These are minimum system requirements, for using the 3D visualisation program higher specs offer smoother visuals. RYGER UK Ltd. Oxfordshire UK www.rygeruk.com FOOTLIGHT USB DMX Universal Controller For L.E.D. Parcans & DMX Lighting Effects User manual Description The Footlight USB DMX is a Universal PC programmable controller for operating any manufactures DMX intelligent lighting effect. Perfect for the latest range of L.E.D. Parcans. 6 individual shows, 512 DMX channels, stand-alone ability & a built-in scheduler option for timed control of your shows. Once shows are created on the PC using the Daslight software supplied they are uploaded to the Footlight via the USB connection. The controller is then designed to function without the PC connected using the stand-alone feature. More functionality and steps are also available if the unit is controlled LIVE using the PC or laptop computer whilst remaining connected via the USB terminal. Getting Started 1. First you must install the Daslight DVC1 or DVC2 software onto your PC – once this has been accomplished you must then close the program if running. Should your controller not be recognised please download the latest software & drivers from www.daslight.com 2. Next plug the controller into the 9volt DC adaptor and turn on, connect to PC via the USB connections – after a short while the PC will recognise the hardware – proceed through the install clicking OK to any install messages that may appear. 3. Remember the USB port location on your computer and always use this same port when reconnecting the controller to avoid reinstalling the drivers. 4. Now start the DVC program to begin programming shows. The Green LED on the controller will blink rapidly to indicate a good USB connection & a Show Change is now possible. Specifications DMX protocol Power supply Power Input connection USB connection DMX connection - Industry standard 512 DMX 9 volts DC 500mA 2.1mm - Centre pin positive + Industry Standard USB connector Industry Standard 3 pin XLR DMX out Channels 512 stand-alone channels of DMX out available Amount of stand-alone steps available decrease with increased amount of channels used. WORKING OUT DIP SETTINGS First work out your starting address for the fixture (first slider number) Dips 1, 2, 3, 4, 5, 6, 7, 8 Value 1, 2, 4, 8, 16, 32, 64, 128 Once you know the address number simply add up the values to make the number and switch those dips on only. Eg.Parcan 3 below Address 11 = values 8+2+1 DIP Switch settings for 5 channel Parcans Parcan 1 = dip 1 on Parcan 2 = dip 2, 3 on Parcan 3 = dip 1, 2, 4 on Parcan 4 = dip 5 on Parcan 5 = dip Parcan 6 = dip Parcan 7 = dip Parcan 8 = dip 1, 2, 3 on 2, 4, 5 on 1, 2, 3, 4, 5 on 3, 6 on DMX Connection viewed from front of controller PIN 2 Cold ( - ) PIN 1 Shield PIN 3 Hot ( + ) IMPORTANT NOTE Check your Parcan manufacturers instructions to identify how many channels (sliders) they are using. The instructions given in this manual are only a quick start guide. Please read and familiarise yourself with the full set of instructions that are a part of the Daslight software. Also use the ‘Ryger DMX’ help videos on the CD & on www.youtube.com (search for Ryger DMX) Plan your scenes and steps carefully to save memory. You don’t need to put too many steps into any one scene, It is not always required for it to make an effective lightshow. Remember if you change what 1 fixture is doing it will take the same amount of steps as if you change 8 or even 20 fixtures at the same time – so create a lot of movement or lamp changes with each step. Important Note For detailed instructions on the use of the software and it’s capabilities refer to the Daslight manual on the CD or access the help menu from within the program. The following information is a quick start guide. You need the program running to follow this next part of the guide. When starting the software there is a flash screen at the beginning that will notify you of a controller connection if this displays ‘demo mode’ the controller has not been found. Restart controller and restart software. Connecting Fixtures / Effects The Footlight USB DMX can be programmed without the fixtures connected using the 3D visualiser program within the Daslight software. However the easiest way to program shows is to connect all of your DMX fixtures together in a ‘daisy chain’ and plug the controller into the first fixture. Terminate the last fixture in the chain. (Fixtures will work without termination but on long cable runs this can cause sporadic problems with the functionality of the shows, it is not usually a problem on short runs). Use your fade and wait times to completely alter the outcome of your lightshow. EXPERIMENT & see what happens. Save the main show and if you make a drastic mistake simply open the last saved show again. SAVE SHOWS – Regularly. Get into the habit of saving your lightshows. PC’s are unpredictable at times & just when you don’t need it – they lock up or crash. Dip Switch and Address Settings There is a library of fixtures (Scanlibrary) within Daslight that contains most of the generic lighting effects on the market. 1. 2. 3. 4. Click on setup tag on left-hand side of screen Add a chosen Scanlibrary fixture by clicking the fixture icon, browse the next screen until you locate your fixture or a similar one that uses the same amount of channels. Select your fixture and open it. The next box asks how many fixtures of this type you are using ie: 4 scans. Put the amount of fixtures in the box & click OK. The dips and addresses will now be displayed, click on each fixture in turn and set the dips as shown. (See diagram on pages 7 & 10 for 5 or 6 ch parcan settings) Adding More Fixtures Simply add further fixtures by repeating the last procedures. Dips are set – Now what? 1. Plug in all of the fixtures to the mains power supply and allow them to run through their start up and reset functions. 2. To test connect-ability push a slider up on each fixture in turn and make sure they do something ie: open a shutter or move a mirror etc. All looks ok – How do I program? 1. Select the scene tab on the Left-hand side of the screen 2. Two windows will open – on the left-hand window click on the ‘new scene’ & highlight it, rename the scene by Rightclicking the mouse when the ‘new scene’ is highlighted. Type in a name that you will recognise easily. 3. Now on the Right-hand window you will see a ‘list of steps’ the first one will be already shown so click on it. 4. Move the sliders on your chosen fixtures to all of the desired locations ie: lamp on, gobo chosen, colour selected, mirror position etc etc. This is your first step. 5. Click on the ‘add a new step’ icon, now move the sliders to a new position, gobo, colour etc 6. Repeat the above procedure a few times to create the movement within your fixtures. 7. At the top of the screen is a ‘Play Scene’ icon. Click on this to run the scene. The lighting fixtures will operate but probably too fast or to slow for your liking and will need Wait and Fade times adding to the steps. A Wait time is simply how long a lamp will stay at one position before moving on & a Fade time is how long it will take to get to the next position once it starts to move off to it. Take the time to understand the process of DMX programming Add your scene Rename your scene Make your steps Set your WAIT & FADE times Test run the scene Alter and correct mistakes SAVE THE SHOW Add another scene Rename the new scene Make your steps ETC……. ETC….. Make lots scenes Choose 6 for uploading Allocate port numbers SAVE THE SHOW Go to Options & Stand-alone Transfer to upload window Write memory DMX made SIMPLE……. NOW USE THE FOOTLIGHT! 1 1 Example of a simple LED Parcan layout 6 Channel Showtec Parcans 9 volt Adaptor DMX Lead Daisy Chained To LED Parcans 2 10. 11. 3 Footlight 6 7 8 Stop the scene from playing by clicking on the icon again At the top of the steps window are Fade time and Wait time icons. Select these and adjust the desired times up or down and select ‘for all steps’ to begin with. This will slow down or hold the lamps all at the same speed for all of the steps. Re-play the scene for a moment. Stop the scene again. If a desired part of the step selection is not going to plan simply highlight the step in question and reset the Wait or Fade time of the individual step to suit your ideas. Do not be tempted to put too many steps into a scene, keep them short and simple for effective shows particularly if you are using the entry level controller. This scene will become one button on the controller. I now want - A New Scene 4 5 8. 9. DIP Switch settings for 6 channel Parcans 1 = dip 1 on 2 = dip 1, 2, 3 on 3 = dip 1, 3, 4 on 4 = dip 1, 2, 5 on 5 = dip 1, 4, 5 on 6 = dip 1, 2, 3, 4, 5 on 7 = dip 1, 3, 6 on 8 = dip 1, 2, 4, 6 on 120 ohm Terminator USB cable for programming LAPTOP To construct a terminator use a 3 pin XLR male plug with a 120 ohm resistor soldered across pin 2 & 3 Simply click on the ‘create a new scene’ icon, located to the side of the left-hand window. RENAME the scene and carry on as before by adding the steps. REPEAT this for six sets of scenes – maybe put a blackout in as one of the scenes. You will upload 6 scenes to 6 buttons in total on the entry level controller. How do I upload them to the Footlight? First you must allocate a different port setting to each of the scenes that you are going to upload. In the Left-hand scenes window there is a drop down menu that you can select for setting the port. Click on the desired scene and where it states ‘none’ click this to gain access to the drop down menu. Change the setting to a desired port. Porting and Button Allocation The Footlight USB DMX has 6 red buttons – One Lightshow (scene) will be uploaded into each button (port). All port numbers uploaded must be different. REMEMBER – Performing The Upload If the upload fails, restart the controller and wait for the PC to find it – Restart the software & the flash screen will briefly notify you of a controller connection. You must see the controller in this pop up. If ‘demo mode’ is displayed the PC has lost it’s USB connection to the controller. 1. The upload is performed by clicking on the options menu on the toolbar at the top of the screen. 2. Click on Stand-alone in the dropdown menu. 3. Depending on the software version installed you will either move the desired scenes from the L/H window across to the R/H window or Drag and Drop the scenes down into a series of boxes at the lower part of the screen. Make sure each scene has a different port number allocated. 4. Set the number of stand-alone channels (sliders) you are using in total. Keep this as low a number as possible for more steps to become available. (later software will do this automatically) 5. Click on WRITE MEMORY icon 6. A window will pop up notifying you of a successful upload, if it has failed, try again. If still unsuccessful it will be because the USB connection has been terminated by your PC. Restart the controller, wait for the PC to find it. Restart the software, load the saved show and carry out the upload. The RED LED is the power on light & indicates the DMX is active The GREEN LED is the SHOW CHANGE indicator & this indicates the current state of the controller. Blinking RAPIDLY means the controller is under PC control via the USB connection, a change of the porting and shows is now possible. Blinking SLOWLY means the controller is disconnected from the PC and is ready to use in STAND-ALONE mode. (when pulling out the USB connection this can take up to 10 seconds to activate automatically, it will pause and blink when ready) Upon reconnecting the USB connection you may need to restart the software for the program to locate the controller. The following information is a guide on how to carry out the upload from the PC and onto the controller. WARNING – Save the show that you have just made. If it crashes during upload you will lose it. 7. Once uploaded the controller will work without the PC connection. You must wait until the Show Change Green LED blinks slowly before the controller will operate stand-alone.