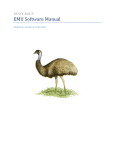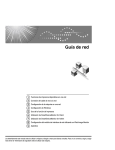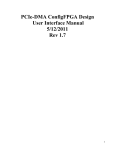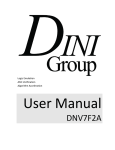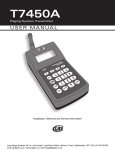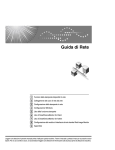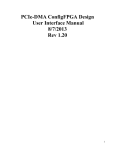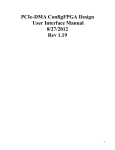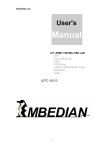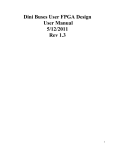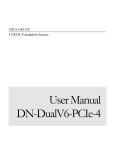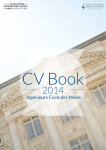Download EMU Software Manual
Transcript
DINI GROUP EMU Software Manual Emulation Platform Controller Contents 1. Introduction ...............................................................................................................................4 2. Using Emu ..................................................................................................................................5 I. Choosing A Binary .......................................................................................................................................................... 5 II. Choosing An Interface ................................................................................................................................................... 5 III. Device Drivers ................................................................................................................................................................ 7 IV. Finding Hardware .......................................................................................................................................................... 9 V. The Menu System ........................................................................................................................................................ 11 VI. The “emu.ini” File ........................................................................................................................................................ 12 VII. Basic Operations: Set Clocks, Configure FPGAs ........................................................................................................... 13 VIII. Running Field Tests To Verify Board Operation ........................................................................................................... 13 IX. NMB Memory Space and “MainRef” Design Examples ............................................................................................... 14 3. Building Emu From Source ........................................................................................................ 16 I. Finding the Source Code .............................................................................................................................................. 16 II. The QT Environment .................................................................................................................................................... 16 III. The Config File (Switching between GUI and CMD builds) .......................................................................................... 16 IV. The Project Files .......................................................................................................................................................... 17 V. Build Types: Debug vs. Release, Static vs. Dynamic ..................................................................................................... 17 VI. Compiling..................................................................................................................................................................... 18 VII. Run Configurations ...................................................................................................................................................... 18 VIII. Dynamic Linking and Missing Libraries (*.DLL or *.so) ................................................................................................ 19 IX. Plugins ......................................................................................................................................................................... 19 X. Static Linking................................................................................................................................................................ 19 XI. What Went Wrong? .................................................................................................................................................... 20 XII. Building in Visual Studio .............................................................................................................................................. 21 XIII. 64-bit Builds................................................................................................................................................................. 22 4. Expanding Emu: Modifying The Source ...................................................................................... 24 I. The “Custom” menu .................................................................................................................................................... 24 II. Basic Application Structure.......................................................................................................................................... 24 III. Emu I/O System ........................................................................................................................................................... 24 IV. Adding One-Shot Tests To Emu ................................................................................................................................... 25 5. EMULIB Library ......................................................................................................................... 27 I. Methods of using the EMULIB library .......................................................................................................................... 27 II. Compiling EMULIB directly into an application ........................................................................................................... 27 III. Building EMULIB into a standalone library .................................................................................................................. 28 IV. Using the EMULIB API .................................................................................................................................................. 28 V. EMULIB API Error Reporting ........................................................................................................................................ 30 6. Command Line Emu and Scripting ............................................................................................. 31 I. Command Line Menu System ...................................................................................................................................... 31 II. Command Line Interpreter .......................................................................................................................................... 31 7. The Onboard Marvell Processor ................................................................................................ 34 I. The U-Boot Boot Loader .............................................................................................................................................. 34 II. The Linux Kernel .......................................................................................................................................................... 34 III. The Root Filesystem .................................................................................................................................................... 35 IV. The startup.sh Script.................................................................................................................................................... 35 V. DiniCmos ..................................................................................................................................................................... 35 VI. Filesystem Partitions ................................................................................................................................................... 35 VII. Developing on the Marvell .......................................................................................................................................... 36 VIII. U-Boot and Kernel Modifications ................................................................................................................................ 37 IX. Setting the Root Password .......................................................................................................................................... 40 X. Installing Alternate Operating Systems ....................................................................................................................... 40 8. Using Emu On The Marvell ........................................................................................................ 41 I. Configuring from a USB Flash-Drive or SATA Hard Disk ............................................................................................... 41 II. Fixing An Unreadable USB Flash Drive ......................................................................................................................... 42 III. Configuring from the onboard NAND Flash ................................................................................................................. 43 IV. Configuring From A Network Share ............................................................................................................................. 44 V. Debugging Flash-Drive and User Partition Configuration ............................................................................................ 45 9. PCIe Direct ConfigFPGA Cable Connection (High Speed Host-to-FPGA Data Transfer) .................. 46 I. Setting up PCIEDIRECT ................................................................................................................................................. 46 10. Board Stacking.......................................................................................................................... 48 I. Four components of a Board Stack.............................................................................................................................. 48 II. Physical Assembly ........................................................................................................................................................ 49 III. Accessing stacked boards from Emu ........................................................................................................................... 49 IV. Directly addressing stacked boards over NMB ............................................................................................................ 49 11. Upgrading Software and Firmware ............................................................................................ 51 I. Software Updates ........................................................................................................................................................ 51 II. Device Driver Updates ................................................................................................................................................. 51 III. Firmware Updates ....................................................................................................................................................... 51 IV. Linux Kernel Updates ................................................................................................................................................... 53 V. U-Boot Boot-Loader Updates ...................................................................................................................................... 55 VI. Updating the Recovery Partition ................................................................................................................................. 57 VII. Loading a Custom ConfigFPGA Image .......................................................................................................................... 57 VIII. Cloning Firmware From Existing Boards ...................................................................................................................... 58 12. Known Issues............................................................................................................................ 59 I. Ethernet hostname registration in Windows .............................................................................................................. 59 II. Hotplugging ................................................................................................................................................................. 59 III. PCIe Connectivity and Board Reset ............................................................................................................................. 59 1. Introduction Emu is both an end user application for interacting with Dini Group hardware as well as a development kit for extending Emu’s capabilities or writing custom applications. Emu is designed to interface with any Dini Group board that comes with the Marvell processor. Emu compiles into both a command-line menu-system program (CMD version) and a graphical interface program (GUI version), supporting all functionality in both versions. The CMD version additionally supports scripting and command-line interaction, allowing customized interaction with the board right out of the box. Emu supports Windows and Linux platforms, using the QT windowing package for cross-platform support of native GUI interfaces. QT is freely available from the internet and is required for the GUI versions of Emu. It is recommended to use the QT environment in Emu development, but the CMD version can be built without it, using other standard environments such as gcc and MSVC. The first part of this manual describes the basics of using Emu out of the box. It describes connecting to your Dini Group hardware, configuring FPGA’s, setting up clocks, and transferring data between the host and the user FPGA’s. The rest of the manual describes how to build the Emu application from source, and how to get started on your own Emu customizations or entirely new custom applications. Figure 1: Emu screen shot, showing a DNV6_F2PCIE 2. Using Emu This chapter describes the basic use of Emu for tasks ranging from FPGA Configuration to Board Test. I. Choosing A Binary The first step to using Emu is finding the right executable, or building one if you are working in a Linux environment. The Emu release binaries are found in “Software/emu/App/out_release”. The binaries are named clearly to reflect their usage: emu_[gui/cmd]_[win32/linux]_[dbg].exe For example, to run the GUI release version on a windows platform, use “emu_gui_win32.exe”. The “release_notes.txt” file contains a list of changes made in each release. The binaries will match the latest release described in the “release_notes.txt” file. The GUI version of Emu is the easiest to use for human interaction with Dini boards. It gives a visual representation of the board and lets you click on FPGA’s to configure them, and provides a convenient menu system for all of the board features. The CMD (command-line) version of EMU presents a text-based menu system and can do everything the GUI version can do, but without the pretty graphical interface. With the -c option the CMD version runs in command interpreter mode, taking commands and parameters from stdin, processing them, and producing output on stdout. This allows for advanced scripting of complex operations, which in many cases will allow users to automate complex tasks without touching a line of Emu code! The “emu_mv” binary is Emu compiled for the onboard Marvell processor. This binary is preloaded on the Marvell filesystem to facilitate USB-Flash drive configuration and any other desired board interaction directly from the Marvell shell. See the chapter “Using Emu On The Marvell” for more information. For Linux users, it is impossible to distribute binaries compatible with the wide range of systems out there, so it will be necessary to compile from source. Skip ahead to the chapter “Building Emu From Source” at this point, and return here once a working binary has been produced. II. Choosing An Interface Dini Group boards support a variety of interfaces for connecting to a host PC. All compatible boards offer ETHERNET, USB, and PCIE connectivity, all with a bandwidth of about 30MB/s to the user FPGAs. Many products additionally support a high speed “PCIEDIRECT” interface for getting high bandwidth (>500MB/s) between the user FPGAs and the host PC. The diagram on the following page illustrates in detail the various data paths supported by Emu. All of the interfaces support all of the functionality, so the choice between them comes down to convenience and performance. If the application requires greater than 30MB/s performance, then the PCIEDIRECT interface is the only choice. If 30MB/s is sufficient, then ETHERNET and USB are much more convenient to use because they are both “hot pluggable”; they don’t require that the host PC is rebooted each time the Dini Group board is power cycled or reset. ETHERNET may require some setup to get an IP address properly assigned to the board, but has the advantage that the Host PC can be anywhere on the network, in another building, or even another country! Host PC Emu Data Flow Diagram USB Flash Drive USB 2.0 ETHERNET Emu Host App USB PCIE TCP/IP USBFS (Linux) Emu Driver (Win) Emu PCIe Driver GigE 10 MB/s -> <- 10 MB/s 30 MB/s -> <- 30 MB/s USB 2.0 30 MB/s -> <- 30 MB/s SATA2 Gen1 30 MB/s -> PCIex4 <- 30 MB/s SATA Hard Disk 100 MB/s -> <- 100 MB/s PCIEDIRECT AETest Library AETest PCIe Driver Gen2 PCIex4 (iPASS Cable) 600 MB/s -> <- 600 MB/s Dini Group FPGA Board MARVELL CPU MV78200 uLinux Kernel DiniCmos USB Driver DiniCmos PCIe Driver TCP/IP DiniCmos Board Management App AETest Library USER APP AETest Library AETest Device Driver Gen1 PCIex4 600 MB/s -> <- 600 MB/s ConfigFPGA 0xFF... Board Control Registers NMB: 64-bit addressable Top 8 bits decoded by ConfigFPGA: 0xFF: ConfigFPGA Registers 0xFE: Hyperpipe FIFO 0x00: FPGA A FPGA A 0x01: FPGA B 0x02: ... NMB Target Module NMB FPGA B 0xFE... “Hyperpipe” 0xFE... NMB User Design NMB MUX NMB Target Module NMB NMB BUS 750 MB/s -> <- 750 MB/s 0xFF... *Speeds shown are actual real world achievable data rates. MB=1 million bytes. User Design .... NMB Target Module User Design III. Device Drivers This section describes how to install the device drivers that are required for Emu to communicate with a Dini Group board over certain interfaces. Source code is included for all device drivers, though it is unusual that anyone would want to modify the provided drivers. On Windows, drivers are required for PCIe and USB connectivity. On Linux, only PCIe requires a custom driver, but USB also has specific requirements- see below for details. Ethernet requires only that standard network drivers have been installed for your network card. If your computer can access an office network or internet connection, then it is ready to access a Dini Group board over Ethernet. Windows: PCIE Install the board into the PCIe slot, or connect the PCIe cable to the cable adapter card. Be sure that all required power connectors are connected (see board user manual for more information). Boot up the machine and let plug-and-play detect the board and prompt for a driver. Specify the driver location as: [Customer Support Package]\Host_Software\[version]\Software\emu\Drivers\windows_pci Allow the driver installation to complete. The board is now ready for use with Emu. Note: If this interface uses an iPass cable connection on your board, then the host PC must be powered before the Dini board is powered on, to satisfy the Marvell CPU requirement that the PCIe ref clock is present at power on. Once the Dini board is powered on, then the host PC must be rebooted so that it will correctly enumerate the Marvell CPU at the start of the boot sequence. Windows: PCIEDIRECT Typically a PCIe cable card is required for this interface, consult the board’s user manual or contact [email protected] for more information. The board must be powered on and allowed to boot BEFORE the host PC is turned on, because the board is not able to be enumerated until the configFPGA is configured. Once the board is up, power on the host PC and let plug-and-play detect the board and prompt for a driver. Specify the driver location as: [Cusomter Support Package]\Host_Software\[version]\Software\AETest\wdmdrv\drv Allow the driver installation to complete. The board is now ready for use with Emu. See the chapter dedicated to the PCIEDIRECT connection for more details. Windows: USB Boot up the windows machine without the board connected. Power on the Dini Group board and allow the processor to boot (wait about 1 minute). Connect the USB cable to the windows machine. Windows plug-and-play will detect the device and prompt for a driver. Specify the driver location as: [Customer Support Package]\Host_Software\[version]\Software\emu\Drivers\windows_usb Allow the driver installation to complete. The board is now ready for use with Emu. Linux: PCIE Install the board into the PCIe slot, or connect the PCIe cable to the cable adapter card. Be sure that all required power connectors are connected (see board user manual for more information). Boot up the machine. Find the linux driver and source at: [Customer Support Package]/Host_Software/[version]/Software/emu/Drivers/linux_pci There is a “README.txt” file there that describes how to build the driver for your linux distribution, and how to load and unload the driver once it is built. It is up to you to determine the appropriate place to source “dndev_load.sh” if you want your system to load the device driver on system startup. Note: If this interface uses an iPass cable connection on your board, then the host PC must be powered before the Dini board is powered on, to satisfy the Marvell CPU requirement that the PCIe ref clock is present at power on. Once the Dini board is powered on, then the host PC must be rebooted so that it will correctly enumerate the Marvell CPU at the start of the boot sequence. Linux: PCIEDIRECT Typically a PCIe cable card is required for this interface, consult the board’s user manual or contact [email protected] for more information. The board must be powered on and allowed to boot BEFORE the host PC is turned on, because the board is not able to be enumerated until the configFPGA is configured. Once the board is up, power on the host PC and allow it to boot. Find the linux driver source at: [Customer Support Package]/Host_Software/[version]/Software/AETest/linuxdrv-2.6 There is a “README.txt” file there that describes how to build the driver for your linux distribution, and how to load and unload the driver once it is built. . It is up to you to determine the appropriate place to source “dndev_load.sh” if you would like your system to automatically load the device driver on system startup. See the chapter dedicated to the PCIEDIRECT connection for more details. Linux: USB In Linux, Emu uses two mechanisms to attempt to connect to devices over USB. The first uses the “/proc/bus/usb” mount point of the “usbfs” (previously usbdevfs) file system driver. Until recently this was supported by most kernels. On these systems, the USB filesystem is mounted at “/proc/bus/usb”, typically by adding a line to a startup configuration file, such as after the “proc” entry in “/etc/fstab”: none /proc/bus/usb usbfs defaults 0 0 or by adding a line to “/etc/rc.sysinit”: mount –n –t usbfs /proc/bus/usb /proc/bus/usb This last line can also be used from the command line to create the mount point after booting up. To access the USB, Emu will have to be run as root unless the above mount command is altered so that usbfs is mounted with user permissions: mount –n –t usbfs –o devmode=0666 /proc/bus/usb /proc/bus/usb Emu expects the usb filesystem to be mounted at “/proc/bus/usb”, and it is hard coded in “emulib_os_dep_linux.cpp”. If usbfs is supported but the mount point is not standard, then edit this source file before compiling Emu for your system. Recently, kernel distributions have stopped including /proc/bus/usb mounted usbfs support in their default configurations. In this case, Emu tries a second method, making a system call to the “usbdevices” program to query for usb devices, and opening devices for access under “/dev/bus/usb/”. This method is compatible with the latest releases of most kernels. Most systems will work without any modification to Emu or the kernel installation; simply connect the USB cable, open Emu, and select the board. If Emu cannot query the USB using either of the described methods it will display an error on startup. If you intend never to use USB and this error message is annoying, then edit the emu.ini file and set “discover_usb” to false, to prevent Emu from attempting to scan the USB bus. IV. Finding Hardware When Emu starts it will attempt to reconnect to the last known board [This behavior can be suppressed with the –m option, or by editing the emu.ini file]. If the board was not found, or there is no last known board, it will open with no board selected. Choose “Board->Select Board” from the menus and Emu will scan Ethernet, PCIe, and USB for supported Dini Group hardware. You will then be prompted to select a board from the list of detected boards. Choose your board based on its type, serial number, and interface. Once a board is selected, all of Emu’s features become available to set clocks, configure FPGA’s, and transfer data. Ethernet KEY POINTS: The default configuration uses DHCP to acquire network settings Static IP is supported but must be manually configured before use (see below) No special device drivers or root privileges are required Gigabit Ethernet is fully supported and recommended (1000BaseT) Avoid disconnecting or powering down devices while Emu is connected to them. The Emu “Select Board” option uses a broadcast command to detect boards on the local network. The broadcast goes out on port 4950 to IP Address “255.255.255.255”. Responses come back from boards on port 4951. Make sure your host machine’s firewall allows tcp packets out on 4950 and tcp packets in on port 4951 so that Ethernet board discovery can work. Regular board communication takes place on port 3490. TCP traffic must be allowed in both directions on this port for Ethernet communication to work at all. In some network environments Emu may be unable to find connected boards with its Broadcast command. In this case it will be necessary to select the board directly by its IP address. Use the “Board->Select by IP” menu option. By default the board acquires its IP address using DHCP. To determine the board’s IP address, connect to its “marvell serial port” with a terminal program (19200bps, no parity, no flow control) and at the linux prompt type ‘ifconfig’ to discover what IP address your board was assigned. If your network does not support DHCP then you will need to set your board up for Static IP. Use a USB cable to connect to the board, or run “emu_mv” from the Marvell terminal in order to configure the board for Static IP. Use the “Board->Set Board Info” option in Emu. Be careful not to change the board type or any of the FPGA stuffing information in these dialogs! Uncheck the box for “Use DHCP”, and set the Static IP, network mask, gateway IP, and DNS as appropriate for your network. Uncheck the box for setting the realtime clock, if it is checked. Accept all other defaults. Emu will disconnect from the board and the board will automatically reboot with the new settings. Once the board is booted you can check that it was configured with the new IP Address by using ‘ifconfig’ at the Linux prompt as described above. Then use either the ‘Board->Select Board’, or ‘Board->Select by IP” menu option to connect to the board in Emu. Ethernet is “hotpluggable” meaning that you can connect or disconnect the Ethernet cable at any time. If the board is booted with the Ethernet cable connected (recommended), then it will bring up the interface right away and acquire a network address with DHCP if enabled. If the cable is connected after bootup it may take up to 30 seconds before the interface is ready, because the udhcpc daemon periodically polls the interface for a connection. The Marvell serial port may be monitored to see what is happening or to debug connectivity issues. If the Ethernet cable is unplugged while Emu is connected to the board an API error will result and the software may become unstable. It is recommended to disconnect from the board or close the Emu software before disconnecting the Ethernet cable or powering down the board. USB KEY POINTS: In Windows the device driver must be installed In Linux Emu must be run with root privileges to access the USB bus High Speed USB 2.0 is fully supported and highly recommended Avoid disconnecting or powering down devices while Emu is connected to them See the section above titled “Device Drivers” for information about installing the windows device driver. Linux does not require a device driver for USB, however most linux systems will require that Emu is run with root privileges in order to access the USB bus. With the driver installed, simply plug in the provided USB cable, and choose “Select Board” from Emu. Like Ethernet, the USB interface is “hotpluggable”; the cable can be connected or disconnected while the board is powered on. If the cable is connected before the board is powered on, then the USB interface will be available at the time DiniCmos finishes initializing. Also like Ethernet, it is highly recommended to disconnect from the board in Emu or to close the software before unplugging the USB cable or powering down the board. Otherwise a USB API error will result and the software may become unstable. PCIE KEY POINTS: In both Windows and Linux a device driver must be installed In Linux Emu must be run with root privileges to access the PCIe bus Devices support Gen1 PCIex4 connections, throughput to FPGA’s limited to ~30MB/s Disconnecting or powering down devices while the host is running is not permitted See the section above titled “Device Drivers” for information about installing the PCIE drivers for Windows or Linux. Emu will not be able to detect boards on PCIE until the drivers are properly loaded. PCIE is not “hotpluggable”, meaning that the board must be powered on at the time the host machine enumerates the PCIE bus and cannot be reset or power cycled without rebooting the host machine. If a cable connection is being used, the cable should not be disconnected while the board or the host machine is powered on. If Emu is not detecting your board, check to see if the board has been enumerated by the host (using “lspci” in linux, or “Device Manager” on Windows). If the board was not enumerated then reboot the machine and be sure the board is powered on while the host is booting up. Because PCIE is not “hotpluggable”, it is recommended to use Ethernet or USB during project development to avoid frequently having to reboot the host machine. Because the EMULIB API does not specify what interface is being used, the interface can be switched at any time without changing a single line of code. PCIEDIRECT KEY POINTS: In both Windows and Linux the AETest device driver must be installed In Linux Emu must be run with root privileges to access the PCIe bus Devices support Gen2 PCIex4 connections at roughly 600MB/s throughput A Dini Group iPASS cable card is used to connect the board to the host PC Not all Dini Group products have a PCIEDIRECT connection See the section above titled “DeviceDrivers” for information about installing the AETest PCIe device drivers for Windows or Linux. Emu will not be able to detect boards on PCIE until the drivers are properly loaded. The PCIEDIRECT interface uses our AETest code base to get the highest possible PCIe bandwidth. Data to/from the user FPGAs bypasses the Marvell CPU bottleneck yielding true PCIe performance, while board management data is still routed to the Marvell CPU to preserve all of the Emu functionality. See the tips in the “PCIE” section above if trouble is encountered. Multiple Boards Emu is designed to work with one board at a time. If control of multiple boards is required, simply run multiple instances of Emu and select a different board with each. There is no hardware restriction to multiple board control within an application, so custom applications using the supplied EMULIB library code can be designed if this approach is desired. V. The Menu System Figure 2: The Emu menu system as seen in the GUI build. The menu system in Emu puts all of the common operations right at your fingertips. The “File” menu (GUI only) gives you an “Exit” option and a “Kill Process” option. Every menu selection is run as a separate thread. In the case that something goes wrong and the thread is not returning control to the main program, this option can be used to kill the offending process and bring the software back to a normal state. This option may be useful while developing custom Emu functions to aid in debugging or to abort a long operation. The “Board” menu provides options for selecting and deselecting Boards as described above in the section on “Finding Hardware”. The “Display Board Info” option will show firmware revisions, fpga stuffing info, and other low level board data. When contacting Dini Group support ([email protected]) about a board, include this text in the message. “Set Board Info” is primarily for factory use, to set up board parameters before first-time use. It may be used to restore functionality in the event that the NAND Flash on the board is compromised. There is also a “system call” option here, which lets you execute shell commands on the onboard Marvell processor and see the returned text. Try issuing the “date” command or the “ls” command to see how it works. Remember that any command that blocks for user input will essentially lock up the board because the system call will never return- so be careful with this feature! If you lock up the system in this way, either power cycle the board or hit the “sys_reset” button and wait for the Marvell to reboot, then select “Board->Reconnect” to reestablish your connection. The “FPGA” menu provides options for configuring and clearing FPGAs, as well as issuing logic resets to configured FPGAs and checking the configuration status of FPGAs. The “Clocks/Temps” menu has options for displaying temperatures and reading and setting the boards configurable clock networks. Temperature sensors provide data on the user FPGAs, the configFPGA, and the Marvell processor. Every Dini Board has its own clocking topography, and Emu provides an interface for setting the clock muxes and the synthesizer frequencies all in one place. See the user manual for your specific Dini product for more information on the clocking topology of your board. The “Data” menu is the gateway to the NMB bus, which provides a simple and efficient data transfer mechanism between hosts and user designs. Dini Group provides the NMB target module for users to include in their FPGA designs. Full source code and documentation is provided, as well as reference designs. Browse the NMB address space, transfer to/from binary files, or peek at specific addresses all from this menu. Other address spaces are also found in the “Data” menu, including the ConfigFPGA register space. The ConfigFPGA register space is primarily for diagnostic and debug purposes and will not be of much interest to most users. The “Test” menu contains a variety of diagnostic tests that verify correct operation of the Dini Group hardware. See the section below on “Running Field Tests To Verify Board Operation” for more information on using these tests. The “Custom” menu is provided entirely for customer use. Its functions are implemented in the “App/source/custom.cpp” file, and are well documented to get you started adding your own custom functionality to the software. In just minutes you could have a custom menu option to set global clocks, configure FPGA’s, reset FPGA designs, and transfer a block of data over NMB! The “Settings” menu can be used to modify Emu settings that appear in the emu.ini settings file. The emu.ini file is written out every time the program exits, to the same directory where the Emu executable is located. Some settings are only read in when the program starts, so when modifying settings from the menu system it is best to close Emu and then start it again to make sure all settings changes take effect. Settings may also be changed by editing the emu.ini file directly, just remember to close Emu BEFORE making changes since Emu will write out the file with its current settings when the program closes. Save emu.ini after making changes and then start the Emu program again to read in the new settings. See the section below on the emu.ini file for more details. The “Help” menu option (GUI only) contains the “about” option which will display the version and compile date of the application. It also provides a link to the online version of this document found on www.dinigroup.com. VI. The “emu.ini” File The first time Emu is run, it will create a file called “emu.ini”. Each time the program starts it looks for this file and loads in all of its settings. When the program exits, it writes this file out next to the Emu executable. If Emu was run from read-only media, such as a CD-ROM or write-protected disk, then the emu.ini file will not be written and no settings will be saved. The emu.ini file contains settings and user preferences that customize Emu for local use. The file is plain text and can be edited with any text editor. The format of the file is one setting per line, with a comment describing each setting. Settings can be modified by changing their value and saving the file. Note that Emu must be closed before modifying the emu.ini file, otherwise changes will be overwritten when Emu closes and writes out its current settings. Examples of useful settings in emu.ini include whether to automatically connect to the last known board at startup, which interfaces to scan for boards, whether or not to save one-shot test logs, and much more. VII. Basic Operations: Set Clocks, Configure FPGAs The basic steps to getting a design up and running include setting up the global clocks, configuring the FPGA’s, and optionally issuing a logic reset. There are several methods to accomplish these basic tasks in the Emu software which suit different purposes. The simplest method is to use the GUI version of Emu. Simply click on each global clock on the GUI display, and set its Mux source and/or its synthesizer frequency. Then click on each FPGA and choose “configure”. When all FPGAs are configured with the target design, select “FPGA->Reset All FPGAs”. The same operations can be done from the menu options, which is how they would be accomplished in the CMD version of Emu. Select “Clocks/Temps->Set Clock Mux” to set the clock sources and/or “Clocks/Temps->Set Clock” to set the synthesizer frequencies. Use the “FPGA->Configure FPGA From Host” option to configure each FPGA, and the “FPGA->Reset All FPGAs” option to issue a logic reset. Most users will want to automate these basic tasks, since they will likely be done many times over the course of developing a design. There are two ways to accomplish this: using Emu in commandinterpreter mode and writing a shell script, or by adding code to the “Custom” menu and rebuilding Emu from source to include your changes. Both methods have their advantages, and can even be combined: If you add functionality to the Custom menu, then your code can be run from a script by issuing the appropriate command such as “custom_1” to run the Custom 1 menu option. The shell script method can be very useful to configure a board automatically at power-up. Name the script “dini.sh” and placing it in the root of a USB flash-drive. Plug the flash-drive into the Dini board and the script will be executed each time the board boots. For more details on USB flash-drive usage, see the section in this document titled “Using Emu on the Marvell”. For more details on writing Emu shell scripts, see the section titled “Scripting with Emu”. For more details on adding code to the “Custom” menu or otherwise modifying the Emu software, see the section titled “Expanding Emu: Modifying The Source”. VIII. Running Field Tests To Verify Board Operation The “Test” menu provides access to a test suite that can verify correct operation of the Dini product. Choose the “Field Test” option to automatically run the full test suite. The “Factory Test” option runs additional tests that require specialized hardware only available at the factory- this option is not intended to be run by customers in the field. The “Selected Tests” option can be used to choose specific tests to run, and additionally provides some useful debugging options such as ‘don’t set clocks’ and ‘automated mode off’. The first time tests are run it will prompt you for the folder where you keep your Dini Group bitfiles. This is asking for the root folder of the bitfiles, so in the customer support package it would appear as: E:\FPGA Reference Designs\Programming Files The chosen path is stored in the emu.ini file for future use. If it needs to be changed later the software should prompt you, but if problems are encountered you can edit the emu.ini file directly. See the section on “Emu.ini” for more information. While tests are running you can press a key at any time to pause testing and get a list of options. By default tests will pause on error, but this behavior can be changed here. You can skip to the next test or abort testing entirely from this menu. IX. NMB Memory Space and “MainRef” Design Examples To begin exploring the NMB bus, the supplied “MainRef” reference design bitfiles can be used. Simply load the appropriate bitfile into the target FPGA (the bitfiles are found in the customer support package in the following folder: FPGA_Reference_Designs\Programming_Files\[board name]\user_fpga\MAINTEST\[fpga type]\ Some boards require that the “G2” clock be set to 200Mhz in order for the NMB Bus to function properly. After FPGA’s are configured and clocks are set, issue a user reset to make sure everything is in a good state: in Emu do “FPGA->Reset All FPGAs”. Once the design is loaded, the NMB bus functions under the “Data” menu can be used. First try “Data>NMB Bus->Check NMB Ready”. This will print out the NMB status for each installed FPGA. The NMB memory browser allows display of NMB memory locations and makes it easy to write dwords or bytes and get immediate feedback. The NMB Advanced option provides a flexible interface for reading and writing blocks of memory space and optionally checking the read data. The file transfer functions can be used to transfer larger amounts of data. The read/write functions are basic tools for quickly writing or reading a block of memory. To use any of these functions requires an understanding of the NMB addressing scheme, and the specific address map of the MainRef design. The NMB bus uses 64-bit addresses. The upper 8 bits are decoded by the bus master in the configFPGA and represent the FPGA index (0=FPGA A, 1=FPGA B, 2=FPGA C, etc.). The remaining 56 bits are for the target FPGA to decode. The Dini Group reference designs by convention use the next 8 bits (55:48) as a function select decoded as follows: // NMB SELECTS #define NMB_SELECT_BLOCKRAM #define NMB_SELECT_SODIMM #define NMB_SELECT_INTERCON #define NMB_SELECT_REGISTERS (0x01) (0x02) (0x04) (0x08) These definitions and definitions of some of the register locations available in the MainRef designs can be found in the Emu source file “EMULIB/diniboard.h”. For more detailed information about a specific board’s memory map reference the verilog source for that board’s MainRef reference design. An example NMB address could look like this: 0x01020000_00001000 This address targets “FPGA B” (upper 8 bits = 0x01), DRAM (next 8 bits = 0x02), at byte offset 0x1000. To start exploring the NMB space, try opening the NMB Memory Browser, and type “j”, for “jump to address”. Emu prompts for the upper 8 bytes of address, and then the lower 8 bytes of address. Try jumping to the start of the blockram space and experiment with reading and writing data. If DRAM modules are installed in the SODIMM sockets, then the NMB_SELECT_SODIMM can be used to access them as well. It is worth mentioning that Emu will return an error message if an attempt is made to read or write to an NMB address which does not exist. For instance, on a 2 FPGA board, any address with the upper 8 bits set to 0x2 or higher is invalid. The typical error in response to this is an NMB timeout, so if this is seen double check the address used to be sure it was correct. 3. Building Emu From Source I. Finding the Source Code The full source tree for each Emu release is provided in the “App/out_release” folder in a folder named for the Emu release number (such as “1.4.6”). Always use the latest Emu release as your starting point unless you have a good reason for using an older release. Note that the release binaries that are in the “out_release” folder were built from the source code in the source tree folder of the highest revision number. Inside the source release folder you will find a reproduction of the Software tree as it appears in the Dini Group revision control system. To find the actual Emu source code traverse the tree: App/out_release/X.X.X/Software/emu/App/source The QT project file can be found here: App/out_release/X.X.X/Software/emu/App/project_qt/emu.pro II. The QT Environment The QT development framework has been chosen for this project because of its robust cross-platform support, user friendly IDE environment, and its open source licensing. Anybody can download and install QT in windows or linux, and be developing in the Emu codebase in little time and with little effort. We currently use QT4, if you download QT5 then significant source code changes will be required to get it compiling. To get QT4, go to http://qt-project.org and click on “DOWNLOADS”. They are constantly changing the distribution packages, but you’ll want to get the one that has the latest version of the QT4 Libraries along with QT Creator. This used to be called the “SDK Package”. You may need to download the QT Libraries and QT Creator separately. Get the LGPL licensed version unless you plan to redistribute your custom application as a closed-source product (in which case you will need to purchase a QT license from http://qt.digia.com). For Windows, get the MinGW version which uses the MinGW toolchain for compilation. The VS (Visual Studio) version can be used but will require some modifications to the existing source code to account for Microsoft’s quirky implementations of various standards (See the section below “Building in Visual Studio”). The following sections describe how to set up QT for Emu development, and will help to jumpstart development on new projects. Note that QT is required to build the GUI version of the application, but the command-line version of the program can be built with g++ (or MinGW-g++ on Windows) without any QT dependencies. Building in other environments is covered later in this chapter. III. The Config File (Switching between GUI and CMD builds) The Emu config file, located in “App/project_qt/config.pri”, controls the type of build that will be done. To switch between building the GUI and CMD apps, simply change the first line in the “App/project_qt/config.pri” file. If set to EMU_GUI it builds the gui version, if set to EMU_CMD it builds the command-line version. After making any changes to the config.pri file, or to any .pro file, do a ‘Clean All’ from the build menu in QT Creator, and then “Run qmake” to reprocess the .pro files. If you forget to do this you’ll get a bunch of weird errors when you try to compile. This is also a good time to check that your run configuration is set up to run the executable you’re about to build (see ‘Run Configurations’ section). The second setting in the config.pri file controls whether support for the PCIEDIRECT interface is to be included (See previous chapters for a discussion on PCIEDIRECT). This interface requires the use of the AeTest library, which is our code base for high performance PCI-express communication. If PCIEDIRECT is included, then the project will also build the AeTest library from source using the QT project in “App/project_aetest_library/aetest_library.pro”. For users that do not which to use this interface, commenting out this line will skip building and linking to the AeTest library, simplifying the build process. IV. The Project Files There are several different project files that may be used for different purposes. The main project file for building Emu with QT Creator is located in “App/project_qt/emu.pro”. This project file simply calls out the dependent project files for building the AETest library (if PCIEDIRECT support is included), the EMULIB library, and the Emu application itself. The project file for the Emu application is in the same folder, in the file emu_app.pro. This file specifies all of the source files for each type of build (ie linux, windows, command-line, gui). It specifies where the binaries will go and what they will be called, and it specifies the external libraries that will be linked in. In the folder “App/project_mv” is a Makefile for building Emu on the Marvell MV78200 processor. The board comes with the “emu_mv” binary pre-loaded on the Marvell. See the chapters “The Onboard Marvell Processor” and “Using Emu On The Marvell” for more details. For building a command-line version of Emu without the QT libraries, the “App/project_mv” makefile can be used by simply replacing the line that specifies the compiler with your gnu c++ compiler, like “g++”. V. Build Types: Debug vs. Release, Static vs. Dynamic First off, let’s understand what all of these mean. A “Debug” build includes debug symbols in the binary code which allows us to step through code with a debugger, at the cost of producing a much larger binary. A “Release” build does not include debugging symbols and is built with compiler optimizations turned on to produce a smaller and faster binary. “Dynamic” and “Static” refers to how the binary is linked to the libraries it depends on. “Dynamic” linking uses shared libraries rather than including the library code inside the binary itself. “Dynamic” linking produces a much smaller binary in less time, but the resulting binary depends on external library files that must be present on the target machine for the binary to run (On Windows these are *.dll or “dynamic linked library” files, in Linux these are *.so or “shared object” files). “Static” linking includes the required library code in the produced binary, generating a much larger binary, but a binary that can run on any target machine without depending on any external library files. QT Creator allows you to select between different build configurations using the build selector, which is located just above the green arrow on the bottom left-hand side of the screen. It can also be accessed from the menus by doing ‘Build->Open Build/Run target selector…’. The selector allows you to choose which installation of QT to use for the build, and whether it is a “release” build or a “debug” build. Generally speaking, all development should be done with “Debug” builds, and should be dynamically linked. Building “Release” binaries produces smaller and more optimized results, but limits your ability to use the debugger to track down bugs. [NOTE: READ THE SECTION ABOUT STATIC LINKING BEFORE BUILDING RELEASE BINARIES!]. Different QT SDK packages come with different versions of the QT and Runtime libraries, and which versions are included has changed as QT has evolved. You may get debug libraries pre-built or you may get release libraries pre-built, or you may get both. The provided libraries are all for dynamic linking (See the section below about static linking for details on creating statically linked builds). If your debug build fails due to the libraries not being found (ie QtCored, QtGuid) then try a release build to see if those libraries were provided (ie QtCore, QtGui). You may need to edit the emu.pro file to remove –static from the release build command. For release builds, we have set up emu.pro to include –static on the link command line. Note that you must build the static versions of the QT libraries or your application will still link dynamically to those libraries. If you want different behavior in your release builds, modify the emu.pro file to get your desired settings. Note again that the QT libraries must be built for static linking before a static build will succeed. See the section below on setting up QT for static linking. If you want to produce dynamically linked release builds, comment out the –static line in the emu.pro file. If you want to switch between static and dynamic linking, you will need two installs of QT, one built for static linking and one built for dynamic linking. VI. Compiling By default, QT will use g++ for compiling and linking, and on Windows will use the minGW toolchain, which is installed by default along with the QT SDK. In order to be able to compile from the QT-Creator IDE, you may need to add the path to the minGW compiler to your PATH environment variable. The path is something like “C:\Qt\2010.02\mingw\bin”. Other compilers may be used, but with limited support from Dini Group. The command-line build of Emu can be built quite easily with g++ without any dependencies on QT. Microsoft Visual Studio can also be used, but some source code changes are required to get the build to work, and if building the GUI version the QT libraries must be built in Visual Studio which is non-trivial. See the section at the end of this chapter for “Building In Visual Studio”. [NOTE: There is now a Visual Studio QT distribution package which takes care of building the QT libraries in Visual Studio for you, but you still must make code modifications as described in “Building In Visual Studio” below] VII. Run Configurations Because we are building at least 4 versions of the program (or 5 if we build for marvell), we are not calling the output file emu.exe. Instead we have emu_win32_cmd_dbg.exe, and emu_linux_gui_dbg.exe, etc. These names and the “App/out_release” and “App/out_debug” folder locations that they reside in are specified in the project file “App/project_qt/emu.pro”. In order to have QT Creator run the application after building it (ie by hitting the green arrow button) you may need to edit the default run configuration. This is done in the ‘Projects’ pane of QT Creator. Select the build configuration you are using and then select “Run” at the very top under “Desktop”. Any time you switch between GUI and CMD or between Release and Debug you will need to set up the run configuration to run the appropriate executable. You will also need to run “Build->Clean All” and “Build->Run QMake” to complete the switch-over. VIII. Dynamic Linking and Missing Libraries (*.DLL or *.so) By default, QT applications dynamically link to the QT libraries. This provides faster builds and smaller binaries. When running the app from outside the QT-Creator IDE, the operating system may not find the required QT library files (*.DLL in Windows, *.so in Linux). This will also be an issue for the aetest library if linking dynamically. In Windows this can be fixed by finding the missing *.dll or *.so files and copying them to the same folder as the Emu executable. In Linux you’ll need to copy them somewhere in your library path, like “/usr/lib”, or add a new path to the LD_LIBRARY_PATH environment variable. The aetest library will be found in AETest/aetest/libaetest_library.so. QT libraries will be found inside the QT installation, typically in QT/[date]/qt/bin. You will need QtCored4.dll (or .so) and QtGuid4.dll (or .so) and perhaps a few others. IX. Plugins QT supports “plugins”, which are kind of like shared libraries. The “plugin” folder path is hard-coded in the qtcore4.dll. QT recommends calling QApplication::addLibraryPaths() in your program to add more search paths to find the plugins that you use. Emu does not use plugins because static linking cannot be done for programs that use them. Note that by default JPEG support is a plugin, and if the plugin is not found images simply aren’t displayed! For this reason all images used in the program are in PNG format, which is included in the QT library by default. X. Static Linking We statically link the QT libraries and compiler libraries for the Release builds of Emu, so we can distribute a single executable without worrying about shared libraries (DLL’s) and plugins. [note: plugins cannot be used with statically linked programs] In order to statically link the QT libraries, QT must be recompiled on the target platform. There is a wealth of information on this topic in this article: http://www.formortals.com/build-qt-static-small-microsoft-intel-gcc-compiler/ Following are the steps that I followed to get static linking set up on Windows 7 with QT 4.7.4. First, download and install the QT SDK. Use the online installer, which is a 15MB download plus a 5-10 minute install time. Accept all of the default options. The SDK includes QT Creator and is ready to go for dynamically linked debug builds. You can also do release builds from this install that are dynamically linked to the QT release libraries. Next, download the QT libraries and install them in a different folder than the installation that came with the SDK. For me, the SDK version went in “C:\QtSDK\Desktop\Qt\4.7.4”, and I put the second installation in “C:\QtSDK\Desktop\Qt\4.7.4_staticrelease”, to denote that the installation will be configured for producing statically linked release builds only. This download will be large, like 350MB. Note you will continue to use the SDK installation for development, and this new installation will be used only for building statically linked releases. Make sure the mingw32/bin folder is at the BEGINNING of your path environment variable. My build failed bizarrely because my mksnt folder came first in my path and its version of ar.exe did not support the command-line options used by mingw-make while building. Open a command prompt and go to c:\QT\[version]\qt > mingw32-make confclean If you have not done a configure on this QT installation before, then this is not necessary, and will fail with a message like “no rule for confclean”. Otherwise, wait for it to delete files. When it’s done do: > configure -nomake examples -nomake demos -release -static -opensource -no-qt3support -noexceptions -no-sql-sqlite -no-libjpeg -no-libmng -no-opengl -no-gif -no-libtiff Windows only: -no-dsp -no-vcproj -no-incredibuild-xge -no-dbus -no-phonon -no-phonon-backend Note that without -no-exceptions there is no way to statically link required functions in MINGWM10.DLL. For this reason we do not use exceptions in Emu, and use assert() instead to halt program execution when something is broken. Accept the licensing terms. We are using the opensource license, as specified on the command line above. Wait for this to complete [took 2 minutes for me]. Finally, do: > mingw32-make sub-src Now wait for a long while for this to complete [took 30 minutes for me on a fast machine]. QT is now configured for static linking. Because we specified -release on the configure command line this instance of QT should now be used only for making release builds (which are now statically linked). You cannot make debug builds with this QT instance anymore. To switch which QT installation is used by QT Creator you must first tell QT Creator about this new installation of QT. Go to: (Note: I have QT Creator 2.4.0) Tools->Options…->Build & Run->Qt Versions Known installs are shown in the box. At first you’ll probably only see the QtSDK installed version and you’ll need to manually add the one we just installed and configured for static release builds. Click the Add button on the right and browse to the “bin” folder in the new installation where the “qmake.exe” file is located. To select which installation gets used for each build configuration, click on the “Projects” tab on the left side of QT Creator. Select a build configuration to edit, and then specify the appropriate QT Version in the box below. Once this is set up, your debug builds will always use the QtSDK installed version of QT and your release builds will always use the QT version that we just set up. The build configuration that is active is shown just above the green arrow run button in the bottom left of the QT Creator window- click on the build type to switch between debug and release build configurations. Remember to always do a “Build->Clean All” and “Build->Run QMake” after switching this stuff around. Note, the compiler libraries are still linked dynamically by default, which would require us to distribute dll’s like MINGWM10.DLL and LIBCC_S_DW2-1.DLL. We add -static to the linker command line for release builds to link to these libraries statically by adding this line to the .pro file: CONFIG(release,debug|release):QMAKE_LFLAGS += -static XI. What Went Wrong? Use the “depends” tool (freely available on the internet) to verify that the executable is depending on the expected DLL’s and shared libraries. If the release version depends on anything in the QT folder then something is not right. If the debug executable is giant (>100MB) then you have probably linked statically to the debug libraries, which is not recommended! If mingwm10.dll is the only incorrect dependency it may be because you have used exceptions in your code, which prevents static linking of this library. It may be possible to overcome this, but that is beyond the scope of this document. Our solution is to not use exceptions in the application. XII. Building in Visual Studio We highly recommend using QT. It is free, easy to use, and everything is set up for you already. If you absolutely MUST use Visual Studio then this section may help you- but don’t expect it to be an easy out-of-the box solution: that is what QT is for. A few source code modifications must be made due to differences in the standard library implementations of gcc and Microsoft Visual Studio. The problems that are encountered and their solutions are listed below: Problem: open(), close(), read(), and write() are not found in diniapi_direct.cpp. Solution: Add #include <io.h> to the top of diniapi_direct.cpp. Problem: mkdir() does not take 1 parameter in emulib_os_dep_win32.cpp Solution: Comment out the entire mkdir() function- it is not needed for Visual Studio. Problem: snprintf is not found in diniboard_id.cpp. Solution: change all snprintf statements to _snprintf Problem: stdint.h is not found. Solution: This file was added in Visual Studio 2010. For older versions, download stdint.h from the internet and put it in an appropriate location. Problem: emulib_os_dep_linux.cpp gets many errors and warnings. Solution: Delete this file, it is for Linux builds only and should not be included in a Windows build. Compiling the Command-Line version without QT is not too difficult, because no QT classes have been used outside of the GUI implementation. This means after making the syntax fixes above the program should build without any other extra steps. Compiling the GUI version is a bit more involved, as the QT libraries must be installed and linked in to the Visual Studio project. Basic instructions for this follow. 1. Download and install the Qt4 SDK for your windows machine: Go to: http://qt-project.org/downloads Download the Qt4 for Windows (VS) version (ie not the MinGW version!) [Be sure to get the package that has Qt Library and Qt Creator in it] Be sure to get the VS (Visual Studio) version. Run this executable using default values. (You can change the install location, just make sure you know where the directory is) 2. Configure Qt to run with the Visual Studio compiler: Run the visual studio command prompt to set environment variables needed by the qt configure executable. This can be found from the start menu: start->All Programs->Microsoft Visual Studio->Visual Studio Tools->Visual Studio Command Prompt Now go to the path of your installed qt: e.g. “C:/Qt/4.6.2/qt” And type > configure When asked for commercial or open source, type ‘o’ When asked if you read the documentation, type ‘y’ Now wait while Qt configures itself to the Visual Studio Environment When completed type > nmake Wait an even longer time while Qt rebuilds itself for Visual Studio 3. Download and install the Qt add-in for visual studio: Download from http://qt-project.org/downloads/ Scroll down to “Other downloads” and get the appropriate Visual Studio Add-in. Install the addin. When the Install is completed, open Visual Studio Go to the “QT” menu as follows: Qt > Qt Options Make sure that there is a Qt version and it matches the one you installed and configured If it does not match, click ‘add’ and put the correct version number and path e.g. version = 4.6.2, and path = C:/Qt/4.6.2 Now you are ready to build the entire GUI application. XIII. 64-bit Builds Linux In 64-bit Linux, all Emu builds will be 64-bit. Use the 64-bit Linux QT SDK on your 64-bit Linux OS and everything will just work. For PCIe, the linux PCIe driver needs to be built and loaded using the same steps as would be done in 32-bit Linux. There are no special steps required for 64-bit Linux. Windows The demand for 64-bit Windows apps has not yet grown enough for QT to provide an out-of-the-box 64bit Windows distribution. The Windows version of the QT-SDK will use the MinGW compiler which only produces 32-bit binaries. Of course the SDK and the 32-bit binaries it produces will run just fine on any 64-bit (or 32-bit) Windows machine and for the vast majority of users there is no reason to worry about it. There are some instances, however, where a 64-bit build may be needed, for instance if the EMULIB API is to be used from an existing 64-bit application. To create a 64-bit version of the EMULIB library, simply follow the instructions for building the stand-alone EMULIB library using Visual Studio, but do the builds from the 64-bit windows machine using the 64-bit visual studio command-prompt. No other special steps are required. If Visual Studio is not available, it is probably possible to use Mingw-64 in place of Mingw to produce 64-bit binaries. Compiling the entire Emu application as a 64-bit binary can be accomplished pretty easily for the CMD build using Visual Studio as described above. Building the GUI version into a 64-bit binary is more difficult because it requires rebuilding the QT libraries as 64-bit libraries. This is beyond the scope of our support, but shouldn’t be too difficult, especially if using Visual Studio (Hint: Download the VS version of the QT libraries and recompile them in 64-bit mode!). The other option is to rebuild using Mingw-64 which may be rather tricky and is way beyond our ability to support, but some help may be found through extensive use of Google. 4. Expanding Emu: Modifying The Source Before making any modification to the source code, read the previous chapter on compiling Emu from source and be sure you can build and run a working binary from the existing code. Once you have accomplished this, then read through this section for help in understanding the basic structure of the application and for tips on how to get started customizing the Emu application. Some customers will prefer dropping the high level Emu code and using the Emulib API library directly instead- see the chapter “EMULIB Library” for more information on this topic. I. The “Custom” menu The first step to modifying the emu source code is to make a small change to one of the custom menu options, rebuild the application, and see the change takes effect. The file to edit is “App/source/custom.cpp”. This file contains basic examples of how to perform user I/O in the program and how to interact with the Dinigroup hardware. In the GUI build, the “Cusom” menu is found in the top menu bar as a drop-down menu. Try selecting the options to see the results. In the CMD build, the option is displayed in the top level menu. In many cases, customers can get all the custom functionality they need simply by adding their code to an option in the custom menu. Other customers will want to create an entirely new application, keeping only the hardware interface part of the provided source code (called “EMULIB”); tips for this type of customization are found in the chapter titled “EMULIB Library”. II. Basic Application Structure The application is divided into five distinct units. At the bottom is “EMULIB”, contained in the “source/EMULIB” folder. This piece provides a low level API for interacting with the Dini Group hardware. See the chapter “EMULIB Library” for more about the library and how to use it. At the top are the user I/O units, contained in the “GUI” and “CMD” folders. These implement the user I/O API that is documented in the “emu.h” file in the main folder. The GUI build uses the “GUI” implementation and the command line build uses the “CMD” implementation. The “TESTFUNCS” folder contains a unit dedicated to hardware verification called “Oneshot Test”. This provides a suite of tests, some of which are run only at the factory and others that can be run in the field for customer verification. The “Test” menu in Emu contains all of the options implemented in this unit. And finally, the main program unit, which is comprised of the files in the “source” folder itself. This unit builds the menu system (in “menu_system.cpp”) and provides the interface between the high level user I/O and the low level EMULIB API. III. Emu I/O System When working in the high level Emu code, “Emu.h” describes all of the available I/O functions for displaying text and for interacting with the Dini Group hardware. This is an abstraction layer above the EMULIB library that handles user I/O and error reporting. This abstraction allows the program to be compiled as a GUI or a Command-Line application without any changes to the source code at all. Another useful tool is the ini_settings system, which generates and reads in the “emu.ini” file. This settings file always resides next to the Emu executable and contains settings for things like last-used FPGA programming files, window size and location, and auto-board selecting options. See the top of “ini_settings.cpp” for the list of implemented settings. New settings can be added here as well to support new features. IV. Adding One-Shot Tests To Emu One of Emu’s primary functions is to provide a testing platform that allows both factory and field testing of Dini boards. The goal is to provide a system that is easy to use, flexible, and provides clear feedback as to the status of the various tests. In order to provide these features certain rules must be followed when adding tests to the One-Shot system. These rules are outlined in this section. a. Every test has the same function prototype: bool func_name(oneshot_state_t& state); The function returns true if it passed, or false if it failed. The function must not directly access any fields in the “state” parameter. This parameter is used to interact with the One-Shot support functions described below. b. Declare the function in “TESTFUNCS/oneshot_tests.h” in the appropriate section: FACTORY TESTS or FIELD TESTS. The factory tests are tests that require special hardware that is not provided to the customer. Field tests are tests that customers can successfully run in the field with the standard equipment. c. Add the test to the appropriate boards in the static “BOARD_INFO” structure in “EMULIB/diniboard.h”. Search for “factory_tests” or “field_tests” to find the appropriate column where the tests are listed. Add an entry for the new test using the “EMU_TESTFUNC” macro. The order the tests are listed here determines the order in which they will run, so choose intelligently where in the list it goes to minimize how many times the FPGA’s must be reconfigured with different designs (If the correct design is already loaded it will not reconfigure). d. Add the definition of the new function to an appropriate .cpp file in the TESTFUNCS folder. Try to group similar tests into the same .cpp file so we can limit the number of files here to a manageable number. Only create a new .cpp file if your test really doesn’t fit in any of the existing categories, and then create a file that is general enough that future tests of similar nature can be included in the new file. e. Follow the example of existing test functions! f. Every test function must check that “global_selected_board” is not NULL before doing anything, and print “NO BOARD SELECTED” and return false immediately if it is. g. Every test function must call “oneshot_is_automated(state)” to determine if the test is running in automated mode or manual mode. In automated mode the test must not pause for user interruption, and must do the most exhaustive and complete test possible. This is the mode used when we do our factory test, so it better fully test anything this function is supposed to cover. If in manual mode, then the user should be given options to select specific FPGA’s and other parameters to aid in debugging when things aren’t working right. h. Every test must call “oneshot_prepare_test(state,folder,design_type,fpgas,clock_settings)” to guarantee the correct settings will be used for the test. If the test was run with the “don’t set clocks” option, then the oneshot_prepare_test() function will not change the clock settings and will instead display the current clock settings. If this function returns false the test should report the error and return false. i. Every test must report errors with the “oneshot_reporterror(state,message)” function. After reporting an error the test can either return false immediately, or check the return value of oneshot_reporterror() and return false if oneshot_reporterror() returned false, or continue testing if oneshot_reporterror() returned true. Only allow continued testing if it makes sense that someone may want to attempt continuing in that situation. j. Every test must use oneshot_nmb_read() and oneshot_nmb_write() when accessing the board. This function handles error reporting in the event that the NMB transfer fails. The test should return false if the oneshot_nmb_read/write returns false, otherwise it can continue knowing the transfer succeeded. k. Every test must call “oneshot_checkquit(state)” at least once every few seconds during testing, and must produce some kind of text output at least this often. Tests that sit around for longer than 5 seconds without any indication that something is happening will not be tolerated. “oneshot_checkquit(state)” checks to see if the user has pressed a key, and if they have it pauses the test and presents a menu with options like ‘quit all tests’, ‘toggle pause on error’, ‘skip to next test’, and so on. The oneshot_checkquit() function does not print anything if no keypress is detected, but this is often a convenient time for the test to print a dot or something to indicate to the user that progress is being made. Calling oneshot_checkquit(state) at least once every few seconds is paramount to making the oneshot test system successful. It gives the user responsive control over the test flow at any time. Tests that do not call this function frequently will not be tolerated. Following these rules will keep the oneshot test system running smoothly and everybody will enjoy using it. Thank You!!! 5. EMULIB Library Some customers already have their own applications and prefer to make library calls to access the Dini Group hardware without the need to merge the high level Emu code into their app. By simply compiling the “EMULIB” folder into a standalone library this is accomplished. I. Methods of using the EMULIB library There are two options: compile the EMULIB source directly into your application (easy), or compile the EMULIB source into a library, and then link your application to the library (a little harder). The code in the EMULIB folder is independent from the rest of the Emu program, except for the list of Oneshot Test functions for each product. In order to remove this dependency a compiler constant must be defined when compiling the library: #define EMU_STANDALONE_LIBRARY The library therefore does not support running the pre-written self-test diagnostics on the hardware using the Oneshot Test System- that is what the Emu program is for. Customers are welcome to write their own quick diagnostics using the API functions provided if this type of sanity checking is desired. II. Compiling EMULIB directly into an application Include all files in the “emu/App/source/EMULIB” folder in the project you are working with. Include the file “emu/App/project_qt/EMU_QT_VERSION.cpp” in your project. If you are using a windows machine, do not include emulib_os_dep_linux.cpp If you are using a linux machine, do not include emulib_os_dep_win32.cpp Define the compiler constant EMU_STANDALONE_LIBRARY either in your makefile or project file or at the top of “diniboard.h” with a #define directive. If building on windows, two external Pcie driver headers are required: “Drivers/windows_pci/GUIDs.h” and “Drivers/windows_pci/Ioctl.h”. These are located in the “emu/Drivers” folder. If this folder structure is undesirable for your project, copy these headers into the EMULIB folder and change the #include lines in “emulib_os_dep_win32.cpp” to the correct path. The file “DiniCmos_interface.h” is the only other external file dependency (applies to both windows and linux). This file is located in “Software/Marvell/DiniCmos/includes”. If this structure is undesirable to your project, copy the header file into the EMULIB folder, and change the #include line in “diniboard.h”. This is the only file that references this external dependency. For windows builds, there are two library dependencies that must be added to your project if they are not already used: ws2-32 and setupapi. If you are using QT, simply add these to your ‘.pro’ project file: win32:LIBS += -lws2_32 –lsetupapi The header file “diniboard.h” must be included in your application to declare all of the API functions and other features of the library. This file is found at “App/source/EMULIB/diniboard.h”. III. Building EMULIB into a standalone library Windows A QT project is provided at “App/project_emulib/emulib.pro“. Open the project in QT Creator and build it. It will produce a file called “libemulib_win32_dbg.a” which can then be linked to from your Windows applications. Note that QT uses the MinGW compile environment which uses gcc, therefore the library is in the libx.a format. The x.lib format is Microsoft specific and is only produced if you are using Microsoft Visual Studio. QT is not needed to build the library. If gcc is to be used, simply build with the Makefile provided at “App/project_emulib/Makefile.gcc”. The MinGW distribution of the GNU tools works great and is free. Use the command “make –f Makefile.gcc”. For Visual Studio, see the section in the “Building Emu” chapter about building in Visual Studio and make the changes discussed there first. Once that is complete, use “App/project_emulib/Makefile.nmake” to build the “emulib.lib” library file. Use the command “nmake /F Makefile.nmake”. Linux The QT project in “App/project_emulib/emulib.pro” works for building the library both in Windows and linux. Simply open the project file in QT and build it. It will produce “libemulib_linux_dbg.a” which can then be linked to from your Linux application in the standard way (ie –lemulib_linux_dbg). QT is not required to build the library. The Makefile provided at “App/project_emulib/Makefile.gcc” will build the library with gcc and ar in the standard way. Use the command “make –f Makefile.gcc”. You can include the library in your application by linking to it in the standard way: -lemulib_linux_dbg. You may also need to add a library search path depending on where you place the libemulib_linux_dbg.a file, which is done with “-L[folder_name]”. Use “-L.” to include the current directory in the library search path. IV. Using the EMULIB API There are two main sources of documentation for using the API functions. First, start with the sample application located at: App/project_emulib/sample_app The simple example in “main.cpp” shows all the basics of detecting hardware, connecting to a board, setting clocks, configuring FPGA’s, communicating with the NMB bus, and handling API errors. The second source is the main API header file which is located at: App/source/EMULIB/diniboard.h Start at the BOTTOM of this file, where all of the API functions are listed, with comments describing their usage. A brief description of how the EMULIB API is to be used follows: In the file in which you will be calling board functions, #include “diniboard.h”. EmuLib provides several global variables for convenience. Use these variables to manage the Diniboard_id and Diniboard objects that are returned by the various API functions: String EMU_VERSION; // For reporting the version of Emulib String EMU_DATE; // For reporting the release date of Emulib Diniapi* global_usb_api; // For discovering boards on USB Diniapi* global_pcie_api; // For discovering boards on PCIe Diniapi* global_ethernet_api; // For discovering boards on Ethernet list<Diniboard_id> global_board_list; // For holding information about discovered boards Diniboard* global_selected_board; // For holding the pointer to the opened board Emu supports multiple interfaces. At the time of this writing it supports USB, Ethernet, and PCIe, but the framework is extensible and new interfaces may be added in the future. Interfaces are implemented through a base class called Diniapi. Each interface implements a subclass of Diniapi. For example, the class Diniapi_ethernet is derived from Diniapi and implements the Ethernet interface. A global object of each interface is created at program start, and global pointers are provided to the user to access the API’s. For example, to find any boards connected to the USB interface an application would call: global_usb_api->emu_discover(global_board_list); A list of Diniboard_id structures is returned describing the available boards. To connect to a board, the application calls the connect function from the supplied Diniboard_id: board_id->api->emu_connect(board_id,global_selected_board); A pointer to the board object is placed in global_selected_board, and all future operation are done through this pointer. To discover boards: global_board_list.clear(); global_usb_api->emu_discover(global_board_list); global_pcie_api->emu_discover(global_board_list); global_ethernet_api->emu_discover(global_board_list); //global_board_list is a global list of diniboard_id’s which now contains all found board id’s. To select a specific board: //only after discovering boards list<Diniboard_id>::iterator iter; DINIAPI_STATUS apistatus = DINIAPI_STATUS_ BOARD_NOT_FOUND; if(global_board_list.size() > 0) for(iter = global_board_list.begin(); iter != global_board_list.end(); iter++){ if((*iter).serial_number == #######) apistatus = (*iter).api->emu_connect(*iter, global_selected_board); } // ######## = serial number of the board you want to interact with To interact with the selected board: // only after connecting to a board Now, assuming apistatus==DINIAPI_STATUS_SUCCESS, global_selected_board points to the board which you selected (with the serial number #######) To interact with the board, just call functions from the board uint32_t value; global_selected_board->emu_set_clock(“G0”,”200.0”); // Set clock G0 to 200Mhz All available functions to be called from global_selected_board are located at the bottom of “Diniboard.h” V. EMULIB API Error Reporting If something goes so terribly wrong that there is nothing to do but give up, then the assert(false) call is used to force an abnormal abort and give the user a chance to debug the problem. The ‘NDEBUG’ constant is never defined, even in release builds, so that assert() will always cause program termination. For errors that are slightly less offensive, there is an error reporting mechanism that uses error return codes supplemented with a text buffer for extra information. This is similar to the “getlasterror()” mechanism that many programmers are familiar with. Every API function that interacts with the hardware returns an error code of type DINIAPI_STATUS. Callers should check this status by comparing it to DINIAPI_STATUS_SUCCESS (which is defined to be zero). The macro DINIAPI_STATUS_STRINGS() can be used to get a static string describing any error code. EMULIB code adds extra error information to a buffer using the following functions: void emulib_errorput(const string& errortext); void emulib_errorputf(const char* format, ...); Higher level code accesses this information by calling: void emulib_errorget(string& errortext); Putting this to work, an EMULIB API call might look something like this: DINIAPI_STATUS apistatus = myboard->emu_clear_fpga(fpga_bitfield); if (!apistatus) { cout << “ERROR: “ << DINIAPI_STATUS_STRINGS(apistatus) << “\n”; emulib_errorget(errortext); cout << errortext; return 1; } Because the above code is so common, it is a basic requirement to define a function for it. In the Emu application it is declared as follows in “emu.h”. If using EMULIB as a standalone library, you can use the version supplied in the sample_app “main.cpp” file, or write your own. void emu_report_systemerror(DINIAPI_STATUS apistatus); Any place in the application where a function that returns type DINIAPI_STATUS is called, it is followed by a check of the return status and a call to emu_report_systemerror() if the status is not DINIAPI_STATUS_SUCCESS (ie non-zero). For example: apistatus = global_selected_board->emu_clear_fpga(fpga_bitfield); if (!apistatus) { emu_report_systemerror(apistatus); return 1; } 6. Command Line Emu and Scripting In addition to being an interactive menu application, the CMD version of Emu can be used to automate common tasks in scripts or to run simple operations from the command line. The examples below show emu running in linux, but the same operations can be done from the command shell in windows and also using emu_mv on the Marvell processor. I. Command Line Menu System To enter the standard menu system simply run emu with no command line options: > emu_cmd_linux In this mode, commands are run by navigating the menu system and choosing the available options. Each command option prompts the user for the parameters it requires. II. Command Line Interpreter All of the command options available in the menu system are also available in the command interpreter mode. First, run emu with the –h flag to see a list of available commands: > emu_cmd_linux –h Emu Version 1.0.9, compiled May 24 2010 Usage: emu_cmd_linux [-<option>+] Where <option> can be one of the following: h: print this message m: force manual board selection, overrides .ini setting c: enter command interpreter after processing options Command Interpreter accepts commands on stdin. Parameters match what is asked for if no parameters are given. When a parameter is a list option, use the text of the option or its number. Replace spaces with underscores when specifying the text of a list option. The following commands are supported: select_board specify_board select_by_ip display_board_info set_board_info system_call reconnect disconnect configure_fpga_from_host configure_fpga_from_marvell To run the program in command interpreter mode use the –c flag: show_stuffed_fpgas show_configured_fpgas > emu_cmd_linux –c reset_fpga reset_all_fpgas In this modeclear_fpga an EMU>> prompt is given and commands can be entered with or without their clear_all_fpgas parameters.set_clock If parameters are not given then the program prompts for them as needed. This mode is most usefulset_clock_mux for experimenting with the commands to determine what parameters need to be passed in display_clocks when usingdisplay_fpga_temps them from a script. display_fan_speeds configfpga_memory_browser configfpga_reg_read configfpga_reg_write nmb_memory_browser Piping commands into emu in command interpreter mode results in the program processing those commands: > echo set_clock G0 200 | emu_cmd_linux –c > cat command_file.txt | emu_cmd_linux -c The first example will only work if Emu has previously been run and connected to the target board, thus saving the target board’s information in the emu.ini file for auto-connection when Emu starts up. Otherwise a board connection command needs to be given before any commands. This can easily be done in a command file: //begin command_file.txt specify_board 1004006 ethernet set_clock G0 200 //end command_file.txt > cat command_file.txt | emu_cmd_linux –c –m This results in the G0 clock being set to 200Mhz using the Ethernet interface on the board with serial number 1004006. The –m flag turns off the auto-connect feature, which we don’t want because the first thing we do is connect to a specific board. Note that when any command has you pick an item from a list, you can pass the number of the list item as the parameter OR you can pass the text of the list item with spaces replaced by underscores. This is useful when the number of the list item may change across program runs but you want your script to always select the same item. For example “configure_fpga_from_host FPGA_B fpga_b.bit” will always configure FPGA B with the bitfile, whereas “configure_fpga_from_host 3 fpga_b.bit” will only work if FPGA A is stuffed on the current board. On a board without FPGA A, menu item 3 will be FPGA C! Because parameters are whitespace delineated, it is a problem if you need to pass in a parameter that contains spaces. To solve this problem emu parses the input stream for backslash escaped spaced and doesn’t break parameters on those boundaries. An example is given below: EMU>> system_call echo hello world! WRONG! EMU>> system_call echo\ hello\ world! The system_call command takes one parameter, which is sent to the Marvell processor and run as a system call. In the first example emu will interpret the input as a command followed by 3 parameters and only the first one, “echo”, will be given to the “system_call” command. The other two parameters, “hello”, and “world!”, will remain on the parameter stack for other commands- which is NOT what we wanted. The second example correctly escapes the spaces with backslashes resulting in one parameter. If you need a backslash space combo in your input text, then escape the backslash with a backslash and the space with another backslash: EMU>> system_call echo\ this\ is\ a\ backslash\ followed\ by\ a\ space:\\\ ! Ugly yes, but this allows you to get any combination of backslashes and spaces that you may require. What will really make your brain hurt is that in the above example, echo interprets the backslash space combo we sent as an escaped space character and doesn’t print the backslash! The chapter “Using Emu On The Marvell” discusses further using emu_mv in command interpreter mode in order to auto-configure boards from various places using the provided dini.sh shell script and config.txt command file. Continue to this chapter for more details. 7. The Onboard Marvell Processor Emu can’t do anything without some firmware on the other side for it to connect to. This chapter describes the firmware environment and gives tips for those who want to develop their own Marvell applications to run on the board. I. The U-Boot Boot Loader When a Dini Group board with onboard Marvell Processor is powered on, the processor wakes up and begins executing code. Specifically, it executes code out of a SPI Flash device that has been factory programmed with a customized boot loader called “U-Boot”. The boot loader code is rarely, if ever, changed, and firmware updates do not update it. It is loaded onto the board by the factory using a SPI Flash programmer plugged into the appropriate connector on the board. U-Boot turns on and configures basic peripherals and then pauses for a few seconds to allow users to break into its command shell. The Marvell RS232 port, sometimes labeled “RS232 CPU”, is used for interaction. Connect to the port with the provided serial cable adapter at 19200bps, no parity, no flow control. We recommend “putty” as an appropriate and free terminal program (google “putty” to get it). If a keystroke is not received, or if the “boot” command is given from the U-Boot command shell, then a normal boot commences. U-Boot copies the Linux kernel from the SPI Flash into DRAM and then jumps to it. If a keystroke is received, then the U-Boot command shell is entered. Type “help” for a list of commands. The most common operation done here is “run spi_boot_recoveryfs”, which boots into the recovery partition for performing a firmware upgrade. See the chapter on upgrades for more information. Another common operation is to modify U-Boot environment variables. Type “printenv” to see a list of the U-Boot environment variables. Some variables of particular interest are “ethaddr” which stores the boards Ethernet MAC address, and “rw_val” which specifies how the root filesystem is mounted in a normal boot (ro=read only, rw=read/write). The “bootcmd” environment variable contains the text that is executed when the “boot” command is given (or when no keystroke is received to break into the UBoot command shell). Use “setenv [variable] [value]” to change an environment variable. Use single quotes around [value] if it contains spaces. Use “saveenv” to write new values out to the SPI Flash to preserve them across power cycles. Type “boot” to continue the boot process with the current environment settings. If environment variables are changed but not saved with “saveenv”, then the board will boot with the modified environment, but will revert to the original settings on the next power cycle. II. The Linux Kernel -sh-3.2# uname -s -r -v -m Linux 2.6.22.18 #286 Thu Dec 9 16:02:42 PST 2010 armv5tejl The Linux kernel was originally provided by Marvell and has been patched by us for correct operation in our hardware environment. Linux boots up and finishes configuring peripherals, mounting the root file system, and running the startup script at /startup.sh. III. The Root Filesystem In a normal boot sequence Linux mounts the root filesystem which is located on a NAND Flash device. This root filesystem is what gets updated when a firmware update is run; the entire root filesystem is removed and the new version is installed. The root filesystem contains the startup scripts, the DiniCmos firmware program, the ConfigFPGA programming file, as well as most of the standard Linux utilities you’d expect. The root filesystem is mounted read-only by default. This prevents accidental deletion, and also prevents filesystem corruption when the board is powered off without first notifying Linux (ie by issuing the “halt” command). It is highly recommended that users never modify the root filesystem directly; a “user” partition is provided for customer modifications. A U-Boot environment variable called “rw_val” controls this. Break into the U-Boot command shell and change “rw_val” to “rw” for read/write or “ro” for read only. See the U-Boot section above for details. IV. The startup.sh Script When Linux finishes booting up it launches the startup.sh script. To view this script on the Marvell terminal, type “more /startup.sh” at the command prompt. This script does some final setup, including configuring the Ethernet connection (using a static IP if it’s set up, or launching udhcpc to acquire an IP address using DHCP). Finally, it starts up the DiniCmos program which runs in the background. V. DiniCmos The firmware program that provides the Ethernet, USB, and PCIe connections for Emu is called “DiniCmos” and is installed in the root file system at: /Dini/Software/Marvell/DiniCmos/out/DiniCmos When the program is run, it configures the ConfigFPGA with the programming file pointed to by the Board Info Partition. It then loads the various device drivers, launches threads for monitoring the various interfaces, and does some final board setup. Finally, it prints out its version number and a message declaring that it is ready to accept host connections. VI. Filesystem Partitions The NAND Flash is divided into 5 partitions. Type “ls /dev/partition*” on the Marvell terminal to see them: partition_root, partition_boardinfo, partition_recov, partition_user, and partition_spi. It is highly recommended that only “partition_user” is modified by customers. The root partition has already been discussed. The boardinfo partition is a small read/write partition used for storing data about the board such as what model it is, which FPGAs are installed and of what type, and the location of the ConfigFPGA programming file. This information is preprogrammed by the factory before each board is shipped. When Emu issues the “Display Board Info” command, DiniCmos responds mostly with information that is stored in this partition. The “Set Board Info” command in Emu is used to write the board information into this partition. The recov partition (short for “recovery”) contains a minimal file system that is capable of downloading a root filesystem image from DiniGroup servers and installing it. In the firmware update procedure, this is the partition that is mounted when the “run spi_boot_recoveryfs” command is given from U-Boot. The user partition consists of the remaining space in the NAND Flash and can be used for anything, including setting clocks and configuring FPGAs at system boot (see the chapter on “Configuring from the onboard NAND Flash” for details). It is empty when the board ships and may be used for storage of user code and applications or for data to be used in a custom application. By default, the startup.sh script mounts the user partition at “/mnt/partition_user” at system startup. Do “cd /mnt/partition_user” and you are in a non-volatile read/write space to play with. Note that because Linux buffers filesystem I/O operations it is not safe to simply power off the board when working with a writeable filesystem. Use the “sync” command to flush all I/O operations, or use the “halt” command to shut down the processor before disconnecting power. Unmounting the partition (umount /mnt/partition_user) will also force all buffered I/O to flush. Ignoring this practice WILL result in data loss whenever data is written to the user partition. The spi partition maps to the SPI Flash where U-Boot and the kernel image are stored. This read-only partition is typically not useful for customers, but could be used to write a new U-Boot image into the SPI-Flash without using an external SPI Flash programmer. It is also worth noting that DRAM space can be used for a ram-disk filesystem, which can be mounted at “/mnt/ram” using the command “sh /mnt/ram/mount_ram.sh”. Remember this is volatile memory and anything stored here will be lost when the board is powered down, or when the ramdisk is unmounted. VII. Developing on the Marvell After DiniCmos finishes initializing, hitting “enter” on the Marvell terminal will display a Linux command prompt. This is a Linux bash shell. Most of the common Linux utilities are present, provided by “Busybox” (see www.busybox.net/about.html for more information). By default the filesystem is mounted read-only, see section I of this chapter for more details. Status messages are periodically displayed on the Marvell terminal which can be distracting if the terminal is being used for real work. Instead, connect the board to Ethernet and telnet in from your host machine. Username is “root” and Password is “root”. To find the hostname to which you can telnet, type “hostname” at the Marvell terminal. To get the IP Address to which you can telnet, type “ifconfig” at the Marvell terminal. You can also get the board’s hostname and IP address from Emu by using the “Board->Display Board Info” command. See previous chapters for information on setting up the Ethernet connection with DHCP or Static IP address. Editing source code on the Marvell terminal or in a telnet session can be very cumbersome. Instead, mount your workstation’s hard drive and do all of your editing right on your workstation: -sh-3.2# mount -t cifs //[machine]/[share_name] /mnt/dncvs -o username=user,password=pass This command mounts a windows share (aka samba share) to /mnt/dncvs in the root filesystem. You can then “cd” into your workstation’s filesystem in order to compile and run the firmware you are developing. This is the recommended method of developing code for the Marvell. It gives the ease and flexibility of editing source code on the workstation with any text editor, but retains the simplicity of not requiring a cross-compiler or having to move the binaries anywhere in order to run them. Standard gnu “gcc” and “g++” compilers are available for building user programs. The target architecture is “arm-none-linux-gnueabi”; “/usr/bin/arm-none-linux-gnueabi-g++” is the same as “/usr/bin/g++”. See the “Makefile” for the DiniCmos program for an example of how to build an application on the Marvell. A cross-compiler does exist and can be used to build on a workstation instead of using the Marvell cpu directly. We recommend using the methods above to natively build user applications for the Marvell processor, as there isn’t much downside of doing so. However, to build the kernel itself the crosscompiler is required. Therefore details about setting up a cross-compile environment are included in the section about the kernel below. VIII. U-Boot and Kernel Modifications Modification to U-boot, the kernel, and the root filesystem are not supported by Dini Group. It is highly recommended that only the “partition_user” partition is ever modified by customers in the field. The U-boot and kernel source can be obtained by contacting [email protected]. There is no package manager and any kernel changes require that the kernel is recompiled from source. The root filesystem is available for download from the firmware update server- see the instructions on doing a USB Flash Drive firmware update for details on downloading the root filesystem image. The image can be uncompressed and modified before installing it on the NAND Flash, or it can be modified in place by mounting the root filesystem in read/write mode (see the section above on U-Boot for details). To compile the U-boot and kernel source code the Marvell SDK should be obtained. Contact Marvell support for more information. Failing that, the cross-compiler that ships in the Marvell SDK is freely available and below we describe roughly how to get it working. Attempting to do native builds using the Marvell CPU is not recommended, as some required tools such as perl and kbuild are missing. At the time of this writing, the cross-compiler packages could be freely downloaded at the links below. Send an email to [email protected] if these links do not work anymore. 32-bit linux installer: https://sourcery.mentor.com/GNUToolchain/package3698/public/arm-none-linuxgnueabi/arm-2008q3-72-arm-none-linux-gnueabi.bin 32-bit windows installer: https://sourcery.mentor.com/GNUToolchain/package3699/public/arm-none-linuxgnueabi/arm-2008q3-72-arm-none-linux-gnueabi.exe 32-bit linux tarball: https://sourcery.mentor.com/GNUToolchain/package3696/public/arm-none-linuxgnueabi/arm-2008q3-72-arm-none-linux-gnueabi-i686-pc-linux-gnu.tar.bz2 32-bit windows tarball: https://sourcery.mentor.com/GNUToolchain/package3697/public/arm-none-linuxgnueabi/arm-2008q3-72-arm-none-linux-gnueabi-i686-mingw32.tar.bz2 source tarball: https://sourcery.mentor.com/GNUToolchain/package3695/public/arm-none-linuxgnueabi/arm-2008q3-72-arm-none-linux-gnueabi.src.tar.bz2 We recommend getting the linux installer package and running it on your target system. We have tested the linux installer in Fedora 10 x86 with success, and use this environment to do our builds. We found while working with Marvell that Fedora linux seemed to be the distribution best supported by them, even though the SDK claims support for other kernels with no mention of Fedora! We have also successfully installed the Windows version and built a simple application with it that runs correctly on the Marvell processor. The Windows version is probably ok for application development but for building the Kernel and U-Boot, using the linux version on an x86 version of linux is required. Both the U-boot and the kernel source that we provide have Makefiles for building. With the crosscompiler set up, simply type “make” in the top level folder of U-boot, or “make uImage” in the top level folder of the kernel source to build the targets (u-boot-db78200_MP.bin and uImage respectively). In the kernel source, typing “make menuconfig” brings up a menu for customizing the kernel. The “mkimage” tool is required for the kernel build to format the output into the uImage format. If it is not present, the message “"mkimage" command not found - U-Boot images will not be built” is displayed at the end of the build. This tool can be installed using the package manager on most linux distributions, however it is probably simpler to use the one from the U-boot package (Building U-boot will also build the mkimage tool and place it in the “tools” folder). Put “mkimage” in your path and then your kernel build will complete. There are several options for booting a kernel and mounting a filesystem. Dini Group boards by default will boot the kernel from the onboard SPI flash and mount the root filesystem in the onboard NAND flash. The default method of the Marvell SDK is to boot the kernel from a network server using tftp, and nfs-mount a root filesystem on the network. This latter method is preferable for development. There are U-boot environment variables set up for many combinations of these. Type “printenv” at the U-boot command prompt to examine them: bootcmd: This gets run when you type "boot" at the U-boot prompt, we set it to "run spi_boot_nandfs" This is also run if the board is allowed to boot on its own, without breaking into U-boot. spi_boot_nandfs: Boot kernel from SPI flash Mount root filesystem in NAND Flash spi_boot_netfs: Boot kernel from SPI flash Mount filesystem on nfs-mounted server"serverip/rootpath" net_boot: Boot kernel using tftp from "serverip/image_name" Mount filesystem on nfs-mounted server at "serverip/rootpath" spi_boot_recoveryfs: Boot kernel from SPI flash Mount recovery filesystem from NAND Flash To execute any of these, type “run [var]” at the U-boot command prompt, for example “run net_boot” would execute the commands in the “net_boot” environment variable. The behavior of most of these is controlled by other environment variables, such as “serverip”, which specifies the ip address of the network server to connect to. See the section about U-boot above for instructions on modifying environment variables. By setting these variables correctly for your environment, and using “saveenv” to store them into the onboard SPI flash, the existing commands can be made useful for any setup. Note that a command called “net_boot_nandfs” is missing; this command would be useful for kernel developers that don’t want to load their kernel builds into the spi flash before testing them out, and don’t want to set up an NFS Mount in order to use the “net_boot” command. This command can be created as follows: dini_uboot>> setenv net_boot_nandfs ‘tftpboot 0x2000000 $(image_name); setenv bootargs $(console) root=/dev/mtdblock3 $(rw_val) cpu0=$(cpu0_res) cpu1=$(cpu1_res); bootm 0x2000000;’ dini_uboot>> saveenv Then use “run net_boot_nandfs” to load the kernel image from the TFTP server and boot it, mounting the regular NAND root filesystem. Kernel Developers: Installing New Kernel Images To install a new kernel image into the onboard SPI flash, replacing the currently installed kernel, we use the “copy_kernel_to_flash” U-boot variable. This command loads the kernel image into DRAM from a tftp server, and then programs the image into the SPI flash. Type “printenv” from the U-boot prompt to see the definition of “copy_kernel_to_flash”. The ip address of the tftp server is specified by the “serverip” environment variable (our tftp server is at 192.168.2.41 on our internal network). The IP address used by the board is specified by the “ipaddr” environment variable. Be sure this does not conflict with anything else on your network. Obviously an Ethernet cable must connect the board to the network containing a machine that is running a tftp server at the ‘serverip’ address. The tftp server must contain the kernel image at the location specified by the “image_name” environment variable (MV78200/uImage by default). Type “run copy_kernel_to_flash” from the U-boot commandline to install the kernel into the flash. When the command completes, type “boot” to boot into the kernel, or power cycle the board. U-Boot Developers: Installing New U-Boot Images To install a new u-boot image onto the boot flash, the dini_uboot_updater can be used as described in the chapter “Upgrading Software and Firmware”. However, if a new build fails for some reason it will render the board unusable, and you will not be able to reach a linux prompt in order to run the dini_uboot_updater again. Therefore, u-boot developers will need to obtain the flash programming cable: SF-100 from Dediprog Engineering. Use the flying-leads attachment to plug this cable into the 5pin programming header on the Dini Group board. The board must be held in hard reset during programming cable operation, which requires holding down the board’s reset button while the Dediprog software is running. The instructions for using the SF-100 cable are below: 1. Connect the SF-100 SPI Programmer to the SPI programmer header on the board. Consult the board’s user manual, schematic, or [email protected] for help. 2. Turn on the board. 3. In Windows, run the "Dediprog Engineering" software. 4. In the Dediprog program: a. Hold down “Hard Reset” button on the board and click "Detect chip". i. Select M25P128 from the menu. (If you do not HOLD DOWN reset button, it will say "no device detected") b. Click the "File" button. i. Select the u-boot image file. (like “u-boot-db78200_MP.bin”) c. Click the "config" button. i. Choose"Update memory only on sector locations with content difference." ii. Choose “Update start from address (Hex) and enter "F60000" in the text box. d. Hold down “Hard Reset” button on the board and click Batch. The "batch" operation takes about 10 seconds. It will tell you when it's done. HOLD DOWN RESET BUTTON UNTIL IT IS COMPLETE. e. Hold down “Hard Reset” button on the board and click Verify. Make sure it succeeds. f. Turn off the board and remove the SPI programmer cable from the board. IX. Setting the Root Password By default the root password for the Marvell linux install is “root”. If required, this can be changed by following this procedure: 1. Boot OS with filesystem in read/write mode (See the section “The Root Filesystem” for details) 2. cp /etc/passwd /etc/shadow 3. passwd (Follow prompts to set your new password) 4. cp /etc/shadow /etc/passwd 5. Reboot (Do NOT power the board off without doing a reboot or halt command) The new password will take effect immediately after step 4. Step 5 is necessary to flush the filesystem writes out to the flash to keep the filesystem coherent. X. Installing Alternate Operating Systems It may be possible to install and run alternative operating systems, such as VxWorks or real-time linux, on the Marvell processor but this usage is far beyond the scope of this manual and beyond the scope of what Dini Group can directly support. Consult the Marvell SDK and Marvell support for further information on kernels, operating systems, boot loaders, and filesystems. 8. Using Emu On The Marvell The onboard Marvell processor runs an embedded linux operating system, which takes about 30 seconds to boot up. This is why it takes about 30 seconds after the board is powered on before Emu can detect it. By connecting a serial port cable to the “RS232 CPU” port on the board, a terminal program can be connected to get a linux shell. (We recommend Putty which is freely downloadable. Use terminal settings: 19200bps, no parity, no flow control). If Ethernet is connected to the board you can also telnet in once the board has acquired an address over DHCP (or by using the static IP address if this option has been enabled). Username is “root”, Password is “root”. If using DHCP, Emu will tell you the IP address that the board got when you use the “Select Board” option, or “Display Board Info” option. The boot partition is set to “read-only” mode, so that nothing gets corrupted when users turn off the board without properly “shutting down” linux. If you wish to do development on the Marvell and need more information about the kernel installation, uboot boot-loader, and DiniCmos application see the chapter “The Onboard Marvell Processor”. I. Configuring from a USB Flash-Drive or SATA Hard Disk The CMD version of EMU compiles for the Marvell CPU onboard the supported Dini products, and comes preloaded on the NAND filesystem. This provides the flexibility for the Marvell processor to interact with the board without intervention from a host machine. The most common use for this feature is for setting up clocks and configuring FPGA’s at startup from data stored on a USB flash-drive or SATA hard disk. When a USB flash-drive is connected to one of the USB “A” type connectors on supported Dini boards or a SATA hard disk to one of the SATA ports, the Marvell processor automatically mounts the drive and, if present, executes the shell script “dini.sh” from the root of the drive. The Marvell uses the linux “hotplug” mechanism in which hotplug events are sent to a user mode script located at /sbin/hotplug. The script parses the events and when a USB Flash Drive or SATA hard disk is connected to the system attempts to mount it. Most drives will attach to /dev/sda, and the hotplug script will then mount them at /mnt/sda. Some drives will attach to /dev/sda1, in which case the hotplug script will mount them at /mnt/sda1. If a second drive is connected, it will attach to /dev/sdb or /dev/sdb1 and be mounted at /mnt/sdb or /mnt/sdb1 respectively. No matter where the drive ends up being mounted, the hotplug script will execute “dini.sh” from the root of the drive after it is mounted, if the file exists. Users are free to modify the “dini.sh” script to do whatever they like, but the default version will be fine for all but the most advanced users. Most users will only want to edit the “config.txt” file, which is discussed below, but first take a look at the provided sample dini.sh script: Software/emu/Sample_Scripts/dini.sh The script attempts to connect to the local board, and if it can’t it waits a bit before continuing. This protects against the case where the USB flash drive came up before the DiniCmos software was launched on the board. The emu_mv installed on the Marvell will connect to the local board using the Ethernet loopback adapter (address 127.0.0.1) by default when it is started (ie as long as the –m flag is not passed). Although it is using the Ethernet interface, data will not go out of the Ethernet port when we communicate with the local board. We then send the contents of a text file called “config.txt” to emu. Config.txt is simply a list of emu commands and parameters. Emu will quit when it receives an EOF on stdin, so explicitly sending the “q” command is not necessary, but you may, if you wish, include the “q” command at the end of the config.txt file to explicitly quit emu. Note the use of dos2unix to force unix style newlines. Finally, the script scans the output of emu for errors and reports any that it finds. This provides a basic example of how to interact with emu in a script: pipe in commands, capture and parse the output. Most users will only edit the config.txt file to get the clock settings and other features that they want. However, advanced users will find that they can create dini.sh shell scripts that automate their entire test suites doing everything from configuring FPGA’s to writing and reading onboard DRAM. Now take a look at the “config.txt” file: Software/emu/Sample_Scripts/config.txt This example shows only the most basic emu commands. You can explore the available commands by running “emu_mv -h” at the Marvell processor command-line. To discover the parameters taken by each available command, experiment by running “emu_mv -c” to enter command interpreter mode. You can then enter any available command and see what parameters it asks for. Note that when selecting an item from a list, you may use the list number OR the actual text of the list item, which may be preferred in the case where the list numbers may change across boards with different stuffing options. If list options contain spaces, then replace the spaces with underscores in your parameter text. Most Dini Group boards ship with a USB flash-drive that already contains these sample scripts in the root folder, ready for your use. If not, simply copy the samples from the locations mentioned above into the root of the provided USB flash-drive and you’re ready to go. NOTE: A link to Emu compiled for the Marvell (called “emu_mv”) is in the /bin folder on the NAND filesystem. This guarantees it will always be in your path. If you wish to use your own version of emu_mv, you can place the binary on the USB flash drive or SATA hard disk and in dini.sh change the references to “emu_mv” to “./emu_mv”, which will force it to run the local copy instead of the copy installed on the system. II. Fixing An Unreadable USB Flash Drive Some USB Flash Drives come formatted in a way that the Marvell linux distribution can’t read. The provided Dini Group USB Flash Drives will always work, so try these first if your own flash drive is not working. To “fix” an uncooperative 3rd party USB flash drive follow these steps: 1. Connect a terminal to the Marvell RS232 port (19200bps, no parity, no flow control) 2. Boot up the board and when it’s done press enter on the terminal to get the linux prompt. 3. Connect the USB flash drive to the board. If the board has more than one USB port either one is fine. 4. Type the command “cat /dev/zero > /dev/sda” (Erases all contents of the drive) Note: Some USB Flash Drives may appear as /dev/sda1 instead of /dev/sda. 5. Wait until it says “cat: write error: No space left on device” (30sec to 5min depending on size of drive) 6. Remove the USB flash drive from the board and connect it to a Windows PC 7. Format the USB flash drive from the Windows PC as “FAT32” III. Configuring from the onboard NAND Flash NOTE: USB Flash Drive and SATA Hard Disks take precedence over the NAND Flash. If a dini.sh script is detected on a USB Flash Drive or SATA Hard Disk then any dini.sh that is present in “partition_user” will not be run. This behavior can be modified in “startup.sh” in the root of the Marvell filesystem. Sometimes it is desirable to have default clock settings and even default user FPGA bitfiles loaded at startup without a USB flash drive or SATA hard disk hanging off the side of the board. There is 100MB of storage available for customer use on the Marvell processor’s NAND Flash filesystem in an area called the user partition. This space can be used for any purpose (see the chapter, “The Onboard Marvell Processor” for more details), but is conveniently set up for loading user settings exactly like a USB flash drive or SATA hard disk. Read the section above about configuring with a USB flash drive or SATA hard disk before continuing with this section. After the Marvell processor boots up, it looks for a “dini.sh” script to run. It first checks for USB Flash Drives and SATA Hard Disks as discussed above, and if no “dini.sh” scripts are found, then it checks in the user partition, which is located at /mnt/partition_user. This provides an easy way to set clocks and configure user FPGA’s directly from the onboard NAND Flash. There are many ways to get your settings into the user partition on the NAND Flash, the following procedure illustrates using a USB flash drive to transfer the files from your workstation to the board. Procedure for copying settings and bitfiles to the NAND Flash user partition: 1. Get a USB Flash drive and connect it to your computer 2. Make sure there is no "dini.sh" file in the root, or it will be run when the flash drive is connected to the board. 3. Make a folder called "tmp" or something, so that the dini.sh that we copy in won't be run when we plug the flash drive into the board. 4. Copy "dini.sh" and "config.txt" in the "tmp" folder you just created on the USB flash drive. 5. Copy your bitfiles into the "tmp" folder. You have 100MB in the user partition, so use bitfile compression if necessary. Make sure the filenames match exactly between what is called out in "config.txt" and the actual bitfile names- linux is case sensitive! 6. Connect a terminal to the Marvell RS232 port (See the chapter “The Onboard Marvell Processor” for details). 7. tail -30 startup.sh Boards shipped before March 1, 2012 don’t have firmware support for the user partition. If the last few lines of startup.sh don't mention mounting partition_user and trying to run dini.sh from partition_user, then you'll have to update startup.sh. See below for the procedure for updating startup.sh, then come back and continue from here. 8. Safely remove the flash drive from your computer and plug it into the board. 9. The board will auto-mount the flash drive and you will eventually see a line like this: Hotplug(254): Device Succesfully Mounted At /mnt/sda It may not be "/mnt/sda" but where ever it is, this is where the files you want to copy are located. 10. cp /mnt/sda/tmp/*.* /mnt/partition_user [Substitute /mnt/sda with whereever the drive was mounted in the previous step] If you put a bunch of huge bitfiles on there this could take a minute or two to complete, so be patient! 11. Halt This flushes all writes to partition_user. NOTE: DATA LOSS MAY OCCUR IF YOU POWER DOWN THE SYSTEM WITHOUT ISSUING THE HALT COMMAND. 12. When the system is down, power cycle the board. Allow it to boot normally. 13. After dinicmos runs, the dini.sh script that we put into partition_user should be executed and the commands in "config.txt" will be run. Your clock settings and FPGA loads are now done by default every time you power on the board! 14. To stop your setting from happening, simply get on the Marvell terminal and do: mv /mnt/partition_user/dini.sh /mnt/partition_user/dini.sh.disabled halt Then power cycle the system and you are back to normal! Procedure for updating startup.sh on boards shipped prior to 3/1/2012: There are two options for updating startup.sh. The first is to run a firmware upgrade. The latest firmware has the required changes in startup.sh for running dini.sh from partition_user. The second is to request the latest startup.sh from [email protected] and replace the old one with the new one as follows: 1. 2. 3. 4. 5. 6. Copy the new startup.sh onto your USB flash drive and plug it into the board. Power on the board with a terminal open to the Marvell serial port Press a key to break into U-Boot when it prompts near the beginning of the boot sequence. setenv rw_val rw boot Let the system boot. After it says "ready for host connections" or something like that, press enter to get a linux prompt. 7. mv startup.sh startup.sh.bak [just in case!] 8. cp /mnt/sda/startup.sh . 9. halt IV. Configuring From A Network Share It is also possible to set clocks and configure FPGAs at bootup directly from a network share. This can be useful if several boards are deployed on a network for development, and the FPGA designer wants to periodically update their configurations. Simply drop the new configuration files on the network share and power cycle all of the boards! Setting this up requires adding the IP Address, username, and password for the network share into “startup.sh” in the root of the Marvell filesystem. The steps in the previous section describe booting with the filesystem in read/write mode. The “vi” editor can then be used to edit “startup.sh”. Search for “ip_address” and fill in the appropriate values for your network share. Issue a “halt” command, then power cycle the card for the new settings to take effect. Contact [email protected] if assistance is required in setting this up. Note that if an IP Address is added to “startup.sh” then a networked dini.sh will take precedence over a “partition_user” dini.sh, but USB Flash Drives and SATA Hard Disks will take precedence over the networked dini.sh, and will prevent it from running if present. V. Debugging Flash-Drive and User Partition Configuration If flash-drive configuration fails, there is no immediate feedback which can leave the user feeling helpless. Here is a list of things to do before contacting [email protected]: 1. Make all filenames lowercase, and make sure the commands in config.txt reference the filenames as all lowercase. Linux is case sensitive, while Windows is not, and sometimes filenames that have uppercase letters end up lowercase when copied to the flash-drive on a Windows machine. We therefore highly recommend to use only lowercase letters in filenames. In addition, ‘dini.sh’ and ‘config.txt’ must be all lowercase or they won’t be found. 2. Verify Unix-style line endings in all text files (ie dini.sh and config.txt). The Marvell attempts to run ‘dos2unix’ on all of the files before using them to avoid newline conflicts, but in the event this is not working properly it doesn’t hurt to convert line endings manually. 3. Connect a terminal to the Marvell RS232 port (19200bps, no parity, no flow control). With the terminal connected you have a linux shell to the Marvell processor. Plug in the USB flash-drive and observe the text that is displayed. Look for the text “*** Running dini.sh ***”, to see if it gets to the point of running the shell script or not. 4. The output of dini.sh is logged to a file called “dini.out” on the USB flash-drive. If this file was not created, then dini.sh did not run and there is a problem with the Marvell USB hotplug system. If it was created, it will likely contain error messages pointing to the problem. If these steps do not solve the problem, then contact [email protected] and include the text that displayed on the Marvell RS232 port when the USB flash-drive was connected, along with the dini.sh and config.txt files that are on the USB flash-drive. 9. PCIe Direct ConfigFPGA Cable Connection (High Speed Host-to-FPGA Data Transfer) Some of the Marvell based Dini Group products, such as the DN2076K10, DNV6_F2PCIE, and all Virtex-7 and Stratix-5 boards, support the option of connecting PCIe directly to the ConfigFPGA to gain high performance throughput between the Host PC and the User FPGA’s by taking the Marvell processor out of the datapath. The NMB bus to the user FPGA’s is shared between the Marvell access points and the PCIEDIRECT port. It is up to the user to prevent simultaneous accesses from both the Marvell and the PCIEDIRECT, which is not supported. Both ports can be used together as long as the accesses do not overlap. Typical speeds normally seen using PCIe through the Marvell CPU to the User FPGA’s are 20-30MB/s. With the direct cable connection, speeds of about 600MB/s are typical on boards with 100Mhz NMB clock (All Virtex7 and Stratix5 boards), or 380MB/s with a 50Mhz NMB clock (DN2076K10). This chapter describes how to set up and test the direct cable connection. I. Setting up PCIEDIRECT When using the PCIEDIRECT port, the host must load the AETest device driver which is distributed inside the Emu release package. The AETest software can be used directly to connect through the PCIEDIRECT to perform basic data transfer operations using the AETest API (see the AETest Manual for details). The AETest software also builds into a library for linking into custom applications. Emu links in the AETest library to implement its PCIEDIRECT access, and implements the EMULIB API on top of it. Using the EMULIB API gives you access to configuring FPGAs, setting up clock networks, issuing logic resets, etc. in addition to simple data transfer. To verify that the PCI Express Cable interface is working properly, follow these steps: 1. Attach the PCI Express cable between the Dini board and the host PC. On the DN2076K10, the ConfigFPGA cable connector is marked J6. 2. Boot the Dini board. The board is fully loaded when the configFPGA done LED turns on (Blue) and the configFPGA status LEDs begin to blink. Many boards additionally have a “link ready” GREEN LED that turns on once the board is ready to accept host connections. 3. Boot the host PC. If the host PC and the Dini board are using the same power supply and the host PC was booted in the previous step, then reboot the host PC now without turning off the power supply. The host PC must start up with the Dini board already configured so that it can detect the PCIe endpoint in the configFPGA. 4. The device should now show up in Windows Device Manager or on Linux by running: 'lspci -d 17df: ' To test the speed of the interface: 1. Verify that the interface is working properly (see above) 2. Using EMU, set clock G2 to 200MHz. (Required for Virtex-6 boards only) 3. Using EMU, load the Maintest bitfile into FPGA A 4. Download the AETest software (http://www.dinigroup.com/files/web_packs/Aetest.zip) 5. Load the driver. On Windows, this is located at AETest/wdmdrv/drv/bin. On Linux, go to AETest/linuxdrv-2.6/, run 'make' , and then 'sh dndev_load.sh' to build and load the driver. 6. Run AETest. On Windows, run AETest/aetest/aetest_wdm.exe. On Linux, go to AETest/aetest, run 'make', and then run './aetest_linux'. 7. The board should be recognized and reported as a “PCI Express Cable” board. On the DN2076K10 it will report "DN2076K10 Virtex6 PCI Express Cable 4 lane". 8. Press any key to continue to the main menu. At the main menu, select “7) DMA Test Menu”, and then options 5,6, or 7 to test the DMA bandwidth. Option 5 will test host->board bandwidth, option 6 will test board->host bandwidth, and option 7 will test host<->board full-duplex bandwidth. The maximum bandwidth achievable is either 50MHz * 64bit = 400MB/s, or 100Mhz * 64bit = 800MB/s depending on the NMB bus speed (V7 and Stratix-5 boards use 100Mhz). Typical host machines will lose around 10% of the bandwidth to protocol overhead and other inefficiencies so expected real-world bandwidths typically seen are in the range of 350MB/s (50Mhz NMB) or 700MB/s (100Mhz NMB). 10. Board Stacking Connecting multiple boards together into a single system can greatly expand the FPGA resources available to a design. As demand for multiple-board systems has grown, we’ve developed a system to allow multiple-board systems to be hosted from a single “master” board. This allows all of the EMULIB API commands to operate on any board in the stack while having a host connection only to the “master” board. I. Four components of a Board Stack There are four components required to achieve a fully integrated board stack: Host Communication, System Clocking, MainBus Interconnect, and FPGA-to-FPGA Interconnect. The first three are handled by the DNNMB_CONNECTOR card, which plugs into the DNNMB_CONNECTOR header on supported Dini Group boards (DNV7F2A, DNV7F4A, etc.). The last one is achieved using the DINAR1_CBL cable. This section discusses these four components of the board stack and how they are handled. FPGA-to-FPGA Interconnect is perhaps the most critical component of a board stack. The DINAR1_CBL cable connects any DINAR1 expansion header on any FPGA on any board to any other DINAR1 expansion header in the system. This allows customization of the interconnect to match the needs of the design. Each DINAR1 connection provides 150 single-ended signals or 72 LVDS pairs plus 6 single-ended. MainBus Interconnect refers to nets that connect between every FPGA in the system. These nets are for general purpose use. Typically we call this group of nets the “YMB bus” on Dini Group boards. The DNNMB_CONNECTOR card allows the YMB busses of two boards to be connected together to form a single YMB bus that attaches to all of the FPGA’s in the system. System Clocking refers to the ability to run a system synchronous clock across all of the FPGA’s in the stack. It also, more generally, means that the clock networks of every board in the system must be configurable from the host. The DNNMB_CONNECTOR card provides several clocking options. System synchronous clocks can be created for a two-board system. Or the global clocks of the master board can be forwarded to two other boards in a three board system. Alternatively, the clocking resources of each board can be used independently (and can all be set up from Emu through the master board connection). Host Communication refers to board management functions as well as application data transfers between any FPGA in the system and a host PC (or on-board Marvell processor). On Dini Group boards, the “NMB bus” handles all of these functions (See the “Dini Buses User FPGA Design Manual.pdf” for additional details about the NMB bus). The DNNMB_CONNECTOR card allows NMB to be chained between any number of boards. The Emu software selects one board in the stack at a time, and all commands then target that board. NMB data transfers can optionally target any FPGA on any board by directly addressing it, eliminating the need to first select the board before talking to it. II. Physical Assembly Figure 3: Two DNV7F2A boards in a stacked configuration without a chassis See the DNNMB_CONNECTOR Manual for details on making the required physical connections. Also consult the user manual for the Dini Group product to be sure it supports the DNNMB_CONNECTOR header, and that it has DINAR1 expansion headers available. III. Accessing stacked boards from Emu With a fully assembled board stack and a host PC connected to the master board through any supported interface (ie Ethernet, USB, PCIe, PCIEDIRECT), Emu can now be used to access any board in the stack. Connect Emu to the master board using the selected interface. Then do “Board->Select Stack Level”. A list of boards in the stack will be displayed. Select a board to make it active. In the GUI build the display will immediately switch to show the selected board. In the CMD build the selected board displayed above the menu listing will switch to the newly selected board. Now all commands will affect the selected board: setting clocks, configuring FPGA’s, logic resets, NMB data transfers, etc. It is as if Emu is connected directly to the stacked board. There are several options for accessing multiple boards at one time. First, open multiple instances of the Emu program and connect one to each board in the stack. This will give you a window for each board to set up its clocks, configure FPGA’s, access its NMB space, etc. Second, write custom software using the EMULIB library that opens handles to all the boards in the same application. The Emu program is designed to talk to one “global_selected_board” at a time, but this is not a limitation of the EMULIB library. Third, for NMB data transfers every board in the stack can be accessed directly from the master board by adjusting the NMB address. This way all of the FPGA’s in the stack can be directly accesses from a single board handle. See the next section for details on this option. IV. Directly addressing stacked boards over NMB A host application will likely need to move data to and from the various boards in a stack quite frequently. It may be inconvenient to have to select each board before performing NMB reads and writes. For this situation it is usually for efficient to keep the master board selected and have the host application address each board directly. To do so requires an understanding of how the NMB address space is constructed for a board stack. As discussed earlier in this manual, the upper 8 bits of the 64-bit NMB address is reserved for configFPGA decode of the target FPGA. For example, on a DNV7F2A Dini Group board the upper 8 bits is decoded as follows: 0xFE: “Hyperpipe” [Allows management functions to be re-routed to DiniCmos] 0xFF: ConfigFPGA Registers 0x00: FPGA A 0x01: FPGA B … In a board stack, the next board in the stack begins its address space immediately following the board above it. Below is an example of a 3-board stack with a DNV7F2A, a DNV7F4A, and a DNV7F2A: 0xFE: [Master] “Hyperpipe” [Allows management functions to be re-routed to DiniCmos] 0xFF: [Master] ConfigFPGA Registers 0x00: [Master] FPGA A 0x01: [Master] FPGA B 0x02: [Slave 1] “Hyperpipe” 0x03: [Slave 1] ConfigFPGA Registers 0x04: [Slave 1] FPGA A 0x05: [Slave 1] FPGA B 0x06: [Slave 1] FPGA C 0x07: [Slave 1] FPGA D 0x08: [Slave 2] “Hyperpipe” 0x09: [Slave 2] ConfigFPGA Registers 0x0A: [Slave 2] FPGA A 0x0B: [Slave 2] FPGA B So to address FPGA C on the DNV7F4A, the NMB address to use is “0x06000000_00000000”. Note that when you use the “Board->Set Stacking Level” option, that NMB reads and writes are automatically adjusted to use the correct address for the selected board. So FPGA A is always at address “0x00000000_00000000” for the selected board. Only use the modified NMB addresses to access a stacked board when the master board is selected, to avoid the overhead of having to first select the stacked board before issuing the NMB data transfer. 11. Upgrading Software and Firmware We are constantly working to improve the performance and reliability of the software and firmware that is provided with the Dini Group hardware products. New versions of Emu are periodically released, which sometimes include the requirement for a firmware upgrade. I. Software Updates The primary source for software releases is from the Dini Group website at: http://www.dinigroup.com/files/web_packs/emu.zip The customer support package for your specific product will also be updated with the new software release. The latest customer support packages can be downloaded at: http://www.dinigroup.com/files/cust_cd We have a mailing list that sends a notice out each time a new version of Emu is released. The notice contains the release notes and the version number of the new release. To add your email address to this list, go to: http://www.dinigroup.com/mailman/listinfo/emu-update Note that posts from list subscribers are not allowed on this list. The only emails that will ever go out on this list are Emu update announcements. Please direct all questions and comments to [email protected]. The release package will contain full source for the current release. If you need a release that is older than what is available in the package, contact [email protected] and we will provide it for you. II. Device Driver Updates Updates to the device drivers are included in software releases. Check the release notes to see if updates have been made to any of the device drivers, which would then require that the updated drivers be installed on your system (and recompiled if you are using linux). This is only an issue for PCI Express users and USB users on Windows. Ethernet and USB on linux do not require a device driver. III. Firmware Updates The Emu software will refuse to connect to boards that have out-dated firmware. If the Emu software is updated and requires a more recent firmware version than is present on your hardware you will receive an error message describing the version conflict when you try to connect to the board. The Emu release notes indicate the minimum acceptable firmware version. There are two ways to upgrade the firmware on Dini Group Marvell processor based boards. The first is to do it directly over the network from the board itself, which requires the board to have an Ethernet connection that has internet access and for the board to be configured with an IP address (it uses DHCP by default, but a static IP address can be assigned if DHCP is not available). The second method is to download the upgrade package manually, place it on a USB Flash Drive, and connect the USB Flash Drive to the board for the upgrade process. Both methods are described in detail below. DIRECT NETWORK FIRMWARE UPDATE PROCEDURE 1. Connect the board to Ethernet and remove any connected USB Flash Drives. 2. Connect an RS232 terminal to the “CPU RS232” port, sometimes labeled as “Marvell RS232”. This is a 10-pin header for which a serial cable adapter is supplied with the board. Connect the serial cable to a PC and open a terminal program at 19200bps, no parity, no flow control. See the User Manual for your specific product for help in making this connection, or contact [email protected] if you are stuck. 3. Power on the board and break into U-boot. Text will be displayed on the terminal when the board is powered on, and within a few seconds the following message will be displayed: Hit any key to stop autoboot Hit a key at this point, you will have 3 seconds to do so before the normal boot process will begin. If you miss it, turn the board off and try again. 4. At the U-boot prompt, type the following command: run spi_boot_recoveryfs The board will now boot into the recovery filesystem. 5. When the boot is complete you will be in a linux command shell. If your network does not support DHCP, then manually configure the eth0 interface for your network. (standard Linux practices apply) 6. At the linux prompt, enter this command: sh root/recover.sh This will download the latest firmware package from Dini Group and install it. These packages are quite large and will take some time to download and uncompress. Expect up to an hour to complete this process. 7. When the upgrade is complete the following message is displayed: done with recovery procedure Type “halt” and press enter. This will flush filesystem writes and safely shut down the os. Power cycle the system to boot into the updated firmware. If any problems occur contact [email protected] and provide the exact steps that you took and the messages displayed on the terminal. If Ethernet connectivity is a possible problem, then try the USB Flash Drive procedure instead. USB FLASH DRIVE FIRMWARE UPDATE PROCEDURE NOTE: Some USB Flash Drives come formatted in a way that the Marvell linux distribution can’t read. If this seems to be affecting you please see the section in this manual titled ‘Fixing An Unreadable USB Flash Drive’. 1. Download the following files from Dini Group: http://www.dinigroup.com/~marvellfiles/rootfs.tar.bz2 http://www.dinigroup.com/~marvellfiles/rootfs.tar.bz2.sum http://www.dinigroup.com/~marvellfiles/install_rootfs.sh 2. Put the files into the root of a USB Flash Drive. A USB Flash Drive is shipped with Dini Group boards and may be used for this purpose. If any other USB Flash Drives or SATA Hard Drives are connected to the Dini Group board, remove them at this time. 3. Connect an RS232 terminal to the “CPU RS232” port on the Dini Group board, sometimes labeled as “Marvell RS232”. This is a 10-pin header for which a serial cable adapter is supplied with the board. Connect the serial cable to a PC and open a terminal program at 19200bps, no parity, no flow control. See the User Manual for your specific product for help in making this connection, or contact [email protected] if you are stuck. 4. Power on the board and break into U-boot. Text will be displayed on the terminal when the board is powered on, and within a few seconds the following message will be displayed: Hit any key to stop autoboot Hit a key at this point, you will have 3 seconds to do so before the normal boot process will begin. If you miss it, turn the board off and try again. 5. At the U-boot prompt, type the following command: run spi_boot_recoveryfs The board will now boot into the recovery filesystem. 6. When the boot is complete you will be in a linux command shell. When you see the linux prompt, then insert the USB Flash Drive into the Dini Group Board. If your board has more than one USB port, either port may be used. Wait a few seconds for linux to enumerate the USB device. 7. Enter the following command: sh mnt/sda/install_rootfs.sh Note: Depending on the partition table of the USB Flash Drive it may mount at /mnt/sda1 instead of /mnt/sda. You can determine the mount point by looking at the output on the Marvell terminal after the USB Flash Drive was connected. The recover.sh script will uncompress the firmware package and install it. These packages are quite large and will take some time to install, expect about 10 minutes to complete this process. 8. When the upgrade is complete the following message is displayed: done with recovery procedure Type “halt” and press enter. This will flush filesystem writes and safely shut down the os. Power cycle the system to boot into the updated firmware. If any problems occur contact [email protected] and provide the exact steps that you took and the messages displayed on the terminal. FILESYSTEM AND CONFIGFPGA UPDATES Sometimes changes are made to the firmware outside of the DiniCmos program. This includes upgrades to the configFPGA bitfile, or changes to the linux distribution installed on the NAND filesystem. When the firmware upgrade procedure is performed (described above), the entire NAND filesystem is upgraded, including the configFPGA bitfile images. Changes of this type will be communicated to the users by doing a new Emu software release that requires a new DiniCmos version. This will enforce the firmware upgrade that will include any and all changes to the filesystem or configFPGA files. The Emu release notes will reflect what low level firmware changes were made. IV. Linux Kernel Updates The latest kernel image is always available on our web server as specified below. The kernel image is very rarely updated. If a new kernel image is released it will be noted clearly in the update announcement. When a kernel update is required, follow either the network or USB procedure below: DIRECT NETWORK KERNEL UPDATE PROCEDURE 1. Connect an RS232 terminal to the “CPU RS232” port on the Dini Group board, sometimes labeled as “Marvell RS232”. This is a 10-pin header for which a serial cable adapter is supplied with the board. Connect the serial cable to a PC and open a terminal program at 19200bps, no parity, no flow control. See the User Manual for your specific product for help in making this connection, or contact [email protected] if you are stuck. 2. Power on the board and allow it to boot normally. When it says “DiniCmos is now ready for host connections.” press enter to get a linux prompt. 3. Enter the following command: sh /root/launch.sh install_kernel.sh If launch.sh is not present on your system, then use the USB Flash Drive procedure below. [WARNING: If this command is interrupted while writing to the flash, the board will be unable to boot. Do not power off or otherwise interrupt this command! If the download fails it will not modify or erase the current kernel image in the flash.] 4. Enter the following command: reboot Do NOT simply power off the board. Doing a reboot guarantees that all writes are flushed out to the flash device. USB FLASH DRIVE KERNEL UPDATE PROCEDURE NOTE: Some USB Flash Drives come formatted in a way that the Marvell linux distribution can’t read. If this seems to be affecting you please see the section in this manual titled ‘Fixing An Unreadable USB Flash Drive’. 1. Download the following files from Dini Group: www.dinigroup.com/~marvellfiles/dini_kernel_updater www.dinigroup.com/~marvellfiles/uImage www.dinigroup.com/~marvellfiles/uImage.sum 2. Put the files into the root of a USB Flash Drive. A USB Flash Drive is shipped with Dini Group boards and may be used for this purpose. If any other USB Flash Drives or SATA Hard Drives are connected to the Dini Group board, remove them at this time. 3. Connect an RS232 terminal to the “CPU RS232” port on the Dini Group board, sometimes labeled as “Marvell RS232”. This is a 10-pin header for which a serial cable adapter is supplied with the board. Connect the serial cable to a PC and open a terminal program at 19200bps, no parity, no flow control. See the User Manual for your specific product for help in making this connection, or contact [email protected] if you are stuck. 4. Power on the board and allow it to boot normally. When it says “DiniCmos is now ready for host connections.” press enter to get a linux prompt. 5. Insert the USB Flash Drive into the Dini Group Board. If your board has more than one USB port, either port may be used. Wait a few seconds for linux to enumerate the USB device. 6. Enter the following command: cd /mnt/sda This changes the working directory to the folder on the USB Flash Drive where the files were copied. Note: Depending on the partition table of the USB Flash Drive it may mount at /mnt/sda1 instead of /mnt/sda. You can determine the mount point by looking at the output on the Marvell terminal after the USB Flash Drive was connected, for the line “Hotplug(): Device Successfully Mounted At ...” 7. Enter the following command: ./dini_kernel_updater uImage uImage.sum [WARNING: If this command is interrupted while writing to the flash, the board will be unable to boot. Do not power off or otherwise interrupt this command!] If an error occurs that dini_kernel_updater is not executable, try chmod 777 dini_kernel_updater to force it to be executable by anyone. 8. Enter the following command: reboot Do NOT simply power off the board. Doing a reboot guarantees that all writes are flushed out to the flash device. If any problems occur contact [email protected] and provide the exact steps that you took and the messages displayed on the terminal. Kernel Developers Users that are modifying the kernel and building their own kernel images can use the above method to load their images, but if the new image doesn’t boot properly then there will be no way to replace it. It is therefore recommended to use the method suggested by the Marvell SDK, which is to break into UBoot and load the kernel from a TFTP server. See the section “U-Boot and Kernel Modifications” for details on the U-Boot “copy_kernel_to_flash” and “net_boot” commands. V. U-Boot Boot-Loader Updates Like the linux kernel, changes are very rarely made to the U-Boot boot-loader. If a change is made it will be clearly stated in the release notes. The latest U-Boot image and source code are always available at: http://www.dinigroup.com/~marvellfiles/u-boot-db78200_MP.bin [Binary] http://www.dinigroup.com/~marvellfiles/u-boot-db78200_MP.bin.sum [Checksum for Binary] http://www.dinigroup.com/~marvellfiles/uboot-[date].tar.bz2 [Source code package] The following procedure should be followed in order to update the U-Boot boot-loader on a board. Note that if something goes while writing the new image to the flash, then the board will be rendered un-bootable. The SF-100 programmer cable from DediProg Engineering will be required to reprogram the flash (which means the board will need to be sent back to The Dini Group to be fixed unless you want to purchase this cable). DIRECT NETWORK U-BOOT UPDATE PROCEDURE 1. Connect an RS232 terminal to the “CPU RS232” port on the Dini Group board, sometimes labeled as “Marvell RS232”. This is a 10-pin header for which a serial cable adapter is supplied with the board. Connect the serial cable to a PC and open a terminal program at 19200bps, no parity, no flow control. See the User Manual for your specific product for help in making this connection, or contact [email protected] if you are stuck. 2. Power on the board and allow it to boot normally. When it says “DiniCmos is now ready for host connections.” press enter to get a linux prompt. 3. Enter the following command: sh /root/launch.sh install_uboot.sh If launch.sh is not present on your system, then use the USB Flash Drive procedure below. [WARNING: If this command is interrupted while writing to the flash, the board will be unable to boot. Do not power off or otherwise interrupt this command! If the download fails it will not modify or erase the current u-boot image in the flash.] 4. Enter the following command: reboot Do NOT simply power off the board. Doing a reboot guarantees that all writes are flushed out to the flash device. USB FLASH DRIVE U-BOOT UPDATE PROCEDURE NOTE: Some USB Flash Drives come formatted in a way that the Marvell linux distribution can’t read. If this seems to be affecting you please see the section in this manual titled ‘Fixing An Unreadable USB Flash Drive’. 1. Download the following files from Dini Group: www.dinigroup.com/~marvellfiles/dini_uboot_updater www.dinigroup.com/~marvellfiles/u-boot-db78200_MP.bin www.dinigroup.com/~marvellfiles/u-boot-db78200_MP.bin.sum 2. Put the files into the root of a USB Flash Drive. A USB Flash Drive is shipped with Dini Group boards and may be used for this purpose. If any other USB Flash Drives or SATA Hard Drives are connected to the Dini Group board, remove them at this time. 3. Connect an RS232 terminal to the “CPU RS232” port on the Dini Group board, sometimes labeled as “Marvell RS232”. This is a 10-pin header for which a serial cable adapter is supplied with the board. Connect the serial cable to a PC and open a terminal program at 19200bps, no parity, no flow control. See the User Manual for your specific product for help in making this connection, or contact [email protected] if you are stuck. 4. Power on the board and allow it to boot normally. When it says “DiniCmos is now ready for host connections.” press enter to get a linux prompt. 5. Insert the USB Flash Drive into the Dini Group Board. If your board has more than one USB port, either port may be used. Wait a few seconds for linux to enumerate the USB device. 6. Enter the following command: cd /mnt/sda This changes the working directory to the folder on the USB Flash Drive where the files were copied. Note: Depending on the partition table of the USB Flash Drive it may mount at /mnt/sda1 instead of /mnt/sda. You can determine the mount point by looking at the output on the Marvell terminal after the USB Flash Drive was connected, for the line “Hotplug(): Device Successfully Mounted At ...” 7. Enter the following command: ./dini_uboot_updater u-boot-db78200_MP.bin u-boot-db78200_MP.bin.sum [WARNING: If this command is interrupted while writing to the flash, the board will be unable to boot. Do not power off or otherwise interrupt this command!] If an error occurs that dini_uboot_updater is not executable, try chmod 777 dini_uboot_updater to force it to be executable by anyone. 8. Enter the following command: reboot Do NOT simply power off the board. Doing a reboot guarantees that all writes are flushed out to the flash device. If any problems occur contact [email protected] and provide the exact steps that you took and the messages displayed on the terminal. VI. Updating the Recovery Partition We do not recommend that anyone ever update the recovery partition of a board. This procedure is provided for completeness. Follow exactly the steps for the U-Boot update procedures above except: 1. For Direct Network Procedure use the command: sh /root/launch.sh install_recoveryfs.sh 2. For USB Flash Drive Procedure download the files: www.dinigroup.com/~marvellfiles/rootfs.small.tar www.dinigroup.com/~marvellfiles/install_recoveryfs.sh And in step 7 run the command: sh install_recoveryfs.sh VII. Loading a Custom ConfigFPGA Image Some advanced features require loading a custom build of the ConfigFPGA bitfile in place of the standard build that ships with the board. The following instructions describe how to copy a custom ConfigFPGA build into the correct place in the root filesystem on a Dini board. 1. Connect to the Marvell serial port (19200 bps, no parity, no flow control) 2. (Re)Boot the board and stop the board in U-Boot by pressing any key when prompted 3. Change the filesystem from read-only to read-write by executing the following command: > setenv rw_val rw 4. Boot the board by executing the following command: > boot 5. If your new bitfile is stored on a USB Flashdrive, plug it in and make sure the drive mounts. If the bitfile is stored on a network drive, mount the network drive. (See chapters 7 and 8 for more details) 6. Locate the bitfile that your board is using by issuing this command at the Marvell prompt: > echo “display_board_info” | emu_mv -c The ConfigFPGA bitfile location will be included in the output. Generally, the location of the bitfile is defined as follows: /Dini/FPGA/bitfiles/<Board>/pcie_config/<FPGA Type>/pcie_config.bit Where <Board> is the name of the board and <FPGA Type> is the FPGA Type of the ConfigFPGA. 7. Overwrite the old bitfile with the new bitfile 8. Reboot the system by executing the following command: > reboot DO NOT power the card off at this point, as the filesystem is in read/write mode and writes must be flushed out to keep the filesystem coherent. Either use the “halt” command and wait for the system to go down, or use “reboot” and let the system reboot before cutting power to the card. VIII. Cloning Firmware From Existing Boards If purchasing multiple boards it is usually desirable to have them all running the exact same firmware. If boards are purchased at different times, or returned to the factory for repair, then they will likely ship with different firmware versions installed. The “dini_firmware_cloner.sh” script was created to give customers a way to create a firmware backup from an existing board, and to install it on other boards. This includes the root filesystem (“partition_root” on the NAND Flash), the Linux kernel image, and the U-Boot image. It does NOT include “partition_user” or “partition_boardinfo” on the NAND Flash. 1. Download the following files from Dini Group: www.dinigroup.com/~marvellfiles/dini_firmware_cloner.sh www.dinigroup.com/~marvellfiles/dini_kernel_updater www.dinigroup.com/~marvellfiles/dini_uboot_updater 2. Put the files into the root of a USB Flash Drive. A USB Flash Drive is shipped with Dini Group boards and may be used for this purpose. If any other USB Flash Drives or SATA Hard Drives are connected to the Dini Group board, remove them at this time. 3. Follow the instructions that are found at the top of the “dini_firmware_cloner.sh” script. If any problems occur contact [email protected] and provide the exact steps that you took and the messages displayed on the terminal. IMPORTANT DETAILS: i. ii. iii. Information about the board, such as the serial number and FPGA stuffing information is stored in “partition_boardinfo” on the NAND flash. This partition is not touched by the dini_firmware_cloner.sh script, so it does not need to be reprogrammed after updating a new board. The U-Boot environment variables WILL be overwritten by dini_firmware_cloner.sh to match the environment variables on the source board. As stated in the instructions, the “ethaddr” variable must be set back to the target board’s MAC address after running the script. The “ipaddr” variable should also be set to a unique address on the local network if any networking features are used from the U-Boot prompt (such as “copy_kernel_to_flash” or any other TFTP commands). “partition_user” on the NAND flash is currently not copied by dini_firmware_cloner.sh. If you are using this partition you will need to maintain your own backup separately and install it yourself on new boards. 12. Known Issues I. Ethernet hostname registration in Windows If your board’s hostname gets a different IP address, and windows has cached the old one, then finding the board using the hostname may fail. In this case, running “ipconfig /flushdns” will flush the windows DNS Resolver cache and force it to re-resolve the hostname to get the new IP address. This does not seem to be a problem in linux, which is better about noticing when hostnames change IP addresses. II. Hotplugging Connecting: You may connect a board to the system at any time on Ethernet or USB. Hotplugging PCIe is not supported (most modern operating systems do not support this cleanly). On Ethernet, it may take up to a few minutes for the board to configure itself using DHCP after it is connected, and Emu will be unable to detect the board until this completes. The Marvell Serial Port can be monitored to diagnose problems with Ethernet configuration. If a static IP is being used, the board will be available almost immediately after the Ethernet cable is connected. On USB, the board will be detectable within a few seconds of connecting the cable. Disconnecting: Emu will not detect when a board is suddenly disconnected from the system. On Ethernet, if the cable is unplugged or the board powered down while Emu is connected, subsequent interaction with the board will fail with error messages that may not directly indicate that the board has been removed from the system. On USB, suddenly unplugging the cable may cause unstable behavior, possibly even crashing the software. Hotplugging on PCIe is not supported and will result in unstable behavior on most modern operating systems. It is recommended to always disconnect from the board in Emu (or close the Emu software) before powering down or disconnecting the board. III. PCIe Connectivity and Board Reset When connecting to Dini Group boards over the PCI Express interface, enumeration occurs at the time the host system boots. A subsequent reset of the Dini Group board will erase the PCI Configuration Space registers and cause the host system to become unstable. This is typical behavior for PCI Express and is not considered a bug. Note that FPGA resets do not affect the board firmware and are expected during normal board use. Things that trigger a total board reset include pressing the “SYS_RST” button on the circuit board, issuing the “reboot” command from the Marvell linux terminal, or running the “Update Board Information” option in the Emu “Board” menu. If any of these events occur it is best to immediately reboot the host system before anything bad happens.