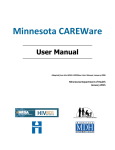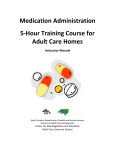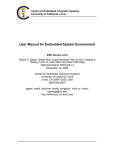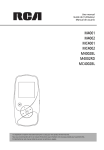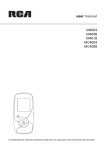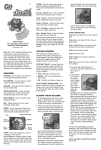Download CoWriter 4000
Transcript
Installation Start here. Use these instructions to install Co:Writer 4000 on your computer from the CD package. p. 3 Getting Started Use these step-by-step lessons to see some of what Co:Writer 4000 can do before you start using it in your classroom. There’s a quick walk through setting up a writer file and tutorials on how to change the appearance and prediction options. An advanced tutorial walks you through creating a topic dictionary. p. 9 User Guide Rely on this guide for authoritative information about features and how-to instructions. The User Guide includes the most complete information on Co:Writer 4000’s features, including practical use of the program. p. 51 Teacher Materials Here are some ideas on how to set options to accommodate special needs and use color features effectively with Co:Writer 4000 in your classroom. p.145 Appendix/Index Complete key equivalents, a list of default settings and compatibility tips for Co:Writer 4000. It also contains a comprehensive index (p.175). p. 161 ➧ ➧ ➧ ➧ ➧ Acknowledgments For data on frequency of vocabulary occurrence in spoken and written vocabularies (work in progress): David R. Beukelman, University of Nebraska – Lincoln and Meyer Rehabilitation Institute – Omaha Jackie McGinnis, Hugh MacMillan Center, Toronto Kathryn M. Yorkston, Department of Rehabilitation Medicine University of Washington, Seattle For details of word usage (verb pattern scheme, etc.): Oxford Advanced Learner’s Dictionary of Current English, Fourth Edition, Oxford University Press, Oxford, 1989 by A.S. Hornby, A.P. Cowie, Chief Editor. For details of English syntax: A Comprehensive Grammar of the English Language, Longman Group Limited, New York, 1985 [Seventh (corrected) impression, 1989], by Randolph Quirk, Sidney Greenbaum, Geoffrey Leech, and Jan Svartvik. For writing and spelling samples from beginning writers, kindergarten through third grade: • Alternative Elementary School II, Seattle, Washington • Wauconda Grade School, Wauconda, Illinois • Family, friends, and colleagues in Washington, Oregon, and Illinois For color strategies content and special needs adaptations of Co:Writer: • Jan Hecht, Adaptive Technology Lab Southern Connecticut State University, New Haven For additional information on general color strategies: • Judi Sweeney, Onion Mountain Technology • Tom Deibold, Central Ohio SERRC • Dorothy Henson-Parker, See-It-Right Special thanks to Helen Irlen of the Irlen Institute. Trademarks The Leader in Learning Intervention Resources is a trademark and The Don Johnston logo, Co:Writer, FlexSpell, Start-to-Finish, Total Vocabulary System and Write:OutLoud are registered trademarks of Don Johnston Incorporated. Windows is a registered trademark of Microsoft Corporation. Macintosh is a registered trademark of Apple Computer, Inc. MacinTalk, Easy Access and Sticky Keys are trademarks of Apple Computer, Inc. ViaVoice is a trademark of the IBM Corporation and is used by Don Johnston Incorporated under license. All other product names mentioned in this document may be trademarks, registered trademarks, and/or copyright to the companies producing them. Co:Writer® Copyright © 1992-2003 Adaptive Peripherals, Inc. All rights reserved. Published by: Don Johnston Incorporated 26799 West Commerce Drive Volo IL 60073 Printed in the United States of America, February 2003. Installation Contents Minimum System Requirements ................................... 4 Copyright ...................................................................... 4 Directions for Windows® ............................................ 5 Directions for Macintosh® .......................................... 6 What is Installed ........................................................... 8 3 Co:Writer® 4000 Minimum System Requirements Macintosh • Macintosh PowerPC 200 MHz or faster • Mac OS 8.6 to 9.x • 16 MB RAM for Co:Writer • 16 MB available hard disk space • 256-color monitor • MacinTalk3 (supplied with Apple system software) • Word processor or other program that accepts text input Windows • Pentium 150 MHz PC or faster • Windows 98, ME, 2000, or XP • 16 MB RAM for Co:Writer • 16 MB available hard disk space • 256-color monitor • Sound Blaster® or compatible sound card for speech • • ViaVoice 4.7 (supplied with installer) Word processor or other program that accepts text input Copyright One Copy, One Computer If you have purchased a single copy of Co:Writer 4000, you may install and use it on a single computer according to the terms of your Software License Agreement. Install this program onto your hard drive and keep your original CD as your backup. Licenses If you have purchased a software license, you may install and use Co:Writer 4000 according to the terms of your License Contract. Keep your original CD(s) as your backup(s). 4 Installation Directions for Windows® Installing Co:Writer 4000 1 Insert the CD into drive. 2 Double-click the My Computer icon. 3 Double click the CoWriter 4000 CD icon. 4 You will see two setup icons — US English (uses American dictionary) and UK English (uses British dictionary). Double click the CoWriter Setup icon for the version you want to install. 5 Follow the on-screen instructions. Note: If you want to install Acrobat Reader, double-click the Acrobat Reader Installer icon and follow the on-screen instructions. Your original CD is your backup disk. Co:Writer 4000 is now on the hard drive. Write:OutLoud® v3 Updater An updater for Write:OutLoud v3 is included as a custom install option. This update fixes some speech problems. To install the update: 1 2 3 Double-click the CoWriter Setup icon. At the Setup Type dialog, choose Custom Install, then click Next. Click the checkbox next to WOL Update, and follow the on-screen instructions. 5 Co:Writer® 4000 Launching Co:Writer 4000 1 Locate the Co:Writer 4000 shortcut on your desktop. 2 3 OR 1 2 3 4 Double-click the shortcut icon. Follow the on-screen instructions to set up a writer file and begin using Co:Writer 4000. Click Start. Click Programs. Click CoWriter 4000. Follow the on-screen instructions to set up a writer file and begin using Co:Writer 4000. Directions for Macintosh® Installing Co:Writer 4000 1 Insert the CD into the drive. 2 Double-click the CoWriter 4000 CD icon. 3 4 When the CoWriter 4000 window opens, choose the version you want to install: • For the American English version, double-click the US folder. • For the British English version, double-click the UK folder. Double-click the CoWriter_4000 Installer icon. 5 Follow the on-screen instructions. Note: If you want to install Acrobat Reader, double-click the Acrobat Reader Installer icon and follow the on-screen instructions. Your original CD is your backup disk. Co:Writer 4000 is now on the hard drive. 6 Installation Launching Co:Writer 4000 the First Time During installation, an alias of the application icon for Co:Writer 4000 was also added to your Apple Menu Items folder. 1 2 From the Apple menu, select the CoWriter icon. Follow the on-screen instructions to set up a writer file and begin using Co:Writer 4000. OR 1 Locate the Co:Writer 4000 folder. Double-click to open it. 2 Double-click the CoWriter application icon. 3 Follow the on-screen instructions to set up a writer file and begin using Co:Writer 4000. For additional information, see Getting Started and User Guide. 7 Co:Writer® 4000 What is Installed The Co:Writer 4000 Directory The Installation program creates a new folder on your hard drive called CoWriter 4000. You may specify a different name and/or location than the default for the Co:Writer 4000 folder. However, you must keep the main directory of the folder the same. • • • • • • • • • Getting Started file • 1_Getting Started file (Windows) • !Getting Started file (Macintosh) CoWriter application file Co:Writer Help files • CoWriter Help file (Windows) • CoWriter Help folder (Macintosh) CW System folder — (Note: Do not move this file.) Dictionaries folder — Co:Writer’s Main Dictionaries are stored in this folder My Templates folder — Co:Writer saves templates you create to this folder My Topics folder — Co:Writer saves personalized Topic Dictionaries in this folder Read Me file (in PDF format) Reference folder — On-line version of the manual in PDF format, viewable with Adobe Acrobat Reader Note on printing the PDF file: Because of the length of the manual, the PDF files can be large. Depending on your print driver and printer memory, you may need to print the manual in smaller units (i.e.10-50 pages at a time). The manual is designed to print on letter-size paper, but can also be printed on A4 paper (check “Fit to Page” option in print dialog). • • • • • SimpleText application file (Macintosh only) Text Files folder — For Topic Dictionaries source material. Includes sample text files “Animals” and “Treasure Island” (the Start-to-Finish® version) Topics folder — Contains Co:Writer Topic Dictionaries that are available to all users. This is also the default folder for new Topic Dictionaries Writer Files folder — Co:Writer will save writer files for each individual user in this folder. Several writer file templates are also installed CW Connect2.dll (Windows only) DJ Speech Access 2 This file is installed in the Extensions folder, and is necessary for all of the speech options in Co:Writer 4000 to work correctly. ViaVoice (Windows only) ViaVoice is required for the speech features in Co:Writer 4000. 8 Getting Started Contents Lesson 1 Set Up and Use Co:Writer 4000 .............................. 10 Launch Co:Writer ....................................................... 10 Set Up and Name a Writer File .................................... 10 Set Support Level ........................................................ 12 Set Special Needs Options........................................... 13 Connect Co:Writer 4000 to Another Program ............. 14 Use Co:Writer 4000 .................................................... 18 Quit/Exit Co:Writer 4000 ............................................ 23 Lesson 2 Change Appearance and Speech Options ................ 24 Starting Co:Writer 4000 .............................................. 25 Change the Way the Guesses Look .............................. 26 Change Speech Settings .............................................. 28 Change Font and Colors .............................................. 30 Adjust the Co:Writer 4000 Window ............................. 32 Quit/Exit Co:Writer 4000 ............................................ 33 Lesson 3 Change Prediction Options .................................... 34 Starting Co:Writer 4000 .............................................. 34 Change the Main Dictionary........................................ 35 Flexible Spelling ......................................................... 36 Predict In-Line ........................................................... 37 Predict As Needed ...................................................... 38 Use a Topic Dictionary ............................................... 40 Change Other Settings ................................................. 41 Lesson 4 Edit and Create Dictionaries .................................. 42 Clean Up Your Collected Words Dictionary ................. 43 Create a New Topic Dictionary.................................... 45 9 Co:Writer® 4000 Lesson 1 Set Up and Use Co:Writer 4000 The first time you launch Co:Writer 4000, it will step you through setting up a writer file and getting connected to your word processing program. Launch Co:Writer Macintosh Locate the CoWriter 4000 folder on your hard drive and open it. Double-click the CoWriter application icon. Windows Select Co:Writer 4000 from Programs in the Windows Start menu. OR Locate the CoWriter 4000 folder on your hard drive and open it. Double-click the CoWriter application icon. Set Up and Name a Writer File 1) After Co:Writer 4000 launches, you see the Welcome to Co:Writer screen. Macintosh Windows Note: If you are upgrading from a previous version of Co:Writer, you can use your current writer file if you want. Click I already have a writer file to locate and open your existing writer file. 10 Lesson 1 — Set Up and Use Co:Writer Select Next to continue. You need to name your Writer file, so Co:Writer presents the Who’s Writing screen. Macintosh Windows 2) Type in your name (or the name of the student you are setting this up for). If the writer uses Discover or other alternate input to access the computer, click the Discover checkbox. 3) Select Next. The Writing Level screen is next. The choices you make in the Writing Level screen affect the default settings that Co:Writer assigns to this writer file. Macintosh Windows 4) Use the radio buttons to select the writing level. Look at the sample sentences for each writing level to help decide which level is most appropriate. 5) Select Next. Note: You can make changes to the settings any time you use Co:Writer. Co:Writer will save and remember your most recent settings for next time. 11 Co:Writer® 4000 Set Support Level Now you will be asked to choose a Support Level. Macintosh Windows The choice you make in the Support Level screen affects how often Co:Writer 4000 offers you guesses. Show Guesses: • always • as needed Level of Support: ➠ Guesses will appear with each letter you type ➠ Guesses will appear for a word only if you: - type one or more letters, then - press the right arrow key K Select the options you desire. Then click Next. Note: You can make changes to this setting any time you use Co:Writer. Select Predict as Needed (Format menu) to change the support level for your writer file. Co:Writer 4000 will save and remember your most recent settings for next time. 12 Lesson 1 — Set Up and Use Co:Writer Set Special Needs Options If you checked the Check here if you use with Discover checkbox in the Who’s Writing screen, you are presented with an additional dialog after the Support Level screen, the Special Needs screen. If you did not check it, skip ahead to “Connect Co:Writer 4000 to Another Program,” p. 14. Macintosh Windows When you select options in this screen, Co:Writer 4000 automatically adjusts some settings to help make alternate input easier. The choices made in the Special Needs screen affect the default settings as listed below: Select Guesses: • By numbers • By point-and-click • By scanning Options that change: ➠ Word choices will be numbered ➠ Word choices will not be numbered ➠ Word choices will be numbered Word choices will be scanned automatically to allow selection with x or a switch Size of Text: • Medium Font size changes to: ➠ Geneva / Arial 18 pt • • ➠ Geneva / Arial 24 pt ➠ Geneva / Arial 48 pt Large Extra large Select the options you desire. Then click Next. Note: You can make changes to the settings any time you use Co:Writer 4000. Co:Writer 4000 will save and remember your most recent settings for next time. 13 Co:Writer® 4000 Connect Co:Writer 4000 to Another Program Now that your writer file is created, you will be prompted to select a word processor or other text program to use with Co:Writer 4000 in the Co:Writer Connection dialog. Macintosh • • • Windows Choose an application — Select this option to choose the word processing or text program to use with Co:Writer 4000. Use with Simple Text (Macintosh) or Word Pad (Windows)— Select this option to launch and use your system’s text program with Co:Writer. Enter Talk Mode — Select this option to use Co:Writer for communication, without sending sentences to a text program. • Cancel — Select this option to launch Co:Writer in “normal” mode, but without connecting it to any application. Because of differences in operating systems, connecting to applications is somewhat different between the Macintosh and Windows platforms. Macintosh 1) For this tutorial, choose the first option, Choose an application. 2) Use the dialog to select the program you want to use. Co:Writer automatically lists your “Recent Applications.” If the application you want to use is not listed, use the directory dialog to navigate to it. Or, click Cancel and select an application from the Finder (desktop). 3) Select the application you want to use and click Open. 14 Lesson 1 — Set Up and Use Co:Writer The application will launch. Usually, an untitled document will appear. Untitled document in Write:OutLoud® (Don Johnston Incorporated) 4) Press the wakeup key (default is O or ≠) to “wake up” Co:Writer and bring it to the foreground. Co:Writer window is active, with Write:OutLoud document ready to receive text. You are now ready to start using Co:Writer 4000. Skip ahead to “Use Co:Writer 4000,” p. 18. 15 Co:Writer® 4000 Windows 1) For this tutorial, choose the first option, Choose an application. Co:Writer 4000 opens the Windows Start menu and prompts you to select the application or document you want from either the Taskbar or Start menu. 2) Select the document or application you want to use. • If you select from the Taskbar, Co:Writer 4000 brings that window to the foreground. • If you select from the Start menu, the application launches and opens a window. Untitled document in Write:OutLoud® (Don Johnston Incorporated) 3) When the application is open, a dialog prompts you to position your text insertion cursor and wake up Co:Writer 4000. Note: In a complex application, this prompt may appear before you have opened a document, or before you have selected and positioned the Type tool. Be sure not to wake up Co:Writer until your document is ready to receive text. 4) Click anywhere in the Co:Writer Connection dialog OR press the wakeup key (O or ≠) to “wake up” Co:Writer 4000 and bring it to the foreground. 16 Lesson 1 — Set Up and Use Co:Writer Co:Writer window is active, with Write:OutLoud document ready to receive text. You are now ready to start using Co:Writer 4000. 17 Co:Writer® 4000 Use Co:Writer 4000 You write sentences one at a time in Co:Writer 4000. As you begin to type a word, Co:Writer 4000 offers guesses as to what the word is, based on the letters you typed and other factors. If the word you want is in the list of guesses, you select the word and continue to the next word. If the word you want is not on the list, continue typing until it is, or until you finish the word. When you finish your sentence, Co:Writer 4000 will “send” it to your word processing program. Note: Most of the examples in the following tutorial were made using the default Beginning Writer settings and Windows. If you selected a different writer template or changed any settings, the samples shown may not match what is shown. If you are using a Macintosh computer, there will be some, mostly “cosmetic” differences from what is shown here. Type in Co:Writer 4000 Let’s type a simple sentence. My name is Chris.* 1) Type the first letter of the first word, m. There is no need to press s to capitalize it — Co:Writer 4000 automatically capitalizes the first word in each new sentence. Co:Writer 4000 brings up a list of guesses that match the letter you typed AND other options that are set. Because Flexible Spelling is ON, some choices may not exactly match the letters typed. For more information on Flexible Spelling, see the User Guide. *Note: You can substitute different names in the sentences to make this tutorial more meaningful to yourself or your students. Just be aware that the samples shown will not exactly match your results. 18 Lesson 1 — Set Up and Use Co:Writer 2) The word we wanted, My, is the first choice listed. Click it to accept the word. Co:Writer 4000 speaks the word and moves it to the in-line sentence. Now, Co:Writer 4000’s intelligence really kicks in. Co:Writer 4000 tries to guess what your next word might be, based on grammar and sentence structure, before you even type any letters. This feature is called Predict Ahead. Tip: All of Co:Writer 4000’s writer templates have the Predict Ahead setting ON. You can turn this feature off by selecting Predict Ahead (Format menu). 3) In this case, none of the choices was the word we wanted, name. Type the letters, one at a time, until name is on the list of guesses. 4) When name is on the list, click to accept it. 19 Co:Writer® 4000 Co:Writer 4000 speaks the word and moves it to the in-line sentence. It also predicts ahead. This time, the word we want, is, appears in the guesses. 5) Click to accept is. Co:Writer 4000 speaks the word and moves it to the in-line sentence. The next word we want, Chris, does not appear in the next set of guesses that are “predicted ahead.” Note: Actually, most personal and proper names are not likely to be included in Co:Writer’s main dictionaries. But Co:Writer 4000 will “collect” the names you use after you type them once. You can have Co:Writer predict them as they are collected, or you can transfer the names you want to save into your Personal Dictionary. For more information on Collected Words, see the User Guide. 6) Type the first letter, C. Co:Writer 4000’s guesses does not include Chris. 20 Lesson 1 — Set Up and Use Co:Writer 7) Continue typing until you have the entire name, Chris. 8) Type . to accept the completed word. When you type final punctuation for a sentence, Co:Writer 4000 “sends” it to your connected word processing program. Note: Macintosh users will not see the Ready status window—but Co:Writer 4000 is still the active application until they click in a different one or choose another in the Application menu. 21 Co:Writer® 4000 Continue Typing in Co:Writer 4000 Co:Writer 4000 is still ready to go. Let’s type a few more sentences: My best friend is Terry. I have one sister. Her name is Hannah.* 1) Without clicking in the word processing program, type the first letter of the first word, m. *Note: Again, you can substitute different names in the sentences to make this tutorial more meaningful to yourself or your students. Just be aware that the samples shown will not exactly match your results. 2) Select the word My. Continue typing and selecting words until you complete the first sentence. Whenever you end a sentence with a period (or other ending punctuation), Co:Writer 4000 sends the sentence to the word processor. Co:Writer 4000 “wakes up” automatically when you begin typing again. 22 Lesson 1 — Set Up and Use Co:Writer Tip: If you want to edit any work or adjust settings in your word processing program, just click anywhere in the word processor to make it the active application. When you’re ready to use Co:Writer 4000 again, just press the wakeup key (O or ≠) to make it active again. Quit/Exit Co:Writer 4000 1) Select Quit (Macintosh) or Exit (Windows) to quit Co:Writer 4000. 23 Co:Writer® 4000 Lesson 2 Change Appearance and Speech Options Now that you’ve seen how Co:Writer 4000 works, you may want to adjust speech settings and settings that affect how the Co:Writer 4000 window looks. Some settings you can change are: • The way the guesses look—how many are shown, how they are arranged • Speech settings • Font and colors in the Co:Writer 4000 window • Size and position of the Co:Writer 4000 window This section tells you how to change some basic settings. Note: You don’t have to change any of the settings — that’s why they are called options. If you are satisfied with the default settings, you can skip this section. 24 Lesson 2 — Change Appearance and Speech Options Starting Co:Writer 4000 After your first use, Co:Writer 4000 will automatically reopen the most recent writer file upon launch. You can also launch a specific writer file (see “Launch a Writer File,” below). Launch Co:Writer 4000 Application 1) Launch Co:Writer 4000. (For more detailed instructions, see p. 10.) Tip: To use the New Writer Wizard, select Open Writer > ! Getting Started file, or press s while launching the Co:Writer application. 2) Launch your word processor and connect to Co:Writer 4000. (For more detailed instructions, see p. 14-17.) Tip: If you set up a template document, open the document when your word processor is the active program. Then wake up Co:Writer. Launch a Writer File If you use more than one writer file, or multiple writers use the same computer, you can set up the computer so that you always get the writer file you wanted, regardless of who last used the computer. 1) 2) 3) 4) Locate the CoWriter 4000 folder. Open the Writer Files folder. Locate the writer file you want to use. Double-click to launch the writer file. Launch your word processor and connect to Co:Writer 4000. (For more detailed instructions, see p. 14-17.) Tip: Make an alias (Macintosh) or shortcut (Windows) of your writer file(s) and keep them on your desktop, in your documents folder, or any other convenient location. Then, launch Co:Writer 4000 from your alias/shortcut. 25 Co:Writer® 4000 Change the Way the Guesses Look You can change the way the word choices are displayed and arranged in the Co:Writer 4000 window. You may need to experiment to find settings that work well for you. Any changes you make are automatically saved to the active writer file. Change Number of Guesses You can display from zero to nine guesses under the Co:Writer 4000 in-line sentence, depending on your preference and ability. With a higher number of guesses, the likelihood that Co:Writer 4000 will guess your word is greater, but it also increases the difficulty level for reading and selecting guesses. 1) Select Number of Guesses > Predict _ Words (Format menu). The number of choices in the Co:Writer 4000 window changes to reflect your choice. Co:Writer 4000 window with six guesses (Predict 6 Words) Note: The size of the window will automatically adjust to accommodate the new setting. Change Arrangement of Guesses You can arrange your guesses in a number of different ways. 1) Select Arrangement of Guesses… (Format menu). In the Arrangement dialog, there are a number of different options. Click Help for more information on each option. 2) Choose different arrangement options. The Co:Writer 4000 window changes to reflect your choice. 26 Lesson 2 — Change Appearance and Speech Options Co:Writer 4000 window with Fixed Arrangement. Note: The size of the window will automatically adjust to accommodate the new setting. Show or Hide Numbers You can choose to have Co:Writer 4000’s guesses numbered, or not, depending on your preference. Show/Hide Numbers is a toggle command that turns the display of numbers among the word choices on or off. When numbers are hidden, you can select words only with the mouse or by scanning. When numbers are shown, you can also type the number of the guess to select it. Show Numbers 1) Select Show Numbers (Format menu). The Co:Writer 4000 window changes to reflect your choice. 2) Select word choices by typing the number. Tip: Use Show Numbers when using keyboard or alternate input to make word selections. Hide Numbers 1) Select Hide Numbers (Format menu). The Co:Writer 4000 window changes to reflect your choice. 2) Select word choices by pointing and clicking with your mouse, or by scanning the word choices and pressing x (or your switch). Tip: Use Hide Numbers when using mouse to make word selections, or when the user is confused by numbers in front of the choices. 27 Co:Writer® 4000 Change Speech Settings When Co:Writer 4000 is installed, it is set up to use a specific voice and has many speech options turned on. You may want to adjust the speech settings to match your skills or preferences. Any changes you make are automatically saved to the active writer file. Change the Voice, Volume or Rate of Speech If you want to use a different voice for speech output, you can change the setting. There are a number of different voices available. You can also adjust the volume, or speed up or slow down the speech feedback. 1) Select Voice Settings… (Speech menu) to display the Voice Settings dialog.. Macintosh Windows When you highlight a voice, you will hear a sample of the voice at the selected rate and volume settings. 2) Select a different voice to hear it. Adjust the rate and volume settings as desired. Macintosh Windows 3) When you are done, click OK. Note: Because voices and speech software are platform-dependent, you may have to reset voice settings if you move your writer file to another computer. Co:Writer 4000 will substitute your settings with default settings if it cannot use the settings you specified. 28 Lesson 2 — Change Appearance and Speech Options Change the Speech Options If you want less (or more) speech feedback as you use Co:Writer 4000, you can change the settings. 1) Select Speech & Scanning Options… (Speech menu) to display the Speech & Scanning Options dialog. In this dialog, you can decide when you want guesses and selections spoken in Co:Writer 4000. 2) Click the checkboxes to select (or deselect) options. 3) When you are done, click OK. Note: You can also set Scanning Options for alternate input or other special needs in this dialog. For more information on setting Co:Writer 4000 options for special needs, see the Teacher Guide. Turn the Speech OFF If you do not want any speech feedback, even temporarily, you can turn speech off. Select Turn Speech Off (Speech menu). All speech settings will be unavailable until you turn speech back on. If you want to turn speech back on, just select Turn Speech On (Speech menu). Tip: If you are setting up or testing options in student writer files, use Turn Speech Off to work quietly or to speed up the process after you select the Speech & Scanning Options for the student. Then, turn the speech back ON before you close the writer file. 29 Co:Writer® 4000 Change Font and Colors You can change the way the Co:Writer 4000 window looks by choosing a different font, font size, text color, background color or cursor color. You may need to experiment to find settings that work well for you. Any changes you make are automatically saved to the active writer file. Change Font and Font Size Co:Writer 4000 uses system fonts for its default writer file settings. The font size depends on the options you selected in the New Writer Wizard. Choose from the system fonts and sizes listed in the Font menu, or select another font available on your system. 1) Select Other… (Font menu). 3) Use the scroll bars to view the fonts available on your system. Click to select the font and size you would like to try. 4) Click OK. The new font settings are now displayed in the Co:Writer window. Make sure the font and size you choose is easy to read on screen. Note: The size of the window may also adjust to accommodate the new setting. Tip: Because fonts are system-dependent, you may have to reset font and font size settings if you move your writer file to another computer. Co:Writer will substitute your settings with default settings if it cannot use the settings you specified. 30 Lesson 3 — Change Prediction Options Change Colors in the Co:Writer 4000 Window Co:Writer 4000 uses a white window with black text and a red cursor as its default settings. You can change the color of the background, text or cursor in the Co:Writer 4000 window. 1) Select Set Colors… (Format menu). The Set Colors dialog displays the current color settings. 2) Click More Colors to see all the color options. 3) Select Set Colors… (Format menu). 4) Click OK. The colors are now displayed in the Co:Writer window. Tip: Because brightness level, contrast, and colors can vary from monitor to monitor, and between platforms, you may have to reset color settings if you move your writer file to another computer. For more information on Color Settings, see the Teacher Materials. 31 Co:Writer® 4000 Adjust the Co:Writer 4000 Window Try different sizes and arrangements for the Co:Writer 4000 window. Also, try resizing and repositioning the document window for your word processor until you find an arrangement that works efficiently for you. Adjust the Window Position • Drag the Co:Writer 4000 window by the title bar/taskbar to move it to a new position. • Besides using the wakeup key, you can click the window when Co:Writer 4000 is in the background to bring it forward and make it the active window. Adjust the Window Size • Change the size of the window with the size box (Macintosh) or by dragging a corner or side of the window in any direction (Windows). • Maximize the size of the window by clicking the zoom box (Macintosh) or the maximize button (Windows). These examples are arranged so that you can view your word processing document without the Co:Writer 4000 window obscuring your view. Co:Writer window positioned below a Write:OutLoud document. 32 Lesson 2 — Change Appearance and Speech Options Co:Writer 4000 window positioned above a Write:OutLoud document. Tip: Many applications will save the size and position of documents and reopen them the same way. 1) Use your word processing application to create a template document with the options set up the way you want them. 2) Delete any text and save the document. 3) Close the document and quit the application. 4) Macintosh From the desktop, make the document a stationery pad (File menu> Get Info). 4) Windows From the desktop, make the document Read-only (Properties). When you open the template document the next time, it will open with the size, position and options you set up. Use Save (or Save As) to save the document with a name for the current assignment or project. Note: Some applications do not save document size and position. Quit/Exit Co:Writer 4000 1) From the File menu, select Quit (Macintosh) or Exit (Windows) to quit Co:Writer 4000. 33 Co:Writer® 4000 Lesson 3 Change Prediction Options Now that you’ve used Co:Writer 4000 a bit more, you may want to adjust some settings that affect how Co:Writer 4000 predicts words. Co:Writer 4000 gives you some control over how words are predicted. Some prediction settings you can change are: • The main dictionary that is used • Flexible spelling • Predict In-Line • The topic dictionaries that are used This section tells you how to change these settings. Note: You don’t have to change any of the settings — that’s why they are called options. If you are satisfied with the default settings, you can skip this section. Starting Co:Writer 4000 After your first use, Co:Writer 4000 will automatically reopen the most recent writer file upon launch. You can also launch a specific writer file (see “Launch a Writer File,” below). Launch Co:Writer 4000 Application 1) Launch Co:Writer 4000. (For more detailed instructions, see p. 10.) Tip: To use the New Writer Wizard, select Open Writer>! Getting Started file, or press s while launching the Co:Writer 4000 application. 2) Launch your word processor and connect to Co:Writer 4000. (For more detailed instructions, see p. 14-17.) Tip: If you set up a template document, open the document when your word processor is the active program. Then wake up Co:Writer 4000. 34 Lesson 3 — Change Prediction Options Launch a Writer File If you use more than one writer file, or multiple writers use the same computer, you can set up the computer so that you always get the writer file you wanted, regardless of who last used the computer. 1) 2) 3) 4) Locate the CoWriter 4000 folder. Open the Writer Files folder. Locate the writer file you want to use. Double-click to launch the writer file. Launch your word processor and connect to Co:Writer. (For more detailed instructions, see p. 14-17.) Tip: Make an alias (Macintosh) or shortcut (Windows) of your writer file(s) and keep them on your desktop, in your documents folder, or any other convenient location. Then, launch Co:Writer 4000 from your alias/shortcut file. Change the Main Dictionary When you created your writer file, Co:Writer 4000 assigned a Main Dictionary to it based on the choices you made in the New Writer Wizard. You may want to change the Main Dictionary if the words you want are not being guessed by Co:Writer, or if writing is inefficient at the current level. Choose a smaller dictionary when: • • The writer is at an emergent or very basic writing level Word choices coming up are too long or difficult for the writer Choose a larger dictionary when: • • The writer is typing out many longer words because Co:Writer is not guessing them (probably has lots of words in the Collected Words Dictionary) The writer has advanced a writing level Selecting the Main Dictionary 1) Choose Select Main Dictionary… (Dictionaries menu). The dialog will show which dictionary is currently selected. 2) Click Show Description to display the number of words in the dictionary and samples of words typically included and not included in the dictionary. 35 Co:Writer® 4000 3) Click the radio button next to the name of the dictionary to select it. 4) Click OK. Note: You can only select and use one Main Dictionary at a time. Flexible Spelling Flexible Spelling… uses phonetic spelling to predict words. Use this feature when the user spells phonetically, frequently omits letters, or is often unsure of the correct spelling of words. While Flexible Spelling is turned ON, Co:Writer 4000 will offer correctly spelled word choices that are similar to the spelling you are entering, even if vowels are omitted. Guesses without Flexible Spelling Guesses with Flexible Spelling Check or Change Flexible Spelling Settings 1) Select Flexible Spelling… (Options menu). The Flexible Spelling dialog lets you select how you want Flexible Spelling to work. Click Help for more information on each option. 2) Click to select the option you want. 36 Lesson 3 — Change Prediction Options 3) When you are done, click OK. Note: If you use Flexible Spelling, it is recommended that you use one of the smaller Main Dictionaries — the 6K, 3K or 1K. It can be used with the 12K and 40K Main Dictionaries, but loses much of its effectiveness, particularly with Repeat Guesses turned on, so it is not recommended. Note: When Flexible Spelling is ON, Predict In-Line is not available. Predict In-Line You can choose to have Co:Writer 4000’s most likely guess appear right in the in-line sentence in the Co:Writer 4000 window. This setting can save lots of keystrokes for advanced Co:Writer users, but tends to confuse new Co:Writer users because the guess appears in their sentence before they type anything. Note: Predict In-Line is only available when Predict Ahead is ON. If the word predicted “in-line” is the word you want, you just have to press x to select it. If the in-line guess is not the word you want, you can select any of the other guesses, or continue typing as usual. Turn Predict In-Line On 1) If Flexible Spelling is ON, select Flexible Spelling… (Options menu) and select Don’t use flexible spelling. Click OK. 2) Select Predict In-Line (Format menu). The Co:Writer window changes to reflect your choice. 3) Press x to select the in-line guess. If the in-line guess is not the word you want, you can select any of the other guesses, or continue typing as usual. If you decide you do not want to use Predict In-Line, just select it again to uncheck the option. Note: The Predict In-Line guess is in addition to the guesses below the inline sentence. For example, if you have selected Predict 6 Words, you will now have seven guesses, including the in-line guess. Note: When Predict In-Line is ON, Flexible Spelling is not available. 37 Co:Writer® 4000 Predict As Needed Co:Writer 4000 offers two levels of writing support: guesses can appear for every word, with each letter you type, or you can have guesses appear only when you ask for them. Predict as Needed is for writers who: • • • prefer to type most words on their own, such as “I went to the...” only want help with occasional words are distracted by guesses that appear with every letter for every word Turn Predict As Needed On 1) Select Predict as Needed (Format menu). A dialog box will appear. 2) Click to select as needed. 3) Click OK. 4) When you type in the Co:Writer 4000 window, no guesses will appear. 5) To get help with a word, type one or more letters for that word, then press K . Guesses will appear for that word. 6) Select the word you want, press K« again to see additional guesses, or type the next letter of your desired word. Once guesses appear, they will stay on the screen until you have finished that word, and won't reappear until the next time you press K. While guesses are present, you may press K repeatedly to see additional guesses for that word. 38 Lesson 3 — Change Prediction Options Turn Predict As Needed Off 1) Select Predict as Needed (Format menu). A dialog will appear. 2) Click to select always. 3) Click OK. The Co:Writer 4000 window will now show guesses for each letter you type. Tip: You may want to use Flexible Spelling in combination with Predict as Needed to provide spelling support for difficult words. Tip: Predict as Needed provides a way for teachers to move students (developmentally) to the next level, and to customize scaffolding to meet each individual student's needs. 39 Co:Writer® 4000 Use a Topic Dictionary In addition to the Main Dictionary, Co:Writer 4000 can draw its guesses from one or more Topic Dictionaries. A Topic Dictionary is one which has been created to add or boost the guesses for words and names on a particular theme. A number of sample Topic Dictionaries were included with your Co:Writer program, ranging in size from about 150 words to more than 2200 words. Select a Topic Dictionary 1) Choose Select Topic Dictionaries… (Dictionaries menu). The dialog will list available topics and categories (groups of topics). Any active topics will appear at the top of the list. In the Select Topic Dictionaries dialog, you can see a list of available topic dictionaries. Each category is marked with a colored triangle. To open or close a category, click on the triangle. When open, the triangle will point down, followed by the topics in that category. When closed, the triangle points to the right. 2) Click Show Description to display more information on the topic dictionary, including a sample word list, number of words and a description of the dictionary. Note: The Words Included field displays only the first 100 words in the selected topic dictionary. Use the Topic Dictionary Toolkit or Dictionary Editor to see the entire word list. See the User Guide for more information. 3) Click the checkbox next to the topic you want to select. 40 Lesson 3 — Change Prediction Options 4) Select OK to accept your choice. Active Topic Dictionaries will be stored as part of your writer file. Co:Writer will automatically load them until you de-select (uncheck) them in the Select Topic Dictionaries dialog. Type About the Topic Now that you’ve selected a topic dictionary, write a few sentences about the topic. You should notice that Co:Writer 4000 quickly begins predicting topic-specific words. Because you chose a topic dictionary, Co:Writer 4000 assumes you intend to write about the topic, and boosts the frequency score of the words in the topic dictionary. Save, Print or Edit the Word Processing Document When you are done entering text with Co:Writer 4000, you may edit, save, and print your word processing document as usual. Activate the word processing document by: • • Clicking somewhere in the word processing document Selecting the word processor from the Application Menu (Macintosh) or the Task Bar (Windows) Co:Writer 4000 remains open, but stays in the background while you work. You can activate Co:Writer 4000 at any time by typing the wakeup key or clicking Co:Writer 4000 in the application menu (Macintosh) or task bar (Windows). Co:Writer 4000 will then continue to send sentences to the last active document of your word processing program. Change Other Settings After you are familiar with Co:Writer 4000, you may want to adjust some additional options to increase your efficiency with the software. Some options that have not been discussed in this manual: • Talk Mode (for Communication) • Recent Words Settings • Collected Words Settings • Grammar Settings • Wakeup Key For information on changing these and other options, see the User Guide. 41 Co:Writer® 4000 Lesson 4 Edit and Create Dictionaries After you use Co:Writer 4000 for a while, you may want to take advantage of some of Co:Writer 4000’s dictionary features. Here are tutorials on two of them: • Edit your Collected Words Dictionary • Create a new topic dictionary For information on other dictionary features, see the User Guide. Launch Co:Writer 4000 1) Launch Co:Writer 4000. (For more detailed instructions, see p. 10.) Tip: To use the New Writer Wizard, select Open Writer>! Getting Started file, or press s while launching the Co:Writer 4000 application. 2) Launch your word processor and connect to Co:Writer 4000. (For more detailed instructions, see p. 14-17.) Tip: If you set up a template document, open the document when your word processor is the active program. Then wake up Co:Writer 4000. 42 Lesson 4 — Edit and Create Dictionaries Clean Up Your Collected Words Dictionary If Collect New Words (Options menu) is ON, Co:Writer 4000 automatically collects unfamiliar words and names as they are typed and saves them in the Collected Words Dictionary. If Predict Collected Words is ON, Co:Writer 4000 can also predict them. The Collected Words Dictionary is for temporary storage of personal words and terminology. Because it collects any words it does not recognize, the Collected Words Dictionary can collect misspellings, strings of accidental letters and words that you used on only one occasion. The Collected Words Dictionary is saved to the writer file. Tip: We recommend that you do regular “maintenance” to your Collected Words Dictionary to remove misspellings and transfer desired words to your Personal Dictionary. Deleting Words If misspelled words have been collected, you may want to delete them from the Collected Words Dictionary, especially if Predict Collected Words is on. 1) Select Edit Active Dictionaries (Dictionaries menu). 2) In the Dictionary Editor, click the radio button to select Collected Words. Note: Notice that the names you entered in the tutorial, or in using Co:Writer so far, are saved in the Collected Words Dictionary. 3) Highlight the word or phrase you want to delete. Click Delete. You will be prompted by a dialog: 4) Click OK to Delete. 5) Repeat steps 3-4 for any other words you want to delete. When you are finished, click Save, then click Done. 43 Co:Writer® 4000 Transferring Collected Words to the Personal Dictionary You may want to transfer collected words to the Personal Dictionary for word prediction. This is useful if you don’t want to predict collected words because of misspellings and seldom-used names typed in Co:Writer 4000. This option lets you periodically go in and “review” your collected words and decide what to do with each entry. 1) Select Edit Active Dictionaries (Dictionaries menu). 2) In the Dictionary Editor, select Collected Words. 3) Highlight the word or phrase you want to move. Click Transfer. You will be prompted by a dialog: 4) Click Yes. Co:Writer automatically moves the word or phrase into the Personal Dictionary and saves the changes. 5) Click Personal Dictionary to view the new entry. 6) Repeat steps 3-4 for any other words you want to transfer. When you are finished, click Save, then click Done. 44 Lesson 4 — Edit and Create Dictionaries Create a New Topic Dictionary Creating your own Topic Dictionaries can be done in a variety of ways, depending on the size of the topic and the materials you have on hand. All involve the Topic Dictionary Toolkit. • • • Enter words by hand Import a text file Import a list Enter Words by Hand If a limited number of words are involved, you can use the Toolkit Editor to enter the words by hand. For example: • • • Your students are excited about the new class pet — you can enter the name of the pet, its food and its characteristics. A fire prevention specialist spoke to your class — you took notes during her talk and jotted down a dozen or so key words, to help your students write a report. Your class took a field trip to the local aquarium — you want to enter the name of the aquarium and the names of the most popular creatures. To enter words by hand: 1) Select Topic Dictionary Toolkit (Dictionaries menu). 2) Click New. 3) Enter a name for the new dictionary. Click Save. 4) Type a brief description in the Comments field. 5) Click Edit Dictionary. 6) Type the word in the Word field. 45 Co:Writer® 4000 7) Click Add Word or press e. If the word is already contained in Co:Writer 4000’s 6K or 40K main dictionaries, Co:Writer 4000 will automatically assign basic grammar attributes, depending on your settings. You can refine or change the grammar attributes by hand, if desired. See “How Co:Writer Adds Grammar” and “Editing Grammar by Hand” in Chapter 4 of the User Guide for more information. 8) Continue adding words until you are done. Click Save periodically if you are adding lots of words. 9) When you are finished, click Exit. 10) If you want the topic dictionary to be active, click Yes. If you don’t, click No. Import a Text File If you have a text file on the topic, you can you can have Co:Writer 4000 import words from the text file for you. For example: • a news article or other article from the Internet • the text file of a public domain story • the sample text file “Treasure Island.txt,” from the Start-to-Finish book, available in your Text Files folder in the CoWriter 4000 folder Note: Documents to be imported must be saved as text (.txt) files. Many word processing programs let you save documents in “text file” (.txt) format. To import words from a text file: 1) Select Topic Dictionary Toolkit (Dictionaries menu). 2) Click New. For this example, let’s use the sample text file “Treasure Island” that was included with Co:Writer. 3) Enter a name for the new dictionary. Click Save. 4) Type a brief description in the Comments field. 46 Lesson 4 — Edit and Create Dictionaries 5) Click Import Words. 6) Select Import words from text. Click OK. 7) Locate the text file to be imported, then click Open. 8) Click Show Options to set dictionary and grammar options if desired. Click Import. 47 Co:Writer® 4000 9) When you are finished, click Exit. 10) If you want the topic dictionary to be active, click Yes. If you don’t, click No. Import a List If you don't have a text file, you can create a list of the words you want from printed sources and/or your own knowledge of the topic. Then Co:Writer can import the list for you. Some examples: • a list of words you and the students came up with after a field trip to the art museum • words from a social studies unit • the sample list file “Animals.txt,” available in your Text Files folder Note: Documents and lists to be imported must be saved as text (.txt) files. Many programs let you save documents in “text file” (.txt) format. To import words from a list: 1) Select Topic Dictionary Toolkit (Dictionaries menu). 2) Click New. For this example, let’s use the sample list “Animals” that was included with Co:Writer. 3) Enter a name for the new dictionary. Click Save. 4) Type a brief description in the Comments field. 48 Lesson 4 — Edit and Create Dictionaries 5) Click Import Words. 6) Select Import words from a list. Click OK. 7) Locate the text file to be imported, then click Open. 49 Co:Writer® 4000 8) Click Show Options to set dictionary and grammar options. Click Import. 9) When you are finished, click Exit. 10) If you want the topic dictionary to be active, click Yes. If you don’t, click No. For more information on Co:Writer 4000’s features, see the User Guide. 50 User Guide Contents Chapter 1 Overview of Features.............................................. 53 What is Co:Writer 4000? ............................................. 53 How Co:Writer 4000 Works........................................ 53 Selection Options ....................................................... 54 Speech Options .......................................................... 54 Options for Special Needs ........................................... 54 FlexSpell® ................................................................. 55 Total Vocabulary System® ......................................... 56 Background and Text Color Choices........................... 57 Co:Writer 4000 is Cross-Platform ............................... 57 Chapter 2 Practical Co:Writer 4000 ........................................ 58 Launch Co:Writer 4000 .............................................. 58 Set Up a Writer File..................................................... 58 Connect Another Program to Co:Writer 4000 ............. 59 Using Co:Writer 4000 ................................................. 60 Selecting the Predicted Word...................................... 61 Making Corrections .................................................... 63 The More Guesses Key ................................................ 64 The Change Endings Key ............................................. 65 Getting the Words You Want ....................................... 65 Typing Numbers and Special Characters ..................... 67 Predicting Commonly Used Words.............................. 70 Predicting Short Phrases ............................................ 70 Adding Phrases to the Dictionaries ............................. 71 Using New Words and Names ..................................... 72 Changing Dictionaries ................................................ 73 Changing Speech Settings ........................................... 74 Changing the Co:Writer 4000 Window ........................ 76 (continued on next page) 51 Co:Writer® 4000 Chapter 3 The Menus ............................................................. 79 File Menu ................................................................... 79 Edit Menu ................................................................... 83 More Edit Menu ......................................................... 86 Dictionaries Menu ...................................................... 88 Format Menu .............................................................. 92 Options Menu ........................................................... 100 Font Menu ................................................................ 109 Speech Menu ............................................................ 110 Help Menu ............................................................... 114 Chapter 4 Using the Dictionaries ......................................... 115 Co:Writer 4000’s Dictionaries .................................. 115 Main Dictionaries ..................................................... 116 Selecting the Best Main Dictionary to Use ................. 117 Topic Dictionaries .................................................... 121 Collected Words Dictionary ...................................... 123 Personal Dictionary .................................................. 123 Viewing and Editing Dictionaries .............................. 124 More on Grammar Options ...................................... 125 Adding to the Personal Dictionary ............................ 130 Editing Collected Words ........................................... 132 Topic Dictionary Toolkit ........................................... 134 Creating a New Topic Dictionary............................... 137 Printing Dictionaries ................................................ 144 52 Chapter 1 — Overview of Features Chapter 1 Overview of Features What is Co:Writer 4000? Co:Writer® 4000 is the grammar-smart word coach that helps students build better sentences. • • • • • Students use multiple spelling approaches to build words Students write for meaning in any subject Students write for purpose, using content-specific words Students stay focused on the writing topic Students build good first sentences with correct conventions early in the writing process, following rules of grammar and style Co:Writer gives students new ways to focus on what they want to write and find just the right words — whether it’s a topic-specific word or a word they know how to say but not spell. Struggling students can find the right word with fewer cues. Students with disabilities can produce quality writing with less fatigue. Any student can build a better vocabulary. Teachers can quickly create customized dictionaries that relate to their curriculum for theme-based writing assignments. How Co:Writer 4000 Works Co:Writer 4000 is a writing assistant with intelligent word prediction, designed to help you write complete and correct sentences with very few keystrokes. It is usually used along with a word processing program or other text-based application. You write sentences one at a time in Co:Writer 4000. As you begin to type a word, Co:Writer offers guesses as to what the word is, based on the letters you typed and other factors. If the word you want is in the list of guesses, you can select the word and continue to the next word. If the word you want is not on the list, continue typing until it is, or until you finish the word. When you finish your sentence, Co:Writer 4000 will “send” it to your word processing program. Co:Writer 4000 has many features to aid you in selecting words and writing sentences. 53 Co:Writer® 4000 Selection Options Co:Writer 4000 lets you select words in many different ways: • • • • Use x to select the in-line guess or the highlighted guess Point and click the word choice Use arrow keys to select a word, x to accept Type the number of the word choice Tip: If word choices are not numbered, select Format menu > Show Numbers to display numbered word choices) Speech Options Co:Writer 4000 offers many ways to use speech to support your writing. Speech feedback is helpful for people with visual difficulties, non-readers and students with language or learning disabilities. Choose to speak: • Each letter typed • Guesses automatically or when selected • Words as they are selected or completed in the sentence • Completed sentences Use the Speech menu to select the speech options that you prefer Options for Special Needs Co:Writer 4000 was designed to accommodate computer users with special needs. Some features that may be of particular interest are: • Multiple ways to select words—Use number keys, point-and-click with mouse device or scan word choices with a switch or x • Auto-Space, Auto-Caps and Predict Ahead greatly reduce keystrokes needed to type • Key equivalents, or “shortcuts,” for most features let you easily use alternate input to type in Co:Writer • Talk Mode lets you use Co:Writer in full-screen for communication • Abbreviation-expansions can be captured and predicted (Capture Words…) to save keystrokes and for fast communication See the User Guide for more information on these and other options for special needs. 54 Chapter 1 — Overview of Features FlexSpell® FlexSpell is designed to aid beginning writers who are in the phonetic or transitional stages of spelling. Co:Writer 4000 uses a system of rules based largely on analysis of writing samples by students from kindergarten through third grade. These rules encompass phonetic substitutions, common letter confusions, letter reversals, letter omissions, letter additions, etc. If Flexible Spelling is turned ON, Co:Writer is “flexible” in its interpretation of what the user types, knowing that, for example: balloon might be spelled bloon hiked might be spelled hikt man might be spelled nam FlexSpell expands students’ word choices to offer words from phonetic spellings. Students find success by using their multiple spelling approaches. FlexSpell lets students use the approach that works best for them on a word-by-word basis — whether spelling words phonetically or cueing initial letters. 55 Co:Writer® 4000 Total Vocabulary System® Co:Writer 4000’s Total Vocabulary System (TVS) gives students more ways to write for meaning and with purpose. TVS means that Co:Writer automatically integrates each student’s main dictionary, selected topic dictionaries and personal dictionary to ensure that the best possible word choices are presented to the student. Students write grammatically correct sentences with topic-specific vocabulary by combining one of the expanded main dictionaries and the topic dictionaries of their choice. Co:Writer 4000 predicts: • • • words based on phonetic spellings (FlexSpell) topic-specific words words in the main dictionary selected Updated and Expanded Main Dictionaries Choose the main dictionary that best suits the writer—to offer just the right words for every writing level. Choose Select Main Dictionary... (Dictionaries menu). • 40K Advanced Writers’ Dictionary — approximately 40,000 words • 12K Intermediate Writers’ Dictionary — approximately 12,000 words • 6K Beginning Writers’ Dictionary — approximately 6,000 words • 3K Basic Dictionary — approximately 3,000 words • 1K Core Dictionary — approximately 1,000 words • 0K no main dictionary — an “empty” dictionary for special uses of Co:Writer Co:Writer shows sample words to help you select the most appropriate dictionary. Note: The 3 smallest dictionaries (3K, 1K and 0K) are not used as default settings for any of the pre-set writer file templates. To use one of those dictionaries, use Select Main Dictionary… (Dictionaries menu) to change the default for your writer file. Topic Dictionaries Each writer can select up to 10 topic dictionary files to supplement their Main Dictionary, Collected Words, and Personal Dictionary. Topic dictionaries enable students to use more extensive vocabulary in a particular curriculum area or thematic unit without changing the difficulty of words in their Main Dictionary. Words in the selected topic dictionaries are predicted more frequently, too. Choose Select Topic Dictionaries... (Dictionaries menu). A number of topic dictionaries are included with Co:Writer 4000. Additional topic dictionaries can be created by teachers or students or downloaded from the Don Johnston web site (www.donjohnston.com). 56 Chapter 1 — Overview of Features Topic Dictionary Toolkit Customized dictionaries let teachers and students create a list of topic-specific words — in as little as 3 minutes — that directly relate to subjects covered in the curriculum or of special interest to students. Import electronic text from a list, a document or the Internet to create your topic-specific list. Grammar and frequency are automatically assigned to each word imported, so your list is ready for the student to use right away. Personal Dictionary Co:Writer 4000 lets you collect and save unique words and names to a personal dictionary, so that you can easily write about your friends or favorite hobby. Background and Text Color Choices Change the color of the background, text and cursor in the Co:Writer 4000 window. Color supports students with visual impairments or visual discrimination issues. Color also makes text more pleasing to keep students engaged in writing. Use the Set Colors dialog to make your choices. Co:Writer 4000 is Cross-Platform Both the Macintosh and Windows versions of Co:Writer 4000 have parallel features, so teachers can learn just one program and support multiple students and classrooms in today’s schools. In Co:Writer 4000, Topic Dictionaries and Writer files are crossplatform, so you can: • • • Set up a student’s options on one computer, copy it to disk, and use that writer file on another computer that has Co:Writer 4000 installed Create Topic Dictionaries for specific curriculum areas and use them on any platform computer on your network Share Writer Files and Topic Dictionaries with other teachers with Co:Writer 4000 57 Co:Writer® 4000 Chapter 2 Practical Co:Writer 4000 The first time you launch Co:Writer 4000, it will step you through setting up a writer file and getting connected to your word processing program. From then on, Co:Writer keeps track of the last active Writer file used, and reopens that file upon launch. You can select a new writer file or open a different existing Writer file at any time by selecting either New Writer or Open Writer (File menu). For more detailed instructions on launching Co:Writer, see Getting Started. 1 Launch Co:Writer 4000 Macintosh Locate the CoWriter 4000 folder on your hard drive and open it. Double-click the CoWriter 4000 application icon. Windows Select Co:Writer from Programs in the Windows Start menu. OR Locate the CoWriter 4000 folder on your hard drive and open it. Double-click the CoWriter 4000 application icon. Tip: If you have previously set up a writer file, it will automatically open if you were the last one to use Co:Writer. If this is the case, skip ahead to step 3, “Connect Another Program to Co:Writer.” 2 Set Up a Writer File The first time you use Co:Writer 4000, the New Writer Wizard will step you through naming and setting up a writer file. There are just a few easy steps in the New Writer Wizard: a) b) c) d) e) 58 Welcome to Co:Writer screen Who’s Writing screen Writing Level screen Support Level screen Special Needs screen (optional—you only see this screen if you checked Check here if you use Discover on the Who’s Writing screen) Chapter 2 — Practical Co:Writer 3 Connect Another Program to Co:Writer 4000 After launching Co:Writer 4000 and a writer file, you will be prompted to select the program that you would like to use Co:Writer through the Co:Writer Connection dialog. Macintosh • • • • Windows Choose an application — Select this option to choose the word processing or text program to use with Co:Writer Use with Simple Text (Macintosh) or Word Pad (Windows)— Select this option to launch and use your system’s text program with Co:Writer Enter Talk Mode — Select this option to use Co:Writer for communication, without sending sentences to a text program Cancel — Select this option to launch Co:Writer in “normal” mode, but without connecting it to any application Because of differences in operating systems, connecting to applications is somewhat different between the Macintosh and Windows platforms. Choose an Application Macintosh 1) The default setting is Choose an application. Click OK. 2) Use the dialog to select the program you want to use. Co:Writer automatically lists your “Recent Applications.” 3) Select the application you want to use and click Open. The application will launch. Usually, an untitled document will appear. 4) When the application is ready to receive text, press the wakeup key (O / ≠) to “wake up” Co:Writer and bring it to the foreground. You are now ready to start using Co:Writer. Windows 1) The default setting is Choose an application. Click OK. Co:Writer opens the Windows Start menu and prompts you to select the application or document you want from either the Taskbar or Start menu. 59 Co:Writer® 4000 2) Select the document or application you want to use. • If you select from the Taskbar, Co:Writer brings that window to the foreground. • If you select from the Start menu, the application launches and opens a window. 3) When the application is open, a dialog prompts you to position your text insertion cursor and wake up Co:Writer. 4) When your application is ready to receive text, click in the Co:Writer status window or press the wakeup key (O / ≠) to “wake up” Co:Writer and bring it to the foreground. You are now ready to start using Co:Writer. Using Co:Writer 4000 You write sentences one at a time in Co:Writer 4000. As you begin to type a word, Co:Writer offers guesses as to what the word is, based on the letters you typed and other factors. If the word you want is in the list of guesses, you select the word and continue to the next word. If the word you want is not on the list, continue typing until it is, or until you finish the word. When you finish your sentence, Co:Writer will “send” it to your word processing program. When you begin typing again, Co:Writer “wakes up” and begins predicting again. Windows Note When you send a sentence to your word processing program, Co:Writer displays a small Ready window so you know it’s still the active program. For a tutorial on using Co:Writer, see Getting Started. Save, Print or Edit the Word Processing Document Although you are using Co:Writer to help you write, you can also save and print your word processing document as usual. Activate the word processing document by: • Clicking somewhere in the word processing document • Selecting the word processor from the Application menu (Macintosh) or the Task Bar (Windows) Co:Writer remains open, but stays in the background while you work. 60 Chapter 2 — Practical Co:Writer Macintosh When you’re ready to use Co:Writer again, press the wakeup key (O««/ ≠) or choose Co:Writer from the Application menu. The Co:Writer window will come to the foreground. Co:Writer will then send sentences to your last open document in your connected word processing program. Tip: Check the Change Connection on Wakeup option (Options menu > Wakeup Key…) if you want Co:Writer to connect to the active application whenever you press the wakeup key. Windows When you’re ready to use Co:Writer again, click the Available window (Windows) or press the wakeup key (O««/ ≠). The Co:Writer window will come to the foreground. Co:Writer will then send sentences to the last active document of your word processing program. Note: Click the Available window if you use Discover:Screen or another on-screen keyboard as alternate access to the computer. Do not press the wakeup key. Selecting the Predicted Word Several methods for selecting a word choice are available because people have differing abilities. Some individuals are able to “point and click” better while others are better when they directly type keys. The selection methods can be combined easily and, generally speaking, apply to both the in-line predicted word as well as the additional predicted words. The following selection methods apply whenever word choices are in the Co:Writer Window: Direct Selection Methods • x Pressing the spacebar accepts the selected word, inserts it into the sentence, and automatically adds a space afterward. • Point and click Use the standard mouse or any other mouse input device. Move the mouse pointer over the word and click. The accepted word inserts into the in-line sentence. Examples of mouse devices are trackballs, touch screens, joysticks and alternate access systems such as Discover. 61 Co:Writer® 4000 • I and M to select, press x to accept selection Use the up and down keys to move a selection box through a list of word choices. Each keypress moves the selection box one word. Using M first begins the selection box at the top of the word list; using I first begins the selection box at the bottom of the list. When the selection box is around the word you want, press x to insert the word into your sentence. When you use an ending punctuation, such as . or ?, Co:Writer assumes you are at the end of the sentence and automatically transfers the sentence to your word processing document. • ¡, ™, etc. When the word choices are numbered, you can press a number key to select the word you want. The word with the corresponding number is inserted into your sentence. Select by Scanning Co:Writer can automatically move through a list of word choices — this is called scanning. When Co:Writer has the word you want selected, press x to insert the selected word into your sentence. You can start a scan by pressing A + ¨ (Macintosh) or q + ¨ (Windows). Press ` to stop the scan at any time. You can set Co:Writer up to automatically scan all word choices by selecting Scan words automatically in the Speech & Scanning Options dialog box (Speech menu). Select with Punctuation You can accept a word and place a comma after it by pressing ,«. The same is true for the semicolon and colon. When you use the period, question mark or exclamation mark, Co:Writer accepts the word, ends the sentence, and transfers it to your word processing document. To type a question mark, simply press ?. Typing s is not necessary. You will, however, need to type s«¡ to get an exclamation mark. Note: If you turn Smart Punctuation OFF (Format menu > Auto-Space…), ending punctuation will accept the word and end the current sentence, but will not transfer the sentence to your word processing document. 62 Chapter 2 — Practical Co:Writer Making Corrections There are various ways to correct your sentence when the wrong letter or word has been selected. Most typing mistakes are easily corrected. Undo/Redo Last Action Co:Writer can undo or redo your last action. For example, if you just deleted letters, a word, or a sentence, Undo (Edit menu) or its key equivalent A«¸ (Macintosh) or q«¸ (Windows), will put back what you deleted and restore the word choices. If you just accepted a guess, typed letters, or added a prefix or suffix, Undo will erase what was added and restore the word choices. In most cases, Undo can reverse the last several actions in a row. Exception: If you accidentally send a sentence to your document, the Undo command will only reverse the action if it is the very next command given. Once you begin a new sentence in Co:Writer, Undo will not be able to bring the sentence back. If you Undo something and change your mind, use Redo (Edit menu) or its key equivalent A«Á (Macintosh) or q«Á (Windows) to reverse it. Like Undo, Redo can reverse the last several actions in a row. Delete and “Predict Backwards” D (Macintosh) or b (Windows) backs up and deletes one character at a time. With each letter you delete, Co:Writer shows the previous list of word choices. At any time, you may select one of the choices. Once you select a word or begin typing, word prediction resumes. 63 Co:Writer® 4000 Delete a Word To delete the most recent word of your sentence, press J. Unlike D or b, this action deletes the entire word. This is useful when you want to start typing a word over or when you have inserted a word you did not want. You may delete as many words in your sentence as you want in this manner. Delete a Sentence If you decide to delete an entire sentence before it has been sent to your word processing document, select Erase Sentence from the Edit menu or use its keyboard equivalent, A ´ (Macintosh) or q«´ (Windows). If the sentence has already been transferred to your word processing document, delete the sentence directly in that document. The More Guesses Key If you don't see the word you want in the set of guesses being displayed, you have two choices. The first is to keep typing until you see the exact word you want. The second is to use the More Guesses key (the right arrow, K ). Or, select More Guesses (Edit menu) to see additional sets of guesses. You can press K repeatedly. Each time, Co:Writer offers a different set of guesses. Eventually, the offerings will repeat. How does it work? The More Guesses key combines three different strategies to offer new guesses: • • • First, it will offer a set of purely statistical guesses (short words, usually) Second, if Repeat Guesses is OFF, it will review guesses, in case you missed a guess Third, it will offer several sets of new (non-repeated) guesses Note: The More Guesses command will have no effect on the guesses at the beginning of a sentence if no letters have been typed. Note: The right arrow key (K«) functions as either the More Guesses key or the Change Endings key, depending upon whether you are still working on a word or you have already accepted it, respectively. 64 Chapter 2 — Practical Co:Writer The Change Endings Key One approach to getting the word you want, if it is not offered as a guess, is to accept a word that is a close fit and then to alter it, by (1) changing the ending of the word, (2) searching for word combinations that extend this word, or (3) adding a suffix. These functions may be invoked directly by means of the right arrow (K«), the hyphen (–«), or the plus sign (O«) keys, respectively. Or you can simply press the Change Endings key (K«) repeatedly to cycle through these choices: • • • • First press: Offers new word endings (see below) Second press: Searches for word combinations (see Predicting Short Phrases) Third press: Enters suffix mode (see below) Fourth press: Repeats the word ending suggestions Note: These functions are available right after a word has been accepted or before you have begun to type a new word. You must actually accept the word (by typing a number or x), even if you have typed all of the letters out. Note: The right arrow key (K«) functions as either the Change Endings key or the More Guesses key, depending upon whether you have accepted a word or you are still working on it, respectively. Getting the Words You Want Sometimes Co:Writer predicts words that are variations of the word you are actually looking for, instead of the exact word. For example, you want to type beautifully and Co:Writer predicts beautiful. Here are several quick ways to access the correct form of the word you want to type. Chop the Word This feature allows you to “chop off” letters of a predicted word. Chop Word is only available when Predict In-line (Format menu) is turned on. Use this to delete the part of the predicted word that is after the in-line cursor. For example, suppose you want your sentence to be: It is too hot to go anywhere. As you type the first two letters, Co:Writer predicts: 65 Co:Writer® 4000 Pressing ÷ deletes everything after your cursor, leaving only “to,” which is the word you wanted. Start with a Prefix Co:Writer gives you the option to start a word by selecting a prefix from a list, rather than typing a letter. Typing an asterisk ( ) will produce a list of prefixes (indicated by a plus sign). If the prefix you want is not in the list, type the first letter of the prefix to see more prefix choices. After selecting a prefix, continue by typing the next letter of the word to view a list of appropriate word choices. Upon selecting a word, Co:Writer combines it with the chosen prefix to complete your word in the sentence. Change the Word Ending After accepting a word, you can add an appropriate ending. Examples of word endings are: working, worked and works. After accepting a predicted word into your sentence, press K. Co:Writer then displays a list of the selected word with various word endings. Select the word in its desired form. 66 Chapter 2 — Practical Co:Writer Add a Suffix After accepting a word, you can add a suffix. Typing s≠ or O (numeric keypad) will produce a list of suffixes (indicated by a plus sign). Select the suffix from the list and Co:Writer appends it to your word. If the suffix you want is not in the list, type the first letter of the suffix to see more suffix choices. Typing Numbers and Special Characters Numbers Even if you are using numbered word choices, you can still type numbers in Co:Writer. You just need to enter “True Keys” mode. In True Keys, all of the special characteristics of typing with Co:Writer are turned off. There is no prediction, grammar considerations, automatic spacing or automatic capitalization. In effect, the keyboard returns to its standard function. All that remains of Co:Writer is the writing window and the in-line sentence. Start True Keys by pressing `. Type the numbers you want into your sentence, including any other letters or characters. Tip: The Co:Writer cursor inverses from your usual setting so you know you are in True Keys. To go back to regular word prediction mode, stop True Keys by pressing ` again. Tip: To enter numbers without entering True Keys, you can also select Hide Numbers (Format menu). 67 Co:Writer® 4000 Dollar and Number Signs Co:Writer allows you to type sentences that include dollar signs, pound signs and number signs without switching to True Keys mode. For example, This costs $2.00. or Do problem #1. When you type the dollar sign ($) or number sign (#), Co:Writer expects numbers to follow it and goes into a temporary “numbers” mode. When you press x«, the “numbers” mode is ended. Accented Words Words of non-English origin are relatively common. Many, such as café, passé, pâté, déjà vu and piñata, require accent marks. Co:Writer supports a variety of common foreign terms, particularly in the 40K Dictionary. Accented words are predicted with the correct accent marks. This occurs automatically, even when the character is typed without the accent mark. Users need only type the letter and the words are predicted correctly. Hyphenated Words Type a hyphen (–) within a word to produce a list of hyphenated word choices. Punctuation Within a Word Initials such as in “Washington D.C.” are a little more complicated to use because punctuation usually tells Co:Writer to end the sentence. However, you may use punctuation within a word by using A««(Macintosh) or q (Windows) with the punctuation you want. I’m working on my Ph.D. 1) Type and select I’m working on my as usual. 2) Type s«∏«, then Ó (with no s). 68 Chapter 2 — Practical Co:Writer 3) Type A«.«(Macintosh) or œ . (Windows). 4) Type s«Î«. 5) Type A«.«(Macintosh) or œ . (Windows). Quotation Marks When you use quotation marks within a sentence, Co:Writer suspends some of its automatic features. For example: She said, “I am going now.” Ordinarily, Co:Writer transfers a sentence to the word processor when you type a period. For this example, this is undesirable because the period is within the quotation marks. When you type a quotation mark, Co:Writer does not transfer the sentence to the word processor when you type .. It is waiting for the second quotation mark. When you are finished with the sentence, type e or A«r (Macintosh) or q«e (Windows) to transfer the sentence to your word processing document. Note: (Macintosh only) If you turn Smart Punctuation OFF (Format menu > Auto-Space…), Co:Writer will use “plain” quotation marks instead of “smart,” or curly quotes. 69 Co:Writer® 4000 Predicting Commonly Used Words Select Try without Grammar (Edit menu) or press (no s is needed) when you are looking for very common words. These choices are different because they are statistical predictions instead of grammar predictions. Co:Writer may not have predicted them initially because their grammar may not match where you are within your sentence. The following Co:Writer predicted word list is based on grammar: When you press , Co:Writer displays a list of the most commonly used words based only on the letters you entered: Predicting Short Phrases Co:Writer 4000 includes many two- and three-word combinations in its dictionaries. These words will automatically be included among word choices when typing the word in letter-by-letter. You may also enter them by accepting the first word… …then, press the hyphen (–) to display word combinations that begin with the first word you accepted. When you select the one you want, it will replace the first form of the word you had previously accepted. 70 Chapter 2 — Practical Co:Writer Adding Phrases to the Dictionaries Co:Writer 4000 can “capture” two or more words as a single dictionary entry and predicts the entire phrase along with single-word choices. Use Capture Words (Options menu) to save unique phrases as single dictionary entries. Tip: Capture Words is really useful for typing addresses and other phrases that you type over and over again in letters, writing projects and on the Internet. It can save lots of keystrokes. 1) In the Co:Writer window, enter the phrase you want to capture—in this case, an address. Depending on your settings, you may have to press ` to enter TrueKeys mode to type the numbers. 2) Select Capture Words... (Options menu). The Capture Words dialog opens. 3) Under Capture as a unit… designate the number of words before the cursor, or “whole sentence” to be captured (in this case, 4). Since the “phrase” begins with a number, select an abbreviation/eXpansion under via… 4) Click OK. To access the phrase now: 1) Make sure Predict Collected Words is ON (Options menu > Collected Words…). 2) Type the abbreviation in the Co:Writer window. The expanded phrase is automatically predicted. 71 Co:Writer® 4000 Select the phrase to enter it into your sentence. Tip: If you prefer not to predict collected words, you can transfer phrases from your Collected Words Dictionary to your Personal Dictionary. See Chapter 4, “Using the Dictionaries,” for more information. You can assign grammar attributes and frequency scores to captured words and phrases, if desired. See Chapter 4, “Using the Dictionaries,” for more information. Using New Words and Names There are some words that Co:Writer 4000’s dictionaries do not contain by default, such as names, places, town names, or slang expressions. But Co:Writer 4000 can “collect” these words and store them for later use. My new friend, Jonathan, lives in a town called Eastlake. Neither Jonathan or Eastlake are in the main dictionary. Type them out completely the first time you use them. Then, if Collect New Words (Options menu > Collected Words…) is ON, Co:Writer recognizes them as new words and “collects” them in your Collected Words Dictionary. If the new words are capitalized, Co:Writer also assumes they are names and assigns grammar to them. If you like, you can use the Dictionary Editor to add grammar to other collected words. If Predict Collected Words (Options menu > Collected Words…) is ON, when you are at a place in a sentence where names are appropriate, Co:Writer will offer them among the word choices. Note: When typing a new name as the first word in a sentence, use «s« to capitalize it. Otherwise, Co:Writer collects the name with a lowercase first letter. Because Co:Writer automatically capitalizes the first letter of each sentence, it won’t know that you intended the capitalization. 72 Chapter 2 — Practical Co:Writer Changing Dictionaries If you are using an existing writer file, there are dictionaries already associated with it. However, you can select or change the dictionaries Co:Writer 4000 will use in the current writer file at any time. Use the Dictionaries menu to select dictionaries. Select Main Dictionary… Select the level/size dictionary you want Co:Writer to select word predictions from based on the dictionary description on the bottom of the dialog box. Select OK to accept your choice. Select Topic Dictionaries… The dialog will list available topics and categories (groups of topics). Any active topics will appear at the top of the list. Each category is marked with a colored triangle. To open or close a category, click on the triangle. When open, the triangle will point down, followed by the topics in that category. When closed, the triangle points to the right. Select the name of the topic dictionary you want Co:Writer to select word predictions from, based on the dictionary description on the bottom of the dialog box. Select OK to accept your choice. 73 Co:Writer® 4000 Changing Speech Settings When Co:Writer 4000 is installed, it is set up to use a specific voice and has many speech options turned on. You may want to adjust the speech settings to match your skills or preferences. Any changes you make are automatically saved to the active writer file. Change the Voice, Volume or Rate of Speech If you want to use a different voice for speech output, you can change the setting. There are a number of different voices available. You can also adjust the volume, or speed up or slow down the speech feedback. 1) Select Voice Settings… (Speech menu) to display the Voice Settings dialog. When you highlight a voice, you will hear a sample of the voice at the selected rate and volume settings. 2) Select a different voice to hear it. Adjust the rate and volume settings as desired. 3) When you are done, click OK. Note: Because voices and speech software are platform-dependent, you may have to reset voice settings if you move your writer file to another computer. Co:Writer will substitute your settings with default settings if it cannot use the settings you specified. Change the Speech Options If you want less (or more) speech feedback as you use Co:Writer 4000, you can change the settings. 1) Select Speech & Scanning Options… (Speech menu) to display the Speech & Scanning Options dialog. 74 Chapter 2 — Practical Co:Writer In this dialog, you can decide when you want guesses and selections spoken in Co:Writer 4000. 2) Click the checkboxes to select (or deselect) options. 3) When you are done, click OK. Note: You can also set Scanning Options for alternate input or other special needs in this dialog. For more information on setting Co:Writer options for special needs, see the User Guide. Turn the Speech OFF If you do not want any speech feedback, even temporarily, you can turn speech off. Select Turn Speech Off (Speech menu). All speech settings will be unavailable until you turn speech back on. If you want to turn speech back on, just select Turn Speech On (Speech menu). Tip: If you are setting up or testing options in student writer files, use Turn Speech Off to work quietly or to speed up the process after you select the Speech & Scanning Options for the student. Then, turn the speech back ON before you close the writer file. 75 Co:Writer® 4000 Changing the Co:Writer 4000 Window As with other program windows, you can try different sizes and arrangements for the Co:Writer 4000 window. Also, try resizing and repositioning the document window for your word processor until you find an arrangement that works efficiently for you. Adjust the Window Position • Drag the Co:Writer 4000 window by the title bar to move it. • Besides using the wakeup key, you can click the window when Co:Writer 4000 is in the background to bring it forward and make it the active window. Adjust the Window Size • Change the size of the window with the size box (Macintosh) or by dragging a corner or side of the window in any direction (Windows). • Maximize the size of the window by clicking the zoom box (Macintosh) or the maximize button (Windows). These examples are arranged so that you can view your word processing document without the Co:Writer Window obscuring your view. Co:Writer window positioned below a Write:OutLoud document. 76 Chapter 2 — Practical Co:Writer Co:Writer window positioned above a Write:OutLoud document. Adjust the Colors Select Set Colors… (Format menu) to set the color scheme of the Co:Writer window. Macintosh Windows Change the background color, text color and cursor color. The colors you select will automatically be previewed in the Sample field. Click the More Colors button to see all the colors available. For more information on selecting colors, see Chapter 6, “Color Strategies for Co:Writer 4000.” 77 Co:Writer® 4000 Adjust Font Size The following example shows the use of a larger font in the Co:Writer 4000 window. Using larger fonts may be appropriate for younger users or to meet visual needs. Macintosh Windows Change Font The following example shows the use of an alternate font in the Co:Writer 4000 window. Many people find that serif fonts (Garamond, Times) are easier to read than sans-serif fonts (Arial, Geneva, Helvetica). You can use any font available on your system. 78 Chapter 3 — The Menus Chapter 3 The Menus File Menu The File menu includes items for creating and managing writer files. Macintosh Windows New Writer Select New Writer to create a new writer file. Choose the appropriate writing level from the dialog. You can review samples for each level before selecting OK to save the level for your new writer file. Click Show Samples to see sample sentences for the selected writer file. Beginning Writer Co:Writer 4000 creates a writer files using the 6K Main Dictionary and the Beginning Writer default settings. See Appendix B, “Default Settings,” for more information on the pre-set default settings. Intermediate Writer Co:Writer 4000 creates a writer files using the 12K Main Dictionary and the Intermediate Writer default settings. See Appendix B, “Default Settings,” for more information on the pre-set default settings. 79 Co:Writer® 4000 Advanced Writer Co:Writer 4000 creates a writer files using the 40K Main Dictionary and the Advanced Writer default settings. See Appendix B, “Default Settings,” for more information on the pre-set default settings. Other Template File Co:Writer 4000 creates a writer file using the same settings as your custom template writer file. This option is only available if you have created custom templates with Create Template… (File menu). Tip: Use Other Template Files to experiment with new settings, or to create writer files for individual students that are all linked to the same Topic Dictionaries for special writing assignments. A new writer file must be named before use. After selecting a new writer template and a support level, and clicking OK, the Save Writer As… dialog appears, prompting you to designate a name and location for your new writer file: Macintosh Windows Open Writer Select Open Writer to select an existing writer file. Macintosh Windows Tip: Select the !Getting Started.cwx writer file to open the New Writer Wizard, which steps you through selecting dictionary size and other options for new writers. 80 Chapter 3 — The Menus Save Words When Collect Words (Options menu) is activated, you can use Save Words to do periodic saves for the words that have been collected thus far to guard against data loss in the event of a power failure. Save Writer As… The Save Writer As… command allows you to designate a new name and location for the file you are working on without changing or deleting the file from which it originated. Macintosh Windows Create Template… Select Create Template… to make a new writer file template using the current settings. For instance, if you have a number of students who need to use either the 1K or 3K Main Dictionary, you could set up a writer file using that dictionary and other general settings appropriate to that group. 1) Create a new writer file. Choose the Main Dictionary that you want to be common. Change any other options and settings as desired. 2) Select Create Template… (File menu) to make a new template based on those settings. Macintosh Windows 3) Name the template with an appropriate description. 4) Click OK. Then, use New Writer… (File menu) to create individual writer files using that template. Note: The new template will be a copy of the current writer file except it will have an empty Personal Dictionary, empty Collected Words Dictionary and no active Topic Dictionaries. 81 Co:Writer® 4000 Tip: To make a template that is an exact copy of the current writer file, including topic dictionaries, Personal Dictionary and Collected Words, copy the writer file to the My Templates folder in your CoWriter 4000 folder. Use this method when you want to create writer files for individual students that are all linked to the same Topic Dictionaries for special writing assignments. Page Setup… Select Page Setup… to set page and layout preferences (i.e., orientation, margins, copies, etc.) for printing dictionaries from Co:Writer. The dialog will vary according to the selected printer/print driver. These settings do not affect your word processing document. Print Writer… This feature allows you to view all preference settings for the current writer file. You have the option to either send the information to your printer or export a text file that you can save or print out for your records. Macintosh Windows Print Active Dictionaries… Select Print Active Dictionaries… to print the contents of a dictionary to use for reference. Through the dialog, specify which dictionary and what to print from that dictionary based on frequency of use and alphabetical range. You also dictate what format to print — list (zoom out) or detailed (zoom in). Macintosh Windows Quit/Exit Select Quit (Macintosh) or Exit (Windows) when you are finished and have no need to resume working in Co:Writer 4000. 82 Chapter 3 — The Menus Edit Menu The Edit menu includes items for changing the words selected in the Co:Writer Window. Macintosh Windows Note: The last three items in the Edit menu change depending on whether you are in the middle of a word or have selected a guess. See “More Edit Menu,” p. 86, for additional items. Undo In most cases, selecting Undo reverses the last action performed in Co:Writer. For example, if you just deleted letters, a word, or a sentence, Undo will put back what you deleted and restore the word choices. If you just accepted a guess, typed letters, or added a prefix or suffix, Undo will erase what was added and restore the word choices. In most cases, Undo can reverse the last several actions in a row. Exception: If you accidentally send a sentence to your document, the Undo command will only reverse the action if it is the very next command given. Once you begin a new sentence in Co:Writer, Undo will not be able to bring the sentence back. Redo If you Undo something and change your mind, use Redo to reverse it. Like Undo, Redo can reverse the last several actions that you “undid.” Redo is only available after using Undo. Send Sentence In most cases, your sentence will automatically be sent to your word processing document once you enter an ending punctuation. However, if there is no ending punctuation in what you are typing, you can send it with the Send Sentence command from the Edit menu. 83 Co:Writer® 4000 Erase Sentence If you decide to delete an entire sentence before it has been sent to your word processing document, select Erase Sentence (Edit menu) or press, A«´ (Macintosh) or q«´ (Windows). If the sentence has already been transferred to your word processing document, delete the sentence directly in that document. Erase Word To delete the most recent word in your sentence, Select Erase Word (Edit menu), or press J. Unlike D or b, this action deletes the entire word. This is useful when you want to start typing a word over or when you have inserted a word you did not want. You may delete as many words in your sentence as you want in this manner. Chop Word This feature allows you to “chop off” letters of a predicted word. Chop Word is only available when Predict In-line (Format menu) is turned on. Use this to delete the part of the predicted word that is after the in-line cursor. For example, suppose you want your sentence to be, “It is too hot to go anywhere.” As you type the first two letters, Co:Writer predicts: Select Chop Word (Edit menu) or type ÷ to delete everything after your cursor, leaving only “to,” which is the word you wanted. Change Endings After accepting a word you can add an appropriate ending. Examples of word endings are: working, worked and works. After accepting a predicted word into your sentence, select Change Endings (Edit menu) or press K. Co:Writer then displays a list of the selected word with various word endings. Select the word in its desired form. 84 Chapter 3 — The Menus Add Prefix Co:Writer 4000 gives you the option to start a word by selecting a prefix from a list, rather than typing a letter. Select Add Prefix (Edit menu) or type , to produce a list of prefixes (indicated by a plus sign). If the prefix you want is not in the list, type the first letter of the prefix to see more prefix choices. 1) 2) After selecting a prefix, continue by typing the next letter of the word to view a list of appropriate word choices. Upon selecting a word, Co:Writer combines it with the chosen prefix to complete your word in the sentence. 3) 4) Add Suffix After accepting a word, you can add a suffix. Select Add Suffix (Edit menu) or type s«≠ or O (on the numeric keypad), to produce a list of suffixes (indicated by a plus sign). Select the suffix from the list and Co:Writer appends it to your word. If the suffix you want is not in the list, type the first letter of the suffix to see additional suffix choices. 85 Co:Writer® 4000 More Edit Menu When you are in the middle of typing a word, the bottom three items in the Edit menu change to give you more control over the way words are predicted. If the word you want is not showing in the list of word choices, try these options: • • • More Guesses Try without Grammar Try with FlexSpell / Try without FlexSpell Macintosh Windows More Guesses While typing a word, you can select this item, or press the More Guesses key (K«) repeatedly to make Co:Writer display several alternate sets of guesses (including the guesses that Co:Writer has already made). More Guesses is not available until at least one letter has been typed. Tip: More Guesses is helpful if you think you may have “typed past” the word you wanted. Try without Grammar While typing a word, you can temporarily ignore grammar attributes and predict words solely based on spelling and statistical frequency. Co:Writer may not always predict common words if their grammar attributes do not match the context of the sentence. Select Try without Grammar (Edit menu) or press to change the word choices to statistical predictions. After you accept a word, Grammar is active again. Tip: Use Try without Grammar when you are looking for very common words, particularly when you are doing informal writing. Try with FlexSpell/Try without FlexSpell This option turns Flexible Spelling ON or OFF for the current word only. While typing a word, you can immediately change the word choices to take into account or ignore flexible spelling (depending on your Flexible Spelling setting). 86 Chapter 3 — The Menus Try with FlexSpell Brings up guesses using a “flexible” interpretation of what you have typed so far. This option is available when Flexible Spelling is OFF. Try without FlexSpell Brings up guesses that exactly match the letters you have typed so far. This option is available when Flexible Spelling is ON (any setting). Select Try with FlexSpell/Try without FlexSpell (Edit menu) or press O (s«≠) to change the word choices. After you accept a word, your regular flexible spelling option will be active again. 87 Co:Writer® 4000 Dictionaries Menu Macintosh Windows If you are using an existing writer file, there are already dictionaries associated with it. However, when opening a new writer file, or changing tasks or skill levels in an existing writer file, you may select or change the dictionaries Co:Writer will use in the current writer file, for a more appropriate choice. See Chapter 4, “Using the Dictionaries,” for more information on selecting and using dictionaries. Select Main Dictionary… Select the level/size dictionary you want Co:Writer to select word predictions from based on the dictionary description on the bottom of the dialog. Click a dictionary to select it. Click OK to accept your choice. If you want more information about the selected dictionary, click Show Description to display the number of words in the dictionary and lists of words typically included and not included in the dictionary. See Chapter 4, “Using the Dictionaries,” for more information on the Main Dictionaries. 88 Chapter 3 — The Menus Select Topic Dictionaries… The dialog will list available topics and categories (groups of topics). Any active topics will appear at the top of the list. Each category is marked with a colored triangle. To open or close a category, click on the triangle. When open, the triangle will point down, followed by the topics in that category. When closed, the triangle points to the right. Each topic is marked with a box in front of the topic name. To activate or de-activate one or more topics, click in the box. To view a description of a Topic Dictionary or see the first 100 words in that dictionary: 1) Choose Select Topic Dictionaries… (Dictionaries menu). 2) Click Show Description. 3) In the scrolling list, click on the name of the topic you want described. Activate a Topic Dictionary 1) Click the checkbox next to the name(s) of the topic dictionary you want. 2) Click OK to accept your choice(s). To deactivate a dictionary, uncheck the checkbox next to the name and click OK. Note: You can select up to 10 topic dictionaries at a time, but Co:Writer will predict more effectively if you select just one or two. See Chapter 4, “Using the Dictionaries,” for more information on topic dictionaries. 89 Co:Writer® 4000 Edit Active Dictionaries… Select Edit Active Dictionaries… (Dictionaries menu) to view entries in any dictionary attached to the current writer file. You can view words as a list (zoom out), or view details (zoom in) such as part of speech, type, usage, and frequency. Although you can view the main dictionary zoomed in or zoomed out, you can not edit main dictionary entries. You can, however, type words into your personal dictionary and make changes there. The following is a sample of words displayed with zoom out selected. You can view the Personal Dictionary, Collected Words, and Topic Dictionary in the same way as the Main Dictionary. You can also edit words in these three selections. See Chapter 4, “Using the Dictionaries,” for more information on viewing and editing the dictionary entries. 90 Chapter 3 — The Menus Topic Dictionary Toolkit Select Topic Dictionary Toolkit… to create or delete topic dictionaries, or view, define, add, change, delete, or print words in existing topic dictionaries. Words on a particular topic can also be automatically added to the Collected Words Dictionary as they are typed in the Co:Writer window (Collected Words ON) or added directly to the Personal Dictionary or active topic dictionary in the Dictionary Editor. See Chapter 4, “Using the Dictionaries,” for more information on the Topic Dictionary Toolkit, Collected Words Dictionary, Personal Dictionary and Dictionary Editor. 91 Co:Writer® 4000 Format Menu Macintosh Windows Set Colors… Select Set Colors… to set the color scheme of the Co:Writer 4000 window. Macintosh Windows Use the radio buttons to select the item you want to change, then click a color to update the color scheme in the sample window. You can change the: • Background color • Text color • Cursor color You can set a different color scheme for Talk Mode. Click More Colors to display all 48 colors available. Experiment with different color schemes to find a combination that is easily readable or meets specific visual needs. 92 Chapter 3 — The Menus Click OK when you have the colors you want. Click Cancel to ignore any color selections. See Section 2 of the Teacher Materials, “Color Strategies for Co:Writer,” for more information on selecting and using color in Co:Writer. Number of Guesses Select the number of word choices to appear below your sentence. Select No Numbered Words to prevent word choices from appearing below the sentence being typed (use with Predict In-Line). Otherwise, specify the number of word choices to appear below the sentence. The number of word choices will also automatically adjust to fit in the Co:Writer window as it is resized. Show/Hide Numbers Show/Hide Numbers is a toggle command that turns the display of numbers among the word choices on or off. When numbers are hidden, they may not be used to select a word choice. Example of guesses after Show Numbers is selected Tip: Use Show Numbers when using keyboard or alternate input to make word selections. Example of guesses after Hide Numbers is selected Tip: Use Hide Numbers when using the mouse to make word selections, or when the user is confused by the numbered choices. 93 Co:Writer® 4000 Arrange Guesses Macintosh Windows Select Arrange Guesses (Format menu) to format the display of word choices. Dynamic Arrangement Select Dynamic Arrangement to display word choices in a single column immediately under the cursor in the sentence. The window is sized to fit the number of guesses plus the sentence. Examples of Dynamic Arrangement Notice how the word choices move with the cursor. Fixed Arrangement Select Fixed Arrangement to display word choices in 2 non-moving columns below the in-line statement. Example of Fixed Arrangement 94 Chapter 3 — The Menus Horizontal Select Horizontal to display word choices horizontally, in a fixed format, below the sentence. Window height is sized for 2 lines — one for word choices, and one for the sentence. If the window is not wide enough (i.e., when using large font and large number of guesses), Co:Writer will only display the choices that fit. Example of Horizontal Arrangement Horizontal 2 The Horizontal 2 arrangement is just like Horizontal, but gives you some extra options for navigating through word choices and editing your sentence. Use: • • • J and K to move through the word choices I to delete a word M to review guesses or change endings Double-Spaced If checked, an extra space will be added between word choices and between the sentence and the choices. Example of Double-Spaced Arrangement Alphabetical Order If checked, word choices are displayed alphabetically. Example of Alphabetical Arrangement 95 Co:Writer® 4000 Repeat Guesses Select Repeat Guesses to set options to have Co:Writer repeat guesses — or not — in the list of word choices as long as they still match the letters typed. For example, if you type “t,” Co:Writer guesses: and then you type “h,” Co:Writer could… …repeat the words that still match the letters typed. … or guess all new words that match the letters typed. Always Repeat guesses as long as they still match the typed letters. Avoids the risk of missing the desired word when it is first guessed by Co:Writer. Almost Always Repeat guesses as long as they still match the typed letters, except on the second letter typed. Avoids the risk of missing the desired word when it is first guessed by Co:Writer. After 3 Letters Repeat guesses only after the third letter is typed. This is a good option for writers who wait until they get into trouble mid-word before checking the guesses. Don’t Repeat Guesses Presents an entirely new set of word choices with each letter typed. This is the most efficient use of Co:Writer’s prediction, but there is a risk of the user “typing past” the desired word when it is first guessed by Co:Writer. Tip: If you select Don’t Repeat Guesses, you can still use More Guesses (Edit menu) or press K to bring up “missed” word choices. 96 Chapter 3 — The Menus Predict Ahead Co:Writer 4000 anticipates the next word before any typing occurs, using grammatical and statistical factors for this prediction instead of typed input. This feature works well with mouse pointing devices. Predict In-Line When using Predict In-Line, a complete predicted word appears in the sentence, along with word choices below the sentence, as letters are typed. Example of Predict In-Line only: Example of Predict In-Line used with Predict Ahead: Predict As Needed ... With Predict as Needed on, as you type your sentence into the Co:Writer window no guesses will appear until K is pressed. Guesses will then appear for that word. While guesses are present, you may press K repeatedly to see more guesses for that word. If Flexible Spelling is OFF when Predict as Needed is activated, you will be asked if you would like to turn Flexible Spelling ON. 97 Co:Writer® 4000 Hide/Show Title (Macintosh only) A toggle command that hides the title bar. Size Window to Fit A toggle command that expands the Co:Writer Window to the maximum width of screen. Auto-Space … Co:Writer 4000 has been designed to take a lot of the work out of typing, and will automatically enter spaces between words and after sentences. The options in the Automatic Spacing dialog are provided for specialized uses of Co:Writer, such as programming. You may want to change the preferred number of spaces at the end of a sentence, but you would not typically change the other settings. To set capitalization and spacing preferences, select Auto-Space… (Format menu). Macintosh Windows Select the desired options in the dialog and click OK. Automatic Spacing Co:Writer normally adds one space after each word, and two spaces after each sentence. Auto-Caps When this option is checked, Co:Writer capitalizes the first word of each new sentence. Tip: To begin a sentence with a lowercase word, type x before typing the first letter of the sentence. 98 Chapter 3 — The Menus Smart Punctuation When this option is checked, Co:Writer 4000 automatically sends completed sentences to your text program when you type the ending punctuation mark (., ?, or ). This is the default setting for all writer templates. Macintosh only With Smart Punctuation on, Co:Writer also uses “smart,” or curly quotes, when you type a quote or double-quote mark. Tip: To type a single “regular,” or non-curly quote to indicate a unit of measurement, for instance, type ` to enter True Keys mode, then type the quote. Type ` again to exit True Keys mode. Sticky Punctuation When this option is checked, Co:Writer 4000 removes any automatic spaces between words and punctuation. This is the default setting for all writer templates. 99 Co:Writer® 4000 Options Menu Macintosh Windows Talk Mode When this toggle command is checked, the Co:Writer 4000 window fills the screen and Co:Writer temporarily stops sending text to your word processing document. When in Talk Mode, Co:Writer communicates your words for conversation purposes only. Note: Talk Mode also uses different default settings for color background and text than “normal” typing mode. You can change the settings by selecting Set Colors… (Format menu) while in Talk Mode. Capture Words… Use Capture Words (Options menu) to save unique phrases as single dictionary entries. This eliminates the need to enter the same phrase over and over again. Co:Writer captures two or more words as a single dictionary entry and predicts the entire phrase along with single-word choices. 1) In the Co:Writer window, enter the phrase you want to capture. Make sure you have accepted the last word in the phrase, or typed x. 100 Chapter 3 — The Menus 2) Select Capture Words... (Options menu). The Capture Words dialog appears. Macintosh Windows 3) Under Capture as a unit… designate the amount of words to be captured. The Preceding ___ Words Choose this option if you want to capture part of the current in-line sentence. Going backwards from the Co:Writer cursor, count the number of words you want to capture. Type the number in the field. Co:Writer will “capture” that word or phrase to your Collected Words Dictionary. The Entire Sentence (so far) Choose this option if you want to capture the current in-line sentence as a whole. Co:Writer will “capture” that word or phrase to your Collected Words Dictionary. 4) Then, under via…, select the desired format. Click OK A Simple Dictionary Entry Select this option for names, phrases, irregular nouns and other parts of speech. No grammar will be assigned to most entries. A Regular Noun (Plural = +s) Select this option for nouns that use normal pluralization rules (add an “s” to make a plural). Co:Writer will assign appropriate grammar attributes to the dictionary entry. An Abbreviation/eXpansion Select this option for words or phrases that you want Co:Writer to treat as abbreviation-expansions. Abbreviation-expansions are frequently used for communication. You can enter just a few letters to “type” a whole sentence. If you select an abbreviation/eXpansion under via… you will be prompted to enter an abbreviation to represent this entry. It is recommended that you use an 101 Co:Writer® 4000 abbreviation that is not likely to be a regular word. You can assign the same abbreviation for more than one phrase. To access a phrase by abbreviation in the future: a) Make sure that Predict Collected Words is ON (Edit menu > Collected Words). b) Type the abbreviation. The expansion will appear in the list of word choices. c) Select the phrase to enter it into your sentence. Recent Words… Co:Writer 4000 can present word choices based on the most recent choices you have made. Otherwise, word choices are presented based on grammar setting and word frequency scores. Macintosh Windows Favor Recent Words This option gives “extra weight,” or higher frequency, to words used recently. Favor Recent Phrases This option gives extra weight to phrases you have used recently. 102 Chapter 3 — The Menus Collected Words… Co:Writer 4000 gives you the option to collect unfamiliar words to a separate dictionary and an additional option to include this new dictionary as a source for predicted words. Macintosh Windows Collect New Words With this option ON (Yes), Co:Writer will automatically collect and save any new words — words typed that are not in the currently selected dictionaries (including Main Dictionary, Personal Dictionary, Topic Dictionaries). Predict Collected Words With this option ON (Yes), Co:Writer will predict words that have been collected. With this option OFF (No), Co:Writer will not predict collected words until they are reviewed and saved into the Personal Dictionary. Erase Collected Words Click this to clear all collected words from the Collected Words Dictionary. This is useful when lots of misspelled words have been typed and collected. Tip: Select Edit Dictionaries… (Dictionaries menu) to view and edit the Collected Words Dictionary. Use Grammar A toggle command that controls whether grammar principles are used in word prediction. Grammar is turned on by default. Tip: Uncheck Use Grammar when grammar is not desired (i.e., for programming, typing lists or other specialized applications needing only statistical prediction). 103 Co:Writer® 4000 Flexible Spelling… Flexible Spelling… uses phonetic spelling to predict words. Use this feature when the user spells phonetically, frequently omits letters, or is often unsure of the correct spelling of words. While Flexible Spelling is turned on, Co:Writer 4000 will offer correctly spelled word choices that are similar to the spelling you are entering. Guesses without Flexible Spelling Guesses with Flexible Spelling Select Flexible Spelling… (Options menu) to check or change settings. Always Flexible Spelling begins with the very first letter typed. Start after 2 Letters Predicted words will not be based on Flexible Spelling rules until after the second letter is typed. Start after 3 Letters Predicted words will not be based on Flexible Spelling rules until after the third letter is typed. Don’t use Flexible Spelling Flexible Spelling is turned off. Note: If you use Flexible Spelling, it is recommended that you use one of the smaller Main Dictionaries — the 6K, 3K and 1K. It can be used with the 12K and 40K Main Dictionaries, but loses much of its effectiveness, particularly with Repeat Guesses turned on, so it is not recommended. 104 Chapter 3 — The Menus Wakeup Key… The wakeup key is the key you type to bring Co:Writer 4000 to the foreground. Type the wakeup key when you need to “wake up” Co:Writer 4000 after using menu items or editing in your text program. Macintosh Windows Wakeup Key The default wakeup key for new writer files is the plus/equals key — O/≠. Co:Writer lets you assign a different key or key combination to serve as the wakeup key. If you change the wakeup key, choose one that is unlikely to be needed in the program(s) you normally use with Co:Writer. Select the wakeup key you want to use. Your preference will be saved to your writer file. Change Connection on Wakeup This option allows Co:Writer 4000 to switch applications when you do. For example, if you were using Co:Writer with your word processing program, but have now opened your e-mail software, Co:Writer will automatically “link” to the e-mail application when you press the wakeup key. This is the default setting. With this option unchecked, Co:Writer would send text to the word processing program (your original connection) regardless of your “current” application. Caution! If Change connection on wakeup is active, and you want to work in a different application window without connecting it to Co:Writer, you'll need to avoid using the wakeup key from the new window. Note: Do not check this option if you use Discover:Screen or another on-screen keyboard as alternate access to the computer. 105 Co:Writer® 4000 Change Connection… This feature allows you to change which software application your Co:Writer script is being sent to after your initial launch of Co:Writer. Macintosh 1) Choose Change Connection… (Options menu). 2) Select an application from the dialog. If the program you want to use is not listed, use the directory to locate it. 3) A reminder dialog tells you which key is currently defined as your wakeup key. Use the wakeup key to complete the connection to Co:Writer. The Co:Writer window will come to the foreground. Windows 1) Choose Change Connection… (Options menu). 2) Select an application from the dialog. Click OK. Note: If the application you want to use is not listed, click other to select an application from the Start menu or Taskbar. 3) When the application is open, a dialog prompts you to position your text insertion cursor and wake up Co:Writer. 106 Chapter 3 — The Menus Note: In a complex application, this prompt may appear before you have opened a document, or before you have selected and positioned the Type tool. Be sure not to wake up Co:Writer until your document is ready to receive text. 4) Click in the Reminder window, or press the wakeup key (O / ≠) to “wake up” Co:Writer and bring it to the foreground. Note: If you use Discover:Screen or another on-screen keyboard as alternate access to the computer, click in the Reminder window to wakeup Co:Writer. Do not type the wakeup key through your onscreen keyboard, or you will change the connection. 107 Co:Writer® 4000 Use ‘ise’ instead of ‘ize’ (UK version only) British spelling traditionally uses ‘ise’ instead of ‘ize,’ as in “nationalise,” “organised,” “localisation” and numerous other words, but use of ‘ize’ is acceptable and possibly even preferred by some writers. To handle both possible preferences, a toggle command was added to the Options menu in the UK version of Co:Writer 4000. Macintosh Windows If turned on (checked), those words are guessed with ‘ise’ endings (and appear with ‘ise’ endings when using a Dictionary editor.) If this item is unchecked, those words appear with ‘ize’ endings. Change the setting When you change the setting, the words “toggle” to the appropriate setting immediately. 1) Type a sentence that includes a word that uses an “ise/ize” ending. 2) Select Use ‘ise’ instead of ‘ize’ (Options menu) to change the setting. The words “toggle” to match the new setting. 3) Select Use ‘ise’ instead of ‘ize’ again to change the setting back, if desired. 108 Chapter 3 — The Menus Font Menu Macintosh Windows Co:Writer 4000 Fonts Choose the typeface from the list of default Co:Writer 4000 fonts. Selections do not affect the fonts in the word processor or any other application behind the Co:Writer 4000 window. All settings are automatically saved to the writer file. Other… If Co:Writer 4000 does not list a font you wish to use, select Other… to browse and select a typeface that is available on your system. Click to set font, style and size attributes. Click OK when done. The new font settings will be active. Macintosh Windows Solid Cursor — Open Cursor The cursor marks your place in the Co:Writer 4000 in-line sentence. Select your preference of either Solid Cursor or Open Cursor. Note: When ` is pressed, the cursor inverses its state from solid to open (or vice-versa) to indicate that numerals and other special keys are being entered as text rather than to make a word selection. This feature, called True Keys, remains active until ` is pressed again. 109 Co:Writer® 4000 Speech Menu Macintosh Windows Turn Speech Off (On) This toggle command turns off/on all speech options. The default setting is Speech ON. Turn Speech Off when you want to temporarily work quietly, or when you do not want to use speech feedback in Co:Writer. Click Feedback Check this option to add a “click” sound when a guess is highlighted by arrow keys, scanning or pointing with the mouse. Click Feedback is active only when Speech is turned OFF. Voice Settings Select a voice and adjust speech rate and volume. Any changes made in Voice Selector will affect only the software you’re currently using. However, you should choose the same voice for each open application if you have a limited amount of available memory (RAM). Macintosh Windows Note: The Voice Selector does not alter other system settings such as alert sounds and speaker volume. Use your Sound control panel to make changes to those settings. Pronunciations … The speech software may not pronounce all words correctly. Proper names and abbreviations, in particular, are often exceptions to regular pronunciation rules, and may need special attention. You can specify how you would like certain words to be spoken in the Pronunciation Exceptions Dictionary. 110 Chapter 3 — The Menus Select Pronunciations… (Speech menu) to add, modify, or delete entries in the Pronunciation Exceptions Dictionary. Macintosh The Pronunciation Exceptions dialog appears. 1) In the Written as field, type in the word you want to give a new pronunciation. 2) In the Pronounced as field, type a “phonetic” spelling for the word. Click the Speaker button to hear the pronunciation. Adjust the phonetic spelling, if necessary, until the word is pronounced satisfactorily. 3) Click Add to enter the word into the Pronunciation Exceptions Dictionary. 4) Click Close to save the entries and close the dictionary. Windows The Dictionaries dialog appears. 1) Click Add to add a new entry to the Pronunciation Exceptions Dictionary. The Dictionary Entry dialog appears. 2) In the Key field, type in the word you want to give a new pronunciation. 3) In the Translation field, type a “phonetic” spelling for the word. Click the Speak button next to the field to hear the pronunciation. Adjust the phonetic spelling, if necessary, until the word is pronounced satisfactorily. 111 Co:Writer® 4000 4) Click OK to enter the word into the Pronunciation Exceptions Dictionary. You will return to the Dictionaries dialog. 5) Click Close to save the entries and close the dictionary. Speak Word Speaks the current word in the Co:Writer window. Speak Sentence Speaks the sentence that is in the Co:Writer window. Speech & Scanning Options… Select Speech & Scanning Options… (Speech menu) to set or change speech and scanning preferences for the writer file. Speak words when highlighted by… • Arrow keys/scanning — speaks predicted words when they are scanned or when the arrow keys are used to move through choices. • Pointing with mouse — speaks each word when pointed to with the mouse pointer. Automatically speak… • In-line prediction — speaks the in-line word. • Accepted word — speaks the word you accept. • Finished sentence — speaks the sentence before it is transferred to your word processor. • Each letter — speaks each letter typed. 112 Chapter 4 — Using the Dictionaries Scanning options… Co:Writer 4000 can automatically move a highlight box through the list of word choices — this is called scanning. Press x or a switch to accept selection. • • • • • Scan words automatically — begins scanning predicted words, one-at-atime, automatically (user does not have to manually begin scanning). Scan in a loop scans predicted words continuously until a word is accepted. If Scan words automatically is also selected, scanning begins immediately. If Scan words automatically is NOT selected, user must press A«¨ (Macintosh) or q«¨ (Windows) to begin scanning. Pause for Discover — adds a “blank” scanning stop where the user can press ` to cancel the scan. Scan Rate (1-10) — sets the speed of scanning (1 being slowest, 10 being fastest). Delay before scan (0-10) — sets the amount of time before automatic scanning begins (0 being no time, 10 being a long time). Cancel Click Cancel to close the dialog without saving changes. OK Click OK to save changes and close the dialog. 113 Co:Writer® 4000 Help Menu Macintosh Windows Co:Writer Help Select Co:Writer Help for detailed information on every feature of Co:Writer. NOTE: The Help file is also available on the Macintosh by opening either of two files, CWHelp.explorer or CWHelp.netscape, located within the CoWriter Help folder in your CoWriter folder, with the web browser of your choice. Help is also available when you’re using Co:Writer — in the form of content-specific Help buttons in many dialogs. An on-line version of the manual is also included as a PDF file, viewable with Adobe Acrobat Reader. About Co:Writer… View Co:Writer version number and Don Johnston Incorporated contact information in the About Co:Writer… dialog. About Co:Writer… can be found in the Help menu (Windows) or Apple menu (Macintosh). About Speech (Windows only) Select About Speech to view information about Co:Writer speech files. 114 Chapter 4 — Using the Dictionaries Chapter 4 Using the Dictionaries Co:Writer 4000’s Dictionaries The dictionaries lie at the very heart of Co:Writer 4000. Co:Writer 4000 draws from several different types of dictionaries to find words for its guesses: • A Main Dictionary You select one of five Main Dictionaries which contain detailed word entries with grammatical information and word frequency scores. • One or More Topic Dictionaries You can activate one or more dictionaries which contain words geared to a particular theme, such as a favorite sport, school topic, or holiday. • A Personal Dictionary You can add personalized words or word combinations, such as names of family, friends, or colleagues; local place names; specialized vocabulary; technical terms; current slang, unusual expressions. • A Collected Words Dictionary Co:Writer collects any new words that you use and has them available for future guesses, depending on your Collected Word settings. 115 Co:Writer® 4000 Main Dictionaries Co:Writer 4000 allows you to select the main dictionary it will use with your writer file based on size (difficulty). There are about 40,000 words in the largest main dictionary, and this number explodes when you consider all the word forms, endings, suffixes and prefixes that could be attached to words. The smaller dictionaries are subsets of the larger ones and contain the more frequently-used words. Co:Writer has five different Main Dictionaries for you to choose from: • • • • • 1K Core Dictionary 3K Basic Dictionary 6K Beginning Writers’ Dictionary 12K Intermediate Writers’ Dictionary 40K Advanced Writers’ Dictionary Note: There is also an option of using No Main Dictionary. Select No Main Dictionary when you want Co:Writer to predict words only from your selected Topic Dictionaries, Personal Dictionary and/or Collected Words Dictionary. In the dictionaries, each word has detailed grammatical information to help Co:Writer guess words and word endings appropriate to where you are in your sentence. Each word also has a word frequency score which tells Co:Writer relatively how often this word is used in English. The larger dictionaries (12K and 40K) have been updated to include words that are “new,” particularly technology terms. Some examples of new words included are: applet gigabyte bungee cord latte channel surf listserv DVD telecommute See p. 120 for an example of how the main dictionaries build on each other. 116 Chapter 4 — Using the Dictionaries Selecting the Best Main Dictionary to Use If you are using an existing writer file, there are dictionaries already associated with it. However, when opening a new writer file, or changing tasks or skill levels in an existing writer file, you may select or change the dictionaries Co:Writer 4000 will use in the current writer file, for a more appropriate choice. Selecting the Main Dictionary To change the size of the active Main Dictionary, choose Select Main Dictionary… (Dictionaries menu). Click the dictionary you want to use. Then, select OK to accept your choice. If you want more information about the selected dictionary, click Show Description to display the number of words in the dictionary and lists of words typically included and not included in the dictionary. 117 Co:Writer® 4000 1K Core Dictionary The 1K Core Dictionary includes only “function” words with a very high frequency in English, like maybe, of, like, want and because. It does not include “content” words like cat or cake. 3K Basic Dictionary The 3K Basic Dictionary includes all of the words in the 1K Core Dictionary, plus an expanded range of function words as well as some very basic, high frequency content words like baby, cat, cake and lunch. 6K Beginning Writers’ Dictionary The 6K Beginning Writers’ dictionary is designed to support general-purpose creative writing for beginning writers. It has all of the words in the 3K Dictionary, plus an expanded range of content words that have somewhat high frequency scores, particularly in the areas of animals, food, recreation, clothing, furniture, etc. 118 Chapter 4 — Using the Dictionaries 12K Intermediate Writers’ Dictionary The 12K Intermediate Writers’ Dictionary has all of the words in the 6K Dictionary, plus words which might be used by writers at an intermediate level. It includes words like bacteria, eagerness, maintenance, majesty, mathematics, pyramid, superstar and surgeon. 40K Advanced Writers’ Dictionary The 40K Advanced Writers’ Dictionary has all of the words in the 12K Dictionary plus words that might be used by adults and other advanced writers. It includes words with frequency scores down to zero. Sample words found in this dictionary are: afterlife, airfare, categorize, maharaja, mango, magnesium, mind-boggling, neurologist and painkiller. No Main Dictionary This option is available when you want Co:Writer to only predict words from your selected Topic Dictionaries, Personal Dictionary and/or Collected Words Dictionary. 119 Co:Writer® 4000 Example of Progression in the Main Dictionaries Here is an example of how Co:Writer’s Main Dictionaries build on one another. Core 1K Basic 3K Beginning Writers’ 6K e-mail each each eager each eager eagle ear ear earache early 120 early early Intermediate Advanced Writers’ Writers’ 12K 40K e-commerce e pluribus unum e-mail e-mail e-text e-zine e.g. each each eager eager eagerly eagerly eagerness eagerness eager beaver eagle eagle eagle eye eagle-eyed ear ear earful earful earache earache eardrop eardrum earmark earmuff earl earldom early early Chapter 4 — Using the Dictionaries Topic Dictionaries In addition to the Main Dictionary and the Personal and Collected Words Dictionaries, Co:Writer 4000 can draw its guesses from one or more Topic Dictionaries. A Topic Dictionary is one which has been created to add or boost the guesses for words and names on a particular theme. Possible Topic Dictionaries include: • Detailed geography words for a classroom project • Names and words from a favorite children’s book to boost creative writing • Player and team names, sports terms and jargon for a sports enthusiast • Names and wine terms for writing a wine connoisseur’s newsletter There are many Topic Dictionaries included with your Co:Writer program. You can add words to existing Topic Dictionaries to customize them to meet your needs, or create dictionaries based on new topics that are not included with Co:Writer. You can also download additional topic dictionaries from the Don Johnston web site (www.donjohnston.com). See “Topic Dictionary Toolkit” for more information on adding or editing Topic Dictionaries. Selecting Topic Dictionaries To view or use a Topic Dictionary, choose Select Topic Dictionaries… (Dictionaries menu). The dialog will list available topics and categories (groups of topics). Any active topics will appear at the top of the list. Each category is marked with a colored triangle. To open or close a category, click on the triangle. When open, the triangle will point down, followed by the topics in that category. When closed, the triangle points to the right. Each topic is marked with a box in front of the topic name. To activate or de-activate one or more topics, click in the box. 121 Co:Writer® 4000 Viewing Topic Dictionaries To view a description of a Topic Dictionary or see the first 100 words in that dictionary: 1) Choose Select Topic Dictionaries… (Dictionaries menu). 2) Click Show Description. 3) In the scrolling list, click on the name of the topic you want described. Activate or De-Activate Topic Dictionaries To activate or de-activate one or more topics: 1) Choose Select Topic Dictionaries… (Dictionaries menu). 2) Click the checkbox in front of the topic name to check or uncheck it. 3) Continue for any additional topics you want to activate or de-activate. 4) Click OK when the checked topics are the ones you want to be active. When you quit Co:Writer, the names of any active Topic Dictionaries will be stored as part of your writer file. This means Co:Writer will automatically load the Topic Dictionaries the next time you open this writer file. Using Multiple Topic Dictionaries You can use up to 10 Topic Dictionaries at a time. Examples for using more than one Topic Dictionary at a time include: • • Using a “Football” plus a “Football Names” dictionary to write about a recent pro football game Using “My Dog” plus “My Cat” because you have two special pets to write about Note: Co:Writer will allow you to activate up to 10 Topic Dictionaries at a time, but in most situations, and for best results, you should keep the number of active topics small. Having a large number could slow down prediction or dilute the focus of Co:Writer’s predictions. 122 Chapter 4 — Using the Dictionaries Collected Words Dictionary If Collect New Words (Options menu) is activated, Co:Writer 4000 automatically collects unfamiliar words as they are typed and saves them in the Collected Words Dictionary. Co:Writer can also use them for word prediction (if Predict Collected Words is ON). The Collected Words Dictionary is for temporary storage of personal words and terminology. Because it collects any words it does not recognize, the Collected Words Dictionary can collect misspellings, strings of accidental letters and words that you used on only one occasion. The Collected Words Dictionary is saved as part of the writer file. You may access Collected Words through the Edit Dictionaries… (Dictionaries menu) dialog at any time to delete a word, or transfer a word to your Personal Dictionary. See “Viewing and Editing the Dictionaries” for more information. Tip: It is recommended that you do regular “maintenance” to your Collected Words Dictionary to remove misspellings and transfer desired words to your Personal Dictionary. Personal Dictionary Co:Writer 4000 also draws from the Personal Dictionary to predict words. The Personal Dictionary is for more permanent storage of personal words and terminology. It only contains words and phrases deliberately entered or transferred to it. Examples of unique words: • • • • • Names — Mary, John Smith, Rover Places — Peoria, Eastdale School, Zanes Park Technical terms — occipital, vagus, sforzando Jargon — RAM, ADB, startup Slang — gotcha, knothead The Personal Dictionary is saved as part of the writer file. Add or transfer words to your Personal Dictionary to: • • • Eliminate the need to type out new words and phrases Create a user-specific vocabulary Protect personalized words The Personal Dictionary is usually used in conjunction with a Main Dictionary, but you can create and use a stand-alone Personal Dictionary. See “Viewing and Editing the Dictionaries” for more information. 123 Co:Writer® 4000 Viewing and Editing Dictionaries You can view and/or edit any active dictionaries by selecting Edit Active Dictionaries (Dictionaries menu). Viewing Dictionaries Select Edit Active Dictionaries… to view entries in any dictionary attached to the current writer file. You can view words as a list (zoom out), or view details (zoom in) such as part of speech, type, usage, and frequency of word. Just click the radio button by the dictionary you want to view. 124 Chapter 4 — Using the Dictionaries Zoom In In Zoom In mode, you can view grammar attributes and frequency scores assigned to each word in any of the dictionaries. The following is a sample of words displayed with zoom in selected. You can edit the grammar attributes and frequency scores for words in the Personal Dictionary, Collected Words, and Topic Dictionaries. You can also narrow down the number of dictionary entries viewed by selecting a particular part of speech from the View popup menu, or by specifying a particular frequency range. Note: You cannot edit the Main Dictionaries. However, you can type words into your Personal Dictionary and edit their attributes there. More on Grammar Options Co:Writer 4000 makes its best guesses by making use of the grammatical information that it has for each word. For example, when it draws words from a Main Dictionary, Co:Writer knows that boy is a noun, that you can have two boys, and that you would not write He is boying. If Co:Writer does not have grammatical information about a word, it will still predict it based on factors of frequency, recency, etc., but it will not necessarily be predicted in the correct grammatical context, or with the appropriate endings. Adding basic grammar information to words enhances Co:Writer’s ability to accurately predict them. 125 Co:Writer® 4000 In the Dictionary Editor, there are three ways to add grammar to a word. • Immediately — When you add a word, Co:Writer usually adds grammar automatically. • On Request — If a word has “no” grammar — is defined as “new” — or if it’s marked as a singular name, you can select the word, then click the Grammar button. • By Hand — You can modify the grammar by clicking the part of speech field. See “Editing Dictionary Entries.” How Co:Writer 4000 Adds Grammar If the grammar preference is set to Common Usage, Co:Writer 4000 will first look in the 6K Main Dictionary and copy the grammatical information for the most common usage of the word. If the word is not found, it will look in the 40K Main Dictionary. If the word is not in either dictionary, Co:Writer will label it as new. If the grammar preference is set to Most Detailed Usage, Co:Writer will look in the 40K Main Dictionary and copy the grammatical information for all parts of speech. If the word is not found, Co:Writer will label it as new. Some examples help outline the differences between common and detailed usages. Word Common Usage Most Detailed Usage present noun (He gave me a present.) noun (He gave me a present.) verb (I’ll present the trophies.) adjective (Everyone is present.) special noun (At present, I’m very busy.) study verb (When will you study?) verb (When will you study?) noun (I think she’s in the study.) Note: If an unknown word is capitalized, Co:Writer will label it as a singular name. Adding Dictionary Entries You can add new words to the Personal, Collected Words, or active Topic Dictionaries. To add a word: 1) Select the dictionary you want to work with. 2) Type the word in the Word field. 3) Click Add Word or press e. If the word is already contained in Co:Writer’s 6K or 40K main dictionaries, Co:Writer will automatically assign basic grammar attributes, depending on your settings. You can refine or change the grammar attributes by hand, if desired. See “How Co:Writer Adds Grammar” and “Editing Grammar by Hand” for more information. 126 Chapter 4 — Using the Dictionaries Note for UK version: If you add a word ending in “ise” that is not already in the 40K Main Dictionary and have the “Use ‘ise’ instead of ‘ize’” option checked (Options menu), you will get a dialog asking if the word can be spelled both ways: Click Yes if the word can be spelled either with “ise” or “ize.” If you type an “ize” word, or the “Use ‘ise’” option is toggled off (not checked), the word will be entered only as you typed it. Deleting Dictionary Entries You can delete words from the Personal, Collected Words, or active Topic Dictionaries. To delete a word: 1) Select the dictionary you want to work with. 2) From the list on the left, select the word you want to delete. 3) Click Zoom In. If the word has multiple entries (possibly one for each part of speech), it will list them separately. 4) Click Delete. Tip: If you delete words by accident, you can cancel the changes if you have not yet clicked Save. Instead, click Done, then select No when asked if you want to save changes. This will cancel any additions you may have made, also. Changing Spelling of Entries You can also change the spelling of a word. This is particularly useful when you have misspelled words in the Collected Words Dictionary. 1) Select the word you want to change, then click the Change button. 2) Type in the new spelling, then click OK. 127 Co:Writer® 4000 Note: It is best to use change for spelling changes only. The previous example shows that it is possible to change the form of a word (i.e., from a noun to a verb) by changing the spelling. Since Co:Writer does not change anything but the word itself, this could lead to inaccurate prediction. If you are changing a word enough to alter its usage, it is recommended that you use add word rather than change. Editing Grammar By Hand You can change attributes or delete an existing word from the Personal, Collected Words, or active Topic Dictionaries. When viewing details (zoom in), you may also edit grammatical characteristics of a selected word. Characteristics that can be altered are surrounded by a dotted line. Click any of these to access the associated dialog, as in the following examples. The selected word is indicated by the square to its left. Edit Part of Speech Click the dotted Part of Speech field to change the main grammar attribute for the selected word. The Part of Speech dialog lists the main parts of speech available. Make changes, then click OK. 128 Chapter 4 — Using the Dictionaries You can refine the part of speech further by clicking the dotted grammar subcode field. A dialog that gives some usage examples for the selected part of speech is displayed. Make any changes, then click OK. Edit Frequency Score The last type of setting is the frequency score. Words with higher frequencies will be predicted sooner than those with lower frequencies. Make any adjustments, then click OK. 129 Co:Writer® 4000 Adding to the Personal Dictionary There are several ways to add to the Personal Dictionary in the Dictionary Editor. • • Transfer words from the Collected Words Dictionary Type the word and click Add Word. For this option, see previous section, “Editing the Dictionaries,” for more information Transferring Collected Words to the Personal Dictionary You may want to transfer collected words to the Personal Dictionary for word prediction. This is useful if you don’t want to predict collected words because of misspellings and seldom-used names typed in Co:Writer. This option lets you periodically go in and “review” your collected words and decide what to do with each entry. 1) In the Dictionary Editor, select Collected Words. 2) Highlight the phrase you want to move. Click Transfer. You will be prompted by a dialog: 3) Click Yes. Co:Writer automatically moves the word into the Personal Dictionary and saves the changes. 130 Chapter 4 — Using the Dictionaries 4) Click Personal Dictionary to view the new entry. Adding Words You can add new words to the Personal Dictionary in the Dictionary Editor. To add a word: 1) In the Dictionary Editor, select Personal Dictionary. 2) Type the word in the Word field. 3) Click Add Word or press e. If the word is already contained in Co:Writer’s 6K or 40K main dictionaries, Co:Writer will automatically assign basic grammar attributes, depending on your settings. You can refine or change the grammar attributes by hand, if desired. See the previous sections, “How Co:Writer Adds Grammar” and “Editing Grammar by Hand” for more information. Note for UK version: If you add a word ending in “ise” that is not already in the 40K Main Dictionary and have the “Use ‘ise’ instead of ‘ize’” option checked (Options menu), you will get a dialog asking if the word can be spelled both ways: Click Yes if the word can be spelled either with “ise” or “ize.” If you type an “ize” word, or the “Use ‘ise’” option is toggled off (not checked), the word will be entered only as you typed it. 131 Co:Writer® 4000 Editing Collected Words Deleting Words If misspelled words have been collected, you may want to delete them from the Collected Words Dictionary, especially if Predict Collected Words is on. 1) In the Dictionary Editor, select Collected Words. 2) Highlight the word or phrase you want to delete. Click Delete. You will be prompted by a dialog: 3) Click OK to Delete. 4) Continue for any other words you want to delete. When you are finished, click Done. Adding Grammar to Collected Words. Co:Writer 4000 only assigns grammar attributes to proper nouns (capitalized words) collected. You can add grammar to other collected words in the Dictionary Editor. 1) In the Dictionary Editor, select Collected Words. 2) Click ZOOM IN to view attributes. 3) Select the word you want to add grammar to (in this case, ignominiously). 132 Chapter 4 — Using the Dictionaries 4) Click Grammar. If the word is contained in Co:Writer 4000’s 6K or 40K main dictionaries, Co:Writer will automatically assign basic grammar attributes, depending on your Grammar settings. If Co:Writer does not add any attributes (Part of Speech = “new”), the word is not in Co:Writer’s dictionaries. You can refine or change the grammar attributes by hand, if desired. 5) Continue for any other words you want to add grammar to. When you are finished, click Done. See the previous sections, “How Co:Writer Adds Grammar” and “Editing Grammar by Hand” for more information. 133 Co:Writer® 4000 Topic Dictionary Toolkit The Topic Dictionary Toolkit is a collection of tools that you can use to create or modify any Topic Dictionary. 1) Select Topic Dictionary Toolkit… (Dictionaries menu). The Topic Dictionary Toolkit dialog will open. 2) Click New or Open to start a new Topic Dictionary or open an existing one. 3) Select Edit Dictionary to add or change words by hand, or Import Words to have Co:Writer collect words from a text file. 4) Type a brief description in the Comments field. 5) Click Exit when you are done. Topic Dictionary Displays the Topic Dictionary under consideration. Words Included Displays the first 500 words in the selected dictionary. Description • Number of words will display automatically. • Date last changed will display automatically. • Comments is for your use to make notes regarding selected Topic Dictionary. Import Words Opens a dialog that lets you import words from a text file or list. Punctuation and nonword characters will be ignored. See “Creating a New Topic Dictionary” for a detailed description. 134 Chapter 4 — Using the Dictionaries Edit Dictionary Opens the Toolkit Editor, which is very similar to the Dictionary Editor you get when you select Edit Active Dictionaries… (Dictionaries menu). In this dialog, you can add or delete words, add grammar attributes or change frequency scores for the words in the topic dictionary. The Toolkit Editor in the Topic Dictionary Toolkit is different from the regular Dictionary Editor in several ways: • • • You can work with only one dictionary at a time. You can set word frequency anywhere in the range of 1 to 31 (Dictionary Editor limited to range of 1 to 20). You can edit any topic dictionary, even if it is not active. Otherwise, the processes for adding and deleting words, or adding grammar is the same as the Dictionary Editor. See the previous sections, “Viewing and Editing the Dictionaries” for more information on how to use this dialog. Other Tools Opens the More Topic Dictionary Tools dialog. 135 Co:Writer® 4000 Export Word List Copies the selected topic dictionary out as a word list (text file format). Convert to Personal Dictionary Completely replaces the current writer’s Personal Dictionary with the words from this topic dictionary. Convert from Personal Dictionary Imports words from the current writer’s Personal Dictionary and completely replaces the open topic dictionary. Tip: Start with a blank topic dictionary so you don’t lose any words when you select this option. Merge Dictionaries Combines two Topic Dictionaries. Tip: In the Topic Dictionary Toolkit, open the first dictionary you want to merge, then do a Save As… to give it a new name. Then click Other Tools. In the Other Tools dialog, select Merge Dictionaries and click OK. Select the second dictionary and click Yes. Using Save As… assures that your merged dictionary will have a new name and won’t overwrite the original dictionary. New Click to create a new Topic Dictionary. Open Click to open an existing Topic Dictionary for viewing or editing. Save Click to save changes to a Topic Dictionary. Save As Click to save the edited Topic Dictionary as a new file or if Save is unavailable. 136 Chapter 4 — Using the Dictionaries Print Click Print to print the selected Topic Dictionary. The title of the selected dictionary will be displayed. You specify what is printed from that dictionary based on frequency of use and alphabetical range. You also dictate what format to print — list (zoom out) or detailed (zoom in). Exit Click here to close the Topic Dictionary Toolkit dialog. If you made changes to the last Topic Dictionary accessed in the Toolkit dialog, the following prompt will appear: Creating a New Topic Dictionary Creating your own Topic Dictionaries can be done in a variety of ways, depending on the size of the topic and the materials you have on hand. All involve the Topic Dictionary Toolkit. • Enter words by hand • Import a text File • Import a list For more information, see the description and directions for each method below. Entering Words by Hand If a limited number of words are involved, you can use the Toolkit Editor to enter the words by hand. For example: • • • Your students are excited about the new class pet — you can enter the name of the pet, its food, its characteristics. A fire prevention specialist spoke to your class — you took notes during her talk and jotted down a dozen or so key words, to help your students write a report. Your class took a field trip to the local aquarium — you want to enter the name of the aquarium and the names of the most popular creatures. 137 Co:Writer® 4000 To enter words by hand: 1) Select Topic Dictionary Toolkit (Dictionaries menu). 2) Click New. 3) Enter a name for the new dictionary. Click Save. 4) Type a brief description in the Comments field. 5) Click Edit Dictionary. 6) Type the word in the Word field. 7) Click Add Word or press e. If the word is already contained in Co:Writer’s 6K or 40K main dictionaries, Co:Writer will automatically assign basic grammar attributes, depending on your settings. You can refine or change the grammar attributes by hand, if desired. See “How Co:Writer Adds Grammar” and “Editing Grammar by Hand” for more information. 8) Continue adding words until you are done. Click Save periodically if you are adding lots of words. 9) When you are finished, click Exit. 10) If you want the topic dictionary to be active, click Yes. If you don’t, click No. 138 Chapter 4 — Using the Dictionaries Importing a Text File If you have a text file on the topic, you can have Co:Writer import words from the text file for you. For example: • • • a news article or other article from the Internet the text file of a public domain story the sample text file “Treasure Island.txt,” from the Start-to-Finish book, available in your Text Files folder Note: Documents must be saved as text (.txt) files. Many word processing programs let you save documents in “text file” (.txt) format. To import words from a text file: 1) Select Topic Dictionary Toolkit (Dictionaries menu). 2) Click New. For this example, let’s use the sample text file “Treasure Island” that was included with Co:Writer. 3) Enter a name for the new dictionary. Click Save. 4) Type a brief description in the Comments field. 5) Click Import Words. 6) Select Import words from text. Click OK. 139 Co:Writer® 4000 7) Locate the text file to be imported, then click Open. 8) Click Show Options to set dictionary and grammar options if desired. Click Import. 9) When you are finished, click Exit. 10) If you want the topic dictionary to be active, click Yes. If you don’t, click No. 140 Chapter 4 — Using the Dictionaries Importing a List If you don't have a text file, you can create a list of the words you want from printed sources and/or your own knowledge of the topic. Then Co:Writer can import the list for you. For examples: • • • a list of words you and the students came up with after a field trip to the art museum words from a social studies unit the sample list file “Animals.txt,” available in your Text Files folder Note: Documents and lists must be saved as text (.txt) files. Many programs let you save documents in “text file” (.txt) format. To import words from a list: 1) Select Topic Dictionary Toolkit (Dictionaries menu). 2) Click New. For this example, let’s use the sample list “Animals” that was included with Co:Writer. 3) Enter a name for the new dictionary. Click Save. 4) Type a brief description in the Comments field. 5) Click Import Words. 6) Select Import words from a list. Click OK. 141 Co:Writer® 4000 7) Locate the text file to be imported, then click Open. 8) Click Show Options to set dictionary and grammar options. Click Import. 9) When you are finished, click Exit. 10) If you want the topic dictionary to be active, click Yes. If you don’t, click No. 142 Chapter 4 — Using the Dictionaries Special Notes on Importing Words (UK version only) If you Import Words (text or list) with the UK version of Co:Writer 4000, Co:Writer will automatically preserve the ise/ize toggle function for any words it finds in its 40K Main Dictionary. However, there is one subtlety that needs to be observed when importing words: you need to set the Options Menu ise/ize toggle to match the words you are importing. If this is not set correctly, Co:Writer will not be able to find the imported ise/ize words in its dictionary, which results in these words not being given the correct grammar, in addition to not having the correct toggle-ability. Before importing a text file or list, notice if the words are spelled “ise” or “ize.” Set your Use ‘ise’ instead of ‘ize’ setting to match. Text File or Word List Use ‘ise’ instead of ‘ize’ setting words spelled ‘ize’ (American) NOT checked words spelled ‘ise’ (British) checked Set the toggle as needed, then use the Topic Dictionary Toolkit to import the list. After importing the words, you may want to check that the desired words are toggled. To do this: 1) Exit the Topic Dictionary Toolkit. 2) From the Options menu, select Use ‘ise’ instead of ‘ize’ to change the toggle. 3) Return to the Dictionary Editor and view the list. All words with a toggle function will have changed to the opposite spelling. Note: If you notice a word that did not toggle, you can delete that word, then type it in again by hand (with a spelling that corresponds to how your toggle is set right now). Co:Writer will ask you if the word can be spelled both ways, you can respond that it does. Repeat this deleteand-add procedure for any word that did not toggle. 4) When done, you can reset your toggle to your preferred spelling. 143 Co:Writer® 4000 Printing Dictionaries Print Active Dictionaries You can print a dictionary or part of a dictionary by selecting Print Active Dictionaries (File menu). To print a dictionary, select Print Active Dictionaries… (File menu) to print the contents of an active dictionary to use for reference. Through the dialog, specify which dictionary and what to print from that dictionary based on frequency of use and alphabetical range. You also dictate what format to print — list (zoom out) or detailed (zoom in). Macintosh Windows Set the options you want, then click OK. Print Dictionaries from Dictionary Editor You can also print dictionaries from within the Dictionary Editor and Toolkit Editor. In the dialog, select the dictionary that you want to print. Click Print to bring up the Print Dictionary dialog. The title of the selected dictionary will be displayed. You specify what is printed from that dictionary based on frequency of use and alphabetical range. You also dictate what format to print — list (zoom out) or detailed (zoom in). Macintosh Set the options you want, then click OK. 144 Windows Teacher Materials Contents Section 1 Adapting Co:Writer 4000 for Special Needs ......... 146 …for Learning Disabilities ....................................... 146 …for Physical Disabilities ........................................ 151 …for Saving Keystrokes ........................................... 153 Section 2 Color Strategies for Co:Writer 4000 ..................... 156 Using Colors to Meet Special Needs .......................... 156 General Strategies for Choosing Color and Other Text Options ............................................ 159 145 Co:Writer® 4000 Section 1 Adapting Co:Writer 4000 for Special Needs Computer users with learning and/or physical disabilities are a prime consideration of the Co:Writer 4000 developers. Each feature in Co:Writer 4000 is designed to accommodate certain special needs. Listed below are some common problems, along with features that may help the user overcome the described problem. Within a related category, find the problem that best describes what you are experiencing. Then, read the suggested feature and explanation of how it might help. Use the information in this section to set up your writer files to meet individual needs. Some items may appear in more than one category. …for Learning Disabilities Grammar PROBLEM SUGGESTION User has difficulty with correct grammar usage. Select Use Grammar (Options menu) Grammar-based prediction offers the most appropriate word choices (especially helps with subject-verb agreement). Help with Spacing and Capitalization PROBLEM SUGGESTION User forgets to type spaces between words and/or to capitalize at the beginning of sentences. Select Auto-Space> Single-space (Format menu). Select Auto-Space>Auto-Caps (Format menu). With Auto-Space activated, Co:Writer automatically places a space after each word and one or two spaces after each sentence. 146 Teacher Materials Attention Difficulties PROBLEM SUGGESTION User is distracted by the numbers in front of the Co:Writer word choices. Select Hide Numbers (Format menu). When Hide Numbers is activated, the word choices are displayed without numbers in front of them. Words must be selected with point-and-click selection, arrow keys, or an alternate selection method. User is easily distracted, has poor attention skills and/or frequently misses the desired word choice. Turn ON Speech (Speech menu). Select Repeat Guesses>Always (Format menu). Auditory feedback can serve to focus attention on the computer. We recommend using headphones so that the speech goes directly into the ear instead of coming out of the speakers. User is influenced by Co:Writer word choice (selects words he/she did not intend to write because he saw them on the list). Turn OFF Predict Ahead (Format menu) With Predict Ahead off, users must type the first letter of the next desired word, increasing the likelihood that they will stick with their intended word and sentence. (In evaluation or training setting, ask users to recite the intended sentence before typing it.) User is distracted by guesses appearing with each keystroke. Turn ON Predict As Needed (Format menu). With Predict As Needed on, guesses will appear only if the user presses one or more letters, then the right arrow. 147 Co:Writer® 4000 Limited Vocabulary PROBLEM SUGGESTION User has a limited vocabulary or sometimes has trouble thinking of appropriate words to relay his/her thoughts. Choose Select Topic Dictionaries… (Edit menu) and choose a topic dictionary related to the topic. Choosing an appropriate topic dictionary will increase the likelihood of on-topic words appearing as guesses. Turn ON Predict Ahead (Format menu). Co:Writer will offer word choices for the next word in your sentence, before you begin typing (based on the content of your sentence thus far). If you do not already have the next word in mind, this may offer suggestions. Use More Guesses to show additional sets of guesses. Press K«or select More Guesses (Edit menu). Co:Writer will show additional sets of guesses if you use More Guesses repeatedly. 148 Teacher Materials Reading Problems PROBLEM SUGGESTION User has trouble distinguishing between words that are similar. Turn ON Speech (Speech menu) Select Speech & Scanning Options>arrow keys/scanning and pointing with mouse (Speech menu). Each word choice is spoken as you point to it with the mouse or move the arrow keys through the list. User has trouble reading word choices, and cannot point with the mouse or use the arrow keys. Turn ON Speech (Speech menu) Select Speech & Scanning Options>arrow keys/scanning and set scanning options as desired (Speech menu). The word choices are spoken each time a letter is typed. User has trouble reading the sentence as it is being typed. Turn Speech on (Speech menu), select Speech & Scanning Options>accepted word and finished sentence (Speech menu). Each word and completed sentence is spoken as it is finished. User has spatial organizational preferences— Relocate and resize Co:Writer window at the functions better on a vertical plane. top or bottom of the text program to suit preference. Select Arrange Guesses>Dynamic (Format menu). Users who function better on a vertical plane (better tracking up and down) should locate window at top or bottom of text program, and use a vertical word arrangement. User has spatial organizational preferences— Relocate and resize Co:Writer window at the functions better on a horizontal plane. right or left of the text program to suit preference. Select Arrange Guesses>Horizontal or Horizontal2 (Format menu). Users who function better on a horizontal plane (better tracking side to side) should locate window at left or right of text program, and use a horizontal text arrangement. Visual perceptual scanning or tracking problems causes user to miss some word choices when arranged in multiple columns. Select Arrange Guesses>Dynamic (Format menu). Word choices appear in a single column in the same area of the window as the word being typed, limiting the amount of visual tracking required. 149 Co:Writer® 4000 Spelling Problems PROBLEM SUGGESTION User does not look at word choices until spelling trouble begins mid-word. Select Repeat Guesses>After 3 letters (Format menu). Turn OFF Predict In-Line (Format menu). Repeat Guesses keeps word choices in the list as long as they match the letters typed, ensuring you will not miss the desired word. Since you don’t watch the screen for every prediction, turn Predict In-line off to avoid selecting words in error when pressing the spacebar. User enters misspelled words but doesn’t want them to appear as word choices. Select Collect Words>Collect New Words>No (Options menu). Turning off Collected Words prevents Co:Writer from saving unfamiliar words into the dictionaries. User wants to save correctly spelled words and names but doesn’t want misspelled words to appear among word choices. Select Collect Words> Collect New Words>Yes (Options menu). Select Collect Words>Predict Collected Words>No (Options menu). You can collect new words without using them as a source of predicted words until you have time to edit them in the Collected Words dictionary. Then, transfer correctly spelled words to your Personal Dictionary. User spells phonetically, frequently omits letters, or is often unsure of the correct spelling of words. Select Flexible Spelling>Always (Options menu). While Flexible Spelling is on, Co:Writer will offer correctly spelled word choices that are similar to the spelling you are entering, even if vowels are omitted. User may be unsure of correct spelling, but doesn’t want word choices appearing before they type the first few letters of the word. Select Flexible Spelling>After 2 or 3 letters (Options menu). Turn OFF Predict In-Line (Format menu). After you have typed the first few letters, Co:Writer will offer correctly spelled word choices that are similar to the spelling you are entering, even if vowels are omitted. User is more efficient typing out small or easy words and only looks at the predictions for longer, irregular or more difficult words. 150 Turn ON Predict as Needed (Format menu). You type your sentence with no guesses appearing. When you want help, type one or more letters of a word, then press K«. Guesses appear only for that word. This avoids the distraction of guesses appearing with each letter typed and lets you decide exactly when help is needed. Use with Flexible Spelling ON for phonetic or transitional spellers. Teacher Materials …for Physical Disabilities Using Alternate Input Devices & Methods PROBLEM SUGGESTION User has Discover:Screen or another onscreen keyboard. Select Arrange Guesses>Fixed or Horizontal (Format menu). Fixed and Horizontal arrangements fit better on screen with an onscreen keyboard. User has Discover:Screen or another onscreen keyboard. Select Show Numbers (Format menu). Typing a number is the most efficient way to select a word choice when using an onscreen keyboard. User has a touch screen. Select Arrange Guesses>Double-spaced (Format menu). Double-spacing the guesses provides more space between words for easier selection with your finger or a stick. User types with one hand. Select an appropriate Wakeup Key (Options menu). Select a wakeup key that is easy to reach. For example, a left-handed typist might use the accent-grave key because it is on the left side of the keyboard and is seldom used. 151 Co:Writer® 4000 Visual Difficulties PROBLEM SUGGESTION Visual perceptual scanning or tracking problems cause user to miss some word choices when arranged in multiple columns. Select Arrange Guesses>Dynamic (Format menu). Word choices appear in the same area of the window as the word being typed, limiting the amount of visual tracking required. User is distracted by the numbers in front of the Co:Writer word choices. Select Hide Numbers (Format menu). When Hide Numbers is activated, the word choices are displayed without numbers in front of them. You then need to use an alternate selection method. User has difficulty finding the desired word in a list of word choices. Select Arrange Guesses>Alphabetical (Format menu). Word choices are displayed in alphabetical order, making it easier to scan and locate the desired word. User has difficulty reading small print or words that are close together. Choose appropriate size type (Font menu). Select Arrange Guesses>Double-Spaced (Format menu). Text in larger fonts or with more space around them may be easier to read. User loses his/her place while looking back and forth between keyboard and computer screen Select Repeat Guesses>Always (Options menu). If possible, use an onscreen keyboard in ‘abc’ order. Repeat Guesses keeps word choices in the word list as long as they match the letters being typed, ensuring you will not miss your desired word. An onscreen keyboard would eliminate the need to take your eyes off the screen. The alphabetical order of the onscreen keyboard will help you to locate your desired letters more easily. 152 Teacher Materials …for Saving Keystrokes Ways to Save Keystrokes PROBLEM SUGGESTION User is experienced with word prediction and wants to further simplify the selection process. Turn ON Predict In-Line (Format menu). In-line prediction appears in the sentence and can be selected by pressing the spacebar or typing an ending punctuation. Since the desired word frequently appears in-line, selection is often simplified by pressing only the spacebar. (Recommended for high level Co:Writer users.) User is a slow typist or uses an alternate input device. Select Use Grammar (Options menu). Grammar-based prediction offers the most appropriate word choices (especially helps with subject-verb agreement). User makes frequent mistakes when typing or selecting letters from an onscreen keyboard. Turn OFF Collect Words (Options menu). Turn off collect words so that misspelled words do not get saved. Or, turn off Predict Collected Words (Collect Words… dialog box) until the dictionary can be cleared of misspelled words. (You may prefer to enter new vocabulary in the dictionary before starting a new session.) User is more efficient with Repeat Guesses OFF, but sometimes misses the desired word choice. Select More Guesses (Edit menu), or use K. In the middle of typing a word, select More Guesses or press the right arrow key to retrieve words that have previously appeared in the list. 153 Co:Writer® 4000 More Ways to Save Keystrokes CO:WRITER 4000 FEATURE KEYSTROKE SAVING METHOD Automatic capitalization and spacing. Turn ON Auto-Space (Format menu). Select Auto-Caps (Auto-Space dialog box) With Auto-Space activated, Co:Writer automatically places a space after each word and one or two spaces after each sentence. Selecting Auto-Caps automatically capitalizes the first word of each sentence. Automatic word prediction before typing the first letter. Turn ON Predict Ahead (Format menu). Select Use Grammar (Options menu). With Predict Ahead on, Co:Writer begins guessing before you type the first letter. Especially with Grammar on, the desired word is often listed, so you only have to select it, saving even the initial letter keystroke. Larger quantity of words predicted. Select a higher Number of Guesses (Format menu). With a higher number of words predicted, Co:Writer lists more word choices with each typed letter, increasing the likelihood that the desired word will appear in the list sooner, requiring fewer keystrokes. Greater variety of words predicted. Turn OFF Repeat Guesses (Format menu). With Repeat Guesses off, Co:Writer lists all new word choices with each typed letter, increasing the likelihood that the desired word will appear in the list sooner, requiring fewer keystrokes. Modifying the selected word. Select Change Endings (Edit menu) After typing or accepting a word, use Change Endings (K) to get a list of the selected word with various word endings. Select the modified word to use it in the sentence instead, saving keystrokes. Select Chop Word, Add Prefix, or Add Suffix (Edit menu). These options correct mistakes or modify words, decreasing your keystrokes. Type – (Keyboard) After accepting a word, typing a hyphen will produce a list of hyphenated and combination word choices based on the accepted word. 154 Teacher Materials More Ways to Minimize Keystrokes (continued) CO:WRITER 4000 FEATURE KEYSTROKE SAVING METHOD Automatically activate Co:Writer. Begin typing directly after sending sentence to word processing document. Once your sentence has been sent to your word processing document, instead of using a keystroke to type the Wakeup key, just begin typing the next sentence. Co:Writer will automatically reappear. Automatically accept an in-line word with punctuation. Type punctuation. When inserting punctuation and the desired word is in-line, users can accept the word by typing the punctuation only, without having to press the spacebar. This is true for ending punctuation or midsentence punctuation. Automatically scan word choices. Select Speech & Scanning Options>Scan Words Automatically (Speech menu) Co:Writer will automatically scan through word choices, outlining one word at a time with a box. When the highlight box is on the desired word, press the spacebar to select it. Insert phrases by typing abbreviations. Select Capture Words (Options menu) Create user-defined abbreviations for frequently used phrases. Include phrases in word choices. Select Recent Words>Favor Recent Text (Options menu) Select Favor Recent Text on the Recent Words… dialog box to include recently used phrases in your word choices. Prediction of topical words and personal words added by the user. Select Topic Dictionaries… and Edit Active Dictionaries (Dictionary menu). Topic and Personal dictionaries can provide prediction for a specific vocabulary, increasing the likelihood of desired words appearing in the list. See “Color Strategies for Co:Writer 4000” for information on using color to adapt to special visual and perceptual needs. 155 Co:Writer® 4000 Section 2 Color Strategies for Co:Writer 4000 Using Colors to Meet Special Needs Co:Writer 4000 offers color options for text, background, and cursor within the Co:Writer 4000 window. It is commonly believed that color can affect visual perception, making text more readable for some individuals. Anecdotal evidence has shown that color can influence the willingness to read, improve attention and focus, and facilitate learning and retention of material. Whether the computer user has a visual impairment, visual perceptual disorder, attention deficit disorder, or dyslexia, color may be helpful in reading text within Co:Writer 4000. The following pages offer suggestions for the use of color based on the experiences of some individuals. Keep in mind that each user may have strong preferences for background and text color. Trial and error is usually the best way to discover what works. Also experiment with various fonts and sizes of text and arrangements of guesses (such as double-spacing) in combination with the colors to improve readability. Note that when using Co:Writer 4000 on a laptop with an LCD screen, the colors may fluctuate as the screen is viewed at different angles. The brightness and contrast of your computer monitor will also affect the color quality, and can actually create additional color options. Begin with these monitor settings in the middle range and adjust accordingly. Ambient lighting may also affect a monitor’s appearance or a person’s visual perception. For example, some users have difficulty working under fluorescent lighting and use a combination of natural and incandescent or fluorescent and incandescent lighting. 156 Color Strategies for Co:Writer Improving Attention PROBLEM SUGGESTION A lack of sustained attention (ADD). Most vivid complementary colors for stimulation. Recommended: Magenta and green. Red and yellow. A lack of sustained attention (ADD). Select secondary colors that contain yellow, for more intensity. Recommended: Goldenrod or yellow-green background. Confuse similar words. Try various colors. Recommended: Rose (light red) or red background. Uneven arousal state (tend to “drift”). Stimulate with bright colors to focus attention. Recommended: Bright yellow background. Behavioral and Developmental Problems SUGGESTION PROBLEM Autism / PPD Try various colors. Recommended: Light blue or green background. Behavioral problems Try various colors. Recommended: Dark colored backgrounds. Developmental delays Try various colors. Recommended: Red background. Users usually prefer red on screen (either text or background). Learning Disabled PROBLEM SUGGESTION Dyslexia (perceive letter omissions, reversals, jumping letters) Dark colors. Recommended: Black text on dark blue background. Learning disability Select preferred colors. Often selected: Blues and greens. Learning disability with attention deficit Colored light stimulation. Recommended: Green and red. 157 Co:Writer® 4000 Color Perception PROBLEM SUGGESTION Some retina-based visual impairments Sharp contrast with vibrant colors. Choice depends on individual color perception and type of retinal damage. Recommended: Yellow text on red background with bright blue cursor. Yellow text on blue background with red cursor. Light Sensitivity / Low Vision PROBLEM SUGGESTION Inadequate background accommodation. (White background overpowers text and letters lose distinctive shapes.) Inverted text (light text on dark background) or monochromatic color scheme Recommended: Pale yellow text on dark blue background. Light blue text on dark blue background. Light gray text on dark gray background. Low vision. High contrast, with restful background color. Bright cursor for locating ease. Recommended: Black text on light blue background with red cursor. Navy text on peach or soft yellow background with cobalt cursor. Low vision, bothered by glare or brightness. Inverted text (light text on dark background), with bright cursor for locating ease. Recommended: Soft yellow text on black or navy background with bright blue cursor. Peach text on dark blue-green background with bright yellow cursor. Low vision, bothered by glare or brightness, but prefer dark text on light background. Tone down background brightness with pale colors; use dark text. Recommended: Black or navy text on peach, light blue, or soft yellow background, with red cursor. Sensory defensive (sensitive to brightness, glare, high contrast, or fluorescent lighting). Low contrast, soft colors, monochromatic scheme. Recommended: Medium blue text on navy or dark blue background with blue-green cursor. Blue-green text on dark blue-gray background with gray cursor. Light or medium gray text on dark gray background with dark blue-gray cursor. 158 Color Strategies for Co:Writer General Strategies for Choosing Color and Other Text Options Here are some guidelines for choosing screen colors: 1. Can you easily see black print when the page is white? 2. Is it comfortable to read on a white screen or white page? YES YES NO NO Change Screen Color If you answer No to either question, you need to change the color of the screen and/or print. First, try different colored backgrounds. Look at the box and ask yourself the following questions each time you change the color of the background until you find the color that is the best. Try all the different colors with black print. Do not forget to also try black background with white letters. • • • Is this color comfortable to look at? How do my head and eyes feel? Is the print easy to see? Does it stand out from the background? Is the print clear and stable? Change Text Color Next pick the text color. Some people see better and more comfortably with text that is low contrast or a similar color family to the background, others prefer high contrast resulting from a totally different color text, others prefer white text, and some prefer black text. Try colors, black and white print until you find the combination that: • • • Is comfortable to look at The print is clear, sharp, and stable Text is easy to see because it stands out from the background. Change Text Size Some people find it easier to see when the text is larger. Change the size of the font until the text is easy to see. Change Font Style Most people find that reading simple, unstylized block text is easier than cursive or handwriting-style text. Do you know what text style is best for you? Other Helpful Hints • Bold Print. See if making the print bold makes it easier to see. • Extra Spacing. Do you feel like the lines of print are crowded together? Increase the size of the spacing between lines of print and even add extra space after each paragraph. 159 Co:Writer® 4000 • • • • • • Paragraph Alignment. Standard left alignment is easiest to read. Avoid using justified paragraphs or forced justified alignment (when both left and right edges are aligned) because it changes the spacing between the words, which may make it harder to read. Glare Guard Screen. Some people find that this helps reduce the glare from the computer screen and provides additional comfort. Room Lighting. Do you like a lot of light, dim lighting, indirect lighting, incandescent lighting? You may want to change the room lighting to make it more comfortable for you when using the computer. You may want more lighting, less lighting, or a different type of lighting to make it comfortable and the screen easier to see. If you cannot change the lighting but are bothered by bright lighting or fluorescent lighting, you may find that wearing a visor or brimmed hat helps. Adjust the Brightness Level of the Screen. Did you need the screen to be brighter or dimmer? Printing Material from the Computer. Use paper color that is the same color as your favorite screen color. Some people find that it is easier to read the material when printed rather than on the screen. The color of the paper may make reading the material more accessible. Copying. Place material to be copied on a bookstand. The above color selection process, “General Strategies for Choosing Color,” was provided by the Irlen Institute, creators of the process that uses color to improve comfort and clarity of printed material. If you find that changing the color of the screen and/or print is helpful and you wish that all the material you have to read could be more comfortable and easier to see, read about the Irlen Method and Irlen Lenses. The Irlen Method uses individually created colored glasses that reduce stress, strain, fatigue, and even headaches for individuals when reading and using the computer. The color is also helpful for problems such as poor depth perception, clumsiness, uncoordination, night driving, and reduces sensitivity to sunlight, fluorescent lights, bright lights, and headlights at night. For more information about the Irlen Method, you can get Reading By The Colors by Helen Irlen, Avery Publishing, which is available in book or audio cassette, or visit the internet website www.Irlen.com. 160 Appendices / Index Contents Appendix A Co:Writer 4000 Shortcuts ..................................... 162 File Menu ................................................................. 163 Edit Menu ................................................................. 163 Dictionaries Menu .................................................... 163 Format Menu............................................................ 164 Options Menu ........................................................... 164 Font Menu ................................................................ 164 Speech Menu............................................................ 165 Help Menu ............................................................... 165 Acceptance/Selection Methods ................................. 165 Inserting Special Characters ..................................... 166 Word Prediction Control .......................................... 166 Appendix B Default Settings .................................................... 167 Default Settings for Writer Templates........................ 167 Talk Mode Settings for Writer Templates .................. 169 Special Needs Settings .............................................. 170 Appendix C Compatibility Tips ................................................ 171 Cross-Platform Compatibility .................................... 171 Using Existing Writer Files ........................................ 172 Using Co:Writer 4000 with Mac OS 9 ........................ 173 Index ................................................................... 175 161 Co:Writer® 4000 Appendix A Co:Writer 4000 Shortcuts There are graphic representations of keyboard combinations to the right of most menu commands. These keystroke combinations are shortcuts that when pressed simultaneously, enable you to perform commands without going through a sequence of menus and mouse clicks. Use the following pages as a reference for Co:Writer 4000 commands and their corresponding shortcuts. Sample: Sample: ˛Á ˛Á, ¸ Press ˛ and Á at the same time. Press ˛ and Á at the same time, then press ¸. All menu items are listed, even if there is no shortcut available for either or both platforms. 162 Co:Writer Shortcuts File Menu Command New Writer Open Writer Save Words Macintosh A«˜ A«Ø A«Í Save Writer As Page Setup Print Writer A«∏ Print Active Dictionaries… Quit (MACINTOSH) Windows a«Ï, ˜ or q ˜ a«Ï, Ø or q Ø a«Ï, Í a«Ï, „ a«Ï, Å a«Ï, Å a«Ï, Î A«Œ a«Ï, ˛ or a«› Exit (WINDOWS) Edit Menu Command Add Suffix O (numeric) or s«≠ More Guesses K Windows a«´, ¨ or q ¸ qÁ a«´, Î or q e a«´, ´ or q ´ J ÷ K a«´, ∏ or O or s«≠ K O (numeric) or s«≠ O or s«≠ Macintosh Windows a«Î,  a«Î, ˇ a«Î, ´ a«Î, Î Undo Redo Send Sentence Erase Sentence Erase Word Chop Word Change Endings Macintosh A«¸ A«Á A«E A«´ J ÷ K Add Prefix Try w/out Grammar Try w FlexSpell Dictionaries Menu Command Select Main Dictionary… Select Topic Dictionaries… Edit Active Dictionaries… Topic Dictionary Toolkit… 163 Co:Writer® 4000 Format Menu Command Set Colors… Macintosh A«Ô Number of Guesses Windows q«Ô a«‰, ˜ Show/Hide Numbers Arrange Guesses… a«‰, Å Repeat Guesses… a«‰, ‰ Predict Ahead a«‰, ∏ Predict In-Line a«‰, ˆ Predict As Needed ... a«‰,  Show/Hide Title Size Window to Fit A«Ï a«‰, Ï or q Ï a«‰, Í Auto-Space… Options Menu Command Talk Mode Capture Words… Macintosh A«Â A« Windows a«‰,  or q  a«Ø, Å or q a«Ø, ‰ a«Ø, Ç a«Ø, ˝ a«Ø, „ a«Ø, Î A«˝ a«Ø, ˜ or q ˝ Macintosh Windows a«˜, Ï a«˜, Í a«˜, Ø Recent Words… Collect Words… Use Grammar Flexible Spelling… Wakeup Key… Change Connection… Use ‘ise’ instead of ‘ize’ (UK version only) Font Menu Command Other… Solid Cursor Open Cursor 164 Co:Writer Shortcuts Speech Menu Command Turn Speech Off/On Macintosh A«Î Voice Settings… Pronunciations… Speak Word A«‰ or A ¡™£, etc Speak Sentence A«ˇ Scan Words A«¨ Speech & Scanning Options Windows a«Í, Í or q Î a«Í, Ç a«Í, ∏ a«Í, ‰ or q ‰ or q ¡™£, etc a«Í, ˇ or q ˇ a«Í, ˜ or q ¨ a«Í, Ø Help Menu Command Macintosh Co:Writer Help About Co:Writer… About Speech… Windows a«Ó, Ç or ⁄ a«Ó, Å a«Ó, Í Acceptance/Selection Methods Command Macintosh Windows Accepts word, adds space x x Moves selection box up/down I/M I/M Accepts word + punctuation, adds space continuing punctuation continuing punctuation ,«« ,«« Accepts word + punctuation, sends sentence ending punctuation ending punctuation .« .« Accepts word, sends sentence r e Accepts in-line word º º Accepts numbered word (with Show Numbers on) ¡«™«£, etc. ¡«™«£, etc. Chop word (accept typed letters only) ÷ ÷ 165 Co:Writer® 4000 Inserting Special Characters Command Macintosh Windows TrueKeys (toggle on/off) ` ` Lower Case (first word) x x Period (within sentence) A«. q. Word Prediction Control Command Macintosh K Windows K Try with FlexSpell O a«´, ∏ or O Hyphenated & Combinations – – Chop Word ÷ ÷ Change Ending K K More Guesses Try without Grammar a«´, ∏ or Add Prefix Add Suffix 166 O a«´, ∏ or O Co:Writer Shortcuts Appendix B Default Settings Co:Writer 4000 uses templates to help you create new writer files: • Beginning Writer • Intermediate Writer • Advanced Writer Each template has pre-set “default” settings for every option in Co:Writer 4000. After you create a new writer, you can either use the default settings, or change settings to meet the writer’s needs. These settings can be viewed or printed out for any writer file by selecting Print Writer… (File menu). See Chapter 3, “The Menus,” for more information. Default Settings for Writer Templates Option Beginning Writer Intermediate Writer Advanced Writer Main Dictionary 6K 12K 40K Topic Dictionaries None None None Colors… Background Color Text Color Cursor Color White Black Red 80 White Black Red 80 White Black Red 80 Number of Guesses 4 5 6 Hide Numbers Yes No No Arrange Guesses… Arrangement of Guesses Double space Alphabetical order Dynamic No No Dynamic No No Dynamic No No Repeat Guesses Always Always Always Predict Ahead Yes Yes Yes Predict In-Line No No Yes Predict As Needed No No No Show Title Yes Yes Yes 167 Co:Writer® 4000 Option Beginning Writer Intermediate Writer Advanced Writer Auto-Space… Auto-Space after word Auto-Space at end of sentence Auto Capitalization Smart Punctuation Sticky Punctuation Single Double Yes Yes Yes Single Double Yes Yes Yes Single Double Yes Yes Yes Recent Words… Favor Recent Words Favor Recent Phrases Yes No Yes No Yes No Collected Words… Collect New Words Predict Collected Words Yes No Yes No Yes Yes Use Grammar Yes Yes Yes FlexSpell Always No No Wakeup Key… Wakeup key Change connection on wakeup O/≠ Yes O/≠ Yes O/≠ Yes Use ‘ise’ instead of ‘ize’ Yes Yes Yes Font Geneva/Arial 18 pt bold Geneva/Arial 14 pt bold Geneva/Arial 12 pt bold Cursor Solid Solid Solid Speech On Yes Yes Yes Click Feedback No No No Voice Victoria/ Wade Victoria/ Wade Victoria/ Wade 168 Co:Writer Shortcuts Option Beginning Writer Intermediate Writer Advanced Writer Speech & Scanning Options… Speak w arrow/scan Speak w mouse Speak in-line Speak accepted word Speak sentence Speak each letter Scan automatically Scan in a loop Pause for Discover Scan rate Pre-scan delay Yes Yes No Yes Yes No No Yes Yes 5 0 Yes Yes No Yes Yes No No Yes Yes 5 0 Yes Yes No Yes Yes No No Yes Yes 5 0 Talk Mode Settings for Writer Templates Option Beginning Writer Intermediate Writer Advanced Writer Colors… Background Color Text Color Cursor Color Navy Yellow 20 Red 80 Navy Yellow 20 Red 80 Navy Yellow 20 Red 80 Number of Guesses 4 5 6 Hide Numbers Yes No No Arrange Guesses… Arrangement of Guesses Double space Alphabetic order Dynamic No No Dynamic No No Dynamic No No Repeat Guesses Always Always Always Predict Ahead Yes Yes Yes Predict In-Line No No Yes Predict as Needed No No No Font Geneva/Arial 36 pt bold Geneva/Arial 36 pt bold Geneva/Arial 24 pt bold Speech On Yes Yes Yes Click Feedback No No No 169 Co:Writer® 4000 Special Needs Settings The New Writer wizard lets you automatically adjust some settings when you check the “Click here if you use with Discover” option in the Who’s Writing dialog. After you select the writing and support levels for the writer, you are presented with an additional dialog. The choices made in this dialog affect the default settings as listed below: Select Guesses: By numbers By point-and-click By scanning Options that change Show Numbers—Yes Show Numbers—No Show Numbers—Yes Scan Words Automatically—Yes Size of Text: Medium Large Extra large “Normal” font setting changes to: Geneva / Arial 18 pt Geneva / Arial 24 pt Geneva / Arial 48 pt 170 Compatibility Tips Appendix C Compatibility Tips Cross-Platform Compatibility Writer files created in Co:Writer 4000 are compatible on either platform. If you plan to share writer files with a different computer, there are a few things you need to know. Macintosh to Windows Writer files that are created on a Macintosh can be used on a Windows machine without any modification. The .cwx extension ensures that they will work correctly with Co:Writer 4000. Copy and Use Writer Files 1) Copy your writer files to a DOS-formatted floppy disk. 2) Copy the writer files to the Writer Files folder > CoWriter folder > Don Johnston folder on your Windows computer. 3) Double-click the writer file you want to use, or launch Co:Writer and use Open Writer… (File menu) to select the writer file. Windows to Macintosh Writer files that are created on a Windows machine can be used on a Macintosh, but are not immediately recognized as Co:Writer files. You can use them in two ways: • Launch Co:Writer and use Open Writer… (File menu) to select the writer file. • Configure File Exchange (or PC Exchange, depending on your system) to recognize the Co:Writer file format. Then you can either double-click the writer files to use them, or open them from within Co:Writer. Copy Writer Files 1) Copy your writer files to a DOS-formatted floppy disk. 2) Copy the writer files to the Writer Files folder > CoWriter folder on your Macintosh computer. 171 Co:Writer® 4000 Configure File Exchange/PC Exchange 1) Open Control Panels and select File Exchange/PC Exchange. 2) Click Add. 3) In the application scroll field, locate CoWriter. Click to select it. 4) Enter “cwx” in the Extension/PC Suffix field. 5) Select “VOCX” in the File Type/Document Type popup menu. 6) Click Add. Now, when you copy Co:Writer files created on a Windows machine to your Macintosh, they will be fully recognized as Co:Writer 4000 files. Using Existing Writer Files If you already have writer files that you want to use with Co:Writer 4000, just drag them into the Writer Files folder in the CoWriter 4000 folder. Then you can use them right away. When copied from computer to computer or across platforms, writer files will retain as many settings as possible. Open an Existing Writer File 1) Copy the writer file you want to use to the Writer Files folder in your CoWriter 4000 folder. 172 Compatibility Tips 2) Launch Co:Writer. The first time you launch Co:Writer 4000, you are greeted with the New Writer Wizard. You can also get the New Writer Wizard by holding down s right after you launch the Co:Writer program. 3) At the Welcome to Co:Writer screen, click I already have a writer file. 4) Select the writer file you want to use. Click Open. Co:Writer will step you through connecting to another program and will open with your writer file settings. Tip: You can also use Open Writer… (File menu) to select the !Getting Started.cwx writer file to open the New Writer Wizard. Using Co:Writer 4000 with Mac OS 9 Mac OS 9 has a control panel called Multiple Users which will let you set up a single computer for multiple users. There are three different user environments: Normal Finder, Limited Finder, and Panels mode (based on “At Ease”). The last two environments provide restricted access, such that users can only access selected applications and documents can only be stored in the user’s personal documents folder. The personal folders for different users are stored in …/ Users / UserName / …, so that Judy’s documents would be in …/ Users / Judy / Documents /. 173 Co:Writer® 4000 Under OS 9, Co:Writer 4000 (v.4.02 and higher) will use the following options: • Auto-detection Co:Writer 4000 will detect whether Multiple-User mode is in effect and active in the computer. If this is the case, Co:Writer 4000 will automatically go into its own multi-user mode, in which it will treat all files in the CoWriter 4000 folder as if they are locked. It will open dictionaries and other files as Read-Only, and it will not write any information to any files within the CoWriter 4000 folder. This readonly behavior is necessary for Co:Writer to work for restricted mode users under OS 9, since writing to a shared file (such as the titles in a CoWriter folder) is not permitted. • User Documents Folder Co:Writer will use the user’s Documents folder as a default location for writer files and personalized topic dictionaries. • User Preferences folder Co:Writer will save the path to the last-used writer file in the user’s Preferences folder, in a text file called “CoWriter Preferences.” If it can’t find this file, it will do “Getting Started.” Since this Preferences folder is unique to each user, this means that Co:Writer 4000 will automatically do Getting Started for each user the first time he/she uses Co:Writer, and after that, just launching Co:Writer will automatically bring up the correct writer file! • Recent Applications menu Co:Writer’s starting dialog offers “Select an Application,” which normally leads to a standard dialog displaying recent applications. This is OK for most users, but seems inappropriate for Panels users, who are normally shielded from such complexity. To remedy this, Co:Writer checks to see if the current environment is Panels mode, and if so, Co:Writer does not use the Recent Applications menu. Instead, when the user selects “Select an Application,” the Co:Writer window will disappear, and a small instruction window will stay on the screen until the user clicks the mouse. This says “Launch your application, then press ‘+’ to wakeup Co:Writer.” Note: Co:Writer will also not display the recent applications list if there are fewer than three recent applications to be displayed. Note: Topic Dictionary Toolkit and Create Template will not work in restricted environments, since the user won’t have access to the Topics folder or the My Templates folder. These are not grayed out in Co:Writer’s Dictionaries menu; instead, the user just won’t be able to open or save topic dictionaries, etc. 174 Index Index Symbols C 12K Intermediate Writers' Dictionary 88, 119 1K Core Dictionary 88, 118 3K Basic Dictionary 88, 118 40K Advanced Writers' Dictionary 88, 119 6K Beginning Writers' Dictionary 88, 118 Capitalization at beginning of sentences 72 strategy for using 146 Capture Words description 71, 100 key equivalent 164 key equivalents 71 Change Connection dialog 106 on Wakeup 105, 168 Change Ending description 84 key equivalent 163, 166 Change Endings 65 Changing arrangement of guesses 26 colors in Co:Writer window 30, 77, 92, 156–160 colors in Talk Mode 100 font 30, 79 font size 30, 78, 109 main dictionary size 35 number of guesses 26 position of Co:Writer window 32, 76 program Co:Writer is linked to 106 pronunciation of words 110 rate of speech 28 size of Co:Writer window 32, 76 speech options 29 volume 28 word endings 66, 84 Changing voice settings 28 Chop Word 65, 84 key equivalent 163, 166 Click Feedback default settings 168 description 110 Co:Writer starting 10, 25, 34 wakeup key 41, 61 Co:Writer Connection dialog 14, 59 Co:Writer Window changing colors 30 changing position 32, 76 changing size 32, 76 hiding title 98 showing title 98 sizing to fit 98 Collect New Words 43, 70, 72, 103, 123 Collected words default settings 168 deleting 103 dictionary 115, 123 editing 43–50, 132–133 erasing 103 names 70, 72 options for 103 printing 144 saving 81 special terms 70, 72 A Abbreviation-expansion 71, 101 Accented words 68 Add Prefix command 85 Add Suffix command 85 Adding ise/ize words 131 prefixes 66, 86 suffixes 67, 85 Topic Dictionaries 134–137 word endings 66 words to Personal Dictionary 44–50, 130–131 Advanced Writer template default settings for 167–170 description 80 Advanced Writers' Dictionary 119 Alphabetical Order 95 Alternate Input 61 Arrange Guesses default settings 167 options 94–114 Arrangement alphabetical 95 changing 26 double-spaced 95 dynamic 94 horizontal 95 horizontal 2 95 strategies to meet visual or spatial needs 149 Auto-Caps description 98 settings 168 Auto-Space settings 98, 168 Automatic capitalization of sentences 98 spacing 98 B Background color changing 30, 57, 92 strategies for selecting 159 Backup copies 5, 6 Basic Dictionary 118 Beginning Writer template default settings for 167–170 description 79 Beginning Writers' Dictionary 118 175 Co:Writer® 4000 Color background 159 changing in Co:Writer window 57, 77, 92 default settings for Talk Mode 169 default settings for writer templates 167 general strategies for choosing 156 Irlen Method for choosing 160 strategies for special needs 156–160 text 159 Common Usage 126 Compatibility with other Co:Writer files 57, 171 Connecting Co:Writer to another program 14 Convert to Personal Dictionary 136 Core Dictionary 118 Create Template 81 Cross-platform file format 57, 171 Cursor changing color 57, 92 default settings 168 indicating True Keys mode 109 indicating TrueKeys 67 inversed 109 D Default Settings for special needs options 170 for Talk Mode 169–170 for using with Discover 170 for writer templates 167–170 printing report for current writer 82 Definition. See also Check Dictionary Delay before scan 113 Deleting letters 63 sentences 64, 84 words 64, 84 Dictionaries 1,000-word 88, 118 12,000-word 88, 119 3,000-word 88, 118 40,000-word 88, 119 6,000-word 88, 118 active 122 Collected Words 123 creating new Topic 134–137 editing 90–114, 124–125 importing text files 139–140 importing words from a list 141–143 Main 35, 56, 116 merging 136 Personal 57 printing 144 printing active 82 selecting 73, 120 sizes available 56 Topic 40, 56, 121–122 viewing 124–125 Dictionaries menu 88–114 Discover effect on settings 170 Pause for Discover option 113 DJ Speech Access 2 8 Double-Spaced arrangement 95 Dynamic arrangement 94 176 E Edit Active Dictionaries 90–114 Edit menu 83–114 Change Endings 65 Editing collected words 43–50, 132–133 dictionaries 90–114, 124–125 frequency score in dictionaries 129 part of speech in dictionaries 128 Topic Dictionaries 57 word processing document 41, 60 Entering words by hand 45, 137 Erase Sentence 64, 84, 163 Erase Word 84, 163 Existing writer files 172 Exit command 82, 163 Export word list 136 F File menu 79–114 Flexible Spelling setting options 36, 104–114 turning on temporarily 86 FlexSpell default settings 168 description 55 setting options for 36, 104–114 turning on 104–114 Font changing color 30, 159 changing size 30, 79 changing to serif 78, 79 size in Talk Mode 169 strategies for selecting 159 using sans-serif 78 using serif 78 Font menu 79–114, 164 Format menu 92–99 Arrange Guesses 94–95 Auto-Space 98–100 Hide Numbers 93 Hide Title 98 More Guesses 148 Number of Guesses 93 Predict Ahead 97 Predict as Needed 97 Predict In-Line 97 Repeat Guesses 96 Set Colors 92–93 Show Numbers 93 Show Title 98 Size Window to Fit 98 Franklin Spell Checker. See also Check Spelling Frequency score editing 129 viewing 125 G Getting Started writer file 80, 173 Grammar adding to collected words 132 editing 126–127, 127, 128, 131 how it works in Co:Writer 125–129 strategy for using 146 turning off 67, 70, 86 turning on 103 viewing attributes 125 Index Guesses additional 38 arranging 94–114 changing arrangement 26 changing number displayed 26 number below Co:Writer sentence 93 repeating 64, 96–114 reviewing 86 H Help menu 114, 165 Hide Numbers 27 command 27, 67, 93 default settings 167 strategies for using 147 Hide Title command 98 Horizontal 2 arrangement 95 Horizontal arrangement 95 Hyphenated words 68 I Importing a text file 46–50, 139–144 Importing lists 48–50, 141–142 In-line sentence deleting 64, 84 Intermediate Writer template default settings for 167–170 description 79 Intermediate Writers' Dictionary 119 Irlen Method 160 Ise/ize setting (UK version only) 131, 143 K Key Equivalents. See also specific command for Capture Words dialog 71 for Co:Writer features 162–166 for inserting special characters 166 for selecting words 165 L Launching Co:Writer 10, 25 writer files 25, 35 Linking programs to Co:Writer 105 Lists importing 48–50, 141–142 Low vision 156–160 M Mac OS 9 Co:Writer's behavior with 173–174 Multiple Users control panel 173–174 Main Dictionaries 56 description 88, 115, 116 printing 144 selecting 35, 73, 88, 117–120 viewing more information on each 35, 88, 117 Merge Dictionaries 136 Mispronunciations. See Pronunciations Misspelled words 43, 127, 132, 150 More Colors button 77 More Guesses 148 More Guesses Key 64 Most Detailed Usage 126 Multiple Users control panel 173–174 N Naming writer files 80, 81 New Writer command 79–114 key equivalent 163 Wizard 25, 80, 173 No Main Dictionary 88, 116, 119 No Numbered Words 93 Non-English words 68 Number of Guesses changing 26 default settings 167 none 93 options for 93 Numbers hiding 27, 93 showing 27, 93 typing in the Co:Writer sentence 67–70 using to selected words 62 O Open Cursor 109 Open Writer 80–114, 163 Options for Arrange Guesses 94–114 for displaying words 92–99 for Flexible Spelling 36, 104 for Repeat Guesses 96–114 for scanning 112 for special needs 13 for speech 112 for support level 12 for when to predict words 97 for window color 92 Options menu 164 Other Template File 80 P Page Setup 82 Part of Speech editing 128 viewing 125 Pause for Discover 113 Personal Dictionary 57, 115 adding dictionary entries 44–50, 130–131 converting words from Topic Dictionaries 136 converting words to Topic Dictionaries 136 description 123 printing 144 transferring collected words to 44, 130 Phonetic spelling predicting words based on 55 Phrases abbreviation-expansion 71 capturing 100 Physical disability strategies 153–155 Predict Ahead default settings 167 description 97 Predict as Needed 97 Predict Collected Words 72, 103 Predict In-Line 37, 65, 93, 97 default settings 167 177 Co:Writer® 4000 Predicting abbreviation-expansions 101 backwards 86 capitalized words 72 collected words 72, 103 common words 86 names 72 only when needed 97 phrases 70, 71, 100 word combinations 70, 100 Preferences printing report for current writer 82 with Mac OS 9 174 Prefix command 66, 86, 163, 166 Print Active Dictionaries command 82 Print Writer 82, 163, 167 Printing active dictionaries 82, 144 current writer settings 82, 167 preferences in Page Setup 82 Topic Dictionaries 137 word processing document 41, 60 Pronunciations dialog 110 Punctuation smart 99 sticky 99 typing within a sentence 68 using to select word 62 using to transfer text 62 Q Quit command 82, 163 Quotation marks Smart Punctuation effect on 69 typing in Co:Writer sentence 69 R Rate of speech changing 28 Recent Words default settings 168 description 102 Redo command 83, 163 Repeat Guesses default settings 168 options 96 Reviewing words 63 S Sans-serif fonts 78 Save Words command 81, 163 Save Writer As… command 81 Saving keystrokes 153–155 word processing document 41, 60 Scan in a loop 113 Scan Rate 113 Scan Words 13, 62, 112, 170 automatically 113 key equivalent 165 Scanning options 13, 113, 149, 170 Select Main Dictionary command 88–114, 117–120 Select Topic Dictionaries command 89, 121–122 178 Selecting dictionaries 73, 117–120 Selecting words 61–70, 165 by number 62 with arrow keys 62 with mouse or trackball 61 with point and click 61 with punctuation 62 with scanning 62 with spacebar 61, 62 Selection box 62 Send Sentence key equivalent 163 Send Sentence command 83 Sentence erasing 64, 84 speaking 112 transferring to word processing document 62, 83 Serif fonts 78 Set Colors dialog 57, 77, 92 key equivalent 164 Setting up writer files 10 Show Numbers command 27, 93 Show Title command 98 default settings 167 Size Window to Fit command 98, 164 Smart Punctuation 62, 69, 99 Solid Cursor 109 Spacing turning off 98 Speak Sentence 112, 165 Speak Word 112, 165 Speaking current word 112 sentence 112 Special characters key equivalents 166 typing in the Co:Writer sentence 67–70 Special needs choosing colors for 156–160 setting up options in writer files 13 Special Needs screen 13 Speech default settings 168 options 29, 54 strategies for using 149 turning off 29, 110 turning on 29, 110 Speech & Scanning Options 29, 112 default settings 169 Speech files installed DJ Speech Access 2 8 ViaVoice 8 Speech menu 110–114, 165 Spell checker. See also Check Spelling Spelling monitor. See also Cue Misspelling Starting Co:Writer 25, 34 Statistical prediction 70, 86 Sticky Punctuation 99 Suffix command 67, 163, 166 Suffixes adding to accepted word 65 Support Level setting in writer files 12 Support Level screen 12 Index T W Talk Mode color scheme for 92, 100, 169–170 default settings for 169–170 description 100 font size for 169 key equivalent 164 Task bar selecting word processor in 41, 60 Templates using custom 80, 81 using pre-set writer files 79–80 Text color changing 57, 92 Text files importing text 46–50, 139–144 Topic Dictionaries active 122 adding words by hand 45–50, 137–144 adding words from Personal Dictionary 136 creating new 57, 91, 134–137 importing lists 48–50, 141–142 importing text files 46–50, 139–144 merging 136 overview 56 printing 137, 144 selecting 40, 73, 89, 121–122 using 121–122 using multiple 122 viewing information 122 Topic Dictionary Toolkit 57, 91, 134–137 Total Vocabulary System 56 Transferring collected words to the Personal Dictionary 44, 72, 130 sentence to document 62, 83 True Keys 67, 166 Try with FlexSpell 86, 163, 166 Try without Grammar 70, 86, 163, 166 Turn Speech Off/On 110, 165 Turning off grammar 67, 70, 86 speech 110 Typing numbers in the Co:Writer sentence 67 to select words 62 Wakeup Key 41, 61 changing 105 changing connection on wakeup 105 default setting 105, 168 strategy for selecting 151 Welcome to Co:Writer screen 10 Who’s Writing screen 11 Word endings 66 Word processing program editing document 41, 60 linking to Co:Writer 14, 41, 61, 105, 106 printing document 41, 60 saving document 41, 60 Words accented 68 adding prefixes to 85 adding to a Topic Dictionary 91 alphabetical 95 appending 85 arrangement of guesses 94–114 capturing 71 chopping 65, 84 collected 103 color on screen 159 deleting 64, 84 deleting collected 43, 103, 132 different forms of 66 endings 84 guessing more 64 hyphenated 68 misspelled 43, 132, 150 non-English 68 predicting as needed 97–114 predicting collected 103 prefixes 66, 86 pronunciation of 110 reviewing 63 scanning 62 speaking current 112 suffixes 67, 85 truncating 65, 84 Writer files !Getting Started 10, 80, 173 creating new 10, 79–114 creating templates for 81 launching 25, 35 naming 80, 81 opening 80–114 recent 102 setting up 10 using existing 172 Writing Level screen 11 U UK version Special notes on importing words 143 Use 'ise' instead of 'ise' 108, 168 Undo command 83, 163 Use Grammar default settings 168 description 103 Use ‘ise’ instead of ‘ize’ 108 adding words 131 changing setting 108 default settings 168 Z Zoom In mode 125 V ViaVoice 8 Viewing dictionaries 124–125 Voice Settings 28, 110, 165 Volume of speech changing 28 179 Co:Writer® 4000 Limited Warranty Don Johnston Incorporated warrants Co:Writer software for one year from date of purchase. This warranty is valid against manufacture defects and malfunctions not the result of abuse or mishandling. Except for the above, Don Johnston makes no warranties, express or implied, including warranties as to the merchantability or as to the fitness of this product for any particular purpose, and shall not be liable for any loss or damage, directly or indirectly, arising from the use of this software product or for consequential damages. Don Johnston reserves the right to make any changes, additions, or improvements to the Co:Writer software or documentation at any time without notice to any person or organization. The Co:Writer documentation and the software described in them are copyrighted, with all rights reserved. Under the copyright laws, the manuals or the software may not be copied, in whole or part, without written consent of Don Johnston, except in the normal use of the software. The same proprietary and copyright notices must be affixed to any permitted copies as were affixed to the original. This exception does not allow copies to be made for others, whether or not sold, but all the material purchased (with all backup copies) may be sold, given or loaned to another person. Under the law, copying includes translating into another language or format. You may use the software on any computer owned by you, but extra copies cannot be made for this purpose. DON JOHNSTON’S LICENSOR(S) MAKES NO WARRANTIES, EXPRESS OR IMPLIED, INCLUDING WITHOUT LIMITATION THE IMPLIED WARRANTIES OF MERCHANTABILITY AND FITNESS FOR A PARTICULAR PURPOSE, REGARDING THE SOFTWARE. DON JOHNSTON’S LICENSOR(S) DOES NOT WARRANT, GUARANTEE OR MAKE ANY REPRESENTATIONS REGARDING THE USE OR THE RESULTS OF THE USE OF THE SOFTWARE IN TERMS OF ITS CORRECTNESS, ACCURACY, RELIABILITY, CURRENTNESS OR OTHERWISE. THE ENTIRE RISK AS TO THE RESULTS AND PERFORMANCE OF THE SOFTWARE IS ASSUMED BY YOU. THE EXCLUSION OF IMPLIED WARRANTIES IS NOT PERMITTED BY SOME JURISDICTIONS. THE ABOVE EXCLUSION MAY NOT APPLY TO YOU. IN NO EVENT WILL DON JOHNSTON’S LICENSOR(S), AND THEIR DIRECTORS, OFFICERS, EMPLOYEES OR AGENTS (COLLECTIVELY DON JOHNSTON’S LICENSOR) BE LIABLE TO YOU FOR ANY CONSEQUENTIAL, INCIDENTAL OR INDIRECT DAMAGES (INCLUDING DAMAGES FOR LOSS OF BUSINESS PROFITS, BUSINESS INTERRUPTION, LOSS OF BUSINESS INFORMATION, AND THE LIKE) ARISING OUT OF THE USE OR INABILITY TO USE THE SOFTWARE EVEN IF DON JOHNSTON’S LICENSOR HAS BEEN ADVISED OF THE POSSIBILITY OF SUCH DAMAGES. BECAUSE SOME JURISDICTIONS DO NOT ALLOW THE EXCLUSION OR LIMITATION OF LIABILITY FOR CONSEQUENTIAL OR INCIDENTAL DAMAGES, THE ABOVE LIMITATIONS MAY NOT APPLY TO YOU. Don Johnston’s Licensor’s liability to you for actual damages from any cause whatsoever, and regardless of the form of the action (whether in contract, tort [including negligence], product liability or otherwise), will be limited to $50. 180