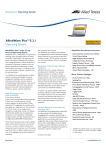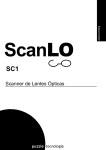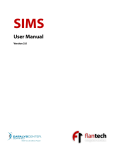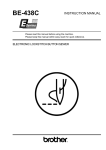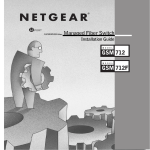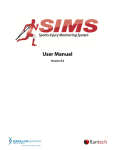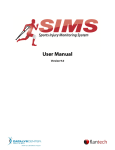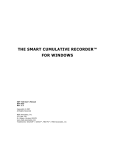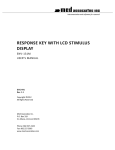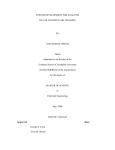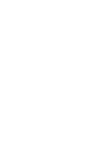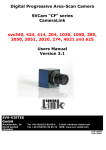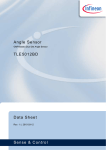Download TDSO-050 - Teledyne Scientific & Imaging
Transcript
TDSO-050 USER MANUAL TDSO-050 10+ Gb/s Digital Sampling Oscilloscope Version 0.6.1-a User Manual Author: Raja Younes 1 / 26 TDSO-050 USER MANUAL Contents Contents ........................................................................................................................2 Figure Table ...................................................................................................................4 1.Introduction ................................................................................................................6 1.1.Company ..............................................................................................................6 1.2.TDSO‐050 Product description ................................................................................6 1.3.System unpacking..................................................................................................7 1.4.Software Release Notes ...............................................Error! Bookmark not defined. 2.SW Installation & Hardware Set‐up................................................................................7 2.1.System Start‐up.....................................................................................................7 2.2.How to connect this instrument..............................................................................7 2.2.1.USB Driver installation on Windows XP .............................................................8 2.2.2.USB Driver installation on Windows Vista ..........................................................9 2.2.3.USB Driver installation on Windows 7 .............................................................11 2.2.4.Connect through a USB cable .........................................................................13 2.2.5.DSO IP configuration .....................................................................................13 2.2.6.Connect through an Ethernet cable.................................................................14 2.2.7.Data and Connection Configuration ................................................................14 2.2.8.Wander Confiscation .....................................................................................16 3.Simulation mode........................................................................................................16 4.How to add a multiple DSOs, disconnect, and reconfigure .............................................17 5.TDSO menu bar .........................................................................................................18 6.Zoom functions..........................................................................................................18 7.Copy, Save, Undo Zoom, and print a graph...................................................................18 8.Mode of Operation ....................................................................................................19 8.1.Eye Measurements Mode.....................................................................................19 8.1.1.Drawing the Eye: ...........................................................................................19 8.2.Pattern Capture Mode .........................................................................................20 9.Eye Measurements ....................................................................................................20 9.1.Oscilloscope Measurements Mode........................................................................20 9.1.1.Markers........................................................................................................20 9.1.2.Histogram.....................................................................................................20 9.1.3.Top ..............................................................................................................21 9.1.4.Base.............................................................................................................21 9.1.5.Min ..............................................................................................................21 9.1.6.Max .............................................................................................................21 9.1.7.Fall time .......................................................................................................21 9.1.8.Rise Time......................................................................................................22 9.1.9.Peak to Peak .................................................................................................22 9.1.10.Eye Amplitude.............................................................................................22 9.1.11.Eye Height ..................................................................................................22 9.1.12.Eye Width ...................................................................................................22 9.1.13.Total edge Jitter ..........................................................................................23 9.1.14.Crossing percentage ....................................................................................23 9.1.15.Multiple measurements ...............................................................................23 9.1.16.Statistics .....................................................................................................23 9.2.Measurements in the Pattern Capture Mode .........................................................24 9.2.1.Pattern specific measurements ......................................................................24 9.2.2.Deterministic and Random Jitter based on Pattern Acquisition..........................24 9.2.3.Pre‐emphasis ................................................................................................25 9.2.4.Pre‐emphasis Positive....................................................................................25 2 / 26 TDSO-050 USER MANUAL 9.2.5.Pre‐emphasis Negative ..................................................................................25 9.2.6.Pre‐emphasis Positive Width ..........................................................................25 9.2.7.Pre‐emphasis Negative Width ........................................................................25 3 / 26 TDSO-050 USER MANUAL Figure Table Figure 1: Package Content ...............................................................................................7 Figure 2: Power connector...............................................................................................1 Figure 3: USB driver installation 1.....................................................................................8 Figure 4: USB driver installation 2.....................................................................................8 Figure 5: USB driver installation 3,Figure 6: USB driver installation 4 ...................................8 Figure 7: USB driver installation 5.....................................................................................9 Figure 8: Found New Hardware........................................................................................9 Figure 9: Searching for the right Driver .............................................................................9 Figure 10: Found New Hardware......................................................................................9 Figure 11: Browse my computer for Driver......................................................................10 Figure 12: Locate your Driver .........................................................................................10 Figure 13: Choose the "WinXpVista"...............................................................................10 Figure 14: Include subfolders .........................................................................................10 Figure 15: USB Driver Installation in progress ..................................................................10 Figure 16: Windows Security..........................................................................................11 Figure 17: Successful USB Driver Installation ...................................................................11 Figure 18: Driver not found............................................................................................11 Figure 19: Scan for hardware .........................................................................................11 Figure 20: Scanning for plugs .........................................................................................11 Figure 21: DSO name appears ........................................................................................12 Figure 22: Update Driver Software .................................................................................12 Figure 23: Browse for driver ..........................................................................................12 Figure 24: Enter the path...............................................................................................12 Figure 25: Windows Security..........................................................................................12 Figure 26: Installing USB Driver ......................................................................................13 Figure 27: Successful Installation....................................................................................13 Figure 28: DSO Devices..................................................................................................13 Figure 29: DSO with USB connection ..............................................................................13 Figure 30: DSO Conf Software ........................................................................................13 Figure 31: DSO with Ethernet crossover cable connection ................................................14 Figure 32: DSO with Ethernet straight cable connection ...................................................14 Figure 33: Hardware External Clock Set up ......................................................................14 Figure 34: SW. External Clock Set Up ..............................................................................15 Figure 35: Single ended Clock recovery .............................................................................1 Figure 36: Data Configuration ........................................................................................16 Figure 37: DSO Simulator Software.................................................................................16 Figure 38: Connection Error...........................................................................................16 Figure 39: DSO Configuration in Simulation Mode ...........................................................17 Figure 41: Eyes from multiple ........................................................................................17 Figure 40: Where to add DSO...........................................................................................1 Figure 42: Layout Options..............................................................................................18 Figure 43: Layout options Max and Min ..........................................................................18 Figure 44: Pat. Capt. for 2 DSO .......................................................................................18 Figure 45: Main Graph ..................................................................................................18 Figure 46: Drawing an eye in the TDSO‐050 GUI ................................................................1 Figure 47: Pattern Sequence..........................................................................................20 Figure 48: Horizontal and Vertical Markers .....................................................................20 Figure 49: Vertical Histogram, Figure 50: Horizontal Histogram.........................................20 Figure 51: Top ..............................................................................................................21 Figure 52: Base .............................................................................................................21 4 / 26 TDSO-050 USER MANUAL Figure 53: Min ..............................................................................................................21 Figure 54: Max .............................................................................................................21 Figure 55: Fall time .......................................................................................................21 Figure 56: Rise Time......................................................................................................22 Figure 57: Peak to Peak .................................................................................................22 Figure 58: Eye Amplitude...............................................................................................22 Figure 59: Eye Height ....................................................................................................22 Figure 60: Eye Opening .................................................................................................22 Figure 61: Total Edge Jitter ............................................................................................23 Figure 62: Crossing percentage ......................................................................................23 Figure 63: Multiple Measurements.................................................................................23 Figure 64: Pattern Capture Mode ...................................................................................24 Figure 65: Gaussian distribution.....................................................................................25 Figure 66: Positive Pre‐emphasis, Eye Mode,Figure 67: Positive Pre‐emphasis P. C. Mode ..25 Figure 68: Negative Pre‐emphasis,Eye Mode,Figure 69:Negative Pre‐emphasis, P.C. Mode .25 Figure 70: Pre‐emphasis Positive Width ..........................................................................25 Figure 71: Pre‐emphasis Negative Width ........................................................................25 5 / 26 TDSO-050 USER MANUAL 1. Introduction 1.1. Company Teledyne Technologies Incorporated is a leading provider of sophisticated electronic components and subsystems, instrumentation and communications products, including defense electronics, monitoring and control instrumentation for marine, environmental and industrial applications, harsh environment interconnect products, data acquisition and communications equipment for air transport and business aircraft, and components and subsystems for wireless and satellite communications. We also provide engineered systems and information technology services for defense, space and environmental applications, manufacture general aviation engines and components, and supply energy generation, energy storage and small propulsion products. 1.2. TDSO‐050 Product description TDSO‐050 Digital Sampling Oscilloscope is an instrument that automatically performs accurate eye‐diagram analysis to characterize the quality of sources with an input BW of 15 GHz. The TDSO‐050 implements a statistical under‐sampling technique enabling: ‐ Eye measurements: •Oscilloscope Measurements •NRZ Measurements •Multiple measurements ‐ Advanced Pattern acquisition ‐ Jitter Decomposition This revision 0.6‐a will include only the Eye measurements, Pattern Capture mode with Jitter Components. • Eye opening, eye height and width • Amplitude, Top, Base, Peak to Peak • Rise/ Fall Time, Single Edge measurement in pattern capture • Total Edge Jitter • Statistics histograms and Histogram measurements • Crossing point, crossing percentage, Positive/ Negative Pre‐emphasise, Pre‐emphasis Positive/ Negative Width • Jitter Analysis Note1 o Deterministic jitter o Random jitter o Low Frequency SONET Jitter Notes 1. Jitter Analysis planned for the latter release 2. Advanced Pattern Analysis planed for the latter release 3. Optical power measurements require the MLO‐12B, optical reference receiver module 6 / 26 TDSO-050 USER MANUAL 1.3. System unpacking Check the Package Contents and verify that you have received all of the parts of your instrument. You should verify that you have: • The main instrument, a USB Flash Memory containing the TDSO‐050, rev 1.0 software, USB driver, simulator DSO “Sim” and “DSO_Conf” software in order to change the IP of the DSO. The DSO requires windows OS (32/64 bits) and the Microsoft .NET Framework 3.5. It is included in the USB Flash memory but it can also be downloaded through this link: http://download.microsoft.com/download/2/0/e/20e90413‐712f‐438c‐988e‐ fdaa79a8ac3d/dotnetfx35.exe Figure 1: Package Content 2. SW Installation & Hardware Set-up 2.1. System Start‐up It is important that the correct start‐up sequence is followed. 1) Install the Software “TDSO‐050” & the USB driver (refer to session 2.2.1) on your PC. 2) Connect the power cable to the power jack and field it with a +5V/ 1.5A. The mate of the power connector should have the dimensions of this picture. Figure 2: Power connector 2.2. How to connect this instrument The DSO has 2 connection ports: USB and fast Ethernet. Note that this release supports Ethernet connection only; the USB interconnection is used only to configure the device IP Address1 (note that the IP should be in the same range of your network). 1 http:// en.wikipedia.org/wiki/IP_address 7 / 26 TDSO-050 USER MANUAL 2.2.1. USB Driver installation on Windows XP Plug the USB cable into your PC and connect it to the DSO. The following window will pop up. • Choose the “No, not this time” option, and then click next. Figure 3: USB driver installation 1 • Choose “install from a list or specific location (Advanced)”, and then click next. Figure 4: USB driver installation 2 • Choose “search for the best driver in these locations”. Then check this choice: “include this location in the search” and browse for this subfolder: “WinXpVista” existing in “DSO Driver” folder in the installation path. Then click “”Next. Figure 5: USB driver installation 3 Figure 6: USB driver installation 4 8 / 26 TDSO-050 USER MANUAL • Wait until you get this window and click “Finish”. The USB driver is now installed. Figure 7: USB driver installation 5 2.2.2. USB Driver installation on Windows Vista • Plug the USB cable into your PC and connect it to the DSO, the following window will pop up. Choose “Locate and install driver software (recommended)”. Figure 8: Found New Hardware • Figure 9 will appear, wait until it can’t find the correct driver. • Choose “I don’t have a disc. Show me other options” Figure 9: Searching for the right Driver Figure 10: Found New Hardware 9 / 26 TDSO-050 USER MANUAL • Choose “Browse my computer for driver software (advanced)” Figure 11: Browse my computer for Driver • Click on “Browse” in order to locate the specified driver. • Choose your driver, a seen in figure 13 of “DSO Driver/WinXpVista”. Then click “OK” Figure 12: Locate your Driver • Figure 13: Choose the "WinXpVista" • Make sure you check the Box “Include subfolders”, and then click “Next”. Figure 14: Include subfolders • Figure 15 tells that your driver is being installed. Wait for a few minutes. Figure 15: USB Driver Installation in progress 10 / 26 TDSO-050 USER MANUAL • If figure 16 appears, just click “Install this driver software anyway”. Figure 16: Windows Security • Your driver is successfully installed. Click “Close” to finish installing the driver. Figure 17: Successful USB Driver Installation 2.2.3. USB Driver installation on Windows 7 • After plugging the DSO USB cable into the PC, a message stating that the Device driver software was not successfully installed appears • Clicking the message shows another one with the same statement Figure 18: Driver not found • Enter the Device Manager. Right click on the top level tab (here multilane‐PC) and select “Scan for hardware changes”. Figure 19: Scan for hardware • A message appears stating: “Scanning Plug and Play compliant hardware”. Figure 20: Scanning for plugs 11 / 26 TDSO-050 USER MANUAL • In the Other Devices tab, the Digital Sampling Oscilloscope name appears. Figure 21: DSO name appears • In the Other Devices tab, right‐click on the Digital Sampling Oscilloscope name and select “Update Driver Software”… Figure 22: Update Driver Software • A dialog box appears asking for the method to search for the driver. Select “Browse my computer for driver software”. Figure 23: Browse for driver • A dialog box appears asking for the Driver software path. Enter the path and click “Next”. Figure 24: Enter the path • A security dialog box appears, select “Install this driver software anyway”. Figure 25: Windows Security 12 / 26 TDSO-050 USER MANUAL • The PC commences Driver software installation as shown below: Figure 26: Installing USB Driver • The PC successfully installs the Driver software and shows the following result: Figure 27: Successful Installation • In the Device Manager, a new tab appears named Multilane SAL Devices. Expanding it reveals “Multilane SAL DSO”. Figure 28: DSO Devices 2.2.4. Connect through a USB cable For now, the USB interconnection is only used to configure the IP address of your device but not to perform measurements in real application mode. P5V RF Input + RF Input – Clock Input Mini B USB to USB A cable Figure 29: DSO with USB connection 2.2.5. DSO IP configuration After connecting the DSO to your PC through the USB cable, run the “DSO Conf software”. Read the current IP address by pressing the “R “button . Note that the device has a default IP address: 172.16.115.155 you can change it to fit your network and then press “W “ to save it. Also, you can change the Mask and the gateway Configurations to fit your network. Figure 30: DSO Conf Software 13 / 26 TDSO-050 USER MANUAL 2.2.6. Connect through an Ethernet cable Connect an Ethernet crossover cable between the DSO and your PC or an Ethernet straight cable between the DSO and the Router or Switch. You can ping your device to verify that a , and then add connection has been established. To connect, click the connect button the needed DSO. Make sure you have the correct IP address. You can also edit the default display name of the DSO as it suits you. Note that you can add up to 32 DSOs simultaneously. P5V Cross over cable Figure 31: DSO with Ethernet crossover cable connection P5V Ethernet straight cable Router Figure 32: DSO with Ethernet straight cable connection 2.2.7. Data and Connection Configuration The DSO has 3 inputs: 2 inputs for the differential data (RF Input +, RF Input –) and one for the Clock input. For data signal <200mV BW is typically 15GHz. For data signal >200mV BW is 13GHz. The DSO can be mounted in 2 different modes: External Clock or Clock Recovery: 2.2.7.1. External Clock Set Up For External Clocking mode, the signal feeding the Clock input of the DSO should be synchronized with the data signal. The clock input range is between 70 MHz – 700 MHZ. You can set up the hardware as picture 33, or you can make one of the data input terminated with a 50 ohm termination. P5V Data Generator RF Output + RF Input + DC ‐> 15 Gbps RF Input – Ethernet straight cable Clock Source Clock Input RF Output ‐ 70MHz – 710 MHZ Clock output Router Figure 33: Hardware External Clock Set up 14 / 26 TDSO-050 USER MANUAL In the software configuration window: • Begin with naming your DSO. • Select the hardware mode. • Enter the suitable board IP. • Choose “Normal operation” if the application isn’t critical. • Choose “Bypass mode” for critical application, in order to obtain a high performance. In this mode, the Sampling frequency is the External reference. • Choose your reference clock mode, “External”. Figure 34: SW. External Clock Set Up • Enter a line rate less than 15Gbps. • Choose the number of packets; it can be 4, 8, 16, 32, 64, 128 or 256. The number of packets specifies the number of sample blocks that will be used to create the 'eye.' Each sample block consists of 512 sample points. • Enter the external reference clock, its value can vary from 70MHz to 700MHz, with a range from 50mV to 1.5V: o Typically this will be rate / 16, 64, or 66, but can be any other rate. o So the spectral purity of this clock will impact the accuracy of the measurements. By default choose this sampling frequency 69.097222; The Sampling frequency is approximately 70MHz, and changes based on bit rates. It can be design for any other sampling frequency for as long as the ratio of the bit rate to sampling frequency is a prime fraction Makes sense. • Enter the pattern length of the data feeding the DSO. • Next to the NRZ thresholds, enter the percentage level of the rise and falling time. • To get wander correction, select it and enter the frequency value between 512 and 10000 Hz, finally press the connect button. In order to retrieve your last configuration enter the specified IP and then press this button. 2.2.7.2. Clock Recovery Set Up The DSO data input is the RF Input+ and –, the signal clock entering the Clock input of the DSO should be coherent to source, and its range is between 9 and 11 Gbps. Data Generator 9‐11 Gbps 10GHz clock coherent to source P5V RF Output + RF Output ‐ Ethernet straight cable Router Figure 35: Single ended Clock recovery 15 / 26 TDSO-050 USER MANUAL All what you set as hardware, should be reflected in the Configuration window, in other words, repeat all the previous steps of setting up the external clock, but choose “Clock Recovery” instead of external and sure without entering the “External Reference”. Figure 36: Data Configuration 2.2.8. Wander Confiscation Time Base Wander Confiscation check box enables or disables the Time Base Wander Correction for a measurement. Small variations in the DSO internal reference time base appear as low‐frequency jitter (wander) in the acquired signal. For mask tests and edge jitter measurements, the DSO analyzes the acquired samples and removes the effect of the temporal drift (wander). Wander correction improves the accuracy of DSO measurements but may increase the time to acquire data. For applications where measurement speed is important, you may want to disable wander correction. Reducing the number of blocks to less than 128 significantly reduces the effect of wander. 3. Simulation mode The simulator software is in a separate package from the DSO software “TDSO‐050”. Figure 14, is for the DSO simulator. In order to use the simulation mode you need to work with the DSO Simulator software “DSOSim rev 0.2”: • First click on the “listen” button. • In the Scope Samples group box browse for the samples file and load it. • Go to the DSO main software and click on the connect button. • Clicks add you will get the DSO configuration window. • Choose the simulation mode. Configure the “TDSO‐050” • Choose between the reference clock: external or clock recovery. • Choose the number of packets, the line rate. • Enter the external reference in case of external mode and then connect. Now you are able to draw the eye and to do measurements. Figure 37: DSO Simulator Software P.S.: Please turn on the simulator before saving your data configuration, or else you will get an error connection message, refer to figure 38. Figure 38: Connection Error 16 / 26 TDSO-050 USER MANUAL Figure 39 shows the DSO data configuration in the simulation mode. Figure 39: DSO Configuration in Simulation Mode The DSO Simulator accepts files having the .dso format, and any file respecting the following format: Refer to the file given with the simulator. “The first 3 variables of the file should be static, ([ACALIBRATIONFACTOR] [BCALIBRATIONFACTOR], and [SHIFTINGFACTOR]). [LINERATE]: value of the line rate. [INPUTFREQUENCY]: is the frequency entering the clock input of the DSO. In case of clock recovery, the value is the line rate divided by 64. [SAMPLINGFREQUENCY]: is the value of the sampling frequency. [REFERENCECLOCK]: 1 in the clock recovery mode, 0 in the external mode. [NUMBEROFPACKET]: the value of the number of packets. [PATTERNLENGTH]: the length of the pattern. [WANDERFREQUENCY]: ‐1 disables the wander correction, or you can put the value of the frequency wander correction. [NRZTHRESHOLDSHIGH]: the value of the NRZ thresholds high. [NRZTHRESHOLDSLOW]: the value of the NRZ thresholds low. [BYPASSMODECONTROL]: 0 for the normal operation. [CALIBRATIONTIME]: its value should be static. And finally the x, y values of the samples. 4. How to add a multiple DSOs, disconnect, and reconfigure To add a new DSO, press the plus button in order to access the DSO configuration window. Fill it and press connect. To disconnect from the specified DSO, you just need to click the “close” button related to the specified DSO. To reconfigure the data, you just need to click the configure icon , and then fill the configuration window as it suits you. Figure 40: Where to add DSO To add multiple DSOs, repeat the first step, maximum up to 31 times. Following is a picture of 12 DSOs connected simultaneously. Figure 41: Eyes from multiple DSOs connected simultaneously 17 / 26 TDSO-050 USER MANUAL 5. TDSO menu bar The menu bar includes: File, Window and Layout. This menu is still under construction for this release, so you may not see all behaviors described below. When you maximize a graph, the following icon appears next to the menu, enabling to control the size of the graph. File Window Lists the entire open windows in the graph region, and enables you to display the DSO you want by simply clicking on its name. Layout Have 5 options: Cascade, Arrange horizontal, Arrange Vertical, Maximize All, and Minimize All. These layout features are used while displaying multiple DSOs. Cascade Arrange horizontal Arrange Vertical Figure 42: Layout Options Maximize All Minimize All Figure 43: Layout options Max and Min Figure 44: Pat. Capt. for 2 DSO Figure 45: Main Graph The main graph is the one you get once you click on start data acquisition. If you want to play with one DSO, you just need to double click on it, the others will be gray, and the measurements are displayed only for it. 6. Zoom functions Once located on the graph, click on it to be able to zoom in or out using the wheel of your mouse, or by pressing the left click of the mouse and selecting the region to zoom by dragging. In order to go back to the initial view, right on the graph, and choose “Set Scale to default”. The zoom function is disabled when you are using the markers. 7. Copy, Save, Undo Zoom, and print a graph Copy: to copy the graph you are seeing. Save Image As: to save the graph you are seeing in the place you want. Print: to print the graph. Show point values: to display the coordinates of the selected point. Un‐Zoom: to undo the zooming for one step. Undo All Zoom/ Plan: to undo all the zooming steps. 18 / 26 TDSO-050 USER MANUAL 8. Mode of Operation 8.1. Eye Measurements Mode 8.1.1. Drawing the Eye: Irrespective of hardware or the simulation mode, you will be able to draw the eye after completing the second or the third section then by choosing the Eye Measurement mode followed by pressing the start data acquisition button . You can save the eye picture by right clicking on it and choosing the save option. Figure 46: Drawing an eye in the TDSO‐050 GUI In order to save data and measurements check the “Save Results”. You can find the data files in C:\Program Files\MultiLane SAL\DSO\SavedData; the measurements files are in the “Statistics” folder. The Data and measurements file’s name, is the date and the time of acquiring these data and results. e.g.: 11‐11‐2010 @ 20‐23‐47_DSO1.dso The sequence of bits is displayed next to “Pattern”; you will get it after choosing the pattern mode and clicking on its graph. 19 / 26 TDSO-050 USER MANUAL 8.2. Pattern Capture Mode The Pattern Capture mode enables you to see all the bit sequence captured by the DSO. In order to see the behavior of a specified sequence of bits you just need to zoom in and out scrolling your mouse wheel, or using the cursor to specify the region where you want to zoom. Figure 47: Pattern Sequence 9. Eye Measurements This section describes how to control the various modes of operation for performing measurements: •Oscilloscope Measurements •Multiple measurements •NRZ Measurements 9.1. Oscilloscope Measurements Mode Drawing the eye, the user can perform by simply clicking the corresponding buttons of the specified measurements: Top, Base, Min, Max, Fall/ Rise time, Peak to Peak, Eye Amplitude, Eye Height, Eye Width, Jitter, and the crossing percentage. When multiple DSOs are connected, and after drawing all the eyes or patterns, the measurements are displayed for all DSOs in blue. If you want to display the measurements only for a unique DSO, double click its graph. 9.1.1. Markers The horizontal and vertical markers help you to identify the measurements by giving you the coordinate’s locations. To use this feature you have to turn it on in the next release the markers will show the difference between the 2 horizontal or vertical markers. Figure 48: Horizontal and Vertical Markers 9.1.2. Histogram The X and Y histograms shows the Density Distribution of the samples along the x and y axis. Figure 49: Vertical Histogram Figure 50: Horizontal Histogram 20 / 26 TDSO-050 USER MANUAL 9.1.3. Top Is the average y‐value of the high‐to‐high transitions. Figure 51: Top 9.1.4. Base Is the average y‐value of the low‐to‐low transitions. Figure 52: Base 9.1.5. Min Is the minimum sample value. Figure 53: Min 9.1.6. Max Is the maximum sample value. Figure 54: Max 9.1.7. Fall time The mean transition time of the data on the downward slope of an eye diagram between 2 defined thresholds e.g. 80% and 20%. Note that you can change the percentage level of the rise and falling time by modifying the NRZ thresholds in the data configuration window. Figure 55: Fall time 21 / 26 TDSO-050 USER MANUAL 9.1.8. Rise Time The mean transition time of the data on the upward slope of an eye diagram between 2 defined thresholds e.g. 20% and 80%. Figure 56: Rise Time 9.1.9. Peak to Peak The difference between the max and the min eye sample values, here Max is the value of the sample point with the highest amplitude and Min is the value of the sample point with the lowest amplitude. Figure 57: Peak to Peak 9.1.10. Eye Amplitude The difference between Top level and Base level of an eye. Figure 58: Eye Amplitude 9.1.11. Eye Height The vertical opening of the eye. Eye Height is the vertical opening of the eye measured as the difference between the ‐3 sigma value of the high samples within the NRZ window and the +3 sigma value of the low samples within the NRZ window. The measured value can be expressed as a ratio, percentage, or in dB. Figure 59: Eye Height 9.1.12. Eye Width Time between the latest possible occurrences of one eye crossing to the earliest possible occurrence of the next crossing. Figure 60: Eye Opening 22 / 26 TDSO-050 USER MANUAL 9.1.13. Total edge Jitter Jitter is defined as a measure of the short‐term variations of the significant instances of a digital signal from its ideal position on the time axis. In other words, ideally, an edge should always land at the same position on the time axis. In the real world, the edge is sometimes a little early, sometimes a little late. This is jitter. Figure 61: Total Edge Jitter 9.1.14. Crossing percentage The amplitude of the crossing level relative to the low and high levels. The value of the crossing percentage is displayed in the bottom of the screen. Figure 62: Crossing percentage 9.1.15. Multiple measurements The multiple measurements gives the user the ability to view the different measurements: Top, Base, Min, Max, Fall/ Rise time, Peak to Peak, Eye Amplitude, Eye Height, Eye Width, Jitter, and the crossing percentage for a number of measurements specified in the repetitive box. Use this button to stop the data acquisition. 9.1.16. Statistics To enable repetitive data acquisition, and statistics measurements, you just need to check the repetitive mode or to increase the numbers of acquisition in the counter box, then the statistical measurements are shown and the following is displayed: Current value, Average, Minimum, Maximum and the standard deviation of each measurement. Figure 63: Multiple Measurements 23 / 26 TDSO-050 USER MANUAL 9.2. Measurements in the Pattern Capture Mode 9.2.1. Pattern specific measurements Figure 64: Pattern Capture Mode Once choosing the pattern capture mode the following measurements are given at the bottom of your screen, for the whole sequence of pattern: • Deterministic Jitter • Random Jitter • Pre‐emphasis Positive • Pre‐emphasis Negative • Pre‐emphasis Positive Width • Pre‐emphasis Negative Width Table 1: Pattern Capture Specific Measurements Note that you can do measurements for a specific sequence of bits that you choose by writing in the Pattern text box. This sequence of bits is detected in the whole saved pattern. 9.2.2. Deterministic and Random Jitter based on Pattern Acquisition Jitter (total jitter) is typically composed of a random jitter (RJ) component and a deterministic jitter (DJ) component. Deterministic jitter is caused by impedance mismatch, power supply ripple, crosstalk, ground bounce, inter‐symbol interference, ringing, and reference clock feed through. It is an artifact of board design and is typically controllable. DJ can be reduced by proper board design or IC selection. The remaining components of jitter are random. Random jitter is caused by factors like thermal oscillations, thermal noise that result in levels of jitter and cannot be predicted on a cycle‐by‐cycle basis. It is not bounded. The longer you observe, wider the period variation appears; therefore, RJ is best described as a Gaussian distribution. The tails of a Gaussian distribution extends indefinitely on either side of the mean. This implies that it is impossible to specify a peak‐to‐peak jitter range that bounds RJ 100% of the time. Instead, bound a range that contains the jitter for x percent of the time. Typically, long‐haul optical systems specify jitter in terms of RMS over N cycles, or peak‐to‐ peak cycle‐to‐cycle jitter over N cycles (N can be 200,000–300,000 cycles). SONET is specified at 14 × RMS, which equates to 10–12 bit error rate (BER). Figure 64 shows the Gaussian distribution. Total jitter (TJ) is the sum effect of RJ and DJ over a number of cycles. Since RJ is a Gaussian distribution, and there are no bounds, the calculation is not simply an addition of RJ and DJ. Total jitter can be specified as follows: TJ = (σ x RJ) + DJ The Pattern Capture capability provides the Deterministic Jitter measurement. The D.J. measurement displays the maximum time deviations found among all rising transitions, and among all falling transitions, without the requirement of selecting a sequence. The result is one number for each rising and falling transitions. Deterministic jitter is bounded; it has definite amplitude limits from an earliest to a latest 24 / 26 TDSO-050 USER MANUAL trace. The Random Jitter (RJ) is defined by an rms value which in this case equals the ‘s’ (sigma) of the Gaussian distribution. Figure 65: Gaussian distribution 9.2.3. Pre‐emphasis In high speed digital transmission, pre‐emphasis is used to improve signal quality at the output of a data transmission. In transmitting signals at high data rates, the transmission medium may introduce distortions, so pre‐emphasis is used to distort the transmitted signal to correct for this distortion. When done properly this produces a received signal which more closely resembles the original or desired signal, allowing the use of higher frequencies or producing fewer bit errors. To highlight the pre/ post‐emphasis, click on its specified buttons. 9.2.4. Pre‐emphasis Positive The average value of the rising edge 001. Figure 66: Positive Pre‐emphasis, Eye Mode Figure 67: Positive Pre‐emphasis P. C. Mode 9.2.5. Pre‐emphasis Negative The average value of the falling edge 110. Figure 68: Negative Pre‐emphasis, Eye Mode Figure 69: Negative Pre‐emphasis, P.C. Mode 9.2.6. Pre‐emphasis Positive Width Average width of the Pre‐emphasis Positive Width. Figure 70: Pre‐emphasis Positive Width 9.2.7. Pre‐emphasis Negative Width Average width of the Pre‐emphasis Negative Width. Figure 71: Pre‐emphasis Negative Width 25 / 26 TDSO-050 USER MANUAL 10. Specifications 10.1. Performance Table Parameter Input Bandwidth Input Amplitude Input Rise Time and Fall Time (20% to 80%) Different Input Return Loss Symbol tRT, tFT Conditions Note1 Single Ended Min Typ 13GHz 1.0Vpp <25 Max Units GHz V pS SDD11 Vertical Resolution Clock Recovery Range Clock Recovery Lock Range Clock Recovery Bandwidth (programmable) Clock Input Range Clock Input Amplitude Input Impedance Intrinsic Jitter Amplitude Error (rms) TBD GHz TBD GHz TBD TBD 9.9 2 12 1000 11.3 20 dB dB bits Gbps ppm MHz Z Note2 10 0.25 50 5 710 1.5 1pS MHz VPP Ώ rms mV rms Notes: 1. Small signal (<200mV) BW is typically 15GHz, large signal (>200mV) BW is 13GHz 2. Intrinsic jitter is the additional jitter uncertainty of the DSO as the statistical sum of sampler, and the timing generator, and DSO interconnect 10.2. DC Power Parameter Symbol Conditions Min Typ Max Units External + 5V supply External 1.5 A The Typical power dissipation for the TDSO‐050 is 7.5W; the module can be powered externally from an external source 5V/1.5 A. through a power jack. 11. Contact 11.1. Ordering contact information Ron Latreille, Teledyne Scientific www.teledyne‐si.com [email protected] (805)373‐4686 26 / 26