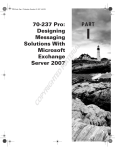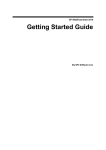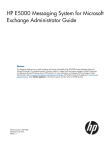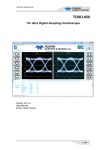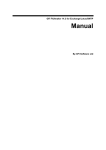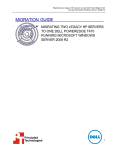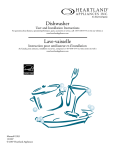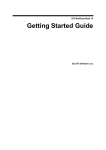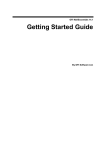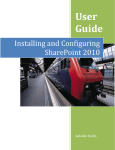Download Wiley Microsoft Exchange Server 2010 Administration Instant Reference
Transcript
q
TE
In This Part
RI
AL
Getting Started
MA
Chapter 1: Deploying Exchange Servers . . . . . . . . . . . . . . . . . . . . . . . . . 3
Chapter 2: Using the Exchange Management Console
and the Exchange Management Shell. . . . . . . . . . . . . . . . . 49
D
Chapter 3: Managing the Organization . . . . . . . . . . . . . . . . . . . . . . . . . 95
CO
PY
RI
GH
TE
Chapter 4: Administering Recipients . . . . . . . . . . . . . . . . . . . . . . . . . . 131
Getting Started
PART I
part i
Deploying Exchange Servers
Getting Started
1
part i
In this chapter, you will learn to:
33Plan the Exchange Deployment (Page 4)
Prepare for Installation (Pages 4 – 20)
n
n
Prepare Active Directory (Page 10)
n
Prepare the Server (Page 15)
33Perform a Basic Installation (Page 20)
Install Exchange Server 2010 (Pages 20 – 33)
n
n
Perform an Advanced Installation (Page 24)
n
Perform an Automated Installation (Page 32)
33Finalize the Installation (Page 34)
Perform Post-Installation Tasks (Pages 33 – 47)
n
n
Configure Internet Mail Routing (Page 41)
4
Chapter 1 3 Deploying Exchange Servers
T
he first step along the journey of administering Microsoft Exchange
Server 2010 is deploying the product. In many cases, deploying
Exchange isn’t a process that should be taken lightly. It is vital to build
an Exchange infrastructure that can meet the needs of your business,
ensure appropriate levels of availability, and support the growth of your
organization. Therefore, this chapter starts out by explaining the factors that go into deploying Exchange before diving into the process of
installing Exchange servers.
Prepare for Installation
Preparation is often a key to success. When you take the appropriate
amount of time to prepare for a big change in your IT environment,
you are in a better position to anticipate potential problems and you
are more likely to be ready with a solution.
In preparation for the installation of Exchange, you need to focus on
three stages. Without considering all three of these stages, you could
encounter many setbacks during the deployment of Exchange. These
three stages are as follows:
1. Properly planning the Exchange deployment
2. Preparing Active Directory
3. Preparing the server that runs Exchange
Plan the Exchange Deployment
Planning the deployment of Exchange is a crucial step that should be
given heavy consideration. A properly planned Exchange deployment
will help minimize the problems that you could run into during deployment. Many different frameworks exist for deployment planning.
Regardless of your methodology for planning Exchange, the process
encompasses three common elements:
1. Know where you are starting from, and weigh that against the
requirements for Exchange.
2. Design a well-thought-out Exchange architecture.
3. Create a deployment plan that helps you understand how to get
from where you are to where you want to be.
Prepare for Installation
5
Understand the Server Roles
Exchange Server 2010 uses the concept of roles. A server with a particular role performs a specific functionality. In a typical Exchange installation, four roles are commonly used:
Hub Transport Server Role The Hub Transport Server role is
responsible for transporting email around the Exchange organization. Every message that is sent or received in the organization flows
through at least one Hub Transport server. Because of this, the Hub
Transport server provides the perfect location for virus scanning,
transport rules, or other activities that would require every message
to be touched.
In Exchange Server 2010, you are required to have at least one Hub
Transport server in every site that contains Mailbox servers. It also
makes sense to install additional Hub Transport servers in each site
for redundancy and load balancing.
Client Access Server Role T he Client Access Server role is the
connection point for your email clients. Because Exchange Server
2010 uses Client Access servers to perform MAPI (the Messaging
Application Programming Interface) on the Middle Tier (MoMT),
all connectivity from mail clients is funneled through these servers.
MoMT is a feature that moves the client access point for all mailbox connections to a Client Access server instead of the Mailbox
server. Therefore, it’s important to ensure that you have enough
Client Access servers to handle your expected load. Generally,
Microsoft recommends three Client Access server processor cores
for every four Mailbox server processor cores. (Your mileage may
vary depending on the Exchange design.)
Like Hub Transport servers, Client Access servers are required in
every site. In Chapter 10, “Maintaining Reliability and Availability,”
you’ll learn how to load balance your Client Access servers to ensure
that they are redundant.
Mailbox Role Mailbox servers house all of the data for the users.
In Exchange Server 2010, Mailbox servers contain databases with
multiple users inside. Clients do not connect directly to the Mailbox
Getting Started
These three components are a required part of a solid deployment strategy for Exchange. If any of them are omitted, you are sure to encounter
bumps along the way.
part i
6
Chapter 1 3 Deploying Exchange Servers
servers. Rather, clients connect to the Client Access servers and the
Client Access servers access the Mailbox servers on the clients’ behalf.
In Exchange Server 2010, Mailbox server databases can be made
highly available through the use of database availability groups
(DAGs); therefore, you will likely install multiple Mailbox servers.
DAGs are covered in more detail in Chapter 7, “Managing Mailbox
Databases.”
Edge Transport Server Role The Edge Transport Server role is
a unique role among the others. The Edge Transport server was
designed to sit on the edge of your network and minimize the outside
attack surface. Therefore, Edge Transport servers cannot be members
of the Active Directory forest that your Exchange implementation
resides in.
NOTE Exchange Server 2010 also has a role called Unified Messaging. The Unified Messaging role is not covered in any depth in
this book.
Understand Exchange Requirements
When thinking in terms of requirements for Exchange, you must take
into account multiple facets. You need to think of requirements for
Exchange in terms of both hardware and software.
The hardware requirements for Exchange Server 2010 are similar to
those for Exchange Server 2007. Typically, you must consider three primary areas when selecting Exchange hardware:
NN
Amount and speed of processors
NN
Amount of memory
NN
Size, speed, and configuration of storage
As with previous versions of Exchange, the specifics of your hardware will vary depending on your design. Different roles require different hardware configurations.
Exchange Server 2010 supports only 64-bit processors in a production environment. Unlike with Exchange Server 2007, however,
Microsoft has decided to not make the 32-bit version available. This
means any workstations on which you install the Management Tools
need to run 64-bit Windows as well as the servers that you use to perform the Active Directory preparation.
Prepare for Installation
7
Table 1.1: Processor Requirements
Role
Minimum CPU Cores
Maximum CPU Cores
Client Access Server
2
12
Hub Transport Server
1
12
Edge Transport Server
1
12
Mailbox Server
2
12
Unified Messaging Server
2
12
Multifunction Server
(CAS+Hub+Mail)
2
24
The memory requirements for Exchange are also dependent on the role
of the server. Microsoft makes memory recommendations for most server
roles based on the number of processor cores in the server. Table 1.2
shows the memory requirements for Exchange based on role.
Table 1.2 : Memory Requirements
Role
Minimum Memory
Maximum Memory
Client Access Server
4 GB
16 GB
Hub Transport Server
4 GB
16 GB
Edge Transport Server
4 GB
16 GB
Mailbox Server
4 GB
64 GB
Unified Messaging Server
4 GB
16 GB
Multifunction Server
(CAS+Hub+Mail)
8 GB
64 GB
Calculating the storage requirements for Exchange is always somewhat of an art. The storage used by Exchange will vary greatly between
Getting Started
The number of processors required for Exchange will vary based
on how you use Exchange. Table 1.1 shows the processor requirements
based on role.
part i
8
Chapter 1 3 Deploying Exchange Servers
server roles. The Client Access (CA) role has a completely different storage requirement than the Mailbox (MB) role, which is heavily dependent
on the amount of mailbox data that is being stored. However, there are
some baseline storage requirements for every role. The Exchange software requires 1.2 GB of free space on the volume that you are installing
it on. There should also be a minimum of 200 MB free on the operating system volume. Additional storage requirements will be necessary
depending on the type of server, as shown in the following list:
Transport Servers Transport servers require enough space to
store the message queue database. You need at least 500 MB, but
the amount of storage needed will vary depending on how big you
expect the queues to get.
Unified Messaging (UM) Servers UM servers require an additional
500 MB of disk space for each language pack installed.
Mailbox Servers T he sizing of storage for mailbox servers is
heavily dependent on the data that the server will hold. The common factors in considering this are the number of people on each
Mailbox server, the limits of their mailboxes, and how long you
expect to keep deleted mail and mailboxes for.
In terms of software, Table 1.3 illustrates the software requirements
for Exchange Server 2010.
Table 1.3 : Software Requirements
Component
Minimum Version Required
Operating system
Windows Server 2008 Standard Edition with SP2 x64
Windows Server 2008 Enterprise Edition with SP2 x64
Windows Server 2008 R2 Standard Edition
Windows Server 2008 R2 Enterprise Edition
Windows Vista with SP2 x64 (Management Tools only)
Transition from previous
Exchange versions
Exchange Server 2003 SP2
Exchange Server 2007 SP2
Active Directory
Windows Server 2003 Forest-Functional Mode
One Windows Server 2003 SP2 Global Catalog server in
each site
Writable domain controller in each site
Prepare for Installation
9
You would not build a house without having a design first. In the same
manner, you should not deploy Exchange without having a designed
architecture. Putting together a design that represents the end state of
your Exchange environment helps you anticipate the overall picture of
what you will accomplish with Exchange. By laying this out on paper
first, you will understand every aspect of your Exchange deployment.
You will easily see where your strong points are as well as your deficiencies, and you can tweak your design to compensate for those areas. If
you deploy Exchange first and then try to tweak your design, you will
have a much tougher time and incur more setbacks.
When you’re designing your Exchange architecture, here are a few
areas you need to consider:
Message Routing T he first piece of the Exchange architecture
that you should look at is the message routing component. You
want to make sure that you fully understand the impact of the site
topology in Active Directory and how it affects your plans for a
routing architecture.
Server Placement W hen deciding where to place servers, many
factors come into play. Server placement has a large impact on your
site architecture and is also usually tied into the message routing
system. The idea is to understand where your servers are and how
many of them there are at each site.
Capacity Planning A nother important aspect of the Exchange
architecture is making sure that the servers can accommodate the
number of people that you expect to be using them. With Exchange
Server 2010 in particular, additional responsibilities are placed on
the Client Access servers, so they will probably need to be upsized
from Exchange Server 2007 architectures. Another area of capacity
planning that is important is the Mailbox server. Ensure that you
can provide enough storage for the Mailbox servers to satisfy user
quotas, archiving requirements, and responsiveness metrics.
Disaster Recovery T he disaster recovery component is often overlooked in the design phase of the system. Ensure that you have in
place a solid design and plan for disasters before you start implementing your design.
Getting Started
Design the Exchange Architecture
part i
10
Chapter 1 3 Deploying Exchange Servers
Anything that comes out of the design should be well documented.
Write it down. Doing so will enable you to see the big picture and fill
in any gaps that are missing before the deployment starts. Creating the
documentation gives you a guide to follow. After the deployment is
done, the documentation provides a record of what you did for others
to reference as well.
Create a Deployment Plan
The final thing you will want to do to prepare for Exchange is to develop
a deployment plan. A deployment plan should cover the entire lifespan
of your Exchange deployment. Here, you will determine what all of the
moving pieces are. You will orchestrate those moving pieces so that they
can be executed with ease. A solid deployment plan accommodates the
following areas:
NN
What is currently in the production environment?
NN
What does the end-state vision look like (design)?
NN
What do we need to do to get from where we are to where we want
to be?
Coming out of your deployment plan should be a clear direction
on how to get from the state that you are in now to the state that is
described in your architecture documentation. Know which Exchange
servers you should install first and where. Design a strategy for transitioning your routing topology from your legacy Exchange environment
to Exchange Server 2010. If you are currently using something other
than Exchange, know exactly what it takes to move off your current
mail system.
Having this deployment plan in place and well communicated to the
key players in your organization is a major time-saver.
Prepare Active Directory
Before Exchange Server 2010 can be installed in your domain, Active
Directory must be updated to support it. The process of preparing Active
Directory can be performed in one fell swoop with a single command.
However, you can also perform the tasks individually so you can verify
that each one was successful before moving on to the next one. This also
allows you to install Exchange with as few permissions as possible and
delegate the installation of certain components to other people. This
might be helpful if you want to perform one of the tasks after hours
and would prefer to have someone on the late shift do it for you. Some
organizations have a group of administrators who are trusted to perform
certain tasks, such as updating the schema. Performing certain tasks
separately allows you to delegate those tasks to others.
NOTE Exchange Server 2010 is the first version of Exchange that
will not have a 32-bit install package. Therefore, all of the Active
Directory preparation must be performed from a 64-bit system.
The Active Directory preparation process consists of a series of steps:
1. Prepare the legacy permissions if you’re running Exchange
Server 2003.
2. Update the Active Directory schema.
3. Update the Active Directory forest.
4. Update each of the domains that will house Exchange or mail-
enabled users.
TIP Before Active Directory can be prepared, the server that you
are using to run the preparation steps must have PowerShell version 2.0 and Windows Remote Management (WinRM) version 2.0
installed. The steps for installing these updates are covered in the
upcoming section “Prepare the Server.”
Install the Active Directory Management Tools
If you are not using a domain controller to update Active Directory
(AD) and are instead using a Windows Server 2008 member server, you
must first install the AD Management Tools on the server. These tools
are installed through the Server Manager on the member server. You
can add these tools by either using the Server Manager graphical user
interface (GUI) or by using the ServerManagerCmd command.
Installing the Management Tools with the GUI
To install the AD Management Tools with the GUI:
1. Click Start ➢ Administrative Tools ➢ Server Manager to open the
Server Manager tool.
11
Getting Started
Prepare for Installation
part i
12
Chapter 1 3 Deploying Exchange Servers
2. Once Server Manager is open, you will see a set of nodes in the
left pane. Right-click on the node called Features and select Add
Features from the menu, as shown in Figure 1.1. This launches the
Add Features Wizard.
Figure 1.1: Launching the Add Features Wizard in Server Manager
3. In the middle of the Add Features Wizard, scroll down the list
of available features and click on the plus sign (+) next to the feature Remote Server Administration Tools to expand that feature.
Then expand the Role Administration Tools feature, as shown in
Figure 1.2.
4. Click the check box for the Active Directory Domain Services
Tools option and click Next.
5. In the confirmation dialog box, verify that you are installing the
Remote Server Administration Tools and then click the Install
button.
Prepare for Installation
13
Getting Started
Figure 1.2 : Installing the Active Directory Domain Services Tools
part i
Installing the Management Tools at the Command Prompt
To install the AD Management Tools with the command prompt:
1. Open the command prompt. Click Start ➢ Accessories ➢
Command Prompt to open up a command prompt.
2. Run the following command from the command prompt:
ServerManagerCmd -I RSAT-ADDS
Modify the Active Directory Schema
To update the schema, the account you use will need to be a member of
the Schema Admins group in Active Directory. Also, the Schema Master
Flexible Single Master Operation (FSMO) role must reside on a domain
controller that is running on at least Windows Server 2003 Service Pack 2.
To determine which domain controller hosts the Schema Master role, you
can run the following command at the command prompt:
Netdom query fsmo
14
Chapter 1 3 Deploying Exchange Servers
NOTE If you have existing Windows 2000 domain controllers in
your AD environment, you will want to use the /DomainController
switch to target a Windows Server 2003 SP1 domain controller.
When performing the schema updates, some Active Directory classes
and attributes are updated to accommodate Exchange Server 2010. It’s
important that you only run the Exchange Server 2010 schema extensions in a forest that you expect to finish the AD preparation in. If you
do not run the additional steps to prepare the forest for Exchange, you
will run into some permissions problems.
To perform the schema update, run the following command from the
Exchange media:
setup.com /PrepareSchema
Prepare the Active Directory Forest
Exchange must also make some additional updates to the configuration partition in Active Directory. This process needs to be completed
only once for the entire forest, since the configuration partition is replicated among all domain controllers in the forest. When performing this
update, Active Directory must contain information about the Exchange
organization. If the Exchange organization does not already exist, you’ll
need to supply the organization name when you perform this process.
To prepare the Active Directory forest, run the following command:
setup.com /PrepareAD
Prepare the Active Directory Domains
In addition to preparing the schema and the forest, each domain that
contains Exchange servers or mail-enabled users will also have to be
updated. This process can be run on each domain individually or on all
of the domains at the same time.
To prepare the Active Directory domains individually, open a command prompt and run the following command from the Exchange
installation media:
setup.com /PrepareDomain:[Domain_Name]
For example, the contoso.com domain would be prepared with the
command setup.com /PrepareDomain:contoso.com.
If you run the command with only the /PrepareDomain switch and do
not specify a domain name, the command will run against the domain
that you are currently logged in at. You do not need to perform this step
in the domain that you ran /PrepareAD from.
To prepare all of the domains in the forest, run the following command
from a command prompt:
15
Getting Started
Prepare for Installation
part i
setup.com /PrepareAllDomains
Prepare the Server
Before Exchange Server 2010 can be installed on a member server,
there are some prerequisites that must be met. When using the installation interface, these prerequisites are outlined as a series of steps
you need to take before you can start the installation of the Exchange
server software. Figure 1.3 shows the necessary steps in the installation interface.
Figure 1.3 : The Exchange Server 2010 installation interface
16
Chapter 1 3 Deploying Exchange Servers
If you attempt to skip ahead to Step 4 and try to install Exchange, an
error will be returned stating that you can’t continue unless you install
the prerequisite software. This software needs to be installed even if you
are only installing the Exchange Management Tools on a workstation.
This is because the Exchange Management Tools need the prerequisite
software in order to manage Exchange remotely.
NOTE Throughout the installation process of Exchange, you
may encounter User Account Control (UAC) prompts. UAC is a
security mechanism that is built into newer versions of Windows
to prevent unauthorized software from making changes to your
computer. If you encounter UAC prompts at any point during
Exchange installation, click the Yes button to continue and authorize Exchange to install.
Install .NET Framework 3.5 SP1
The first step to preparing the server is to install the Microsoft
.NET Framework version 3.5 with SP1. The .NET Framework provides a
framework for developers to use when developing applications. Exchange
Server 2010 takes advantage of the 3.5 SP1 version of the framework.
The process for installing .NET Framework 3.5 SP1 is different for
Windows Server 2008 SP2 and Windows Server 2008 R2.
If you are using Windows Server 2008 SP2 for your Exchange servers,
you can download the .NET Framework 3.5 SP1 in either an online or
an offline installer. The online installer is smaller (around 3 MB), but the
Exchange server must have access to the Internet in order to download
the rest of the package. The other option is to download the offline
installer, which is over 200 MB in size. It’s a bigger package, but you
can install it on an Exchange server that is not on the Internet.
Download the .NET Framework 3.5 with Service Pack 1 from
http://download.microsoft.com/download/2/0/e/20e90413-712f438c-988e-fdaa79a8ac3d/dotnetfx35.exe
To install the .NET Framework on Windows Server 2008 SP2:
1. Download and launch the dotnetfx35.exe installer package.
2. After the files extract, the setup wizard will launch. Accept the
licensing agreement and click the Install button.
Prepare for Installation
17
3. The package will download any necessary updates from the
4. After installation is complete, click the Exit button to finish.
To install the .NET Framework on Windows Server 2008 R2, you
can run the following command at a command prompt:
ServerManagerCmd -i NET-Framework-Core
Install the Windows Management Framework
The Windows Management Framework is a single download that contains
PowerShell version 2 and Windows Remote Management 2.0. Windows
Server 2008 R2 already contains the necessary components in this update,
so this only needs to be applied to Exchange servers running on Windows
Server 2008 with SP2.
PowerShell version 2 is used for running the Exchange Management
Shell in Exchange Server 2010. PowerShell offers a great command-line
interface for performing administrative tasks and running powerful
scripts. Before installing PowerShell version 2, remove all previous versions of PowerShell that were installed on the server.
Windows Remote Management (WinRM) 2.0 is used to allow
remote management capabilities on the Exchange server through
PowerShell. Download the Management Framework from
http://go.microsoft.com/fwlink/?LinkId=157601
To install the Management Framework:
1. Download and launch the Windows6.0-KB968930-x64.msu installa-
tion package.
2. The Windows Update Standalone Installer dialog box will appear.
Click OK to continue installation.
3. When the installer launches, click the I Accept button to accept
the license terms.
4. When the update package completes, you will be asked to reboot
the server. Click the Restart Now button and allow the system
to reboot.
Getting Started
Internet (unless you are installing the full package) and will
install the framework.
part i
18
Chapter 1 3 Deploying Exchange Servers
Install the Required Server Components
There are potentially several server components that you are required
to install before you can install Exchange Server 2010. The components
that need to be installed will depend on the roles that you select during installation. Table 1.4 shows the required components for each role.
These features can be installed with the Add Roles or Add Features task
in Server Manager.
Table 1.4 : Required Components per Server Role
Role
Component
Hub Transport
IIS 6 Metabase Compatibility
Web Server (IIS) Tools
Windows Process Activation Service Process Model
IIS 7 Basic Authentication
IIS 7 Windows Authentication
IIS 7 .NET Extensibility
IIS 6 Management Console
Client Access
Internet Information Services
World Wide Web Service (W3SVC)
HTTP Activation
IIS 6 Metabase Compatibility
IIS 6 Management Console
IIS 7 Dynamic Content Compression
IIS 7 Static Content Compression
Web Server (IIS) Tools
Windows Process Active Service Process Model
IIS 7 Basic Authentication
IIS 7 Windows Authentication
IIS 7 Digest Authentication
IIS 7 .NET Extensibility
Unified Messaging
Windows Media Encoder
Windows Media Audio Video Codec
IIS 6 Metabase Compatibility
Web Server (IIS) Tools
Windows Process Activation Service Process Model
IIS 7 Basic Authentication
IIS 7 Windows Authentication
IIS 7 .NET Extensibility
IIS 6 Management Console
Prepare for Installation
19
Role
Component
Mailbox
Internet Information Services
World Wide Web Service (W3SVC)
2007 Office System Converter: Filter Pack
IIS 6 Metabase Compatibility
IIS 6 Management Console
Web Server (IIS) Tools
Windows Process Activation Service Process Model
IIS 7 Basic Authentication
IIS 7 Windows Authentication
IIS 7 .NET Extensibility
Edge Transport
Active Directory Lightweight Directory Services
Management Tools
Web Server (IIS) Tools
IIS 6 Metabase Compatibility
IIS 6 Management Compatibility
IIS 6 Management Console
Rather than installing all of these components one at a time, Exchange
Server 2010 setup provides ServerManagerCmd XML files for each set of
components. Table 1.5 lists the package to install for each role.
Table 1.5 : Server Component XML Files
Role
XML File
Hub Transport Server
exchange-hub.xml
Client Access Server
exchange-cas.xml
Unified Messaging Server
exchange-um.xml
Mailbox Server
exchange-mbx.xml
Edge Transport Server
exchange-edge.xml
Typical Exchange Installation
exchange-typical.xml
All Server Roles
exchange-all.xml
Getting Started
Table 1.4 : Required Components per Server Role (continued)
part i
20
Chapter 1 3 Deploying Exchange Servers
These XML files are located on the Exchange installation media
under the \Scripts folder. To install the components with the XML file,
run the following command:
ServerManagerCmd -ip <path and name of XML file>
For example, to install the server components for the Typical Exchange
Installation, use the following command:
ServerManagerCmd -ip exchange-typical.xml
Configure the Net.Tcp Port Sharing Service
If you are installing the Client Access role on a server, you are required
to set the Net.Tcp Port Sharing service to Automatic startup mode.
Ensure that you only configure this setting on servers that have the
Client Access role.
1. Open the Services management console by clicking on the
Start menu and selecting All Programs ➢ Administrative
Tools ➢ Services.
2. In the result pane in the management tool, scroll down to the
Net.Tcp Port Sharing service and double-click on it to open
the properties.
3. In the Properties dialog, ensure that the General tab is selected.
In the drop-down menu for Startup Type, select Automatic.
4. Click OK to make the changes and close the Properties dialog.
Install Exchange Server 2010
After the preparations are complete, Exchange can be installed on
the member server. There are many different options for installing
Exchange. Exchange provides the capability to set up a server in a very
basic configuration as well as advanced configurations.
Perform a Basic Installation
A basic installation of Exchange Server 2010 consists of a single server
with the minimum roles installed. In the Exchange setup wizard, this
Install Exchange Server 2010
21
NN
Hub Transport Server
NN
Client Access Server
NN
Mailbox Server
NN
Management Tools
A basic installation can be performed either through the graphical
installation wizard or through the setup command prompt. Before performing the installation, ensure that you complete the prerequisite work
outlined in the “Prepare the Server” section earlier in this chapter.
Install Exchange Using the GUI
Installing Exchange using the GUI provides a walkthrough of the process.
To perform a basic installation through the GUI, use the following steps:
1. Launch setup.exe from the Exchange installation media.
2. In the installation interface, ensure that steps 1and 2 are com-
pleted and click the link for Step 3: Choose Exchange Language
Option. Two additional options will appear below this link.
NN
NN
The first option, Install All Languages From The Language
Bundle, gives you the ability to load all of the language packs
available for Exchange.
The second option is Install Only Languages From The DVD.
If you are installing Exchange in English, click this option.
3. From the main menu in the Exchange setup program, select
Step 4: Install Microsoft Exchange, under the Install section.
This launches the Exchange Server 2010 installation wizard,
which will walk you through the remainder of the installation.
4. When the installation wizard launches, click Next on the
Introduction page.
5. On the License Agreement page, select the option “I accept the
terms in the license agreement.” and click Next.
6. On the Error Reporting page, choose whether or not you want to
send error reports back to Microsoft and click Next.
Getting Started
is referred to as a Typical Exchange Installation. The Typical Exchange
Installation consists of the following roles:
part i
22
Chapter 1 3 Deploying Exchange Servers
7. On the Installation Type page, select the option for Typical
Exchange Server Installation. If you want to install Exchange to
a different location on your hard drive, you can choose that location here. After you’re done, click Next.
Figure 1.4 shows the Installation Type page of the wizard.
Figure 1.4 : Selecting the type of Exchange installation
8. If this is the first Exchange server in your organization, you will
see the Exchange Organization page next. If you see this page,
you will need to enter a name for the Exchange organization
that you are creating.
If you don’t see this option, then you are installing Exchange into
an existing organization.
9. If this is the first Exchange server in your organization, then you
will also see the Client Settings page. The question here is whether
you want to install a public folder database. If you have older or
legacy clients in your environment, then choose Yes. If you choose
Install Exchange Server 2010
23
Public folder databases are required for certain clients, such as
Outlook 2003 and earlier, because those clients rely on the system
information that is stored in public folders. However, newer clients such as Outlook 2007 don’t require this functionality.
10. On the Configure Client Access Server External Domain page,
you are asked whether this Client Access server will be exposed
to the Internet. If you want your users to access their email from
outside of your network, you should check the option The Client
Access Server Role Will Be Internet-Facing. You will also need
to enter the name that users will use when contacting this Client
Access server from the Internet, such as mail.contoso.com. Click
Next to continue.
11. On the Customer Experience Improvement Program page, choose
whether or not you want to participate in the customer experience
improvement program and click Next.
12. On the Readiness Checks page (see Figure 1.5), Exchange will per-
form a series of tests for each role that the server will install. Before
Exchange installation can continue, these checks must pass without any errors. If errors are encountered, you will need to review
them and correct them before continuing. If your server passes all
of the readiness checks, then click the Install button to continue.
These errors are also captured in the setup log. For more information on reviewing the setup log, see “Verify a Successful Installation,” later in this chapter.
13. If you get this far, that means that the Exchange installation has
been completed. Click Finish to close the setup wizard.
Install Exchange Using the Command Prompt
Exchange Server 2010 can also be installed with minimal interaction
through the command prompt. Using the command prompt will still
give you a verbose output like the GUI does, but some assumptions
about installation options are made for you. You can specify additional
installation options, but if you don’t provide those options, you are not
prompted to enter them. Instead, the default options are used.
Getting Started
No, you can go back and add a public folder database later. Click
Next to continue.
part i
24
Chapter 1 3 Deploying Exchange Servers
Figure 1.5 : Readiness Checks
To perform a basic installation using the command prompt, take the
following steps:
1. Open a command prompt in administrator mode by right-
clicking on the Command Prompt icon and selecting Run As
Administrator from the drop-down list.
2. Navigate to the folder that contains the Exchange installation
media.
3. Run the following command:
setup.com /mode:install /role:mailbox,hubtransport,i
clientaccess/OrganizationName:NameOfExchangeOrg
Perform an Advanced Installation
An advanced installation of Exchange requires you to more thoroughly
think through your implementation path ahead of time. Exchange allows
different servers to perform different roles. Exchange servers can host
multiple roles or even just one role per server. Performing an advanced
installation gives you more control over the roles that you will install.
Install Exchange Server 2010
25
Some roles require more planning before being implemented, so before
you can complete the advanced installation, you need to know what
roles you are installing on the Exchange server. Before choosing to
install roles, review the section “Prepare the Server,” earlier in this
chapter, and ensure that you have installed all of the prerequisites for
the role.
In most cases, roles can be grouped together without discrimination.
However, there are some situations where you will want a particular
server to retain a single role rather than multiple roles. For example,
your Client Access servers may be Internet-facing. In that situation,
adding the Mailbox role to those servers may impose too much data
exposure risk.
Start the Advanced Installation
The beginning of the process for performing an advanced installation
of Exchange is the same for every role when you are using the graphical
Exchange setup wizard. Use these steps to start the installation, and then
use the following sections that pertain to the roles you want to install in
order to complete the installation.
1. Launch setup.exe from the Exchange installation media.
2. In the installation interface, click on the link for Step 3: Choose
Exchange Language Option. Two additional options will appear
below this link:
NN
NN
The first option is labeled Install All Languages From The
Language Bundle, and it gives you the ability to load all of
the language packs available for Exchange.
The second option is labeled Install Only Languages
From The DVD. If you are installing Exchange in
English, click this option.
3. From the main menu in the Exchange setup program, select
Step 4: Install Microsoft Exchange under the Install section.
This launches the Exchange Server 2010 installation wizard,
which will walk you through the remainder of the installation.
4. When the installation wizard launches, click Next on the
Introduction page.
Getting Started
Select Which Roles to Install
part i
26
Chapter 1 3 Deploying Exchange Servers
5. On the Licensing Agreement page, select the option “I accept the
terms in the license agreement.” and click Next.
6. On the Error Reporting page, choose whether or not you want to
send error reports back to Microsoft and click Next.
7. On the Installation Type page, select the option for Custom
Exchange Server Installation. If you want to install Exchange
to a different location on your hard drive, you can choose that
location here. After you’re done, click Next.
8. Use the following sections to install specific roles on the server.
Installing the Hub Transport Server Role
To install the Hub Transport server through the graphical interface:
1. Follow the instructions in the earlier section “Start the Advanced
Installation.”
2. On the Server Role Selection page, check the box next to Hub
Transport Role (see Figure 1.6). The Management Tools will automatically be checked as well. Click Next to continue.
Figure 1.6 : Choosing to install the Hub Transport role
Install Exchange Server 2010
27
the Exchange Organization page next. If you see this page, you will
need to enter a name for the Exchange organization that you are
creating.
If you don’t see this option, then you are installing Exchange into
an existing organization.
4. On the Customer Experience Improvement Program page, choose
whether or not you want to participate in the customer experience
improvement program and click Next.
5. On the Readiness Checks page, Exchange will perform a series of
tests for the Hub Transport role. Before Exchange installation can
continue, these checks must pass without any errors. If errors are
encountered, you must review and correct them before continuing. If your server passes all of the readiness checks, then click the
Install button to continue.
These errors are also captured in the setup log. For more information on reviewing the setup log, refer to the section “Verify a
Successful Installation,” later in this chapter.
6. After the server is finished installing, click Finish to close the
setup wizard.
Install the Client Access Server Role
To install the Client Access Server role through the graphical interface:
1. Follow the instructions in the earlier section, “Start the Advanced
Installation.”
2. On the Server Role Selection page, check the box next to Client
Access Role (see Figure 1.7). The Management Tools will automatically be checked as well. Click Next to continue.
3. If this is the first Exchange server in your organization, then you
will see the Exchange Organization page next. If you see this page,
you must enter a name for the Exchange organization that you
are creating. If you don’t see this option, then you are installing
Exchange into an existing organization.
Getting Started
3. If this is the first Exchange server in your organization, you will see
part i
28
Chapter 1 3 Deploying Exchange Servers
Figure 1.7: Choosing to install the Client Access role
4. On the Configure Client Access server external domain page, you
are asked whether this Client Access server will be exposed to the
Internet. If you want your users to access their email from outside
of your network, you should check the option The Client Access
Server Role Will Be Internet-Facing. You will also need to enter
the name that users will use when contacting this Client Access
server from the Internet, such as mail.contoso.com. Click Next to
continue.
5. On the Customer Experience Improvement Program page, choose
whether or not you want to participate in the customer experience
improvement program and click Next.
6. On the Readiness Checks page, Exchange will perform a series of
tests for the Client Access role. Before Exchange installation can
continue, these checks must pass without any errors. If errors are
encountered, you will need to review and correct them before continuing. If your server passes all of the readiness checks, click the
Install button to continue.
Install Exchange Server 2010
29
7. After the server is finished installing, click Finish to close the
setup wizard.
Install the Mailbox Server Role
To install the Mailbox Server role through the graphical interface:
1. Follow the instructions in the earlier section, “Start the Advanced
Installation.”
2. On the Server Role Selection page, check the box next to Mailbox
Role (see Figure 1.8). The Management Tools will automatically
be checked as well. Click Next to continue.
Figure 1.8 : Choosing to install the Mailbox role
Getting Started
These errors are also captured in the setup log. For more information on reviewing the setup log, refer to the section called “Verify
a Successful Installation,” later in this chapter.
part i
30
Chapter 1 3 Deploying Exchange Servers
3. If this is the first Exchange server in your organization, then you
will see the Exchange Organization page next. If you see this page,
you must enter a name for the Exchange organization that you
are creating. If you don’t see this option, then you are installing
Exchange into an existing organization.
4. If this is the first mailbox server in your organization, then you
will also see the Client Settings page. The question here is whether
you want to install a public folder database. If you have older or
legacy clients in your environment, then choose Yes. If you choose
No, you can go back and add a public folder database later. Click
Next to continue.
Public folder databases are required for certain clients, such as
Outlook 2003 and earlier, because those clients rely on the system
information that is stored in public folders. However, newer clients,
such as Outlook 2007, don’t require this functionality.
5. On the Customer Experience Improvement Program page, choose
whether or not you want to participate in the customer experience
improvement program and click Next.
6. On the Readiness Checks page, Exchange will perform a series
of tests for the Mailbox role. Before Exchange installation can
continue, these checks must pass without any errors. If errors are
encountered, you will need to review and correct them before continuing. If your server passes all of the readiness checks, click the
Install button to continue.
These errors are also captured in the setup log. For more information on reviewing the setup log, refer to the section “Verify a
Successful Installation,” later in this chapter.
7. After the server is finished installing, click Finish to close the setup
wizard.
Install the Edge Transport Server Role
To install an Edge Transport server using the graphical Exchange setup
wizard:
1. Ensure that the server you are installing the Edge Transport role
on is not a member of the Active Directory forest that Exchange is
deployed in.
Install Exchange Server 2010
31
2. Follow the instructions in the earlier section, “Start the Advanced
Installation.”
3. On the Server Role Selection page, check the box next to Edge
Transport Server Role (see Figure 1.9). The Management Tools
will automatically be checked as well. Click Next to continue.
Figure 1.9 : Choosing to install the Edge Transport Server role
4. On the Customer Experience Improvement Program page, choose
whether or not you want to participate in the customer experience
improvement program and click Next.
5. On the Readiness Checks page, Exchange will perform a series of
tests for the Edge Transport Server role. Before Exchange installation can continue, these checks must pass without any errors. If
errors are encountered, you must review and correct them before
continuing. If your server passes all of the readiness checks, click
the Install button to continue.
Getting Started
To verify this, open the System applet from Control Panel (Start ➢
Control Panel). Under the section labeled Computer Name, Domain,
And Workgroup Settings, ensure that the Domain field is empty.
part i
32
Chapter 1 3 Deploying Exchange Servers
These errors are also captured in the setup log. For more information on reviewing the setup log, refer to the section called “Verify
a Successful Installation,” later in this chapter.
6. After the server is finished installing, click Finish to close setup
wizard.
Perform an Automated Installation
Installing Exchange through the setup wizard makes the Exchange installation process simple. However, when deploying multiple Exchange servers across a large enterprise, we need a repeatable process that is quick to
execute and ensures consistency across servers. Automating the installation of Exchange provides this level of assurance.
Perform an Unattended Install
Performing an unattended setup of Exchange is accomplished with the
setup command-line installer. Using the command-line installer, you
can run setup and specify the options that you want to customize as
parameters. For example, if you want to install a Mailbox server, you
can use the following setup command:
setup.com /mode:install /roles:Mailbox
/OrganizationName:Contoso
Executing the command setup.com /? will give you a list of all of the
supported setup parameters.
Error checking is performed during the install and the results are displayed on the screen. If errors are encountered, the unattended installer
stops. You will then have to correct the errors before restarting the
installation.
Install Using an Answer File
An answer file is a plain text file with the appropriate setup switches
specified. The answer file can contain advanced options necessary for a
more thorough Exchange configuration.
The answer file contains all of the information that the Exchange
setup process is looking for so the setup program does not have to
prompt the administrator for the answer. You only spend a few minutes creating the answer file up front, and once it’s created installation
is a repeatable process that requires very little attention.
Figure 1.10 illustrates a common answer file.
Figure 1.10 : A common answer file for unattended installation
33
Getting Started
Perform Post-Installation Tasks
part i
Using an answer file for unattended installation in Exchange is not a
requirement. A capable administrator could just as easily run the setup.
com installation program for Exchange and specify all of the options as
switches in that one command. However, depending on the number of
options that are configured during the install, this one command could be
very long. Typing in a very long command even once is prone to error, but
if you repeat it multiple times for many deployments in the enterprise then
you are bound to improperly configure something on the server.
In many cases, therefore, creating an answer file makes a lot of sense.
When executing the unattended installer with the answer file, you will
use the /AnswerFile switch. In the following example, I’m installing
Exchange using an answer file:
setup.com /mode:install /roles:mailbox
/AnswerFile:TypicalExchange.txt
Perform Post-Installation Tasks
After Exchange is installed, there are some post-installation tasks that
you will want to run through to finish configuring Exchange and to get
mail flowing properly in your organization.
34
Chapter 1 3 Deploying Exchange Servers
Finalize the Installation
After installing the Exchange server, you should finalize the installation
by performing some additional tasks.
Enter the Product Key
Exchange doesn’t require you to enter the product key before installation. Until you enter a product key, Exchange runs in trial mode. In
trial mode, the server functions as Exchange Standard edition. The
unlicensed server will function in trial mode for 120 days. Exchange
is more than happy to let you know that you have unlicensed servers.
Every time the Exchange Management Console is started, you will get
a list of unlicensed servers and the amount of time before trial mode
expires. (See Figure 1.11.)
Figure 1.11: The unlicensed server dialog box presented
by the Management Console
You can also obtain this same information using the Exchange
Management Shell (EMS). The Exchange Management Shell is covered
in detail in Chapter 2, “Using the Exchange Management Console and
the Exchange Management Shell.” To obtain licensing information,
use the following one-liner:
Get-ExchangeServer | where-object
{$_.IsExchange2007TrialEdition -match $true}
An example result of the licensing information command is shown in
Figure 1.12.
Perform Post-Installation Tasks
35
Getting Started
Figure 1.12 : Licensing information obtained from the EMS
part i
The product key is entered after the server is installed. To enter the
key, you will use the Exchange Management Console.
1. Open the Exchange Management Console by clicking Start ➢
All Programs ➢ Microsoft Exchange Server 2010 ➢ Exchange
Management Console.
2. In the left pane of the EMC, click on the Server Configuration Node.
3. In the center pane, select the server that is unlicensed.
4. In the right side under the Action pane, select Enter Product Key.
5. In the Product Key dialog box, type in the product key and
click Enter.
6. Restart the Information Store service for the changes to take effect.
You can also use the EMS to enter the product key. With the EMS,
you have ability to do this easily in bulk, or to script the product at the
end of an automated installation. You can use the Set-ExchangeServer
cmdlet to license the server:
Set-ExchangeServer -Identity MAILSRV1 –ProductKey i
XXXXX-XXXXX-XXXXX-XXXXX-XXXXX
If you want to enter a product key for all unlicensed servers in your
Exchange organization, you can use the following one-liner:
Get-ExchangeServer | where-object
{$_.IsExchange2007TrialEdition-match $true} |
Set-ExchangeServer -ProductKey
XXXXX-XXXXX-XXXXX-XXXXX-XXXXX
36
Chapter 1 3 Deploying Exchange Servers
Verify a Successful Installation
Another thing that you will want to do after Exchange is installed is to
verify that the installation was completely successful. In particular, you
will want to review the setup logs.
All of the setup logs for Exchange are found in a folder on the root
of the system drive. If your system drive is C:, then the logs are stored in
the folder C:\ExchangeSetupLogs.
The primary log that contains setup information about Exchange
is ExchangeSetup.log. This log file records the status of every task
that the installer performs when installing and configuring Exchange.
This is especially useful when your system fails the readiness checks.
The quickest way to view this log is to just review it in Notepad (see
Figure 1.13).
Figure 1.13 : Reviewing the Exchange setup log in Notepad
You can also review the setup logs using a PowerShell script that
parses the output for you. You can find the Get-SetupLog.ps1 script
from the C:\Program Files\Microsoft\Exchange\Scripts folder. Sample
output is shown in Figure 1.14.
Check the Health of the Server
After you verify that the installation of Exchange was successful, you
can check the overall health of the Exchange server. The primary method
for checking the health of the server is the Application log in the Event
Viewer and the Exchange Management Shell.
Perform Post-Installation Tasks
37
Getting Started
Figure 1.14 : Reviewing the setup logs in PowerShell
part i
Any errors or warning processed by Exchange are reported in the
Application log in Event Viewer. You can use the following procedures
to review the Application log:
1. Click Start ➢ Administrative Tools ➢ Event Viewer to launch the
Event Viewer tool.
2. In the left pane of Event Viewer, expand the Windows Logs node
and select Application. This will display the Application log in the
center pane of Event Viewer, as shown in Figure 1.15.
3. Review the list of application events for any errors or warnings
that may pertain to Exchange Server.
You can also use the Exchange Management Shell to review the
configuration of the Exchange server that you just installed. Open the
Exchange Management Shell and run the Get-ExchangeServer cmdlet.
Install the Management Tools on a Different Computer
To help with the ongoing management of the Exchange server, you will
want to install the Exchange Management Tools on another computer.
Doing so will allow you to administer the Exchange Server without having to log into it.
One of the great improvements in Exchange Server 2010 in terms of
administration is the powerful remote administration capabilities. These
capabilities are exposed through the combination of the Exchange
38
Chapter 1 3 Deploying Exchange Servers
Management Console and the Exchange Management Shell. Exchange
Server 2010 uses Windows Remote Management (WinRM) to bring the
power of the Exchange Management Shell to your workstation.
Figure 1.15 : Reviewing the logs to ensure server health
To run the Management Tools on your workstation, you need to run
Windows Vista with Service Pack 1 or later. Also, there is no 32-bit
release for Exchange Server 2010, so your workstation has to be running
the 64-bit version of Vista. In addition, the system needs to have the following software installed:
NN
.NET Framework 3.5
NN
Windows Remote Management (WinRM)
NN
PowerShell version 2
Perform Post-Installation Tasks
39
Install the Management Tools Using the GUI
1. From the Exchange installation media, run setup.exe as an
administrator.
2. In the installation interface, ensure that steps 1–3 are completed
and click the link for Step 3: Choose Exchange Language Option.
Two additional options will appear below this link.
NN
NN
The first option is Install All Languages From The
Language Bundle, and it gives you the ability to load
all of the language packs available for Exchange.
The second option is Install Only Languages From The DVD.
If you are installing Exchange in English, click this option.
3. Next, in the installation interface click the link for Step 4: Install
Microsoft Exchange (see Figure 1.16).
Figure 1.16 : Launching Exchange setup from the GUI
4. The Exchange setup wizard will launch. On the Introduction
page, click Next.
Getting Started
To install the Management Tools with the graphical user interface:
part i
40
Chapter 1 3 Deploying Exchange Servers
5. On the Licensing Agreement page, review the license agreement
and select “I accept the terms in the license agreement.” Then
click Next.
6. On the Error Reporting page, select your error reporting option
and click Next.
7. On the Installation Type page, select the option Custom Exchange
Server Installation and click Next.
8. On the Server Role Selection page, select the check box for the
Management Tools (see Figure 1.17) and click Next.
Figure 1.17: Choosing to install the Management Tools
9. On the Exchange Organization page, enter the name of your
Exchange organization and click Next.
10. On the next page, the readiness checks will run. This will ensure
that your workstation meets the prerequisites for installing the
Management Tools and the language packs you selected. If there
are any errors reported, you must resolve those errors and rerun
the setup. When this completes, click Install.
11. After installation is finished, click the Finish button on the com-
pletion page.
Perform Post-Installation Tasks
41
You can also use the command prompt to install the Management Tools
in unattended mode:
1. Open the command prompt in administrator mode by right-
clicking on the Command Prompt icon and selecting Run As
Administrator from the drop-down list.
2. Navigate to the folder of the Exchange installation files.
part i
3. Run the following command:
setup.com /mode:install /role:managementtools
4. Verify that the installation completed by reviewing the output of the
command prompt for any errors. If any errors were encountered,
correct them and rerun the unattended setup.
Configure Internet Mail Routing
After your Exchange server is installed, one of the more common tasks
is to set up Internet mail routing. The depth of procedures to accomplish
this will vary depending on your configuration of Exchange. When using
the Typical Exchange Installation option in the Exchange setup, you can
use the following set of procedures to get Internet mail routing configured. Note that this setup includes using the Hub Transport server to
route Internet mail instead of an Edge Transport server.
Create the DNS MX Records
The Mail eXchanger (MX) records in DNS allow mail servers outside
of your organization to figure out which server to send mail to. Without
MX records, you can route mail inside your Exchange organization, but
you will not be able to receive Internet mail.
In DNS, create a record with the type MX that points to the
server that is going to route Internet mail for your organization; in
this example it’s the Hub Transport server. The following record will
need to be created:
<Domain Name>.
IN
MX
Getting Started
Install the Management Tools Using the Command Prompt
<Priority>
<Server Name>
42
Chapter 1 3 Deploying Exchange Servers
For the Hub Transport server in the contoso.com domain, the MX
record would be:
contoso.com.
IN
MX
10
contoso-hub.contoso.com
To create this record using Windows DNS, follow these steps:
1. Open the DNS management snap-in by clicking Start ➢
Administrative Tools ➢ DNS.
2. In the left panel of the DNS Manager, browse down to the for-
ward lookup zone that represents your domain (see Figure 1.18).
Figure 1.18 : Opening the forward lookup zone for your domain in DNS Manager
3. Right-click on the zone and select New Mail Exchange (MX) from
the drop-down list.
4. For the domain name of the record, ensure that the fully quali-
fied domain name (FQDN) points to the name of the domain that
Exchange is authoritative for.
To accomplish this for contoso.com, the Host Or Child Domain
box is left empty. Enter the FQDN of the Hub Transport server in
the Fully Qualified Domain Name (FQDN) Of Mail Server box.
Then adjust the priority of the record in the Mail Server Priority
box and click OK. (See Figure 1.19.)
Perform Post-Installation Tasks
43
Getting Started
Figure 1.19 : Configuring an MX record
for your domain
part i
Create the Send Connector
To ensure that Exchange knows how to route outgoing mail, you need
to set up at least one send connector. For our example in the Typical
Exchange Installation, we’ll create one send connector for the Hub
Transport server that will route all messages sent to locations outside
of the Exchange organization through DNS MX record resolution. The
Hub Transport server will use DNS along with public MX records that
were published by other mail systems to ensure that the messages are
sent to the right place.
Create the Send Connector in the Exchange Management Console
To create the send connector in the Exchange Management Console,
follow these steps:
1. Open the Exchange Management Console by clicking Start ➢
All Programs ➢ Microsoft Exchange Server 2010 ➢ Exchange
Management Console.
2. In the left pane of the EMC, open the Organization Configuration
node and choose Hub Transport.
3. In the center pane, choose the Send Connector tab.
4. In the right pane under Hub Transport Actions, choose the option
New Send Connector (see Figure 1.20). The wizard launches.
44
Chapter 1 3 Deploying Exchange Servers
Figure 1.20 : Launching the New Send Connector wizard
5. In the New Send Connector wizard, type the name of the connector
and choose Internet for its intended use.
6. In the Address Space dialog box, click the Add button. This will
add a new SMTP address space and open the SMTP Address Space
dialog box.
7. In the Address field, enter an asterisk (*). Ensure that you check
the box Include All Subdomains, as shown in Figure 1.21. Click
OK. Click Next in the wizard.
Figure 1.21: Configuring the Send Connector options
Perform Post-Installation Tasks
45
8. In the Network Settings dialog box, select the option Use
9. In the Source Servers dialog box, ensure that the correct Hub
Transport server is selected and click Next.
10. In the New Connector dialog box, click New. After the new con-
nector is created, click Finish to exit.
Getting Started
Dynamic Name System (DNS) “MX” Records To Route
Automatically. Click Next.
part i
Create the Send Connector in the Exchange Management Shell
To create the send connector in the Exchange Management Shell, follow
these steps:
1. Start the Exchange Management Shell by clicking Start ➢ All
Programs ➢ Microsoft Exchange Server 2010 ➢ Exchange
Management Shell.
2. Run the following command:
new-SendConnector –Name ‘SendConnectorName’ i
–Usage ‘Internet’ –AddressSpace ‘SMTP:*;1’ i
–IsScopedConnector $false –DNSRoutingEnabled $true i
-UseExternalDNSServersEnabled $false i
–SourceTransportServers ‘<SERVERNAME>’
Configure Receive Connector Permissions
Now that you can send email to other people on the Internet, you’re halfway there. The Exchange servers also have to be configured to receive
email. Since your MX records are published in DNS, other email systems
can find you and know which server to send mail to for your domain.
However, Hub Transport servers in Exchange are secured by default and
do not allow other email systems to send mail to them. This is because
in most configurations, Microsoft wants to encourage you to use Edge
Transport servers rather than Hub Transport servers for receiving Internet
mail. Edge servers offer a wide range of security features that you should
consider taking advantage of.
If you are using the Typical Exchange Installation without Edge
Transport servers, you can change the permissions on the receive connector for the Hub Transport servers. Receive connectors run on transport servers and listen for incoming mail on a specific port. You will
46
Chapter 1 3 Deploying Exchange Servers
need to modify the default receive connector for routing Internet mail,
which listens on port 25 of your Hub Transport server.
Configure the Receive Connector Permissions Using
the Exchange Management Console
To configure the receive connector permissions using the Exchange
Management Console, follow these steps:
1. Open the Exchange Management Console by clicking Start ➢
All Programs ➢ Microsoft Exchange Server 2010 ➢ Exchange
Management Console.
2. In the left pane of the EMC, open the Server Configuration node
and choose Hub Transport.
3. At the bottom half of the center pane, choose the Default Receive
Connector and in the right pane, select Properties, as shown in
Figure 1.22. The Properties dialog box will appear.
Figure 1.2 2 : Opening the properties for the default receive connector
4. In the Properties dialog box, select the Permission Groups tab.
5. Check the box next to Anonymous Users and click OK.
Perform Post-Installation Tasks
47
To configure the receive connector permissions using the Exchange
Management Shell, follow these steps:
1. Start the Exchange Management Shell by clicking Start ➢ All
Programs ➢ Microsoft Exchange Server 2010 ➢ Exchange
Management Shell.
2. Run the following command in the EMS:
Set-ReceiveConnector -PermissionGroups AnonymousUsers,
ExchangeUsers, ExchangeServers, ExchangeLegacyServers
Getting Started
Configure the Receive Connector Permissions Using
the Exchange Management Shell
part i