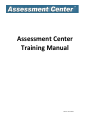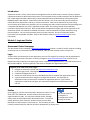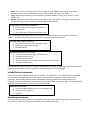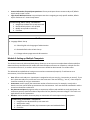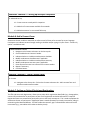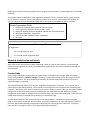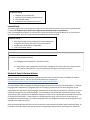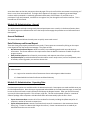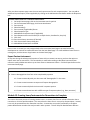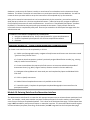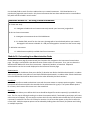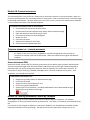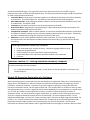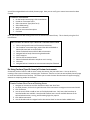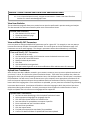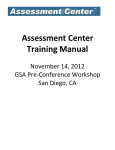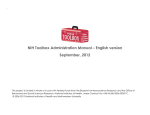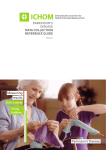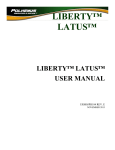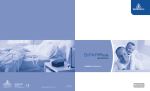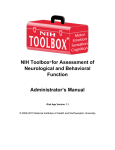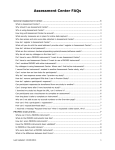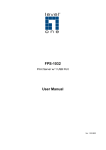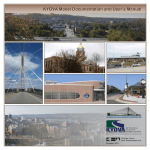Download Assessment Center Training Manual
Transcript
Assessment Center Training Manual Version: 8.13.2013 Introduction Assessment Center is a free, online research management tool that allows a user to access a library of patientreported and examiner-administered instruments. The instrument library includes measures from the Quality of Life in Neurological Disorders (Neuro-QOL), Patient-Reported Outcomes Measurement Information System (PROMIS) and the NIH Toolbox. Assessment Center also allows a user to set up a study-specific website to collect data from participants on library or custom instruments. Data can be exported at any time during accrual. Many other features are available, such as reviewing item and instrument statistics and previewing how a computerized adaptive test (CAT) is administered and scored. This training manual will provide basic instructions with practice exercises. Refer to Help within the application (upper right corner hyperlink) or the Assessment Center User Manual for detailed instructions. Note that Assessment Center works best using Internet Explorer. You can use Assessment Center on a Mac computer, but not all of the NIH Toolbox instruments are compatible with Macs. Refer to NIH Toolbox materials (www.nihtoolbox.org) for more information. Module 1: Login and Studies Assessment Center Homepage The Assessment Center homepage (www.assessmentcenter.net) houses a number of useful resources including announcements, the Assessment Center User Manual, FAQs, and the customer service contact info. Login To work within the Assessment Center application, you must first register by creating a User ID and password and by providing contact information. To do this, navigate to www.assessmentcenter.net and click on the Register New User hyperlink in the upper right corner. Complete the registration form. An email will be sent to the provided address. Click the hyperlink in the email to complete the registration process. Register as a New User and Login 1. 2. 3. 4. 5. Studies Navigate to Assessment Center site (www.assessmentcenter.net). In the top right corner, Click Register New User. Complete the Registration form. Access your email and click on the embedded hyperlink to complete the registration process. Login to Assessment Center using the new login and password. You must login to Assessment Center at least once to complete the registration process. If you create a registration record but do not login, your name will not appear on the Assessment Center user list. Upon logging in, the first screen accessed in Assessment Center is in the Use a study name like Study List in the Studies tab. All work within Assessment Center is “[name]test” or organized within a study. You may have multiple studies, although “[name]practice” when study names must be unique within Assessment Center. You will see learning the system. studies which you have created or studies in which you have been identified as a team member in the Study List. The list shows the most recently accessed study first and then all others alphabetically by study name. You will need to create a study to begin. You may select any study from this list by clicking the hyperlink of the study name. Create New Study 1. Click Create button to generate a blank Study Properties page 2. Complete Study Properties fields 3. Click Save button If you want others to have access to your study (e.g., provide feedback on set-up, recruit participants, export data, use instruments you created), add them to your study team. Click on the Team hyperlink and select team members from the All Users list. Determine each team member’s role on the study. Team members may be added and removed or have roles changed at any time. New team members are automatically assigned the role of Associate. This role has read-only access to study elements. To give appropriate permissions to your team members, select his or her name and check the appropriate Roles box(es). Assign Team Members to Study 1. 2. 3. 4. 5. On Study List page, click Team link Highlight Team member’s name on All Users list Use arrows to add member to Team Assign member appropriate permissions by checking role boxes Click Save Exercises: Module 1 – Login and Studies A. Login/Study Creation a-1: Navigate to Assessment Center, register and login a-2: Create a study using the Create New Study button. B. Assign Team Members b-1: Add a team member (e.g., Trainee, Sept24 from Northwestern) with limited permissions. Module 2: Adding an Instrument from the Assessment Center Library Assessment Center houses a library of patient-reported outcome instruments from various sources. You can add any of these to your study by starting in an un-launched study. Navigate to the Instruments tab and click Add. Select Instrument (not Battery). You can then use the search criteria on the Add an Instrument page to find publicly available instruments or instruments you’ve previously created and used. Search for Instruments On the Add an Instrument page, there are three dropdown lists which enable a search to be customized. NIH Toolbox instruments are available for use by permission only. Complete a request on the NIH Toolbox website. • • • Study: You may view instruments that are (1) for public use (e.g., PROMIS, Neuro-QOL) or (2) custom instruments with a status of Administered in your active studies. The default is All Public. Type: Choose the instrument type, Item Bank/CAT (Computer Adaptive Testing), Short Form or All. The default is All. Domain: Choose from instrument domains (e.g. Fatigue, Pain). The default is All. Note only one domain may be selected at a time; to search multiple domains use default (All). View Items within an Instrument 1. Click plus sign to the left of Instrument name 2. Review items 3. Click minus sign to the left of Instrument name The Instrument Statistics page allows you to review how an instrument performed in previous testing and analysis. The data entered here has been entered by other users of Assessment Center. Review Instrument Statistics 1. Click Statistics Link next to the instrument name 2. Review Instrument Statistics page 3. Click Back Button Add an Instrument to a Study 1. 2. 3. 4. 5. On the Instrument Detail page, click Add button Use desired search criteria Click Show Results button Select an Instrument (or multiple instruments) by checking box(es) Click Add to Study button If all required instruments have been included, navigate back to the Study Content page using the breadcrumbs. Breadcrumbs are navigation tools (hyperlinks) located in the top left corner of the page. Include/Exclude Instruments Once an instrument is added to a study, you can exclude it. A checked box in the Include column indicates that an instrument is included. Clicking on the box with the checkmark will change the inclusion status of this instrument. An excluded instrument will be indicated by an empty box. When the inclusion status of an instrument is changed, you must provide a reason for inclusion/exclusion in the Notes page. The Notes page will automatically pop-up when a user clicks on the checkmark box. Exclude Instrument 1. Click on Include checkmark box for an instrument/item 2. Enter reason for exclusion 3. Click Save Reordering Instruments Instruments’ administration order may be modified by entering numeric values in the Order fields to the left of the instrument name and clicking the Save button on the Study Content page. Exercises: Module 2 - Add an Instrument A. Add Instruments a-1: Navigate to Instruments tab. Click Add. Review items within at least one Neuro-QOL instrument. a-2: Add the Neuro-QOL Bank v1.0 -Depression and three PROMIS short forms to your study. B. Instrument Order and Exclusion b-1: Reorder selected instruments b-2: Exclude one short form Module 3: Enabling Data Collection in Spanish Assessment Center allows a researcher to set up a study website to enable collection of participant data. The Set-up tab is used when you have finalized instruments and are ready to set up a study-specific website for collecting participant data. On the Set-up tab, note the sub-menu tabs (Language, Basic, Advanced, Consent, Registration) immediately under the larger navigation tabs. These sub-menu tabs are used to navigate within the Set-up tab. Language The first sub-menu tab is the Language page. This page allows you to select the language(s) in which your study will be administered to participants. You may select multiple languages. When multiple languages are selected, participants will be asked to select their preferred language at the beginning of each assessment. The language options on this page are determined by the what languages are available for instruments included in the study. Note that all instruments may not be available in all languages listed here. Establishing Language for data collection 1. Navigate to the Language sub-menu tab 2. Click the languages participants may utilize in data collection 3. Click Save Module 4: Basic Set-up The second sub-menu tab, Basic Study Set-Up, allows you to enter study information such as sample size and study web page address. On this page you are also asked to enter text and, if desired, an image which will appear on your study’s homepage. It is important to review Basic Set-up default values. Most likely, these will need to be modified. • • • • Start Date: tells the system when to open for data collection. End Date: tells the system when to close data collection; default equals one year after the start date. URL Extension: unique portion of web address where participants will go to access the study; default equals study name, e.g., assessmentcenter.net/ac1/assessments/studyname. Close data collection when sample size equals: data collection ends when the number of participants specified here have accessed the site; default equals 25. • • Contact information for participant questions: informs participants how to contact study staff; default equals study creator’s email. Login Screen Welcome Screen: text participant sees when navigating to study-specific website; default equals “Welcome to” <Insert Study Name>. Establishing Basic Study Parameters 1. 2. 3. 4. Navigate to the Basic Set-Up sub-menu tab Review default values in set-up fields Modify set-up fields as necessary Click Save Exercises: Modules 3 & 4 – Language and Basic Set-up A. Language & Basic Set-up a-1: Select English as the language of administration a-2: Review default values in Basic Set-up a-3: Change welcome page text and URL extension. Module 5: Setting up Multiple Timepoints The third sub-menu tab, Advanced Study Setup, allows you to set up a more complex data collection platform. Advanced Set-up should be used for studies that have multiple assessments or timepoints, multiple arms like intervention and control, or studies in which instruments should be administered in a random order. The Advanced Set-up defaults to having one arm and one assessment (timepoint). To add new arms or assessments, click on the New Row button. • • • • Arm: defines each study arm. A participant is assigned to only one arm (e.g., intervention or control). If you don’t have two study arms, make sure to use the same text in the arm field (e.g., “arm A”). One study arm should be entered per row, per assessment. Assessment: used to specify the assessment number of each arm entry. For example, a study with a baseline and one-month follow-up assessment has 2 assessments. One row should be numbered 1 and the second row should be numbered 2. Day Assessment Opens: designates when an assessment will be made available to study participants. An assessment opens a specified number of days after the first (baseline) assessment begins. This field is not applicable for the first assessment. Window: used to establish how many days an assessment will remain open to study participants. Establishing Additional Timepoints 1. Navigate to the Advanced Set-Up sub-menu tab 2. Add another row(s) 3. Modify assessment number, day assessment opens and window defaults 4. Click Save Exercises: Module 5 – Setting up Multiple Timepoints A. Advanced Set-up a-1: Create a one-arm study with 2 timepoints. a-2: Make the first assessment available for one week. a-3: Make Assessment 2 a one-month follow-up. Module 6: Add a Consent Form Assessment Center enables a researcher to collect a total of three online consent forms per language. Participants can indicate consent through marking a checkbox and/or typing in his/her name. A view-only option is available as well. Add Consent Forms 1. 2. 3. 4. 5. 6. 7. 8. 9. Navigate to the Consent sub-menu on the Set-up tab. Check Include box in Consent 1 header. Indicate whether to include an endorsement checkbox. Modify endorsement checkbox text if applicable. Indicate whether to include an endorsement text entry Modify endorsement text entry text if applicable. Paste consent form text into consent form content textbox. Repeat if necessary. Click Save button. Exercise: Module 6 - Add a Consent Form A. Consent a-1: Navigate to the Set-up tab. Click on the Consent sub-menu tab. Add a consent form and include an endorsement textbox. Module 7: Setting up Patient/Participant Registration The fifth sub-menu tab, Registration, allows you to select which registration data fields (e.g., demographics, contact info) to administer to participants as part of self-registration and what information is required. Registration items are presented to participants prior to the study instruments. This is used to populate the Assessment Center accrual reports. Registration data is stored separately from study instruments, aiding in maintaining a de-identified dataset. For NIH Toolbox instruments, age is collected here and used to tailor instruments (e.g., start adults with harder vocabulary items). Requiring an item will prevent a participant from moving on to the next item if a required question has not been answered. You have the option of adding five custom registration questions. There is a custom field for a date response, two for a numeric response, one for a text response and one for a drop list. You may also add validation for Age. The values entered into the Min/Max fields will set the minimum and maximum values accepted. Define Registration Fields 1. 2. 3. 4. 5. 6. Navigate to the Registration sub-menu of the Set-up tab Select registration questions to be included in study Determine whether questions should be required and check Required box Add Custom field labels, if applicable Enter all Min/Max validation values, if applicable Click Save Exercises: Module 7 – Selecting Patient Registration Content A. Registration a-1: Include first & last name a-2: Include another registration field Module 8: Study Preview and Launch After study content and set-up have been established, a study is ready for data collection. The Preview tab allows you to first preview your study as it would appear to participants, then finalize and launch the study for data collection. Preview Study Once a study is launched into data collection (Launch button is clicked on Launch page), study content and certain study parameters cannot be changed. Therefore, it is essential to review your study using the Preview feature prior to launch. The study should be previewed by all pertinent study team members to ensure all required changes are captured. The Preview Study page allows you to see your study from the participant’s viewpoint. First, you may opt to view response scores during preview. This is helpful in confirming the correct scoring for each response option is present. Participants won’t see the response scores once the study is launched. Next, you may export a study configuration report which details elements established on the Advanced Set-up tab. Definitions of study configuration report fields are available in the Assessment Center User Manual and online help. Finally, you may review study elements in the Study Set-up Summary on the Preview page. To preview your study as a test participant, click on the Preview button. A window will appear noting the progress of the launch to preview. Once complete, you will be navigated to a preview data collection platform. You must approve both the study configuration and preview prior to moving to the Launch tab. To approve, check the box in the Approve column. Your approval will be date stamped. Preview Study 1. 2. 3. 4. Navigate to the Preview tab Select yes/no to viewing response scores Click Preview button Complete first participant assessment. Launch Study The Launch page is where a user deploys a study into the data collection phase. Once the Launch Study button is clicked, no changes may be made to the study content and most study set-up elements. Prior to initiating data collection, click on the © to review and accept Terms & Conditions for any instruments you have included. Once this is done the Launch Study button will be enabled. Launch Study 1. After approving the study configuration report and preview, navigate to the Launch sub-menu from the Preview tab 2. Accept Terms & Conditions (if applicable) 3. Click Launch Study button Exercise: Module 8 - Launch a Study for Data Collection A. Launch a study for data collection a-1: Navigate to the Preview tab. Preview the study. a-2: Approve the study configuration and preview. Navigate to the Launch sub-menu tab and launch the study for data collection. Start the assessment through the participant interface. Module 9: Data Collection Website After you click the Launch Study button, the system will take a short amount of time to establish the website and data collection forms. You can view the study website by navigating to: www.assessmentcenter.net/ac1/assessments/<your study’s URL Extension>. This web address (URL) can be given to study participants so that they may access the study website. If multiple languages were checked on the Language page, the first page a participant will see when navigating to your study website will ask them in which language they would like to complete the assessment. Otherwise, they will initially be navigated to your study homepage. The homepage of the website will welcome participants to the study with any text entered into the Welcome dialog box on Basic Set-up. Participants will be able to proceed by clicking on the Start button. If a participant has already begun the study, s/he may enter his/her login and password on the welcome page. S/he will be navigated to the next assigned assessment or the page where s/he stopped in the study instruments. Study participants/patients will then see the consent form and registration questions where applicable. Next, an instruction screen will appear with the participant’s assigned login and password. Participants are advised to write these down so that they may access the study again if they do not finish the assessment in one sitting or if there is more than one assessment. The login which appears on this page is a randomly generated 5-digit number and the password is a randomly generated combination of three letters. If you wish to set a participant’s login and password, a researcher can register him/ her through the researcher interface. This is covered later in this manual. Module 10: Administration - Accrual The Administration tab helps manage study data and participants once a study is in the data collection phase. The default page on the Administration tab is the Study Overview page that provides accrual information and data exports. Accrual Dashboard The accrual dashboard allows the study team to quickly assess total accrual. Data Dictionary and Accrual Report There are three group reports provided to every study. These reports are accessed by clicking on the report name hyperlink from the Study Overview page. They open as PDFs. • NIH Inclusion Enrollment Report: details accrual by cross-tabulating gender with race and ethnicity information. The format adheres to the requirements from the National Institutes of Health for periodic progress reports. • Data Dictionary Report: lists all item IDs, item content, and response scores from your study. • Enrollment Report: provides detailed information about current study accrual, count of completed, count of refusals, counts by gender, race and recruitment site. Exercises: Module 10 – Administration - Accrual A. Administration a-1: Login to the researcher side of Assessment Center and navigate to Administration a-2: Download NIH Inclusion Enrollment and Data Dictionary Module 11: Administration - Exporting Data Five data export options are available within the Administration tab. Data exports are made available once you click the Request button. Once the export is generated and available on the Study Overview page, an email will be sent to the email listed in email notification field above the Request buttons. After you receive the email, you may click the export hyperlink. This will open a CSV file. This file can be opened in Excel or a statistical software package. Most computers with Microsoft Office will automatically open the file in Excel. • • Export Assessment Data: contains all of the raw data for the study including time/date stamps for all responses, number of seconds to respond, etc. Export Assessment Scores: contains instrument level scores for instruments in the Assessment Center library (e.g., T-Score for a Neuro-QOL Fatigue short form). Custom instruments that are made by an individual researcher are not scored. • • • Export Registration Data: contains all registration data for a particular study (e.g., race, gender, name). Export Registration Consent Data: contains information provided during consent form endorsement. Pivoted Assessment Data: contains all responses with each participant in a row and items in columns. Exercises: Module 11 – Export Data A. Administration a-1: Request and download at least one data export file. Open it in Excel. The data exports for NIH Toolbox instruments are complex. You will see a raw score, a scale score, and typically a score that has been adjusted for age or age plus other demographics (“fully adjusted”). For some instruments, there are unique scores (e.g., score for dominant hand and non-dominant hand). To learn more about the scores, refer to the NIH Toolbox Scoring Manual on nihtoolbox.org. Module 12: Creating a Custom Item in a Custom Instrument Create New Instrument The main purpose of the Custom Instrument feature is to add instruments not in the Assessment Center library to your data collection site. This is often a demographics form, a clinical form, or perhaps another patientreported outcome instrument like the FACIT-Fatigue. A custom instrument should be created if one wants to enter a published instrument not in the library or write new items. A custom instrument is only available to study team members. Once created, it can be added to team members’ other studies. You will first create the Custom Instrument and then create items to fill that instrument. Create an Instrument 1. 2. 3. 4. 5. 6. In an un-launched study, on the Study Content page, click Create button Provide an Instrument name (must be unique in Assessment Center) Select Instrument Type (in almost all cases, Short Form) Assign one or more Instrument Domains Enter an Instrument Description Click Save Create New Items You can create new items within a custom instrument. To do so, on Study Content, click the hyperlink name of the instrument you just created. This will navigate you to Instrument Detail. Click the Create Item button. You will be navigated to Item Detail. On the Item Detail page, you will need to enter a unique Item ID, context (if applicable – e.g., “In the past 7 days…”), stem (e.g., “I have been bothered by a lack of energy”) and scores/responses (e.g., 1 = Not at all, 2 = Somewhat). There are several response types you can choose from. Descriptions are in the Assessment Center User Manual. Multiple Choice (default) Checkbox List Date Drop List Numeric Text Comments Informational After you select response type, enter the score and response text for each response option. You may add an additional response option, where applicable, by clicking on the Add Another Row button within the Responses box. Create New Item for a Custom Instrument 1. 2. 3. 4. 5. 6. 7. 8. 9. 10. 11. 12. On Study Content page, click on the instrument name hyperlink On the Instrument Detail page, click Create Item button Enter Item ID Select Domain(s) Enter context (if applicable) & stem Select Response Type Add additional response rows (if applicable) Enter Response Score and Content (for multiple choice, checkbox list, drop list) Click Save Enter Item History comments (if desired) Click Save on Item History dialog box Add additional new items as needed Once an item is created, you may navigate back to the Instrument Detail page to proceed with study development or continue to create new items from the Item Detail page. To create additional items from an existing item, click the New or Copy button on the Item Detail page. Export Custom Instrument At any time during the selection and creation of items within a custom instrument, you have the option to export items into an external file. This functionality is useful when wishing to distribute instrument/item content to study collaborators who may not have access to Assessment Center. Click the Export button on the Instrument Detail page. Exercises: Module 12 – Create Custom Instrument with Custom Items A. Create a demographics short form to be completed by a patient a-1: Create a new study with your last name and “demographics” in the name a-2: Create a new instrument to capture self-report demographics a-3: Create a new multiple-choice item with 3 response options a-4: Create a second new item with a different type of response option (e.g., date, comment) Module 13: Creating Items/Instruments for Researchers to Complete You can use the same process of creating custom items in a custom short form to include information that a researcher or clinician would complete. This means that the short form is not seen by the participant. Instead, it can only be accessed from the researcher interface. A researcher can use this functionality to include a patient identification number that may be used in other systems. This will help link data between different databases. Another way this feature is used is to record scores from elsewhere into the Assessment Center database. This allows a researcher to have all data on a participant stored in the same database. You will first create the items you want and then set up the instrument to be completed only by the researcher. After you’ve created an instrument that is to be completed only by the researcher, you need to navigate to Study Set-up to indicate it is a clinician-completed instrument. Under the Set-up tab, navigate to Advanced. Click on Specify Instruments for each Arm/Assessment. You will see a “Completed by Participants” checkbox. By default, it is checked so that participants are presented the instrument. Simply uncheck the box for instruments that are completed by study staff. Data may be entered on the Participant Data page within the Administration tab. Establish Instrument Completed by Researcher 1. Navigate to Advanced Set-up. Click on Specify Details for a given Arm/Assessment 2. Uncheck Completed by Participant for the clinician-completed instruments 3. Click save Exercises: Module 13 – Create Custom Researcher-Completed Items A. Create a new short form to be completed by a clinician a-1: Within your Demographics study, navigate to Study Content and Create a new instrument named “[your last name] Clinician Form.” a-2: Create an item that captures a patient’s previously assigned identification number (e.g., existing study ID, medical record number). a-3: Create a second item that captures the final score on an instrument administered outside of Assessment Center (e.g., WAIS, range of motion, distance covered in 6 minute walk test). a-4: Navigate to Set-up/Advanced. Name study arm and complete Day Opens and Window Fields. Click Save. a-5: Click on Specify Instruments a-6: Make Clinician-Completed Instrument only available to the clinician a-7: Launch the study. Complete the participant-completed demographics instrument from the participant interface. Module 14: Entering Data from the Researcher Interface The Administration tab allows for a researcher with appropriate permission to review and enter participant-level data. For example, a study team member may want to add a participant’s ID used in another system or add a score from an instrument completed elsewhere. This is done on the Participant Data page. The Participant Data page is NOT intended for participant self-report or researcher interview. The instrument administration engines and customization (templates, branching, randomization) are NOT integrated into the Participant Data page. Participant Search To enter data from the researcher’s interface, you need to find the correct participant. There are two ways to access a participant’s information. First, you may enter the participant’s login number and click on the Find/Create login button. Alternately, click on the Participant List hyperlink. This opens a pop-up that has a listing of all current study participants. You may click on a record which will in turn navigate you to the first page of the participant’s registration, i.e. Registration Details. To access the additional pages, click on the sub-menu tabs above. Entering Participant Data After pulling up a given participant’s record, navigate to the Participant Data page. It displays a list of all applicable assessments on the left panel of the page. Clicking on the name of the assessment will expand the list to show all of that assessment’s instruments. The text color indicates where a participant is within the study schedule. Assessments that are listed in red occurred in the past, i.e. the participant is no longer in the defined assessment window. Assessments that are listed in green are currently open. Assessments that are listed in black occur in the future and are not currently available. If a line is crossing off an instrument, the participant viewed all items within that instrument. This could mean that a participant completed the instrument, or viewed each item but chose to skip it without answering. To review or enter participant data for a particular assessment and questionnaire, click on the applicable assessment, then the instrument name. This action will open the questionnaire in the main panel of the page. You can use the scroll bar on the right to navigate to see every item in the instrument. If you are entering data using these screens, be sure to click on the Save button before moving on to the next instrument. To be able to view the Participant Data page, staff must have the Study Administrator or Study Participant Administrator. To be able to modify participant data, staff must have the Study Data Entry Administrator role. Researcher Data Entry 1. 2. 3. 4. 5. 6. 7. Access a launched study (click on study name on Studies tab) Navigate to Administration Click on Participant list and select a participant (click hyperlink) Navigate to Participant Data sub-menu tab Select desired assessment and instrument on the left Complete data entry for clinician-completed instrument Click Save Exercises: Module 14 – Researcher Data Entry A. Complete researcher-completed instrument a-1: Login to researcher side of Assessment Center. Set focus on the <name_demographics> launched study from Module 13. Access the study team and give yourself rights to enter data. Navigate to Administration, select a participant and complete the clinician-completed instrument. Module 15: Re-Using Custom Instruments Once you have created a custom instrument and launched that study, you can add that same instrument to other unlaunched studies. Access an unlaunched study. Navigate to the Instruments tab. Click the Add button. Use the Study field to search for other studies where you created instruments. Click Show Results to repopulate the page with search results. Only those instruments that have been administered or are available to the public will be included in search results. Exercises: Module 15 – Re-Using Custom Instruments A. Create new study a-1: Navigate to Studies tab and create a new study named <your last name_longitudinal> B. Re-Use Custom Instruments b-1: Navigate to Instruments tab and click Add button. b-2: In Studies field, search for the <last name_demographics> launched study where you created a demographic instrument in Module 12. Add your demographics instrument to the current study. C. Add other Instruments c-1: Add at least one publicly available short form instrument. Module 16: Customizing Item Administration Order On the Study Content page (Instruments tab), the Customize link navigates to the Instrument Customization page. This page is used to define the administration of items within an instrument. First, you can choose the Administration Method for short form instruments – Sequential, Random, or Branched. Sequential administration uses the item order displayed on the Instrument Content page. Randomization The randomization checkboxes allow you to define (1) whether item blocks should be administered in a random order and (2) whether items within an item block should be administered in a random order. If both checkboxes are unchecked the blocks will be administered in the order defined by the block numbers. Item Blocks Item blocks are often created to administer items with the same context or response options together. Creating item blocks will allow items within the same block to be administered in a group. The system default equals 1 for all items, which means all the items are in the same block. Branching Branching items allows you to define which items should be skipped if a certain response(s) is provided for an item. The first step in defining branching is to select the responses which, if endorsed by participants, will cause other items to be skipped. The next step is to select which item the administration should skip to if the selected response(s) is endorsed. The Then Go To drop list contains a list of items that appear on the item list after the current item. Multiple response options can be selected by holding down the Control (Ctrl) button and clicking on multiple responses. To ensure the items you want to skip to follow the endorsed items, you may need to reorder the items in your custom instrument. To do this, navigate to the Instrument Detail page by clicking on the name of the custom instrument. Items may not be reordered on a public instrument. Customize Item Administration Order 1. 2. 3. 4. 5. Click Customize link next to an Instrument name Select Administration Method for Instrument (selection not applicable for CAT) Review instructions below Administration Method dropdown for customization options Make selections in applicable customization fields. Click Save Module 17: Customizing the Appearance of Instruments: Templates A template establishes how an item will be displayed on the screen to a participant. All NIH Toolbox instruments have fixed, unmodifiable templates. However, if you have a study that includes a custom instrument (e.g., demographics form) or a PROMIS or Neuro-QOL instrument, you can modify how the items appear to participants. There are ten templates available in Assessment Center. Images can be seen in the Assessment Center User Manual on www.assessmentcenter.net. Auto advance templates navigate to the next item immediately after a response is provided, i.e. participants do not need to click the Next button. Templates that are not auto advance require a participant to click the Next button to advance to the next screen. Horizontal templates can only be used with a multiple choice response type. Buttons 01 Auto Advance is likely the most usable template. This puts response options on large buttons and forwards a participant to the next item as soon as an answer is provided. Select Item Template 1. 2. 3. 4. 5. 6. In an unlaunched study, navigate to Study Content (click Instruments tab). Click Customize link next to an Instrument name Select Item Template for the whole instrument or for individual items using the drop list. Click on Save Navigate back to Study Content using the breadcrumbs at the top of the page. Click Preview next to the instrument name to see how that custom instrument looks in the selected template. Note that the Preview link doesn’t function for NIH Toolbox instruments. Exercises: Module 16 & 17 – Customizing Item Administration Order and Appearance A. Change administration order a-1: Within your longitudinal study, navigate to Study Content and set the administration order for the public short form to Random. B. Change default template b-1: Select Buttons01 Auto Advance as the template for one instrument. Module 18: Preview Instruments The Preview hyperlink is very useful as it shows what an instrument looks like in various templates. When you click the Preview hyperlink, you can decide whether to view items in order or simulate how an instrument might be displayed to participants. The latter allows you to see a CAT in action, test that the administration method is correct, and show the items in the selected templates. Preview Participant View of Instrument 1. 2. 3. 4. 5. 6. 7. Click Preview link next to an Instrument name Click Simulate Instrument Administration button with customized settings Check the Show Execution Detail box (for CATs) Click Continue button on Preview dialog box Answer first item Click Continue button View execution details to left of item 8. Close the preview window when done Exercise: Module 18 – Preview Instrument a-1: Within In the <your last name_longitudinal> unlaunched longitudinal study, preview an instrument to see how it will look to participants. Notice the administration engine and selected template. Access Instrument PDFs Assessment Center contains PDF files of existing instruments to be used for paper and pencil administration. These are accessed through either the Study Content, Add Instruments or PDF pages. Before being able to download a PDF, you will be prompted to accept the Terms & Conditions for Use for that instrument. All instruments in a given family (e.g., PROMIS, NeuroQOL) share a Terms & Conditions of Use policy. After acceptance, you are able to access PDFs. Download Instrument PDF 1. 2. 3. 4. 5. Navigate to the Study Content or Add Instrument page Click on the © symbol Accept the Terms and Conditions for Use Click on the hyperlink labeled PDF View the PDF of the instrument. If needed, Adobe Reader can be downloaded through the hyperlink at the bottom of the page. Module 19: Tailoring Assessment Content by Timepoint Some studies may wish to have different instruments included at different timepoints. For example, demographics are likely not needed at follow-up assessments. This feature is included on the Advanced Set-up tab. From the Set-up Tab, navigate to Advanced. Previously in Module 5, you learned how to establish multiple timepoints and study arms using this page. The Specify Instruments hyperlink will navigate you to the Arm/Assessment Details page. This page allows control over what instruments are included in a given timepoint, their order, and who should complete them. The Arm/Assessment Details page should be completed for each arm/assessment combination. • Instrument Block: used to group instruments together or to indicate the instrument will not be included in an assessment. The default equals one. Instruments in the same block are presented together. • Block Administration: used to designate whether a block of instruments should be administered in a fixed or random order. The default is fixed. • Instrument: a label which provides the name of each instrument in the study. • Order within Block: designates how instruments within a block will be administered to participants. The default is sequential ordering within the block. • Completed by Participant: used to indicate whether an instrument should be administered to a participant. The default is checked, meaning that the instrument should be administered to a participant. Unchecking will make it available only through the researcher interface for data entry. • Administer: used to reduce duplication between study instruments. This is most often used when instruments within the same domain are administered in the same study (e.g., Anxiety CAT and Anxiety short form). Tailoring Assessment Content by Timepoint 1. 2. 3. 4. 5. In an unlaunched study, navigate to Set-up. Complete Language and Basic set-up. Navigate to Setup/Advanced Click on Specify Instrument hyperlink for selected assessment Determine whether each instrument should be included in this assessment Click Save Exercises: Module 19 – Tailoring Assessment Content by Timepoint A. Specify Instruments for each timepoint a-1: Create two timepoints for your study. Do not administer the demographics instrument in the second timepoint. Module 20: Researcher Registration of a Participant When a participant goes to a launched study URL and completes the registration fields, this is called Participant Registration or Self-Registration. When this happens, Assessment Center generates a five digit login for that participant. Sometimes, however, a researcher may want to register a participant through the researcher interface of Assessment Center, not the launched study URL. This would be done if a researcher wants to select the login/password (e.g., to match a login/PIN used in another database), force an assignment to a specific study arm, or track who receives a given login when the study is not able to collect identifying information in Assessment Center. To have a researcher register a participant, you need to create a new registration record. To do this, navigate to the Administration tab for a launched study. Click the Find/Search button. On the Registration Details page, check the box “Create participant login” and enter the login along with password. Set Consent = Yes. Click on the Participant Details submenu tab. Complete all of the required registration fields. Remember that NIH Toolbox requires that you provide age, race, ethnicity and gender. Access Contact Information and Custom Fields submenu tabs if registration fields on those pages are required. When you have entered the last piece of information, click the “Register Participant” button at the bottom of the screen. The login will appear at the top of the registration page in bold blue text. When generating a participant login, you will have the option of creating a participant’s login or having the system assign a login. If the system assigns the login, it will be a random 5 digit number. If you opt to create the login, you will need to first check the create participant login box and enter an alphanumeric login 5-10 characters long. Researcher Registration of a Participant 1. 2. 3. 4. 5. 6. 7. 8. In a launched study, navigate to Administration Click on Find/Create Login Check the “Create participant login” box. Enter all required fields on Registration Details. Navigate to Participant Details sub-menu tab Complete all required fields Navigate to Contact Information and Custom Fields if needed and complete all registration fields Click Register Participant button at bottom of page See confirmed Login in blue in the upper right of the screen Exercise Module 20: As a Researcher, Register a New Participant a-1: Set focus on the launched practice study <last name_demographics> a-2: Navigate to the Administration tab. Create a new participant. Assign him/her the login 12345abc. Module 21: Marking a Participant as Practice (“Test”) In order to train data collection staff, it is strongly recommended that you practice prior to working with a patient/participant. It is easiest to do this in the study you plan on using for actual data collection. However, you don’t want your practice data to be included in the dataset you will later use for analyses. Therefore, you will need to flag these logins as practice or “test” participants. In a launched study, navigate to the Administration tab. On the Overview page, click on the Participant List button. Click on the hyperlink next to the test participant’s login and password. If you collected name in Registration, the hyperlink will be the participant’s name. If not, it will be “zzzMissingMissing”. You are navigated to the Registration Details page. Consent status should be changed from “Yes” to “Test.” Click Register Participant to save the change. In all data exports, you will want to only analyze those participants who have a 1 in the Consent field. Other values (2= No consent, 3 = test participant, 4 = preview participant) are not suitable for analyses. It is therefore important when you are practicing to record the logins that are generated so that you can return to change the consent status. Marking a Participant as Practice (“Test”) 1. 2. 3. 4. 5. 6. In a launched study, navigate to Administration Click on Participant List Click on the hyperlink next to the desired login Change the Consent status from Yes to Test Click Register Participant button at bottom of page to record change. In data exports, sort to only include consent=1 participants Module 22: Helpful Resources Help Assessment Center includes a Help feature at the top right of each screen that can be accessed at any time. You can use this hyperlink to access an index of Assessment Center information. The organization of Help parallels that of Assessment Center. Help includes definitions, explanations of how to complete particular tasks, tips, and additional useful information. Help opens into a second window to allow the user’s work not to be disturbed while seeking additional information. Assessment Center User Manual An extensive user manual with step-by-step instructions on utilizing all features of Assessment Center is available for download on the Assessment Center homepage (www.assessmentcenter.net). Click on the User Manuals hyperlink to open a PDF. Assessment Center Online Video Tutorials A series of video tutorials were created to review material covered in this training. You can access and view these by clicking on the Video Tutorial hyperlink on the left side of the www.assessmentcenter.net homepage. NIH Toolbox e-Learning Modules There are also NIH Toolbox training videos on the nihtoolbox.org website. NIH Toolbox Training Manual A training manual that helps you learn the correct administration of the NIH Toolbox is on the nihtoolbox.org website. Additional Assessment Center Features Assessment Center has a number of additional features. The Appendix of this document includes descriptions and exercises for some commonly used features. Assessment Center Help Desk Assessment Center has a help desk that can be accessed Mon-Fri 9am-5pm CST. Email [email protected] or call the help line at 877-283-0596. Appendix: Additional Assessment Center Features Create a Custom PROMIS or Neuro-QOL Short Form Some users may want to select specific items from a PROMIS or Neuro-QOL item bank to make a custom short form. This can be accomplished by creating a custom instrument and adding the desired PROMIS or Neuro-QOL items. The instrument will be scored. For this reason, it is best practice to only have one domain (e.g., Fatigue) represented in a given short form. You may create a Custom Instrument from the Study Content page by clicking on the Create button. The first step in creating a custom instrument is to complete the instrument properties page. Once you have done this, you will be navigated back to the Study Content page. Here you can verify your custom instrument has been created. Create an Instrument 1. 2. 3. 4. 5. 6. 7. On the Study Content page, click Create button Provide an Instrument name Select Instrument Type (short form) Select GRM scoring Assign to a Domain Enter an Instrument Description Click Save Next, you will want to add existing items from the Assessment Center library. This is done by using the Find Items button. Add PROMIS or Neuro-QOL items to a Custom Short Form 1. Click on the hyperlink name of the custom instrument 2. On the Add an Instrument Page, expand the desired PROMIS or Neuro-QOL item bank to view all items. 3. Select the desired items and click Add to Instrument 4. Navigate back to Study Content using breadcrumbs 5. Click Customize 6. Click Set IRT Parameters button 7. Select the desired calibration sample to use in scoring 8. Click Save 9. Navigate back to Customize to set instrument template if desired Re-Using Portions (Specific Items) of Custom Instruments Sometimes you don’t want to add an entire custom instrument, but just select items. You can do this by creating a new custom instrument, and using the “Find Items” function on the Instruments/Study Content page to locate and add the items of interest. This allows you to retain the item ID and content to support merging datasets or comparing studies in the future. Create Custom Short Form of Existing Items 1. 2. 3. 4. Navigate to Instruments and click Create to make a new short form On Study Content, click on the hyperlink name of the instrument to navigate to Instrument Details Click Find Items Use the search fields on Add an Item to find the desired items. Only items that have been in launched studies are available. Note that NIH Toolbox items are not available because of the tailored administration, scoring, and formatting logic they require. 5. Click Add to Instrument 6. Use the breadcrumbs to navigate back to Instrument Detail to view and order added items Exercise: Create a Custom Short Form from Administered Items a-1: In an unlaunched practice study, navigate to Instruments. Create a new short form that consists of 1 custom sociodemographic item. View Item Statistics The Item Statistics page will allow you to review how an item has performed in previous testing and analysis. The data entered here has been entered by other users of Assessment Center. Review Item Statistics 1. Click Statistics Link for an item 2. Review Item Statistics page 3. Click Back Button View and Modify CAT Parameters Users may want to change the default CAT parameters set for a given CAT. For example, a user may want to increase the minimum number of items administered. This can be done on the CAT Parameters page. CAT Parameters are set for each language. The change in parameters affects data collected only in that study. View and Modify CAT Parameters 1. 2. 3. 4. 5. 6. 7. Add desired CAT to study On the Study Content page, click Customize next to the desired instrument name Click the Set IRT Parameters button Modify the desired parameters Click Save Use breadcrumbs to navigate back Click the Preview hyperlink to see how modifications affect administration of instrument Upload Item Translations After all items have been added or created in your custom instrument, you may want to upload translations of your items. To do so, first click on the Upload Translations button. Then within the translation box, select the language for which you will be uploading translations. Next, click the Export button. This will open a translations file spreadsheet. You will want to save this document to your computer, enter appropriate translations for all items and response options and import the spreadsheet back into Assessment Center by clicking the Import button within the language box. Once translations are uploaded, you may view item translations by previewing instrument administration. Participants will be able to select the language in which they wish to have items administered during data collection. Currently, Assessment Center supports the administration of items in English and Spanish but in the future more languages will be supported. Upload Item Translations 1. 2. 3. 4. 5. 6. 7. 8. 9. On the Instrument Detail page, click the Upload Translations button Select appropriate language from Language drop list Click the Export button within the Translation box Save translation file spreadsheet to computer. Open file. Enter translated text into Translation column Save and close spreadsheet Click the Import button Find and select appropriate translation file spreadsheet Confirm File Name and Date of Upload fields have been updated