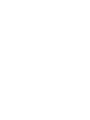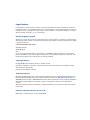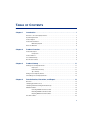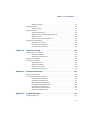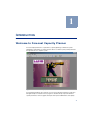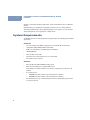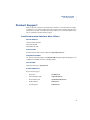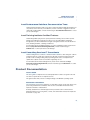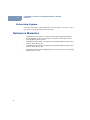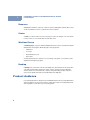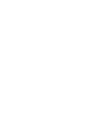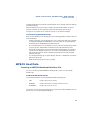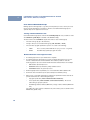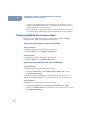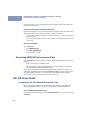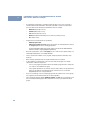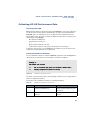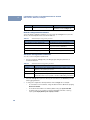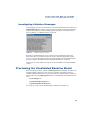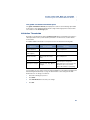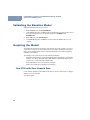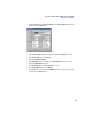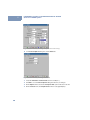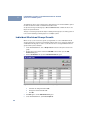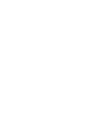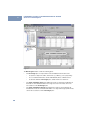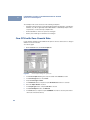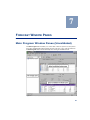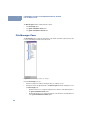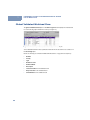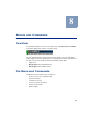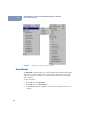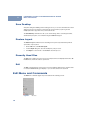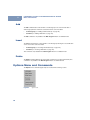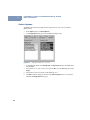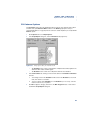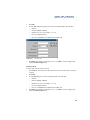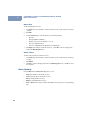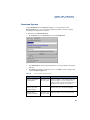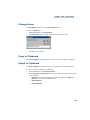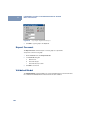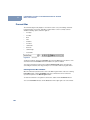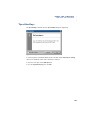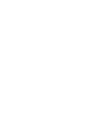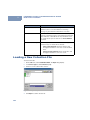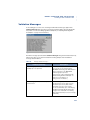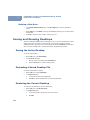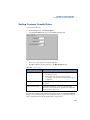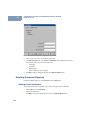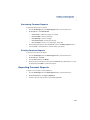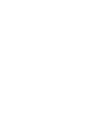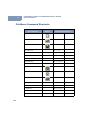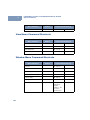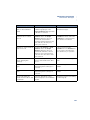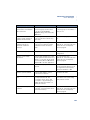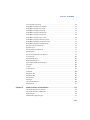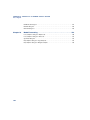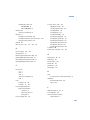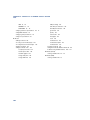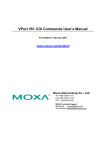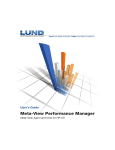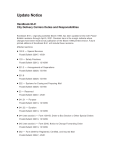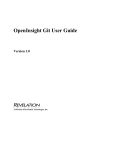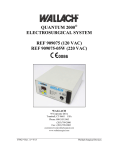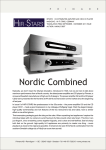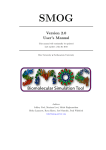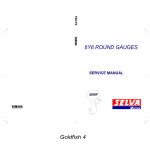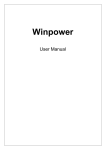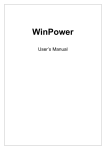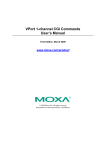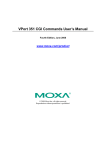Download Forecast Menu and Commands
Transcript
Legal Notices Lund Performance Solutions makes no warranty of any kind with regard to this manual, including, but not limited to, the implied warranties of merchantability and fitness for a particular purpose. Lund Performance Solutions shall not be held liable for errors contained herein or direct, indirect, special, incidental, or consequential damages in connection with the furnishing, performance, or use of this material. Restricted Rights Legend All rights are reserved. No part of this document may be photocopied, reproduced, or translated to another language without the prior written consent of Lund Performance Solutions. The information contained in this document is subject to change without notice. LUND PERFORMANCE SOLUTIONS 240 2nd Avenue SW Albany, OR 97321 USA Use of this manual and flexible disk(s), tape cartridge(s), or CD-ROM(s) supplied for this pack is restricted to this product only. Additional copies of the programs may be made for security and back-up purposes only. Resale of the programs in their present form or with alterations is expressly prohibited. Copyright Notices Copyright © 2002 Lund Performance Solutions, all rights reserved. Reproduction, adaptation, or translation of this document without prior written permission is prohibited, except as allowed under the copyright laws. Printed in the United States of America. Trademark Notices De-Frag/X Disk Manager, Developer’s Toolbox and System Manager’s Toolbox, Forecast Capacity Planner, Intact Dynamic Rollback (Intact D/R), Performance Gallery, Performance Gallery Gold, SOS/3000 Performance Advisor, SOS/9000 Performance Advisor, SOS/SOLARIS Performance Advisor, Q-Xcelerator Resource Manager, and Shadow Data Replicator (Shadow D/R), are trademarks owned by Lund Performance Solutions in the USA and other countries. Other brands and their products are trademarks or registered trademarks of their respective holders and should be noted as such. Forecast Capacity Planner version C.02 Whitney Olsen, Laura Bryngelson, Rodica Popa 03152002 TABLE OF CONTENTS Chapter 1 Introduction . . . . . . . . . . . . . . . . . . . . . . . . . . . . . . . . . . . . . . . . . . . . . . 1 Welcome to Forecast Capacity Planner . . . . . . . . . . . . . . . . . . . . . . . . . . . . . . . . . . . . . . . . . . . . 1 System Requirements . . . . . . . . . . . . . . . . . . . . . . . . . . . . . . . . . . . . . . . . . . . . . . . . . . . . . . . . . 2 Product Support . . . . . . . . . . . . . . . . . . . . . . . . . . . . . . . . . . . . . . . . . . . . . . . . . . . . . . . . . . . . . . 3 Product Documentation . . . . . . . . . . . . . . . . . . . . . . . . . . . . . . . . . . . . . . . . . . . . . . . . . . . . . . . . 5 Online Help System . . . . . . . . . . . . . . . . . . . . . . . . . . . . . . . . . . . . . . . . . . . . . . . . . . . 6 Reference Materials . . . . . . . . . . . . . . . . . . . . . . . . . . . . . . . . . . . . . . . . . . . . . . . . . . . . . . . . . . . 6 Chapter 2 Product Overview. . . . . . . . . . . . . . . . . . . . . . . . . . . . . . . . . . . . . . . . . . 7 Product Description . . . . . . . . . . . . . . . . . . . . . . . . . . . . . . . . . . . . . . . . . . . . . . . . . . . . . . . . . . . 7 Components . . . . . . . . . . . . . . . . . . . . . . . . . . . . . . . . . . . . . . . . . . . . . . . . . . . . . . . . . 7 Product Audience . . . . . . . . . . . . . . . . . . . . . . . . . . . . . . . . . . . . . . . . . . . . . . . . . . . . . . . . . . . . . 8 Procedural Summary . . . . . . . . . . . . . . . . . . . . . . . . . . . . . . . . . . . . . . . . . . . . . . . . . . . . . . . . . . 9 New Product Features . . . . . . . . . . . . . . . . . . . . . . . . . . . . . . . . . . . . . . . . . . . . . . . . . . . . . . . . . 9 Chapter 3 Product Startup . . . . . . . . . . . . . . . . . . . . . . . . . . . . . . . . . . . . . . . . . . 11 Starting Forecast Capacity Planner . . . . . . . . . . . . . . . . . . . . . . . . . . . . . . . . . . . . . . . . . . . . . . 11 Help Topics. . . . . . . . . . . . . . . . . . . . . . . . . . . . . . . . . . . . . . . . . . . . . . . . . . . . . . . . . 11 Context-Sensitive Help . . . . . . . . . . . . . . . . . . . . . . . . . . . . . . . . . . . . . . . . . . . . . . . . 11 Tip of the Day . . . . . . . . . . . . . . . . . . . . . . . . . . . . . . . . . . . . . . . . . . . . . . . . . . . . . . . 12 Exiting Forecast Capacity Planner . . . . . . . . . . . . . . . . . . . . . . . . . . . . . . . . . . . . . . . . . . . . . . . 12 Uninstalling Forecast Capacity Planner . . . . . . . . . . . . . . . . . . . . . . . . . . . . . . . . . . . . . . . . . . . 12 Chapter 4 Data Collection, Extraction, and Export. . . . . . . . . . . . . . . . . . . . . . . 13 Overview . . . . . . . . . . . . . . . . . . . . . . . . . . . . . . . . . . . . . . . . . . . . . . . . . . . . . . . . . . . . . . . . . . . 13 Identifying System Resources . . . . . . . . . . . . . . . . . . . . . . . . . . . . . . . . . . . . . . . . . . . . . . . . . . 13 Identifying and Characterizing Workload Groups . . . . . . . . . . . . . . . . . . . . . . . . . . . . . . . . . . . . 14 MPE/iX Host Data. . . . . . . . . . . . . . . . . . . . . . . . . . . . . . . . . . . . . . . . . . . . . . . . . . . . . . . . . . . . 15 Collecting MPE/iX Performance Data. . . . . . . . . . . . . . . . . . . . . . . . . . . . . . . . . . . . . 18 Extracting MPE/iX Performance Data . . . . . . . . . . . . . . . . . . . . . . . . . . . . . . . . . . . . 19 Exporting MPE/iX Performance Data . . . . . . . . . . . . . . . . . . . . . . . . . . . . . . . . . . . . . 22 HP-UX Host Data . . . . . . . . . . . . . . . . . . . . . . . . . . . . . . . . . . . . . . . . . . . . . . . . . . . . . . . . . . . . 22 v FORECAST CAPACITY PLANNER USER’S GUIDE Table of Contents Collecting HP-UX Performance Data . . . . . . . . . . . . . . . . . . . . . . . . . . . . . . . . . . . . . 25 Extracting HP-UX Performance Data . . . . . . . . . . . . . . . . . . . . . . . . . . . . . . . . . . . . . 27 Exporting HP-UX Performance Data . . . . . . . . . . . . . . . . . . . . . . . . . . . . . . . . . . . . . 30 Chapter 5 Quick Tour for MPE/iX Systems . . . . . . . . . . . . . . . . . . . . . . . . . . . . . 31 Overview . . . . . . . . . . . . . . . . . . . . . . . . . . . . . . . . . . . . . . . . . . . . . . . . . . . . . . . . . . . . . . . . . . . 31 Running Forecast Capacity Planner . . . . . . . . . . . . . . . . . . . . . . . . . . . . . . . . . . . . . . . . . . . . . . 31 Loading a Collection File. . . . . . . . . . . . . . . . . . . . . . . . . . . . . . . . . . . . . . . . . . . . . . . . . . . . . . . 31 Choosing a CPU Equivalent . . . . . . . . . . . . . . . . . . . . . . . . . . . . . . . . . . . . . . . . . . . . 32 Investigating Validation Messages . . . . . . . . . . . . . . . . . . . . . . . . . . . . . . . . . . . . . . . 33 Previewing the Unvalidated Baseline Model. . . . . . . . . . . . . . . . . . . . . . . . . . . . . . . . . . . . . . . . 33 Validating the Baseline Model. . . . . . . . . . . . . . . . . . . . . . . . . . . . . . . . . . . . . . . . . . . . . . . . . . . 36 Graphing the Model . . . . . . . . . . . . . . . . . . . . . . . . . . . . . . . . . . . . . . . . . . . . . . . . . . . . . . . . . . 36 One CPU with Zero Growth Rate . . . . . . . . . . . . . . . . . . . . . . . . . . . . . . . . . . . . . . . . 36 Four CPUs with Zero Growth Rate . . . . . . . . . . . . . . . . . . . . . . . . . . . . . . . . . . . . . . . 40 Four CPUs with Five-Percent Growth Rate . . . . . . . . . . . . . . . . . . . . . . . . . . . . . . . . 41 Utilization by Workload Group for One CPU. . . . . . . . . . . . . . . . . . . . . . . . . . . . . . . . 42 Individual Workload Group Growth. . . . . . . . . . . . . . . . . . . . . . . . . . . . . . . . . . . . . . . 44 Chapter 6 Quick Tour for HP-UX Systems. . . . . . . . . . . . . . . . . . . . . . . . . . . . . . 47 Overview . . . . . . . . . . . . . . . . . . . . . . . . . . . . . . . . . . . . . . . . . . . . . . . . . . . . . . . . . . . . . . . . . . . 47 Running Forecast Capacity Planner . . . . . . . . . . . . . . . . . . . . . . . . . . . . . . . . . . . . . . . . . . . . . . 47 Loading a New Model . . . . . . . . . . . . . . . . . . . . . . . . . . . . . . . . . . . . . . . . . . . . . . . . . . . . . . . . . 47 Choosing a CPU Equivalent . . . . . . . . . . . . . . . . . . . . . . . . . . . . . . . . . . . . . . . . . . . . 48 Validation Messages. . . . . . . . . . . . . . . . . . . . . . . . . . . . . . . . . . . . . . . . . . . . . . . . . . 49 Main Program Window . . . . . . . . . . . . . . . . . . . . . . . . . . . . . . . . . . . . . . . . . . . . . . . . 49 Reviewing Validation Thresholds . . . . . . . . . . . . . . . . . . . . . . . . . . . . . . . . . . . . . . . . . . . . . . . . 51 Validating the Baseline Model. . . . . . . . . . . . . . . . . . . . . . . . . . . . . . . . . . . . . . . . . . . . . . . . . . . 51 Graphing the Model . . . . . . . . . . . . . . . . . . . . . . . . . . . . . . . . . . . . . . . . . . . . . . . . . . . . . . . . . . 51 One CPU with Zero Growth Rate . . . . . . . . . . . . . . . . . . . . . . . . . . . . . . . . . . . . . . . . 52 Four CPUs with Zero Growth Rate . . . . . . . . . . . . . . . . . . . . . . . . . . . . . . . . . . . . . . . 55 Four CPUs with Five-percent Growth Rate . . . . . . . . . . . . . . . . . . . . . . . . . . . . . . . . 56 Utilization by Workload Group for One CPU. . . . . . . . . . . . . . . . . . . . . . . . . . . . . . . . 58 Chapter 7 Forecast Window Panes . . . . . . . . . . . . . . . . . . . . . . . . . . . . . . . . . . . 61 Main Program Window Panes (Unvalidated) . . . . . . . . . . . . . . . . . . . . . . . . . . . . . . . . . . . . . . . 61 File Manager Pane . . . . . . . . . . . . . . . . . . . . . . . . . . . . . . . . . . . . . . . . . . . . . . . . . . . 62 vi .... TABLE OF CONTENTS Global Unvalidated Centers Pane . . . . . . . . . . . . . . . . . . . . . . . . . . . . . . . . . . . . . . . 63 Global Unvalidated Workload Pane . . . . . . . . . . . . . . . . . . . . . . . . . . . . . . . . . . . . . . 64 Main Program Window Panes (Validated) . . . . . . . . . . . . . . . . . . . . . . . . . . . . . . . . . . . . . . . . . 65 Global Validated Centers Pane . . . . . . . . . . . . . . . . . . . . . . . . . . . . . . . . . . . . . . . . . 65 Global Validated Workload Pane . . . . . . . . . . . . . . . . . . . . . . . . . . . . . . . . . . . . . . . . 66 Chapter 8 Menus and Commands . . . . . . . . . . . . . . . . . . . . . . . . . . . . . . . . . . . . 67 Overview . . . . . . . . . . . . . . . . . . . . . . . . . . . . . . . . . . . . . . . . . . . . . . . . . . . . . . . . . . . . . . . . . . . 67 File Menu and Commands . . . . . . . . . . . . . . . . . . . . . . . . . . . . . . . . . . . . . . . . . . . . . . . . . . . . . 67 New Model . . . . . . . . . . . . . . . . . . . . . . . . . . . . . . . . . . . . . . . . . . . . . . . . . . . . . . . . . 68 Load/Validate Model. . . . . . . . . . . . . . . . . . . . . . . . . . . . . . . . . . . . . . . . . . . . . . . . . . 69 Save Model. . . . . . . . . . . . . . . . . . . . . . . . . . . . . . . . . . . . . . . . . . . . . . . . . . . . . . . . . 71 Save Model As... . . . . . . . . . . . . . . . . . . . . . . . . . . . . . . . . . . . . . . . . . . . . . . . . . . . . 71 Close . . . . . . . . . . . . . . . . . . . . . . . . . . . . . . . . . . . . . . . . . . . . . . . . . . . . . . . . . . . . . 71 Delete . . . . . . . . . . . . . . . . . . . . . . . . . . . . . . . . . . . . . . . . . . . . . . . . . . . . . . . . . . . . . 72 Print Setup... . . . . . . . . . . . . . . . . . . . . . . . . . . . . . . . . . . . . . . . . . . . . . . . . . . . . . . . . 73 Print Preview . . . . . . . . . . . . . . . . . . . . . . . . . . . . . . . . . . . . . . . . . . . . . . . . . . . . . . . 74 Print . . . . . . . . . . . . . . . . . . . . . . . . . . . . . . . . . . . . . . . . . . . . . . . . . . . . . . . . . . . . . . 74 Send... . . . . . . . . . . . . . . . . . . . . . . . . . . . . . . . . . . . . . . . . . . . . . . . . . . . . . . . . . . . . 75 Load Resources . . . . . . . . . . . . . . . . . . . . . . . . . . . . . . . . . . . . . . . . . . . . . . . . . . . . . 75 Save Resources . . . . . . . . . . . . . . . . . . . . . . . . . . . . . . . . . . . . . . . . . . . . . . . . . . . . . 75 Save Resources As . . . . . . . . . . . . . . . . . . . . . . . . . . . . . . . . . . . . . . . . . . . . . . . . . . 75 Load Desktop . . . . . . . . . . . . . . . . . . . . . . . . . . . . . . . . . . . . . . . . . . . . . . . . . . . . . . . 75 Save Desktop . . . . . . . . . . . . . . . . . . . . . . . . . . . . . . . . . . . . . . . . . . . . . . . . . . . . . . . 76 Restore Layout . . . . . . . . . . . . . . . . . . . . . . . . . . . . . . . . . . . . . . . . . . . . . . . . . . . . . . 76 Recently Used Files . . . . . . . . . . . . . . . . . . . . . . . . . . . . . . . . . . . . . . . . . . . . . . . . . . 76 Exit . . . . . . . . . . . . . . . . . . . . . . . . . . . . . . . . . . . . . . . . . . . . . . . . . . . . . . . . . . . . . . . 76 Edit Menu and Commands . . . . . . . . . . . . . . . . . . . . . . . . . . . . . . . . . . . . . . . . . . . . . . . . . . . . . 76 Undo . . . . . . . . . . . . . . . . . . . . . . . . . . . . . . . . . . . . . . . . . . . . . . . . . . . . . . . . . . . . . . 77 Redo . . . . . . . . . . . . . . . . . . . . . . . . . . . . . . . . . . . . . . . . . . . . . . . . . . . . . . . . . . . . . . 77 Cut . . . . . . . . . . . . . . . . . . . . . . . . . . . . . . . . . . . . . . . . . . . . . . . . . . . . . . . . . . . . . . . 77 Copy . . . . . . . . . . . . . . . . . . . . . . . . . . . . . . . . . . . . . . . . . . . . . . . . . . . . . . . . . . . . . . 77 Paste . . . . . . . . . . . . . . . . . . . . . . . . . . . . . . . . . . . . . . . . . . . . . . . . . . . . . . . . . . . . . 77 Edit . . . . . . . . . . . . . . . . . . . . . . . . . . . . . . . . . . . . . . . . . . . . . . . . . . . . . . . . . . . . . . . 77 Add . . . . . . . . . . . . . . . . . . . . . . . . . . . . . . . . . . . . . . . . . . . . . . . . . . . . . . . . . . . . . . . 78 Insert. . . . . . . . . . . . . . . . . . . . . . . . . . . . . . . . . . . . . . . . . . . . . . . . . . . . . . . . . . . . . . 78 Delete . . . . . . . . . . . . . . . . . . . . . . . . . . . . . . . . . . . . . . . . . . . . . . . . . . . . . . . . . . . . . 78 vii FORECAST CAPACITY PLANNER USER’S GUIDE Table of Contents Options Menu and Commands . . . . . . . . . . . . . . . . . . . . . . . . . . . . . . . . . . . . . . . . . . . . . . . . . . 78 Report Fonts . . . . . . . . . . . . . . . . . . . . . . . . . . . . . . . . . . . . . . . . . . . . . . . . . . . . . . . . 79 View Options. . . . . . . . . . . . . . . . . . . . . . . . . . . . . . . . . . . . . . . . . . . . . . . . . . . . . . . . 80 Report Options . . . . . . . . . . . . . . . . . . . . . . . . . . . . . . . . . . . . . . . . . . . . . . . . . . . . . . 82 Graph Options . . . . . . . . . . . . . . . . . . . . . . . . . . . . . . . . . . . . . . . . . . . . . . . . . . . . . . 83 Resources. . . . . . . . . . . . . . . . . . . . . . . . . . . . . . . . . . . . . . . . . . . . . . . . . . . . . . . . . . 94 Thresholds . . . . . . . . . . . . . . . . . . . . . . . . . . . . . . . . . . . . . . . . . . . . . . . . . . . . . . . . 100 Prompt for all disks . . . . . . . . . . . . . . . . . . . . . . . . . . . . . . . . . . . . . . . . . . . . . . . . . . 100 Prompt for titles. . . . . . . . . . . . . . . . . . . . . . . . . . . . . . . . . . . . . . . . . . . . . . . . . . . . . 100 Change titles. . . . . . . . . . . . . . . . . . . . . . . . . . . . . . . . . . . . . . . . . . . . . . . . . . . . . . . 100 Forecast Menu and Commands . . . . . . . . . . . . . . . . . . . . . . . . . . . . . . . . . . . . . . . . . . . . . . . . 101 Forecast Options . . . . . . . . . . . . . . . . . . . . . . . . . . . . . . . . . . . . . . . . . . . . . . . . . . . 101 Graph Forecast. . . . . . . . . . . . . . . . . . . . . . . . . . . . . . . . . . . . . . . . . . . . . . . . . . . . . 101 Age Model. . . . . . . . . . . . . . . . . . . . . . . . . . . . . . . . . . . . . . . . . . . . . . . . . . . . . . . . . 102 Change Name. . . . . . . . . . . . . . . . . . . . . . . . . . . . . . . . . . . . . . . . . . . . . . . . . . . . . . 103 Copy to Clipboard . . . . . . . . . . . . . . . . . . . . . . . . . . . . . . . . . . . . . . . . . . . . . . . . . . . 103 Graph to Clipboard . . . . . . . . . . . . . . . . . . . . . . . . . . . . . . . . . . . . . . . . . . . . . . . . . . 103 Export Forecast . . . . . . . . . . . . . . . . . . . . . . . . . . . . . . . . . . . . . . . . . . . . . . . . . . . . 104 Validated Model . . . . . . . . . . . . . . . . . . . . . . . . . . . . . . . . . . . . . . . . . . . . . . . . . . . . 104 View Menu and Commands . . . . . . . . . . . . . . . . . . . . . . . . . . . . . . . . . . . . . . . . . . . . . . . . . . . 105 Toolbar . . . . . . . . . . . . . . . . . . . . . . . . . . . . . . . . . . . . . . . . . . . . . . . . . . . . . . . . . . . 105 Format Bar . . . . . . . . . . . . . . . . . . . . . . . . . . . . . . . . . . . . . . . . . . . . . . . . . . . . . . . . 106 Main Status Bar . . . . . . . . . . . . . . . . . . . . . . . . . . . . . . . . . . . . . . . . . . . . . . . . . . . . 107 Child Status Bar . . . . . . . . . . . . . . . . . . . . . . . . . . . . . . . . . . . . . . . . . . . . . . . . . . . . 107 Window Menu and Commands. . . . . . . . . . . . . . . . . . . . . . . . . . . . . . . . . . . . . . . . . . . . . . . . . 107 Help Menu and Commands . . . . . . . . . . . . . . . . . . . . . . . . . . . . . . . . . . . . . . . . . . . . . . . . . . . 108 Tip of the Day... . . . . . . . . . . . . . . . . . . . . . . . . . . . . . . . . . . . . . . . . . . . . . . . . . . . . 109 Help Topics. . . . . . . . . . . . . . . . . . . . . . . . . . . . . . . . . . . . . . . . . . . . . . . . . . . . . . . . 110 Using Help . . . . . . . . . . . . . . . . . . . . . . . . . . . . . . . . . . . . . . . . . . . . . . . . . . . . . . . . 110 About Forecast . . . . . . . . . . . . . . . . . . . . . . . . . . . . . . . . . . . . . . . . . . . . . . . . . . . . . 110 Shortcut Menu. . . . . . . . . . . . . . . . . . . . . . . . . . . . . . . . . . . . . . . . . . . . . . . . . . . . . . . . . . . . . . 111 Chapter 9 Model Creation and Validation . . . . . . . . . . . . . . . . . . . . . . . . . . . . . 113 Setting Thresholds . . . . . . . . . . . . . . . . . . . . . . . . . . . . . . . . . . . . . . . . . . . . . . . . . . . . . . . . . . 113 Forecast Thresholds . . . . . . . . . . . . . . . . . . . . . . . . . . . . . . . . . . . . . . . . . . . . . . . . . 113 Validation Thresholds . . . . . . . . . . . . . . . . . . . . . . . . . . . . . . . . . . . . . . . . . . . . . . . . 114 Loading a New Collection File . . . . . . . . . . . . . . . . . . . . . . . . . . . . . . . . . . . . . . . . . . . . . . . . . 116 viii .... TABLE OF CONTENTS Validation Messages . . . . . . . . . . . . . . . . . . . . . . . . . . . . . . . . . . . . . . . . . . . . . . . . 117 Validating the Model . . . . . . . . . . . . . . . . . . . . . . . . . . . . . . . . . . . . . . . . . . . . . . . . . . . . . . . . . 118 Validation Failures . . . . . . . . . . . . . . . . . . . . . . . . . . . . . . . . . . . . . . . . . . . . . . . . . . 118 Changing the Model . . . . . . . . . . . . . . . . . . . . . . . . . . . . . . . . . . . . . . . . . . . . . . . . . . . . . . . . . 121 Editing a Workload Group . . . . . . . . . . . . . . . . . . . . . . . . . . . . . . . . . . . . . . . . . . . . 122 Adding, Inserting, and Deleting Workload Groups . . . . . . . . . . . . . . . . . . . . . . . . . . 125 Editing Resources . . . . . . . . . . . . . . . . . . . . . . . . . . . . . . . . . . . . . . . . . . . . . . . . . . 126 Adding, Inserting, and Deleting Resources . . . . . . . . . . . . . . . . . . . . . . . . . . . . . . . 127 Saving and Reusing Desktops . . . . . . . . . . . . . . . . . . . . . . . . . . . . . . . . . . . . . . . . . . . . . . . . . 128 Saving the Active Desktop . . . . . . . . . . . . . . . . . . . . . . . . . . . . . . . . . . . . . . . . . . . . 128 Reloading a Saved Desktop File . . . . . . . . . . . . . . . . . . . . . . . . . . . . . . . . . . . . . . . 128 Restoring the Current Desktop . . . . . . . . . . . . . . . . . . . . . . . . . . . . . . . . . . . . . . . . . 128 Chapter 10 Model Forecasting . . . . . . . . . . . . . . . . . . . . . . . . . . . . . . . . . . . . . . . 129 Configuring the Forecast Model . . . . . . . . . . . . . . . . . . . . . . . . . . . . . . . . . . . . . . . . . . . . . . . . 129 Setting Forecast Options . . . . . . . . . . . . . . . . . . . . . . . . . . . . . . . . . . . . . . . . . . . . . 130 Setting Forecast Growth Rates . . . . . . . . . . . . . . . . . . . . . . . . . . . . . . . . . . . . . . . . 133 Aging the Forecast Model. . . . . . . . . . . . . . . . . . . . . . . . . . . . . . . . . . . . . . . . . . . . . . . . . . . . . 134 Creating Forecast Reports . . . . . . . . . . . . . . . . . . . . . . . . . . . . . . . . . . . . . . . . . . . . . . . . . . . . 134 Setting Report Fonts. . . . . . . . . . . . . . . . . . . . . . . . . . . . . . . . . . . . . . . . . . . . . . . . . 134 Setting Report Options . . . . . . . . . . . . . . . . . . . . . . . . . . . . . . . . . . . . . . . . . . . . . . . 135 Printing Forecast Reports . . . . . . . . . . . . . . . . . . . . . . . . . . . . . . . . . . . . . . . . . . . . . 136 Exporting Forecast Reports . . . . . . . . . . . . . . . . . . . . . . . . . . . . . . . . . . . . . . . . . . . 137 Appendix A Keyboard Commands . . . . . . . . . . . . . . . . . . . . . . . . . . . . . . . . . . . . 139 Alternate Key Commands. . . . . . . . . . . . . . . . . . . . . . . . . . . . . . . . . . . . . . . . . . . . . . . . . . . . . 139 Two-key and Function Key Commands . . . . . . . . . . . . . . . . . . . . . . . . . . . . . . . . . . . . . . . . . . 139 File Menu Command Shortcuts . . . . . . . . . . . . . . . . . . . . . . . . . . . . . . . . . . . . . . . . 140 Edit Menu Command Shortcuts . . . . . . . . . . . . . . . . . . . . . . . . . . . . . . . . . . . . . . . . 142 Options Menu Command Shortcuts . . . . . . . . . . . . . . . . . . . . . . . . . . . . . . . . . . . . . 143 Forecast Menu Command Shortcuts . . . . . . . . . . . . . . . . . . . . . . . . . . . . . . . . . . . . 143 View Menu Command Shortcuts . . . . . . . . . . . . . . . . . . . . . . . . . . . . . . . . . . . . . . . 144 Window Menu Command Shortcuts . . . . . . . . . . . . . . . . . . . . . . . . . . . . . . . . . . . . . 144 Help Menu Command Shortcuts . . . . . . . . . . . . . . . . . . . . . . . . . . . . . . . . . . . . . . . 145 Appendix B Program Messages . . . . . . . . . . . . . . . . . . . . . . . . . . . . . . . . . . . . . . 147 Confirmation Messages . . . . . . . . . . . . . . . . . . . . . . . . . . . . . . . . . . . . . . . . . . . . . . . . . . . . . . 147 ix FORECAST CAPACITY PLANNER USER’S GUIDE Table of Contents Information Messages. . . . . . . . . . . . . . . . . . . . . . . . . . . . . . . . . . . . . . . . . . . . . . . . . . . . . . . . 148 Warning Messages . . . . . . . . . . . . . . . . . . . . . . . . . . . . . . . . . . . . . . . . . . . . . . . . . . . . . . . . . . 152 Error Messages. . . . . . . . . . . . . . . . . . . . . . . . . . . . . . . . . . . . . . . . . . . . . . . . . . . . . . . . . . . . . 152 List of Figures . . . . . . . . . . . . . . . . . . . . . . . . . . . . . . . . . . . . . . . . . . 157 List of Tables . . . . . . . . . . . . . . . . . . . . . . . . . . . . . . . . . . . . . . . . . . . 161 Index . . . . . . . . . . . . . . . . . . . . . . . . . . . . . . . . . . . . . . . . . . . . . . . . . . 163 x 1 INTRODUCTION Welcome to Forecast Capacity Planner Forecast Capacity Planner™ is a performance, capacity-planning tool that allows system administrators and planners to answer questions about cost efficiency and system performance throughout the life of a computer system. Figure 1.1 Initial Forecast Capacity Planner screen Forecast Capacity Planner (also referred to as Forecast) is a PC-based software tool that uses data gathered by a host-based collector program to calculate and report present and future system performance. Full-color graphs and reports allow system administrators and capacity 1 1 FORECAST CAPACITY PLANNER USER’S GUIDE Introduction planners to predict future hardware requirements, as well as determine the effect of application changes. Capacity planning is an integral part of managing computer resources for future growth. By developing and maintaining a capacity planning strategy for your operation, you can ensure the efficient management of your organization’s computer assets. System Requirements The Windows-based Forecast Capacity Planner program requires the following system hardware and software. Hardware • Personal computer with a 486/33 or higher processor (Pentium 166 recommended) • 16 megabytes (MB) of RAM (32 MB recommended) • 8 MB of free hard disk space (16 MB required for installation) • 10X CD-ROM drive • 256-color VGA or better video • Two-button mouse (a three-button mouse is recommended) • Connectivity to the host system Software • Microsoft Windows 9X/NT 4.0/2000 operating system • Microsoft Internet Explorer 4.x (or higher) Web browser Internet Explorer should be installed on your system to enable specific system files to be updated. • • 2 A host data collector: • SOS/3000 Performance Advisor™ by Lund Performance Solutions • SOS/9000 Performance Advisor™ by Lund Performance Solutions FTP (file transfer protocol) or terminal emulation software to transfer data log files from the host system to the PC Product Support .... INTRODUCTION Product Support When you purchase support from Lund Performance Solutions, you benefit from the knowledge and experience of our technical support team. We are glad to help you interpret data and resolve performance issues. Our contracted product support entitles you to receive timely updates, bug fixes, documentation and direct technical support. Lund Performance Solutions Main Offices Postal Address Lund Performance Solutions 240 2nd Avenue SW Albany OR 97321 USA Internet URL Visit the Lund Performance Solutions Web site at http://www.lund.com/. Telephone Number For customer and technical support, call (541) 812-7600, Monday through Friday during the hours of 8:00 A.M. to 5:00 P.M. Pacific time, excluding holidays. Fax Number Transmit fax messages to (541) 812-7611. E-mail Addresses Send e-mail messages to: • Sales Team [email protected] • Technical Support Team [email protected] • Documentation Team [email protected] • Certified Trainers [email protected] • Consulting Team [email protected] 3 FORECAST CAPACITY PLANNER USER’S GUIDE Introduction 1 Lund Performance Solutions Sales Team Lund Performance Solutions’ professional sales team is available to answer your sales and customer support questions Monday through Friday during the hours 8:00 A.M. to 5:00 P.M. Pacific time, excluding major holidays. Please contact your sales representative for information about the latest Lund Performance Solutions products, the Lund Software Subscription Plan, upgrade options and prices, and more. Lund Performance Solutions Technical Support Team At Lund Performance Solutions, we are working hard to provide you with intuitive software products. Additionally, we try to provide superior online and printed documentation. However, should you find yourself with a technical question that you cannot answer with the tools provided, please contact our technical support team. Our website also contains helpful information and FAQs for many technical support questions. Visit http://www.lund.com/Support/index.html. NOTE You must be a registered user to access Lund Performance Solutions’ support services. Lund Performance Solutions’ support services are subject to Lund Performance Solutions’ prices, terms, and conditions in place at the time the service is used. E-mail Tech Support Ask questions and receive detailed answers from the technical support team by sending an email message to [email protected]. Please include the product version with your question. You will receive a reply by e-mail. Telephone Tech Support The technical support team is available by phone at (541) 812-7600, Monday through Friday during the hours 8:00 A.M. to 5:00 P.M. Pacific time, excluding major holidays. Lund Performance Solutions also provides after-hours emergency support, seven days a week. When you call, please be at your computer, have the product documentation in hand, and be prepared to provide the following information: 4 • Product name and version number. • Type of computer hardware you are using. • Software version number of your operating system(s). • Exact wording of any messages that appear on your screen. • What you were doing when the problem occurred. • How you tried to solve the problem. .... INTRODUCTION Product Documentation Lund Performance Solutions Documentation Team Lund Performance Solutions makes every effort to produce the highest quality documentation for our products, and we welcome your feedback. If you have comments or suggestions about our online Help or printed guides, send an e-mail message to [email protected] or contact your account manager. Lund Training Institute Certified Trainers Lund Training Institute (LTI) presents system performance training courses at their corporate training center in Oregon and at various locations across the United States and Canada throughout the year. The Certified Trainer Program is designed for trainers from all educational areas, including academia, consulting, and business. For information about Lund Training Institute or to receive an application, please review the LTI Web site (http://www.lund.com/Training/index.html), send an e-mail message to [email protected], or contact your Lund account manager. Lund Consulting Services IT Consultants Lund Consulting Services, a division of Lund Performance Solutions, offers strategic IT solutions and expert support to a wide range of businesses. Our team of experienced IT professionals provides onsite consulting, training, and project management services to help businesses optimize their computer resources and achieve long-lasting success. For information about Lund Consulting Services, please review our Web site at http:// www.lund.com/Consulting/Index.html, send an e-mail message to [email protected], or contact your account manager. Product Documentation User’s Guide This user’s guide accompanies the Forecast Capacity Planner software as a guide for the new user and as a quick reference for experienced users. This guide assumes that you have a working knowledge of the Windows operating system. Document Conventions The user interface in Forecast is designed to accommodate a variety of work styles. Some users prefer using standard menu commands; others are more comfortable with shortcut menus, keyboard commands or toolbar buttons. Generally, standard menu commands appear in the procedural sections of this document. Alternative methods of accessing menus, controls, and commands are discussed in “Keyboard Commands” on page 139. 5 1 FORECAST CAPACITY PLANNER USER’S GUIDE Introduction Online Help System In the online Help system, you will find explanations of the many features of Forecast, as well as tips to guide you through the program’s basic functionality. Reference Materials 6 • Quantitative System Performance, Computer System Analysis Using Queueing Network Models, Edward D. Lazowska, John Zahojan, G. Scott Graham, and Kenneth C. Sevcik. Copyright ©1984 by Prentice-Hall, Inc. • SOS/3000 Performance Advisor User Manual. Copyright © 1992-2000 by Lund Performance Solutions, Albany, Oregon, USA. • SOS/9000 Performance Advisor User Manual. Copyright © 1992-2000 by Lund Performance Solutions, Albany, Oregon, USA. • Taming UNIX: UNIX Performance Management Series, Volume I, Robert A. Lund. Copyright ©1997 by Robert A. Lund. 2 PRODUCT OVERVIEW Product Description Forecast Capacity Planner (Forecast) allows system administrators and planners to answer whatif questions regarding the impact of new applications, additional users, performance tuning, and hardware upgrades. Using Forecast, an administrator can create models to view the future performance of the system and address a variety of questions based on application workload and business growth, such as: • Can an upgrade be postponed until next year? • What response service levels can be expected? • What will be the effect of upgrading to a larger system? • Can we extend the life of the existing system by balancing workloads? • Will changes to applications change response times? Components Collection A collection is a raw collection data file that contains information about a computer system that has been gathered at time intervals specified by the user. This file usually includes information about the processor, memory, disk statistics, and process information. A collection has not yet been validated within Forecast. These are saved within Forecast as *.col files. Model A model is raw data attached to working algorithms and saved. By saving data as a model, the user is verifying that the model accurately represents the actual data and information on their systems. These are saved within Forecast as *.mdl files. 7 2 FORECAST CAPACITY PLANNER USER’S GUIDE Product Overview Resource A resource is a hardware component of any host system, including CPUs and disk drives. These can be saved within Forecast as a *.dat file in the Resource.dat file. Center A center is a collection of like resources (see previous section). For example, one or more CPUs is a CPU center; one or more disk drives is a disk drive center. Workload Group A workload group is a group of similar, identifiable transactions on the host system performed by individual users and programs. Workload groups can be grouped by: • Applications • User login • Departmental processes • Drive device A workload group may be as simple as one user running one program, or as complex as entire departments running many programs. Desktop A desktop is the current state of the Forecast display area, which includes the size and position of the main program window and all of the charts or panes currently open in the application, saved to disk as a Forecast desktop file (*.dsk). By saving and loading a desktop, a previous session can be quickly and easily restored with minimal work duplication. Product Audience Forecast Capacity Planner is designed for use by MPE/iX and HP-UX host system administrators and system planners. However, the usefulness of timely and accurate forecasting will benefit an entire organization—from online users to top management. 8 .... PRODUCT OVERVIEW Procedural Summary Procedural Summary Forecast Capacity Planner allows you to collect data from your system, build a baseline model of your system, and create performance projections from that model. The major procedural steps in the process include: 1 Identify the resources, (CPU, and disk drive types) on your host system. 2 Identify and characterize the workload groups on your host system. 3 Run the data collection and reduction software: • SOS/3000 Performance Advisor for MPE/iX™, • SOS/9000 Performance Advisor for HP-UX™, to create a data collection file. 4 Transfer the data collection file to your PC to create an unvalidated model (a collection) in Forecast Capacity Planner. 5 Create a model. Evaluate and modify the projected model as needed to ensure that it is an accurate representation of your host system. 6 Validate the baseline model. 7 Create a performance projection for your validated model. New Product Features The following features have been added to the Forecast Capacity Planner product since version B.0x: • With version C.0x, Forecast Capacity Planner is fully compliant with the Windows userinterface standards. Windows 9X/NT/2000 users will find the interface familiar and easy to navigate. Menus and tools are logically placed and organized for quick access. All of the commands needed to load, validate, and forecast a model are accessible from the Main Program window. • A number of multi-step procedures are combined or automated in version C.0x. For example, generating detailed information on model components is now done with a simple mouse click. • The Save Desktop command in version C.0x allows you to save the current desktop as a named file to preserve settings and layouts for future use. If you have used earlier versions of Forecast Capacity Planner, you can use one of the Quick Tours in Chapters 5 and 6 to familiarize yourself with the new features and functions in version C.0x. 9 3 PRODUCT STARTUP Starting Forecast Capacity Planner To start Forecast Capacity Planner, do the following: 1 From the WIndows task bar, click Start. 2 From the Programs submenu, click Forecast 32. 3 From the Forecast 32 submenu, click Forecast 32. Help Topics To access the online indexed Help, select Help Topics from the Help menu. Select a book or page from the Help Contents tab, or use the Index or Find tabs Context-Sensitive Help To access context-sensitive Help on a specific dialog box, click the Help button in the dialog box. Help about the dialog box will display in a separate window. To get context-sensitive Help elsewhere in Forecast, do either of the following: • Position your mouse over the item in question and press the F1 function key. This is especially helpful for open dialog boxes that do not contain a Help button, as the Help Toolbar button will not open dialog boxes and cannot be selected if a dialog box is already open. OR • Select the Help toolbar button for use with toolbar buttons or menu items. This will change the cursor to a question mark. Move the question mark pointer over an item and click to get Help for that item. 11 3 FORECAST CAPACITY PLANNER USER’S GUIDE Product Startup Tip of the Day The Tip of the Day box displays a different informational message each time Forecast Capacity Planner is started on your PC. The messages are designed to help you enhance your productivity when using Forecast Capacity Planner. Exiting Forecast Capacity Planner To exit the Forecast Capacity Planner program, select Exit from the File menu. Uninstalling Forecast Capacity Planner Running the Uninstall Forecast 32 program removes the Forecast Capacity Planner application and all associated files from your PC. To uninstall Forecast Capacity Planner, do the following: 1 From the WIndows task bar, click Start. 2 From the Programs submenu, click Forecast 32. From the Forecast 32 submenu, click Uninstall Forecast 32. 12 4 DATA COLLECTION, EXTRACTION, AND EXPORT Overview Forecast Capacity Planner creates a model of your system based on the data collection (*.col) files transferred from your MPE/iX system. To accurately predict future performance, it is important to start with an accurate picture of your current system. The usefulness of your forecast depends on the quality and relevance of your baseline data. Some of the procedures described in this chapter require Lund Performance Solutions’ SOS Performance Advisor software. Refer to your SOS Performance Advisor User’s Guide for further information. Data Collection Process 1 Identify host system resources. 2 Identify and characterize the workload groups on the host system. 3 Create a workload definition file. 4 Collect performance data on the host system. 5 Reduce the performance data on the host system. 6 Download/export performance data to the PC. Identifying System Resources The modeling algorithms used by Forecast Capacity Planner depend on the performance attributes of the hardware. It is important to accurately identify the following components of the host system: • Hardware configuration • CPU type • Disk drive type(s) 13 4 FORECAST CAPACITY PLANNER USER’S GUIDE Data Collection, Extraction, and Export NOTE The SOS Performance Advisor programs automatically recognize most CPU types, but not disk drive types. It is important to use the proper syntax to identify the disk drives on your system. To use Forecast Capacity Planner to review the list of disk drives: 1 Run Forecast Capacity Planner as described in “Starting Forecast Capacity Planner” on page 11. 2 On the Options menu, click Resources. 3 In the Resources dialog box, click the Disks tab. 4 Use the horizontal scroll bar to review the list of disk drives. Identifying and Characterizing Workload Groups A workload group is a group of similar, identifiable transactions on the host system performed by individual users and programs. Group processes to form a meaningful model of system usage. Identifying and grouping similar components is the key to creating an accurate and useful model. For example, workloads can be grouped by: • Applications • User login • Departmental processes • Disk devices A workload group may be as simple as one user running one program, or as complex as entire departments running many programs. Forecast Capacity Planner creates a model of your host system using Mean Value Analysis (MVA) queuing network algorithms. MVA algorithms use average workload groups to generate system data. For that reason, make sure model inputs such as workload groups are homogeneous. A homogeneous workload group consists of processes of a similar type, function, and priority. Averaging is meaningless for workload groups made up of dissimilar transactions. For example, if an average accounts receivable transaction takes 200 milliseconds of the CPU’s time, while general ledger transactions average 500 milliseconds, taking an average of the two does not provide a meaningful average for either transaction. Identifying Workload Groups Input from management and system users is essential in identifying and defining workload groups. Interview managers and users to determine how the system is used, and to identify distinct functions, such as order entry, telemarketing, or accounting. Break down the various departmental functions into essential components, based on your desired result. Identify 14 .... DATA COLLECTION, EXTRACTION, AND EXPORT MPE/iX Host Data groupings that will provide you with the needed information. These grouped components make up your workload groups. While it is important to keep your model as simple as possible and the number of workload groups to a minimum, it is more important to keep all workload groups in the model as homogeneous as possible. Do not sacrifice the accuracy of your model for simplicity. Characterizing Workload Groups Once you have identified your workload groups, use the following guidelines to further refine your workload definitions: • Limit the components of any workload group to users or transactions with service demands of comparable magnitude and similar balance across the system. Do not mix heavy-CPU/ low-I/O transactions with light-CPU/heavy-I/O transactions. • Do not mix interactive processes and batch processes in the same workload group. System resources, priorities, and think times are different for interactive and batch processes. • Consider the desired outputs of the model when defining workload groups. For example, if response times for database queries are a concern, do not group database queries with other workload components. Create a separate workload group for this task, preferably defined by user logon. • Use separate workload groups for specific divisions, branches, or departments as needed to further refine the model. • Identify workload groups by user logon, if possible. MPE/iX Host Data Creating an MPE/iX Workload Definition File You can use the three pre-defined MPE/iX workload groups or create your own workload definitions file. Predefined Workload Groups Forecast Capacity Planner uses three predefined (default) workload groups: • JOB Includes all batch job streams • SESSION Includes all interactive (online) terminal sessions • SYSPROCS Includes all system processes If you prefer to use more specific workload groups, you may create a workload definitions file (see the next section, "User-defined Workload Groups."). 15 4 FORECAST CAPACITY PLANNER USER’S GUIDE Data Collection, Extraction, and Export User-defined Workload Groups Defining specific workload groups is a good way to track specific processes, such as processes run by a specific department in your business. However, user-defined workload groups are optional—they are not required to run Forecast. Creating a Workload Definitions File User-defined workload groups are created in the soswkdef.pub.lps file. Use your editor to create an soswkdef file (quad.util.lps is included on the distribution tape). The basic format of the soswkdef file requires three items for each workload group: • The name of the group (up to 10 characters). • The type of the processes included in the group (JOB, SESSION, or BOTH). • The user and/or program specifications (a list of one or both of the following): • USER The account by which MPE knows you (your user or login ID) • PROG The MPE fully-qualified program file name Workload Definition File Configuration Rules 1 A workload group name of up to 10 characters is required. 2 A workload group type specification is necessary to indicate which types of processes to include or exclude from the workload definition. This makes it possible to create two workload groups for processes that run in both interactive and batch modes. For example: • JOB includes only batch processes. • SESSION includes only interactive (online) terminal sessions. • SYSPROCS includes only system processes. 3 Workload groups must be separated by one or more blank lines within a definition file. 4 Comments can be included on any line if preceded by an exclamation point (!). 5 Either a user or a program specification is required. The specification must be entered one per line and must be one of the following three types: • A program specification (PROG=PROGRAM.GROUP.ACCOUNT). • A user specification (USER=SESSION, USER.ACCOUNT,GROUP). The session name and logon group are optional. • The MPE logical device number (LDEV=nnn) or range of device numbers (LDEV=nnnnnn). The symbol "@" can be used as a wildcard for any of the criteria, just as it can with normal MPE/iX rules (partial or full). 16 .... DATA COLLECTION, EXTRACTION, AND EXPORT MPE/iX Host Data NOTE The drive specification means that you can capture activity on a terminal-by-terminal basis, or even within a range of terminals. Use this option carefully! 6 There is virtually no limit to the number of user, program, and LDEV specifications allowed for each workload group. 7 The name and type of specification lines are required. All other lines are optional. In order to be considered part of a workload group, a process must satisfy the program, user, and LDEV specifications, if all three are present. • If more than one program specification lines are included, a program needs to satisfy only one of the program specifications to be included in the group. • If no program specifications are entered, all process programs are considered to be in the group, unless the process is somehow disqualified by the user or drive specification. • The user and drive specifications are resolved in the same way. For instance, the lines in the following example should be entered into the soswkdef file to define the workload called "WORKTEST." WORKTEST !Workload name SESSION !Only terminals [email protected] PROG=MONEND.PUB.QTR USER=JANE, MGR.MFG USER=@,@.QTR LDEV=50-60 Figure 4.1 Workload definition file (example) For a process to be included in the WORKTEST workload group, it must satisfy only one program specification, one user specification, and one LDEV specification. Each is considered to be an "and" condition. For instance, a program, INVEN01.PUB.MFG, run by MGR.QTR at LDEV 56 would be counted in the WORKTEST workload group. 8 When selecting any of the following system-type processes, the program group and the account must be specified as "@." • Specify command interpreter processes by the program file name "ci" (PROG=ci). • Specify spooler processes by the program file name "sp" (PROG=sp). • All other system processes can be identified by name. 17 4 FORECAST CAPACITY PLANNER USER’S GUIDE Data Collection, Extraction, and Export To strip out command interpreters from the catch-all sessions workload group, create a separate workload with the program name "ci" to track the response times for sessions. It will reflect what the users actually experience. 9 A process can belong to only one workload group. If a process meets the criteria for two or more groups, it will be assigned to the first workload group in the file for which it qualifies. Collecting MPE/iX Performance Data Data collection on an MPE/iX system can be accomplished with or without the SOS/3000 Performance Advisor software from Lund Performance Solutions. Steaming the Data Collector Job with SOS/3000 24-hour Collection To establish 24-hour continuous data collection, do the following: From the HP e3000 terminal, type :Stream sosmonj.pub.lps 8-hour Collection To establish 8-hour continuous data collection, do the following: From the HP e3000 terminal, type :Stream sosjob.pub.lps Steaming the Data Collector Job without SOS/3000 24-hour Collection To establish 24-hour continuous monitoring, do the following: 1 From the HP e3000 terminal, verify the Duration of job in minutes value is 0 (zero). 2 Type :Stream fcpcolj.pub.lps These changes will cause the fcpcolj job to automatically restream itself every 24 hours at midnight. If your backup jobs kill this job, you will need to restream it as part of a daily routine. 8-hour Collection To establish 8-hour continuous data collection, do the following: 18 1 From the HP e3000 terminal, verify the Duration of job in minutes value is 480. 2 Comment out the Stream fcpcolj line near the bottom of the screen. Do not remove the line. 3 Type :Stream fcpcolj.pub.lps .... DATA COLLECTION, EXTRACTION, AND EXPORT MPE/iX Host Data Changing the Sampling Interval Length By default, the performance data sampling interval for all data collection job streams is 300 seconds (five minutes). Every five minutes, an average of all performance indicators for the current cycle is recorded in the log file. To change the interval: 1 Locate the Data collection interval in seconds line in the job stream file. 2 Replace the default value with the desired number of seconds. Extracting MPE/iX Performance Data The SOS Performance Advisor SOSLOGX program reduces data from the collected log files, based on the criteria defined by the user. The process consists of two steps: 1 The program scans the collected data and selects only the records that meet criteria set by the user. 2 The program creates a data file to download to your PC. Running SOSLOGX To run SOSLOGX: 1 Enter the command Run soslogx.pub.lps at the prompt. 2 Enter the following information as prompted: a The start date of the initial sample using the format mm/dd/yy. If you do not provide a date, the program will retrieve the earliest sample date recorded by default. b The start time using the format hh:mm. If you do not provide a start date, the program will retrieve the start time of the earliest sample data recorded, by default. If the SOSLOGX parameters are acceptable, go to the next section, “Creating the SOSLOGX Reduction File” on page 21. 19 4 FORECAST CAPACITY PLANNER USER’S GUIDE Data Collection, Extraction, and Export 1 From the log screen, select OPTIONS (F1). The SOSLOGX MAIN OPTION MENU displays. SOSLOGX MAIN OPTION MENU 1) Current log file location (LOGFILES.LPS) 2) Display process information (Y) 3) Use function keys to select reports (Y) 4) Process display option menu (SUBMENU) 5) Data break configuration menu (SUBMENU) 6) Export file configuration menu (SUBMENU) 7) Log information exclusions (SUBMENU) 8) Zone configuration (SUBMENU) 9) Report card configuration (SUBMENU) 10) Forecast data reduction configuration (SUBMENU) 11) Performance Gallery configuration (SUBMENU) 12) Report output configuration menu (SUBMENU) Which Option:__ Figure 4.2 SOSLOGX Main Option Menu 2 Select option 10, Forecast data reduction configuration (SUBMENU). 3 Press the Enter key. The SOSLOGX Forecast Data Reduction submenu displays. SOSLOGX Forecast Data Reduction 1) Workload analysis period minimum time (10) 2) Workload analysis period decay percentage (95) 3) Workload analysis start buffer time (10) 4) Workload analysis end buffer time (10) 5) Load sample analysis period minimum time (60) 6) Load sample analysis period decay percentage (30) 7) Suspicious delay time warning threshold percentage (30) 8) Memory wait warning threshold percentage (30) Which Option:__ Figure 4.3 20 SOSLOGX Forecast Data Reduction Configuration Menu .... DATA COLLECTION, EXTRACTION, AND EXPORT MPE/iX Host Data 4 If necessary, reset the parameters as follows: a In the space at the bottom of the screen, type the number of the parameter to be changed and press Enter. b Type the new value. c Press Enter. 5 Select EXIT OPTIONS (F8). The program will ask if you want to save these options. 6 Press the F1 key or Y key to save the options. Creating the SOSLOGX Reduction File To create the SOSLOGX reduction file: 1 Select UTILITY KEYS (F5). 2 Select FORECAST ANALYSIS (F5). A series of prompts appears. Respond to the prompts as outlined in Table 4.1 Table 4.1 SOSLOGX Forecast Analysis prompts Prompt Response Enter name of output collection file: Type an MPE file name for the data file. Enter the reduction period start date (mm/dd/ yy): Type the month, day, and year using the format given. Enter the reduction period start time (hh:mm): Type the start time using the format given. Enter the reduction period end date (mm/dd/ yy): Type the month, day, and year using the format given. Enter the reduction period end time (hh:mm): Type the end time using the format given. 3 Press Enter. 4 The program scrolls through the system configuration, including CPU and disk types, then asks if this configuration is correct. 5 • Type Y if the current configuration is correct. • Type N if the current configuration is not correct. You will then be prompted to change the CPU(s) and each of the disks for your system. The program scans the appropriate log files and writes the reduction file. The extraction process may take a few moments to several minutes to complete, depending on the size of the data file and the speed of your computer’s processor. 21 FORECAST CAPACITY PLANNER USER’S GUIDE Data Collection, Extraction, and Export 4 As the program runs, a series of informational messages displays. You may want to print these messages for later reference. Evaluating the SOSLOGX Reduction File By default, the program chooses a period when the CPU is most busy. Review the reduction file to determine if the data is an accurate representation of activity on the system. • If you are satisfied that the reduction is accurate, press the Y key to save the reduction file to your user’s group. • If you are not satisfied with the reduction, press the N key. The program will ask you to define a new period. Exiting SOSLOGX To exit SOSLOGX: 1 Select MAIN KEYS (F8). 2 Select EXIT SOSLOGX (F8). 3 Press the Y key to confirm. Exporting MPE/iX Performance Data Close SOSLOGX before exporting files. The transfer of data from the MPE/iX system to the PC requires: • A PC connected to the host MPE/iX system • FTP (file transfer protocol) or terminal emulation software such as Reflections, Business Session for Windows, MiniSoft32, Or AdvanceLink Refer to the documentation provided with your terminal emulation software for instructions to download from the MPE/iX system to the PC using binary format. The name of the file on the PC should include the extension ".col." The extension can be added during the download process, or the file can be renamed after it is transferred to the PC. HP-UX Host Data Creating an HP-UX Workload Definition File Once you have identified and refined your workload groups as described in “Identifying and Characterizing Workload Groups” on page 14, enter the data in a workload definition file. User-defined Workload Groups User-defined workload groups are created in /opt/lps/lib/workdefs. Use your editor to create the workdefs file. 22 HP-UX Host Data .... DATA COLLECTION, EXTRACTION, AND EXPORT Workload Definition Requirements The workdefs file requires the following information for each workload: • The name of the workload, up to ten characters. • The type of process or processes included in the workload, such as ATTACH, DETACH, SYS, or ALL. • The user or program specification, including one or more of the following (see Figure 4.4 for an example): • USER (your user ID or logon ID). • PROG (the name of the executable program file). • TTY (the device name of your terminal). • GROUP (the user group identification). FINANCE !Name of workload BOTH !Group type (ATTACH/DETACH/SYS/BOTH/ALL) USER=johndoe !User specifications (optional) GROUP=managers !Group identification TTY=ttyp1 !Device file specification !At least on blank line (required) EDITORS !Name of workload ATTACH !Group type PROG=vi !Program file name PROG=ed !Program file name !At least one blank line (required) COMPILING !Name of workload BOTH !Group type PROG=cobol !Program file name PROG=c !Program file name Figure 4.4 HP-UX sample workload definition file Workload Definition File Configuration Rules Use the following guidelines to create or edit workload definition files: • Separate workloads by one or more blank lines. • Include comments on any line, if desired, preceded by an exclamation character (!). 23 4 FORECAST CAPACITY PLANNER USER’S GUIDE Data Collection, Extraction, and Export • • A workload type specification is needed to indicate the types of processes to include or exclude from the workload definition. This makes it possible to create two workloads for processes that run in both interactive and batch modes. For example: • DETACH (detached processes). • ATTACH (attached processes). • SYS (HP-UX system processes). • BOTH (detached and attached processes, but not system processes). • ALL (all processes). Program and user specifications are specified by: • PROG=program name. • USER=user name/group name. System group names are valid specifications. Check the /etc/group file for a list of existing group names. For more information about group names, refer to your HP-UX HP 9000 Reference, Volume 3, Section 5, regexp (Regular Expressions). 24 • Device file specifications, such as TTY=tty0p2, are also valid. You can capture activity on a terminal-by-terminal basis, or for multiple terminals. • There is no limit to the number of user, program, and tty specifications allowed for each workload. • Name and type specification lines are required. All other lines are optional. • To be included in a workload group, a process must satisfy the program, user, and tty specifications, if all three are present. • If one or more program specification lines are included, a program needs to satisfy only one of these to be included in the group. • If no program specifications are entered, only users and/or devices are specified, then all process programs are included in the group, unless the process is somehow disqualified by the user or tty specifications. • A process can belong to only one workload group. If it fits the criteria for two or more groups, it is assigned to the first workload in the file for which it qualifies. • Three workloads appear by default: DETACH, ATTACH, and SYS. Processes that do not fit into user-defined workload groups will be included in one of these pre-defined workload groups. .... DATA COLLECTION, EXTRACTION, AND EXPORT HP-UX Host Data Collecting HP-UX Performance Data Running SOSLOGD SOS Performance Advisor for HP-UX uses the program SOSLOGD to collect and log raw data on your HP-UX system for later extraction and download for use with Forecast Capacity Planner. SOSLOGD creates one logical file record for every batch interval. The default interval is 10 minutes (600 seconds). The log file is saved in the SOS Performance Advisor log directory and named using the format SLyyjjjs. • SL represents the SOS log file. • yy represents the current year. • jjj represents the Julian day of the year. • s represents the sequence of the log (up to 26 characters, from a through z). To begin the collection process, enter soslogd at the shell prompt of your home directory. This assumes that your path statements are set up properly. Using Command Line Switches Use the command line switches to modify the SOSLOGD configuration. Enter soslogd -h at the shell prompt of your home directory. The following list of switches are displayed $soslogd -h SOS command line switches -c Run in continuous mode (must kill w/LPSKILL <daemon name>) -o Display configuration options at startup Figure 4.5 SOSLOGD command line switches The effects of the command line switches vary depending on whether you are using the default or advanced configuration parameters. The functions of the command line switches are summarized in Table 4.2. Table 4.2 Switch SOSLOGD command line switch functions Result (Default) Result (Advanced) -c Log continuously (24 hours) by restarting at 00:00 hours. Log continuously (24 hours) by restarting after the Run Time value has expired. -h Display the command line switches. Display the command line switches. 25 4 FORECAST CAPACITY PLANNER USER’S GUIDE Data Collection, Extraction, and Export Switch -o Result (Default) Result (Advanced) Display the default configuration. Display the configuration parameters in the .soslogrc file. Default Configuration Parameters To view the default configuration parameters for your system, type soslogd -o from your home directory. The default parameters are described in Table 4.3. SOSLOGD default configuration parameters Table 4.3 Parameter Description Enter duration of job in minutes (0) The duration of the job is 24 hours. Interval time in seconds (600) The program will take a sample and write a log record every 10 minutes. Company name ( ) The company name is blank, by default. Display advice messages (Y) SOSLOGD will display advice messages. Advanced Configuration Parameters To create a custom configuration parameter file: 1 Create a custom file, .soslogrc, with your editing program, listing the parameters as described in Table 4.4. SOSLOGD advanced configuration parameters Table 4.4 Parameter 26 Description Run time The amount of time (minutes) SOS Performance Advisor will monitor your system’s processes. Cycle time The amount of time (seconds) between samples. Company name Your company name (added to the title of each log report). (This can be the name of your system or another subheading, if desired.) 2 Place the .soslogrc file in your home directory (the same directory as SOSLOGD) to enable batch logging parameters. 3 To change the configuration, edit the parameters in the .soslogrc file. For example: • To collect data in one-hour batches, change the batch run time to 60 minutes by typing Batch Run Time=60. • To shorten the interval time to five minutes (300 seconds), type Cycle Time=300. • To add the name of your company (or another subheading) to the title of each log report, type Company Name=<your company’s name>. .... DATA COLLECTION, EXTRACTION, AND EXPORT HP-UX Host Data Batch Run Time = 60 Cycle Time = 300 Company Name = Acme Systems Figure 4.6 Sample of user-defined configuration parameters (.soslogrc file) Extracting HP-UX Performance Data The SOS Performance Advisor SOSLOGX program extracts data from the collected log files, based on the criteria defined by the user. The extraction process consists of two steps: 1 The program scans the collected data and selects only the records that meet criteria set by the user. 2 The program creates a data file to download to a PC. Running SOSLOGX To run SOSLOGX: 1 From your home directory, enter soslogx at the prompt. 2 Enter the following information as prompted: a The start date of the initial sample using the format mm/dd/yy. If you do not provide a date, the program will retrieve the earliest sample date recorded by default. b The start time using the format hh:mm. If you do not provide a start date, the program will retrieve the earliest sample data recorded for that date, by default. Modifying SOSLOGX Parameters If the SOSLOGX parameters are acceptable, go to the next section, “Creating the SOSLOGX Reduction File” on page 29. To modify the current SOSLOGX parameters: 27 4 FORECAST CAPACITY PLANNER USER’S GUIDE Data Collection, Extraction, and Export 1 From the log screen, select OPTIONS (F1). The SOSLOGX MAIN OPTION MENU displays (see Figure 4.7). SOSLOGX MAIN OPTION MENU 1) Current log file location (/opt/lps/log) 2) Company name ( ) 3) Use function keys to select reports (N) 4) Maximum lines per report page (60) 5) Data break configuration menu (SUBMENU) 6) Log information exclusions (SUBMENU) 7) Export file configuration menu (SUBMENU) 8) Forecast data reduction configuration (SUBMENU) 9) Performance Gallery configuration (SUBMENU) Which Option:__ Figure 4.7 SOSLOGX Main Option Menu (HP-UX) 2 Select option 8, Forecast data reduction configuration (SUBMENU). 3 Press the Enter key. The SOSLOGX Forecast Data Reduction submenu displays. SOSLOGX Forecast Data Reduction 1) Workload analysis period minimum time (10) 2) Workload analysis period decay percentage (95) 3) Workload analysis start buffer time (10) 4) Workload analysis end buffer time (10) 5) Load sample analysis period minimum time (60) 6) Load sample analysis period decay percentage (95) 7) Suspicious delay time warning threshold percentage (30) 8) Memory wait warning threshold percentage (30) Which Option:__ Figure 4.8 28 SOSLOGX Forecast Data Reduction Configuration Menu (HP-UX) .... DATA COLLECTION, EXTRACTION, AND EXPORT HP-UX Host Data 4 5 If necessary, reset the parameters as follows: a In the space at the bottom of the screen, type the number of the option to be changed and press Enter. b Type the new value. c Press Enter. Select EXIT OPTIONS (F8). Creating the SOSLOGX Reduction File To create the SOSLOGX reduction file: 1 Select UTILITY KEYS (F5). 2 Select FORECAST ANALYSIS (F5). A series of prompts appears. Table 4.5 Forecast prompts Prompt Response Enter name of output collection file: Type a name for the data file. Include the collection file extension (*.col). Enter the reduction period start date (mm/dd/yy): Type the month, day, and year using the format given. Enter the reduction period start time (hh:mm): Type the start time using the format given. Enter the reduction period end date (mm/ dd/yy): Type the month, day, and year using the format given. Enter the reduction period end time (hh:mm): Type the end time using the format given. 3 Press Enter. The program scans the appropriate log files and writes the reduction file. The extraction process may take a few moments to several minutes to complete, depending on the size of the data file and the speed of your computer’s processor. As the program runs, a series of informational messages displays. You may want to print these messages for later reference. Evaluating the SOSLOGX Reduction File By default, the program chooses a period when the CPU is most busy. Review the reduction file to determine if the data is an accurate representation of activity on the system. • If you are satisfied that the reduction is accurate, press the Y key to save the reduction file to your user’s group. • If you are not satisfied with the reduction, press the N key. The program will ask you to define a new period. 29 4 FORECAST CAPACITY PLANNER USER’S GUIDE Data Collection, Extraction, and Export Exiting SOSLOGX To exit SOSLOGX: 1 Select MAIN KEYS (F8). 2 Select EXIT SOSLOGX (F8). 3 Press the Y key to confirm. Exporting HP-UX Performance Data Transferring the data from the host system to your PC requires: • A PC connected to the host system. • FTP (file transfer protocol) or terminal emulation software, such as Reflection, Business Session for Windows, MiniSoft92, or AdvanceLink. Refer to the documentation for your terminal emulation software and select the option to download from the host system to the PC using binary data format. The name of the file on the PC should include the extension for collection files (*.col). The extension can be added to the file during the download or the file can be renamed after it is downloaded to the PC. 30 5 QUICK TOUR FOR MPE/IX SYSTEMS Overview The Quick Tour in this chapter introduces first-time users to the features and functions of Forecast Capacity Planner. For users upgrading from earlier versions of the software, these tours provide a quick and easy way to get acquainted with the changes in the current version. Before beginning the tour, install Forecast Capacity Planner along with the appropriate sample files on your personal computer. Running Forecast Capacity Planner Run Forecast Capacity Planner on your personal computer as described in “Starting Forecast Capacity Planner” on page 11. Loading a Collection File Forecast Capacity Planner creates a model of your system based on the data collection (*.col) files transferred from the host system. See “MPE/iX Host Data” on page 15 for information on host data collection and data transfer. Your software includes a sample collection file (HP3000A1.col) for use with this tour. To load the collection file: 1 On the File menu, click Load/Validate model. The Open dialog box will appear (Figure 5.1). 2 In the Files of type list, click Collections (*col). 3 Click once on the collection file, HP3000A1.col, to select the file. 31 5 FORECAST CAPACITY PLANNER USER’S GUIDE Quick Tour for MPE/iX Systems Figure 5.1 4 Open dialog box (showing *.col files) Click Open to load the collection file. Choosing a CPU Equivalent In some instances, the CPU naming conventions on the host will differ from those on the PC. When that happens, Forecast will generate the Choose CPU dialog. Figure 5.2 Choose CPU dialog box The Choose CPU dialog states which CPU type cannot be found by the Forecast application. In the example shown in Figure 5.2, the CPU in question is a 3000/957. To resolve the issue, select the equivalent CPU name from the pull-down list (for example, 3000/957) and click OK. 32 .... QUICK TOUR FOR MPE/IX SYSTEMS Previewing the Unvalidated Baseline Model Investigating Validation Messages As the loading process runs, you will receive a list of warnings and informational messages in the Validation Messages dialog (Figure 5.3). These messages provide information about workload groups that may violate one or more modeling algorithm assumptions. For information about these assumptions, see “Validation Failures” on page 118. Figure 5.3 Validation Messages dialog box Normally, you would investigate the causes of these messages and determine what, if any, influence they have on your model. It may be necessary to repeat running the data collection process to collect another sample from the host system. Information about evaluating workload groups is provided in “Identifying and Characterizing Workload Groups” on page 14. For this exercise, assume that the messages do not affect the validity of the model. Click OK to continue. Previewing the Unvalidated Baseline Model When the loading procedure is complete, the Main Program window will display. The name of the file will also appear at the top left corner of the Forecast window. The window contains the unvalidated data loaded from the host system. (The model is not validated until it is saved in the Model (*.mdl) format.) The Main Program window for an unvalidated model is divided into three panes: • The file manager pane. • The global unvalidated centers pane. • The global unvalidated workloads pane. The content of each pane is described following the example shown in Figure 5.4. 33 5 FORECAST CAPACITY PLANNER USER’S GUIDE Quick Tour for MPE/iX Systems Figure 5.4 Main Program window panes (unvalidated model) The file manager pane The file manager pane is a representation of the unvalidated model in outline form. • To expand or collapse the outline, click the Plus (+) or Minus (-) icons (respectively) within the file manager pane. • To access detailed information, click the individual CPU, Disk, or Workload icons. • • Clicking on Centers (or anything contained within) will cause the Workloads pane to be hidden. Clicking on Workloads (or anything contained within) will cause the Centers pane to be hidden. To re-display both panes, click on the file name (HP 3000 MPE/iX Tutorial A1). To edit items on the file manager pane, double-click the associated icon. The global unvalidated centers pane The global unvalidated centers pane displays the results for each CPU and disk drive in the model. To view detailed information about a single resource in the model, click the associated icon in the file manager pane. 34 .... QUICK TOUR FOR MPE/IX SYSTEMS Previewing the Unvalidated Baseline Model The global unvalidated workloads pane The global unvalidated workloads pane displays the results for each workload group included in the model. To view detailed information about a single workload group in the model, click the associated icon in the file manager pane. Validation Thresholds Normally, you would review the data in the Main Program window to determine if the model is a valid representation of the system’s baseline performance. For this exercise, assume that the model is valid. Acceptable validation thresholds for each system resource are listed in the following table. Resource Pane/Column CPU utilization Acceptable Validation Variance up to 15 percent Transaction/hour (throughput) Workloads/ Var: Tran/Hr up to 30 percent Response time Workloads/ Var: Resp. Time up to 30 percent Disk I/O/second Centers/ Var: IO/sec Disk queue length Centers/ Var: Avg. Queue Length Variances for disk I/O/second and disk queue length are ignored because most real-world situations do not account for issues like database spreading. If your numbers are out of range, review your workload definitions as described in “Identifying and Characterizing Workload Groups” on page 14. Model numbers can be changed in the Edit Workload screen. To change your variances: 1 Select the workload group to revise. 2 Press Enter. 3 In the Edit Workload screen, make your changes. 4 Press OK. 35 5 FORECAST CAPACITY PLANNER USER’S GUIDE Quick Tour for MPE/iX Systems Validating the Baseline Model Validate the baseline model you have created: 1 On the Forecast menu, click Validated Model. 2 In the forecast dialog box, click Yes to begin the validation process. Notice that the name of the document (top left corner of the window) changes from HP3000A1.col to HP3000A1.mdl. 3 On the File menu, click Save Model As.... 4 In the Save As dialog box, click Save to save the model in the default location on your computer. Graphing the Model The validated model created in the previous steps provides an accurate snapshot of your host system. The real power of Forecast Capacity Planner is its ability to predict future performance based on user-supplied what-if scenarios designed to illustrate the forecasting and graphing capabilities of the software. The examples in this section are based on the following assumptions: • Standard system performance tuning (defragging and balancing disk drives, repacking the database, etc.) will not significantly reduce CPU utilization or dramatically improve online response time, or reduce batch job completion time. • Workload definitions on the host system are unchanged. • Memory size and the type of disk drives are unchanged. One CPU with Zero Growth Rate For this example, graph the model validated in the previous exercises and assume no change in utilization occurs for 24 months. To create the graph: 36 Graphing the Model 1 .... QUICK TOUR FOR MPE/IX SYSTEMS On the Forecast menu, click Forecast Options. The Forecast Options dialog box will appear, showing the Options tab. Figure 5.5 Forecast Options dialog box: Options tab 2 In the Forecast Options dialog box, change the number in the Periods box to 24. 3 In the Growth Type list box, select Linear. 4 Verify the Period type is Month. 5 In the Workloads list box, verify that only the All workloads check box is selected. 6 Select the Adjust Results check box. 7 In the Graph Type list box, verify that CPU Util is selected. 8 In the Growth Option list box, click Override. 9 In the CPUs list box, verify that only the 3000/957 check box is selected (clear all other check boxes in the CPUs list box). 37 5 FORECAST CAPACITY PLANNER USER’S GUIDE Quick Tour for MPE/iX Systems Figure 5.6 10 In the Forecast Options dialog box, click the Rates tab. Figure 5.7 11 38 Forecast Options dialog box: Options tab with new settings Forecast Options dialog box: Rates tab Verify that Tiered rate and Growth rate are both set to 0 (zero). 12 Click OK to close the Forecast Options dialog box and save your changes. 13 On the Options menu, deselect the Prompt for titles option if it has been selected. 14 On the Forecast menu, click Graph Forecast. The forecast graph displays. Graphing the Model Figure 5.8 .... QUICK TOUR FOR MPE/IX SYSTEMS Baseline graph for one CPU with zero growth rate NOTE If the graph labels are overlapped, adjust the Font and Size parameters in the Graph Options dialog box from the Options menu (see “Fonts Options” on page 85 and “Sizes Options” on page 86). The upper line (XL Threshold) in the example graph (Figure 5.8) represents the CPU utilization threshold of 85 percent. 85 percent is the default threshold limit for MPE/iX systems and is generally considered the level at which response time and batch process completion rates become unacceptable. For information on changing threshold limits, see “Setting Thresholds” on page 113. The lower line (All workload groups) in the graph represents overall CPU utilization for all workload groups identified in the model (3000/957). The modeled CPU utilization of 67.1 percent is approximately 18 percent below the threshold limit of 85 percent. 39 5 FORECAST CAPACITY PLANNER USER’S GUIDE Quick Tour for MPE/iX Systems Four CPUs with Zero Growth Rate In this example, compare the baseline forecast for your original model with three larger CPUs. To create the graph: 1 On the Forecast menu, click Forecast Options. 2 In the Forecast Options dialog box, select the following CPU check boxes in the CPUs list box: 3 • 3000/957 (CPU selected in original model) • 3000/977 • 3000/992-100 • 3000/995-200 Click OK to close the Forecast Options dialog box and update your graph. Figure 5.9 Baseline graph for four CPUs with zero growth rate The upper line (XL Threshold) in the graph represents the 85 percent CPU utilization threshold for MPE/iX. The other four lines represent the CPU utilization for each of the four CPUs, based on the workload groups identified in the original, baseline model. As expected, the larger CPUs show a lower utilization rate for the modeled workload groups. The 3000/995-200, for example, can handle the same workload groups with approximately 21 percent CPU utilization, compared with 67.1 percent CPU utilization on the 3000/957. 40 Graphing the Model .... QUICK TOUR FOR MPE/IX SYSTEMS Four CPUs with Five-Percent Growth Rate Repeat the forecast with a five-percent growth rate for all four CPUs. To create the graph: 1 On the Forecast menu, click Forecast Options. 2 In the Forecast Options dialog box, verify that the following CPU check boxes are selected in the CPUs list box: • 3000/957 • 3000/977 • 3000/992-100 • 3000/995-200 3 Click the Rates tab in the Forecast Options dialog box. 4 Click in the Growth Rate text box and type 5. 5 Click OK to close the Forecast Options dialog box and update your graph. Figure 5.10 Baseline graph for four CPUs with five-percent growth rate This example graph represents the modeled utilization rate for the 3000/957 relative to the rates for the larger CPUs at a growth rate of five percent over 24 months. Notice that the model does not simply add five-percent utilization to the rate for each month. The five-percent growth rate is a factor used to calculate the growth of each of the workload groups, subject to the modeled capacity of the system. 41 5 FORECAST CAPACITY PLANNER USER’S GUIDE Quick Tour for MPE/iX Systems For example, the plotted curve for the 3000/957 begins to flatten at the threshold limit of 85 percent. The amount of increase in CPU utilization is constrained by the model as the CPU approaches 100 percent utilization. Without remedial action, the 3000/957 will reach the threshold capacity in December 2000. Remedial action might include replacing the 3000/957 with a larger CPU, or improving system performance. Utilization by Workload Group for One CPU For the last example, graph your original model for the 3000/957 for each workload group, assuming a five-percent growth rate. To create the graph: 1 On the Forecast menu, click Graph Forecast to close the graph and return to the Main Program window. 2 Note the percent utilization for each workload group displayed in the global validated workloads pane. Figure 5.11 Main Program window: global validated workloads pane The CPU utilization for each workload group should read: 3 42 • NETBASE: 3.0 • NET SERVIC: 4.5 • UTIL: 2.1 • TELEMARKET 5.8 • CHICAGO 13.2 • ORDER ENTR 19.1 • JOBS 19.4 On the Forecast menu, click Forecast Options. Graphing the Model .... QUICK TOUR FOR MPE/IX SYSTEMS 4 In the Workloads list box, deselect the All Workloads check box. Select each of the seven workloads individually. 5 In the Forecast Options dialog box, deselect all of the CPUs except the 3000/957 in the CPUs list box. Figure 5.12 Forecast Options dialog box, Options tab 6 Click OK to close the Forecast Options dialog box and save your changes. 7 On the Forecast menu, click Graph Forecast. The forecast graph displays. Figure 5.13 Graph showing utilization by workload group for one CPU 43 5 FORECAST CAPACITY PLANNER USER’S GUIDE Quick Tour for MPE/iX Systems The utilization growth for each workload group is plotted based on the workload definition given in the data collection file and the constraints in the baseline model. As expected, the larger workload groups, JOBS and ORDER ENTR, contribute the most to the 85-percent system threshold. This type of forecasting can predict the impact of adding workload groups to an existing system. It is also useful in balancing workload groups across multiple systems. Individual Workload Group Growth What if, on top of your assessed 5% growth, you figured that one or more individual workload groups would increase as well? Forecast Capacity Planner allows you to change the growth rate of individual workload groups in order to see the final outcome. To change individual workload groups from the previous example: 1 Under the Forecast menu, click on Graph Forecast to deselect the option and close the graph. 2 Double-click on the row that contains the CHICAGO workload. This opens the Edit Workload dialog box. 3 Click on Growth Rate. This opens the Edit Growth Rate dialog box. Figure 5.14 a 44 Edit Growth Rate (Individual Workload Group) dialog box In the first row, change the rate to 5.00. b Change the months from 999 to 24. c Click OK. 4 Click OK again to exit the Edit Workload dialog box. 5 Under the Forecast menu, open Forecast Options. .... QUICK TOUR FOR MPE/IX SYSTEMS Graphing the Model 6 On the Options tab, change the Growth Option to Add. 7 Click OK. 8 Under the Forecast menu, select Graph Forecast to open the graph. Figure 5.15 Graph showing 5% individual growth for the CHICAGO workload group. As you can see by comparing this graph to the graph generated in the previous section, the CHICAGO workload group increases more noticeably. (ORDER ENTRY and JOBS show an increase only because they are stacked on top of CHICAGO.) At this rate of growth, CPU utilization will surpass the 85% mark by November of 2000. On the File menu, click Close. If you want to use this model again, save your sample file at the prompt. 45 6 QUICK TOUR FOR HP-UX SYSTEMS Overview The Quick Tour in this chapter introduces first-time users to the features and functions of Forecast Capacity Planner. For users upgrading from earlier versions of the software, these tours provide a quick and easy way to get acquainted with the changes in the current version. Before beginning the tour, install Forecast Capacity Planner along with the appropriate sample files on your personal computer. Running Forecast Capacity Planner Run Forecast Capacity Planner on your personal computer as described in “Starting Forecast Capacity Planner” on page 11. Loading a New Model Forecast Capacity Planner creates a model of your system based on the data collection (*.col) files transferred from the host system. (See “HP-UX Host Data” on page 22 for information on host data collection and data transfer.) Your software includes a sample collection file (HP9000A1.col) for use with this tour. To load the collection file: 1 On the File menu, click Load/Validate model. The Open dialog box displays (see Figure 6.1). 2 In the Files of type list, click Collections (*col). 3 Click once on the collection file, HP9000A1.col, to select the file. 47 6 FORECAST CAPACITY PLANNER USER’S GUIDE Quick Tour for HP-UX Systems Figure 6.1 4 Open dialog box Click Open to load the collection file. Choosing a CPU Equivalent In some instances, the CPU naming conventions on the host will differ from those on the PC. When that happens, Forecast will generate the Choose CPU dialog. Figure 6.2 Choose CPU dialog box The Choose CPU dialog states which CPU type cannot be found by the Forecast application. To resolve the issue, select the equivalent CPU name from the pull-down list and click OK. 48 .... QUICK TOUR FOR HP-UX SYSTEMS Loading a New Model Validation Messages As the loading process runs, you will receive a list of warnings and informational messages in the Validation Messages dialog box (see Figure 6.3). These messages provide information about workload groups that may violate one or more modeling algorithm assumptions. (See “Validation Failures” on page 118 for information on modeling algorithm assumptions.) Figure 6.3 Validation Messages dialog box Normally, you would investigate the causes of these messages and determine what, if any, influence they have on your model. It may be necessary to repeat running the data collection process to collect another sample from the host system. (See “Identifying and Characterizing Workload Groups” on page 14 for more information on evaluating workload groups.) For this exercise, assume that the messages do not affect the validity of the model. Click OK to continue. Main Program Window When the loading procedure is complete, the Main Program window displays. This window contains the unvalidated data loaded from your host system. The model is not validated until it is saved in the Model (*.mdl) format. 49 6 FORECAST CAPACITY PLANNER USER’S GUIDE Quick Tour for HP-UX Systems Figure 6.4 Main Program window The Main Program window contains the following panes: • 50 The file manager pane is a representation of the unvalidated model in outline form. • To expand or collapse the outline, click the Plus (+) or Minus (-) icons (respectively). • To access detailed information, click the individual CPU, Disk, or Workload icons. • To edit items within the file manager pane, double-click the associated icon. • The global unvalidated centers pane displays the results for each CPU and disk drive in the model. To view detailed information on a single resources in the model, click on the associated icon in the file manager pane. • The global unvalidated workloads pane displays the results for each workload group included in the model. To view detailed information on a single workload group in the model, click on the associated icon in the file manager pane. .... QUICK TOUR FOR HP-UX SYSTEMS Reviewing Validation Thresholds Reviewing Validation Thresholds Normally, you would review the data in the Main Program window to determine if the model is a valid representation of the system’s baseline performance. For this exercise, assume that the model is valid. Acceptable validation thresholds are listed in Table 6.1. Table 6.1 Acceptable resource validation thresholds Resource Acceptable Validation Threshold CPU utilization 15 percent Transaction/hour (throughput) 15 percent Response time 30 percent Disk I/O/second Variances for disk I/O/second and disk queue length are ignored because most real-world situations do not account for issues like database spreading. Disk queue length It is common for values to be outside the acceptable range on the first attempt at validating a model. If your numbers are out of range, review your workload definitions as described in “Identifying and Characterizing Workload Groups” on page 14. Validating the Baseline Model Validate the baseline model you have created: 1 On the Forecast menu, click Validated Model. 2 In the Forecast dialog box, click Yes to begin the validation process. Notice that the name of the document changes from HP9000A1.col to HP9000A1.mdl. 3 On the File menu, click Save Model. 4 In the Save As dialog box, click Save to save the model in the default location on your computer. Graphing the Model The validated model created in the previous steps provides an accurate snapshot of your host system. The real power of Forecast Capacity Planner is its ability to predict future performance based on user-supplied "what-if" scenarios designed to illustrate the forecasting and graphing capabilities of the software. 51 6 FORECAST CAPACITY PLANNER USER’S GUIDE Quick Tour for HP-UX Systems The examples in this section are based on the following assumptions: • Standard system performance tuning (defragging and balancing disk drives, repacking the database, etc.) will not significantly reduce CPU utilization or dramatically improve online response time, or reduce batch job completion time. • Workload definitions on the host system are unchanged. • Memory size and the type of disk drives are unchanged. One CPU with Zero Growth Rate For this example, graph the model validated in the previous exercises and assume no change in utilization occurs for 12 months. To create the graph: 1 On the Forecast menu, click Forecast Options. Figure 6.5 52 Forecast Options dialog box: Options tab 2 In the Forecast Options dialog box, verify the number in the Periods box is 12. 3 In the Growth Type list box, select Linear. 4 Verify the Period type is Month. 5 In the Workloads list box, verify that only the All Workloads check box is selected. 6 Select the Adjust Results check box. 7 In the Graph Type list box, verify that CPU Util is selected. 8 In the Growth Option list box, click Override. 9 In the CPUs list box, verify that only the S/9000/867 check box is selected (clear all other check boxes in the CPUs list box). Graphing the Model Figure 6.6 Forecast Options dialog box: Options tab with new settings 10 In the Forecast Options dialog box, click the Rates tab (see Figure 6.7). 11 Verify that Tiered Rate and Growth Rate are both set to 0 (zero). Figure 6.7 .... QUICK TOUR FOR HP-UX SYSTEMS Forecast Options dialog box: Rates tab 12 Click OK to close the Forecast Options dialog box and save your changes. 13 On the Options menu, ensure that Prompt for titles is not enabled. (See “Prompt for all disks” on page 100.) 14 On the Forecast menu, click Graph Forecast. The forecast graph displays (see Figure 6.8). 53 6 FORECAST CAPACITY PLANNER USER’S GUIDE Quick Tour for HP-UX Systems Figure 6.8 Baseline graph for one CPU with zero growth rate NOTE If the graph labels are overlapped, adjust the Font and Size parameters in the Graph Options dialog box from the Options menu (see “Fonts Options” on page 85 and “Sizes Options” on page 86). The graph in Figure 6.8 has the parameters listed in the following two tables: Table 6.2 Suggested Font parameters Font Parameter 54 Font Bold Header font Times New Roman 3 Footer font Times New Roman 3 Legend font Arial Label font Arial Italic .... QUICK TOUR FOR HP-UX SYSTEMS Graphing the Model Table 6.3 Suggested Size parameters Size Parameter Size Header font size 16 Footer font size 14 Legend font size 10 Label font size 10 The lower line in the graph (HP-UX Threshold) represents the CPU utilization threshold of 85 percent. This is the default threshold limit for the HP-UX and is generally considered the level at which response time and batch process completion rates become unacceptable. (For information on changing threshold limits, see “Setting Thresholds” on page 113.) The upper line in the graph represents overall CPU utilization for all workload groups identified in the model. The modeled CPU utilization of 87 percent is 2 percent above the threshold limit of 85 percent. Four CPUs with Zero Growth Rate For this example, compare the baseline forecast for your original model with three larger CPUs. To create the graph: 1 On the Forecast menu, click Forecast Options. 2 In the Forecast Options dialog box, select the following CPU check boxes in the CPUs list box: 3 • S/9000/867 (CPU selected in original model) • S/9000/897 • S/870S/400 • S/890/400 Click OK to close the Forecast Options dialog box and update your graph. 55 6 FORECAST CAPACITY PLANNER USER’S GUIDE Quick Tour for HP-UX Systems Figure 6.9 Baseline graph for four CPUs with zero growth rate The second line in the graph (XL Threshold) represents the 85 percent CPU utilization threshold for HP-UX. The other four lines represent the CPU utilization for each of the four CPUs, based on the workload groups identified in the original model. As expected, the larger CPUs show a lower utilization rate for the modeled workload groups. The S/890/400, for example, can handle the same workload groups with approximately 29 percent CPU utilization, compared with 87 percent CPU utilization on the S/9000/867. Four CPUs with Five-percent Growth Rate Utilization and other system variables change over time. Repeat the forecast with a five-percent growth rate for all four CPUs. To create the graph: 56 1 On the Forecast menu, click Forecast Options. 2 In the Forecast Options dialog box, verify the check boxes for the following CPUs are selected in the CPUs list box: • S/9000/867 • S/9000/897 • S/870S/400 • S/890/400 .... QUICK TOUR FOR HP-UX SYSTEMS Graphing the Model 3 Click the Rates tab in the Forecast Options dialog box. 4 Click in the Growth Rate text box and type 5. 5 Click OK to close the Forecast Options dialog box and update your graph. Figure 6.10 Baseline graph for four CPUs with five-percent growth rate This graph represents the modeled utilization rate for the S/9000/867 relative to the rates for the larger CPUs at a growth rate of five percent over 12 months. Notice that the model does not simply add five-percent utilization to the rate for each month. The five-percent growth rate is a factor used to calculate the growth of each of the workload groups, subject to the modeled capacity of the system. 57 6 FORECAST CAPACITY PLANNER USER’S GUIDE Quick Tour for HP-UX Systems Utilization by Workload Group for One CPU For the last example, graph your original model for the S/9000/867 for each workload group, assuming a five-percent growth rate. To create the graph: 1 On the Forecast menu, click Graph Forecast to return to the Main Program window. Note the percent utilization for each workload group displayed in the global unvalidated workloads pane (see Figure 6.11). Figure 6.11 Main Program window: global unvalidated workloads pane The CPU utilization for each workload group should read: 58 • MMX: 29.5 • LPSMID: 4.0 • POSTING: 3.9 • DETACH: 3.7 • ATTACH: 44.5 • SYSPROCS: 1.3 2 On the Forecast menu, click Forecast Options. 3 In the Forecast Options dialog box, deselect all of the CPUs except the S/9000/867 in the CPUs list box. 4 In the Workloads list box, deselect the All Workloads check box. Select each of the five workload groups individually. Graphing the Model Figure 6.12 Forecast Options dialog box, Options tab 5 Click OK to close the Forecast Options dialog box and save your changes. 6 On the Forecast menu, click Graph Forecast. The forecast graph displays. Figure 6.13 .... QUICK TOUR FOR HP-UX SYSTEMS Graph showing utilization by workload group for one CPU The utilization growth for each workload group is plotted based on the workload definition given in the data collection file and the constraints in the original model. As expected, the larger workload groups, JOBS and ORDER ENTR, contribute the most to the 85-percent system threshold. Some 59 6 FORECAST CAPACITY PLANNER USER’S GUIDE Quick Tour for HP-UX Systems workload groups show a decline in CPU utilization. This is due to the fact that the CPU has reached its maximum load potential. Since these groups are less important and run in a lower priority status, they will receive less of the CPU resource as the higher priority groups take more. This type of forecasting can predict the impact of adding workload groups to an existing system. It is also useful in balancing workload groups across multiple systems. On the File menu, click Close. Save your sample file if desired. 60 7 FORECAST WINDOW PANES Main Program Window Panes (Unvalidated) The Main Program window enables you to review data on the host system for accuracy before the model is validated. Although the window structure is the same, some of the sub windows in the Main Program window function differently when viewing an unvalidated model. Figure 7.1 Main Program window (unvalidated model) 61 7 FORECAST CAPACITY PLANNER USER’S GUIDE Forecast Window Panes The Main Program window is divided into three panes: • The file manager pane. • The global unvalidated centers pane. • The global unvalidated workloads pane. File Manager Pane The file manager pane contains an outlined view of the model. It provides a quick and easy way to access and change information about the model. Figure 7.2 Main Program window: file manager From the file manager, you can: 62 • Expand or collapse the outline by clicking the Plus (+) or Minus (-) icons. • Change the view in the right-hand side of the Main Program window by clicking the icons in the file manager pane: • Click the Centers icon to change the right part of the window to and expanded view of the global unvalidated centers pane. • Click the Workloads icon to change the right part of the window to and expanded view of the global unvalidated workloads pane. .... FORECAST WINDOW PANES Main Program Window Panes (Unvalidated) • Edit the model name by double-clicking the Model icon. • Edit the individual resources (CPU or disk drive) or workload groups by double-clicking the appropriate icon in the file manager pane. Global Unvalidated Centers Pane The global unvalidated centers pane in the Main Program window displays the results for each CPU and disk drive in the model. Figure 7.3 Main Program window: global unvalidated centers pane Global results are listed by: • Resource Name • Resource Type • Access Time • IO/sec: • • Actual • Model • Variation between the model and the actual data as a percentage Average Queue Length: • Actual • Model • Variation between the model and the actual data as a percentage 63 7 FORECAST CAPACITY PLANNER USER’S GUIDE Forecast Window Panes Global Unvalidated Workload Pane The global unvalidated workloads pane displays the results for each CPU and disk drive in the model. Global results are listed by: • Number The number of each workload group. • Priority Which queue the workload group is in. • Type Whether the workload group is a JOB or TRANSACTION. • Number of users The number of users who were on the system during the sampling interval. • Workload The name given to the workload groups. • Description If the workload group was given a description beyond a name and definition. • • • Transactions/Hour: • Actual • Model • Variation between the model and the actual data as a percentage Response Time: • Actual • Model • Variation between the model and the actual data as a percentage CPU Utilization: • Actual • Model To view detailed information on a single resource in the model, click the associated icon in the file manager pane. 64 .... FORECAST WINDOW PANES Main Program Window Panes (Validated) Main Program Window Panes (Validated) Once the model is validated, the data fields in the global validated centers pane and the global validated each workload group pane change to reflect the validated model as shown in Figure 7.4 and Figure 7.5, respectively. Global Validated Centers Pane The global validated centers pane displays the modeled data for each CPU and disk drive in the model. Figure 7.4 Main Program window (validated model): global centers pane To view detailed information on a single resource in the model, click on the associated icon in the file manager pane. Results are listed by: • Resource Name - name of the hardware device as seen by the operating system. • Resource Type - identification name of the hardware. • Access Time - average access time for all processes. • Utilization as a percent of total. • Average Queue Length for the validated model. • IO/sec for the validated model. 65 7 FORECAST CAPACITY PLANNER USER’S GUIDE Forecast Window Panes Global Validated Workload Pane The global validated workload pane in the Main Program window displays the modeled data for each workload group included in the model (see Figure 7.5). Figure 7.5 Main Program window (validated model): global workloads pane To view detailed information about a particular workload in the model, click the associated icon in the file manager pane. Results are listed by (see “Global Unvalidated Workload Pane” on page 64 for descriptions): 66 • Number • Priority • Type • Number of Users • Workload Name • Description • Transactions/Hour for the validated model. • Response Time for the validated model • CPU Utilization for the validated model 8 MENUS AND COMMANDS Overview Forecast Capacity Planner has a total of seven main menus. (The Edit, Forecast, and Window menus will not display until a collection or model is loaded.) Figure 8.1 Forecast Menu Bar (validated model) The Forecast Capacity Planner menus and their contents change as you proceed through the loading, validation, and forecast graphing processes, depending on the current open window and the status of the current model. There are three main windows in the program: • Logo screen • Main Program window (unvalidated model) • Main Program window (validated model) File Menu and Commands The File menu (shown in Figure 8.2) lists commands to: • Create, load, save, close, and delete models • Print and send reports • Load and save resources • Load, save, and restore a desktop • Recall a recently-used file • Exit the program 67 8 FORECAST CAPACITY PLANNER USER’S GUIDE Menus and Commands Figure 8.2 File menu before and after loading a collection New Model The New Model command enables you to create a blank model and enter the data manually without the use of a data collection file. If you plan to use this option, please contact Lund Performance Solutions for assistance (see “Lund Performance Solutions Technical Support Team” on page 4). To open a new model: 68 1 On the File menu, click New Model. 2 On the File menu, click Save Model As.... 3 In the Save As dialog box, click Save to save the model to the default location on your computer. .... MENUS AND COMMANDS File Menu and Commands NOTE When creating a new model, it is possible to populate the new model from an existing one. Open an existing model and a new model, select a workload group from the existing model and drag the workload group to the Workloads pane of your new model. Load/Validate Model The Load/Validate Model command opens an existing model file (*.mdl) or a new collection file (*.col). To load and validate a new model: 1 On the File menu, click Load/Validate Model. The Open dialog displays. Figure 8.3 Open dialog box 2 In the Files of type list, select Collections (*col). 3 Click once on the collection file to select the file. 4 Click Open to load the collection file. If naming conventions between the host system and the PC differ, the Choose CPU dialog box will appear (see Figure 8.4). Figure 8.4 Choose CPU dialog box 69 8 FORECAST CAPACITY PLANNER USER’S GUIDE Menus and Commands Once you have found and selected the appropriate CPU, click OK. If you can not find your CPU by name, then you can choose a CPU that closely resembles your CPU based on the following settings: 5 • Type: the type of system (i.e. MPE or HP-UX). • Adj: relative performance factor. This number is produced by Hewlett-Packard. • CM Adj: Compatibility Mode performance factor. Certain CPUs have a more difficult time running software that is written in CM mode rather than Native mode. • CPUs number: how many CPUs are contained within the system. As the loading process runs, a list of warnings and informational messages appear in the Validation Messages dialog box. Figure 8.5 Validation Messages dialog box Validation messages provide information about workload groups that may violate one or more modeling algorithm assumptions (see “Queuing Model Algorithm Assumptions” on page 118). 6 Review the messages presented in the Validation Messages dialog box and decide what, if any, influence they have on your model. Consider the following examples. Table 8.1 Example validation messages Validation Message Workload NETBASE contains multiple process priorities 70 Description "Multiple process priorities" means that there are processes defined in the NETBASE workload group with different queues. Therefore, the NETBASE workload group may not be homogeneous. (See “Identifying and Characterizing Workload Groups” on page 14 for information on homogeneous workload groups.) In these cases, the program assumes the highest priority for all processes. .... MENUS AND COMMANDS File Menu and Commands Validation Message Workload LA contains both jobs and sessions Description The workload group LA contains both jobs (batch processes) and sessions (interactive processes). Batch and interactive processes use system resources differently. (See “Identifying and Characterizing Workload Groups” on page 14 for information on mixing batch and interactive processes in single workload groups.) In both examples, it may or may not be necessary to redefine the workload groups and repeat the collection and reduction processes on the host system. For instance, if the workload group NETBASE accounts for only a small percentage of total CPU utilization on the host system, the effect on the model and your forecast may be negligible. 7 You can print the contents of the Validation Messages box for reference. (See “Print Notes” on page 74.) 8 Once you are satisfied that the messages in the Validation Messages dialog box will not affect the model, click OK to close the box and complete the loading process. Save Model The Save Model... command saves the active document to the current name and directory. If you want to change the name or directory before saving the model, choose the Save Model As... command instead. To save a validated model: On the File menu, click Save Model.... Save Model As... The Save Model As... command enables you to save and name a validated model using a standard Windows Save As dialog box. (Refer to your Windows documentation for instructions.) To save an active document without changing the name or directory, choose the Save Model command instead. Close Use the Close command to close all active windows in the document and return to the Logo screen. When you close an unnamed document, the Save As dialog box will display so you can name and save the document. 71 FORECAST CAPACITY PLANNER USER’S GUIDE Menus and Commands 8 Delete The Delete menu item has four submenu commands that enable you to delete the forecast model or specific components of the model: • Model • Collection • Desktop • Resources Delete Model The Delete Model command enables you to delete a model. 1 On the File menu, click Delete. 2 From the Delete submenu, click Model. 3 In the Delete model file dialog box, select the model file (*.mdl) to delete. Figure 8.6 4 Delete model file dialog box Click Delete to delete the file, or click Cancel to abort the deletion process. Delete Collection The Delete Collection command enables you to delete a collection file. 72 1 On the File menu, click Delete. 2 From the Delete submenu, click Collection. .... MENUS AND COMMANDS File Menu and Commands 3 In the Delete collection file dialog box, select the collection file (*.col) to delete. 4 Click Delete to delete the file, or click Cancel to abort the deletion process. Delete Desktop The Delete Desktop command enables you to delete a desktop file. 1 On the File menu, click Delete. 2 From the Delete submenu, click Desktop. 3 In the Delete desktop file dialog box, select the desktop file (*.dsk) to delete. 4 Click Delete to delete the file, or click Cancel to abort the deletion process. Delete Resources The Delete Resources command enables you to delete a resource file. 1 On the File menu, click Delete. 2 From the Delete submenu, click Resources. 3 In the Delete resource file dialog box, select the resource file (*.dat) to delete. 4 Click Delete to delete the file, or click Cancel to abort the deletion process. Print Setup... The Print Setup... command opens the Print dialog box. 1 On the File menu, click Print Setup.... 2 Select the pages to print, the number of copies, the destination printer, and other standard Windows print options. 3 Click OK. 73 FORECAST CAPACITY PLANNER USER’S GUIDE Menus and Commands 8 Print Preview The Print Preview command opens the report document for the active model in the Print Preview window as it will appear when printed. Use the Print Preview toolbar to view pages in the document, zoom in or out, and begin the printing process. 1 2 On the File menu, click Print Preview.... • Use the Zoom In button to examine the page in closer detail, then click the Zoom Out button to view the entire page. • Use the Next Page and Previous Page buttons to view multiple pages, one page at a time. • Use the Two Page button to view two consecutive pages, side by side. When you finish previewing the chart(s), either click Close to return to the program window, or choose the Print... command button to send the chart(s) to the printer. Print The Print command, with the exception of the Print Resources submenu command, is not available in the Logo screen or the Main Program window of an unvalidated model. The Print command has four submenu commands that enable you to print a forecast model, graph, validation notes, the current screen, or resources associated with the current model. Print Model The Print Model command sends the forecast report for the active model to your default printer. Print Graph The Print Graph command creates a graph for the active model and sends it to your default printer. Print Notes The Print Notes command sends the validation notes for the active model to your default printer. Print Screen The Print Screen command sends a graphic representation of the current screen to your default printer. 74 .... MENUS AND COMMANDS File Menu and Commands Print Resources The Print Resources command sends the complete listing of all the available CPUs and disks listed in Forecast to your default printer. This listing also includes the CPU adjustment factor for HP-UX systems, the Native Mode and Compatibility Mode factors for MPE, and the Access Time for each disk. This command is available from the Logo screen and the Main Program window of an unvalidated model. Send... The Send command enables you to send the active model as an e-mail attachment file using the Microsoft Exchange Setup Wizard. (Please refer to your Windows documentation for information.) Load Resources The Load Resources command loads a new resource file. 1 On the File menu, click Load Resources. 2 In the Load Resources From dialog box, select the resource file (*.dat) to load. 3 Click OK. Save Resources The Save Resources command saves the currently-loaded resource file using the same file name and directory location. To change the file name or directory location, choose the Save Resources As... command. Save Resources As The Save Resources As... command enables you to save the currently-loaded resource file with a different file name or directory location using the Save Resources As dialog box. Load Desktop A desktop is the current state of the Forecast Capacity Planner display area, which includes the size and position of the Main Program window, saved to disk as a desktop file (*.dsk). The Load Desktop command loads a previously-saved desktop file (*.dsk). 1 On the File menu, click Load Desktop. 2 In the Open dialog box, select the desktop file to open. 3 Click Open to load the file or Cancel to abort the process. 75 8 FORECAST CAPACITY PLANNER USER’S GUIDE Menus and Commands Save Desktop At any time during the validating and forecasting processes, you can save and rename the current desktop to preserve any changes to the model. This can be useful if you plan to generate multiple-performance projections from your baseline model. The Save Desktop command saves all of your current settings, links to currently-opened files, and window layout options, as a named file using the Save As dialog box. Restore Layout The Restore Layout command restores all settings from a previously-saved desktop, without opened files or layout options. 1 On the File menu, click Restore Layout. 2 From the Open dialog box, select the desktop file (*.dsk) to restore. 3 Click Open to restore the file or click Cancel to abort the process. Recently Used Files The File menu contains a list of the four most-recently-used Forecast Capacity Planner files. On the File menu, click the file name to open the file. Exit The Exit command ends the current session of Forecast Capacity Planner. If the current model is not saved, the Save As dialog box displays so you can name and save the document. Edit Menu and Commands The Edit menu commands (Figure 8.7) are described in the following sections. Figure 8.7 76 Edit menu .... MENUS AND COMMANDS Edit Menu and Commands Undo The Undo command cancels the last operation executed in the program. It is only available in the Main Program window of a validated model. Redo The Redo command restores the last operation cancelled by the Undo command. This command is only available in the Main Program window of a validated model. Cut The Cut command removes selected text or data from the document and places it in temporary memory so that the cut portion of the document can be inserted (pasted) elsewhere. This command is only available in the Main Program window of a validated model. Copy The Copy command duplicates selected text or data from a document and places it in temporary memory so that the copied portion of the document can be inserted (pasted) elsewhere (either in the same document or in another document). This command is only available in the Main Program window of a validated model. Paste The Paste command inserts selected text or data that has been cut or copied from one document into a different location in the same document or a different document. This command is only available in the Main Program window of a validated model. Edit The Edit command opens the Edit dialog box associated with the selected item: • workload group (see “Editing a Workload Group” on page 122) • disk drive (see “Editing a Disk Drive” on page 126) • CPU (see “Editing a CPU” on page 126) 77 8 FORECAST CAPACITY PLANNER USER’S GUIDE Menus and Commands Add The Add command adds a new disk drive or workload group to the end of the disk drive or workload group list that contains the selected item. CPUs cannot be added. • workload group (see “Adding a Workload Group” on page 125) • disk drive (see “Adding a Disk Drive” on page 127) The Add command is only available in the Main Program window of a validated model. Insert The Insert command inserts a new disk drive or workload group following the selected like item on the screen. CPUs cannot be added. • workload group (see “Inserting a Workload Group” on page 125) • disk drive (see “Inserting a Disk Drive” on page 127) This command is only available in the Main Program window of a validated model. Delete The Delete command eliminates the selected text or data from a document permanently. This command is only available in the Main Program window of a validated model. Options Menu and Commands The Options menu commands (Figure 8.8) are described in the following sections. Figure 8.8 78 Options menu .... MENUS AND COMMANDS Options Menu and Commands Report Fonts The Report Fonts command opens a standard Windows Font dialog box (Figure 8.9). The options selected in the Font dialog box affect the fonts in all reports and possibly the first graph display. (See also, “Fonts Options” on page 85.) Figure 8.9 Font dialog box 79 FORECAST CAPACITY PLANNER USER’S GUIDE Menus and Commands 8 View Options The View Options command opens the View Options dialog box, which contains two tabs: General and View Background. General View Options To set general view options: 1 On the Options menu, click View Options. The View Options dialog box will display (Figure 8.10). Figure 8.10 80 View Options dialog box: General tab 2 From the list box in the General tab, select the component of the model to which the option will apply. 3 From the General tab in the View Options dialog box, enter or select new options as described in Table 8.2. .... MENUS AND COMMANDS Options Menu and Commands Table 8.2 General View options Option Label text color Data text color Instructions 1 • Select Automatic to apply the default color. • Select a pre-defined color swatch. • Select More Colors... and define your own custom color from the Color dialog box. 2 Click OK to apply the color. 1 From the Data text color drop-down list box, select a color to apply to the model component: 2 3 From the Label text color drop-down list box, select a color to apply to the model component: • Select Automatic to apply the default color. • Select a pre-defined color swatch. • Select More Colors... and define your own custom color from the Color dialog box. Click OK to apply the color. Toolbar Tile tips Click to deselect/select the Toolbar Tile tips check box to disable/enable the tips associated with Toolbars. Tile tips Click to deselect/select the Tile tips check box to disable/enable tips associated with Forecast Capacity Planner tools. Enable Sound Tooltips Click to deselect/select the Enable Sound Tooltips check box to disable/enable a sound wave file (*.wav) to alert you to tool tips. Click the Change button to locate your favorite sound wave. Click OK to apply the change(s) and return to the Main Program window, or click the View Background tab to change the background color. 81 FORECAST CAPACITY PLANNER USER’S GUIDE Menus and Commands 8 View Background Options To set general view options: 1 On the Options menu, click View Options. 2 In the View Options dialog box, click the View Background tab (Figure 8.11). Figure 8.11 View Options dialog box: View Background tab 3 From the list box in the View Background tab, select the item to which the background will apply. 4 Click the Change button. Browse to select a background file (*.bmp) from another file location. (There are no preconfigured files.) 5 Click Apply. Repeat Steps 3 and 4 as needed to apply backgrounds to other items. 6 Click OK to return to the Main Program window. To remove a custom background, click the Delete button instead of the Apply button in Step 5. Report Options Report Options are described in detail in “Setting Report Options” on page 135. 82 .... MENUS AND COMMANDS Options Menu and Commands Graph Options The Graph Options command opens the Graph Options dialog box, which contains: • General tab (see “General Graph Options” on page 84) • Fonts tab (see “Fonts Options” on page 85) • Sizes tab (see “Sizes Options” on page 86) • Borders tab (see “Borders Options” on page 87) • Aspects tab (see “Aspect Options” on page 88) • Colors tab (see “Colors Options” on page 90) • Chart Colors tab (see “Chart Colors Options” on page 91) • Point Patterns tab (see “Point Patterns Options” on page 92) • Fill Patterns tab (see “Fill Patterns Options” on page 93) The graph options affect the appearance of all forecast graphs. The graph options are saved in memory. Forecast Graph Components Figure 8.12 identifies some of the key components of a forecast graph that may be modified. Figure 8.12 Forecast graph components 83 FORECAST CAPACITY PLANNER USER’S GUIDE Menus and Commands 8 General Graph Options The General graph options affect the size of the graph lines and data points. To modify the General graph options: 1 On the Options menu, click Graph Options. 2 In the Graph Options dialog box, click the General tab (Figure 8.13). Figure 8.13 Graph Options dialog box: General tab 3 In the General tab, enter or select new options as described in Table 8.3. 4 Click OK to apply the change(s) and return to the Main Program window, or click another tab within the Graph Options dialog box. Table 8.3 General Graph options Option 84 Instructions First line thickness Assign a line thickness size (an integer from 1 to 20) to the first line in a graph. Thickness increasing step Assign a line thickness increment (an integer from 1 to 20) to be added to each consecutive line in a graph. Enter 0 (zero) to maintain the first line thicknesses for all lines. .... MENUS AND COMMANDS Options Menu and Commands Option Instructions First point size Assign a point size (an integer from 1 to 20) to the first data line in a graph. Point size increasing step Assign a point size increment (an integer from 1 to 20) to be added to the data points of each consecutive line in a graph. Enter 0 (zero) to maintain the first point size for all lines. Black and White (monochrome) Select this check box to display all graphs in black and white (gray scale). This is useful when printing to a monochrome printer. Fonts Options The Fonts options affect the font and font style of the graph header, footer, legend, and labels. To modify the Fonts options: 1 On the Options menu, click Graph Options. 2 In the Graph Options dialog box, click the Font tab (Figure 8.14). Figure 8.14 Graph Options dialog box: Fonts tab 3 In the Fonts tab, enter or select new options as described in Table 8.4. 4 Click OK to apply the change(s) and return to the Main Program window, or click another tab within the Graph Options dialog box. 85 FORECAST CAPACITY PLANNER USER’S GUIDE Menus and Commands 8 Table 8.4 Fonts options Option Instructions Header font Select the font type and/or style (bold and/or italic) for the graph header. Footer font Select the font type and/or style (bold and/or italic for the graph footer. Legend font Select the font type and/or style (bold and/or italic for the graph legend. Label font Select the font type and/or style (bold and/or italic for the graph labels. Sizes Options The Sizes options affect the font size of the graph header, footer, legend, and labels. To modify the font Sizes options: 1 On the Options menu, click Graph Options. 2 In the Graph Options dialog box, click the Sizes tab (Figure 8.15). Figure 8.15 86 Graph Options dialog box: Sizes tab 3 In the Sizes tab, enter or select new options as described in Table 8.5. 4 Click OK to apply the change(s) and return to the Main Program window, or click another tab within the Graph Options dialog box. .... MENUS AND COMMANDS Options Menu and Commands Table 8.5 Sizes options Option Instructions Header font size Enter or select a font point size for the graph header. Footer font size Enter or select a font point size for the graph footer. Legend font size Enter or select a font point size for the graph legend. Label font size Enter or select a font point size for the graph labels. Borders Options The Borders options affect the style and width of the borders surrounding the graph header, footer, legend, and chart. To modify the Borders options: 1 On the Options menu, click Graph Options. 2 In the Graph Options dialog box, click the Borders tab (Figure 8.16). Figure 8.16 Graph Options dialog box: Borders tab 3 In the Borders tab, enter or select new options as described in Table 8.6. 4 Click OK to apply the change(s) and return to the Main Program window, or click another tab within the Graph Options dialog box. 87 FORECAST CAPACITY PLANNER USER’S GUIDE Menus and Commands 8 Table 8.6 Borders options Option Border Instructions Select a border type and width (1-99 points) to apply to the each border. Chart Border Header Border Footer Border Legend Border • No Border • 3-D In Border • 3-D Out Border. • Plain Border • Etched In Border • Etched Out Border • Frame In Border • Frame Out Border • Bevel Border Aspect Options The Aspect options affect the type and characteristics of the chart. To modify the Aspect options: 1 On the Options menu, click Graph Options. 2 In the Graph Options dialog box, click the Aspect tab (Figure 8.17). Figure 8.17 3 88 Graph Options dialog box: Aspect tab In the Aspect tab, enter or select new options as described in Table 8.7. .... MENUS AND COMMANDS Options Menu and Commands 4 Click OK to apply the change(s) and return to the Main Program window, or click another tab within the Graph Options dialog box. Table 8.7 Aspect options Option Instructions Graph Type Select a graph type: line, bar, pie, stacked bar, or area. Graph Depth Assign a graph depth value (0-100 points). This adjusts the depth of the space surrounding the graph within the window. Graph Inclination Assign a graph inclination (0-100 points). This adjusts the three-dimensional view of a bar or stacked bar graph. Graph Rotation Assign a graph rotation (1-360 degrees). This adjusts the three-dimensional view of a bar or stacked bar graph. Horizontal Grid Lines Click to select/deselect this check box to show/hide horizontal grid lines. Vertical Grid Lines Click to select/deselect this check box to show/hide vertical grid lines. 89 FORECAST CAPACITY PLANNER USER’S GUIDE Menus and Commands 8 Colors Options The Colors options affect the background and foreground colors of the chart. To modify the Colors options: 1 On the Options menu, click Graph Options. 2 In the Graph Options dialog box, click the Colors tab (Figure 8.18). Figure 8.18 90 Graph Options dialog box: Colors tab 3 In the Colors tab, double-click a Background or Foreground Color item. The Color dialog box will display. 4 Select a new color or create a custom color and click OK to close the Color dialog box. Click Apply. 5 Repeat Steps 3 and 4 as needed to modify additional colors. 6 Click OK to apply the change(s) and return to the Main Program window, or click another tab within the Graph Options dialog box. .... MENUS AND COMMANDS Options Menu and Commands Chart Colors Options The Chart Colors options affect the color assigned to each data line or data point in a chart. To modify the Chart Colors options: 1 On the Options menu, click Graph Options. 2 In the Graph Options dialog box, click the Chart Colors tab (Figure 8.19). Figure 8.19 Graph Options dialog box: Chart Colors tab 3 In the Chart Colors tab, enter or select new options as described in Table 8.8. 4 Click OK to apply the change(s) and return to the Main Program window, or click another tab within the Graph Options dialog box. Table 8.8 Chart Colors options Option Instructions Number of line colors used Enter the number of sequential line colors to apply to data lines. Number of point colors used Enter the number of sequential line colors to apply to data points. Line colors Scroll to view the sequence of line colors. Point colors Scroll to view the sequence of data point colors. 91 FORECAST CAPACITY PLANNER USER’S GUIDE Menus and Commands 8 Point Patterns Options The Point Patterns options affect the identifying character assigned to each data point within a chart. To modify the Point Patterns options: 1 On the Options menu, click Graph Options. 2 In the Graph Options dialog box, click the Point Patterns tab (Figure 8.20). Figure 8.20 3 4 92 Graph Options dialog box: Point Patterns tab • The Available list box contains a sequential list of data point patterns that will be applied to the data items within a graph. • The Disabled list box contains a list of data point patterns that have been disabled. In the Point Patterns tab, exchange or transfer items between the Available and Disabled list boxes: a To exchange an item in the Available list with an item in the Disabled list, select both items, then click the >> << button. b To move an item from the Available list to the Disabled list (or vice versa), select the item, then click the >> (or <<) button. Click OK to apply the change(s) and return to the Main Program window, or click another tab within the Graph Options dialog box. .... MENUS AND COMMANDS Options Menu and Commands Fill Patterns Options The Fill Patterns options affect the identifying pattern assigned to each data line within a black and white chart, (The Black and White check box in the General graph options tab (see “General Graph Options” on page 84) must be selected to enable fill patterns.) To modify the Fill Patterns options: 1 On the Options menu, click Graph Options. 2 In the Graph Options dialog box, click the Fill Patterns tab (Figure 8.21). Figure 8.21 3 4 Graph Options dialog box: Fill Patterns tab • The Available list box contains a sequential list of fill patterns that will be applied to the data items within a black and white graph. • The Disabled list box contains a list of fill patterns that have been disabled. In the Point Patterns tab, exchange or transfer items between the Available and Disabled list boxes. a To exchange an item in the Available list with an item in the Disabled list, select both items, then click the >> << button. b To move an item from the Available list to the Disabled list (or vice versa), select the item, then click the >> (or <<) button. Click OK to apply the change(s) and return to the Main Program window, or click another tab within the Graph Options dialog box. 93 FORECAST CAPACITY PLANNER USER’S GUIDE Menus and Commands 8 Resources CPUs Options From the CPUs tab in the Resources dialog box, you can: • Add a new CPU to the model resources. This concatenates the new resource to the end of the list. • Insert a new CPU to the model resources. This inserts a new resource above the existing, selected resource. • Edit an existing CPU resource. • Delete an existing CPU resource. • Undo or Redo the most recent change to the CPU resources (prior to closing the dialog box.) Add a CPU To add a CPU to the existing resources: 1 On the Options menu, click Resources. 2 In the CPUs tab, select a CPU to edit from the list box (only one CPU may be selected at a time). Notice the statistics for that particular CPU is displayed in the lower portion of the CPUs tab (Figure 8.22). Figure 8.22 94 Resources dialog box: CPUs tab .... MENUS AND COMMANDS Options Menu and Commands 3 Click Add. 4 From the CPU dialog box (Figure 8.23), enter the following information about the CPU: • CPU title • CPU type (MPE/iX or MPE/V) • Number of processors (for example, 1, 2, or 4) • Resources adjustment factor • Resource compatibility mode adjustment factor (MPE only) Figure 8.23 5 CPU dialog box Click Apply and continue to modify the resources, or click OK to save the change(s) and return to the Main Program menu. Insert a CPU To insert a CPU in the list of CPU resources: 1 In the CPUs tab, select the CPU to edit from the list box (only one CPU may be selected at one time). 2 Click Insert. 3 From the CPU dialog box, enter the following information about the CPU: 4 • CPU title • CPU type (MPE/iX or MPE/V) • Number of processors (for example, 1, 2, or 4) • Resources adjustment factor • Resource compatibility mode adjustment factor (MPE only) Click Apply and continue to modify the resources, or click OK to save the change(s) and return to the Main Program menu. 95 FORECAST CAPACITY PLANNER USER’S GUIDE Menus and Commands 8 Edit a CPU To edit an existing CPU resource: 1 In the CPUs tab, select the CPU to edit from the list box (only one CPU may be selected at one time). 2 Click Edit. 3 From the CPU dialog box, enter modify any of the following statistics: 4 • CPU title • CPU type (MPE/iX or MPE/V) • Number of processors (for example, 1, 2, or 4) • Resources adjustment factor • Resource compatibility mode adjustment factor (MPE only) Click Apply and continue to modify the resources, or click OK to save the change(s) and return to the Main Program menu. Delete a CPU To delete a CPU from the list of CPU resources: 1 In the CPUs tab, select the CPU to edit from the list box (only one CPU may be selected at one time). 2 Click Delete. 3 Click Yes to save the change(s) and return to the Main Program menu, or click No to cancel the command. Disks Options From the Disks tab in the Resources dialog box, you can: 96 • Add a new disk drive to the model resources. • Insert a new disk drive to the model resources. • Edit an existing disk drive resource. • Delete an existing disk drive resource. • Undo or Redo the most recent change to the disk drive resources (prior to closing the dialog box). .... MENUS AND COMMANDS Options Menu and Commands Add a Disk To add a disk drive to the existing resources: 1 On the Options menu, click Resources. 2 In the Disks tab, select the disk drive to edit from the list box (only one disk drive may be selected at one time). Notice that the statistics for that particular disk drive is displayed in the lower portion of the Disks tab. Figure 8.24 Resources dialog box: Disks tab 3 Click Add. 4 From the Disk dialog box (Figure 8.25), enter the following information about the disk drive: • Disk drive title • Disk drive response time Figure 8.25 5 Disk dialog box Click Apply and continue to modify the resources, or click OK to save the change(s) and return to the Main Program menu. 97 8 FORECAST CAPACITY PLANNER USER’S GUIDE Menus and Commands Insert a Disk To insert a disk drive in the list of disk resources: 1 In the Disks tab, select the disk drive to edit from the list box (only one disk drive may be selected at one time). 2 Click Insert. 3 From the Disk dialog box, enter the following information about the disk drive: 4 • Disk drive title • Disk drive response time Click Apply and continue to modify the resources, or click OK to save the change(s) and return to the Main Program menu. Edit a Disk To edit an existing disk drive resource: 1 In the Disks tab, select the disk drive to edit from the list box (only one disk drive may be selected at one time). 2 Click Edit. 3 From the Disk dialog box, enter modify any of the following statistics: 4 • Disk drive title • Disk drive response time Click Apply and continue to modify the resources, or click OK to save the change(s) and return to the Main Program menu. Delete a Disk To delete a disk drive from the list of disk drive resources: 98 1 In the Disks tab, select the disk drive to edit from the list box (only one disk drive may be selected at one time). 2 Click Delete. 3 Click Yes to save the change(s) and return to the Main Program menu, or click No to cancel the command. .... MENUS AND COMMANDS Options Menu and Commands Download Options From the Download tab in the Resources dialog box, you can download a current Resources.dat file into your Forecast Capacity Planner program files. This file is updated periodically by Lund Performance Solutions. To download a current Resources.dat file: 1 On the Options menu, click Resources, then click the Download tab. Figure 8.26 Resources dialog box: Download options 2 In the Download tab, enter the following information or accept the default as described in Table 8.9. 3 Click Apply and continue to modify the resources, or click OK to save the change(s) and return to the Main Program menu. Table 8.9 Resources.dat file download options Option Default Instructions Change download page address www.lund.com/ Resources.dat Enter the address of the appropriate FTP download page. If you do not have this address, please contact Lund Performance Solutions tech support for assistance. Click here if you want to go to the download page N/A Click this button to load the default Browser and go to the download page. Change direct download address www.lund.com/ Resources.dat Enter the address of your download site. 99 8 FORECAST CAPACITY PLANNER USER’S GUIDE Menus and Commands Option Default Instructions Press the button if you want to download the resources directly. N/A Click this button to automatically download the Resources.dat file to the default Forecast Capacity Planner program files location. Use Proxy disabled Select this check box to download using a proxy server. Proxy server N/A Enter the proxy server address. Port number 5060 Enter the proxy port number. Thresholds Forecast and validation thresholds are explained in “Thresholds” on page 100. Prompt for all disks The Prompt for all disks command sets the program to prompt the user for every disk encountered during the loading process that does not match a disk type in the resource file. To enable this prompt, click Prompt for all disks on the Options menu. To disable this prompt, click to deselect Prompt for all disks on the Options menu. Prompt for titles The Prompt for titles command sets the program to prompt the user for graph titles (headers and footers) when a new graph is created. To enable this prompt, click Prompt for titles on the Options menu. To disable this prompt, click to deselect Prompt for titles on the Options menu. Change titles The Change titles command allows you to change the graph titles (headers and footers) when the Prompt for titles command is enabled. 100 .... MENUS AND COMMANDS Forecast Menu and Commands Forecast Menu and Commands Use the Forecast menu in the Main Program window to access most of the forecasting and graphing options for unvalidated and validated models in Forecast Capacity Planner. The Forecast menu is not available from the Logo screen. Figure 8.27 Forecast menu Forecast Options The Forecast Options command opens the Forecast Options dialog box, which contains two tabs: Options and Rates. For information about the options available in these tabs, see “Setting Forecast Options” on page 130. Graph Forecast The Graph Forecast command creates a forecast graph from your model and opens the graph window. Generating a Forecast Graph To generate a forecast graph: 1 Ensure the Main Program window contains the data for a validated model. 2 On the Forecast menu, click Graph Forecast. A forecast graph will display in the Main Program window. Closing a Forecast Graph To close the currently-open forecast graph and return to the data for the model, click Graph Forecast from the Forecast menu. 101 8 FORECAST CAPACITY PLANNER USER’S GUIDE Menus and Commands Age Model The Age Model command opens the Age Model dialog box. The aging function of Forecast Capacity Planner offers a quick and easy way to generate forecasting information about your model. The aging function enables you to fast forward to a future date and view the effects of workload group growth rates on the model. The aged model is based on the growth rates assigned to your workload groups in the validated model. (See “Editing a Workload Group” on page 122 for more information about changing workload group growth rates.) To age the model: 1 On the Forecast menu, click Age Model. 2 In the Age Model dialog box (Figure 8.28), enter the number of months to age the model. Figure 8.28 3 Age Model dialog box Click OK to apply the change. To return to a non-aged model (the original model), click Undo from the Edit menu. This can be done even if you saved the aged model. 102 .... MENUS AND COMMANDS Forecast Menu and Commands Change Name The Change Name command opens the Model Name dialog box. To change the Model name: 1 On the Forecast menu, click Change Name. 2 In the Model name dialog box (Figure 8.29), enter the desired model name. Figure 8.29 3 Model name dialog box Click OK to save the change. Copy to Clipboard The Copy to Clipboard command copies the current model or selected item to the Clipboard. Graph to Clipboard The Graph to Clipboard command creates a forecast graph and copies it to the Clipboard. To copy the current forecast graph to the Clipboard: 1 On the Forecast menu, click Graph to Clipboard. 2 In the Copy Graph to Clipboard As dialog box (Figure 8.30), select the file format in which to save the graph: • Bitmap. Enter the width and height of the bitmap image (pixels) in the Width and Height fields, or accept the default dimensions. • Windows Metafile. • Enhanced Metafile. 103 8 FORECAST CAPACITY PLANNER USER’S GUIDE Menus and Commands Figure 8.30 3 Copy Graph to Clipboard As dialog box Click OK to copy the graph to the Clipboard. Export Forecast The Export Forecast command exports a forecast graph as a separate file. To export the current forecast graph: 1 On the Forecast menu, click Export Forecast. 2 In the Save As dialog box: 3 a Name the file. b Select the file type. c Select the directory location. Click OK to save the file. Validated Model The Validated Model command validates the current unvalidated model. A check mark next to the command in the Forecast menu indicates that the model is validated. 104 .... MENUS AND COMMANDS View Menu and Commands View Menu and Commands Use the View menu in the Main Program window (Figure 8.31) to enable and disable the toolbar, format bar, and status bars. Figure 8.31 View menu Toolbar The Forecast toolbar (Figure 8.32) displays a set of buttons used to carry out common menu commands. Toolbar buttons can change, depending on which window or view is currently selected. The toolbar can be moved or docked at any edge of the Main Program window. Figure 8.32 Toolbar To hide the toolbar, deselect the Toolbar option from the View menu. The absence of the check mark next to the menu item indicates the option is disabled. To move the toolbar to another location within the program window, click the frame surrounding the toolbar, then drag and drop it to a new location within the Main Program window. Floating Toolbar Window When the toolbar is placed near the center of the Main Program window, it becomes a floating Toolbar window (Figure 8.33). A floating Toolbar window has a title bar and can be resized and repositioned anywhere in the Main Program window. Figure 8.33 Toolbar window To return the toolbar to its original size and location, double-click the Toolbar window. To close the Toolbar window, click the Close button in the upper-right corner of the window. 105 8 FORECAST CAPACITY PLANNER USER’S GUIDE Menus and Commands Format Bar The format bar (Figure 8.34) displays a set of buttons used to carry out formatting commands. Format bar buttons can change, depending on which window or view is currently selected. Available formatting options, from left to right, are: • Font Type • Font Size • Bold • Italic • Underline • Font Color • Justified left • Centered • Justified right • Insert bullet Figure 8.34 Format Bar To hide the format bar, deselect the Formatbar option from the View menu. The absence of the check mark next to the Formatbar menu item indicates the option is disabled. To move the format bar to another location within the Main Program window, click the frame surrounding the format bar, then drag and drop it to a new location within the program window. Floating Format Bar Window When the format bar is placed near the center of the Main Program window, it becomes a floating Format Bar window. A floating Format Bar window has a title bar and can be resized and repositioned anywhere in the Main Program window. To return the format bar to its original size and location, double-click the Format Bar window. To close the Format Bar window, click the Close button in the upper-right corner of the window. 106 .... MENUS AND COMMANDS Window Menu and Commands Main Status Bar The Main Status Bar command switches the main status bar on or off. A check mark next to the command indicates the main status bar is displayed in the Main Program window. Figure 8.35 Main Status Bar Child Status Bar The Child Status Bar command switches the child status bar on or off. A check mark next to the command indicates that the child status bar is displayed in the Main Program window. Figure 8.36 Child Status Bar Window Menu and Commands The Window menu options are standard Windows-based options that improve the viewing arrangement of multiple charts. These arrangements can be saved as default settings in a desktop file. The Window menu (Figure 8.37) is not available from the Logo screen. Figure 8.37 Window menu Cascade The Cascade command arranges the open windows in an overlapping fashion from the upper left to the lower right of the screen. Windows are arranged in chronological order with the most recently accessed window in the top position in the lower-left portion of the screen. Tile Horizontally The Tile Horizontally command arranges all open windows horizontally in “tiles” of proportionate size, using the full extent of the screen. 107 FORECAST CAPACITY PLANNER USER’S GUIDE Menus and Commands 8 Tile Vertically The Tile Vertical option will arrange all open windows vertically in “tiles” of proportionate size, using the full extent of the screen. Next Pane The Next Pane command sets the focus to the next window pane. Previous Pane The Previous Pane command sets the focus to the previous window pane. Arrange Icons The Arrange Icons command restores the icons (minimized windows) to their default (chronological) order (left to right) across the bottom of the Main Program window. Current Window The Window menu contains a list of all open windows in the current session. Click on a window name to switch to that window. Help Menu and Commands The Help menu (Figure 8.38) contains commands to display the Tip of the Day, load the online Help system, and view information about the Forecast Capacity Planner application. Figure 8.38 108 Help menu .... MENUS AND COMMANDS Help Menu and Commands Tip of the Day... The Tip of the Day command opens the Tip of the Day dialog box (Figure 8.39). Figure 8.39 Tip of the Day dialog box To set the program to automatically display the Tip of the Day, click the Show tips on startup check box. To disable this option, click to deselect the check box. To view each of the Tips, click the Next tip button. To close the Tip of the Day dialog box, click OK. 109 8 FORECAST CAPACITY PLANNER USER’S GUIDE Menus and Commands Help Topics The Forecast Help system is a quick-reference of helpful topics. These topics are indexed and can be recalled by performing a keyword search. To access the indexed Help system, click Help Topics in the Help menu. Context-sensitive Help To get context-sensitive Help on a specific dialog box, click the Help button in the dialog box. Help about the dialog box will display in a separate window. To get context-sensitive Help elsewhere in Forecast, do either of the following: • Position your mouse over the item in question and press the F1 function key. This is especially helpful for open dialog boxes that do not contain a Help button, as the Help Toolbar button will not open dialog boxes and cannot be selected if a dialog box is already open. OR • Select the Help toolbar button for use with toolbar buttons or menu items. This will change the cursor to a question mark. Move the question mark pointer over an item and click to get Help for that item. Using Help The Using Help command opens the Help Topics: Windows Help dialog box. Select the desired tab (Contents, Index, or Find) to search for help associated with Windows. About Forecast The About forecast... command opens the About Forecast dialog box. The dialog box contains information regarding the version of Forecast Capacity Planner installed on your system. 110 Shortcut Menu .... MENUS AND COMMANDS Shortcut Menu A shortcut menu is a context-sensitive menu containing commands that apply to a selected item. The shortcut menu in Forecast Capacity Planner contains the commands found on the Edit menu on the menu bar. You can access this menu by right-clicking an item. Figure 8.40 Shortcut menu 111 9 MODEL CREATION AND VALIDATION The model creation and validation process creates an accurate model of your system based on the data collected on your host system for throughput, CPU utilization, and other workload values. The key to accurate forecasting is to ensure that your calculated values accurately reflect the actual values on the host system. The procedures in this chapter assume: • Forecast Capacity Planner is installed and running on your PC. The product logo is displayed in the Main Program window (this display will be referred to as the Logo screen.) • The data collection process on the host system is complete and the collection file (*.col) is transferred to your PC. Setting Thresholds Before loading and validating a new model, review the default forecast and validation thresholds to determine if they are suitable for your model. In some instances, you may want to set the threshold CPU utilization limits higher or lower than the default. Forecast Thresholds The default CPU utilization values in the Thresholds dialog box are based on typical utilization limits for MPE/iX and MPE/V CPUs. Generally, system performance is compromised at higher utilization levels. To change the CPU utilization threshold: 1 On the Options menu, click Thresholds. 2 In the Thresholds dialog box, click the Forecast tab. 113 9 FORECAST CAPACITY PLANNER USER’S GUIDE Model Creation and Validation Figure 9.1 Thresholds dialog box: Forecast tab 3 Click in the appropriate text box for your CPU. 4 Enter the desired CPU value. 5 Click the Apply button to apply the change to the current session. This change will not be saved until you validate the model. Validation Thresholds The validation thresholds limit the variability allowed between your model and the actual data. If the value predicted by the model, based on measured data values, differs from the actual values by more than the set percentage, either a warning message will display or the validation process will fail as described in Table 9.2 on page 117. To view or edit the validation thresholds: 114 1 On the Options menu, click Thresholds. 2 In the Thresholds dialog box, click the Validation tab. .... MODEL CREATION AND VALIDATION Setting Thresholds Figure 9.2 Thresholds dialog box: Validation tab 3 Click in the appropriate box and type the desired values. Each validation threshold is explained in Table 9.1. 4 Click the Apply button to apply the change to the current session. The change will not be saved until you validate the model. Table 9.1 Validation thresholds Validation Threshold Description Response time The acceptable percentage discrepancy between the response times predicted by the model and the actual response times observed. Validation will fail when this limit is exceeded. Throughput The acceptable percentage discrepancy between the throughput predicted by the model and the actual throughput observed. Validation will fail when this limit is exceeded. Utilization The acceptable percentage discrepancy between the CPU or disk utilization predicted by the model and the actual utilization observed. Validation will fail when this limit is exceeded. Queue length The acceptable percentage discrepancy between the CPU or disk queue lengths predicted by the model and the actual queue lengths observed. Validation will fail when this limit is exceeded. 115 9 FORECAST CAPACITY PLANNER USER’S GUIDE Model Creation and Validation Validation Threshold Description Workload calibration This threshold value is used during the workload calibration phase of model validation. A warning message is generated when this limit is exceeded. Load calibration When a new model is constructed from a load sample interval, a warning message is generated if the predicted CPU utilization or disk IO rate for any disk differs from the actual values by more than the set Load calibration threshold. Session Workload Type Click the appropriate button to select session type or transaction type for interactive workloads: • Session type workloads allow specification and throughput calculation of the user count and think times. • Transaction type workloads allow specification and throughput calculation of the user count. Loading a New Collection File To load a new model: 1 On the File menu, click Load/Validate Model. The Open dialog displays. 2 In the Files of type list, click Collections (*col). 3 Click once on the collection file to select it. Figure 9.3 4 116 Open dialog box Click Open to load the collection file. .... MODEL CREATION AND VALIDATION Loading a New Collection File Validation Messages As the loading process runs, a list of warnings and informational messages appear in the Validation Messages dialog box. These messages provide information about workloads that may violate one or more modeling algorithm assumptions (see “Queuing Model Algorithm Assumptions” on page 118 for information). Figure 9.4 Validation Messages dialog box Review the messages presented in the Validation Messages dialog box and decide what, if any, influence they have on your model. Consider the following examples from the validation messages listed in Table 9.2. Table 9.2 Example validation messages Validation Message Description Workload group NETBASE contains multiple process priorities "Multiple process priorities" means that there are processes defined in the NETBASE workload group with different queues. Therefore, the NETBASE workload group may not be homogeneous. (See “Identifying and Characterizing Workload Groups” on page 14 for information on homogeneous workloads.) Workload group LA contains both jobs and sessions The workload group LA contains both jobs (batch processes) and sessions (interactive processes). Batch and interactive processes use system resources differently. (See “Identifying and Characterizing Workload Groups” on page 14 for information on mixing batch and interactive processes in single workloads.) 117 FORECAST CAPACITY PLANNER USER’S GUIDE Model Creation and Validation 9 In both validation message examples, it may or may not be necessary to redefine the workloads and repeat the collection and reduction processes on the host system. For instance, if the workload group NETBASE accounts for only a small percentage of total CPU utilization on the host system, the effect on the model and your forecast may be negligible. To print the contents of the Validation Messages box: 1 On the File menu, click Print. 2 From the Print submenu, click Notes. Select the desired print options in the Windows Print dialog box. (Refer to your Windows documentation for information on print options.) Once you are satisfied that the messages in the Validation Messages dialog box will not affect the model, click OK to close the box and complete the loading process. Validating the Model To validate the baseline model: 1 On the Forecast menu, click Validated Model. 2 In the message box, click Yes to begin the validation process. The file name extension of the document changes to the model format (*.mdl). 3 On the File menu, click Save Model. 4 In the Save As dialog box, click Save to save the model to the default location on your computer. Validation Failures On a rare basis, the validation process fails when the calibrated model and the actual data values violate the validation thresholds in your model. To understand these assumptions, review the basic queuing model algorithm assumptions (see “Queuing Model Algorithm Assumptions” on page 118). • Making the appropriate modifications will allow you to proceed with the forecast process. Queuing Model Algorithm Assumptions The validation process is based on assumptions regarding the workloads and hardware resources on your host system. If repeated attempts to validate the model fail, call the Lund Performance Solutions technical support team for help. (See “Lund Performance Solutions Technical Support Team” on page 4.) Violation of the following assumptions may cause validation to fail. 118 .... MODEL CREATION AND VALIDATION Validating the Model CPU and disk demands are accurately calculated for each workload transaction Verify the identity of your CPU and disk types in the model before repeating the validation process. Although rarely violated, this assumption is critical to successful validation. No multi-threading of individual transactions occurs An individual transaction uses only one resource at a time (either CPU or disk drive). In general, this assumption is violated in one of two ways: • By applications that perform no-wait terminal I/O or use multiple threads to perform simultaneous activity for one transaction. • By applications that perform a significant number of disk writes. Disk caching and the operating system can each allow a transaction to continue to execute while its disk writes are being performed. During validation, the workload group shows a predicted response time that is higher than actually observed, while the CPU and disk utilization statistics are accurate. The difference between the observed and predicted transaction response times is approximately equal to the number of disk-write requests that the transaction performs, multiplied by the disk access time. All workload requests for disk service and all CPU requests are satisfied in nonpreferential order within each priority queue—requests, once they reach the CPU, are handled on a first-in-first-out (FIFO) basis • The first request in a queue is honored before the second request in that queue. • MPE/iX systems fine tune some of the process priorities within sub queues. • Workloads performing long, CPU-intensive transactions—CPU "hogs"—tend to have a lower priority than other workloads. In this case, the FIFO rule does not apply. For MPE systems, you can fix the problem by manually setting CPU-intensive workloads to a twodigit priority code to distinguish them from regular workloads. When the workload group is identified, assign it a different queue specification within the queue. For example, a CPU-intensive workload group in the C queue is prioritized as C2. Forecast Capacity Planner will look at that queue separately. C2 is prioritized higher than D, but lower than C. HP-UX systems have what is called a nice system call. With nice, a process is able to influence its own scheduling to a degree. To provide a process with less CPU time, assign a larger nice value. The following equation explains how priorities are calculated: priority = ("recent CPU usage" / constant) + (base priority) + (nice value) For more information regarding the nice system call, read Chapter 6 of Taming UNIX, Volume I, by Robert A. Lund. 119 FORECAST CAPACITY PLANNER USER’S GUIDE Model Creation and Validation 9 No workload group is spending a significant amount of time waiting for any resource other than the CPU, a disk drive, or a terminal read Validation failure in this case results in relatively accurate throughput and utilization values, but significantly negative workload response time variances. Use a performance monitoring tool (such as SOS Performance Advisor by Lund Performance Solutions) to determine if workload transactions are spending too much time waiting for such things as SIRs, file locks, or database locks. Transactions requesting tape I/O or multiapplications (LANS) that pass all of their processing through a single-threaded resource may cause this problem. Transaction requests arrive in a random order Validation failure in this case results in generally accurate throughput and utilization values, but significant workload response time variances. There is no synchronizing effect causing transactions to request CPU and disk resources at the same time. This could happen when think times are the same. For example, two people doing file transfers and their think time is always 10 seconds. Workload Groups Workload definition is critical to successful validation of your model. Review your workloads for compliance with the following rules. (For more information about workload definitions, see “Identifying and Characterizing Workload Groups” on page 14.) • Avoid mixing jobs and sessions in workloads. If you have mixed workloads and your model validation fails, refine your workload definitions and repeat the data collection and reduction processes described in “MPE/iX Host Data” on page 15 or “HP-UX Host Data” on page 22. • When possible, break work groups down by user logon rather than program name. A workload group appears too slow If a workload group appears too slow, you can isolate that workload group by running another reduction from the original collection file. Choose the optimum time (the maximum period for that workload group) and repeat the collection, transfer, loading, and validation processes. If the validation process fails, review the original workload group definition file. An actual resource variable is greater/less than the modeled resource variable To analyze variables other than transaction type, such as average response time, set transactions per hour as a constant by changing all workloads to the TRANSACTION type. For example, actual response time may be greater than the modeled response time because of a network delay for a workload group. Modifying the average delay time for that workload group may eliminate the problem. 120 Changing the Model .... MODEL CREATION AND VALIDATION The Trans/Hr variance is greater than +/- 15 percent Change the average delay for your workloads. Start with the highest priority. Small errors in highpriority jobs have a greater impact on lower-priority jobs. Change only one workload group at a time and limit the amount of change to, perhaps, 10 percent. This changes the arrival rate of transactions and response time. Changing the Model Forecast Capacity Planner allows you to change the baseline data in your model to try out different what-if scenarios. Observe what happens, for example, if you alter the model by: • Replacing the current CPU with a larger model. • Adding growth rates and aging. • Changing the parameters for one or more workload groups. You can edit, add, insert, or delete items associated with workloads or resource in your validated model directly from the Main Program window. Some of these menu options are unavailable for some items. 121 9 FORECAST CAPACITY PLANNER USER’S GUIDE Model Creation and Validation Editing a Workload Group To edit a workload group: 1 Select the workload group from either the global validated workloads or file manger pane in the Main Program window. 2 On the Edit menu, click Edit or press the Enter key. 3 Type or select the new workload group parameters in the Edit Workload dialog box. Figure 9.5 122 Edit Workload dialog box .... MODEL CREATION AND VALIDATION Changing the Model Table 9.3 Edit Workload parameters Workload Parameter Instructions to Edit the Workload Parameter Workload Group Name Enter the workload group name. Description Enter the description used to describe the workload group in forecast graph legends and in the results display. Class Select either Transaction, Session, or Job. Session and job workloads are those for which the transaction throughput is calculated based on the number of users and average user think time. • Transaction workloads are those for which the transaction throughput is known in advance. Users Enter the number of users in this workload group. Avg think time Enter the average user think time in seconds. For job workloads, this parameter should be 0 (zero). CPU time per transaction Enter the CPU time in milliseconds required to process one transaction. For job workload groups, this parameter should be the CPU time required to process the entire job. Growth rate 1 In the Edit Workload dialog box, click the Growth Rate button. 2 In the Growth Rate dialog box, choose the monthly, quarterly, or yearly rate of growth for this workload group. 3 Click OK to save the change and return to the Edit Workload dialog box. Note: Multiple growth rate periods (split rates) can be entered. You can also set a tiered rate and choose a growth type for the workload group (linear, compound, or tiered). Priority Enter the workload group priority. This can be any oneor two-character alphanumeric code. 123 9 FORECAST CAPACITY PLANNER USER’S GUIDE Model Creation and Validation Workload Parameter Start months Instructions to Edit the Workload Parameter If the workload group will be continuously active during the forecast interval, enter 0 (zero). If the workload group will not activate for a specific time, enter a positive number representing the number of months. If the workload group is initially active but will terminate after a specific time, enter a negative number that represents the number of months. Avg delay time Enter the extra delay time associated with this workload group. This can be used to represent any loadindependent, average delay time, such as might be required to represent network delays, or flushing terminal output buffers. CM percentage Enter the percent of total CPU time that this workload group spends executing in compatibility mode. Throughput Enter the total transaction throughput for this workload group. Actual throughput • Enter the actual transaction throughput, if known, for this system configuration. This value is used to adjust the predicted model transaction throughput to provide a more accurate forecast result. • To reset the parameter to the unadjusted predicted transaction throughput, enter 0 (zero) or leave the box empty. Accept response time Enter the maximum acceptable response time in seconds for this workload group, or 0 (zero) if no limit should be specified. Actual response time • Enter the actual response time, if known, for this system configuration. This value will be used to adjust the predicted model response time to provide a more accurate forecast result. • To return the field to the unadjusted predicted transaction throughput, enter 0 (zero) or leave the box empty. Disk IO per transaction 124 Enter the number of disk accesses on this disk drive required to process one transaction. For job workloads, this should be the number of disk accesses required to process the entire job. .... MODEL CREATION AND VALIDATION Changing the Model Adding, Inserting, and Deleting Workload Groups Add, insert, or delete workload groups to observe the effects of usage changes on the model. • The Add menu option adds a new workload group to the end of the workload group list. • The Insert menu option inserts a new workload group immediately below the selected workload group on the workload group list. • The Delete menu option removes the selected workload group from the workload group list. Adding a Workload Group 1 In the global validated workloads pane or the file manger pane, select any workload group. 2 On the Edit menu, click Add. 3 In the Edit Workload dialog box, enter or select the desired values as described in Table 9.3. 4 Click OK to save your changes and return to the Main Program window. Inserting a Workload Group 1 In the global validated workload pane or the file manager pane, select the workload group immediately above the position where you want the new workload group to appear. 2 On the Edit menu, click Insert. 3 In the Edit Workload dialog box, enter or select the desired values as described in Table 9.3. 4 Click OK to save your changes and return to the Main Program window. Deleting a Workload Group 1 In the global validated workload pane or the file manger pane, select the workload group to delete. 2 On the Edit menu, click Delete. A message box will display and ask you if you want to delete the workload group. 3 Click Yes to delete the object, or No to cancel the process. 125 FORECAST CAPACITY PLANNER USER’S GUIDE Model Creation and Validation 9 Editing Resources Editing a Disk Drive 1 In the global validated centers pane or the file manger pane, select the disk drive to edit. 2 On the Edit menu, click Edit. Figure 9.6 3 Disk Edit dialog box In the New disk area of the Disk Edit dialog box, enter or select the new parameters for the disk drive as described in Table 9.4. Table 9.4 Disk Edit parameters Disk Parameter 4 Instructions to Edit the Disk Parameter Title Enter a new disk drive name. Type Select a new disk drive type from the list. Access Time Enter a new access time for the selected disk drive. Click OK to save your changes and return to the Main Program window. Editing a CPU 1 In the global validated centers pane or the file manger pane, select the CPU to edit. 2 On the Edit menu, click Edit. Figure 9.7 126 CPU Edit dialog box .... MODEL CREATION AND VALIDATION Changing the Model 3 In the CPU Edit dialog box, enter or select the new parameters for the CPU as described in Table 9.5. Table 9.5 CPU parameters CPU Parameter 4 Instructions to Edit the CPU Parameter CPU Enter a new CPU name. Type Select a new CPU type from the list. Adj Enter a new CPU adjustment factor. CM Adj Enter a new compatibility mode adjustment factor. Click OK to save your changes and return to the Main Program window. Adding, Inserting, and Deleting Resources Add, insert, or delete disk drives to observe the effects of usage changes on the model. You cannot add or delete the CPU. • The Add menu option adds a new disk drive to the end of the list. • The Insert menu option inserts a new disk drive immediately below the selected disk in the list. • The Delete menu option removes the selected disk drive from the model. Adding a Disk Drive 1 In the global validated centers pane or the file manger pane, select any disk. 2 On the Edit menu, click Add. 3 In the Edit Workload dialog box, enter or select the desired values as described in Table 9.4. 4 Click OK to save your changes and return to the Main Program window. Inserting a Disk Drive 1 In the global validated centers pane or the file manager pane, select the disk drive immediately above the position where you want the new disk to appear. 2 On the Edit menu, click Insert. 3 In the Edit Workload dialog box, enter or select the desired values as described in Table 9.4. 4 Click OK to save your changes and return to the Main Program window. 127 FORECAST CAPACITY PLANNER USER’S GUIDE Model Creation and Validation 9 Deleting a Disk Drive 1 In the global validated centers pane or the file manger pane, select the disk drive to delete. 2 On the Edit menu, click Delete. A message box will display and ask you if you want to delete the disk drive. 3 Click Yes to delete the object, or No to cancel the process. Saving and Reusing Desktops At any time during the validating and forecasting processes, you can save and rename the current desktop to preserve any changes to the model. This can be useful if you plan to generate multiple-performance projections from your baseline model. The Save Desktop command saves all of your current settings, links to currently-opened files, and window layout options. Saving the Active Desktop To save the active desktop: 1 On the File menu, click Save Desktop. 2 In the Save As dialog box: a Enter the name of the desktop in the File name box. b Click the Save button to save the desktop (*.dsk). Reloading a Saved Desktop File To reload a saved desktop (*.dsk) file: 1 On the File menu, click Load Desktop. 2 In the Open dialog box: a Locate and select the desired desktop file. b Click OK to open the desktop file in Forecast Capacity Planner. Restoring the Current Desktop To restore the current desktop to the last saved version: 128 1 On the File menu, click Restore Layout. 2 In the Open dialog box: a Locate and select the last saved version of the desktop. b Click OK. 10 MODEL FORECASTING The model creation and validation processes presented in the previous chapter, provide an accurate snapshot of your host system. The procedures in this chapter allow you to add the dimension of time to your model to accurately predict the future performance of your host system. The procedures in this chapter assume: • Forecast Capacity Planner is installed and running on your PC. • The data collection process on the host system is complete and the collection file (*.col) is transferred to your PC. • The loading and validation process is complete and you have a validated model (*.mdl) on your PC. Configuring the Forecast Model Before graphing a performance projection from your validated model, decide what you hope to achieve with your projection. For example: • • What do you want your performance projection graph to show? • How fast do you expect utilization to increase on your system in the next quarter or the next year? • Do you expect utilization to increase uniformly on the system, or do you expect some workloads to grow faster? • How far into the future do you want to look? How do you want the information presented? • Do you want to group all workloads and resources as a single line? • Do you want to graph some workloads or resources separately? The answers to these questions and other questions are figured into your performance projection. Use the Forecast Options to set the values on which your projection is based. 129 10 FORECAST CAPACITY PLANNER USER’S GUIDE Model Forecasting Setting Forecast Options To set forecast options: 1 On the Forecast menu, click Forecast Options. 2 From the Options tab in the Forecast Options dialog box (Figure 10.1), enter or select new options as described in Table 10.1. Figure 10.1 3 Forecast Options dialog box: Options tab Click OK to apply the change(s) and return to the Main Program window, or click the Rates tab to change the forecast growth rates. Table 10.1 Forecast options Forecast Option 130 Instructions to Set Forecast Options Start month Verify the starting month for your performance projection. Periods Enter the number of periods (months, quar ters, or years) to be shown on the graph. .... MODEL FORECASTING Configuring the Forecast Model Forecast Option Growth type Instructions to Set Forecast Options Select the global growth type: • Select Workload to apply the growth type specified in your validated model for each workload to your forecast graph. • Select Linear to apply the linear growth type for all workloads, regardless of the growth type specified for that workload in your validated model. • Select Compound to apply the compound growth type for all workloads, regardless of the growth type specified for that workload in your validated model. • Select Tiered to apply the tiered growth type for all workloads, regardless of the growth type specified for the workloads in your validated model. Period type Select the period type: months, quarters, or years. Workloads Select individual workloads to char t during the performance projection. Selecting All Workloads reports the total of all unselected workloads as a single line in the graph. Start year Verify the starting year for your performance projection. Adjusts Results Select the Adjusts Results check box to adjust forecast results to match the observed system values. Graph type Select the graph type: • Resp Time • Throughput • CPU Util • Disk I/O • Disk Util 131 10 FORECAST CAPACITY PLANNER USER’S GUIDE Model Forecasting Forecast Option Growth option 132 Instructions to Set Forecast Options Select the global growth option: • Select Workload to apply the growth rate specified in the Edit window of the individual workload groups. • Select Override to apply the growth rate in the Forecast Options window Rates tab to the model globally. This setting will override the individual settings. • Select Add to apply the sum of the global growth rate and the individual workload growth rate in your validated model. • Select Rep Zero to apply the global growth rate only if the individual rate is zero. CPUs Select the CPU models to chart in the performance projection. Disks (only visible when Graph Type is set to a disk chart) Select individual disks to chart in the performance projection. Selecting All Disks reports the total of all unselected disks as a single line in the graph. .... MODEL FORECASTING Configuring the Forecast Model Setting Forecast Growth Rates To set forecast growth rates: 1 On the Forecast menu, click Forecast Options. 2 In the Forecast Options dialog box, click the Rates tab (Figure 10.2). Figure 10.2 Forecast Options dialog box: Rates tab 3 Enter or select new options as described in Table 10.2. 4 Click OK to apply the change(s) and return to the Main Program window. Table 10.2 Rates options Rates Option Tiered rate Instructions to Set Rates Options 1 In the Options tab, ensure Tiered is selected as the Growth type option. 2 In the Rates tab, enter the Tiered rate (the percentage of the growth rate that will remain after it is applied). Growth rate Enter the global growth rate for your performance projection. Apply growth period Select Month, Quar ter, or Year. The growth period determines how frequently the growth rate is applied in the performance projection. Based on the information in your validated model and the options set in the Forecast Options dialog box, Forecast Capacity Planner creates a dynamic model of your system. You can view, print, or export that model in either a graphic format or a report format. 133 10 FORECAST CAPACITY PLANNER USER’S GUIDE Model Forecasting Aging the Forecast Model The aging function of Forecast Capacity Planner offers a quick and easy way to generate forecasting information about your model. The aging function enables you to fast forward to a future date and view the effects of workload growth rates on the model. The aged model is based on the growth rates assigned to your workloads in the validated model. (See “Editing a Workload Group” on page 122 for more information about changing workload growth rates.) To age the model: 1 On the Forecast menu, click Age Model. 2 In the Age Model dialog box, enter the number of months to age the model. Figure 10.3 3 Age Model dialog box Click OK to apply the change. To return to a non-aged model (the original model), click Undo from the Edit menu. This can be done even if you saved the aged model. Creating Forecast Reports Use the Report Fonts and Report Options commands to change the appearance of your printed reports. Setting Report Fonts 1 On the Options menu, click Report Fonts. 2 In the Font dialog box, specify the following: 3 134 • Font • Font style • Size • Sample • Script Click OK to save the change(s) and return to the Main Program menu. .... MODEL FORECASTING Creating Forecast Reports Setting Report Options 1 On the Options menu, click Report Options. 2 From the Page Setup tab in the Report Options dialog box (Figure 10.4), enter or select new options as described in Figure 10.4. 3 In the Measure units field, select Inches or Centimeters. This field determines the unit of measurement for the rest of the options in this tab: • Field minimum size • Field maximum size • Distance between fields • Distance between rows (row height) Figure 10.4 Report Options dialog box: Page Setup tab 4 Click OK to apply the change(s) and return to the Main Program window, or click the Margins Setup tab to change the report margins. 5 In the Report Options dialog box, click the Margins Setup tab (Figure 10.5). 135 FORECAST CAPACITY PLANNER USER’S GUIDE Model Forecasting 10 Figure 10.5 Report Options dialog box: Margins Setup tab 6 Enter or select new options as described in Figure 10.5. 7 In the Measure units field, select Inches or Centimeters. This field determines the unit of measurement for the rest of the options in this tab: 8 • Left margin • Top margin • Bottom margin • Distance between rows (row height) Click OK to apply the change(s) and return to the Main Program window. Printing Forecast Reports Performance Gallery Gold uses a standard Windows-based Print menu. Setting Print Parameters To specify the parameters for your print request, such as the paper size and orientation: 136 1 On the File menu, click Print Setup. 2 Set the print parameters. 3 Click OK to save the print parameters and return to the Main Program window. .... MODEL FORECASTING Creating Forecast Reports Previewing Forecast Reports To preview the print job prior to printing: 1 From the file manager pane in the Main Program window, select the Model icon. 2 On the File menu, click Print Preview. 3 • Click Zoom In to examine the page in closer detail. • Click Zoom Out to view the entire page. • Click Next Page to view the next page. • Click Previous Page to view the previous page. • Click Two Page to view two consecutive pages, side by side. After previewing the print job, either click Close to return to the Main Program window, or select the Print... command button to send the chart(s) to the printer. Printing Forecast Reports To send a forecast report to the printer: 1 From the file manager pane in the Main Program window, select the Model icon. 2 On the File menu, click Print. 3 From the Print submenu, click Model. 4 Before the report is actually sent to the printer, the Print dialog box will prompt you to check the print settings. Click OK to send the print request. Exporting Forecast Reports To export a forecast report to another application: 1 From the file manager pane in the Main Program window, select the Model icon. 2 On the Forecast menu, click Copy to Clipboard. 3 Paste the report into your document or presentation application. 137 A KEYBOARD COMMANDS Alternate Key Commands Using the keyboard commands to access frequently-used commands can enhance your productivity while working in Forecast Capacity Planner. To access any command on the menu bar from the keyboard: 1 Press and hold down the Alt key. 2 Press and hold the key corresponding to the underlined letter in the menu name. 3 If applicable, press and hold the key corresponding to the underlined letter in the submenu name. 4 Press the key corresponding to the underlined letter in the command name. For example, the keyboard equivalent for the Delete Model command on the File menu is: Alt + F + D + M Two-key and Function Key Commands Some commonly-used commands are also assigned to a two-key or function key equivalent as described in the following tables (grouped according to menu). 139 A FORECAST CAPACITY PLANNER USER’S GUIDE Keyboard Commands File Menu Command Shortcuts Menu Command 140 Toolbar Button Keyboard Equivalent(s) New Model Alt + F + N Ctrl + N Load/Validate model Alt + F + O Ctrl + O Save Model Alt + F + M Ctrl + S Save Model As Alt + F + S Close Alt + F + C Delete Model Alt + F + D + M Delete Collection Alt + F + D + C Delete Desktop Alt + F + D + D Delete Resources Alt + F + D + R Print Setup Alt + F + R Print Preview Alt + F + V Print Model Alt + F + P + M Print Graph Alt + F + P + G Print Notes Alt + F + P + N Print Screen Alt + F + P + S Print Resources Alt + F + P + R Send Alt + F + D Ctrl + P Menu Command Toolbar Button .... KEYBOARD COMMANDS Two-key and Function Key Commands Keyboard Equivalent(s) Load Resources Alt + F + L Save Resources Alt + F + U Save Resources As Alt + F + A Load Desktop Alt + F + T Save Desktop Alt + F + K Restore Layout Alt + F + E Recently Accessed Files Alt + F + the underlined file number to the left of the file name Exit Alt + F + X Alt + F4 141 A FORECAST CAPACITY PLANNER USER’S GUIDE Keyboard Commands Edit Menu Command Shortcuts Menu Command 142 Toolbar Button Keyboard Equivalent(s) Undo Alt + E + U Ctrl + Z Redo Alt + E + R Ctrl + Y Cut Alt + E + T Ctrl + X Copy Alt + E + C Ctrl + C Copy to Clipboard Alt + E + P Ctrl + V Edit Alt + E + E Enter key Add Alt + E + A Insert Alt + E + I Delete Alt + E + D .... KEYBOARD COMMANDS Two-key and Function Key Commands Options Menu Command Shortcuts Menu Command Toolbar Button Keyboard Equivalent(s) Repor t Fonts Alt + O + F View Options Alt + O + V Repor t Options Alt + O + E Graph Options Alt + O + G Resources Alt + O + R Thresholds Alt + O + T Prompt for all disks Alt + O + O Prompt for titles Alt + O + P Change titles Alt + O + C Forecast Menu Command Shortcuts Menu Command Toolbar Button Keyboard Equivalent(s) Forecast Options Alt + R + R Graph Forecast Alt + R + G Age Model Alt + R + A Change Name Alt + R + C Copy to Clipboard Alt + R + O Graph to Clipboard Alt + R + L Export Forecast Alt + R + E 143 A FORECAST CAPACITY PLANNER USER’S GUIDE Keyboard Commands Menu Command Toolbar Button Validated Model Keyboard Equivalent(s) Alt + R + V View Menu Command Shortcuts Menu Command Toolbar Button Keyboard Equivalent(s) Toolbar Alt + V + T Formatbar Alt + V + F Main Status Bar Alt + V + S Child Status Bar Alt + V + C Window Menu Command Shortcuts Menu Command 144 Toolbar Button Keyboard Equivalent(s) Cascade Alt + W + C Tile Horizontally Alt + W + T Tile Vertically Alt + W + V Next Pane Alt + W + N Previous Pane Alt + W + P Arrange Icons Alt + W + A Current Window Alt + W + the underlined window number to the left of the window name .... KEYBOARD COMMANDS Two-key and Function Key Commands Help Menu Command Shortcuts Menu Command Toolbar Button Keyboard Equivalent(s) Tip of the Day Alt + H + P Help Topics Alt + H + H Using Help Alt + H + U About forecast Alt + H + A F1 key 145 B PROGRAM MESSAGES Confirmation Messages Message Cause Corrective Action Are you sure you want to delete all centers? The user attempted to delete the Centers header on the tree view. Click Yes to save changes or No to clear changes. Are you sure you want to delete all information from the model? The user attempted to delete the model on the tree view. Click Yes to save changes or No to clear changes. Are you sure you want to delete all workloads? The user attempted to delete the Workloads header on the tree view. Click Yes to save changes or No to clear changes. Are you sure you want to delete the CPU? The user attempted to delete the CPU. Click Yes to save changes or No to clear changes. Are you sure you want to delete the notes? The user attempted to delete Notes from the tree view. Click Yes to save changes or No to clear changes. Are you sure you want to delete the selected center(s)? The user attempted to delete one or more disk(s) from the model. Click Yes to save changes or No to clear changes. Are you sure you want to delete the selected disk? A disk resource was about to be deleted from the Disk tab in the Resources dialog box. Click Yes to save changes or No to clear changes. Are you sure you want to delete the selected workload(s)? One or more workload groups was/were about to be deleted. Click Yes to save changes or No to clear changes. Are you sure you want to validate the model? The user attempted to validate the model. Click Yes to accept the new model or No to return to the collection data. 147 B FORECAST CAPACITY PLANNER USER’S GUIDE Program Messages Message Cause Corrective Action Do you really want to copy the center(s) here? The user attempted to either paste or drag-and-drop one or more disks into the model. Click Yes to save changes or No to clear changes. Do you really want to copy the workload(s) here? One or more workload groups was/were about to be copied. Click Yes to save changes or No to clear changes. Do you really want to delete the selected CPU? A CPU resource was about to be deleted from the CPUs tab in the Resources dialog box. Click Yes to delete the resource or No to abort the deletion process. Do you want to keep changes to notes? The user made changes to the contents of the Notes window pane, either by deleting or adding to the text. Click Yes to save changes or No to clear changes. The current resource file was modified! Do you want to save it? The user attempted to close the program after resources were modified and not saved. Click Yes to save changes or No to clear changes. Information Messages Message Cause Corrective Action Cannot copy/cut/paste the CPU center. The user attempted to copy, cut, or paste the CPU center. The program does not allow this action, due to the number of variables associated with it. Couldn’t set the minimum size bigger than the maximum one! The user attempted to set a maximum value that is less than the minimum value. The dialog will not close unless the proper values are filled or Cancel is pressed, in which case the old values are preserved. Embedded models will be automatically validated! The user attempted to embed or link a collection file into an OLE container or an ActiveX container. Since a collection file cannot be embedded, it is automatically validated. This message informs the user about this fact. No CPU selected! The user attempted to insert or delete a CPU resource from the CPUs tab in the Resources dialog box and there is no CPU selected in the list box. Select a CPU. 148 .... PROGRAM MESSAGES Information Messages Message Cause Corrective Action No disk selected! The user attempted to insert or delete a disk resource from the Disk dialog box and there is no disk selected in the list box. Select a disk. Please enter a non-empty name for the disk! The user attempted to save changes to the Disk dialog box and no disk name was entered. Enter a disk name or click Cancel. Please enter a signed integer number! The user entered an invalid number in a dialog box or property page. Enter a valid number. Please enter a valid date/ time! The user entered an invalid date or time value in a dialog box or property page. Enter a valid date or time. Please enter a valid number! The user entered an invalid number in a dialog box or property page. Enter a valid number. Resource adjustment shouldn’t be 0! The user attempted to close the Resources dialog box and the CPU resource adjustment factor is set to 0 (zero). Enter a numerical value greater than or less than 0 (zero), or click Cancel. Response time shouldn’t be 0! The user attempted to close the Resources dialog box and the disk response time is set to 0 (zero). Enter a numerical value greater than or less than 0 (zero), or click Cancel. The date/time is too big! Please enter a date/time equal or less than xxx! The user entered an invalid date or time value in a dialog box or property page. Enter a valid date or time. The date/time is too small! Please enter a value equal or bigger than xxx! The user entered an invalid date or time value in a dialog box or property page. Enter a valid date or time. The number is too big! Please enter a number equal or less than xxx! The user entered an invalid number in a dialog box or property page. Enter a valid number. The number is too small! Please enter a number equal or bigger than xxx! The user entered an invalid number in a dialog box or property page. Enter a valid number. 149 B FORECAST CAPACITY PLANNER USER’S GUIDE Program Messages Message Cause Corrective Action The value is too big! Please enter a value equal or bigger than xxx! The user entered an invalid number in a dialog box or property page. Enter a valid number. The value is too small! Please enter a value equal or bigger than xxx! The user entered an invalid number in a dialog box or property page. Enter a valid number. There should be at least one disk selection! The user attempted to open a disk capacity graph and no disks were selected in the Forecast Options dialog box. Enter a disk selection or click Cancel to keep the old properties. There should be at least one workload selection! The user attempted to open a workload capacity graph and no workload groups were selected in the Forecast Options dialog box. Enter a workload group selection or click Cancel to keep the old properties. To edit a disk center you should select one! The user attempted to edit a disk center and no disk is selected. Select a disk. You cannot add a disk until you validate the model! Please select a disk in order to edit it! The user attempted to add a disk to an unvalidated model. Validate the model before adding a disk. You cannot change the CPU until you validate the model! The user attempted to edit the CPU in an unvalidated model. Validate the model before editing the CPU selection. You cannot delete the CPU if there are disk centers! The user attempted to delete the CPU and there are disks in the model. Delete the disk centers first, then delete the CPU. You cannot drop disks here! The user attempted to drag-anddrop one or more disk(s) on a list that displays workload groups. The program does not allow this action. You cannot drop workloads here! The user attempted to drag-anddrop one or more workload groups on a list that displays disks. The program does not allow this action. You cannot edit the CPU until the model is validated! The user attempted to edit the CPU in an unvalidated model. Validate the model before editing the CPU selection. 150 .... PROGRAM MESSAGES Information Messages Message Cause Corrective Action You could not select All Disks for Disk Utilization chart! The user requested a disk utilization graph type in the Forecast Options dialog box and "All disks" is selected. Deselect All disks and select the individual disk types. You have to select an item in both list boxes in order to move it! From the Fill Patterns or Point Patterns tabs in the Graph Options dialog box, the user clicked the >> << button to exchange items between the two lists, but only one item (or no items) was selected. To exchange an item in the Available list with an item in the Disabled list, select both items, then click the >> << button. You have to select an item in order to move it! From the Fill Patterns or Point Patterns tabs in the Graph Options dialog box, the user clicked the >> button or the << button to move a list item from one list to the other, but no item was selected. To move an item from the Available list to the Disabled list (or vice versa), select the item, then click the >> (or <<) button. You should add a CPU before dropping disk center(s)! The user attempted to drag-anddrop or paste disks and no CPU is set. Select a CPU before adding disks. You should select a CPU type! The user attempted to close the CPU dialog and no CPU type is selected. Select a CPU type or click Cancel. You should select the disk type! The user attempted to close the CPU dialog and no disk type is selected. Select a disk type or click Cancel. You should validate the model first to be able to add a workload! The user attempted to add a workload group to an unvalidated model. Validate the model before adding a workload group. 151 B FORECAST CAPACITY PLANNER USER’S GUIDE Program Messages Warning Messages Message Cause Corrective Action Invalid resource file! The resource file is in the wrong format. File amy have been transferred from host using ASCII rather than binary method. Transfer the file again using Binary transfer method. Trouble reading the tips file! The tips.txt file cannot be found or the program has not been given the rights to access it. Add the tips.txt file to the Forecast program directory from the original Forecast Capacity Planner install disks or CD. Warning. There is no definition for forecast CPU model...selection. This selection will be ignored! Forecast loads a model with a CPU selection that is not found in the resources file. This occurs when the CPU in question was deleted from the resources, or when another resource file was loaded after the model was saved. Error Messages Message Cause Corrective Action (calc_model) did not converge! An overflow occurs during a model calculation because set values are either too large or too small. Load another collection with different values, or age the model in smaller time increments, or set smaller growth rates. (calc_model) did not converge! The program is loading a collection or model file and the calibration model calculation fails. Load another collection with different values, or age the model in smaller time increments, or set smaller growth rates. Cannot process multiple disk lines with multiple CPU selections! The user selected more than one disk and more than one CPU in the Forecast Options dialog, then clicked the OK button. Limit either the number of CPUs or disks to one. Cannot process multiple disk lines with multiple workload selections! The user selected more than one disk and more than one workload group in the Forecast Options dialog, then clicked the OK button. Limit either the number of disks or the number of workload groups to one. 152 .... PROGRAM MESSAGES Error Messages Message Cause Corrective Action Cannot process multiple workload lines with multiple CPU selections! The user selected more than one workload group and more than one CPU in the Forecast Options dialog, then clicked the OK button. Limit either the number of workload groups or the number of CPUs to one. Collection file does not contain enough samples to calibrate the workloads! The program attempted to load a collection file that contains very little data. Make another (larger) collection file. Could not evaluate calibration model for workload: insufficient memory! The program is loading a collection or model file and the calibration model calculation fails. Close all windows and applications, restart the PC, then restart the Forecast Capacity Planner program. Could not start print job. The print job fails. Check the system printing configuration. Failed to create empty document! The program attempted to create a new system model. This is most likely to occur when the program is invoked by Microsoft® Internet Explorer® or another application. Close all windows and applications, restart the PC, then restart the Forecast Capacity Planner program. Failed to launch help! The online Help system failed to launch. Add the Forecast.chm file to the Forecast program directory from the original Forecast Capacity Planner install disks or CD. Failed to open document! The program failed to open a collection or model file. Check the file name. File error reading collection file! The program attempted to load a corrupt collection file. File corruption can be due to disk corruption or by performing an ASCII file transfer instead of a binary file transfer. Delete the file and transfer the file from the host system using binary transfer format. Insufficient memory to continue! The program attempted to load or calculate a model and fails due to insufficient memory. Close all windows and applications, restart the PC, then restart the Forecast Capacity Planner program. 153 B FORECAST CAPACITY PLANNER USER’S GUIDE Program Messages Message Cause Corrective Action Internal error calc_line_legends missing legend! The program attempted to generate a forecast graph and encountered an internal error. Close all windows and applications, restart the PC, then restart the Forecast Capacity Planner program. Internal workload calibration error of error% for xxx! The program is loading a collection or model file and the calibration model calculation fails. Use a different collection file. Invalid collection file! The program attempted to load a corrupt collection file. File corruption can be due to disk corruption or by performing an ASCII file transfer instead of a binary file transfer. Delete the file and transfer the file from the host system using binary transfer format. Invalid desktop file! The program attempted to load a corrupt desktop file. Use another desktop file. Keep in mind that Forecast Capacity Planner cannot read Performance Gallery™ desktop files. No workloads have been selected for forecast information! The program attempts to generate a workload graph and no workload groups are selected in the Forecast Options dialog box. Select a workload group in the Forecast Options dialog box. There must be at least 3 workload groups by default. OLE initialization failed. Make sure that the OLE libraries are the correct version! The OLE initialization failed during program startup. OLE libraries are missing or are the wrong version. Reinstall OLE from the original Forecast Capacity Planner installation disks or CD. Resource utilization discrepancy of error%! The program is loading a collection or model file and the calibration model calculation fails. Use a different collection file. The default resource file is missing or there are not enough rights to read it! The program cannot read the Resources.dat file that resides in Forecast’s program directory. Add the Resource.dat file to the Forecast program directory from the original Forecast Capacity Planner install disks or CD. Or, reset the rights to the existing Resource.dat file. 154 .... PROGRAM MESSAGES Error Messages Message Cause Corrective Action Unrecognized collection file version! The program attempts to load an outdated collection file. Load a current version of SOS Performance Advisor™ on the host machine and repeat the data extraction process. You can request a current version from your account manager. Validation discrepancy of error% in calibration model for workload group: xxx! The program is loading a collection or model file and the calibration model calculation fails. Use a different collection file. 155 LIST OF FIGURES Chapter 1 Introduction . . . . . . . . . . . . . . . . . . . . . . . . . . . . . . . . . . . . . . . . . . . . . . 1 Initial Forecast Capacity Planner screen . . . . . . . . . . . . . . . . . . . . . . . . . . . . . . . . . . . . . . . . . . . 1 Chapter 2 Product Overview. . . . . . . . . . . . . . . . . . . . . . . . . . . . . . . . . . . . . . . . . . 7 Chapter 3 Product Startup . . . . . . . . . . . . . . . . . . . . . . . . . . . . . . . . . . . . . . . . . . 11 Chapter 4 Data Collection, Extraction, and Export. . . . . . . . . . . . . . . . . . . . . . . 13 Workload definition file (example). . . . . . . . . . . . . . . . . . . . . . . . . . . . . . . . . . . . . . . . . . . . . . . . 17 SOSLOGX Main Option Menu . . . . . . . . . . . . . . . . . . . . . . . . . . . . . . . . . . . . . . . . . . . . . . . . . . 20 SOSLOGX Forecast Data Reduction Configuration Menu . . . . . . . . . . . . . . . . . . . . . . . . . . . . . 20 HP-UX sample workload definition file . . . . . . . . . . . . . . . . . . . . . . . . . . . . . . . . . . . . . . . . . . . . 23 SOSLOGD command line switches . . . . . . . . . . . . . . . . . . . . . . . . . . . . . . . . . . . . . . . . . . . . . . 25 Sample of user-defined configuration parameters (.soslogrc file) . . . . . . . . . . . . . . . . . . . . . . . 27 SOSLOGX Main Option Menu (HP-UX) . . . . . . . . . . . . . . . . . . . . . . . . . . . . . . . . . . . . . . . . . . . 28 SOSLOGX Forecast Data Reduction Configuration Menu (HP-UX) . . . . . . . . . . . . . . . . . . . . . 28 Chapter 5 Quick Tour for MPE/iX Systems . . . . . . . . . . . . . . . . . . . . . . . . . . . . . 31 Open dialog box (showing *.col files) . . . . . . . . . . . . . . . . . . . . . . . . . . . . . . . . . . . . . . . . . . . . . 32 Choose CPU dialog box . . . . . . . . . . . . . . . . . . . . . . . . . . . . . . . . . . . . . . . . . . . . . . . . . . . . . . . 32 Validation Messages dialog box . . . . . . . . . . . . . . . . . . . . . . . . . . . . . . . . . . . . . . . . . . . . . . . . . 33 Main Program window panes (unvalidated model) . . . . . . . . . . . . . . . . . . . . . . . . . . . . . . . . . . . 34 Forecast Options dialog box: Options tab. . . . . . . . . . . . . . . . . . . . . . . . . . . . . . . . . . . . . . . . . . 37 Forecast Options dialog box: Options tab with new settings . . . . . . . . . . . . . . . . . . . . . . . . . . . 38 Forecast Options dialog box: Rates tab . . . . . . . . . . . . . . . . . . . . . . . . . . . . . . . . . . . . . . . . . . . 38 Baseline graph for one CPU with zero growth rate. . . . . . . . . . . . . . . . . . . . . . . . . . . . . . . . . . . 39 Baseline graph for four CPUs with zero growth rate. . . . . . . . . . . . . . . . . . . . . . . . . . . . . . . . . . 40 Baseline graph for four CPUs with five-percent growth rate. . . . . . . . . . . . . . . . . . . . . . . . . . . . 41 Main Program window: global validated workloads pane . . . . . . . . . . . . . . . . . . . . . . . . . . . . . . 42 Forecast Options dialog box, Options tab. . . . . . . . . . . . . . . . . . . . . . . . . . . . . . . . . . . . . . . . . . 43 Graph showing utilization by workload group for one CPU . . . . . . . . . . . . . . . . . . . . . . . . . . . . 43 Edit Growth Rate (Individual Workload Group) dialog box . . . . . . . . . . . . . . . . . . . . . . . . . . . . . 44 157 FORECAST CAPACITY PLANNER USER’S GUIDE List of Figures Graph showing 5% individual growth for the CHICAGO workload group. . . . . . . . . . . . . . . . . . 45 Chapter 6 Quick Tour for HP-UX Systems. . . . . . . . . . . . . . . . . . . . . . . . . . . . . . 47 Open dialog box . . . . . . . . . . . . . . . . . . . . . . . . . . . . . . . . . . . . . . . . . . . . . . . . . . . . . . . . . . . . . 48 Choose CPU dialog box . . . . . . . . . . . . . . . . . . . . . . . . . . . . . . . . . . . . . . . . . . . . . . . . . . . . . . . 48 Validation Messages dialog box . . . . . . . . . . . . . . . . . . . . . . . . . . . . . . . . . . . . . . . . . . . . . . . . . 49 Main Program window . . . . . . . . . . . . . . . . . . . . . . . . . . . . . . . . . . . . . . . . . . . . . . . . . . . . . . . . 50 Forecast Options dialog box: Options tab. . . . . . . . . . . . . . . . . . . . . . . . . . . . . . . . . . . . . . . . . . 52 Forecast Options dialog box: Options tab with new settings . . . . . . . . . . . . . . . . . . . . . . . . . . . 53 Forecast Options dialog box: Rates tab . . . . . . . . . . . . . . . . . . . . . . . . . . . . . . . . . . . . . . . . . . . 53 Baseline graph for one CPU with zero growth rate. . . . . . . . . . . . . . . . . . . . . . . . . . . . . . . . . . . 54 Baseline graph for four CPUs with zero growth rate. . . . . . . . . . . . . . . . . . . . . . . . . . . . . . . . . . 56 Baseline graph for four CPUs with five-percent growth rate . . . . . . . . . . . . . . . . . . . . . . . . . . . . 57 Main Program window: global unvalidated workloads pane . . . . . . . . . . . . . . . . . . . . . . . . . . . . 58 Forecast Options dialog box, Options tab. . . . . . . . . . . . . . . . . . . . . . . . . . . . . . . . . . . . . . . . . . 59 Graph showing utilization by workload group for one CPU. . . . . . . . . . . . . . . . . . . . . . . . . . . . . 59 Chapter 7 Forecast Window Panes . . . . . . . . . . . . . . . . . . . . . . . . . . . . . . . . . . . 61 Main Program window (unvalidated model) . . . . . . . . . . . . . . . . . . . . . . . . . . . . . . . . . . . . . . . . 61 Main Program window: file manager. . . . . . . . . . . . . . . . . . . . . . . . . . . . . . . . . . . . . . . . . . . . . . 62 Main Program window: global unvalidated centers pane . . . . . . . . . . . . . . . . . . . . . . . . . . . . . . 63 Main Program window (validated model): global centers pane . . . . . . . . . . . . . . . . . . . . . . . . . 65 Main Program window (validated model): global workloads pane . . . . . . . . . . . . . . . . . . . . . . . 66 Chapter 8 Menus and Commands . . . . . . . . . . . . . . . . . . . . . . . . . . . . . . . . . . . . 67 Forecast Menu Bar (validated model). . . . . . . . . . . . . . . . . . . . . . . . . . . . . . . . . . . . . . . . . . . . . 67 File menu before and after loading a collection . . . . . . . . . . . . . . . . . . . . . . . . . . . . . . . . . . . . . 68 Open dialog box . . . . . . . . . . . . . . . . . . . . . . . . . . . . . . . . . . . . . . . . . . . . . . . . . . . . . . . . . . . . . 69 Choose CPU dialog box . . . . . . . . . . . . . . . . . . . . . . . . . . . . . . . . . . . . . . . . . . . . . . . . . . . . . . . 69 Validation Messages dialog box . . . . . . . . . . . . . . . . . . . . . . . . . . . . . . . . . . . . . . . . . . . . . . . . . 70 Delete model file dialog box . . . . . . . . . . . . . . . . . . . . . . . . . . . . . . . . . . . . . . . . . . . . . . . . . . . . 72 Edit menu . . . . . . . . . . . . . . . . . . . . . . . . . . . . . . . . . . . . . . . . . . . . . . . . . . . . . . . . . . . . . . . . . . 76 Options menu . . . . . . . . . . . . . . . . . . . . . . . . . . . . . . . . . . . . . . . . . . . . . . . . . . . . . . . . . . . . . . . 78 Font dialog box . . . . . . . . . . . . . . . . . . . . . . . . . . . . . . . . . . . . . . . . . . . . . . . . . . . . . . . . . . . . . . 79 View Options dialog box: General tab. . . . . . . . . . . . . . . . . . . . . . . . . . . . . . . . . . . . . . . . . . . . . 80 View Options dialog box: View Background tab . . . . . . . . . . . . . . . . . . . . . . . . . . . . . . . . . . . . . 82 158 .... LIST OF FIGURES Forecast graph components . . . . . . . . . . . . . . . . . . . . . . . . . . . . . . . . . . . . . . . . . . . . . . . . . . . . 83 Graph Options dialog box: General tab . . . . . . . . . . . . . . . . . . . . . . . . . . . . . . . . . . . . . . . . . . . 84 Graph Options dialog box: Fonts tab . . . . . . . . . . . . . . . . . . . . . . . . . . . . . . . . . . . . . . . . . . . . . 85 Graph Options dialog box: Sizes tab . . . . . . . . . . . . . . . . . . . . . . . . . . . . . . . . . . . . . . . . . . . . . 86 Graph Options dialog box: Borders tab . . . . . . . . . . . . . . . . . . . . . . . . . . . . . . . . . . . . . . . . . . . 87 Graph Options dialog box: Aspect tab . . . . . . . . . . . . . . . . . . . . . . . . . . . . . . . . . . . . . . . . . . . . 88 Graph Options dialog box: Colors tab. . . . . . . . . . . . . . . . . . . . . . . . . . . . . . . . . . . . . . . . . . . . . 90 Graph Options dialog box: Chart Colors tab . . . . . . . . . . . . . . . . . . . . . . . . . . . . . . . . . . . . . . . . 91 Graph Options dialog box: Point Patterns tab . . . . . . . . . . . . . . . . . . . . . . . . . . . . . . . . . . . . . . 92 Graph Options dialog box: Fill Patterns tab . . . . . . . . . . . . . . . . . . . . . . . . . . . . . . . . . . . . . . . . 93 Resources dialog box: CPUs tab . . . . . . . . . . . . . . . . . . . . . . . . . . . . . . . . . . . . . . . . . . . . . . . . 94 CPU dialog box . . . . . . . . . . . . . . . . . . . . . . . . . . . . . . . . . . . . . . . . . . . . . . . . . . . . . . . . . . . . . . 95 Resources dialog box: Disks tab . . . . . . . . . . . . . . . . . . . . . . . . . . . . . . . . . . . . . . . . . . . . . . . . 97 Disk dialog box . . . . . . . . . . . . . . . . . . . . . . . . . . . . . . . . . . . . . . . . . . . . . . . . . . . . . . . . . . . . . . 97 Resources dialog box: Download options. . . . . . . . . . . . . . . . . . . . . . . . . . . . . . . . . . . . . . . . . . 99 Forecast menu . . . . . . . . . . . . . . . . . . . . . . . . . . . . . . . . . . . . . . . . . . . . . . . . . . . . . . . . . . . . . 101 Age Model dialog box . . . . . . . . . . . . . . . . . . . . . . . . . . . . . . . . . . . . . . . . . . . . . . . . . . . . . . . . 102 Model name dialog box. . . . . . . . . . . . . . . . . . . . . . . . . . . . . . . . . . . . . . . . . . . . . . . . . . . . . . . 103 Copy Graph to Clipboard As dialog box . . . . . . . . . . . . . . . . . . . . . . . . . . . . . . . . . . . . . . . . . . 104 View menu . . . . . . . . . . . . . . . . . . . . . . . . . . . . . . . . . . . . . . . . . . . . . . . . . . . . . . . . . . . . . . . . 105 Toolbar . . . . . . . . . . . . . . . . . . . . . . . . . . . . . . . . . . . . . . . . . . . . . . . . . . . . . . . . . . . . . . . . . . . 105 Toolbar window. . . . . . . . . . . . . . . . . . . . . . . . . . . . . . . . . . . . . . . . . . . . . . . . . . . . . . . . . . . . . 105 Format Bar . . . . . . . . . . . . . . . . . . . . . . . . . . . . . . . . . . . . . . . . . . . . . . . . . . . . . . . . . . . . . . . . 106 Main Status Bar . . . . . . . . . . . . . . . . . . . . . . . . . . . . . . . . . . . . . . . . . . . . . . . . . . . . . . . . . . . . 107 Child Status Bar . . . . . . . . . . . . . . . . . . . . . . . . . . . . . . . . . . . . . . . . . . . . . . . . . . . . . . . . . . . . 107 Window menu . . . . . . . . . . . . . . . . . . . . . . . . . . . . . . . . . . . . . . . . . . . . . . . . . . . . . . . . . . . . . . 107 Help menu . . . . . . . . . . . . . . . . . . . . . . . . . . . . . . . . . . . . . . . . . . . . . . . . . . . . . . . . . . . . . . . . 108 Tip of the Day dialog box . . . . . . . . . . . . . . . . . . . . . . . . . . . . . . . . . . . . . . . . . . . . . . . . . . . . . 109 Shortcut menu . . . . . . . . . . . . . . . . . . . . . . . . . . . . . . . . . . . . . . . . . . . . . . . . . . . . . . . . . . . . . 111 Chapter 9 Model Creation and Validation . . . . . . . . . . . . . . . . . . . . . . . . . . . . . 113 Thresholds dialog box: Forecast tab. . . . . . . . . . . . . . . . . . . . . . . . . . . . . . . . . . . . . . . . . . . . . 114 Thresholds dialog box: Validation tab . . . . . . . . . . . . . . . . . . . . . . . . . . . . . . . . . . . . . . . . . . . . 115 Open dialog box . . . . . . . . . . . . . . . . . . . . . . . . . . . . . . . . . . . . . . . . . . . . . . . . . . . . . . . . . . . . 116 Validation Messages dialog box . . . . . . . . . . . . . . . . . . . . . . . . . . . . . . . . . . . . . . . . . . . . . . . . 117 159 FORECAST CAPACITY PLANNER USER’S GUIDE List of Figures Edit Workload dialog box . . . . . . . . . . . . . . . . . . . . . . . . . . . . . . . . . . . . . . . . . . . . . . . . . . . . . 122 Disk Edit dialog box . . . . . . . . . . . . . . . . . . . . . . . . . . . . . . . . . . . . . . . . . . . . . . . . . . . . . . . . . 126 CPU Edit dialog box . . . . . . . . . . . . . . . . . . . . . . . . . . . . . . . . . . . . . . . . . . . . . . . . . . . . . . . . . 126 Chapter 10 Model Forecasting . . . . . . . . . . . . . . . . . . . . . . . . . . . . . . . . . . . . . . . 129 Forecast Options dialog box: Options tab. . . . . . . . . . . . . . . . . . . . . . . . . . . . . . . . . . . . . . . . . 130 Forecast Options dialog box: Rates tab . . . . . . . . . . . . . . . . . . . . . . . . . . . . . . . . . . . . . . . . . . 133 Age Model dialog box . . . . . . . . . . . . . . . . . . . . . . . . . . . . . . . . . . . . . . . . . . . . . . . . . . . . . . . . 134 Report Options dialog box: Page Setup tab . . . . . . . . . . . . . . . . . . . . . . . . . . . . . . . . . . . . . . . 135 Report Options dialog box: Margins Setup tab . . . . . . . . . . . . . . . . . . . . . . . . . . . . . . . . . . . . . 136 160 LIST OF TABLES Chapter 1 Introduction . . . . . . . . . . . . . . . . . . . . . . . . . . . . . . . . . . . . . . . . . . . . . . 1 Chapter 2 Product Overview. . . . . . . . . . . . . . . . . . . . . . . . . . . . . . . . . . . . . . . . . . 7 Chapter 3 Product Startup . . . . . . . . . . . . . . . . . . . . . . . . . . . . . . . . . . . . . . . . . . 11 Chapter 4 Data Collection, Extraction, and Export. . . . . . . . . . . . . . . . . . . . . . . 13 SOSLOGX Forecast Analysis prompts . . . . . . . . . . . . . . . . . . . . . . . . . . . . . . . . . . . . . . . . . . . . 21 SOSLOGD command line switch functions . . . . . . . . . . . . . . . . . . . . . . . . . . . . . . . . . . . . . . . . 25 SOSLOGD default configuration parameters . . . . . . . . . . . . . . . . . . . . . . . . . . . . . . . . . . . . . . . 26 SOSLOGD advanced configuration parameters. . . . . . . . . . . . . . . . . . . . . . . . . . . . . . . . . . . . . 26 Forecast prompts . . . . . . . . . . . . . . . . . . . . . . . . . . . . . . . . . . . . . . . . . . . . . . . . . . . . . . . . . . . . 29 Chapter 5 Quick Tour for MPE/iX Systems . . . . . . . . . . . . . . . . . . . . . . . . . . . . . 31 Chapter 6 Quick Tour for HP-UX Systems . . . . . . . . . . . . . . . . . . . . . . . . . . . . . 47 Acceptable resource validation thresholds . . . . . . . . . . . . . . . . . . . . . . . . . . . . . . . . . . . . . . . . . 51 Suggested Font parameters . . . . . . . . . . . . . . . . . . . . . . . . . . . . . . . . . . . . . . . . . . . . . . . . . . . . 54 Suggested Size parameters . . . . . . . . . . . . . . . . . . . . . . . . . . . . . . . . . . . . . . . . . . . . . . . . . . . . 55 Chapter 7 Forecast Window Panes . . . . . . . . . . . . . . . . . . . . . . . . . . . . . . . . . . . 61 Chapter 8 Menus and Commands . . . . . . . . . . . . . . . . . . . . . . . . . . . . . . . . . . . . 67 Example validation messages . . . . . . . . . . . . . . . . . . . . . . . . . . . . . . . . . . . . . . . . . . . . . . . . . . 70 General View options . . . . . . . . . . . . . . . . . . . . . . . . . . . . . . . . . . . . . . . . . . . . . . . . . . . . . . . . . 81 General Graph options . . . . . . . . . . . . . . . . . . . . . . . . . . . . . . . . . . . . . . . . . . . . . . . . . . . . . . . . 84 Fonts options . . . . . . . . . . . . . . . . . . . . . . . . . . . . . . . . . . . . . . . . . . . . . . . . . . . . . . . . . . . . . . . 86 Sizes options . . . . . . . . . . . . . . . . . . . . . . . . . . . . . . . . . . . . . . . . . . . . . . . . . . . . . . . . . . . . . . . 87 Borders options. . . . . . . . . . . . . . . . . . . . . . . . . . . . . . . . . . . . . . . . . . . . . . . . . . . . . . . . . . . . . . 88 Aspect options . . . . . . . . . . . . . . . . . . . . . . . . . . . . . . . . . . . . . . . . . . . . . . . . . . . . . . . . . . . . . . 89 Chart Colors options . . . . . . . . . . . . . . . . . . . . . . . . . . . . . . . . . . . . . . . . . . . . . . . . . . . . . . . . . . 91 161 FORECAST CAPACITY PLANNER USER’S GUIDE List of Tables Resources.dat file download options . . . . . . . . . . . . . . . . . . . . . . . . . . . . . . . . . . . . . . . . . . . . . 99 Chapter 9 Model Creation and Validation . . . . . . . . . . . . . . . . . . . . . . . . . . . . . 113 Validation thresholds. . . . . . . . . . . . . . . . . . . . . . . . . . . . . . . . . . . . . . . . . . . . . . . . . . . . . . . . . 115 Example validation messages . . . . . . . . . . . . . . . . . . . . . . . . . . . . . . . . . . . . . . . . . . . . . . . . . 117 Edit Workload parameters . . . . . . . . . . . . . . . . . . . . . . . . . . . . . . . . . . . . . . . . . . . . . . . . . . . . 123 Disk Edit parameters. . . . . . . . . . . . . . . . . . . . . . . . . . . . . . . . . . . . . . . . . . . . . . . . . . . . . . . . . 126 CPU parameters . . . . . . . . . . . . . . . . . . . . . . . . . . . . . . . . . . . . . . . . . . . . . . . . . . . . . . . . . . . . 127 Chapter 10 Model Forecasting . . . . . . . . . . . . . . . . . . . . . . . . . . . . . . . . . . . . . . . 129 Forecast options . . . . . . . . . . . . . . . . . . . . . . . . . . . . . . . . . . . . . . . . . . . . . . . . . . . . . . . . . . . . 130 Rates options . . . . . . . . . . . . . . . . . . . . . . . . . . . . . . . . . . . . . . . . . . . . . . . . . . . . . . . . . . . . . . 133 Appendix A Keyboard Commands . . . . . . . . . . . . . . . . . . . . . . . . . . . . . . . . . . . . 139 Appendix B Program Messages . . . . . . . . . . . . . . . . . . . . . . . . . . . . . . . . . . . . . . 147 162 .... INDEX INDEX Symbols paste selected text or data 77 redo last operation (cancel last undo) 77 *.col files 7 undo last operation 77 *.dat files 8 File menu *.dsk 8 close all active windows 71 *.dsk (Forecast Desktop) 8 *.mdl 7 create a new model 68 delete a collection file from memory 72 delete a desktop from memory 73 A delete a model from memory 72 Aging a model 102, 134 Algorithms 118– 120 Alternate key commands 139– 145 delete a resource file from memory 73 exit the application 76 load a desktop file 75 load a new resource file 75 load and validate a model 69– 71, C 116 open a recently-accessed file 76 Centers 8 Child status bar 107 Collecting HP-UX performance data 25 Collecting MPE performance data 18 Collections 7 Commands Edit menu add a disk drive 127 add a workload 125 copy selected text or data 77 cut selected text or data 77 delete a disk drive 128 delete a workload 125 edit a CPU 126– 127 edit a disk drive 126 edit a workload 122– 124 insert a disk drive 127 insert a workload 125 preview a print job 74, 137 print a forecast report 137 print a graph 74 print a model 74 print setup 73, 136 print the active resource file 75 print the screen 74 print validation notes 74, 118 reload a desktop file 128 re-save a model as... 71 restore the desktop settings 76, 128 save a model 71 save active resource file 75 save active resource file as... 75 save the active desktop 76, 128 send the active model via e-mail 75 Forecast menu aging a model 102, 134 closing a forecast graph 101 163 FORECAST CAPACITY PLANNER USER’S GUIDE Index copying a model or item 103 Windows menu exporting a forecast graph 104 arrange icons 108 exporting a forecast report 137 bring any open window to the front 108 generating a forecast graph 101 bring next open window to front 108 naming a forecast graph 103 bring previous open window to front 108 validate an unvalidated model 104 cascade open windows 107 Help menu tile open windows horizontally 107 open Tip of the Day dialog 109 view copyright and version information 110 tile open windows vertically 108 Components 7 view indexed help topics 110 center 8 Options menu collection 7 change titles 100 desktop 8 enable/disable custom backgrounds 82 model 7 enable/disable monochrome display 85 resource 8 enable/disable sound (alerts) 81 enable/disable the toolbar tips 81 workloads 8 CPU resources 126, 132 enable/disable tile tips 81 prompt for all disks 100 D prompt for titles 100 select report fonts 79, 134 select the data text color 81 select the label text color 81 identifying system resources 13– 14 Data collection (HP-UX) 26 set forecast thresholds 113– 114 collecting performance data 25 set validation thresholds 114– 116 command line switches 25 specify footer font 86 creating an HP-UX workload definition file 22– 24 specify header font 86 creating the SOSLOGX reduction file 29 specify label font 86 exporting performance data 30 specify legend font 86 extracting data 27– 30 specify size of first data point 85 running SOSLOGX 27 specify size of subsequent data points 85 soslogd 25 specify thickness of first line 84 soslogd -h 25 specify thickness of subsequent lines 84 View menu 164 Data collection Data collection (MPE) changing the sampling interval length 19 show/hide the child status bar 107 creating an MPE workload definition file 15– 18 show/hide the format bar 106 exporting MPE data 22 show/hide the main status bar 107 extracting data 19– 22 show/hide the toolbar 105 reducing data 21– 22 streaming the collector job Forecast options 130– 132 with SOS/3000 18 adjusting the results 131 without SOS/3000 18 selecting a growth option 132 Desktop Files selecting CPU(s) 132 *.dsk (Forecast Desktop) 8 selecting disk(s) 132 Desktops 8 selecting workload(s) 131 reloading a saved desktop 128 specifying the graph type 131 restoring the desktop to last saved version 128 specifying the growth type 131 saving the active desktop 128 specifying the period type 131 Disk I/O 124 Disk resources 126, .... INDEX specifying the start month 130 127, 128, 132 specifying the start year 131 specifying the time period 130 Format bar 106 E Function key commands 139– 145 Error messages 152– 155 Exit instructions 12 Exporting HP-UX performance data 30 G Exporting MPE performance data 22 Graph options 83– 93 Extracting HP-UX performance data 27 Graph types 131 Extracting MPE performance data 19 Growth options 132 Growth rate 123 Growth rates 133 F Growth types 131 File Formats *.col 7 H *.dat 8 Help *.dsk 8 accessing online context-sensitive Help 11 *.dsk (Forecast Desktop) 8 Help Menu *.mdl 7 Context Sensitive help 110 Fonts Topics 109 for graphs 85– 86 for reports 79, 134 Forecast Capacity Planner L product documentation conventions 5 LDEV specifications 16– 17 online help system 6 Load calibration 116 user’s guide 5 Lund Performance Solutions Forecast growth rates 133 certified trainers 5 165 FORECAST CAPACITY PLANNER USER’S GUIDE Index documentation team 5 loading a new model 116– 118 IT consultants 5 setting validation thresholds 113– 116 main offices validating a new model 118 e-mail addresses 3 fax number 3 O Internet URL 3 postal address 3 Online help Tip of the Day 12 telephone number 3 sales team 4 technical support team 4 P Lund Training Institute 5 Program messages 147– 155 confirmation messages 147– 148 M error messages 152– 155 information messages 148– 151 Main Program window (unvalidated model) warning messages 152 file manager pane 34 global unvalidated centers pane 34 Program specifications 16 global unvalidated workloads pane 35 Main status bar 107 Q Menus Edit menu 76– 78 File menu 67– 76 Forecast menu 101– 104 Help menu 108– 110 Queue length 115 Queuing model algorithm assumptions 118– 120 Quick Tour tutorial for HP-UX 47– 60 Quick Tour tutorial for MPE 31– 45 Options menu 78– 100 Shortcut menu 111 View menu 105– 107 Windows menu 107– 108 Messages confirmation messages 147– 148 error messages 152– 155 information messages 148– 151 warning messages 152 Models 7 aging a model 134 changing the model 121– 128 configuring a model 129– 133 166 R Report fonts 79 Report options 82, 135, 135– 137 Resource options 94– 100 Resources 8 CPUs editing CPU information 126 disk drives adding a disk drive to a model 127 deleting a disk drive from a model 128 editing disk drive information 126 inserting a disk drive into a model 127 identifying 13– 14 .... INDEX Two-key commands 139– 145 validation thresholds 35 Response time 115, 124 U S Uninstalling 12 SOS/3000 Performance Advisor 18 Utilization 115, User specifications 16 123 soslogd file 25 soslogd -h 25 V soslogrc 26 soslogrc file 26 Validation failures 118 SOSLOGX Historical Data Collector Validation messages 117– 118 running SOSLOGX 19 Validation thresholds 35, 114– 116 load calibration 116 SOSLOGX Historical Data Collector (MPE) creating the SOSLOGX reduction file (MPE) 21– 22 queue length 115 evaluating the SOSLOGX reduction file (MPE) 22 session workload type 116 exiting SOSLOGX (MPE) 22 throughput 115 response time 115 soswkdef file 16 utilization 115 Startup instructions 11 System requirements workload calibration 116 View options 80– 82 hardware 2 software 2 W Wildcard specifications (MPE) 16 T Workload Groups 8 Technical support identifying and characterizing workload groups 14– 15 by e-mail 4 Workload Groups (HP-UX) by phone 4 default workload groups in emergency 4 ATTACH 24 Think time 123 Thresholds 100, 113– 116 forecast thresholds 113 validation thresholds 114 Throughput 115, 124 SYS 24 user defined workload groups 22 workload definition file 23 Workload Groups (MPE) Toolbar 105 creating a definition file 18 buttons help 11, DETACH 24 110 default workload groups 167 FORECAST CAPACITY PLANNER USER’S GUIDE Index JOB 15, 16 SESSION 15, CM percentage 124 16 SYSPROCS 15, CPU time per transaction 123 16 growth rate 123 setting MPE wildcards 16 priority 123 setting program specifications 16 start months 124 setting user specifications 16 throughput 124 Workloads users 123 adding a workload 125 workload class 123 choosing session workload type 116 workload description 123 choosing transaction workload type 116 workload name 123 deleting a workload 125 inserting a workload 125 editing a workload 122– 124 setting the workload calibration threshold 116 accept response time 124 actual response time 124 actual throughput 124 average delay time 124 average think time 123 168 disk I/O per transaction 124 setting logical device specifications 16– 17 troubleshooting validation failures 120– 121 Workloads (HP-UX) creating a definition file 22– 24 Workloads (MPE) creating a definition file 15