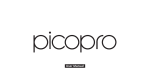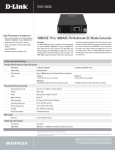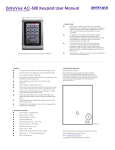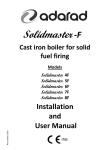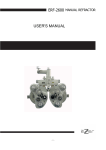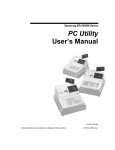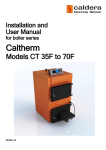Download PicoAir HD laser pico projector User Manual
Transcript
User Manual Table of Contents 1. Safety Precautions FCC Compliance Information FCC Class Notice FCC Caution FCC RF Radiation Exposure Statement Industry Canada Statement CE Caution IEC-60825-1 Caution 2. Certifications 3. Environmentally Friendly Disposal and Recycling 4. Package Contents 5. Product Features 6. Identifying Parts 7. Connecting PicoAir a. Compatible Operating Systems b. How to Connect c. Switching Connection Mode 8. Making Adjustments a. Volume Adjustment b. Speaker / Earphone Usage c. Laser Alignment 9. Charging the PicoAir 10. Troubleshooting 11. Specifications 12. Warranty 3 1. Safety Precautions This product is not waterproof – avoid using it near water or wet places. There is a risk of malfunction if product is used in places where sudden or extreme temperature changes occur. Applying excessive force or impact to this product may result in product damage, and will void warranty. Never attempt to disassemble or service this product yourself. Doing so can result in electrical shock and void warranty. This is a Class 3R Laser product. For your safety, do not stare directly into the laser source. Doing so could damage your eyes. FCC Compliance Information This device complies with Part 15 of the FCC Rules. Operation is subject to the following two conditions: 1. This device may not cause harmful interference to another device. 2. This device must accept any interference received, including interference that may cause undesired operation. FCC Class Notice This equipment has been tested and found to comply within the limits for a Class B digital device, pursuant to Part15 of the FCC Rules. These limits are designed to provide reasonable protection against harmful interference when the equipment is operated in a residential environment. This equipment generates, uses, and radiates radio frequency energy, and if not installed and used in accordance with the instructions, may cause harmful interference to radio communications. However, there is no guarantee that interference will not occur with special installation. If this equipment does cause interference to radio or television reception, which can be determined by turning the equipment off and on, the user is encouraged to correct the interference by one of the following measures: ■ Reorient or relocate the receiving antenna. ■ Increase separation between the equipment and receiver. ■ Connect the equipment to an outlet on a circuit different from which the receiver is connected. ■ Consult the dealer or an experienced radio/TV technician. FCC Caution Any changes or modifications in construction of this device which are not expressly approved by the party responsible for compliance could void the user’s authority to operate the equipment. 4 FCC RF Radiation Exposure Statement: This equipment complies with FCC RF radiation exposure limits set forth for an uncontrolled environment. This equipment should be installed and operated with a minimum distance of 20 centimeters between the radiator and your body. This transmitter must not be co-located or operating in conjunction with any other antenna or transmitter. Industry Canada Statement This device complies with Industry Canada license- exempt RSS standard(s). Operation is subject to the following two conditions: (1) This device may not cause interference. (2) This device must accept any interference, including interference that may cause undesired operation of the device. CE Caution Risk of explosion if battery is replaced by an incorrect type. Dispose of used batteries according to the instructions. IEC-60825-1 Caution Use of control or adjustments or performances of procedures other than those specified here in may result in hazardous radiation exposure. 5 2. Certifications LASER APRETURE KC : MSIP-CRM-CLK-PICOAIR FCC ID : TCLPICOAIR CE1177 LASER RADIATION AVOID DIRECT EYE EXPOSURE CLASS 3R LASER PRODUCT Output: Red(90mW)/Blue(85mW)/Green(50mW) λ= Red(639nm)/Blue(445nm)/Green(522nm) Pulse frequency : 60Hz IEC 60825-1:2007 compliant RoHS IC No : 10211A-PICOAIR IEC-60825-1 : Class 3R Laser 3. Environmentally Friendly Disposal and Recycling To protect the environment, dispose this product separately from household waste once it has reached its end of life, or take it to your local electronic waste disposal center. Built-in Battery 6 Battery Type Rechargeable Lithium-ion Polymer Battery Battery Operating Time Approx. 120 minutes (with continuous use) Battery Capacity 3140 mAh @ 3.7V Charging the Battery Use supplied USB power adapter to begin charging the battery. Battery status is indicated by four blue LED indicators while charging. (4 LED : 100% / 3 LED : 75% / 2 LED : 50% / 1 LED : 25%) Battery Charging Time Approx. 270 minutes 4. Package Contents Power PicoAir User Manual Adapter Holding Mount Pouch 5. Product Features PicoAir is a laser-based HD pico projector that always stay focused and easily fits in your pocket. It enables you to share contents from your mobile device onto any surface via Miracast or DLNA connection. 7 6. Identifying Parts Backlit Battery Indicator Light Reset Button Speaker FCC ID : TCLPICOAIR IC : 10211A-PICOAIR Model : PicoAir 3.5mm Audio Out Miracast or DLNA Switch CHARGE – Micro USB port for charging 8 Battery Status Indicator Power Button Select Button CE1177 DC : 5V 2A KC : MSIP-CMM-CLK-PICOAIR Celluon, Inc. Made in Korea Laser radiates from this aperture Touch-sensitive Volume Up LASER APRETURE LASER RADIATION AVOID DIRECT EYE EXPOSURE CLASS 3R LASER PRODUCT Output: Red(90mW)/Blue(85mW)/Green(50mW) λ= Red(639nm)/Blue(445nm)/Green(522nm) Pulse frequency : 60Hz IEC 60825-1:2007 Touch-sensitive Volume Down 7. Connecting PicoAir a. Compatible Operating Systems For Wireless Connection Miracast Android OS 4.2 or later Windows OS 8.1 or higher Any OS that supports Screen Mirroring functionality b. How to Connect DLNA Any digital device that supports DLNA protocol * Using DLNA connection requires downloading DLNA streaming app from the App Store or Play Store. M/D 1 Using Miracast : The Miracast capability is called different names on difference devices. ( i.e. Samsung/Sony = Screen Mirroring, HTC = Media Output) Please find this in device settings. 2 2. Celluon logo will display upon powering on, followed by a "Preparing Wireless Connection…" screen. 1. Turn on PicoAir by pressing power button for 2-3 seconds. 3 3. After 20~30 seconds, "Ready to Connect" screen will display. 9 4 4. On a desired mobile device, find and select Screen Mirroring / Media Output. 5. Mobile device will search for nearby devices to connect. 6 6. When device discovers “Celluon PicoAir”, tap to connect. 7 7. Mobile device will say “Connected” and PicoAir will start mirroring display. * It is recommended to disconnect any previously connected WiFi network before attempting to connect via Miracast (screen mirroring). 10 M/D 1 Using DLNA : * To connect to a device using DLNA capability, you must install a DLNA streaming app on your mobile devie. Apps can be downloaded from App Store / Play Store. 2 2. Celluon logo will display upon powering on, followed by a "Preparing wireless connection" screen. 1. Turn on PicoAir by pressing power button and holding for 2-3 seconds. 4 4. DLNA “Ready to Connect” screen will display upon completion of mode switch. 3. Locate the mode switch next to the micro USB charge port on the side of device. Slide the switch to "D" to change to DLNA mode. 11 5 5. On a desired mobile device, go to WiFi setting, and connect to "Celluon PicoAir". Use password "12345670" to connect. 6. When WiFi is successfully connected, open the installed DLNA streaming application on the mobile device. 7. Select desired content to display. 8. Select display location: Celluon PicoAir 9. Mobile device will say “Connected” and PicoAir will start projecting selected media contents. *** For DLNA connection with iOS devices: 1. Follow above steps 1-9. C. Switching Connection Mode - Use the sliding mode switch located next to the micro USB charge port to change connection mode. 12 8. Making Adjustments Volume Adjustment *Volume is controlled directly from PicoAir. Locate touch volume control area on top of device. Adjust the volume by lightly touching the + or – pattern. Speaker / Earphone Usage Please connect a speaker or an earphone to the 3.5mm audio out jack. Laser Alignment When the images seem blurry and/or the colors appear skewed, please visit Celluon website at www.celluon.com for Laser Alignment instructions. Engine Firmware Update Press and hold battery status indicator for about 3 seconds. MENU screen will be displayed for menu selection. Use volume control patterns ( + & - ) to select “Firmware Update”. Follow instructions on screen to update the engine firmware. Product Firmware Update Please visit Celluon website www.celluon.com for the latest system firmware update. 13 9. Charging the PicoAir Charging Time Operating Time 4-5 hours 2+ hours with continuous use Battery Status LED Indicator Status Description 0% charged Volume control + & - sensors will blink to indicate low battery status 25% charged First LED indicator remains solid. When charging at this stage, the next LED indicator will blink to indicate it is being charged. 50% charged First two LED indicators remain solid. When charging at this stage, the next LED indicator will blink to indicate it is being charged. 75% charged First three LED indicators remain solid. When charging at this stage, the next LED indicator will blink to indicate it is being charged. 100% charged All four LED indicators will remain solid. 1. Locate micro USB port next to the battery status button. 2. Use the supplied power adapter to charge the PicoAir through the micro USB port. Please fully charge PicoAir’s internal battery before first use (approximately 2 to 4 hours). ■ A low battery warning icon will show on the screen when the battery is low. ■ Use the included power adapter to charge your PicoAir. If the battery is too low, PicoAir will automatically turn off. ■ Please use included power adapter or any adapter supports 5V 2A to charge PicoAir. ** Please note that using other adapters than the one provided may result in longer charging times. ■ 14 10. Troubleshooting Mobile device cannot find Celluon PicoAir during Miracast connection search Please make sure PicoAir is on Miracast mode. This may also be due to particularly heavy wireless traffic. If this is the case, please reset the device by pressing the reset button on the back of device. Cannot stream contents through DLNA application Please make sure device’s WiFi is properly connected to PicoAir’s WiFi. For DLNA connection, please make sure to connect using the password “12345670” It takes a long time to display contents through DLNA mode It depends on each DLNA streaming app to project contents through PicoAir. For large media files, it may take some time to load and convert the video to the correct format. PicoAir is connected, but only the black screen is projected from the device Please check if the connected mobile device is on sleep mode. If the screen of the connected device goes black, the projected screen will go black as well. Note that if the volume control LED patterns are on, the PicoAir is powered on. There is no sound Please make sure the volume level of the PicoAir and/or connected device is not in the mute status. The video stops playing periodically Please make sure connected device has enough battery to play the video. If both devices have enough battery, this may be due to unstable WiFi connection. Please disconnect and reconnect the device. Device automatically shuts down during use This may be due to the depletion of battery or high temperature of the product. If the product is left in a place where the enviornmental temperature is high (such as in a blanket or near heater), the power will turn off automatically in protection of fire hazard. Please cool the product to specified operating temperatures before using again. If the prdouct has shut down due to battery depletion, please charge the device before turning it back on. PicoAir’s screen is frozen; it stopped playing the video / Please reset the device by pressing the reset button on the back of device. Refer to “Identifying Parts” section for the location of reset button. no response from buttons when pressed / cannot convert modes Product makes abnormal noises Please contact Celluon Customer Service for further assistance The projected image is unclear This is due to the shifts in laser diode. Please refer to Laser Alignment instruction page to adjust shifted lasers. Connection through Miracast intermittently disconnects during use This is due to the noise occurred by double wireless connection. Try to connect again after disconnecting all the previously connected wireless networks. Can users update PicoAir’s firmware Please visit Celluon website www.celluon.com for instructions to update PicoAir’s firmware. The occasional discrepancy between audio and visual display When users stream media content from an online source while using PicoAir, audio discrepancy with video output may occur depending on wireless environment. The cause may be from the wireless connection between your mobile device and WiFi network or between your mobile device and PicoAir. A slight delay in mirroring (Miracast) from your mobile device to PicoAir may also occur. PicoAir turns off while charging Please make sure PicoAir is being charged with the dedicated adapter. Other adapters may not meet the optimal power supply required for PicoAir. Therefore, using other adapters than the one provided may lead to the PicoAir turning off until sufficient battery power is stored. 15 11. Specifications Item Spec. Display Method Display Performance Product Lifetime 10,000 hours Brightness 32 ANSI Lumens Aspect Ratio 16:9 Throw Ratio 1.3 Sequential Contrast Ratio 80,000 : 1 Resolution 1920 x 720p Color Depth 16.7M color (RGB 24bit) Laser Safety 16 The perceived brightness of laser projectors with a given ANSI brightness is 50%+ higher than that of the LED based projectors HD resolution Focus Focus Free (always in focus) No focus wheel required Max. Image (Screen) Size 250 inches In optimal lighting conditions Size 150 x 73 x 13.4 mm (6 x 3 x 0.45 inches) Measurement Electrical Characteristics Remark Laser Weight 170 g (0.38 lbs) Battery Capacity 3140mAh @ 3.7V Operating Time Apprx. 2+ hrs Speaker 1.0W Audio Interface 3.5mm ear phone jack The operating time may vary depending on the environment of use Wireless Dual (2.4, 5G) Classification IEC-60825-1 Class 3R Consumer safe device Output Red 90mW / Blue 85mW / Green 50mW Laser Spec Wavelength Red 639nm / Blue 445nm / Green 522nm Divergence Angle 42.1 deg Pulse Frequency 60Hz Item Environmental Condition Compatibility Power Adapter Spec. Remark Operating Temperature 0°C - 35°C Miracast Yes For devices with Android OS / Mode switch DLNA Yes For devices with iOS / Mode switch / Application Required MicroUSB Type 5V / Max 2A Please use the included power adapter or any adapter supports 5V 2A to charge PicoAir. ** Using other adapters than the one provided may result in longer charging times. The MIT License (MIT) Copyright (c) <2015> <Celluon, Inc.> Permission is hereby granted, free of charge, to any person obtaining a copy of this software and associated documentation files (the "Software"), to deal in the Software without restriction, including without limitation the rights to use, copy, modify, merge, publish, distribute, sublicense, and/or sell copies of the Software, and to permit persons to whom the Software is furnished to do so, subject to the following conditions: The above copyright notice and this permission notice shall be included in all copies or substantial portions of the Software. THE SOFTWARE IS PROVIDED "AS IS", WITHOUT WARRANTY OF ANY KIND, EXPRESS OR IMPLIED, INCLUDING BUT NOT LIMITED TO THE WARRANTIES OF MERCHANTABILITY, FITNESS FOR A PARTICULAR PURPOSE AND NONINFRINGEMENT. IN NO EVENT SHALL THE AUTHORS OR COPYRIGHT HOLDERS BE LIABLE FOR ANY CLAIM, DAMAGES OR OTHER LIABILITY, WHETHER IN AN ACTION OF CONTRACT, TORT OR OTHERWISE, ARISING FROM, OUT OF OR IN CONNECTION WITH THE SOFTWARE OR THE USE OR OTHER DEALINGS IN THE SOFTWARE. 17 12. Warranty ■ Celluon warrants this product to be free from defects in materials and workmanship under normal use for a period of one (1) year from the date of purchase, as evidenced by the receipt of purchase. ■ During the warranty period, Celluon shall repair or replace the product if defective. If replaced, the replacement shall be with a product of equal or greater value. ■ This warranty is limited to the purchaser and is not transferable. Please contact [email protected] for warranty supports. 18 Version 1.0