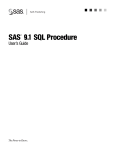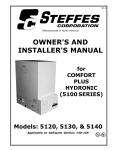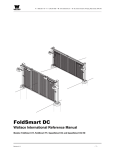Download Installation / User Manual
Transcript
Installation and Reference Manual
SwingSmart DC
™
SwingSmart DC 20
SwingSmart DCS 20 (solar)
Pad-mounted electromechanical swing gate operator with Smart DC Controller
800-321-9947 • www.hysecurity.com
SwingSmart DC 20 Gate Operator
SwingSmart DCS 20 Gate Operator
Installation and Maintenance Manual
D0149 - Revision E
Installation and Maintenance Manual
(14 June 2012)
HySecurity
Corporate Headquarters
6623 S 228th Street
Kent, WA 98032
SwingSmart Components
SWINGSMART COMPONENTS
Stub Arm
Knob, Top Cap
Swivel Eye
Bolt
Arm Assembly
Cover, Top Cap
Handle, Clamp
Taper Clamp Assembly
Cover, Pinch
Limit Plate with Limit Cams
Limit Switch
Bracket, Limit Switch
Transformer
Front Cover
Gearbox
Pulley, Gearbox
Brush
Belt
Control Box
Pulley, Motor
DC Motor
Buzzer
O
DC
POW
OF
Rear Cover
Switch, Reset
Emergency Stop Button
Board,
Smart DC
Controller
DC Switch, On/Off
115VAC Service Outlet
Display
Circuit breaker
O
AC
POW
AC Switch, On/Off
Service OF
Ou
115VAC tlet
, 15A
Junction box
Board,
Power supply
Note: Refer to Parts & Limited Warranty for the SwingSmart parts list.
Revision E
Intro-1
Contents
SwingSmart Components
Introducing SwingSmart DC
INTELLIGENT FEATURES: SMART DC CONTROLLERTM ....................................................................... INTRO-2
TECHNICAL SUPPORT ........................................................................................................................... INTRO-3
INSTALLER'S CHECK LIST ..................................................................................................................... INTRO-4
Safety Requirements
IMPORTANT SAFETY INSTRUCTIONS ............................................................................................................... S-1
Safety Standards - Installer's Responsibility ............................................................................................... S-1
Safety Standards - Owner/User Responsibility ........................................................................................... S-3
Hazardous Materials and Proper Disposal ................................................................................................. S-4
SECONDARY ENTRAPMENT PROTECTION SENSORS ........................................................................................ S-5
Identifying Gate Operator Category and Usage Class ................................................................................ S-6
Choosing Secondary Entrapment Protection ............................................................................................. S-7
EMERGENCY STOP BUTTON ............................................................................................................................ S-8
EMERGENCY RELEASE ...................................................................................................................................... S-8
WIND LOAD FACTORS & SITE PREP ............................................................................................................... S-9
SAFETY NOTICES ........................................................................................................................................... S-10
COMMON INDUSTRIAL SYMBOLS .................................................................................................................. S-10
Chapter 1: Installation
SITE OVERVIEW & PLANNING ......................................................................................................................... 1-1
PAD CONDITION ............................................................................................................................................. 1-2
Pouring the Concrete ................................................................................................................................ 1-2
Using an Existing Pad ............................................................................................................................... 1-4
UNPACKING THE OPERATOR ........................................................................................................................... 1-5
MOUNTING THE OPERATOR ........................................................................................................................... 1-6
GATE BRACKET AND LINKAGE ARMS .............................................................................................................. 1-7
Installing the Gate Bracket ........................................................................................................................ 1-7
Attaching the Stub Arms ........................................................................................................................... 1-8
Installing the Linkage Arms ....................................................................................................................... 1-9
Adjusting the Limit Switches ................................................................................................................... 1-11
Completing Gate Arm Installation .......................................................................................................... 1-12
Articulating Arm Option ......................................................................................................................... 1-14
Setting the Taper Clamp ......................................................................................................................... 1-15
Locking the Gate Arm at Secure Facilities ............................................................................................... 1-16
Chapter 2: Power
INSTALLING THE EARTH GROUND .................................................................................................................. 2-1
WIRING AC POWER ........................................................................................................................................ 2-3
Revision E
Contents
1
Contents
Wiring 115VAC Power .............................................................................................................................. 2-4
Wiring 208/230VAC Power ...................................................................................................................... 2-4
CONNECTING DC POWER ............................................................................................................................... 2-6
USING A SOLAR POWERED OPERATOR ............................................................................................................ 2-6
Design Requirements & Considerations .................................................................................................... 2-7
Connecting the SwingSmart DCS 20 to Solar Power Panels ...................................................................... 2-8
Connecting Peripherals to Solar Operators .............................................................................................. 2-10
Understanding Gate Activity based on Solar Zones .................................................................................. 2-11
IMPORTANT CONSIDERATIONS FOR DC-POWERED OPERATORS .................................................................. 2-12
Installing the Extended Battery Backup Kit .............................................................................................. 2-13
Chapter 3: Display and Menu Options
INITIAL SETUP .................................................................................................................................................. 3-1
Turning Both Power Switches On ............................................................................................................. 3-2
Using the Smart DC Controller Buttons In Menu Mode ........................................................................... 3-3
Configuring the Setup Menu ..................................................................................................................... 3-4
RUN MODE ...................................................................................................................................................... 3-5
Understanding Gate Status Displays .......................................................................................................... 3-5
Using the Smart DC Controller Buttons In RUN Mode ........................................................................... 3-6
Viewing Operator Status Displays .............................................................................................................. 3-7
USER MENU ..................................................................................................................................................... 3-8
Adjusting the Close Timer ......................................................................................................................... 3-9
Setting the Time and Date ....................................................................................................................... 3-10
Setting AC Power Loss Gate Function ..................................................................................................... 3-11
Adjusting the Display Contrast ................................................................................................................ 3-12
INSTALLER MENU .......................................................................................................................................... 3-16
Adjusting the Gate Speed ......................................................................................................................... 3-17
Adjusting the IES Sensitivity .................................................................................................................... 3-18
Reinstating Factory Defaults .................................................................................................................... 3-20
Enabling the Fire Department Override ................................................................................................... 3-21
Chapter 4: Smart DC Controller
OVERVIEW OF THE SMART DC CONTROLLER ................................................................................................. 4-2
Preliminary Testing .................................................................................................................................... 4-3
Vehicle Detector Installation Options ........................................................................................................ 4-4
Connecting HY-5A Vehicle Detectors ................................................................................................. 4-5
Installing Standard 11-Pin Box Type Vehicle Detectors ...................................................................... 4-7
Vehicle Detector Configuration and Quick Close Mode Selection ...................................................... 4-8
CONNECTING ACCESSORY DEVICES ................................................................................................................ 4-9
Manual Push-button Station .................................................................................................................... 4-10
User Relays - Programming Procedure ..................................................................................................... 4-11
2
SwingSmart - Installation, Operation and Maintenence Manual
Revision E
Contents
Chapter 5: Bi-parting Gate Systems
POWER REQUIREMENTS .................................................................................................................................. 5-1
MASTER AND SLAVE WIRING CONNECTIONS ................................................................................................. 5-2
MASTER AND SLAVE MENU SETUP .................................................................................................................. 5-4
Chapter 6: Reference
CONNECTING A RADIO RECEIVER FOR REMOTE OPEN .................................................................................. 6-1
INSTALLING A MAGLOCK OR SOLENOID LOCK ............................................................................................... 6-3
Installing a Lock for 12VDC or 24VDC Systems ...................................................................................... 6-3
Installing a Lock on 24VAC Systems ......................................................................................................... 6-4
Installing a Lock for High Voltage Systems ............................................................................................... 6-4
Setting the User Relay Function in the Installer Menu .............................................................................. 6-5
INSTALLING VEHICLE DETECTORS AND LOOPS .............................................................................................. 6-6
INSTALLING PHOTOELECTRIC SENSORS FOR SECONDARY ENTRAPMENT PROTECTION ONLY .................... 6-10
Operation Notes: .............................................................................................................................. 6-11
Supervised Connection: .................................................................................................................... 6-12
Photo Eye Function: ......................................................................................................................... 6-12
INSTALLING GATE EDGE SENSORS ................................................................................................................ 6-14
SMART DC CONTROLLER TROUBLESHOOTING ............................................................................................ 6-16
Vehicle Detector and Loop Fault Diagnostics .......................................................................................... 6-23
SwingSmart Schematics ........................................................................................................................... 6-25
GENERAL MAINTENANCE .............................................................................................................................. 6-27
Smart Touch Analyze and Retrieve Tool (S.T.A.R.T.) ............................................................................ 6-27
What You Need ................................................................................................................................ 6-27
Installing START Software ............................................................................................................... 6-27
Setting User Account Controls ......................................................................................................... 6-28
Electrical Controls ................................................................................................................................... 6-28
Mechanical Maintenance ......................................................................................................................... 6-29
Software Maintenance ............................................................................................................................. 6-29
Drive Belt Tension and Alignment ................................................................................................... 6-30
DC Battery Replacement .................................................................................................................. 6-31
Clock Battery Replacement ............................................................................................................... 6-33
Chapter 7: Parts & Limited Warranty
SWINGSMART PARTS ......................................................................................................................................
SWINGSMART PARTS LIST ..............................................................................................................................
LIMITED WARRANTY ......................................................................................................................................
SWINGSMART DC SPECIFICATIONS ................................................................................................................
Revision E
Contents
G-1
G-2
G-3
G-4
3
Contents
4
SwingSmart - Installation, Operation and Maintenence Manual
Revision E
Intelligent Features: Smart DC ControllerTM
Introducing SwingSmart DC
Thank you for purchasing our premium SwingSmart DC™ 20 swing gate operator. At HySecurity® Gate, Inc.,
we pride ourselves on quality and a number of unparalleled user benefits:
Robust - An especially strong twin channel steel chassis and adjustable taper clutch greatly improves the ability
for SwingSmart to resist damage from vehicle hits on the gate. The components on the Smart DC Controller
are protected by opto-isolators which shield them from power surges and lightning strikes.
Power - A variable speed control board supplies a powerful, continuous 24V DC motor which drives a 600:1
gearbox providing variable speeds. The electronics, motor and gear box are rated to operate in very broad
temperatures that range from -13°F to 158°F (-25°C to 70°C). SwingSmart DC is rated for gates up to 20 feet
long and 1,300 pounds.
Finesse - A variable rate of gate acceleration and deceleration, dependent upon gate weight and length, assures
very smooth handling.
Adaptable - The design incorporates left and right gate arms to assure aesthetic functionality. An articulating
arm is an available option which also provides adaptability to a variety of site situations.
UPS backup and Solar ready - Two 12V, 8 amp hour (Ah) batteries will provide a fully functional gate operator
(up to 300 gate cycles) when AC power is unavailable. Four user-selectable UPS modes are available. 12VDC
and 24VDC are available to power access controls. The unit’s design also incorporates space for optional 50Ah
batteries to support solar applications or usage during extended power outages.
INTELLIGENT FEATURES: SMART DC CONTROLLERTM
Automatic adjustment and synchronization of bi-parting gates - The Smart DC Controller automatically
adjusts the gate speed to synchronize the left and right gates so that they reach the open and close positions at
the same time. Independent leaf delay adjustment for bi-parting gates is selectable in ½ second increments.
Menus and User relays - The Smart DC Controller has 48 menu items to allow installer configuration of gate
function and two user relays, which can be configured for 22 different functions.
Independent adjustment for open and close gate speeds - An easy-to-use menu on the Smart DC Controller
allows the installer to vary the open and close speed settings in a range between 10 and 15 seconds.
Intelligent Inherent Entrapment Sensor (IES) - Any impediment to gate travel is sensed by the system, stopping
gate movement per UL 325 Safety Standards. The intelligent system monitors gate power then adapts the IES
to trip at an adjustable threshold above normal power.
Improved Liquid Crystal Display (LCD) - A 32-character LCD provides increased readability for programming
and troubleshooting.
USB communications port - A direct connect provides accessibility to download system diagnostics and upload
system configurations using the Smart Touch Analyze and Retrieve Tool (S.T.A.R.T.) software.
S.T.A.R.T. software and diagnostics - With S.T.A.R.T. software loaded on a laptop computer, you have an
invaluable management tool for all HySecurity operators. To download this free software, visit the HySecurity
website at www.hysecurity.com.
Intro-2
SwingSmart DC Installation and Reference Manual
Revision E
Technical Support
TECHNICAL SUPPORT
For technical support, call your installer or authorized HySecurity distributor. Obtain the serial number of your
operator before calling. Refer to SwingSmart Components on the front page. For the name of a distributor near
to your locale, call HySecurity at 800-321-9947.
For information about HySecurity training for installers, maintenance personnel and end-users, refer to the
company website at www.hysecurity.com or call 800-321-9947.
Revision E
Introducing SwingSmart DC
Intro-3
Installer's Check List
INSTALLER'S CHECK LIST
The following list provides a high level overview of the tasks involved in installing the SwingSmart DC gate
operator. Take a moment to review the list and check off the items as you complete the install.
?
?
Site Prep - concrete pad location/dimensions/distance from gate, conduits and vehicle detector loops
properly installed, gate bracket and linkage arm mounting considerations.
Make sure gate installation complies with ASTM F2200 Specification for Automated Vehicular Gate
Construction and UL325 Safety Standards. Install supplied WARNING signs on both sides of the gate.
?
Check for compliance with local codes, site conditions, and NEC standards.
?
Install operator on concrete pad using four ½ - 13 x 3.5 inch long concrete wedge anchors.
?
Temporarily attach gate bracket and linkage arm(s).
?
Adjust open and close limit switches through manual operation of the gate.
?
Complete gate arm installation (weld or drill and bolt).
?
Cut the excess off the over extension stop (angle iron) on the SwingSmart arm.
?
Hand-tighten the taper clamp to obtain a tight clutch setting.
?
Install the earth ground and AC wiring connections for AC power.
?
Connect battery wire to switch.
?
Complete Initial Setup Menu programming.
?
Review the connections on the Smart DC Controller.
?
Install Master/Slave operator connections, if the site is a bi-parting gate system.
?
Attach accessory devices.
?
?
?
?
Configure the User and Installer Menu options. Program applicable settings dependent on accessory
devices installed.
Set the Close Timer (in the User Menu), if necessary.
Check the Smart DC Controller software version. If needed, upload the latest version from
www.hysecurity.com. See Smart Touch Analyze and Retrieve Tool (S.T.A.R.T.).
Give a copy of the operator instructions to the end user. Show the end user how to:
• Remove the operator covers. Turn the power off and on.
• Turn the DC power switch off, which disengages the motor.
• Loosen the taper clamp and manually push the gate(s) open & close.
Note: Remember to re-tighten the taper clamp before turning the DC power switch back on and
replacing the covers.
•
?
Test the red Emergency Stop Button located on the side of the control box. It can be accessed through a
hole in the cover. See illustration on page S-8.
Take photographs of the completed installation site and save them in your business files.
Intro-4
SwingSmart DC Installation and Reference Manual
Revision E
Important Safety Instructions
Safety Requirements
Automatic gate operators provide user convenience and security. However, because these machines can produce
high levels of force, it is imperative that gate operator system designers, installers and end users be aware of
potential hazards associated with improperly designed, installed, or maintained systems. The gate operator is
only one component of the total gate operating system. It is the joint responsibility of the architect, site
designer, purchaser, installer and end user to verify that the total system is appropriately configured for its
intended use. Additionally, certain municipalities have established licensing, codes or regulations that regulate
automated gate system design and installation. Consult local government agencies for up-to-date rules and
regulations prior to gate system design or installation.
IMPORTANT SAFETY INSTRUCTIONS
! WARNING
A moving gate can cause serious injury or death. S.T.A.R.T. the gate operator only when the
gate’s travel path is clear.
Hazards, associated with automatic gates, can be reduced with proper site design, installation, and use.
Installers, maintenance crews, and owners/users must read and follow the Important Safety Instructions in this
manual and review all the literature that accompanies the product. It is important that only qualified installer’s
handle the installation of the SwingSmart gate operator. A “qualified” installer has one of the following:
• A minimum of three years experience installing similar equipment.
• Proof of attending a HySecurity Technical Training seminar within the past three years.
• Significant manufacturer endorsements of technical aptitude in gate operator installation and operation.
Underwriter Laboratories (UL) and the American Society for Testing and Materials (ASTM) are responsible for
current safety standards and regulations regarding gate operators and automated gates. To pass UL certification,
all aspects of gate installation must comply with the appropriate safety standards. For the most up-to-date,
ASTM F2200 Gate and Fence Standards, refer to www.astm.org. For UL 325 Safety Standard, refer to
www.ul.com.
Safety Standards - Installer's Responsibility
•
•
•
Study the entire contents of this manual prior to installing, operating, or maintaining the SwingSmart gate
operator. Taking extra time to align the gate operator and verify a fully functional installation will reduce
maintenance, guarantee longest system life, and ensure customer satisfaction.
Verify the gate operator usage class for the site. Refer to Identifying Gate Operator Category and Usage Class
for gate classifications. Install SwingSmart only when the gate operator class is correct for the site, size, and
type of gate.
Install an automatic operator only on gates that comply with ASTM F2200 Gate and Fence Standards.
Screen or enclose openings in the gate per UL 325 Safety Standards.
Revision E
Safety Requirements
S-1
Important Safety Instructions
•
•
•
•
•
•
•
•
•
•
•
Before attaching the operator to the gate, move the gate in both directions. Make sure it is level and moves
freely. A gate that swings easily reduces strain on operator components. Gravity should play no part in the
opening or closing of the gate.
Make sure there is a separate walk-through entrance nearby. Make certain a clear pedestrian path is
designated and signs direct pedestrians to the walk-through gate. The automated gate entry is for vehicle
use only. No one should cross the path of a moving gate.
Install the gate operator on the secure (non-public) side of the gate. Note that swing gates cannot open into
public areas. Locate controls (OPEN, STOP, CLOSE) where a user will have a clear view of the gate.
Mount access control devices beyond reach of the gate. The control devices that operate the gate must be:
• Located in a clear line of sight to the gate.
• Mounted beyond 6 feet of the gate to prevent users from touching or accessing the gate while operating
the controls. People attempting to access the controls by reaching through or around the gate can be
seriously injured or killed by the moving gate.
• Incorporate a security feature to prevent unauthorized use.
The gate operator must be properly grounded and the incoming power voltage must match the voltage
label on the junction box.
Install enough external entrapment protection sensors so that pedestrians are protected from entrapment in
both directions of the gate travel and all hazard areas and possible pinch points are fully protected. Review
the information found in Secondary Entrapment Protection Sensors.
Install the supplied WARNING signs on the inside and outside of the gate so they are clearly visible from
both sides of the gate. Installing the signs is a requirement for UL 325 compliance.
Locate controls (Open, Close, Stop/Reset) where a user will have a clear view of the gate. Refer to the
Emergency Stop Button. Connect radio and other remote access (non-resetting controls) to the REMOTE
OPEN terminal.
Connect radio and other remote access (non-resetting controls) to the RADIO OPTIONS terminals.
Open and close the gate to confirm that it was properly installed and to ensure reduced risk of entrapment.
Verify the clearance between the gate and adjacent structures per UL 325 Safety Standards. Have a
qualified technician test the gate monthly.
When you complete the installation, show the end user how to:
• Remove the operator covers and turn the power off and on.
• Turn the DC power switch off, which disengages the motor.
• Loosen the taper clamp and manually push the gate(s) open & close.
Note: Remember to re-tighten the taper clamp before turning the DC power switch back on and
replacing the covers.
•
Test the red Emergency Stop Button located on the side of the control box. It can be accessed through a
hole in the cover.
NOTE
Gate operator instructions must be given to the owner per UL 325 Safety Standards.
S-2
SwingSmart DC Installation and Reference Manual
Revision E
Important Safety Instructions
Safety Standards - Owner/User Responsibility
! WARNING
A moving gate can cause serious injury or death. Automatic gate operators move gates with high
force. Make sure gates and gate operators are installed to reduce the risks of entrapment. Verify
your gate and gate operator comply with UL 325 Safety Standards and ASTM F2200 Gate and
Fence Standards. Ask for a copy of the gate operator’s product literature and review it. You are
responsible for educating all gate system users about proper use of the automated gate system.
Failure to adjust and test the gate operator on a regularly maintained schedule can increase the risk
of injury or death.
•
•
•
•
Automatic gates are for vehicular use only; provide and maintain walkways and signs to direct pedestrians
to a separate walk-through entrance.
An automatic gate can S.T.A.R.T. at any time without warning; always keep people away from the gate
area.
Never let children operate or play with gate controls. Keep all remote controls, especially radio
transmitters, away from children. Do not allow children to play on or around the gate, gate area, or gate
operators.
Learn how to turn the power on and off. Learn how to manually release the gate.
CAUTION
Before attempting a manual release, make sure the gate is not moving.
•
•
•
•
WARNING signs supplied with the gate operator must remain installed and clearly visible on both sides of
the gate. The signs are required to maintain UL 325 compliance.
Never disable the Warn Before Operate buzzer and NEVER disconnect or cut its wires. The buzzer
provides an alert that the gate is about to move and it must be functional in the event of entrapment
regardless of UL 325 gate usage class. Disabling the warning buzzer may increase the risk or extent of
injury if entrapment occurs.
Test the gate operator monthly. Specifically, test the primary Inherent Entrapment Sensor (IES) and
secondary entrapment protection sensors. The gate must reverse its direction of travel upon contact with a
rigid object and/or stop, when an object activates the non-contact sensors. After adjusting the force or the
limit of travel, retest the gate operator. Failure to adjust and test the gate operator on a regularly maintained
schedule can increase the risk of injury or death.
Have a professional gate installer routinely test the entire gate operator and entrapment protection sensors.
Have a qualified service person make repairs to gate hardware to keep the gate running smoothly.
Revision E
Safety Requirements
S-3
Important Safety Instructions
Hazardous Materials and Proper Disposal
SwingSmart uses sealed, state-of-the-art Absorbed Glass Mat (AGM) batteries and highly recommends
replacing used batteries with new AGM-type batteries.
! CAUTION
The batteries used with the SwingSmart gate operator contain materials that are considered hazardous to the environment. Proper disposal of the battery is required by federal law. Refer to
federal guidelines found in Hazardous Waste Regulations.
To reduce the risk of fire or injury to persons:
• Observe the polarity between the batteries and charging circuit.
• Never mix battery sizes, types, or brands. HySecurity strongly recommends that only sealed AGM style
batteries be used.
• Exercise care in handling batteries. Be aware that the metal found in rings, bracelets, and keys can conduct
electricity, short the batteries, and cause potential injury.
• Do not open or mutilate the batteries. Battery cells contain corrosive materials which may cause burns and
other injuries. The material within batteries is toxic.
• Always dispose of batteries properly. Do NOT place batteries in fire. The battery cells may explode. Follow
federal guidelines for proper disposal of hazardous waste.
• Replace batteries according to the instructions found in DC Battery Replacement.
S-4
SwingSmart DC Installation and Reference Manual
Revision E
Secondary Entrapment Protection Sensors
SECONDARY ENTRAPMENT PROTECTION SENSORS
SwingSmart is equipped with a primary, Type A, inherent entrapment sensor (IES). UL 325 Safety Standard
compliance requires installation of secondary entrapment protection sensors, the number of which, depends on
the entrapment hazards that exist at each particular installation.
To comply with UL 325, the following external sensors may be used:
•
•
Contact sensors, such as edge sensors
Non-contact sensors, such as photoelectric eyes
The site designer or installer can choose either photoelectric eyes or edge sensors or use these devices in
combination. Whatever devices are used, protection in both the opening and closing directions of gate travel
must be provided.
The UL 325 Safety Standard for automatic swinging gates specifically requires that edge sensors or
photoelectric eyes or a combination of both devices be installed to protect against pedestrian entrapment in
BOTH directions of the gate travel and where an entrapment hazard exists.
PHOTOELECTRIC EYES: One or more photoelectric eyes shall be located where the risk of entrapment or
obstruction exists, such as the perimeter reachable by a moving gate.
! CAUTION
A photoelectric eye or contact sensor is also required to protect against possible entrapment if
the gate opens to a position less than 16 inches (40.6cm) from any object, such as a post or wall.
EDGE SENSORS: One or more edge sensors shall be located on the inner and outer leading edge of a swing
gate where the risk of entrapment or obstruction exists. If the bottom edge of the swing gate is situated more
than 6-inches (152 mm) above ground level at any point in its arc of travel, one or more contact sensors must
be located on the bottom edge, as well.
SENSOR SECURITY: A hard-wired sensor shall be located and its wiring arranged so that communication
between the sensor and gate is not subjected to mechanical damage.
SENSOR FUNCTION and COMMUNICATION: A sensor that transmits its signal to the gate operator
must be located so its signal is not impeded by building structures or other obstructions. All sensors must be
installed so that they function as intended for the end-use conditions.
UL 325 LISTING: The edge sensors and photo electric eyes must be tested and labeled as “Recognized
Components” under UL 325 in order to be deemed acceptable for use in a gate operator. Study the Important
Safety Instructions and consider your specific installation to determine where the greatest entrapment risks exist.
Locate edge sensors and/or photoelectric sensors accordingly.
Be certain that a sufficient number of sensors are used so that pedestrians are protected from entrapment in
both directions of the gate travel and all hazard areas are fully protected. Refer to the UL website at
www.ul.com for the most up-to-date list of gate operator safety standards (UL 325). Refer to www.astm.org for
a complete list of ASTM F2200 Gate and Fence Standards.
Revision E
Safety Requirements
S-5
Secondary Entrapment Protection Sensors
Identifying Gate Operator Category and Usage Class
The SwingSmart operator, according to UL 325 Safety Standards, falls in the Swing Gate and Vertical Barrier
Arm category for gate operators. It’s usage class is determined by the area that the vehicular gate services.
Four different vehicular usage classes are defined by UL 325:
Class I
Class I: Intended for use in a location of one to four single family dwellings or a
parking area associated with one to four single family dwellings.
Class II
Class II: Intended for use in a commercial location or building such as a multifamily housing units (five or more single family units) hotels, garages, retail stores
or other buildings servicing the general public.
Class III
Class III: Intended for use in an industrial location or building such as
factories or loading docks or other locations not intended to service the
general public.
Class IV
Class IV: Intended for use in guarded industrial locations or buildings such
as an airport security area or other restricted access location, not servicing
the general public, in which access is monitored by security personnel or via
closed circuitry.
S-6
SwingSmart DC Installation and Reference Manual
Revision E
Secondary Entrapment Protection Sensors
Choosing Secondary Entrapment Protection
The site designer or installer must determine which secondary entrapment sensor devices will be installed with
the SwingSmart operator to meet UL compliance. The type of entrapment sensor device systems are described
below. For a complete listing of the requirements, see UL 325 Safety Standards.
NOTE
SwingSmart is equipped with a primary, Type A, inherent entrapment sensor (IES) that complies with UL 325. Any impediment to gate travel causes the gate to stop and reverse.
Usage Class
Primary Type Device
Secondary Type Device
Class I, II, III
A
B1, B2, C, or D
Class IV
A
B1, B2, C, D, or E
To comply with UL 325, refer to the chart and take the following steps:
1. Select the Usage Class according to the gate’s locale and purpose.
2. The required UL 325 primary Type A sensor is an integral part of the SwingSmart system.
3. Based on the gate’s usage class, choose Secondary Type Devices: B1, B2, C, D, or E.
•
To comply using B1 - install non-contact sensors (photoelectric sensor or the equivalent).
•
To comply using B2 - install contact sensors (edge sensor device or the equivalent).
•
To comply using a Type D device requires a CONSTANT HOLD push-button station. This CONSTANT
HOLD push-button station must be the only device that opens and closes the gate. It can only be used where
the gate and push button station will be monitored by personnel 24 hours a day in full view of the gate area.
An automatic closing device (such as a timer, loop sensor, or similar device) must not be employed. A Warning
placard stating, “WARNING - Moving Gate has the Potential of Inflicting Injury or Death - Do Not
S.T.A.R.T. the Gate Unless the Path is Clear” must be placed adjacent to the gate operator controls.
CAUTION
While compliance is possible with Type C, which is a low force limiting clutch, the SwingSmart
operator develops more gate actuation force than is permitted under the UL 325 Safety Standards and, therefore, its clutch cannot be considered an entrapment protection device.
Similar compliance issues exist with a Type E device (audio warn before operate alarm). A Type
E device is permitted as a means of secondary entrapment protection by UL 325 in Class IV
applications, but it is not recommended by HySecurity because a buzzer warns, but cannot
protect against possible entrapment. HySecurity highly recommends, even for Class IV use, that
secondary entrapment protection (edge or photo-eye sensor) devices be installed to detect
possible entrapment.
Revision E
Safety Requirements
S-7
Emergency Stop Button
EMERGENCY STOP BUTTON
An emergency stop button that is accessible from the
outside of the operator is a requirement for compliance
with UL325 Safety Standards. The red emergency stop
button on the SwingSmart operator is located inside a hole
cutout on the cover.
Pressing the emergency stop button while the gate is
opening or closing disables the automatic close timer and
stops gate travel. The gate travel remains stopped until the
operator receives any open or close signal.
Red
Emergency
Stop button
Make sure all users of the gate know where the emergency
stop button is located.
A screwdriver or hex key can be used to press lightly on the
switch to activate it.
EMERGENCY RELEASE
Make sure to teach all users how to turn off electric power and how to move the gate manually. SwingSmart
allows a gate to be pushed manually when the taper clamp is loosened. It is recommended that you turn off DC
power which disengages the motor allowing you to easily move the gate.
When you turn DC power off, the following occurs:
• The motor disengages which keeps it from running should any relay or open/close leaf functions be set.
• The GATE NO LOAD (FAULT 4) may appear on the display.
To manually open the gate(s), take the following steps:
1. Remove the covers and turn off.
2. Extend the taper handle and loosen the clamp by turning the handle counter-clockwise. Refer to
Figure 1-16 on page 1-15.
3. Swing the gate(s) open or close.
To return SwingSmart to automatic operation, take the following steps:
1. Make sure the gate(s) is not moving.
2. Tighten the taper clamp until no slippage occurs when you simulate a gate strike. Refer to Setting the Taper
Clamp on page 1-15.
3. Flip the DC power switch ON.
4. Clear any faults by pressing STOP or RESET.
S-8
SwingSmart DC Installation and Reference Manual
Revision E
Wind Load Factors & Site Prep
WIND LOAD FACTORS & SITE PREP
Wind load is always a factor when considering the appropriate gate for a particular site. Solid gate panels
produce a larger wind load than gates with slats or open decorative features. If you are installing a gate operator
in high wind areas, the gate design will affect the load on the gate operator. Because wind force acts the same as
an obstruction, it is important that gates be designed to present a relatively low surface area for the wind to
push on the gate panel.
If the gate is heavy and near the weight capacity of what the gate operator can handle (see specifications for
SwingSmartDC on the back cover), make sure it has an open design that allows wind to flow through it. A
solid or semi-solid gate design under certain wind load conditions may cause damage to the gate operator and
is not covered by the HySecurity Limited Warranty.
Several factors play into the calculations of the wind load on a gate panel. To find out the maximum wind
speed in areas around the United States, search for US government wind speed maps on the internet. If you
don’t know how to calculate for wind load, ask a mechanical engineer or site architect for assistance prior to
installing the gate operator and gate panels.
SwingSmartDC incorporates a primary Type-A inherent entrapment sensor (IES) into its design per UL 325
Safety Standards. (More information about adjusting the adapative IES software can be found in this manual
under, Adjusting the IES Sensitivity.) When the IES trips, it sends a signal to the gate operator to stop and
reverse direction. This feature may be falsely triggered in excessively windy conditions because the wind itself,
acting over the surface area of the gate panel, can provide the necessary force to trigger the IES.
! CAUTION
Do not adjust IES sensitivity to accommodate for inappropriately designed gate panels. Loss of
IES sensitivity increases mechanical wear on the gate hardware and the gate operator. It may
also pose a safety hazard. Compensating for wind loads by adjusting the IES may set the IES
sensitivity to a level which, when encountering an obstruction, ignores the obstruction and fails
to reverse direction. For more information, refer to Adjusting the IES Sensitivity.
Revision E
Safety Requirements
S-9
Safety Notices
SAFETY NOTICES
The following four levels of safety notices are used where applicable within this manual; each notice contains
information specific to the situation.
!
DANGER
Indicates death or serious injury will occur if the hazardous situation is not avoided.
! WARNING
Indicates death or serious injury could occur if the hazardous situation is not avoided.
! CAUTION
Indicates mild or moderate injury could occur if the hazardous situation is not avoided.
CAUTION
Indicates damage to equipment is probable if the hazardous situation in not avoided.
COMMON INDUSTRIAL SYMBOLS
The following international safety symbols may appear on the product or in its literature. The symbols are used
to alert you to potential personal injury hazards. Obey all safety messages that follow these symbols to avoid
possible injury or death.
Attention
- Danger -
Entrapment
Possible
- Take Note -
Keep Away
Zone
Pinch Point
S-10
SwingSmart DC Installation and Reference Manual
Revision E
Site Overview & Planning
Installation
Chapter 1
SITE OVERVIEW & PLANNING
Public Side
Keypad or Card Reader
Mount access control devices
at least 6ft (1.8m) beyond gate.
Pedestrian gate
Make sure a separate walkthrough entrance is available and
its pedestrian path is clearly
designated.
CL
Wind Load Factors
Design gate panels to
accommodate for wind loads.
Photo eye
Reflector for
photo eye
Earth ground
Edge sensors
In-ground vehicle loop
detectors
Be sure to place the
WARNING signs on both
sides of the gate. For your records, take a
photograph of the completed installaon site.
WARNING
Attach WARNING Signs
Secure Side
Figure 1-1.
SwingSmart DC 20
SwingSmart DCS 20 Solar
Duty cycle: continuous
Power, single phase: Switch selectable
115 volts, 3 amps, 50/60 Hertz
230 volts, 1.5 amps, 50/60 Hertz
Motor: ½ hp
DC Batteries: Two 8Ah (50Ah optional)
Gate time to open/close:
Approximately 10 to 15 seconds
Variable speed, open/close separately
Gate weight: 1,300lbs @ 12ft leaf (590kg @ 4m leaf)
Duty cycle: continuous
Solar-powered
24VDC, 100 cycles/day requires two 10 WATT
panels and a minimum of 5 solar hours/day.
Motor: ½ hp
DC Batteries: Two 8Ah (50Ah optional)
Gate time to open/close:
Approximately 10 to 15 seconds
Variable speed, open/close separately
Gate weight: 1,300lbs @ 12ft leaf (590kg @ 4m leaf)
Note: For more specifications, refer to the last page in this manual.
Revision E
Installation
1-1
Pad Condition
PAD CONDITION
Pouring the Concrete
1. Follow the local building codes to
identify the frost line and determine
the required depth of the concrete pad.
HySecurity recommends a minimum
16-inch (40.6cm) depth with a
minimum 2-inch (51cm) extension
above ground level. Refer to Figure 1-2
and Figure 1-3.
2. Before pouring the pad, consider
conduit placement so it fits within the
confines of the cutout in the
SwingSmart base plate as shown in
Figure 1-3. Run separate conduits for:
• high voltage wiring (115-230V
supply power) including
equipment ground
• low voltage wiring (12V and 24V
accessory power) including:
•vehicle loop control wiring
•master/slave connections
• earth ground (NEC/NFPA)
1-2
Stub out conduit
4-inches (102mm)
above ground
level
2-inch (51cm)
height above pad.
30.2"
76.7cm
26.8"
(68cm)
9.6" (24cm)
control box
height
Vehicle Loop
control wires
Earth ground
Master/slave
wires - optional
Ground level
High voltage
Low voltage/
Communication
wires
Figure 1-2.
SwingSmart DC Installation and Reference Manual
Revision E
Pad Condition
21" (53.3cm)
minimum
10.5"
26.7cm
Output Shaft Center
5.3"
(13.4cm)
Drill 4 holes for ½" x 3 ½" concrete anchors
10.5" (26.7cm)
5.7" (14.5cm)
14" (35.6cm)
23" (58.4cm)
minimum
6" x 7" conduit
area
12" (30.5cm)
minimum
2.5"
6.3cm
20" Cover
(50.8cm)
2.8"
7.1cm
Output
Shaft
Center
7.6" (19.3cm)
2" minimum
(51mm)
22" Cover
(56cm)
1.8" (4.6cm)
1.5"
(3.8cm)
6" x 7"
(15.2cm x 17.7cm)
Pad Depth: 16" minimum
(41cm)
Cover area
Chassis base
14.5 x 16"
36.8 x 40.6cm
Conduit
area
3.5"
(8.9cm)
Figure 1-3.
NOTE
SwingSmart provides a 6 x 7-inch (15.2 x 17.7cm) cutout in its chassis base for conduit.
Refer to Figure 1-3. The design also provides a 9.6-inch (24.4cm) height between the control
box and chassis base for pulling and placement of wires.
3. Extend conduit height 2-inches (51mm) above the pad (4-inches/102mm above ground level). Make
sure the concrete forms are square with the gate and the pad is level. Refer to Figure 1-3 for minimum
pad dimensions.
CAUTION
Be sure to restrict conduit to the 6 x 7-inch (15.2 x 17.7cm) cutout in the chassis base if you
plan to use the extended battery backup kit. The area designed for the optional dual 50Ah batteries may be obstructed if conduit is routed elsewhere. Refer to Installing the Extended Battery
Backup Kit.
Revision E
Installation
1-3
Pad Condition
Using an Existing Pad
In many applications, SwingSmart may be a replacement operator for an existing gate system. Make sure the
pad is level and inspect the pad for:
• Compliance with local building codes.
• Appropriate distance from the gate. Refer to Figure 1-3.
• Appropriate dimensions for SwingSmart installation.
• Durability.
To use an existing pad, take the following steps:
1.
2.
3.
4.
Remove any existing equipment from the pad.
Measure the pad to ensure it is sized properly for SwingSmart.
Mark the center shaft location.
Follow the steps in Mounting the Operator.
CAUTION
Consider positioning the operator so existing conduit exits through the cutout in the SwingSmart base plate. Cutting small holes in the base plate for pre-existing conduit is permissible,
but not recommended because it can impair the strength of the chassis and void the Limited
Warranty.
1-4
SwingSmart DC Installation and Reference Manual
Revision E
Unpacking the Operator
UNPACKING THE OPERATOR
1
2
4
3
Rear cover
Front cover
6
5
Figure 1-4.
Prepare the gate operator for installation. See Figure 1-4.
1.
2.
3.
4.
Remove the top cap by unscrewing the knob.
Unfasten the side cover latches.
Remove the front cover.
Use a Phillips-head screwdriver to remove the two screws that secure the top of the rear cover. Set the
screws aside.
5. Remove the two wing nuts that secure the rear cover to the base plate and set the rear cover aside. Set the
wing nuts aside.
NOTE
Do not lose the Phillips-head screws or wing nuts as they are used to secure the rear cover when
the installation is complete.
6. Remove the four lag bolts and separate the operator from the shipping boards.
Revision E
Installation
1-5
Mounting the Operator
MOUNTING THE OPERATOR
X
Hinge Center
Y
For short gates up to 10 feet (3m):
If X = 10.5",
Set Y dimension at 14, 18, or 20".
(35.6, 45.7, or 50.8cm)
For medium gates up to 13 feet (3.9m):
If X = 12",
Set Y dimension at 22, 24, or 28".
(55.9, 61, or 71cm)
Output Shaft Center
Photo Eye
For long gates up to 20 feet (6.1m):
If X = 15",
Set Y dimension at 30, 35, or 40".
(76, 89, or 102cm)
Potential entrapment area.
Minimum 16" (40.6cm) clearance
required. If less than 16", install a
photo-eye or edge sensor.
Photo Eye
Figure 1-5.
Install the operator, by taking the following steps:
1. Assess any limitations in the surrounding area such as
curbs, walls, or bushes.
2. Before placing the operator on the pad, measure and
mark the output shaft center on the concrete pad by
selecting the X and Y dimensions. Refer to Figure 1-3
and Figure 1-5.
3. Set the operator base on the concrete pad and use it as a
template. Position the operator base so the center mark
on the pad aligns with the small hole in the base plate.
Mark the fastener and conduit cutouts. Remove the
operator from the concrete pad and drill the holes for
the concrete anchors.
4. Mount the operator with four ½ x 3½-inch concrete
anchors as shown in Figure 1-6.
Base plate
Fasteners
Concrete
anchor
Concrete
pad
Concrete
anchors
Figure 1-6.
1-6
SwingSmart DC Installation and Reference Manual
Revision E
Gate Bracket and Linkage Arms
GATE BRACKET AND LINKAGE ARMS
Installing the Gate Bracket
Photo eye
Short Gate Installation:
For gates up to 10 feet (3 meters)
X
Y
Xg
23.5"
60cm
18"
27.5"
46cm
70cm
20"
29.5"
51cm
75cm
Medium Gate Installation:
10.5"
27cm
14"
36cm
For gates up to 13 feet (4 meters)
X
Xg
33"
84cm
24"
35"
61cm
89cm
28"
39"
71cm
99cm
Long Gate Installation:
12"
31cm
Horizontal
cross member
Xg
Y
X
22"
56cm
For gates up to 20 feet (6 meters)
Hinge Center
X
Y
Operator Center
Y
Xg
44"
112cm
35"
49"
89cm
124cm
40"
54"
101cm 137cm
Custom Gate Installation:
15"
38cm
X
30"
76cm
Y
Xg
X+Y-1
Figure 1-7.
1. Secure the gate to prevent movement.
! CAUTION
If vertical bars make up the gate design, be sure to install a horizontal cross member to provide
the necessary support to the gate arm. Do not mount the bracket to a small number of vertical
pickets. Pickets will bend in the event of a gate strike.
2. Determine the proper position of the gate bracket. Use the chart for reference.
Hint: Determine if you have a short, medium, or long gate. If the X and Y dimensions in the chart are the
same as your install, set the gate bracket at the Xg dimension. If your install does not fit to the chart specs,
use the Custom Gate Installation formula to determine the proper gate bracket placement.
3. Measure and position the gate bracket so it is level with the arm on the operator. Clamp the gate bracket to
the horizontal cross member.
Revision E
Installation
1-7
Gate Bracket and Linkage Arms
Attaching the Stub Arms
4
1
Taper handle
2
Stub arm
3
Figure 1-8.
1.
2.
3.
4.
Attach the swivel eye bolt to the gate bracket using the fasteners provided.
Remove the fasteners from the taper clamp assembly.
Align the stub arm and secure it to the taper clamp assembly using the fasteners removed in step 2.
Pull the taper handle to lengthen it. Adjust the handle so the ball detent fits into its cutout and secures the
handle length. Turn the handle counterclockwise to loosen the taper clamp. Figure 1-8.
NOTE
Do not retighten the taper clamp. It needs to remain loose for manual gate adjustments.
1-8
SwingSmart DC Installation and Reference Manual
Revision E
Gate Bracket and Linkage Arms
Installing the Linkage Arms
NOTE
SwingSmart operators ship with separately packaged linkage arms. The linkage arms have a
universal elbow joint and can be used on either an operator with right handing or left-handing
by simply flipping the linkage arms. The excess on the over travel stop is then sawn off to
accommodate for the top and bottom elbow joint covers.
Hinge Center
Short Gate Installation:
For gates up to 10 feet (3 meters)
Xg
X
X
23.5"
10.5"
60cm
27cm
18"
27.5"
46cm
70cm
20"
29.5"
51cm
75cm
Medium Gate Installation:
Linkage arms
Y
A
B
15.5"
39cm
21.5"
55cm
24.5"
62cm
26"
66cm
Xg
Y
14"
36cm
17.5"
44cm
19"
48cm
For gates up to 13 feet (4 meters)
Y
X
B
12"
31cm
A
22"
56cm
24"
61cm
28"
71cm
Xg
A
B
33"
84cm
35"
89cm
39"
99cm
21"
53cm
29"
74cm
30.5"
78cm
33.5"
85cm
22"
56cm
24"
61cm
Long Gate Installation:
For gates up to 20 feet (6 meters)
Keep the elbow joint at a slight
angle to avoid hyperextension and
allow compensation for light gate
strikes without severe damage to the
gate operator.
NOTE: At secure sites, straightening the
arm lowers the chance of someone
manually pushing the gate open.
15"
38cm
Operator Center
Xg
A
B
44"
112cm
49"
124cm
54"
137cm
28"
71cm
30.5"
78cm
33.5"
85cm
38.5"
98cm
42.5"
108cm
46.5"
118cm
A
B
Y
X
30"
76cm
35"
89cm
40"
102cm
Custom Gate Installation:
X
Xg
Y
X + Y - 1 0.63 * Xg 0.87 * Xg
NOTE: Maximum measurement for A = 38 inches (97cm)
Maximum measurement for B = 47.5 inches (121cm)
Space for custom
calculations:
Figure 1-9.
1. Slide the linkage tubes on the appropriate stub arms
and use the tapped holes for adjustment purposes.
Tighten the hex-head bolts to hold the arms in place.
Refer to Figure 1-10.
2. Verify the A and B dimensions on the arm linkage
tubes. For short gate applications, the linkage arms
must be cut to achieve the required lengths. See
Figure 1-9. If your operator position does not fit the
chart specs, use the Custom Gate Installation formula
to determine the proper length.
Operator Placement & Gate Arm Geometry
for 100° through 130° opening
° of Swing
Y
Xg
A
100°
20"
51cm
24"
61cm
36"
91cm
24"
61cm
36"
91cm
110°
26"
66cm
24"
61cm
39"
99cm
28"
71cm
40.5"
103cm
120°
32"
81cm
20"
51cm
41"
104cm
31.5"
80cm
44"
112cm
130°
38"
97cm
18"
46cm
44"
112cm
36"
91cm
47.5"
121cm
X
B
NOTE: Maximum A = 38" (97cm) Maximum B = 47.5" (121cm)
Revision E
Installation
1-9
Gate Bracket and Linkage Arms
Tapped hole used for
linkage arm adjustments.
Elbow
Set screw
Use the set screw to finetune the vertical orientation
of the pivot bolt and prevent
the arm from locking.
Over-extension stop
Pivot bolt must run
parallel with the vertical
axis of the operator.
Note: The elbow pivot bolt must be parallel with the vertical axis of the operator. If the pivot
bolt is not vertical, binding of the arm assembly may occur during operation.
Figure 1-10.
NOTE
The linkage tubes used for the arm can be drilled and bolted or welded together. Do the finishing
work AFTER the arm and gate adjustments are complete. See Completing Gate Arm Installation.
3. To verify appropriate arm length, manually push the gate to the
full open and close positions. Maximum security is obtained
when the elbow on the linkage arms is slightly bent with the gate
closed and at an approximate 90° angle with the gate in the open
position. See Figure 1-11. Refer to NOTE on page 1-11.
4. During the open and close process:
• Verify all pivot joints rotate smoothly without binding. At
the full open position, linkage arms must not scissor or
bind.
• Make sure the longer arm (B) does not collide with the top
cap cover.
• See Figure 1-10 and make adjustments to arm lengths by:
• loosening the set screws
• telescoping the arms
• retightening the set screws
CORRECT
alignment with
gate in the open
position.
B + 3"
B + 7.6cm
INCORRECT
alignment.
Linkage arm (B)
needs to be
shortened.
A
B
Figure 1-11.
1-10
SwingSmart DC Installation and Reference Manual
Revision E
Gate Bracket and Linkage Arms
Adjusting the Limit Switches
PUBLIC SIDE
Left hand OPEN
Right hand OPEN
SECURE SIDE
Figure 1-12.
1. Determine whether the gate operator is a right-hand operator or left-hand operator. See Figure 1-12. Stand
on the secure side of the gate. If the gate opens to the right, it is a right-hand operator.
NOTE
For a right-hand operator, the OPEN switch is the left limit switch as shown in Figure 1-13
The opposite occurs in a left-hand operator; the OPEN switch becomes the right limit switch.
2. To adjust the limit cams, use a Phillips-head screwdriver
and loosen the fastener that secures each limit cam to the
limit plate.
3. Manually, open and close the gate. Move the limit cams
so they trip the appropriate limit switch at the full OPEN
and full CLOSE positions.
4. Secure the limit cams by retightening the two Phillipshead screws.
A fin on the limit plate fits into the taper clamp. This feature
ensures the limits always track the gate arm position even if
the gate is struck and the taper clamp slips.
Limit plate
Limit cam
Loosen
screws
Limit cam
Limit switches
Note:When reassembling the taper clamp, make sure the limit
plate fin is seated into the slot on the taper clamp.
Figure 1-13.
Revision E
Installation
1-11
Gate Bracket and Linkage Arms
Completing Gate Arm Installation
To weld the linkage arms:
Weld a 1/8-inch fillet
around the tubing joint.
1B
To use fasteners: Drill holes with a 17/64-inch drill bit and connect
arms with 1/4 - 20 UNC fasteners.
WELD
1/8"
1A
DRILL & BOLT (2x)
1/8"
Figure 1-14.
1. To determine whether you should drill & bolt or weld the linkage arms, you should take into consideration
site planning and future impact to gate arm installation. Check whether fire bans exist at your site. Fire bans
do not permit outdoor welding.
2. Paint exposed areas to prevent rusting.
CAUTION
For sites where incident of gate strikes are high, HySecurity recommends setting the elbow with
a slight offset at the full close position. Use the supplied set screw to prevent the arm from locking. The intent of the offset is that, upon gate strike, the elbow will bend and the taper clamp
will slip, minimizing damage to the gearbox and operator. Be aware if the elbow is set straight
and a gate strike does occur, the full force of the impact will be transferred through the linkage
arms and into the gearbox causing possible damage to the gearbox and operator.
1A
1B
1-12
DRILL & BOLT: If you plan to use fasteners, drill holes through the linkage arms. Refer to Figure 1-14.
WELD: If you plan to weld the linkage arms, weld a 1/8-inch fillet around the tubing joint. Only weld at
sites where outdoor welding is permitted.
SwingSmart DC Installation and Reference Manual
Revision E
Gate Bracket and Linkage Arms
2
Top and bottom covers need to be
evenly aligned. Gap should be less
than ¼-inch.
Cover
fastener
Over-extension stop
Cut excess
Top cover
Elbow joint
Bottom cover
Cover
fastener
Figure 1-15.
NOTE
The two elbow joint cover fasteners are shipped with the covers.
3.
4.
5.
6.
7.
Saw the excess from the over-extension stop. Be careful not to cut the linkage arms or pivot bolt fasteners.
Place the covers over the elbow joint.
Align the mounting holes and cutouts in the covers with the gate arms.
Make sure the gap between the top and bottom covers is evenly aligned. See Figure 1-15.
Insert the two fasteners and secure the covers.
! CAUTION
It is critical that you install the elbow joint covers to comply with UL325 Safety Standards. The
elbow joint is considered a pinch point and serious injury may occur if the covers are not
secured properly to the gate arms.
Revision E
Installation
1-13
Gate Bracket and Linkage Arms
Articulating Arm Option
The articulating arm assembly uses a spherical rod end at the elbow and at the bracket mount. Situations where
you might use this option include:
• The operator pad or gate is not level. The spherical rod ends on the articulating arm forgive minor
discrepancies where the hardware may not be perfectly plumb.
• The gate arm is not horizontal.
By ordering the articulating arm assembly for use in these situations, the binding stress between the operator
and gate hardware is reduced.
NOTE
Although some sites necessitate fastening a gate arm to the gate at an angle, HySecurity does
not recommend it. The preferred method is an installation where the gate arm remains horizontal throughout gate travel.
Gate attachment
bracket
Pivot bolt
Spherical rod end
Cover and fastener
Elbow joint
Spherical rod end
When installing an articulating arm assembly, be sure to take into account the following guidelines:
• A gate must be neutrally balanced. To comply with ASTM F2200 General Requirements, a gate must be
designed, constructed and installed in such a way that its movement is not initiated by gravity when the
gate operator is disconnected or loses power.
• The over-extension stop on the standard HySecurity gate arm does not exist on the articulating arm. To
avoid hyperextension, mount the arm so a slight bend at the elbow joint is maintained in the gate closed
position. This slight bend may prevent damage to the operator during a gate strike because it allows the
elbow to bend properly and permits the taper clutch to slip thereby reducing the impact to the operator.
• Due to the flexibility in the elbow joint, only one pinch protection cover is used.
CAUTION
If the gate arm is mounted at a slight angle, test the operation of the gate several times. Be sure
to check for clearance issues. If possible pinch points exist, make sure to adjust the gate arm and
eliminate any clearance issues or pinch points.
1-14
SwingSmart DC Installation and Reference Manual
Revision E
Gate Bracket and Linkage Arms
Setting the Taper Clamp
Loosen
Taper
handle
45° angle
Tighten
Simulate a gate strike
with ~ 100 lbs. of
force.
Retract
Figure 1-16.
NOTE
Setting the taper clamp with the gate closed impedes traffic flow. If vehicles need to pass
through the gate area, delay setting the taper clamp until after the operator has been configured
to run. Refer to Chapter 3, Configuring the Setup Menu.
The taper clamp is made of two pieces: a cone-shaped hub fits into a taper clamp assembly. The more you turn
the taper handle clockwise the harder it becomes to slip the clutch. In certain situations, such as secure military
facilities, consider straightening the gate arm instead of over-tightening the taper clamp. Refer to Locking the
Gate Arm at Secure Facilities.
1. To loosen and release the taper clamp, extend the taper handle and turn the handle counterclockwise. See
Figure 1-16.
2. Manually, swing the gate half way between the open and closed position (approximate 45° angle).
3. To tighten the assembly, turn the taper clamp handle clockwise in 1/8-inch (3.2mm) increments. A large
amount of torque is not required in order to obtain a tight clutch setting.
4. Push the gate end with approximately 100 pounds of force to simulate a gate strike. If the taper clamp
slips, use the taper handle to further tighten the assembly.
5. Continue to adjust the taper clamp until no slippage occurs.
6. Retract and center the taper clamp handle.
Revision E
Installation
1-15
Gate Bracket and Linkage Arms
Locking the Gate Arm at Secure Facilities
The purpose in leaving the gate arm with a slight bend in it (i.e. turning the set screw to offset the over travel
stop) is to lessen the transference of energy along the gate arm during gate strikes. With the gate arm bent at a
slight angle, it can absorb more of the impact and possibly cause less damage to the gear box in the
SwingSmartDC operator.
At facilities that require higher security, you may want to consider straightening the gate arm to “lock” it in
place so pushing the gate open becomes much more difficult.
Some aspects to consider, if you want to limit opportunities to force the gate open:
•
•
•
Turn ON the Force Open Alert in the User Menu by setting the menu item FA to 1. When set to 1 and the
gate is forced open, a 3-second buzzer alerts the surrounding area that the gate is being forced off its closed
limits. The gate operator attempts to close the gate, but if the gate does not begin to fully close within
4 seconds, the motor turns off and the buzzer continues for another 30 seconds. ALERT 1 - FORCED
OPEN appears on the display. (An OPEN or CLOSE command clears the alert and resets the display.)
Fully straighten the gate arm, so it is in a straight “locked” position. Throughout the instructions found in
this manual, it states that a bend in the gate arm is critical to offset the damage that may be inflicted to the
gate operator during a gate strike. If the purpose is to use excessive measures to keep the gate closed,
consider fully straightening the gate arm during installation. Straightening the gate arm after installation
will require loosening the set screw and moving the gate bracket or other gate hardware.
Lock the movement of the gate using an external method, such as a locking chain.
NOTE
Keep the taper clamp tight as explained in the procedures on the previous page. Do not overtighten the taper clamp. Overtightening the taper clamp may cause excessive wear to the clutch
mechanism or damage to the taper clamp causing it to stick during normal gate operation.
1-16
SwingSmart DC Installation and Reference Manual
Revision E
Installing the Earth Ground
Power
Chapter 2
INSTALLING THE EARTH GROUND
An earth ground refers to the grounding rod and accompanying equipment ground which need to be installed
to safeguard against potential electrical shock and damage to personnel and equipment.
!
DANGER
The potential for lightning discharge exists with all gates, fences and gate operators. National Electric Code (NEC) requires a separate earth ground in addition to the required equipment ground.
HySecurity recommends grounding the operator with a separate earth ground connected to a ground rod to
assure proper operation and shield it against electromagnetism and other electrical signals that may cause
erratic operation with or damage to the Smart DC Controller.
NOTE
If you do not ground the operator with a separate earth ground rod, you risk voiding the
Limited Warranty.
For earth grounding requirements, refer to the National Fire Protection Association (NFPA) 780 - Standard for
the Installation of Lightning Protection Systems. Highlights of the standard include.
•
•
•
•
The ground rod is a solid copper rod: minimum requirements: ⅝" (16mm) diameter and 10 feet (3m) in
length.
The ground rod is driven into the earth (refer to local codes for proper depth requirements).
The ground rod is electrically bonded to the chassis with a single length of un-spliced 6AWG copper wire
less than 3 feet (91cm) long.
Local jurisdictions may impose additional requirements above the NEC and NFPA 780. Consult the local
codes and regulations regarding requirements in your area.
Revision E
Power
2-1
Installing the Earth Ground
Take the following steps to comply with NEC and NFPA 780 standards:
1. Install a grounding rod per local building codes. See Figure 2-1.
2. Attach a large earth ground wire (6AWG) from the grounding rod to
the lug nut on the base of the chassis.
• New site: Run the 6AWG wire through the concrete base and into
the cutout on the chassis base.
• Existing site: Run the 6AWG wire beneath the rear cover. Make
sure the covers align and side latches lock properly.
Properly grounding the gate operator is critical to gate operator
performance and the life of its electrical components. Use sufficient wire
size during installation. Refer toWiring 115VAC Power or Wiring 208/
230VAC Power.
Lug nut
Consult local
codes for
proper depth.
3 ft
Run ground wire
through concrete
base.
Figure 2-1.
2-2
SwingSmart DC Installation and Reference Manual
Revision E
Wiring AC Power
WIRING AC POWER
!
DANGER
Turn off AC power at the source (circuit breaker panel) before accessing the wires in the SwingSmart junction box. Follow facility Lock Out/Tag Out procedures. Make sure both the DC and AC
power switches, on the side of the SwingSmart control box are in the off position. See Figure 2-2.
! CAUTION
Wiring of gate operators must conform to the NEC standards and comply with all local codes.
If you plan to connect to 208/230VAC power, read the WARNING in Figure 2-2. The voltage
selector switch on the AC Power board must be moved to the 230V position or damage to the
operator will occur and void the Limited Warranty.
Place the power switches in the
OFF position.
WARNING
The service outlet is wired for 115VAC. To
use the 115VAC service outlet on a 208/
230VAC installation, the electrician needs
to run an extra neutral wire to the operator
from the power source and wire the service
outlet per code.
Service outlet
High voltage
protection cover.
115 VAC wires for the service outlet.
Voltage selector switch is
factory set to 115V.
If power input is 208/230V,
move the switch so 230V
appears and change the
label on the junction
box cover.
Junction box cover and label
NOTE: For 208VAC a separate transformer option
kit may need to be ordered.
Figure 2-2.
Revision E
Power
2-3
Wiring AC Power
Wiring 115VAC Power
For standard 115VAC power connection:
• Verify AC power supply wires and low voltage (12V & 24V accessory power wires) run through two
separate conduits. The higher voltage from the AC power supply may cause interference and anomalies in
SwingSmart operation if the high and low voltage wires are routed through the same conduit.
• Maximum gate operator current draw is 3 Amps on a dedicated 115VAC circuit (20A dedicated circuit is
recommended).
• Make sure proper wiring is being used. The following table shows the maximum allowable wire run from
the power source to the operator for various wire sizes.
Table 2-1. Wire Gauge versus Run
AC Power
14 gauge wire
12 gauge wire
10 gauge wire
One operator 115V
730 ft (223 m)
1200 ft (366 m)
1900 ft (579 m)
Two operators 115V
460 ft (140 m)
750 ft (228 m)
1160 ft (354 m)
Note:Table 2-1 assumes a dedicated circuit with an accessory power load up to 2A.
Additional loads require that the wire size be increased or the distance of the run be decreased.
To connect to 115VAC power, take the following steps:
1. Make sure the AC power is turned off at its source and the DC and AC power switches on the operator are
in the off position.
2. Access the input power wires and service outlet wires by removing the two Phillips-head screws that secure
the high voltage junction box cover. See Figure 2-2.
NOTE
The service outlet wires are solid copper and are labeled and bound together to keep them separate from the AC power switch wires.
3. Wire nut or crimp bond the power supply wires to the black and white lead wires coming from the AC
power switch (no label).
4. Wire nut or crimp bond the equipment ground wire to the green ground wire in the junction box.
5. To activate the 115VAC service outlet, include the black and white outlet lead wires and the green ground
wire in the connections made above.
6. Neatly organize all wire connections and replace the high voltage junction box cover. Secure it with the two
Phillips-head screws.
Wiring 208/230VAC Power
! CAUTION
All SwingSmart operators are shipped from the factory as 115VAC units. When connecting to
208/230VAC power, the voltage selector switch on the AC power board must be moved to the
230V position or damage to the operator will occur and void the Limited Warranty.
2-4
SwingSmart DC Installation and Reference Manual
Revision E
Wiring AC Power
For the 208/230VAC power connection:
• Verify AC power supply wires and low voltage (12V & 24V accessory power wires) run through two
separate conduits as discussed in Wiring 115VAC Power.
• Maximum gate operator current draw is 1.5 Amps on a dedicated 208/230VAC circuit (20A dedicated circuit
is recommended).
• Make sure proper wiring is being used. Refer to the following table:
Table 2-2. Wire Gauge versus Run for 208/230VAC
AC Power
14 gauge wire
12 gauge wire
10 gauge wire
One operator 208/230V
2095 ft (639 m)
3350 ft (1021 m)
5300 ft (1615 m)
Two operators 208/230V
1465 ft (446 m)
2350 ft (716 m)
3750 ft (1143 m)
Note:Table 2-2 assumes a dedicated circuit. Additional loads require that the wire size be
increased or the distance of the run be decreased.
To connect to 208/230VAC power, take the
following steps:
1. Make sure the AC power is turned off at its
source and the DC and AC power switches
on the operator are in the off position.
2. Remove the High Voltage Protection cover
by unscrewing the two Phillips-head screws
that secure it.
3. Toggle the voltage selector switch from 115V
to 230V. Replace the High Voltage cover and
secure it. See Figure 2-3.
4. Access the input power wires by removing the
two Phillips-head screws that secure the High
Voltage Junction Box Cover. See Figure 2-2.
5. Wire nut or crimp bond the power supply
wires to the black, red, and white lead wires
coming from the AC power switch (no label).
6. Wire nut or crimp bond the equipment
ground wire to the green ground wire in the
junction box.
30V
!
Voltage selector switch
set to 230V.
Figure 2-3.
DANGER
To use the service outlet with 208/230VAC, a separate neutral wire (white) must be run from the
power source. Make sure the incoming power wires are sized appropriately to support the load
expected on the service outlet. Follow guidelines per the National Electrical Code Article 250.
7. Neatly organize all wire connections and secure the Junction Box Cover with the two Phillips-head screws.
8. Place the 208V or 230V 1Ø label on the Junction Box Cover over the 115V 1Ø label.
Revision E
Power
2-5
Connecting DC Power
CONNECTING DC POWER
To connect the DC power:
1. Turn off the DC and AC
power switches.
2. Slide the plastic cover off
the control box.
3. Attach the red spade
connector to the battery
terminal on the DC power
switch. See Figure 2-4.
Note: For extended battery
backup installation, refer to the
Installing the Extended Battery
Backup Kit instructions.
Red spade
connector
USING A
SOLAR POWERED OPERATOR
Figure 2-4.
HySecurity offers a solar version of the SwingSmart operator: SwingSmart DCS20. The solar model has
different internal wiring and includes software programmed for solar use. The Smart DC Controller has a
built-in charger which allows a 24V solar panel (or two 12V panels) a direct connection to the SwingSmart
operator with no additional electronic devices required.
NOTE
Solar panels are NOT included in the purchase of the SwingSmart DCS 20 Solar operator.
Also, adapting a standard SwingSmart DC operator to a solar application is not recommended.
For ease of installation and proper functionality, be sure to order a SwingSmart DCS 20 for a
solar-powered site.
To plan a solar-powered site, read through this entire section. Keep in mind that the SwingSmart DCS 20
operator does not have the following components:
• Transformer
• AC power supply board
• AC service outlet
• Various wiring adaptations that are standard in a SwingSmart DC 20 operator
2-6
SwingSmart DC Installation and Reference Manual
Revision E
Using A Solar Powered Operator
Design Requirements & Considerations
Two standard 8Ah batteries are supplied with SwingSmart DCS 20 and nominally support up to 100 cycles per
day based on the following:
• Battery storage capacity based on 5 solar hours per day. See Figure 2-7.
• 20WATT solar panel system (minimum requirement). See Figure 2-5.
• A gate weight of 750lbs (340kg) and gate length of 12ft (3.7m)
• Connection to two HY-5A and one multi-code radio receiver. Note that if connected properly, photo eyes
are not considered in the power load because the Smart DC Controller only powers the photo eyes when
the motor engages. Refer to Installing Photoelectric Sensors For Secondary Entrapment Protection Only.
NOTE
The available 50Ah battery option supports more peripheral connections because of its
higher storage capacity. A higher energy storage capacity provides a higher sustained current
draw. If the solar operator will be opening and closing more often at night or in low solar hour
conditions, consider using the 50Ah option and two 20WATT panels (for a total capacity of 40
WATTS).
The design of the solar-powered site is important in maintaining the highest gate cycle capacity and extending
the life of the batteries. The construction of a solar-powered gate and its cycle capacity is significantly affected
by the following:
• Energy demand of the peripheral devices. The more energy efficient the device the less power draw occurs
to the batteries.
• Solar hours at the site. “Solar hours” relate to the amount of energy delivered by the sun and absorbed by
the solar panels. It is NOT the same as the number of daylight hours available at the site. See Figure 2-8.
• Design considerations must use calculations that are figured for the darkest months of the year (typically
December/January). Higher wattage panels may be required.
• Impediments to the sun’s rays reaching the solar panels. Elements such as, shade, improper alignment, or
dirty panels will reduce the amount of power available.
NOTE
Solar panels must not be shaded (not even partially) or the output power will be significantly
reduced. Panels must be kept clean as small areas of sunlight blockage cause a large reduction in
output power. Alignment is also critical because the rated wattage output is based on the solar
panels being mounted perpendicular to the angle of the sun’s rays midday on winter solstice
(December 21st).
•
•
Extreme temperatures affect battery life. Keep the batteries away from temperatures above 90°F (32°C).
See Important Considerations for DC-powered Operators.
Good gate hardware and smooth, unobstructed gate travel lowers the operator’s power draw and serves to
extend battery life.
NOTE
Any solar systems that are designed close to the minimum margins will stress and shorten the
battery life and risk unreliable operation, especially in periods of inclement weather.
Revision E
Power
2-7
Using A Solar Powered Operator
Connecting the SwingSmart DCS 20 to Solar Power
Panels
1. Use 14 gauge wire or larger to connect the solar panel(s) within 100ft (30.5m) of the operator. Check
NEC and local regulations if other distances apply.
2. Use one 24VDC solar panel or two 12VDC solar panels in series with a total capacity of at least 20W.
Mount them according to the manufacturer's installation instructions.
3. Make sure both DC power switches on the SwingSmart control box are in the OFF position, and then
remove the two Phillips head screws that secure the 24VDC cover to the junction box.
4. Wire nut or crimp bond the solar panel wires to the black and red input wires. See Figure 2-5.
5. Wire nut or crimp bond the equipment ground wire to the green ground wire in the junction box.
Minimum
10W Panel
Minimum
10W Panel
12V
12V
Minimum
20W Panel
Two 12V panels in
series connect to gate operator
24V
or
One 24V panel connects
to gate operator
Green wires
Red wires
Black wires
Figure 2-5. Solar Panels and Wiring Connections
NOTE
For extended battery backup installation instructions, refer to Installing the Extended Battery
Backup Kit.
6. Slide the plastic cover off the control box and attach the red spade connector to the battery terminal on the
upper DC power switch. See Figure 2-6.
7. Turn both DC power switches ON and program the Smart DC Controller. See Configuring the Setup
Menu.
2-8
SwingSmart DC Installation and Reference Manual
Revision E
Using A Solar Powered Operator
.
Control Box
DC Battery & Motor
switch (OFF)
Red spade
connector
DC Solar Panel
switch (OFF)
Input & ground wires
Figure 2-6. SwingSmart DCS 20 Control Box
Revision E
Power
2-9
Using A Solar Powered Operator
Connecting Peripherals to Solar Operators
CAUTION
The 24VAC power supply shown in Figure 2-7 is not to be used for peripheral connections
because the 24VAC terminals are directly connected to the solar panel inputs. Any peripherals
attached to the 24VAC terminals could be severely damaged due to varying voltage levels.
Two power supplies are available for peripheral
connections:
24VDC
1 AMP
MAX
24VDC and 12VDC
24VAC
1 AMP
MAX
NOTE: The 24VDC power supply has four terminals
that can be used in any combination to draw the
available 1A maximum. The 12VDC has two terminals.
12VDC
1 AMP
MAX
Example of Peripheral Amp Draw
24VDC
2
1 AMP
MAX
COM
COM
0.044A = Total amps needed for site design purposes
24VAC
1 AMP
MAX
COM
COM MON
TERMINALS
0.015A = 3 HY-5A vehicle detectors
0.029A = 1 multi-code radio receiver
0.000A = 4 photo eyes (see NOTE).
COM
COM
HY-5A
FREE EXIT
12VDC
1 AMP
MAX
COM
COM
COM
HY-5A
INSIDE LOOP
STOP
OPEN
Photo EYE COM
terminal
OPEN
PARTIAL
EYE
OPEN
EYE
CLOSE
EXIT
LOOP
BLOCK
EXIT
IN OBS
LOOP
OUTOBS
LOOP
CENTER
LOOP
EDGE
EYE
COM
Photo eye 24VDC
+24V
HY-5A
OUTSIDE LOOP
USER 1
EMERG
OPEN
SHOW
LEDs
NOTE: Photo eyes
connected to these terminals
receive power when the motor engages
which means the draw on the battery is
minimal.
V OPEN COM
EDGE +24V
NS
RADIO OPTIO
USER RELAY 1
Electromechanical
B COM A
USER2
RADIO
OPEN
CLOSE
HY-5A
CENTER LOOP
DC
LOOP
COM NO
DUAL GATE
USB PORT
RS-485
USER RELAY 2
COMMUNICATION
Solid state
Figure 2-7.
To connect any peripheral devices to a solar operator, use the 24VDC or 12VDC terminals. Because a solar
operator gets its energy from the sun and stores the energy produced by the solar panels in batteries that are
constantly discharging, it is important to use peripheral devices that draw and consume as little power as
possible.
2-10
SwingSmart DC Installation and Reference Manual
Revision E
Using A Solar Powered Operator
For example, the Smart DC Controller has specific connections for photo eyes. When you attach photo eyes
for entrapment protection, you have the option to wire the photo eyes to the EYE COM and +24VDC. When
wired to these connections, the photo eyes only draw power when the motor engages, thereby extending
battery life. The same can be said for HY-5A vehicle detectors which draw a minimal 0.005A per detector;
compared to box detectors which usually draw, at minimum, 0.009A. For more information on photo eyes,
refer to the section titled Installing Photoelectric Sensors For Secondary Entrapment Protection Only. To review
information about vehicle detectors, refer to Installing Vehicle Detectors and Loops.
Understanding Gate Activity based on Solar Zones
Use the solar maps to determine the number of solar hours per day that can be reasonably expected in a
particular zone. The number of solar hours per day affects the amount of gate travel powered by the
SwingSmart solar operator.
NOTE
Remember, the sun is the only source of energy. If you need to increase the number of gate
cycles per day, additional solar panels may be required. Also, the greater the battery capacity, the
longer the operator can cycle the gate on cloudy days without the recharge provided by the solar
panels. Sites requiring more cycles per day or those sites located in less sunny climes, need larger
capacity batteries. HySecurity offers a 50Ah battery option which provides six times the storage
capacity of the standard 8Ah batteries.
Four Week Average, December 7 - January 4
Map Legend
Solar
hrs/day
2.5
Gate cycles/day
using 8Ah baeries
2.0
5.0
100 (20W panel)
4.5
60 (20W panel)
4.0
48 (20W panel)
3.5
34 (20W panel)
3.0
2.5
20 (20W panel)
6 (20W panel)
3.5
2.5
3.0
3.0
4.0
3.5
5.0
4.0
4.0
5.0
The chart is based on a 20 Watt (24VDC) solar panel system with
SwingSmart powering a 12 foot (3.6m), 750lbs (340kg) gate with the
following peripherals attached:
For up-to-date
solar isolaon maps, refer to
hp://www.nrel.gov/gis/solar.html
•
One low current multi-code radio receiver
•
Two HY-5A vehicle detectors
The number of amps that the peripherals draw coupled with the cycles of operation
occurring throughout the night determines the battery capacity required.
The number of amps that the peripherals draw coupled with the cycles of operation
during the day, determines the solar panel size needed.
0.0
Arc Circle
1.7
This solar isolaon map recreated courtesy DOE.
Figure 2-8.
NOTE: HySecurity provides a 50Ah battery option for sites where more peripherals may
be attached or inclement weather is an issue. For sites of this nature, consider a 40W
system. A 40W system increases the capacity shown in the chart above.
Revision E
Power
2-11
Important Considerations for DC-powered Operators
IMPORTANT CONSIDERATIONS FOR
DC-POWERED OPERATORS
•
•
•
•
Since the operator is intended to run on batteries, control of the load is important. Gates that move easily
and do not bind will drain less energy from the battery, preserving capacity for more cycles during a power
failure.
Be certain to observe polarity when connecting the batteries or adding accessories. Reversed polarity may
result in a non-functional operator or damage to a component. Red (+) is positive and black (-) is negative.
If shorted, the batteries will generate a very high current. The batteries are connected in a series circuit:
Join the positive (+) terminal from one battery to the negative (-) terminal of the next battery.
Batteries have a finite life and age more quickly when exposed to temperatures above 80°F (27°C). Battery
temperatures above 104°F (40°C) are damaging and significantly shorten battery life.
As the batteries age, they will progressively lose their capacity to store energy. If the total amount of back
up capacity is critical, plan to replace the batteries after two years of use especially in hot climates. Properly
discard used batteries. Refer to Hazardous Materials and Proper Disposal.
! WARNING
Batteries contain sulfuric acid. Acid in your eyes, on your skin, or on your clothing can cause
injury and severe burns. If batteries are dropped or damaged dispose of them properly.
•
Batteries are rated to perform to capacity at certain temperatures. Variations in temperature affect
performance of the batteries. An example of amp hour performance is shown in Table 2-3. HySecurity
mounts the battery pack near the transformer to provide residual heat around the batteries which guards
against amp hour loss in colder climates.
Table 2-3.
Amp Hour - Example of Battery Performance
•
Temperature
Capacity
77°F (25°C)
100
32°F (0°C)
80
-22°F (-27°C)
50
HySecurity uses a permanently sealed AGM-type battery which last much longer than wet cell batteries
and needs no maintenance over its life span. Batteries are protected from over discharge by a low voltage
sensing circuit. The charger circuit regulates to allow high charger output when the battery is partially
discharged. The charger circuit automatically reduces the output to near zero as the batteries become fully
charged.
NOTE
The SwingSmart operator stores all User and Installer Menu settings in non-volatile memory
(EEPROM). Configurations are saved if a power loss occurs and reinstated once power is
restored.
2-12
SwingSmart DC Installation and Reference Manual
Revision E
Important Considerations for DC-powered Operators
Installing the Extended Battery Backup Kit
DC power switch in
the off position
AC power switch in
the off position
Battery
50 Ah
Battery
50 Ah
Accessory tray
Figure 2-9.
HySecurity offers extended DC power back up option with two 50Ah batteries. Contact HySecurity parts
department to order extended battery backup kit (P/N MX001810).
To install the extended battery backup kit:
1. Turn off the DC and AC power switches.
Loosen tray
2. Unlock side latches to remove the SwingSmart front cover.
screws (2x)
Remove the two Phillips-head screws and the two wing nuts
Remove tray
that secure the rear cover. Set the covers aside.
screws (2x) and
rotate the tray
3. Cut the two black zip ties which secure the 8Ah batteries to
down to
the tray.
remove the
4. To access the 8Ah batteries and disconnect its wires, remove
batteries.
the two screws closest to the motor and loosen the other two
screws that secure the support tray as shown in Figure 2-10.
Figure 2-10.
5. Carefully rotate the support tray to access the battery wires.
Lift the 8Ah batteries from the support tray. Disconnect the black and blue wires and set the 8Ah batteries
aside.
6. Return the support tray to it’s original position and secure it properly.
!
DANGER
Make sure both the left and right 8Ah DC battery wires are disconnected. Remove the batteries
from the unit and properly store or discard them. Refer to Hazardous Materials and Proper Disposal. Never mix battery sizes, types, or brands. HySecurity strongly recommends that only sealed
AGM style batteries be used.
Revision E
Power
2-13
Important Considerations for DC-powered Operators
7. Place the 50Ah battery tray
between the chassis posts and
secure it using the four fasteners
provided in the kit. See
Figure 2-11.
8. Situate the two 50Ah batteries
on the tray.
9. Attach the blue wire from the
red terminal on one 50Ah
battery to the black terminal on
other 50Ah battery.
10. Run the 8Ah wire harness
through hole in the 8Ah battery
support tray.
11. Using the wires attached in the
50Ah battery kit, attach the red
wire to the red positive terminal
on the 50Ah battery. Connect
its opposite end to the red lead
exiting the support tray.
Connect the black wire to the
black negative terminal on the
50Ah battery. Connect its
opposite end to the black lead
exiting the support tray.
12. Access the Installer Menu on the
Smart DC Controller.
13. Change the Battery Setting (BT)
in the Installer Menu to a
number 1 (Extended). Follow
the steps in the menu tree
shown here.
Black
Blue
Red
50Ah
Battery
Figure 2-11.
Accessory tray
1. S.T.A.R.T. at a gate
status display.
HYSECURITY
GATE CLOSED
OPEN
CLOSE
STOP
PREV
NEXT
SELECT
MENU
RESET
2. Access the User
Menu, by pressing
MENU twice.
CT 0 (OFF)
CLOSE TIMER
OPEN
CLOSE
STOP
PREV
NEXT
SELECT
MENU
RESET
RESET
3. Access the Installer
Menu, by
simultaneously
pressing OPEN and
RESET. Release the
buttons.
RESET
4. Use NEXT to
navigate to the menu
display. Change the
setting using the
SELECT and NEXT
buttons.
UC 2
USAGE CLASS
OPEN
CLOSE
STOP
PREV
NEXT
SELECT
MENU
BT 1 (EXTENDED)
BATTERY TYPE
2-14
OPEN
CLOSE
STOP
PREV
NEXT
SELECT
MENU
SwingSmart DC Installation and Reference Manual
Revision E
Initial Setup
Display and Menu Options
Chapter 3
This section of the manual provides information about the display and menu options. It includes how to:
• Turn both AC and DC power switches on.
• Configure the Setup Menu
• Review how to use the Smart DC Controller Buttons in Menu Mode
• Review Run Mode and Gate Status Displays
• Access and Configure User Menu Options
• Adjust the Close Timer
• Set the Time and Date
• Set the AC Power Loss Gate Function
• Adjust the Display Contrast
• Access and Configure Installer Menu Options
• Set the Open and Close Gate Speed
• Adjust IES Sensitivity
• Enable Fire Department Access
• Reinstate Factory Defaults
It describes what you will see on the display and explains the functionality of the buttons. User and Installer
Menu charts provide information about peripheral connections and the corresponding menu items that need
to be configured.
INITIAL SETUP
Once you’ve completed the installation of the SwingSmart operator and attached the wired accessories, you’re
ready to program the operator. Two different approaches exist:
• Connect a laptop computer to the USB or serial (RS-232) port and upload the gate settings and set the
operator menu configurations via the S.T.A.R.T. software.
NOTE
Use a laptop computer at your place of business to conveniently download the free S.T.A.R.T.
software from www.hysecurity.com before heading out into the field. A S.T.A.R.T. User Guide
is also available online.
•
Manually navigate through the User and Installer Menus using the buttons located on the Smart DC
Controller. The instructions for performing this second option are provided in this section.
Revision E
Display and Menu Options
3-1
Initial Setup
Turning Both Power Switches On
One AC and one DC rocker power switch are located on the outside edge of the control box.
Refer to Figure 3-1.
1. Turn both power switches ON. An audible beep occurs and a red light
pulsates next to the OPEN button on the Smart DC Controller which
indicates the system is functioning.
Note:If AC power is lost, the rate of flashing slows down. Other indicator
lights are described below.
DC Power
Switch
2. The software version briefly appears on the LCD display and the
display settles on one of the following modes:
•
Gate status - indicates the operator is in Run Mode. Refer to Run
Mode.
•
Usage class - indicates that the Setup Menu, which consists of four
sequential displays, needs to be programmed. Refer to Configuring
the Setup Menu.
•
Error message - indicates a problem exists with the operator which
needs to be resolved before the operator can function properly.
Refer to Smart DC Controller Troubleshooting.
AC Power
Switch
Figure 3-1.
NOTE
The Smart DC Controller can be powered when either switch is turned on. However, the operator is a DC-powered unit and runs on its batteries. If the DC power switch is off, the operator
will not function (even though the AC power switch is on). When the operator is connected to
AC power and the unit is turned on, the charge level of the battery is being monitored and
maintained. On a solar-powered operator, the AC power switch connects and disconnects the
DC power from the solar panels.
The flashing red indicator light next to the
Multi-colored
LED indicates
OPEN button on the Smart DC Controller is
power and gate
considered the heart beat of the system. It
status.
indicates that the electronics board is receiving
power. When AC power is lost, the rate of
flashing slows down. Another indicator light,
above the display, is multi-colored and
MENU RESET
STOP
corresponds to the action that the operator is
OPEN CLOSE
performing:
CT
NEXT SELE
PREV
• Green - the operator is stopped.
Red LED flashes indicating processor
• Flashing yellow - the operator is running.
is working.
• Red - the operator has experienced an error.
• Not lit - AC power is lost. Pressing the SHOW LEDs button indicates which inputs, if any, are active.
Refer to Figure 4-2 for the SHOW LEDs location on the board.
3-2
SwingSmart DC Installation and Reference Manual
Revision E
Initial Setup
Using the Smart DC Controller Buttons In Menu Mode
The buttons on the Smart DC Controller let you navigate, change, or clear the information in the display
menus. Refer to Figure 3-2.
The buttons with text above and below are variable function keys (VFK). Use these buttons to enter or change
operational data and navigate through the User and Installer Menus. The singular use of a variable function key
is dependent on operator mode. Three different modes exist:
•
•
•
Run Mode - gate is operational awaiting commands. Refer to Using the Smart DC Controller Buttons In
RUN Mode.
Menu Mode - motor disengages and operator commands are ignored. Data entry, menu navigation, and
menu selection can be accomplished via the Controller buttons or through a S.T.A.R.T. software
connection using the USB port.
Fault Mode - errors, faults or alerts appear on the display. Some errors or faults can be reset with the STOP
button while more serious faults require the RESET button or cycling power, and then pressing RESET.
Faults indicate a need for diagnosis and resolution. Refer to Smart DC Controller Troubleshooting.
Two blinking characters
indicate that the display
will accept changes.
Pressing PREV
moves to the previous
menu selection.
CT 0 (OFF)
CLOSE TIMER
OPEN
CLOSE
STOP
PREV
NEXT
SELECT
MENU
RESET
Pressing RESET
resets faults and
returns to Run
Mode. A gate
status display
appears.
Note: The
RESET button
cannot be used to
exit Menu Mode.
Pressing NEXT
advances through the next available
menu selection.
Pressing SELECT
causes the upper two characters to blink,
which indicates the display is ready to
accept changes to a menu setting.
Press SELECT a second time to accept
what appears on the display. The entry
mode is complete when the two characters
stop blinking.
Pressing MENU
returns to Run Mode and a gate
status display appears.
Note: The MENU button does
not function while the selection
is still blinking.
Figure 3-2. Function of the Smart DC Controller Buttons in Menu Mode
Revision E
Display and Menu Options
3-3
Initial Setup
Configuring the Setup Menu
The USAGE CLASS display appears the
first time power is supplied. See Figure 3-3.
Note:If a gate status display appears, the Setup
Menu has already been configured. Refer to
Understanding Gate Status Displays.
Four sequential displays present
information which must be configured
before SwingSmart will function. Once the
configuration is complete, the information
is retained even when a power loss occurs.
Note:Programming the Setup Menu is usually
a one-time occurrence unless factory defaults
are reinstated through the Installer Menu.
Refer to Reinstating Factory Defaults.
Selections:
2 - Multi-family, hotel, etc.
OPEN
CLOSE
STOP
PREV
NEXT
SELECT
1. Press SELECT.
The two top characters blink.
2. Press NEXT.
Continue to press NEXT to view all
the selections.
3. When the desired selection appears,
press SELECT.
The blinking characters become static.
4. Press NEXT.
Advance to the next menu display.
5. Continue to configure each menu
display that appears.
An audible beep occurs as the gate status
display appears when the initial setup is
complete. The operator enters Run Mode.
Note:Complete the gate installation. If you
haven’t already done so, refer to Setting the
Taper Clamp in Chapter 1.
3-4
MENU
RESET
3 - Industrial use, not for general
public access.
4 - Guarded and monitored facility
or location, not for general public.
Selections:
0 - No Handing set. Gate will not
move until handing is set.
SH 0
GATE HANDING
OPEN
CLOSE
STOP
PREV
NEXT
SELECT
To navigate within the Setup Menu, use the
SELECT, NEXT, and PREV buttons. All
menu options cycle, so you eventually return
to the first menu option by continually
pressing the NEXT or PREV key.
From the USAGE CLASS display, take the
following steps:
1 - Single-family residential up to
four units.
UC 0
USAGE CLASS
MENU
RESET
R - Right-hand gate opening.
Looking at the gate from the
operator side, it opens to the right.
L - Left-hand gate opening.
Looking at the gate from the
operator side, it opens to the left.
Selections:
WT 0
GATE WEIGHT (LB)
0 - not set
1 - Gate weight: 0 to 300lbs.
2 - Gate weight: 301 to 600lbs.
OPEN
CLOSE
STOP
PREV
NEXT
SELECT
MENU
RESET
3 - Gate weight: 601 to 800lbs.
4 - Gate weight: 801 to 1300lbs.
Selections:
LN 0
GATE LENGTH (FT)
0 - not set
1 - Gate length: 0 to 8ft.
2 - Gate length: 8 to 12ft.
OPEN
CLOSE
STOP
MENU
PREV
NEXT
SELECT
RESET
4 - Gate length: 16 to 20ft.
Note: The GATE CLOSED
display is an example.
HYSECURITY
GATE CLOSED
OPEN
CLOSE
STOP
PREV
NEXT
SELECT
3 - Gate length: 12 to 16ft.
MENU
RESET
Any one of three gate status
displays could appear depending
on the gate operating mode. See
Run Mode.
Figure 3-3. Setup Menu
SwingSmart DC Installation and Reference Manual
Revision E
Run Mode
RUN MODE
Gate status displays appear when the operator is ready and waiting for a gate operation command. When the
menu display is flashing “GATE OPENING” or “GATE CLOSING” a command has been received and the
operator is responding appropriately. The command may come from a variety of sources: a card reader, pushbutton remote, or recognition of a vehicle passing over a loop detector. In all cases, the operator “runs” the
motor when it receives a gate operation command.
Understanding Gate Status Displays
HYSECURITY
GATE CLOSED
HYSECURITY
GATE OPEN
OPEN
CLOSE
STOP
PREV
NEXT
SELECT
MENU
RESET
OPEN
CLOSE
STOP
PREV
NEXT
SELECT
MENU
HYSECURITY
GATE STOPPED
RESET
OPEN
CLOSE
STOP
PREV
NEXT
SELECT
MENU
RESET
Figure 3-4. Gate Status Displays
Three gate status displays are shown in Figure 3-4. Each indicates the position or status of the gate. When
accessing the User or Installer menus, you must begin at one of these gate status displays.
NOTE
To access the User or Installer menus, the motor cannot be engaged and the gate cannot be
moving.
Revision E
Display and Menu Options
3-5
Run Mode
Using the Smart DC Controller Buttons In RUN Mode
The Run Mode buttons are distinguished by the fact that their name appears above each button. The buttons
with text above and below are variable function keys (VFK) and function differently depending on the mode of
the operator. Three different modes exist:
• Run Mode - gate is operational awaiting commands.
• Menu Mode - motor disengages and operator commands are ignored. Menu navigation and menu
selection can be accomplished using the Smart DC Controller buttons or through a S.T.A.R.T. software
connection via the USB port. Refer to Using the Smart DC Controller Buttons In Menu Mode.
• Fault Mode - errors, faults or alerts appear on the display. Some errors or faults can be reset with the STOP
button while more serious faults require the RESET button or cycling power, and then pressing RESET.
Faults indicate a need for diagnosis and resolution. Refer to Smart DC Controller Troubleshooting.
HYSECURITY
GATE CLOSED
Pressing OPEN
opens the gate.
Pressing CLOSE
closes the gate.
OPEN
CLOSE
STOP
PREV
NEXT
SELECT
Pressing STOP
stops gate travel.
MENU
RESET
Pressing RESET
clears error codes and
returns to Run Mode.
Pressing MENU
scrolls through operator status displays
and accesses the User Menu. The
CLOSE TIMER display appears which
presents the first of twelve
programmable displays.
Note: Pressing the MENU button
twice, bypasses the operator status
displays.
Figure 3-5. Function of Smart DC Controller Buttons in Run Mode
3-6
SwingSmart DC Installation and Reference Manual
Revision E
Run Mode
Viewing Operator Status Displays
Eight operator status displays appear in two second intervals and show pertinent information which provides a
quick overview of the operator’s status or configurations. Refer to Figure 3-6.
NOTE
Items shown inside the brackets < > are variables that may change depending on operator configurations. The examples shown in Figure 3-6 may appear differently on your operator.
Variables
Description
SOFTWARE VERSION
H5.##
The software version and revision
number are hard-coded in the Smart
DC Controller.
Displays the software version when
you press RESET or cycle power. You
will need the software version when
calling Technical Support.
DUAL GATE
<MASTER>
MASTER or SLAVE
(This display only appears when the
operator is used in bi-parting gate
systems.)
Indicates, in a dual gate setting,
whether the operator is set to Master
or Slave. The setting is assigned in the
Installer Menu.
1, 2, 3, 4, 5, 6, 7 and
11, 12, 13, 14
Indicates the software configuration
number which is preset at the factory
and cannot be changed.
LEFT or RIGHT
Designates which way a gate opens
viewed from the operator. If it swings
to the left, it is a left-hand gate. Gate
handing is established in the initial
Setup Menu.
1, 2, 3, or 4
Displays the operator’s Usage Class
designation per UL 325 standards.
Refer to Identifying Gate Operator
Category and Usage Class.
0, 1, or 2
0 = 8Ah
1 = 50Ah (Extended)
2 = 110Ah (Maximum)
Confirms the operator’s battery type
which is assigned through the Installer
Menu.
OT <12>D
SWINGSMART
DC20
<LEFT> HAND
UC <2>
USAGE CLASS
BT <0>
STANDARD BATTERY
D <32>.0 VDC
BATTERY VOLTAGE
CC<002600>
CYCLE COUNT
Number varies depending on the
voltage that the charger is providing.
Displays the actual voltage that the
batteries are delivering to the Smart
DC Controller.
Number varies depending on open
and close cycles. One cycle equals a
full open and close sequence.
Displays the number of cycles the gate
operator has incurred. Similar to an
odometer, it resets to zero after
999,999 cycles.
Figure 3-6. Operator Status Displays
Revision E
Display and Menu Options
3-7
User Menu
USER MENU
The User Menu consists of twelve functions which can be modified using the Smart DC Controller buttons.
Refer to Using the Smart DC Controller Buttons In Menu Mode.
To access the User Menu, take the following steps:
1. At a gate status display, press the MENU button.
Eight operator status displays scroll past and the
CLOSE TIMER display appears.
Note:To access the User Menu, the operator must be in
Run Mode. The motor cannot be engaged and the gate
cannot be moving.
2. To bypass the operator status displays and access the
User Menu, press the MENU button twice.
The CLOSE TIMER display appears.
CT 0 (OFF)
CLOSE TIMER
OPEN
CLOSE
STOP
PREV
NEXT
SELECT
MENU
RESET
In the pages that follow, a detailed view of the more commonly used menus is provided:
•
Adjusting the Close Timer
•
Setting the Time & Date
•
Setting the AC Power Loss Gate Function
•
Adjusting the Display Contrast
Table 3-1 on page 3-13 describes the User Menus, supplies the factory defaults, and references the hard-wire
connections.
For information on how the menu buttons function, review Using the Smart DC Controller Buttons In Menu
Mode.
3-8
SwingSmart DC Installation and Reference Manual
Revision E
User Menu
Adjusting the Close Timer
The close timer assigns how many seconds will pass before the operator initiates closure of a fully opened gate
after all open commands and reversing sensor inputs have ceased. Every gate operator needs to have the close
timer set to a specific number of seconds unless a hard-wired closing device is connected to the unit such as a
push-button station.
To adjust the time (1 to 99 seconds) it takes before the operator initiates gate closure, take the following steps:
1. At a gate status display, press the MENU button
twice.
This accesses the User Menu and the CLOSE TIMER
display appears.
2. Use the SELECT and NEXT or PREV buttons to
navigate and change the number on the display.
Note:Keep the close time at zero if gate personnel operate
the gate or the owner plans to use a remote control.
3. To exit the User Menu, press the MENU button.
The gate status appears in the display indicating you
have returned to Run Mode.
Revision E
CT 0 (OFF)
CLOSE TIMER
OPEN
CLOSE
STOP
PREV
NEXT
SELECT
Display and Menu Options
MENU
RESET
3-9
User Menu
Setting the Time and Date
A feature of the Smart DC Controller is its 24-hour, 365 day clock. Make sure it is set to the appropriate time
zone. An accurate time and date allows the diagnostic log to date stamp operational data which indicates when
Alerts, Faults and Errors occur. The log helps in troubleshooting and can be viewed via a laptop connected to
the USB or RS232 port. For more information, refer to Smart DC Controller Troubleshooting.
To set or adjust the time or date, take the following steps:
1. At a gate status display, press the MENU button
twice. This accesses the User Menu and the
CLOSE TIMER display appears.
2. Press NEXT or PREV until the SET CLOCK
display appears.
3. Press SELECT.
CL blinks.
4. Press NEXT or PREV to change the number to 1.
5. Press SELECT to accept the display.
6. The date and time display appears. Use the
SELECT and NEXT buttons in the same
manner as before to adjust the date and time.
Note:A date or time field must be blinking before
it can be changed.
HYSECURITY
GATE CLOSED
OPEN
CLOSE
STOP
PREV
NEXT
SELECT
MENU
OPEN
CLOSE
STOP
PREV
NEXT
SELECT
MENU
2. To access the User
Menu, press the
MENU button twice.
RESET
3. Press NEXT until
the SET CLOCK
display appears. Use
the navigational
buttons to select 1.
CL 1
SET CLOCK
OPEN
CLOSE
STOP
PREV
NEXT
SELECT
MENU
01/05/01
^^
3-10
RESET
CT 0 (OFF)
CLOSE TIMER
7. To accept what appears on the date and time
display, press SELECT.
8. To exit the User Menu, press the MENU
button. A gate status appears in the display
indicating you have returned to Run Mode.
Note:A lithium coin battery supports the clock so the
date and time is retained even when the main power is
turned off. Replace the battery about every five years
with a DL 2025, DL 2032 or CR 2025 or CR 2032
battery. Refer to Clock Battery Replacement.
1. S.T.A.R.T. at a gate
status display.
OPEN
CLOSE
STOP
PREV
NEXT
SELECT
RESET
00:00
MENU
4. Change the time
and date using the
NEXT and SELECT
buttons.
RESET
SwingSmart DC Installation and Reference Manual
Revision E
User Menu
Setting AC Power Loss Gate Function
The setting in the AC LOSS display determines what action the operator performs during an AC power loss.
The settings help reduce drain on the battery. You can choose between four settings depending on customer
preferences.
NOTE
DC Solar Powered units can only be set for AP0 or AP1.
AP 0 AC LOSS
UPS FAIL OPEN
AP 1 AC LOSS
UPS FAIL CLOSE
Normal gate functions continue until the system detects a battery voltage drop below 21V.
DEAD BATTERY appears on the display and the gate automatically opens. Any pushbutton CLOSE command will close the gate and any open command will re-open the gate.
If the battery continues to diminish and the system detects 18V or less, the system initiates
an automatic open cycle. Any new open or close command is ignored and the LCD appears
blank. The system remains in this disabled state until reset or the battery recovers to 24V.
Normal gate functions continue until the system detects a battery voltage drop below 21V.
DEAD BATTERY appears on the display and the gate automatically closes. The gate can be
opened by a special sequence of a STOP input followed by an OPEN push-button or directly
opened with the Fire Department Open command. Any push-button CLOSE command will
close the gate. If the battery continues to diminish and the system detects 18V or less, the
system initiates an automatic open cycle if not already on a limit. Any new open or close
command is ignored and the LCD appears blank. The system remains in this disabled state
until reset or the battery recovers to 24V.
AP 2 AC LOSS
AUTO OPEN
The operator automatically opens the gate five seconds after it detects an AC power loss. The
gate remains open until AC power is restored. Any push-button CLOSE command will close
the gate and any open command will open the gate. When the battery voltage drops below
21V or less, the system initiates an automatic open cycle. The gate will remain open until
the battery recovers to 24V.
AP 3 AC LOSS
NO CLOSE TIMER
The operator initially does nothing after it detects AC power loss until it receives an open
command. Once an open command is received, the operator opens and remains in that state.
Any push-button CLOSE command will close the gate and any open command will open
the gate. When the battery voltage drops below 21V or less, the system initiates an automatic
open cycle. The gate will remain open until the battery recovers to 24V.
To designate what you want the operator to do during an AC power loss, take the following steps:
1. At a gate status display, press the MENU button
twice. This accesses the User Menu and the CLOSE
TIMER display appears.
2. Press NEXT until the AC LOSS display appears.
3. Use the SELECT and NEXT buttons to navigate and
change the number on the display. Review Using the
Smart DC Controller Buttons In Menu Mode.
4. To exit the User Menu, press the MENU button. A
gate status appears in the display indicating you have
returned to Run Mode.
Revision E
AP 0 (AC LOSS)
UPS FAIL OPEN
OPEN
CLOSE
STOP
PREV
NEXT
SELECT
Display and Menu Options
MENU
RESET
3-11
User Menu
Adjusting the Display Contrast
The display contrast can be adjusted from 1 to 9 to increase visibility and ease of use. It is set at the factory to
level 5. The text becomes darker as you go up the scale.
To adjust the contrast (1 to 9), take the following steps:
1. At a gate status display, press the MENU button
twice. This accesses the User Menu and the CLOSE
TIMER display appears.
2. Press NEXT until the LCD CONTRAST display
appears.
3. Use the SELECT and NEXT buttons to navigate and
change the number on the display.
4. To exit the User Menu, press the MENU button. A
gate status appears in the display indicating you have
returned to Run Mode.
3-12
LD 5
LCD CONTRAST
OPEN
CLOSE
STOP
PREV
NEXT
SELECT
SwingSmart DC Installation and Reference Manual
MENU
RESET
Revision E
Revision E
Display and Menu Options
5
4
3
2
1
Ref.
No.
*
RO 00 (OFF)
CT
(OFF)
CLOSE TIMER
RADIO
OPEN/CLOSE
AP 0 AC LOSS
UPS FAIL OPEN
HO 0 (OFF)
HOLD TO OPEN
HC 0 (OFF)
HOLD TO CLOSE
CT 0 (OFF)
CLOSE TIMER
Display
User Menu
0 = off
1 = on
0 = UPS FAIL OPEN
1 = UPS FAIL CLOSE
2 = AUTO OPEN
3 = NO CLOSE TIMER
0 = off
1 = on
0 = off
1 = on
0 = Timer disabled
1 second to 99 seconds
(Bold = Factory Settings)
Setting Options
Configures radio input for open only (0) or at setting 1
adds the capability for radio input to close the gate when it
is fully open.
The setting designates what action the gate performs during
an AC power loss. Refer to Setting AC Power Loss Procedures
Similar to HOLD TO CLOSE, but configures the Open
push button for a constant-hold function.
0 = Momentary open signal
1 = Constant hold open push button required. You must set
HO to 1 to comply with UL 325 Type D protection. Refer
to Table Notes
Set to 0 produces a gate closure when a momentary signal is
transmitted.
Set to 1 if a constant hold to close signal, such as a push
button control, is being used. A setting of 1 also deactivates
the automatic close timer and causes its menu to disappear.
You must set HC to 1 to comply with UL 325 Type D
protection. Refer to Table Notes.
Note: The CLOSE TIMER display does not appear when
the HOLD TO CLOSE is set to 1.
Assign how many seconds before the open gate initiates
closure.
Keep the setting at 0 if a hard-wired, push-button control
device is being used.
Menu Tasks and Explanations
Table 3-1. Smart DC Controller - User Menu Functions
COM
RADIO OPEN
Dependent on setting.
COM
OPEN
COM
STOP
OPEN
CLOSE
Not applicable (N/A)
Associated
DC Controller
Connections
User Menu
3-13
3-14
SwingSmart DC Installation and Reference Manual
9
8
7
6
Ref.
No.
*
PE 0 (OFF)
PHOTO EYE ALIGN
DA 0 (OFF)
DRIFT CLOSE ALERT
FA 0 (OFF)
FORCE OPEN ALERT
BF 2 (ON 2 SEC)
WARN BEFORE OPER
Display
User Menu
0 = off
1 = on
0 = off
1 = on
0 = off
1 = on
0 = off
1 = on
2 = on
(Bold = Factory Settings)
Setting Options
When set to 1, the operator serves as an aide in photo-eye
transmitter/receiver alignment. The buzzer chirps once
when the emitter and receiver are not aligned. When the
emitter and receiver are aligned, the buzzer chirps twice. If
they go out of alignment again, the buzzer will chirp once.
The Alignment Mode is reset with a close-limit input or
reset input.
Set to 1, the operator sounds the 3-second “warn before
operate” buzzer alarm and initiates an open command if the
gate is forced, or drifts, off the open limit switch. The
motor starts to reopen the gate. The motor runs for a
maximum of 4 seconds and, if the gate is not fully open at
the end of this period, the buzzer sounds for 10 seconds.
The display shows ALERT 2 - DRIFT CLOSED
Intended for highly secure facilities.
Set to 1, the operator sounds the 3-second “warn before
operate” buzzer alarm, and then initiates a closure if the
gate is forced open and the closed limit switch disengages.
The motor restarts to secure the gate. If the gate does not
fully close within 4 seconds, the motor turns off and the
alert buzzer sounds for 30 seconds. The display shows
ALERT 1 - FORCED OPEN.
WARNING: Do NOT cut the wires to the buzzer or
unplug it as the operator will not be in compliance with
UL 325. Failure to comply may result in serious injury or
death.
Controls the warn-before-operate buzzer and can be
configured three ways:
Set to 1: Buzzer beeps for 3 seconds before gate motion
begins and continues through entire gate travel.
Set to 2: Buzzer beeps for 3 seconds before gate motion
begins and continues for 2 seconds of gate travel.
Set to 0: Buzzer is disabled. Set at 0 the buzzer will still beep
when alerts, faults, errors, or entrapment are detected.
Menu Tasks and Explanations
Table 3-1. Smart DC Controller - User Menu Functions
EYE OPEN
EYE CLOSE
EYE COM
(N/A)
(N/A)
(N/A)
Associated
DC Controller
Connections
User Menu
Revision E
Revision E
Display and Menu Options
DS 0 (OFF)
DIAGNOSTIC LOGS
LD 5
LCD CONTRAST
CL 0
SET CLOCK
Display
User Menu
0 = off (standard)
1 = on (detailed)
5
0 through 9
0 = Display
1 = Set Clock
(Bold = Factory Settings)
Setting Options
Set this item to 1 to record all gate operator open and close
events, in addition to the normal alert, fault and error logs.
This parameter automatically resets to the default 0 (off )
after 24 hours, which is useful when experiencing
intermittent problems.
Set to 0, the DC Controller logs pertinent gate operator
events such as faults, errors, or menu manipulation.
Under some extreme high or low temperature conditions, it
may be necessary to adjust the contrast of the LCD display.
The display is adjustable from 0-9 with a factory default
setting of 5.
The Smart DC Controller is equipped with a 24 hour 365
day clock; thus events of significance are logged and
stamped with the time and date. This feature is useful to
read historical operation data, which can be accessed with a
computer via the USB or RS232 port. To set or adjust the
hour, minute, day or month, see Setting the Time and Date.
Menu Tasks and Explanations
USB or RS232 cable and
laptop computer with
HySecurity’s free S.T.A.R.T.
software is required to read
the log file.
(N/A)
(N/A)
Associated
DC Controller
Connections
Table Notes:
The following conditions apply to the indicated reference-numbered menu selections:
2 & 3 For gate operators using Type D entrapment protection, an automatic closing device (such as a timer, loop sensor, or similar device) shall not be employed. For additional
information, refer to Choosing Secondary Entrapment Protection.
12
11
10
Ref.
No.
*
Table 3-1. Smart DC Controller - User Menu Functions
User Menu
3-15
Installer Menu
INSTALLER MENU
The Installer Menu consists of several functions which can be modified using the Smart DC Controller
buttons or configured through the use of a laptop computer and the S.T.A.R.T. software available from the
HySecurity website.
The Installer Menu options provide more advanced configurations for the SwingSmart operator. Access to the
Installer Menu is through the User Menu. The navigational buttons are the same in both menu modes. To
review how to use the navigational buttons on the Smart DC Controller, refer to Using the Smart DC Controller
Buttons In Menu Mode.
NOTE
To access the User or Installer menus, the operator must be in Run Mode with a gate status
showing on the display. The motor cannot be engaged and the gate cannot be moving.
To access the Installer Menu, take the
following steps:
Note:Four menu items, Usage Class,
Gate Handing, Gate Weight, and Gate
Length must be configured before the
operator will function. Refer to
Configuring the Setup Menu.
HYSECURITY
GATE CLOSED
OPEN
CLOSE
STOP
PREV
NEXT
SELECT
In the pages that follow, a detailed view
of the more commonly used menus is
provided.
•
•
MENU
RESET
The CLOSE TIMER display appears
indicating you have accessed the User
Menu.
CT 0 (OFF)
CLOSE TIMER
Adjusting the Open Speed
OPEN
CLOSE
STOP
PREV
NEXT
SELECT
MENU
RESET
Adjusting the Close Speed
•
Adjusting the IES Sensitivity
•
Enabling the Fire Department
Override
Reinstating Factory Defaults
•
1. S.T.A.R.T. at a gate status display.
To bypass the Operator Status
Displays, press the MENU button
twice.
Table 3-2 on page 3-22 describes the
Installer Menus, supplies the factory
defaults, and references the hard-wire
connections.
Release the buttons and the Usage
Class display appears indicating
entrance to the Installer Menu. The
USAGE CLASS display is the first
item in the Installer Menu.
UC 2
USAGE CLASS
OPEN
CLOSE
STOP
PREV
NEXT
SELECT
MENU
2. To access the Installer Menu,
simultaneously, press OPEN and
RESET.
RESET
For information on how the menu buttons function, review Using the Smart DC Controller Buttons In Menu
Mode.
3-16
SwingSmart DC Installation and Reference Manual
Revision E
Installer Menu
Adjusting the Gate Speed
The gate speed designates how quickly the gate opens and closes. The available range from 1 to 10 varies the
speed of the motor and the gate speed increases as you go up the number scale. The adjustable speed range is
approximately 15 seconds to 10 seconds.
NOTE
Two displays, one for OPEN SPEED the other for CLOSE SPEED, exist in the Smart DC
Controller. The steps involved in changing the open speed are shown below. The steps to set the
close speed are the same, you just need to access at the CLOSE SPEED display. The factory
defaults for both are set to a level 5, a mid-range setting.
To adjust the gate speed (1 to 10), take the following steps:
1. At a gate status display, press the MENU button
twice. This accesses the User Menu and the
CLOSE TIMER display appears.
2. Simultaneously, press the OPEN and RESET
buttons to enter the Installer Menu.
OPEN
Release the buttons and the USAGE CLASS
display appears. It is the first item in the Installer
PREV
Menu.
3. Press NEXT until the OPEN SPEED (or
CLOSE SPEED) display appears. The factory
default setting is 5.
A speed setting of 1 slows the gate travel speed to
open or close in approximately 15 seconds.
A speed setting of 10 increases gate travel and
OPEN
opens or closes in approximately 10 seconds.
4. Use the SELECT and NEXT buttons to
PREV
navigate and change the speed setting on the
display.
5. To exit the Installer Menu, press the MENU
button. The gate status appears in the display
indicating you have returned to Run Mode.
1. S.T.A.R.T. at a gate
status display.
HYSECURITY
GATE CLOSED
CLOSE
STOP
NEXT
SELECT
MENU
RESET
2. Access the User
Menu by pressing the
MENU button twice.
CT 0 (OFF)
CLOSE TIMER
CLOSE
STOP
NEXT
SELECT
MENU
RESET
3. Access the Installer
Menu, by
simultaneously,
pressing the OPEN
and RESET buttons.
UC 2
USAGE CLASS
OPEN
CLOSE
STOP
PREV
NEXT
SELECT
MENU
RESET
OS 5
OPEN SPEED
Revision E
OPEN
CLOSE
STOP
PREV
NEXT
SELECT
Display and Menu Options
MENU
RESET
4. Use NEXT to
navigate to the menu
display. Change the
setting using the
SELECT and NEXT
buttons.
3-17
Installer Menu
Adjusting the IES Sensitivity
SwingSmart uses a primary Type-A inherent entrapment sensor (IES) per UL325 Safety Standards. A solid
immovable object blocking the gate will trip the IES and cause the operator to stop and reverse (for two
seconds) and enter safe mode.
The adaptive IES software monitors the average
running motor current while the gate is in motion
and reverses the gate when the current exceeds an
SE 2
automatically self-adapting average.
The IES display, accessed through the Installer Menu,
allows you to input a number between 0 and 9. The
settings (0 through 6) allow an increasingly higher
threshold (amount of headroom) above the average
current draw before tripping. For IES settings 7
through 9, the current limit is a fixed relatively high
value before the IES will be tripped. The factory
setting is 2, which is adequate for most sites.
IES SENSITIVITY
OPEN
CLOSE
STOP
PREV
NEXT
SELECT
MENU
RESET
CAUTION
Avoid setting the IES sensitivity to a fixed level (7 - 9 setting). The high motor current required
for the IES to trip could cause severe injury or death to people caught in the moving gate.
Over time, a gate may sag or a hinge begin to
fail or other site issues, such as wind loading
can occur. As the gate hardware ages and
becomes stiffer, the SwingSmart motor
current increases. A failing hinge or other
gate condition which causes excessive drag
may create the need to use a higher IES
setting level.The higher settings should only
be used on a TEMPORARY basis until the
gate sag or bad hinge is repaired so the gate
swings smoothly with minimum resistance.
Installer Menu: IES Seng = 2
Inial IES threshold
(First gate cycle only)
Motor Current (Amps)
To prevent false IES trips, the software
boosts the IES current threshold for one gate
cycle after an IES event, then returns to the
normal sensitivity threshold.
Typical Operaon
Motor current threshold
(at IES Seng 2)
Motor current
(under typical operang
condions)
0
1 2
3 4
5 6 7 8 9 10 11 12
Time (Seconds)
Windy Day Operaon
Installer Menu: IES Seng = 2
Motor Current (Amps)
For IES settings (0 through 6), the motor
current is continually being measured and
the IES threshold automatically set to trip at
the average current plus the additional
“headroom” provided by the IES setting
selected.
Motor current threshold
Motor current spike (soware
compensates for wind load)
0
1 2
3 4
5 6 7 8 9 10 11 12
Time (Seconds)
NOTE: When wind load increases, IES soware adapts and
changes the threshold allowance. The IES threshold automacally increases by 50% when the temperature drops below 32°F.
3-18
SwingSmart DC Installation and Reference Manual
Revision E
Installer Menu
NOTE
When changing the IES setting, consider the site design and vehicular gate traffic. It is recommended that you use the most sensitive setting while still allowing for reliable gate operation.
Examples of conditions which affect IES sensitivity
include:.
Gate design - Do not use a solid panel gate design in
areas of high wind. Though a higher IES setting may
compensate for a minimal amount of wind load, do
not use it to compensate for poor site planning and
gate design. Refer to Wind Load Factors & Site Prep.
HYSECURITY
GATE CLOSED
OPEN
CLOSE
STOP
PREV
NEXT
SELECT
If you have gate panels that are open and present
little wind resistance, the deviation from the average
current will be relatively small and you can use a
more sensitive (lower) IES setting.
Gate condition - Over time, a gate may sag or a hinge
begin to fail. Gate hinges will deteriorate more
rapidly near salty sea air. For these issues, you may
want to use a higher (less sensitive) IES setting until
repairs are made.
1. At a gate status display, press the MENU button
twice. This accesses the User Menu and the
CLOSE TIMER display appears.
OPEN
CLOSE
STOP
PREV
NEXT
SELECT
RESET
2. To access the User
Menu, press MENU
twice.
MENU
RESET
3. To access the
Installer Menu,
simultaneously, press
OPEN and RESET
UC 2
USAGE CLASS
OPEN
CLOSE
STOP
PREV
NEXT
SELECT
2. Simultaneously, press the OPEN and RESET
buttons to enter the Installer Menu. Release the
buttons and the USAGE CLASS display
appears. It is the first item in the Installer Menu.
3. Press NEXT until the IES SENSITIVITY
display appears. The factory default setting is 2.
MENU
CT 0 (OFF)
CLOSE TIMER
Note:If gate hardware is an issue, upgrade the gate
hardware to reduce resistance and increase the longevity
of the gate and gate operator.
To adjust the IES sensitivity, take the following steps:
1. S.T.A.R.T. at a gate
status display.
MENU
RESET
SE 2
IES SENSITIVITY
OPEN
CLOSE
STOP
PREV
NEXT
SELECT
MENU
RESET
4. Use NEXT to
navigate to the menu
display. Change the
setting using the
SELECT and NEXT
buttons.
CAUTION
Avoid setting the IES sensitivity to a fixed level (7 - 9 setting). The high motor current required
for the IES to trip could cause severe injury or death to people caught in the moving gate
4. Use the SELECT and NEXT buttons to navigate and change the number on the display.
5. To exit the Installer Menu, press the MENU button. The gate status appears in the display indicating you
have returned to Run Mode.
If errors occur due to IES issues, SAFE MODE or ENTRAPMENT MODE will appear on the display. For
more information about troubleshooting, refer to Table 6-1 in the “Reference” section.
Revision E
Display and Menu Options
3-19
Installer Menu
Reinstating Factory Defaults
Twelve menu configurations are available in the User Menu. Another 32 items in the Installer Menu let you
customize the operator depending on the number of attached accessories and your customer’s needs.
CAUTION
Reinstating factory default clears ALL menu display settings stored in the operator and returns
them to factory defaults. It is recommended that you save the menu settings before reinstating
factory defaults. You can write the settings in a notebook or, if you have a laptop computer, you can
use HySecurity’s S.T.A.R.T. software and download the menu settings as part of the diagnostic log.
To reinstate factory defaults, take the following steps:
1. At a gate status display, press the MENU button
twice. This accesses the User Menu and the
CLOSE TIMER display appears.
2. Simultaneously, press the OPEN and RESET
buttons to enter the Installer Menu.
Release the buttons and the USAGE CLASS
display appears. It is the first item in the Installer
Menu.
3. Press NEXT until the FACTORY DEFAULTS
display appears. The factory default setting is 0.
4. Use the SELECT and NEXT buttons to
navigate and change the number on the display
to 1.
Note:When you press SELECT to accept FD 1, the
factory settings are reinstated immediately and the menu
display returns to the initial Setup Menu. The gate
operator will not run until all four sequential menu
parameters are entered: Usage Class, Gate Handing,
Gate Weight, and Gate Length. Refer to Configuring
the Setup Menu.
1. S.T.A.R.T. at a gate
status display.
HYSECURITY
GATE CLOSED
OPEN
CLOSE
STOP
PREV
NEXT
SELECT
MENU
RESET
2. To access the User
Menu, press MENU
twice.
CT 0 (OFF)
CLOSE TIMER
OPEN
CLOSE
STOP
PREV
NEXT
SELECT
MENU
RESET
3. To access the
Installer Menu,
simultaneously, press
OPEN and RESET
UC 2
USAGE CLASS
OPEN
CLOSE
STOP
PREV
NEXT
SELECT
MENU
RESET
FD 1 (ON)
FACTORY DEFAULTS
3-20
OPEN
CLOSE
STOP
PREV
NEXT
SELECT
MENU
RESET
SwingSmart DC Installation and Reference Manual
4. Use NEXT to
navigate to the menu
display. Change the
setting using the
SELECT and NEXT
buttons.
Revision E
Installer Menu
Enabling the Fire Department Override
Many counties and cities require a Fire Department override system for gate operators. The fire department’s
alert system is a separate unit that must be connected to the SwingSmart DC Controller. The FIRE
DEPARTMENT OPEN option must be properly configured through the Installer Menu before the operator
will recognize the alert system.
To enable the Fire Department Override, take the following steps:
1. Connect the contact NO from the alert system or key switch to the following Smart DC Controller
terminals:
EMERG OPEN
+24V
2. Configure the Installer Menu.
1. S.T.A.R.T. at a gate
At a gate status display, press the MENU button
status display.
HYSECURITY
twice. This accesses the User Menu and the
GATE CLOSED
CLOSE TIMER display appears.
3. Simultaneously, press the OPEN and RESET
CLOSE
MENU
STOP
OPEN
RESET
buttons to enter the Installer Menu.
Release the buttons and the USAGE CLASS
NEXT SELECT
PREV
display appears. It is the first item in the Installer
Menu.
2. To access the User
4. Press NEXT until the FIRE DEPARTMENT
Menu, press MENU
OPEN display appears. The factory default
CT 0 (OFF)
twice.
setting is 0.
CLOSE TIMER
5. Use the NEXT button to change the number on
the display to 1 and then press SELECT.
CLOSE
MENU
STOP
OPEN
RESET
6. To exit the Installer Menu, press the MENU
NEXT SELECT
PREV
button. The gate status appears in the display
indicating you have returned to Run Mode.
COM
3. To access the
Installer Menu,
simultaneously, press
OPEN and RESET
UC 2
USAGE CLASS
STOP
OPEN
RADIO
FIRE
OPEN
CLOSE
OPEN
PARTIAL
EYE
OPEN
EYE
CLOSE
EXIT
LOOP
BLOCK
EXIT
IN OBS
LOOP
OUTOBS
LOOP
CENTER
LOOP
EDGE
EYE
COM
+24V
CLOSE
STOP
PREV
NEXT
SELECT
MENU
RESET
FO 1
FIRE DEPARTMENT OPEN
EMERG
OPEN
SHOW
LEDs
Revision E
OPEN
OPEN
CLOSE
STOP
PREV
NEXT
SELECT
Display and Menu Options
MENU
RESET
4. Use NEXT to
navigate to the menu
display. Change the
setting using the
SELECT and NEXT
buttons.
3-21
3-22
4
3
2
1
Ref.
No.
*
LN 0
SH
GATE LENGTH
HANDING(FT)
WT 00
SH
GATE WEIGHT
HANDING(LB)
SH 0
GATE HANDING
UC 0
USAGE CLASS
Display
Installer Menu
0 = Gate disabled
1 = 0 to 8 feet
2 = 8 to 12 feet
3 = 12 to 16 feet
4 = 16 to 20 feet
0 = Gate disabled
1 = 0 to 300lbs.
2 = 301 to 600lbs.
3 = 601 to 800lbs.
4 = 800 to 1300lbs.
0 = Gate disabled
R = Right hand
L = Left hand
0 = Gate disabled
1 = Residential 1 to 4 units
2 = Comm./public access
3 = Light industrial
4 = Industrial secure
(Bold = Factory Settings)
Setting Options
Select the gate’s length in feet. The installer must designate
the gate’s length before the operator will function. See
Configuring the Setup Menu. Designating the correct gate
length allows the operator to determine the appropriate
acceleration and deceleration rates.
Select the gate’s weight range in pounds. The installer must
designate the gate’s weight before the operator will
function. See Configuring the Setup Menu. Designating the
correct gate weight allows the operator to determine the
appropriate acceleration and deceleration rates.
The handing determines which way the gate opens as you
view it from the operator side. See Adjusting the Limit
Switches. The installer must designate a left or right
handing before the operator will function. See Configuring
the Setup Menu.
Assign the operator’s Usage Class designation per UL 325
standards. See Identifying Gate Operator Category and Usage
Class. The installer must designate a usage class before the
operator will function. See Configuring the Setup Menu.
Tasks and Explanations
Table 3-2. Smart DC Controller - Installer Menu Functions
(N/A)
(N/A)
(N/A)
Not applicable (N/A)
Associated
DC Controller
Connections
Installer Menu
SwingSmart DC Installation and Reference Manual
Revision E
Revision E
Display and Menu Options
8
7
6
5
Ref.
No.
*
DG
0 (OFF)
DUAL
GATE
DUAL
GATE
<MASTER>
FD 0 (OFF)
FACTORY DEFAULTS
CS 50
SH
GATE HANDING
CLOSE
SPEED
OS 5
SH
0
GATE HANDING
OPEN
SPEED
Display
Installer Menu
0 = solo operator
1 = Slave unit
2 = Master unit
3 = Sally Port A
4 = Sally Port B
0 = user settings
1 = reload factory settings
5
1 through 10
1 = slowest speed
10 = fastest speed
5
1 through 10
1 = slowest speed
10 = fastest speed
(Bold = Factory Settings)
Setting Options
Programs and establishes communication protocols when
wiring two operators as dual gates in a Master/Slave or Sally
Port configuration. This menu item appears if the
sequenced gate (SG) is set at 0 (solo operator). When you
assign one unit as the Master (or Sally Port A), you must
configure the other as Slave (or Sally Port B) through the
Installer Menu. See Master and Slave Menu Setup.
Note: Use the most up-to-date version of S.T.A.R.T. and
make sure both operator’s have the same software
version loaded on the SDC. Press the RESET
button to display the version of software on your
operator.
Globally restores all menu settings back to new operator
status. Select setting 1 to return the operator to factory
defaults.
Note: If factory defaults are restored, the UL usage class,
handing, gate weight and length and any other
modified menu settings will need to be configured
again.
Designate how quickly the gate closes. The range 1 through
10 varies the speed of the motor and the gate closing speed
increases as you go up the number scale. A setting of 1
slows the gate travel to approximately 15 seconds. A setting
of 10 speeds up gate travel to approximately 10 seconds.
See Adjusting the Gate Speed.
Designate how quickly the gate opens. The range 1 through
10 varies the speed of the motor and the gate opening speed
increases as you go up the number scale. A setting of 1
slows the gate travel to approximately 15 seconds. A setting
of 10 speeds up gate travel to approximately 10 seconds.
See Adjusting the Gate Speed.
Tasks and Explanations
Table 3-2. Smart DC Controller - Installer Menu Functions (Continued)
3-wire shielded cable to
DUAL GATE input
terminals. Connect Dual
Gate COM (Gate 1) to
Dual Gate COM (Gate 2).
Pair wires:
A - A, COM - COM,
and B - B
(N/A)
(N/A)
(N/A)
Associated
DC Controller
Connections
Installer Menu
3-23
3-24
SwingSmart DC Installation and Reference Manual
12
11
10
9
8
Ref.
No.
*
SE 2
IES SENSITIVITY
FO 0 (OFF)
FIRE DEPT OPEN
BT 0 (STANDARD)
BATTERY TYPE
CH 0 (AC)
CHARGER TYPE
SG 0 (OFF)
SEQUENCED GATE
Display
Installer Menu
1 = maximum sensitivity
2 = moderate sensitivity
9 = least sensitivity
0 = disabled
1 = enabled
0 = standard (8Ah)
1 = extended (50Ah)
2 = maximum (110Ah)
0 = AC powered charger
1 = solar powered charger
0 = solo operator
1 = Loop Layout/Site #1
2 = Loop Layout/Site #2
(Bold = Factory Settings)
Setting Options
Adjusts the sensitivity of the internal inherent entrapment
sensor (IES). Available settings are 1 to 9 with 9 being the
least sensitive. HySecurity strongly recommends that you
avoid setting the IES sensitivity higher than 6.
Note: Adjust taper clamp for security and gate impact
purposes prior to changing IES sensitivity.
Provides the Fire Department Open input.
When set to 1, the open signal received by the operator
overrides all photoelectric eyes and edge sensors and opens
the gate. Pressing the RESET button (or the OPEN push
button) is required before the gate can be closed.
Assign the battery type used by the operator.
Note: Smaller batteries are charged with less current to
avoid overheating and larger batteries are charged
with more current to supply a more rapid charge.
Assigns charger type.
Note: If a solar-powered unit is ordered and delivered
factory-ready, this menu will not appear. The
battery type for a solar-charger is set to 50Ah even
though your operator may have 8Ah batteries
installed.
Programs and establishes communication protocols when
wiring two operators as sequential gates. This menu item
only appears if the Dual Gate (DG) is set to 0.
Note: Use the most up-to-date version of S.T.A.R.T. and
make sure both operator’s have the same software
version loaded on the SDC. Press the RESET
button to display the version of software on your
operator.
Tasks and Explanations
Table 3-2. Smart DC Controller - Installer Menu Functions (Continued)
See Note.
+24V DC
EMERG OPEN
Extended (50Ah) batteries
require wire extensions and
an accessory tray.
Maximum (110Ah)
batteries require separate
housing and wiring.
(N/A)
3-wire shielded cable to
DUAL GATE input
terminals on both
operators. Pair wires:
A - A, COM - COM,
and B - B
Associated
DC Controller
Connections
Installer Menu
Revision E
Revision E
Display and Menu Options
16
15
14
13
Ref.
No.
*
RT 0 (30 SECS)
MAXIMUM RUN TIMER
LO 0 (0.0 SECS)
LEAF DELAY OPEN
LC 0 (0.0 SECS)
LEAF DELAY CLOSE
SS 0 (OFF)
IES STOP ONLY
Display
Installer Menu
0 = 30 Seconds max run,
1 = 300 Seconds max run
For example:
1 = ½ second
4 = 2 seconds
20 = 10 seconds
0 = none
1 through 20
For example:
1 = ½ second
4 = 2 seconds
20 = 10 seconds
0 = none
1 through 20
0 = stop, reverse for 2s
1 = stop only
(Bold = Factory Settings)
Setting Options
Assigns a motor run time of 30 or 300 seconds. If the gate
opening or closure takes longer than 30 seconds, you’ll need
to set the run timer to 1.
Delays gate opening. This menu appears if the gate
operator is set up as a Master or a Slave. Available settings
are 1 to 20. Each increment adds ½ second (with a
maximum of 10 seconds) time delay following a command
to open before the operator activates.
Delays gate closure. This menu option appears if the gate
operator is designated as a Master or a Slave. Available
settings are 1 to 20. Each increment adds ½ second, to a
maximum of 10 seconds time delay, before the operator
activates when commanded to close.
In a Usage Class 4 environment, the operator can be set to
stop the gate and not reverse gate travel after and IES trip.
Note: This menu option only appears when the Usage
Class is set to 4.
Tasks and Explanations
Table 3-2. Smart DC Controller - Installer Menu Functions (Continued)
(N/A)
DUAL GATE inputs on
both operators
DUAL GATE inputs on
both operators
(N/A)
Associated
DC Controller
Connections
Installer Menu
3-25
3-26
SwingSmart DC Installation and Reference Manual
21
20
19
18
17
Ref.
No.
*
PC 0 NO CONTACT
PHOTO EYE OUTPUT
SR 0 (FULL OPEN)
IES SENSOR LOGIC
GR 0 (FULL OPEN)
GATE EDGE LOGIC
EO 0 (STOP ONLY)
EYE OPEN LOGIC
EC 0 (STOP ONLY)
EYE CLOSE LOGIC
Display
Installer Menu
0 = Normal Open PE output
1 = Normal Closed
(supervised)
0 = IES reverses full open
1 = 2 second reversal only
0 = Edge reverses full open
1 = 2s reversal only
0 = Open eye stops only
1 = 2s reverse to close
0 = Close eye stops only
1 = 2s reverse to open
(Bold = Factory Settings)
Setting Options
The default setting is photo eyes with Normally Open
outputs. The optional setting 1 requires a Normally Closed
(NC) output which requires that both a photo EYE OPEN
and a photo EYE CLOSE are connected. If set for NC, the
connection is also supervised and any open or short circuit
fault will generate a FAULT 2 alert which requires a STOP
button reset to re-enable any function if triggered.
The default setting is a 2-second duration reversal if the
inherent sensor is triggered. The optional setting of 0 will
cause the gate to reopen fully if triggered while closing.
The default setting is a full-open reversal if the gate edge is
triggered while closing. The optional setting of 1 causes the
gate to reverse for 2 seconds if triggered while closing.
The default setting is non-reversal if the open photo eye is
triggered. A setting of 1 causes the gate to reverse travel and
close for two seconds if triggered while opening.
The default setting is non-reversal if the close photo eye is
triggered. A setting of 1 causes the gate to reverse and travel
open for two seconds if triggered while closing.
Tasks and Explanations
Table 3-2. Smart DC Controller - Installer Menu Functions (Continued)
Photo eye connections:
EYE OPEN
EYE CLOSE
EYE COM
+24V
N/A
EDGE
COM
EYE CLOSE
EYE COM
EYE OPEN
EYE COM
Associated
DC Controller
Connections
Installer Menu
Revision E
Revision E
Display and Menu Options
25
24
23
22
Ref.
No.
*
IR 1 REVERSE
INSIDE OBS LOOP
OR 1 REVERSE
OUTSIDE OBS LOOP
DT 0 FREE EXIT
DISABLE FUNCTION
GC 0 NO CONTACT
GATE EDGE OUTPUT
Display
Installer Menu
0 = Pause closing only
1 = Enable reversing to
open
0 = Pause closing only
1 = Enable reversing to
open
0 = Disable Free Exit
1 = Disable Close Timer
0 = Normally Open Edge
1 = Normally Closed
(Bold = Factory Settings)
Setting Options
The default is for full reversal when the Inside Obstruction
Loop is triggered. A setting of 0 causes the gate to only
pause when triggered. Closure begins as soon as the loop is
clear again.
The default is for full reversal when the Outside
Obstruction Loop is triggered. A setting of 0 causes the gate
to only pause when triggered. Gate closure begins as soon as
the loop is clear again.
Configures the BLOCK EXIT input to disable either the
Free Exit Detector function or, alternately, the Timer To
Close function. The default setting disables the free exit
detector.
Note: The free exit is disabled when the gate is at its closed
limit. If the closed limit is not tripped, the free exit
continues to work normally.
The default setting is edge sensor with Normally Open
(NO) output. The optional setting of 1 requires an (NC)
output.
Tasks and Explanations
Table 3-2. Smart DC Controller - Installer Menu Functions (Continued)
INSIDE OBS LOOP
COM
OUTSIDE OBS LOOP
COM
BLOCK EXIT
COM
EDGE
COM
Associated
DC Controller
Connections
Installer Menu
3-27
3-28
27
27
26
Ref.
No.
*
RL 1 0 DISABLED
RELAY 1 LOGIC
DL 1 STANDARD
DETECTOR LOGIC
HD 1 HOLD OPEN
CENTER LOOP HOLD
Display
Installer Menu
0 = Disabled
1 to 25 available
1 = Standard
2 = Quick close
0 = Hold open only
1 = Hold close and hold
open
(Bold = Factory Settings)
Setting Options
SwingSmart DC Installation and Reference Manual
in the Installer Menu
Additionally, there are 25 optional logic function choices,
which are described in detail in Setting the User Relay Function
Configures the function of the user 1 output relay, which is
a large relay. It has the capacity to switch both AC and DC
and can be used for high voltage and/or high current loads.
Connect devices directly to the top of the relay: COM plus
NO and NC contacts.
The default setting causes the Close Timer to S.T.A.R.T.
when the Center Loop is clear. A setting of 2 causes the
Close Timer to S.T.A.R.T. when the open limit switch
trips.
Configures for faster closure. This selection determines
whether the close timer begins to count after vehicles have
departed the detector loops or whether the close timer will
count down while the loops are occupied. The gate can
only close when all loop detectors are not triggered.
Setting 0 - holds the gate from S.T.A.R.T.ing closed. This
setting prevent closing when on the open limit switch.
Setting 1 - holds the gate from S.T.A.R.T.ing open and
from S.T.A.R.T.ing closed. This setting prevents opening
and closing of the gate when the Center Loop is tripped if
the gate is on either (opened or closed) limit switches.
Configures the function of the Center Loop (Shadow
Loop) when triggered:
Tasks and Explanations
Table 3-2. Smart DC Controller - Installer Menu Functions (Continued)
User 1 Relay
HY-5A
CENTER LOOP
COM
Associated
DC Controller
Connections
Installer Menu
Revision E
Revision E
Display and Menu Options
31
30
29
28
Ref.
No.
*
SA 0 (OFF)
STC ADDRESS
LT 3 (75 SECS)
LOITERING ALERT
TL 2 (45 SECS)
OPEN TIME ALERT
RL 2 1 CLOSE LIMIT
RELAY 2 LOGIC
Display
Installer Menu
0 = No network
1 to 99 = Network “drop”
address
0 = 0 sec.
1 = 15 seconds
2 = 45 seconds
3 = 75 seconds
4 = 105 seconds
5 = 135 seconds
0 = 0 seconds
1 = 15 seconds
2 = 45 seconds
3 = 75 seconds
4 = 105 seconds
5 = 135 seconds
0 = Disabled
1 = default
1 to 25 available
(Bold = Factory Settings)
Setting Options
Sets the system address for network communication:
0 = no network communication
1-99 sets individual poling addresses.
Note: This menu appears only when a user relay is set to
Function No. 13.
the User Relay Function in the Installer Menu
Adjust the time delay before activating the user relay
function. Maximum time setting is 135 seconds. See Setting
This function monitors activation of the Outside
Obstruction Loop when there is no activation of the gate.
When the adjustable period of time is exceeded, User Relay
No. 13 triggers and reports loitering in the diagnostics log.
Note: This menu appears only when a user relay is set to
Function No. 8.
the User Relay Function in the Installer Menu
Adjusts the time delay before activating a user relay
function. Maximum time setting is 135 seconds. See Setting
Installer Menu
There are 25 optional logic function choices, which are
described in detail in Setting the User Relay Function in the
Configures the function of the user 2 output relay, which is
an electronic relay with the capacity for switching a DC
load only. The User 2 Relay is limited to 48 Volts DC and
4 Amps maximum load. Connect a device directly to the
two spade terminals at the bottom of the control board,
next to the label USER 2.
Tasks and Explanations
Table 3-2. Smart DC Controller - Installer Menu Functions (Continued)
RS-485
User relays
User relays
User 2 Relay
Associated
DC Controller
Connections
Installer Menu
3-29
3-30
35
34
33
32
Ref.
No.
*
CLD 0 (RUN MODE)
CENTER LOOP SET
OLD 0 (RUN MODE)
OUT OBS LOOP SET
ILD 0 (RUN MODE)
IN OBS LOOP SET
ELD 0 (RUN MODE)
EXIT LOOP SET
Display
Installer Menu
0 = Run mode
1 = Show frequency
2 = Show call level 0-7
3 = Set frequency
0 = Run mode
1 = Show frequency
2 = Show call level 0-7
3 = Set Frequency
0 = Run mode
1 = Show frequency
2 = Show call level 0-7
3 = Set Frequency
0 = Run mode
1 = Show frequency
2 = Show call level 0-7
3 = Set Frequency
(Bold = Factory Settings)
Setting Options
Controls the HY-5A Center Loop (Shadow) detector.
Controls the HY-5A Outside Obstruction Loop detector.
Controls the HY-5A Inside Obstruction Loop detector.
Controls the HY-5A Free Exit detector.
Tasks and Explanations
Table 3-2. Smart DC Controller - Installer Menu Functions (Continued)
HY-5A
HY-5A
HY-5A
HY-5A
Associated
DC Controller
Connections
Installer Menu
SwingSmart DC Installation and Reference Manual
Revision E
Smart DC Controller
Chapter 4
This section provides information about the Smart DC Controller board; its inputs for peripheral connections
and its monitoring capabilities. This section explains how to:
1. Review the connections on the
Smart DC Controller
2. Perform a Preliminary Test of the
components
3. Connect Vehicle Detectors
4. Connect Accessory Devices
• Entrapment Sensor
Connections
• Access Controls
• Manual Push-button Station
• User Relays
Figure 4-1. Smart DC Controller and Control Box
Revision E
Smart DC Controller
4-1
Overview of the Smart DC Controller
OVERVIEW OF THE SMART DC CONTROLLER
The Smart DC Controller uses LED’s to indicate active inputs when AC power is present. For operators that
use only DC power, you can push a button to show the active inputs. This button is at the bottom left corner
near the EMERG OPEN input.
On a new operator no active inputs should appear until external accessories and wiring are attached. If any
inputs are active before connecting external wiring, refer to Smart DC Controller Troubleshooting.
Amp Draw on Power Supplies
24VDC
1 AMP
MAX
Three power supplies are available:
24VDC, 24VAC, 12VDC
A maximum draw of 1A is allowed from each supply.
24VAC
1 AMP
MAX
NOTE: The 24VDC power supply has four terminals
that can be used in any combination to draw the
available 1A maximum.
12VDC
1 AMP
MAX
24VDC
2
1 AMP
MAX
COM
COM
24VAC
1 AMP
MAX
COM
COM MON
TERMINALS
For example:
Amp Draw & Accessories connected to 24VDC
0.50A = Four photo eyes (for entrapment protection)
0.25A = Keypad with light
0.015A = Three HY-5A detectors
COM
COM
0.76A
HY-5A
FREE EXIT
12VDC
1 AMP
MAX
COM
COM
COM
HY-5A
INSIDE LOOP
STOP
OPEN
OPEN
PARTIAL
EYE
OPEN
EYE
CLOSE
EXIT
LOOP
BLOCK
EXIT
IN OBS
LOOP
OUTOBS
LOOP
CENTER
LOOP
EDGE
EYE
COM
+24VDC
HY-5A
OUTSIDE LOOP
USER 1
+24V
EMERG
OPEN
SHOW
LEDs
V OPEN COM
4V
+24V
EDGE +2
NS
RADIO OPTIO
USER RELAY 1
Electro-mechanical
B COM A
USER2
RADIO
OPEN
CLOSE
HY-5A
CENTER LOOP
DC
LOOP
COM NO
DUAL GATE
USB PORT
RS-485
USER RELAY 2
COMMUNICATION
Solid state
Push button to show
active inputs when using
DC power.
Figure 4-2. Smart DC Controller Board
4-2
SwingSmart DC Installation and Reference Manual
Revision E
Overview of the Smart DC Controller
Preliminary Testing
All the control device inputs listed in Table 4-1 are shown as a single input. The second wire is connected to a
Common Terminal Bus (1 - 8) on the Smart DC Controller board. The Fire Department Open input is an
exception and requires a +24 Volt input as well as activation in the Installer Menu. For convenience a +24V
terminal is located next to the EMERG OPEN terminal. Refer to Figure 4-2.
Table 4-1. Smart DC Controller Board Inputs
Terminal
No.
Input Name
Use
1- 8
Common Terminal
All user inputs are energized when connected to common except
Emergency Open.
9
Stop * push button
Normally Closed (N.C.). input. Jumper to Common if not being used.
10
Open * push Button
Normally Open (N.O.) input. Not for radio or remote access controls.
11
Close push button
N.O. input. Connection for a close push-button.
12
Remote Open and Radio Control
N.O. input. For radio / remote open device - Program to also Close
using Smart Touch Installer Menu.
13
Partial Open
Not used in swing gate operators.
14
Photo Eye Open direction
N.O. input. Connection for Photo Eye Open direction. Can be changed
to a supervised Normally Closed (N.C.) contact through the Installer
Menu.
15
Photo Eye Close direction
N.O. input. Connection for Photo Eye Close direction. Can be changed
to a supervised Normally Closed (N.C.) contact through the Installer
Menu.
16
Free Exit Vehicle Detector
N.O. input. Connection for free exit vehicle detector.
17
Block Free Exit vehicle detector or Close
Timer
N.O. input. Free Exit is only disabled if Close Limit Switch is tripped. If
the gate is partially opened, the Free Exit detector will trigger the gate to
open fully. The input can be converted in the Installer Menu to
alternately disable the Close Timer.
18
Inside Obstruction Vehicle Detector
N.O. input. Inside reversing loop.
19
Outside Obstruction Vehicle Detector
N.O. input. Outside reversing loop.
20
Center Loop (Shadow) Vehicle Detector
N.O. input. Shadow function used for Swing gates only.
21
Edge Sensor
N.O. input. One input works for both directions of travel. It can be
changed to N.C. contact through the Installer Menu.
22
Photo Eye Common
When the Photo Eye Open and Photo Eye Closed common wires are
connected to this terminal, the photo eyes energize only when the motor
runs. Use these terminals to preserve battery power.
23
+24V DC
Convenient 24VDC power for photo eyes or the Emergency Open
input.
24
Emergency Open (Fire Dept.Open) **
N.O. input. The Emergency Open must be enabled via the Installer
Menu. It is energized by connecting to the +24V terminal above it. The
EMERG OPEN overrides photo eye & edge sensor commands.
*Do not connect an external control to the STOP or OPEN inputs unless the controls are located in clear view of the entire gate area.
Use the RADIO OPEN input or RADIO OPTIONS spade connections for all out-of-sight controls, such as a telephone entry or radio
operated controls.
**The Fire Department Open control must be keyed or guarded so that it can only be used by authorized personnel.
Revision E
Smart DC Controller
4-3
Overview of the Smart DC Controller
Vehicle Detector Installation Options
The Smart DC Controller provides a feature-rich interface to four different vehicle detector inputs.
NOTE
Standard box type 11 pin (24 Volt DC or 24 Volt AC) vehicle detectors may be connected in
the traditional manner as described in Installing Standard 11-Pin Box Type Vehicle Detectors.
HySecurity’s custom HY-5A mini-detector module (Figure 4-3) plugs directly into the Smart DC Controller Board
making field installation much faster plus providing a large performance benefit. The detector communicates with
the Smart DC Controller microprocessor to achieve the following benefits over common box type detectors:
• Loop frequency is automatically set and monitored by the Smart DC Controller
• Very low power draw, which is important for maximum UPS capability during a power failure and for solar
applications.
• Cross-talk between multiple loops is impossible.
• Best operating frequency for each loop is automatically selected.
• Loop frequency and call strength can be reported on the Smart DC Controller display.
• Loop malfunctions are reported and stored by the Smart DC Controller.
• Most detector or loop faults that can occur are reported and presented on the Smart DC Controller
display.
It is not mandatory to use two separate detectors for inner and outer obstruction detection, however the
benefits of using this additional detector are great. Several new features are possible, such as second vehicle
tailgating detection, loitering alert, and selectable non-reversing options.
Sensitivity dial
adjustment
Status LED
Standoff Supports
(Inset into the
holes in the
Control Box.)
Loop wire
connections
Front View
Rear View
Figure 4-3. HY-5A Vehicle Detector Module
4-4
SwingSmart DC Installation and Reference Manual
Revision E
Overview of the Smart DC Controller
There are four vehicle detector inputs available on the Smart DC Controller as well as via the direct plug in
modules. The vehicle detector input functions are as follows:
•
•
•
•
Free Exit Loop Detector - This opens a fully closed gate.
Outside Obstruction Loop Detector (Out Obs Loop) - This is for the outside reversing loop
Inside Obstruction Loop Detector (In Obs Loop) - This is for the inside reversing loop
Center Loop Detector - This is also known as a Shadow Loop and is used for swing gates only to prevent a
gate from S.T.A.R.T.ing open or closed when a vehicle is in the path of the gate.
NOTE
Use of any combination of HY-5A detectors and box detectors is acceptable. On occasion, multiple obstruction detectors may be mandatory. For example, an area greater than 200 square feet
(61 square meters) of loop cannot be connected to any one detector because the sensitivity
becomes inadequate.
CONNECTING HY-5A VEHICLE DETECTORS
Install the HY-5A Vehicle Detector modules, one at a time, according to the following procedure:
1. Turn off both AC and DC power switches.
2. Insert the locking end of the two white plastic standoffs into the mounting holes on the detector.
3. Plug the detector into the appropriate socket along the right edge of the Smart DC Controller board. Be
careful to align the six detector pins into the socket correctly (the screws for tightening the terminals should
face toward the board), and then snap the standoffs into the holes in the control box.
4. Route the loop wires through the holes provided in the control box and connect the loop leads to the two
terminals on the HY-5A detector. Tighten the terminal screws securely.
5. To enable the detector, turn on power. The detector will immediately tune if it is connected to loops. Make
sure no cars or other metal objects are over the loops.
6. Repeat Steps 1 through 5 for each HY-5A detector.
7. If the detector module is unplugged after it is enabled, a communications alert (ALERT 10) will be
triggered; if the fault continues an error message, ERROR 3 “Detector Failed” is displayed.
NOTE
If there is any detector fault, the gate operator functions as if the detector is triggered.
Pressing the RESET button:
• Clears any errors
• Tunes the detectors on connected loops
• Un-installs any detectors that have been removed
8. The Smart DC Controller automatically governs frequency selection for all HY-5A detector modules. This
simplifies installation and guarantees that there is no cross-talk between multiple loops. The frequency can
also be manually selected; if this is required, refer to the Table 3-2 "Smart DC Controller - Installer Menu
Functions" on page 3-22.
Revision E
Smart DC Controller
4-5
Overview of the Smart DC Controller
9. Sensitivity is the only adjustment available on the detector itself. Generally, sensitivity does not need to be
increased unless the loop is large or there are multiple loops connected to one detector.
NOTE
Do not exceed more than 200 square feet (61 square meters) of loop area to one detector.
•
•
•
•
•
•
•
•
If required, adjust the sensitivity using the rotary switch which has the following eight settings:
0 = Low with boost (See NOTE.)
1 = Normal with boost (See NOTE.)
2 = Medium with boost (See NOTE.)
3 = High with boost (See NOTE.)
4 = Low without boost
5 = Normal without boost
6 = Medium without boost
7 = High without boost
NOTE
A boost feature is applied for settings 0 through 3. Boost increases the sensitivity during a call
and is useful for maintaining continuous detection if the signal becomes weak (such as with
tractor-trailer trucks). Sensitivity settings 4 through 7 are the same as 0 through 3, but without
the boost feature.
10. Vehicle detector functions are configurable through the Installer Menu as described in Table 4-2.
Table 4-2. Vehicle Detector - Configurable Functions
Installer Menu Setting Options
(Bold - Default)
Display
Meaning
OR 1
Outside Obstruction loop detector function
0 = Pause closing only
1 = Enable reversing to open
IR 1
Inside Obstruction loop detector function
0 = Pause closing only
1 = Enable reversing to open
HD 1
Center Loop detector function
0 = Hold open only
1 = Hold open and Hold closed
DL 1
Vehicle detector logic
1 = Standard (Close Timer does not begin counting until all
loops have cleared)
2 = Quick close (Close Timer can count to zero, even while
loops are active, so the gate will close as soon as the loops are
clear)
11. The outside and inside Obstruction Loop Detectors are factory configured to fully re-open the gate as a
default setting. In the Installer Menu, each detector can individually be set so that when the gate is closing
there is only a pause if triggered. To change the setting, go to the menu OR or IR item and set to 0.
4-6
SwingSmart DC Installation and Reference Manual
Revision E
Overview of the Smart DC Controller
INSTALLING STANDARD 11-PIN BOX TYPE VEHICLE DETECTORS
If standard 11-pin box type vehicle detectors are to be used, perform the following procedure.
1. If there is sufficient space, install the sockets in the control box; if not, then install them in a separate
external housing. Figure 4-4 is for general reference only.
NOTE
Carefully consider your peripheral connections. Any peripheral device required for safe gate
operation should be attached 24VDC in case of an AC power outage. Additionally, box detectors with relays require five times more power than HY-5A detectors, therefore UPS battery life
will be extended if using HY-5A detectors.
2. Connect 24 Volt power to the detector. Connect Pin No. 1 to a 24VAC or 24VDC terminal and Pin No. 2
to common.
3. Connect output Pin No. 6 to the Common Bus and output Pin No. 5 to one of the four detector terminal
inputs (depending upon the detector function required) on the Smart DC Controller.
4. If multiple detectors are used, route the power wires and common wire from socket to socket (daisychaining) rather than individually running each wire to the same location. See Figure 4-4. The only wires
that are separate are the output wire to the Smart DC Controller and the detector loop input wires.
NOTE
Always keep the detector loop wires well twisted at all places beyond the area of the loop. The
lead in portion sealed in a saw cut does not need to be twisted so long as the wires are encapsulated in loop sealant and cannot move. Refer to Installing Vehicle Detectors and Loops.
Revision E
Smart DC Controller
4-7
Overview of the Smart DC Controller
PIN 2
PIN 1
Inside
Obstrucon
Loop Detector
Free Exit
Loop Detector
LOOP
24VAC or 24VDC
Connect detector to match
its voltage rating
Outside
Obstrucon
Loop Detector
LOOP
Center
Loop Detector
LOOP
LOOP
Common
CENTER LOOP terminal
OUT OBS LOOP terminal
IN OBS LOOP terminal
FREE EXIT LOOP terminal
Figure 4-4. Standard 11-Pin Box Type Vehicle Detector
VEHICLE DETECTOR CONFIGURATION AND QUICK CLOSE MODE
SELECTION
The Standard Quick Close modes are selectable in the Installer Menu. Refer to Table 3-2 on page 3-22.
The two selectable modes are described as follows:
Mode 1 (Default)
An input from either the Free Exit, Outside Obstruction Loop, Inside Obstruction Loop or the Center
Loop will hold the gate open, reset the close timer, and block all close inputs.
Mode 2
Same function as Mode 1, except the close timer can count to zero even with the Free Exit, Outside
Obstruction Loop, Inside Obstruction Loop or the Center Loop detector inputs active. If the close timer
has counted to zero, the gate will close when all detector inputs are clear.
4-8
SwingSmart DC Installation and Reference Manual
Revision E
Connecting Accessory Devices
CONNECTING ACCESSORY DEVICES
All accessories require a minimum of two connections on the Smart DC Controller.:
• a device input
• a Common Bus Terminal (COM)
Devices, such as gate edge sensors and photoelectric beams, must be installed to protect against entrapment.
These secondary entrapment protection devices are required so the gate installation is in compliance with UL
325 Safety Standards. Figure 4-5 illustrates how to connect different sensor devices to the Smart DC
Controller.
24VDC
COM
24VDC
COM
24VAC
COM
24VAC
COM
COMMON
TERMINALS
COM
12VDC
COM
12VDC
HY-5A
FREE EXIT
COM
Access controls
(Ex. Card reader, keypad)
Mul-colored LED
indicates power and gate
status.
COM
HY-5A
INSIDE LOOP
RS232
STOP
HY-5A
RS485
ethernet
OPEN
OPEN
PARTIAL
EYE
OPEN
EYE
CLOSE
EXIT
LOOP
BLOCK
EXIT
IN OBS
LOOP
OUTOBS
LOOP
CENTER
LOOP
EDGE
EYE
COM
Photo eye N.O.
connects to either
EYE OPEN
or EYE CLOSE.
Photo eye
4-wire connecon:
+24V
EYE COM
Relay COM,
HY-5A
OUTSIDE LOOP
Red LED
heart
beat
indicates
processor is
working.
USER RELAY 1nical
VEHICLE LOOP
Press buon to light
acve inputs.
+24V
EYE OPEN or CLOSE (depending on funcon)
HY-5A
CENTER LOOP
Electro-mecha
EMERG
OPEN
SHOW
LEDs
EN COM
EDGE +24V OP
NS
2 channel
radio receiver
RADIO OPTIO
B COM A
USER2
RADIO
OPEN
CLOSE
DC
COM NO
DUAL GATE
USB PORT
RS-485
USER RELAY 2
COMMUNICATION
Solid state
Connecon for a Master/Slave gate system.
Edge
sensor
Figure 4-5. Entrapment Sensors & Accessory Connections
Revision E
Smart DC Controller
4-9
Connecting Accessory Devices
Manual Push-button Station
A manual push-button station controls the gate operator and opens, stops, and closes the gate. It is most often
used by a guard in a 24-hour guard station. An example of the push-button station connections on SwingSmart
is shown in Figure 4-6.
! CAUTION
Make sure the manual push-button station in within site of the gate, a distance (six foot, 1.8m
minimum) away from the gate’s moving parts, and out of reach of children.
24VDC
COM
24VDC
COM
COM
24VAC
COM
24VAC
COM
12VAC
COM
12VAC
COM
NO
OPEN
COM
STOP
OPEN
STOP
Push-buon Staon
NC
OPEN
CLOSE
RADIO
CLOSE
NO
OPEN
PARTIAL
EYE
OPEN
EYE
CLOSE
EXIT
LOOP
BLOCK
EXIT
IN OBS
LOOP
OUTOBS
LOOP
CENTER
LOOP
EDGE
EYE
COM
+24V
EMERG
OPEN
SHOW
LEDs
Figure 4-6. Manual Push-button Station Connection
4-10
SwingSmart DC Installation and Reference Manual
Revision E
Connecting Accessory Devices
User Relays - Programming Procedure
The Smart DC Controller is able to interface with many types of external devices through the use of two userprogrammable output relays. All of the user relay functions identified and described in Table 4-3 are accessible
in the Installer Menu.
NOTE
The User Relays will operate normally to less than 18VDC. The USER 2 RELAY is rated for
DC only up to 48V and does not have an N.C. (normally closed) connection.
Use the Smart DC Controller buttons to program the user relays according to the following steps:
1. Select the relay you wish to use.
2. Enter the appropriate function using the associated number listed in the table.
Table 4-3. User-Programmable User Relays - Function Options
No.
Name
1
Close limit output
Creates an interlock signal to another operator’s interlock input, or simply to indicate that the
gate is secure. The relay is released when the fully-closed limit switch is tripped. The relay is
energized when the fully-closed limit is released. (Any open command energizes the relay.)
2
Close limit pulse output
Used in a sequenced system to command a second machine to close. Generates a brief pulsed
output that occurs when the close limit is triggered.
3
Open limit output
Indicates a full-open position. This output becomes active when an open-limit is triggered
and releases when the open-limit is released.
4
Open limit pulse output
Trips a sequenced barrier arm gate operator to open. Generates a brief pulsed-output when
the open-limit is triggered. An additional pulse is also generated with any new open
command even when the gate is already fully-opened.
5
Warn before/during operate
output
Controls an external warning device. This output operates at the same time as the internal
warn before operate buzzer.
6
Gate Lock output
Controls external solenoid locks or magnetic locks. In both directions of travel, this output is
activated about 7/10ths of a second before the operator S.T.A.R.T.s moving the gate and
remains active while moving as well as for a few seconds after stopping.
7
Gate forced open output
Activated if the gate is forced off the closed limit switch and operator is not able to restore the
gate to full closed within four seconds. This alarm resets itself in 30 seconds.
Note: FA - FORCE OPEN ALERT must be set to 1 in the User Menu.
8
Gate open too long output
Activates when the gate is open longer than a user-selected period of time. Adjustable from 0
delay to 135 seconds delay in 15-second time increments.
Note: TL - OPEN TIME ALERT adjustments can be made in the Installer Menu.
9
Safety Mode Alert output
Activated when system is in the Safety Mode or the Entrapment Mode. Safety Mode occurs
upon an impact with an obstruction. Entrapment Mode means the gate is stopped and
occurs if the internal inherent sensor triggers while the system is in the Safety Mode.
10
Entrapment Mode Alert output
Activated only when system is in the Entrapment Mode.
11
Unauthorized Vehicle Entry
output
Activated when a second vehicle enters from the outside without a valid input from an access
control device. This output releases when an access control input signals open or the gate
reaches the close limit position.
12
Outside Obstruction Vehicle
Detector output
Interlocks an entry device to prevent pedestrian use. This output is active whenever the
Outside Obstruction Loop Detector is tripped.
Revision E
Description
Smart DC Controller
4-11
Connecting Accessory Devices
Table 4-3. User-Programmable User Relays - Function Options (Continued)
No.
Name
13
Loitering Alert
Indicates a vehicle or loitering on the Outside Obstruction Loop. Adjustable from 0 delay to
135 seconds delay in 15-second time intervals.
Note: LT - LOITERING ALERT adjustments can be made in the Installer Menu.
14
Gate nearing full travel output
Activated when the gate is three feet from full travel in both the open and close directions.
This output is used to reduce the sensitivity of a proximity sensor near the ends of gate travel.
15
Gate Failure output
Activated to report occurrence of a problem. Indicates the system is in an Error Mode, Fault
Mode or Entrapment Mode. If active, the gate is disabled.
16
Motor Running output
Active when the motor is running and the gate is in motion.
17
AC Power Failure output
This relay is normally energized and drops with loss of AC power.
18
DC Power Failure output
Activated when the battery power is very low, but the output ceases when the battery is dead.
The relay is triggered when the battery is less than 20 Volts.
19
Flasher Relay
Controls flashing lights that pulse once per second. The relay is constantly activating except
when the open limit switch is triggered.
20
Free Exit Loop Vehicle Detector
output
Active whenever the Exit Loop is tripped.
21
Inside Obstruction Vehicle
Detector output
Activated when the Inside Obstruction Vehicle Detector is tripped.
22
Reset/Shadow Loop Detector
output
Activated when the Center (Shadow) loop detector is tripped.
23
External Latching Gate Lock
Output
Not functional in the SwingSmart operator.
24
Gate at Partial Open Position
Not functional in the SwingSmart operator.
25
DC Power Alert
Deactivates when the software detects a low battery voltage (below 21VDC, but greater than
18VDC) for a duration of 2 seconds or more. To slow battery drain, accessory power loads are
shed. Connect wiring to Relay 2, and then program the Installer Menu item Relay 2 Logic by
entering the number 25 in its data field.
4-12
Description
SwingSmart DC Installation and Reference Manual
Revision E
Power Requirements
Bi-parting Gate Systems
Chapter 5
Configuring two operators to be a Master and Slave pair is easy with the Smart DC Controller. There is no
need to order a special model or any adapters. The area of the board marked Dual Gate employs a 3-wire
RS-485 serial port for communication between master and slave operators.
.
r
C powe
/230VA
conduit
ired)
(if requ
115
Earth
ground
Main
in
power
y be
duit ma
les (Con ontrol wires)
b
a
c
e
v
ltage c
ter/Sla
for Mas d with low vo
Conduit
share
Conduit for
Vehicle Detector
wires
Figure 5-1.
POWER REQUIREMENTS
When installing a dual-operator system, the following must be adhered to:
•
An electrical conduit for interconnecting wires must span between the two operators. The master-slave
communication wires and any low voltage control wires must be installed in a conduit that is separate from
the high voltage power wires. Refer to Figure 5-2.
Revision E
Bi-parting Gate Systems
5-1
Master and Slave Wiring Connections
•
Complete the installation of both operators as separate machines and verify that their basic functions are
correct as solo operators before interconnecting them.
•
External control inputs, vehicle detectors and entrapment protection sensors may be connected to either
gate operator without regard to preference.
•
Be sure both operators are running the same software version. The software version is available on the
display by pressing the RESET button on the operator. The software version appears beneath the word
HYSECURITY. Keep the most current software loaded. It is available at www.hysecurity.com. Make it
part of your maintenance routine to check for software upgrades on a regular basis.
•
Both operators can be connected to the same 20A circuit breaker in the main panel. The wire size affects
operator performance. Use the following chart as a guideline to size wire for the given distance from the
power source to BOTH operators.
Table 5-1. Wire Length Chart
AC Power - Dual Operators
14 gauge wire
12 gauge wire
10 gauge wire
115V
305 ft (95 meters)
500 ft (150 meters)
775 ft (240 meters)
230V
1220 ft (370 meters)
1950 ft (590 meters)
3100 ft (940 meters)
MASTER AND SLAVE WIRING CONNECTIONS
Master
EXIT
LOOP
BLOCK
EXIT
IN OBS
LOOP
OUTOBS
LOOP
CENTER
LOOP
EDGE
EYE
COM
+24V
EMERG
OPEN
SHOW
LEDs
PEN COM
A
B COM
USER2
USER 1
TE
NS DUAL GA
RADIO OPTIO
EDGE +24V O
USER 1
+24V
DC
EMERG
OPEN
COM NO
SHOW
LEDs
PEN COM
A
B COM
USER2
EXIT
LOOP
BLOCK
EXIT
IN OBS
LOOP
OUTOBS
LOOP
CENTER
LOOP
EDGE
EYE
COM
Slave
TE
NS DUAL GA
RADIO OPTIO
EDGE +24V O
DC
Ground
COM NO
Shielded cable
(3-wire)
Shield wire
Conduit (in the ground)
Note: Do NOT connect the ground shield wire
at both ends.
Figure 5-2.
5-2
SwingSmart DC Installation and Reference Manual
Revision E
Master and Slave Wiring Connections
1. As shown in Figure 5-2, connect a shielded communications cable to the DUAL GATE inputs in each
unit. The inputs are located near the base of the Smart DC Controller. Be sure to connect the wires in pairs
to the same terminal ports (A-A, B-B, and COM to COM) on both units. See Master Slave Connections on
SDC Boards Table 5-2.
Table 5-2. Master Slave Connections on SDC Boards
Slave
Master
A
A
COM
COM
B
B
Shield wire to Ground*
* Only ground to one
unit. Do NOT attach the
shield wire to both units.
2. Attach a ring terminal to the shield wire and connect it to the Smart DC Controller’s convenient ground
screw. Refer to Figure 5-2.
NOTE
Connect the ground shield wire to only one operator, not both.
Revision E
Bi-parting Gate Systems
5-3
Master and Slave Menu Setup
MASTER AND SLAVE MENU SETUP
Determine which unit will be set up as the Master. The other unit will be set up as the Slave. It doesn’t matter
which unit is which, but you must identify the Master and Slave operators by taking the following steps:
S.T.A.R.T. by configuring the MASTER unit.
1. At a gate status display, press the MENU button
twice. This accesses the User Menu and the
CLOSE TIMER display appears.
2. Simultaneously, press the OPEN and RESET
buttons to enter the Installer Menu. Release the
buttons and the USAGE CLASS display appears
which is the first item in the Installer Menu.
3. Press NEXT until the DUAL GATE display
appears. The factory default setting is 0.
4. Use the SELECT and NEXT buttons to
navigate and change the setting to 2 MASTER.
5. To exit the Installer Menu, press the MENU
button. A gate status appears in the display
indicating you have returned to Run Mode.
Note:For proper operation, you must set the other
gate operator as SLAVE.
6. Move to the other SwingSmart operator.
7. Using the buttons on the Smart DC Controller,
access the DUAL GATE display through the
Installer Menu.
8. Perform the same steps, 1 through 5, but address
the operator as SLAVE, setting 1.
When the SwingSmart operator has been designated
as the master and the other as slave, the dual-gate
operators will be in constant communication, most
often, in a peer-to-peer relationship. For example,
•
•
•
Any control input that is attached to the slave unit
will be recognized by the master once the Installer
Menu is properly configured in both units.
A diagnostics log is maintained in each unit, but
both units run and store the errors codes and
diagnostics pertinent to each other.
The master unit controls the close timer even if the
timer is set in the slave unit. If a close timer is set in
both units, the master unit overrides the slave setting.
1. S.T.A.R.T. at a gate
status display.
HYSECURITY
GATE CLOSED
OPEN
CLOSE
STOP
PREV
NEXT
SELECT
MENU
RESET
2. Access the User
Menu by pressing
MENU twice.
CT 0 (OFF)
CLOSE TIMER
OPEN
CLOSE
STOP
PREV
NEXT
SELECT
MENU
RESET
RESET
3. Access the Installer
Menu, by
simultaneously
pressing OPEN and
RESET. Release the
buttons.
RESET
4. Use NEXT to
navigate to the menu
display. Change the
setting using the
SELECT and NEXT
buttons.
UC 2
USAGE CLASS
OPEN
CLOSE
STOP
PREV
NEXT
SELECT
MENU
DG 2 (MASTER)
DUAL GATE
OPEN
CLOSE
STOP
PREV
NEXT
SELECT
MENU
NOTE
If the dual-gate communication stops for whatever reason, (communication wire severed or the
power switch is turned off in one unit), both operators cease to function and an ERR4 (Master/
Slave Communication Error) appears in the display.
5-4
SwingSmart DC Installation and Reference Manual
Revision E
Connecting a Radio Receiver for Remote Open
Reference
Chapter 6
This section of the manual provides information which may be useful when installing SwingSmart operators.
It includes how to:
• Connect a Radio Receiver for Remote Open
• Install a Gate Locking Mechanism
• Setting User Relay Functions
• Install Vehicle Detectors and Loops
• Install Photoelectric Sensors
• Install Gate Edge Sensors
• Troubleshoot error codes, faults, and hardware issues
• Diagnose vehicle detector and loop faults
• Review General Maintenance procedures
CONNECTING A RADIO RECEIVER FOR REMOTE OPEN
EDGE
EYE
COM
+24V
EMERG
OPEN
SHOW
LEDs
1. Install the receiver in the channel of the
chassis on either side of the electrical box.
2. Knock out the closest hole in the bottom of
the electrical box and route the wires to the
area marked RADIO OPTIONS. Only
three wire connections are needed because
the common wire and one radio output wire
are connected together. Figure 6-1 shows
additional wires from a two channel receiver.
3. Make sure to observe polarity and crimp
together the black radio common wire and
one of the radio output wires using a ¼-inch
spade connector.
PEN COM
EDGE +24V O
RADIO OPTIO
A
B COM
USER2
Take the following steps to mount a commercial
style 24VDC radio receiver (external antenna
type):
TE
NS DUAL GA
DC
COM NO
Shows connecons
for Remote Open
and Gate Edge (dashed line).
R2
R1
Power
Two Channel Radio Receiver
Figure 6-1.
4. Fasten the two crimped wires to the COM
terminal.
5. Connect the red wire to the +24V spade and connect the other radio output contact wire to the spade
marked OPEN.
Revision E
Reference
6-1
Connecting a Radio Receiver for Remote Open
Note:This terminal is the same as the input terminal labeled RADIO OPEN along the left edge of the Smart
DC Controller.
6. Mount an external antenna onto the top of a fixed fence post near the operator.
7. Connect the antenna into the socket on the radio receiver.
8. Set the “DIP” switches in the receiver to match the same code used in the transmitter.
NOTE
If an edge sensor transmitter is also used to reverse the gate, be certain to use a two channel
commercial receiver. The edge and hand held transmitters must have their codes set to match
the receiver or they will not function.
6-2
SwingSmart DC Installation and Reference Manual
Revision E
Installing a MagLock or Solenoid Lock
INSTALLING A MAGLOCK OR SOLENOID LOCK
To provide additional gate security, a maglock or a solenoid lock can be used and connected to the Smart DC
Controller. The Smart DC Controller releases the gate prior to initiating gate movement. Before installing the
lock, be sure to:
• Determine the electrical power requirements of your lock (maglock or solenoid lock). Electronic board and
peripheral connections differ between high voltage and lower voltage gate operators.
•
Determine the current required. The 24VDC, 24VAC, or 12VDC terminals supply up to 1 ampere. If the
peripherals attached to the terminals need more than 1 amp, a separate power supply is required.
Installing a Lock for 12VDC or 24VDC Systems
To install a lock for 12VDC or 24VDC
systems, take the following steps:
24VDC
COM
24VDC
COM
1. Connect a wire between COM on
USER 1 RELAY and a COM terminal
on the electronics board. See Figure 6-2.
2. Connect the power lead from the lock
to the appropriate power spade
(+24VDC or +12VDC)
COM
24VAC
COM
24VAC
COM
12VDC
COM
12VDC
COM
2
Aach the power wire from the lock
to the appropriate power spade.
COM
STOP
OPEN
4. Set the User Relay function in the
Installer Menu to RL1 - 6. Refer to
Setting the User Relay Function in the
Installer Menu.
OPEN
PARTIAL
EYE
OPEN
EYE
CLOSE
EXIT
LOOP
BLOCK
EXIT
IN OBS
LOOP
OUTOBS
LOOP
CENTER
LOOP
EDGE
EYE
COM
USER 1 RELAY
COM
NO NC
Connect COM on board
to COM on USER 1 RELAY.
+24V
EMERG
OPEN
1
USER2
Note:Connect to NO on USER 1
RELAY if installing a Solenoid lock.
RADIO
3. Connect the common wire from the
lock to NC on USER 1 RELAY.
OPEN
CLOSE
3
DC
COM NO
SHOW
LEDs
Connect the COM wire from
the lock.
A Solenoid lock aaches to NO.
A MagLock aaches to NC.
Figure 6-2.
Revision E
Reference
6-3
Installing a MagLock or Solenoid Lock
Installing a Lock on 24VAC Systems
1. Connect a wire from COM on USER
1 RELAY and one 24VAC power
spade. See Figure 6-3
24VDC
COM
24VDC
COM
COM
24VAC
COM
24VAC
COM
12VDC
COM
12VDC
2
COM
Note:Connect to NO on USER 1
RELAY if installing a Solenoid lock.
4. Set the User Relay function in the
Installer Menu to RL1 - 6. Refer to
Setting the User Relay Function in the
Installer Menu.
STOP
OPEN
CLOSE
RADIO
3. Connect the remaining power lead
from the lock to the NC terminal on
USER 1 RELAY.
Aach the power lead from the lock
to the 24VAC power spade.
OPEN
2. Connect a power lead from the lock to
the remaining 24 VAC power spade.
COM
OPEN
PARTIAL
EYE
OPEN
EYE
CLOSE
EXIT
LOOP
BLOCK
EXIT
IN OBS
LOOP
OUTOBS
LOOP
CENTER
LOOP
EDGE
EYE
COM
USER 1 RELAY
Connect to COM on
USER 1 RELAY.
+24V
EMERG
OPEN
COM
NO NC
1
USER2
To install a lock for 24VAC systems, take
the following steps:
3
DC
COM NO
SHOW
LEDs
Installing a Lock for
High Voltage
Systems
To install a lock on higher voltage systems (115V or
230V), take the following steps:
1. Connect one lead of the power supply to one lead
of the lock’s coil. See Figure 6-4.
Connect the power lead from the lock’s coil to:
NC for a MagLock
NO for a Solenoid lock
Figure 6-3.
115VAC
230VAC
1
POWER SUPPLY
Lock
High voltage
2. Connect the other lead of the lock’s coil to NO on
USER 1 RELAY.
2
High voltage
3
Note:Connect to NC on USER 1 RELAY if installing
a maglock.
NO
COM
3. Connect the COM on USER 1 RELAY to the
second lead wire in the power supply (115V or
230V).
USER 1 RELAY
Figure 6-4.
4. Set the User Relay function in the Installer Menu
to RL1 - 6. Refer to Setting the User Relay Function in the Installer Menu.
6-4
SwingSmart DC Installation and Reference Manual
Revision E
Installing a MagLock or Solenoid Lock
Setting the User Relay Function in the
Installer Menu
5. Enter the Installer Menu and set the User 1
Relay to Function 6 - GATE LOCK OUTPUT.
1. Start at a gate status
display.
HYSECURITY
GATE CLOSED
OPEN
CLOSE
STOP
PREV
NEXT
SELECT
MENU
RESET
2. To access the User
Menu, press MENU
twice.
CT 0 (OFF)
CLOSE TIMER
OPEN
CLOSE
STOP
PREV
NEXT
SELECT
MENU
RESET
3. To access the
Installer Menu,
simultaneously, press
OPEN and RESET
UC 2
USAGE CLASS
OPEN
CLOSE
STOP
PREV
NEXT
SELECT
MENU
RESET
RL 6
GATE LOCK OUTPUT
Revision E
OPEN
CLOSE
STOP
PREV
NEXT
SELECT
Reference
MENU
RESET
4. Use NEXT to
navigate to the menu
display. Change the
setting using the
SELECT and NEXT
buttons.
6-5
Installing Vehicle Detectors and Loops
INSTALLING VEHICLE DETECTORS AND LOOPS
A vehicle detector passes a small current flow through the “loop” which then becomes an inductive coil. When
a vehicle passes over the loop, the detector senses the resultant drop in the inductance, and actuates the detector
output.
Loop Configurations:
Configurations differ depending on the application. In parking applications, a loop may be as small as
4 x 6 foot (122 x 183cm). In traffic applications employing one of our sliding gate operators, or swing gate
operators, the smallest loop should not be less than 6 x 6 foot (183 x 183cm) in order to detect high bed
vehicles.
Rules to Follow for Security Gate Applications:
The side of the loop closest to the gate must be located at least 4 ft (122cm) from the line of travel.
1. The shortest side of the loop should be between 6 and 8 feet (1.8 x 2.4m) in length. The longest side of the
loop should be between 6 and 20 feet (1.8 x 6.1m) in length. For applications that need to span a wide
area, use several smaller loops. Do not connect more than 200 square feet (18.6sq. m) of loop area to a
single detector.
2. In applications with multiple loops, keep each loop at least 6 feet (1.8m) apart. This avoids “cross talk”. It
is possible to have loops closer together by selecting different frequencies. An advantage of using
HySecurity model HY-5A detectors is that problematic “cross talk” is not possible.
3. For greater sensitivity and less chance of false calls caused by the motion of the gate, it is better to use
multiple smaller loops, connected in a series circuit, to one detector instead of a single large loop.
4. To avoid interference, keep loops at least 2-inches (5cm) above any reinforcing steel. Do not route loop
wires with, or in close proximity to, any other conductors, including other loop leads, unless shielded leadin cable is used. Never route high voltage circuits in PVC conduit near a loop.
5. Loop and lead-in wire should be one continuous piece. Avoid splices, if possible. If a splice is necessary for
any reason, “pot” the splice in epoxy or use heat shrink to ensure that the quality of the splice covering is
the same as the original wire jacket.
6. Use only 14, 16, or 18 gauge stranded wire with a direct burial jacket. Cross linked polyethylene insulation
types, such as, XLPE or XHHW, will last much longer and are less prone to damage during installation
than conventional insulation types. Preformed loops can be used before road surfacing or under pavers.
7. Twist loose tails of lead-in wires tightly, approximately ten times per foot. See Figure 6-5.
8. Follow this guide for the correct number of turns in the loop;
12 to 20 sq. ft = 5 turns 20 to 60 sq. ft. = 4 turns 60 to 240 sq. ft. = 3 turns
3.7 to 6.1sq. m = 5 turns, 6.1 to 18.3sq. m = 4 turns, 18.3 to 73.1sq. m = 3 turns
Twist Like This
Twist lead-in at least 10 turns per foot
Like This
Not Like This
Figure 6-5.
6-6
SwingSmart DC Installation and Reference Manual
Revision E
Installing Vehicle Detectors and Loops
9. This guide is written from a design perspective, but installation workmanship practices are equally
important to insure proper operation and long loop life. The best way to insure a quality installation is to
employ a professional installer experienced with detector loops. A few important practices are:
•
The slot in the surface of the road should be cut ¼-inch wide x 1½-inch deep 6.3 x 38.1mm).
•
The corners of the cut must be at an angle or core drilled to relieve stress on the wires.
•
After the wire is installed, the slot must be completely backfilled with a non-hardening sealer. If the
loop wires are able to move in the slot after the sealer has set, the detector may give false calls.
Figure 6-6.
Detector Logic
HySecurity recommends that vehicle detectors be used for free open and obstruction sensing logic only.
Because of their slower speeds, closing logic is a poor choice for security gate systems. Since there are several
ways that the gate may be left standing open and because there is a loss of safety, our circuit has not been
designed to accommodate “detect to close” logic.
Loop Diagnostics
The following tests cannot guarantee a functioning loop, but failure of either test means that the loop is
definitely suspect, even though it may still be functioning at the time.
1. Test the resistance of the loop and lead-in wire. It should not exceed 4 Ohms.
2. Test the resistance between the loop and earth ground with a 500V Megohm meter. It should be 100
Megohms or more. Loops may function at 10 Megohms or less but will not be reliable (e.g. when the
ground is wet from rainfall). Low resistance indicates broken or moisture saturated insulation. This is
common if inappropriate wire insulation has been used.
Schematics for Swing Gate Loop Layout are shown in Figure 6-7 and Figure 6-8.
Revision E
Reference
6-7
Installing Vehicle Detectors and Loops
PUBLIC SIDE
This layout illustrates a
bi-direconal traffic system with
controlled access entry (card
reader, radio control, etc.) and a
free exit gate. The gate is closed
by a TIMER TO CLOSE. The ming
to close starts when all loops are
clear. The mer is adjustable
from 1 to 99 seconds.
ENTER
ACCESS CONTROL DEVICE
(Card reader, etc.)
EXIT
OBSTRUCTION
LOOP
B
For a single-direconal system,
the FREE EXIT loop is replaced by
an OBSTRUCTION loop.
A
C
F
D
CENTER
LOOP
E
DIMENSIONS
A = 6 to 20 feet (2 to 6 meters)
B = 6 to 8 (2m to 243cm)
C = Maintain 4 (122cm)
D = Maintain 5 (152cm) between loop
and edge of roadway. No vehicle can pass
through such a small area and escape detecon.
E = Maximum 4 (122cm). Vehicle must be
able to pass from one loop to the next
without loss of detecon.
F = The distance from gate to FREE EXIT
LOOP is equal to the gate panel length
plus 4 (122cm).
FREE EXIT
or
OBSTRUCTION
LOOP
SECURE SIDE
Vehicle Detectors and Loop Layout for Openings less than 28 feet*
* NOTE: A minimum of three (3) detectors are required for this type of gate.
Figure 6-7.
6-8
SwingSmart DC Installation and Reference Manual
Revision E
Installing Vehicle Detectors and Loops
PUBLIC SIDE
ENTER
This layout illustrates a
bi-direconal traffic system with
controlled access entry (card
reader, radio control, etc.) and a
free exit gate. The gate is closed
by a TIMER TO CLOSE. The ming
to close starts when all loops are
clear. The mer is adjustable
from 1 to 99 seconds.
EXIT
ACCESS CONTROL DEVICE
(Card reader, etc.)
OBSTRUCTION
LOOP
OBSTRUCTION
LOOP
B
For a single-direconal system,
the FREE EXIT loop is replaced by
an OBSTRUCTION loop.
A
C
D
DIMENSIONS
A = 6 to 8 feet (2 meters to 243cm)
B = 6 to 12 (2m to 366cm)
C = Maintain 4 (122cm)
D = Maintain 5 (152cm) between loop
and edge of roadway. No vehicle can pass
through such a small area and escape detecon.
E = Maximum 4 (122cm). Vehicle must be
able to pass from one loop to the next
without loss of detecon.
F = The distance from gate to FREE EXIT
LOOP is equal to the gate panel length
plus 4 (122cm).
G = 4 to 6 (122cm to 2m).
CENTER
LOOP
CENTER
LOOP
E
F
G
FREE EXIT
or
OBSTRUCTION
LOOP
FREE EXIT
or
OBSTRUCTION
LOOP
SECURE SIDE
Vehicle Detectors and Loop Layout for Openings greater than 28 feet*
* NOTE: A minimum of three (3) detectors are required for this type of gate.
Figure 6-8.
Revision E
Reference
6-9
Installing Photoelectric Sensors For Secondary Entrapment Protection Only
INSTALLING PHOTOELECTRIC SENSORS FOR
SECONDARY ENTRAPMENT PROTECTION ONLY
Emitter
Receiver
Vehicle Loop
(Center Loop)
Reflector
Entrapment area between
open gate and wall
Figure 6-9.
Refer to Figure 6-9 to help plan the most appropriate placement for the photo eyes being installed as secondary
entrapment protection devices. If no other secondary external entrapment protection devices (like edge sensors)
are installed, then at least two photoelectric sensors are required to guard the gate in each direction of travel. If
the photo eyes are tripped, the operator will temporarily stop the gate.
Consult a photoelectric sensor manual for wiring details. Make all electrical connections to Smart DC
Controller as shown in Figure 6-10.
6-10
SwingSmart DC Installation and Reference Manual
Revision E
Installing Photoelectric Sensors For Secondary Entrapment Protection Only
OPERATION NOTES:
•
•
•
•
A photo eye trip does not reverse gate.
The Smart DC Controller software is factory set to stop upon photo eye trip.
Software is configurable to stop and reverse two seconds upon photo eye trip.
If the photo eye is cleared within five seconds, the gate will proceed in the direction of travel.
There are two common types of photoelectric
sensors, thru-beam and retro-reflective, and each
has its advantages.
•
•
A thru-beam sensor is generally more
powerful and able to function reliably with
dirty optics and in poor weather.
A retro-reflective sensor does not require the
installation and extra wiring of a separate
emitter and receiver as is required in a thrubeam system, but retro-reflective eyes are
generally more problematic in poor weather.
Avoid using retro-reflective devices across
outdoor distances greater than 24 feet (7.3m)
because of performance and reliability issues.
Photo Eye COM
terminal
EYE
OPEN
EYE
CLOSE
EXIT
LOOP
BLOCK
EXIT
IN OBS
LOOP
OUTOBS
LOOP
CENTER
LOOP
EDGE
EYE
COM
Photo Eye +24 VDC
+24V
Photo Eye Open
Direction
Photo Eye Close
Direction
EMERG
OPEN
EDGE +24V O
Mount thru-beam type photo eyes approximately
RADIO
SHOW
LEDs
15" to 30" (38cm to 76cm) above the ground
and as close to the gate as possible. A minimum
Figure 6-10. Connections for Entrapment
of two photo eyes are required, one photo eye to
Protection only
guard the open direction and the other for the
Note: EYE COM & +24V is the recommended way to
close direction of travel, unless gate edges for
connect standard photo eyes to Smart DC Controller.
entrapment protection are installed. Mount the
Other options include:
emitters and the receivers just beyond the travel
• Photo eye ON continuously: COM & +24VDC
of the gate in both the full open and full closed
or +24VAC (if the photo eye uses 24VAC).
positions of travel. The installation locations
• Photo eye ON continuously with anti-fog feature:
described above are intended for pedestrian
COM & +24VAC (connecting to DC will
detection. If photo eyes are to be used for
negatively affect battery charging).
vehicular detection, install a low elevation photo
• Photo eye and peripherals draw more than 1A off
eye for cars and another photo eye at a height of
one power supply: Requires a separate power
about 55" (140cm) to detect semi-trucks.
supply connected to the service outlet.
NOTE
If photo eyes are to be used for vehicle detection and logically function the same as a vehicle
detector, connect the common wires to the COM terminals on the left side of the board and
wire the NO output contact to the appropriate vehicle detector input: EXIT LOOP, IN OBS
LOOP, and OUT OBS LOOP.
Revision E
Reference
6-11
Installing Photoelectric Sensors For Secondary Entrapment Protection Only
If the photo eye has an internal switch for setting Light Operate vs. Dark Operate, select Light Operate. If the
photo eye has a relay output and has both NO and NC terminals, some experimentation may be required to
determine the proper connection. This is because, in the Light Operate mode, the output relay is normally
energized and releases when the beam is blocked. Some manufacturers label an output as NO, when it is
actually an NC contact. If the photo eye has a solid-state output you must choose a sinking type connection.
Three wires to the receiver and two wires to the emitter are all that is required.
• Depending on how the photo eyes are to be wired, +24VAC, +24VDC, or +12VDC, power is
provided via spades located just to the right of the COM terminal strip near the left side of the board.
•
The receiver and emitter common wires are connected to the EYE COM terminal at the bottom, left
of the Smart DC Controller. (See NOTE.)
•
The photo eye NO or NC output wires connect to the Smart DC Controller at the EYE CLOSE
terminal if the photo eye spans the road, or at the EYE OPEN terminal if the photo eye spans the area
between an open gate and a wall or other structure. (See NOTE).
SUPERVISED CONNECTION:
NOTE
This connection REQUIRES that both the Eye Open and Eye Closed inputs be connected to
photoelectric eyes.
If two photo eyes are being installed and both have true NC output (one that is NC when the photo eye is
powered, aligned and set for Light Operate), then a supervised connection is recommended. A supervised
connection will signal a system Fault and prevent gate operation if either the open or close photo eye
connection ever becomes an open circuit or a short circuit. The Installer Menu item PC - Photo Eye Output
must be changed from a 0 to a 1 to enable this feature.
PHOTO EYE FUNCTION:
A tripped photo eye will prevent the gate from starting in either direction if the gate is stationary. If tripped
while in motion, the standard function is to stop the gate motion and then automatically restart again if the
photo eye is clear within five seconds. An optional setting in the Installer Menu will cause a two second reversal
of travel.
Alignment:
Most photo eyes require careful optical alignment in order to aim the emitter beam to the center of the receiver
or reflector. In order to avoid false triggering, it is important to carefully align the system, especially with retroreflective photo eyes. The best way to assure true centering of the beam is with some trial testing where the
emitter is shifted to move the beam left and right and up and down until the range of the invisible cone of the
infrared beam is known. Photo eyes usually provide alignment aid LED's for this setup, but they can be hard to
see. HySecurity has provided a unique feature that turns power on to the photo eyes and causes our buzzer to
chirp when the photo eyes enter and exit alignment. See Table 3-1 "Smart DC Controller - User Menu
Functions" on page 3-13 to enable this feature. Set the menu item PE - PHOTO EYE ALIGN from a 0 to a 1.
The buzzer chirps once when the emitter and photo eye receiver are not aligned. When the emitter and receiver
are aligned, the buzzer chirps twice. If they go out of alignment again, the buzzer will chirp once. This
“alignment mode” will automatically reset to 0 the next time the Close Limit Switch is triggered or the RESET
key is pressed.
6-12
SwingSmart DC Installation and Reference Manual
Revision E
Installing Photoelectric Sensors For Secondary Entrapment Protection Only
Notes about retro-reflective systems:
Correct installation and alignment of a retro-reflective photo eye and its reflector is important for trouble free
performance. Any system operating at a range greater than 16 feet is more prone to false triggering due to dirty
optics, condensation or poor weather. If care is taken in the initial mounting and alignment of the 3-inch
reflector, the chance of problems is greatly reduced. Use only through beam photo eyes for a distances greater
than 24 feet because the function of a retro-reflective photo eye will be too unreliable.
Taking steps to protect the photo eye and the reflector from being exposed to fog and being absolutely certain
the photo eye is perfectly aligned will greatly reduce any false triggering of the system. The ideal mounting of a
retro-reflective photo eye is inside an enclosure.
The ideal reflector mounting suspends it inside a 12-inch long piece of 3-inch PVC conduit. Cut the opening
of the PVC conduit at a 45-degree angle to act as a drip shield. Hold the reflector against the backside of the
PVC conduit by attaching a 3-inch male connector. Do not cement the connector. This would prevent the
reflector from being reached for future cleaning. To create a mounting base, attach a 3-inch aluminum flange
(electric meter hub) to the connector. This whole package can be mounted to any flat surface.
Locate the reflector in the center of the invisible beam of infrared light to achieve the most sensitive alignment.
The beam center is determined by the following test: while holding the reflector in your hand, slowly raise it
until the beam is no longer returned and the photo eye trips. Mark this maximum height. Now lower your
hand and determine the lower limit of the infrared beam by watching for the trip point. Mark this position as
well. Repeat the same procedure for left and right at the center elevation of the beam, as determined by the
previous test. Once the four limits have been determined, either mount the reflector in the center of the area
outlined or realign the eye for the position of the reflector. If the photo eye is realigned, be sure to perform the
centering test again to verify that the reflector is truly in the center.
Revision E
Reference
6-13
Installing Gate Edge Sensors
INSTALLING GATE EDGE SENSORS
3-sided edge sensor on the
leading edge of the gate.
3-sided edge sensor on the
bottom edge of the gate.*
*Required for UL325 compliance
if gate’s bottom edge is 6-inches
(15cm) more above ground level.
Figure 6-11.
Refer to Figure 6-11 to plan the most appropriate placement of the edge sensors being installed. For swinging
gates, one or more contact sensors (edge sensors) shall be located inside and outside the leading edge. Threesided detectors are ideal for swing gates. If the clearance of the gate is 6 inches (15cm) or more above the road,
then an edge sensor must be mounted on the bottom edge. Underwriters Laboratories requires that any contact
sensor used as an external entrapment protection device, must be laboratory tested to, and recognized by, the
UL 325 Standard.
Drill holes through the edge's mounting channel and through the surface that each gate edge is to be mounted.
Securely fasten every edge sensor. Make sure sensors extend to within 6 inches (15cm) of the pavement on the
leading edge of the gate.
6-14
SwingSmart DC Installation and Reference Manual
Revision E
Installing Gate Edge Sensors
Edge Sensor
•
•
STOP
OPEN
RADIO
OPEN
CLOSE
OPEN
PARTIAL
EYE
OPEN
EYE
CLOSE
EXIT
LOOP
BLOCK
EXIT
IN OBS
LOOP
OUTOBS
LOOP
CENTER
LOOP
EDGE
EYE
COM
USER 1
+24V
EMERG
OPEN
SHOW
LEDs
PEN COM
EDGE +24V O
RADIO OPTIO
A
B COM
DC
TE COM
NS DUAL GA
NO
Shows connecons
for Gate Edge and
Remote Open.
R2
Edge sensors may be used with an edge
transmitter and a receiver in order to transmit
to the gate operator. The use of retractable
cord reels or curl cords is not recommended
because of durability problems with these
devices in outdoor environments.
•
COM
USER2
•
If the gate is swinging open to a wall with
less than 16 inches (41cm) of clearance,
mount an edge sensor to the wall that
aligns with the gate when it is in the open
position. Always route the leads from the
edge sensors to the gate operator so that
they are protected from physical damage.
The preferred receiver connections are
shown in Figure 6-12. An optional
method is to connect one edge sensor
lead to a COM terminal at the top, left
side of the Smart DC Controller, and the
other lead to the EDGE terminal, at the
bottom, left side of the controller.
(optional connections)
•
COM
Edge Sensor
Hard-wired Edge Detectors
Edge sensors that are not attached to the
moving gate, such as post mounted sensors,
must be wired in parallel and directly
connected to the gate operator:
R1
Power
Two Channel Radio Receiver
Figure 6-12.
Mount gate edge sensors to the leading
edge and bottom edge of the gate so that entrapment protection is provided in both directions of travel.
Mount one or two edge transmitters (Linear Model #3022 or equivalent) onto the gate panel near the
upper corner of the leading edge of the gate. All edge sensors will function correctly if only one transmitter
is used, but wiring multiple edges to a single transmitter may be impractical or displeasing visually.
Connect the edges to the terminals in the edge transmitter and set the “DIP” switches of the transmitter to
match the setting in the receiver to be used. Refer to Figure 6-12.
Revision E
Reference
6-15
Smart DC Controller Troubleshooting
Mount a commercial style radio receiver* (external antenna type) in the channel of the chassis on either side of
the operator. Knock out the nearest hole in the bottom of the electrical box, and route the wires to the area
labeled RADIO OPTIONS. Only three wire connections are needed because the common wire and one radio
output wire connect to the same terminal. Being certain to observe polarity, crimp together the black radio
common wire and one of the radio output wires using a 0.25-inch spade connector, and fasten the wires to the
COM terminal. Connect the red wire to the +24V terminal and connect the other radio output contact wire to
the spade marked EDGE (this is the same as the EDGE input on the terminal strip near the left side of the
board).
•
•
•
Mount an external antenna onto the top of a fixed post of the fence near the operator.
Connect the antenna into the socket on the radio receiver.
Set the “DIP” switches in the receiver to match the same code used in the transmitter.
Test the operation of the reversing edge to make sure that it functions correctly. Advise the gate user that they
must retest this vital function weekly.
* If there is also to be a radio receiver for a hand held transmitter to operate the gate, be certain to use a two
channel commercial receiver. The edge and hand held transmitters must have their codes set to match the
receiver or they will not function.
SMART DC CONTROLLER TROUBLESHOOTING
This section is available to help you troubleshoot any problems that may occur with the SwingSmart operator.
It provides information about the Smart DC Controller display codes.
The Smart DC Controller system includes many self diagnostics. Specific messages appear on the LCD and the
Audio Alert buzzer sounds distinctive chirps. Any alerts, faults or errors are also logged into memory and date/
time stamped. For diagnostic purposes these messages can be retrieved with optional START software available
from HySecurity. Refer to Smart Touch Analyze and Retrieve Tool (S.T.A.R.T.).
The following Table 6-1 provides solutions to the error codes, faults, and alerts that may appear on the Smart
DC Controller display.
6-16
SwingSmart DC Installation and Reference Manual
Revision E
Revision E
Reference
No AC Input Power
Advisory only.
Low 24VDC UPS Batteries
Advisory only.
LOW 24VDC
Entrapment Mode Alert
ENTRAPMENT MODE
NO AC POWER
Safe Mode Alert
Alert, Error or Fault
Condition
SAFE MODE
Description
Display
Occurs when the battery voltage has dropped to less than
22 Volts. At this level, the batteries are 80% depleted.
Normal function until 21Volts.
AC power is shut off at the source (breaker) or is not
connected. The AC power switch on the operator (lower
rocker switch) is turned off, or the circuit breaker on the
operator has tripped.
Occurs when the Inherent sensor is tripped when the gate is
already in Safe Mode. The operator will not function until
it is reset, which can occur by:
- An Open or Stop command from a push-button control
- Pressing the red button on the side of the operator
- Pressing the RESET button below the display
With any one of these inputs, the operator will return to
Safe Mode. Gate Binding or wind can cause a false alert.
Occurs when either the edge sensor or Inherent sensor has
been tripped. In Safe Mode, the automatic close timer is
disabled, but any command will reset and/or start the gate
in motion. Safe Mode clears when full travel is reached or
the RESET button is pressed. Gate Binding, wind, a faulty
edge sensor, or worn motor brushes can cause a false alert.
Possible Causes
Table 6-1. Smart DC Controller - Troubleshooting
1. No AC Power. See above item.
2. Wiring / Connector problem - check all
connections. Clean or repair as required.
3. Check battery condition.
4. Smart DC Controller charger failure - check
charger voltage and replace Smart DC
Controller.
5. Transformer failure - replace Transformer.
1. Turn AC power switch on or connect power
to the operator.
2. Reset the operator circuit breaker or connect
power to AC switch.
3. Reset circuit breaker at electrical panel.
4. Have a licensed electrician check the wiring.
1. Remove the obstruction.
2. Adjust the IES sensitivity.
3. Correct the gate hardware.
1. Remove the obstruction.
2. Adjust the IES sensitivity.
3. Correct the gate hardware.
4. Correct faulty edge sensor.
5. Check for worn motor brushes and replace, if
necessary.
Solutions
Smart DC Controller Troubleshooting
6-17
6-18
SwingSmart DC Installation and Reference Manual
The Smart DC Controller cannot
locate the system software or
software is being loaded into the
Smart DC Controller.
Gate forced open.
Gate drifted closed.
Not used in SwingSmart.
HYSECURITY
LOADER
ALERT 1
FORCE OPEN
ALERT 2
DRIFT CLOSED
ALERT 3
EXCESS DRIFT
Thermal overload alert. When the
alert is triggered, the gate can only
“fully open” until the alert is cleared.
Smart DC Controller is receiving
power, but battery voltage is very
low.
No display, LED blinking
ALERT 4
MOTOR OVERLOAD
Critically low 24V supply power.
This message can occur only on
initial start up if power is critically
low.
HYSECURITY
BAD POWER
Extremely low UPS batteries – no
automatic operation - batteries
below 21 Volts.
Alert, Error or Fault
Condition
DEAD BATTERY
Description
Display
Motor drive heat sink exceeds 210°F. The alert will
temporarily disable the operator, but will automatically
reset itself when it cools down.
The gate has been forced off its open limit and is being
prevented from re-opening. Must be enabled in User
Menu.
The gate has been forced off its closed limit and is being
prevented from re-closing. Must be enabled in User Menu.
There is no software loaded on the Smart DC Controller or
software is being loaded.
Several possible causes:
- The AC power has been shut off from the operator for too
long and the batteries are drained.
- Wiring problem.
- Batteries no longer hold a charge.
- Bad Smart DC Controller.
- Bad transformer.
Check gate hardware, weight/length of gate.
Alert automatically clears when the temperature
drops below threshold.
Will self-clear after an open or close input.
Will self-clear after an open or close input.
Load the latest software version (H5.XX) using
START with a download cable (preferably
USB) or wait for software to finish loading.
1. No AC power. See item above.
2. Wiring/Connector problem - check all
connections. Clean or repair as needed.
3. Check battery condition.
4. Smart DC Controller charger failure - check
charger voltage and replace Smart DC
Controller.
5. Transformer failure - replace transformer.
1. No AC Power. See above item.
2. Wiring / Connector problem - check all
connections. Clean or repair as required.
3. Check battery condition.
DC power is below 14V – no control functions will be
allowed at all.
Refer to Setting AC Power Loss Gate Function. No
additional automatic function is possible, but limited push button
control is available to 18 Volts.
1. No AC Power. See above item.
2. Wiring / Connector problem - check all
connections. Clean or repair as required.
3. Check battery condition.
4. Smart DC Controller charger failure - check
charger voltage and replace Smart DC
Controller.
5. Transformer failure - replace Transformer.
Solutions
Occurs when the battery voltage has dropped to less than 21 Volts.
At this level, the batteries are 90% depleted. The gate will
automatically open or close depending upon the setting chosen.
Possible Causes
Table 6-1. Smart DC Controller - Troubleshooting
Smart DC Controller Troubleshooting
Revision E
Revision E
The HY-5A has detected a lack of
continuity in the loop wire.
The Smart DC Controller has
detected a communication error
with a HY-5A vehicle detector.
The Smart DC Controller has
detected a problem within an HY-5A
vehicle detector.
The Smart DC Controller has an
active loop input (HY-5A or box
detector output) for more than 5
minutes.
ALERT 9
LOOP OPEN
ALERT 10
12C BUS ERROR
ALERT 11
DETECTOR FAULT
ALERT 12
ON TOO LONG
The HY-5A has detected a frequency
change outside the normal range.
ALERT 7
FREQ SHIFT FAULT
The HY-5A has detected a loop
shorted to ground.
The limit did not release when the
operator was commanded to move.
ALERT 6
LIM NOT RELEASED
ALERT 8
LOOP SHORTED
Both limit switches are on at the
same time.
Alert, Error or Fault
Condition
ALERT 5
BOTH LIM ACTIVE
Description
Display
Reference
Caused when the Smart DC Controller sees an active loop
for more than 5 minutes. The “active” loop can be actual or
false. This message will also indicate which detector the
alert applies to: Exit Loop (ELD), Inside Obstruction Loop
(IOLD), Outside Obstruction Loop (OOLD), or Center
Loop (CLD).
Caused by a fault within the HY-5A. This message will also
indicate which detector the alert applies to: Exit Loop
(ELD), Inside Obstruction Loop (IOLD), Outside
Obstruction Loop (OOLD), or Center Loop (CLD).
Caused by removal of HY-5A or lack of integrity of the
socket connection. This message will also indicate which
detector the alert applies to: Exit Loop (ELD), Inside
Obstruction Loop (IOLD), Outside Obstruction Loop
(OOLD), or Center Loop (CLD).
Caused by broken loop wire or wire has come unplugged
from detector.
Caused by inadequate insulation of loop wires.
Likely causes are poor integrity of loops or metallic objects
within range. This message will also indicate which
detector the alert applies to: Exit Loop (ELD), Inside
Obstruction Loop (IOLD), Outside Obstruction Loop
(OOLD), or Center Loop (CLD).
1. Taper clamp loose.
2. Broken drive belt.
3. Stuck Limit Switch.
4. Broken Limit Plate.
5. Debris in limit plate area.
1. Stuck limit switch.
2. Short in wiring.
3. Debris in limit plate area.
Possible Causes
Table 6-1. Smart DC Controller - Troubleshooting
Check traffic patterns at the site. The loop and
lead in wires should be checked for problems or
replaced.
Remove and re-install the HY-5A and press
RESET. Replace the HY-5A, if necessary.
Remove and re-install the HY-5A and press
RESET. Replace the HY-5A, if necessary.
The loop and lead in wires should be checked
for problems or replaced.
The loop lead in wires and roadway should be
checked for problems or replaced.
The loop lead in wires and roadway should be
checked for problems or replaced.
1. Tighten Taper Clamp.
2. Check and replace drive belt.
3. Check limit switches and replace as required.
4. Check Limit Plate and replace as required.
5. Remove debris from limit area.
1. Check limit switches and replace as required.
2. Check limit switch wiring, correct as
required.
3. Remove debris from limit area.
Solutions
Smart DC Controller Troubleshooting
6-19
6-20
The Smart DC Controller has
detected a gate that, over time, has
taken more power to move than it
used to.
The Smart DC Controller has
detected that it cannot move the gate
at all.
Not used in SwingSmart.
The Smart DC Controller has
detected an internal
communications error.
The small battery on the Smart DC
Controller is loose or needs
replacing.
The Smart DC Controller has
detected that the 24VDC UPS
batteries need to be replaced.
Not used in SwingSmart.
Not used in SwingSmart.
Not used in SwingSmart.
Interlock/Sequential Gate
communication lost
ALERT 14
STUCK GATE
ALERT 15
NO PICKLE
ALERT 16
COM BUS ERROR
ALERT 17
BAD COIN BATTERY
ALERT 18
CHANGE BATTERY
ALERT 19
FALSE SLOWDOWN
ALERT 20
LI BLOCK OPEN
ALERT 21
ALERT 22
INTLOCK FAILURE
Alert, Error or Fault
Condition
ALERT 13
STIFF GATE
Description
Display
Appears when the RS-485 communication connection is
lost for more than 5s between interlocked (dual gate) or
sequenced gate operators.
Batteries are not taking a charge properly.
The coin battery is loose or dead.
Several possible causes:
- Excessive electrical noise.
- Lack of earth grounding.
- Internal problem on Smart DC Controller.
Caused by broken gate hardware or ice/snow buildup.
Caused by degrading gate hardware. This alert appears in
the history log. It does not have any effect with regard to
opening or closing the gate.
Possible Causes
Table 6-1. Smart DC Controller - Troubleshooting
1. Check cable connections and wiring. Make
sure both operators are working properly and
have the same current and up-to-date software
versions. The alert auto clears when
communication between the two operators is
restored.
2. If the operator on site is a solo gate operator
and the display code ALERT 22 appears, access
the Installer Menu. Verify the Installer Menu
items: DG (Dual Gate) and SG (Sequential
Gate) are both set to zero.
The buzzer will chirp every minute until the
UPS batteries are replaced.
1. Verify that the battery is properly seated.
2. Replace coin battery.
3. Restore power.
4. Press RESET button.
1. Determine and remedy the source of
electrical noise.
2. Install a ground rod. Refer to Chapter 1.
3. Replace the Smart DC Controller.
Check and correct gate hardware as required.
Check and correct gate hardware as required.
Solutions
Smart DC Controller Troubleshooting
SwingSmart DC Installation and Reference Manual
Revision E
Revision E
The Smart DC Controller has
detected the motor is on longer than
the maximum run time selected.
The photo eye is missing or not
working.
Not used in SwingSmart.
The Smart DC Controller has
detected there is no load on the
operator. The gate is nonoperational while this fault is
triggered.
Not used in SwingSmart.
The Smart DC Controller has tried
3 times to overcome a stuck gate.
The gate is non-operational while
this fault is triggered.
The Smart DC Controller has
detected that operator ran in the
wrong direction.
The Smart DC Controller has
detected a communication error
with a HY-5A vehicle detector.
FAULT 2
PHOTO EYE
FAULT 3
VOLTAGE SAG
FAULT 4
GATE NO LOAD
FAULT 5
LIMIT FAILED
FAULT 14
STUCK GATE
ERROR 1
DIRECTION ERROR
ERROR 3
HY-5A FAILED
Alert, Error or Fault
Condition
FAULT 1
MOTOR RUN TIME
Description
Display
Reference
Caused by removal of HY-5A or lack of integrity of the
socket connection. This message will also indicate which
detector the alert applies to: Exit Loop (ELD), Inside
Obstruction Loop (IOLD), Outside Obstruction Loop
(OOLD), or Center Loop (CLD).
Several possible causes:
- Limit switch wiring.
- Motor wiring.
- Debris on limit plate
Caused by broken gate hardware or ice/snow buildup.
Several possible causes:
- Linkage failure.
- Taper clamp being too loose.
- Broken drive belt.
- Motor wires disconnected.
Caused by inadequate supply wire size.
Photoelectric Sensors For Secondary Entrapment
Protection Only for details.
function is enabled in the Installer Menu. See Installing
This fault can only occur if the special supervised photo eye
Several possible causes:
- Taper clamp loose.
- Broken drive belt.
- Broken Limit Plate.
- Max Run Timer may need to be increased.
Possible Causes
Table 6-1. Smart DC Controller - Troubleshooting
1. Press RESET.
2. Remove and re-install the HY-5A.
3. Replace the HY-5A, if needed.
1. Check limit switch wiring and correct, as
needed.
2. Check motor wiring and correct, as needed.
3. Remove debris from the limit switch area.
4. Press RESET to clear fault.
1. Check and correct gate hardware as required.
2. Press RESET to clear fault.
1. Correct linkage.
2. Tighten taper clamp.
3. Replace drive belt.
4. Check DC motor wires.
5. Press RESET to clear fault.
Correct AC supply to use longer wires.
Correct malfunctioning photo eye.
1. Tighten Taper Clamp.
2. Check and replace drive belt.
3. Check Limit Plate and replace, as required.
4. Increase Max Run Timer in the Installer
Menu.
Solutions
Smart DC Controller Troubleshooting
6-21
6-22
The display provides no indication
of this error, but it can appear in the
START log and means that the
Smart DC Controller has detected a
serious internal error.
Not used in SwingSmart.
Software issue exists that may require
factory reset.
Not used in SwingSmart.
The Smart DC Controller detected
there is no battery connected.
Not used in SwingSmart.
ERROR 5
No display
ERROR 6
ERROR 7
MENU CHECKSUM
ERROR 8
RPM SENSOR
ERROR 9
BATTERY DISCONNE
ERROR 10
SLOWDOWN SWITCH
The Smart DC Controller has
detected a communication error in
the communication link between
master and slave in a dual gate
installation.
Alert, Error or Fault
Condition
ERROR 4
MASTER-SLAVE COM
Description
Display
The batteries are disconnected, or a wiring fault exists.
SwingSmart operators ship with a wire disconnected to
prevent battery drain.
Corrupt software or data.
Internal software /hardware error. Report any instance of
this error to HySecurity Engineering.
Several possible causes:
- Master/Slave communication cable has not been installed
correctly. See Chapter 5.
- Master/Slave not configured properly through the
Installer Menu.
- Operator not properly earth grounded.
- Master/Slave communication cable installed in same
conduit as high-voltage AC power.
- One operator does not have power applied to it.
One operator may have a different software version.
Possible Causes
Table 6-1. Smart DC Controller - Troubleshooting
1. Ensure the red wire in the upper left corner of
the electrical box is connected to the switch.
2. Correct any issues with battery wiring.
3. Check the 30 amp fuse on the circuit board.
Call HySecurity Technical Support for assistance.
1. Turn both switches off to reset software.
2. Update to latest software version using START.
3. Replace Smart DC Controller.
1. Correct communication cable.
2. Verify that each operator is configured
properly through the Installer Menu. One
operator must be set as Master and the other
operator must be set as Slave.
3. Install ground rod per NEC/NFPA standard.
4. Install separate conduit for communication
cables.
5. Ensure AC power is present at both operators
and both power switches are in the ON position.
6. Check the software version currently loaded in
the operator by pressing RESET. Make sure both
operators are running the same software version.
Solutions
Smart DC Controller Troubleshooting
SwingSmart DC Installation and Reference Manual
Revision E
Smart DC Controller Troubleshooting
Vehicle Detector and Loop Fault Diagnostics
If HySecurity HY-5A vehicle detector modules are used, the Smart DC Controller has the ability to store and
report detector and loop fault information for performance diagnostics.
If the Smart DC Controller senses a loop or detector problem:
•
•
The LCD display flashes the name of the affected detector or error and the appropriate alert code.
The buzzer chirps continuously at regular intervals until the issue is resolved.
Table 6-2 HY-5A Vehicle Detector Faults and Errors
Alert or Error
#
LCD Description
Advisory
Resolution
ALERT 7
FREQ SHIFT FAULT
HY-5A vehicle detector Abnormal frequency change alert.
The alert indicates an unstable loop
frequency. Check the loop and lead in wires
for problems. Replace them, if necessary.
ALERT 8
LOOP SHORTENED
HY-5A vehicle detector Loop is shorted.
The alert indicates that the loop and lead in
wires are shorting out. check the wires for
problems. Replace them, if necessary.
ALERT 9
LOOP OPEN
HY-5A vehicle detector Disconnected loop alert.
The alert indicates the loop wires are loose
or disconnected. Check the wires for
problems. Replace them, if necessary.
ALERT 10
I2C BUS ERROR
HY-5A vehicle detector Communications alert.
The alert indicates the detector is not
communicating properly with the Smart
DC Controller. The alert occurs if the
detector is unplugged or the connection is
unstable. If communication is not reestablished within 30 seconds, the controller
will reset and the message changes to
ERROR 3.
ALERT 11
DETECTOR FAULT
HY-5A vehicle detector Malfunction alert.
The display indicates the HY-5A detector
malfunction. Check detector for problems.
Replace it, if necessary.
ALERT 12
ON TOO LONG
Detector input triggered too long More than five minutes.
The display indicates the HY-5A detector
malfunction. It alert also works for any
input connected to the terminal strip for
standard box detectors. Check that a vehicle
is not parked on the loop. Also, determine if
the loop is stable. An unstable loop can hold
the detector in a triggered state.
ERROR 3
DETECTOR FAILED
HY-5A vehicle detector Communication failed. The Smart
DC Controller will behave as if the
detector is triggered, usually holding
the gate fully open.
The alert indicates the detector is not
communicating properly with the Smart
DC Controller. The alert occurs if the
detector is unplugged or the detector has
failed. To replace the detector, press the
RESET button to clear the error and re-seat
the detector or install a new one.
Revision E
Reference
6-23
Smart DC Controller Troubleshooting
Even if the loop problem self heals, historical data about detector/loop performance and a log of Alerts, Faults
and Errors can be retrieved from the Smart DC Controller by downloading from the RS232 communications
port or the USB port. HySecurity's free START software, a PC computer, and a special download cable or USB
cable are required to retrieve and read this data.
Frequency:
Knowing the exact frequency of a loop can be useful as a diagnostic tool, and verifying that the loop frequency
is stable is also very valuable information. To view the actual loop frequency of a specific vehicle detector, go to
the setting for that detector in the Installer Menu, switch the selection from 0 to 1, and press the Select button.
The display will show the loop frequency. The frequency is usually between 20,000 to 80,000 Hertz.
Changing the Loop Frequency:
HY-5A detectors can never crosstalk. If for any reason, you want to manually change the loop frequency,
change the Installer Menu option for the desired loop from 0 to 3, and then press the Select button. Each
detector has a choice of four frequencies. Press the Select button when the desired frequency setting is found,
and the controller will perform a reset and tune to the new frequency setting.
Call Strength Level:
Knowing the call strength of a detector is valuable because it provides information about how well the loop is
actually “seeing” a specific vehicle. For example, it may be useful to check to see if the loop is easily detecting
the middle of a high bed semi-truck. The strength of a detector call can be displayed in real time, on a scale of
0 to 7. As indicated in the table below, when the Installer Menu setting for a given detector is set to 2, and the
Menu button is pressed, the LCD display will read Level 0 - 7 Call Level. If the call strength on the display
appears as a level 4 or less, consider increasing the sensitivity level by adjusting the rotary switch on the HY-5A
detector.
Table 6-3 HY-5A Vehicle Detector Call Level Display
6-24
Installer
Menu
LCD Description
Setting Options
(Bold = Factory Settings)
ELD 0
EXIT LOOP SET
0 = Run mode
1 = Show frequency
2 = Show call level 0-7
3 = Set Frequency
ILD 0
IN OBS LOOP SET
0 = Run mode
1 = Show frequency
2 = Show call level 0-7
3 = Set Frequency
OLD 0
OUT OBS LOOP SET
0 = Run mode
1 = Show frequency
2 = Show call level 0-7
3 = Set Frequency
CLD 0
CENTER LOOP SET
0 = Run mode
1 = Show frequency
2 = Show call level 0-7
3 = Set Frequency
SwingSmart DC Installation and Reference Manual
Revision E
Smart DC Controller Troubleshooting
SwingSmart Schematics
SwingSmart DC 20 Schematics
Figure 6-13 and Figure 6-14 illustrate the schematics for SwingSmart DC 20 and SwingSmart DCS 20.
Figure 6-13. SwingSmart DC 20 Schematics
Revision E
Reference
6-25
SwingSmart DCS 20 Schematics
Smart DC Controller Troubleshooting
Figure 6-14. SwingSmart DC 20 Solar Schematics
6-26
SwingSmart DC Installation and Reference Manual
Revision E
General Maintenance
GENERAL MAINTENANCE
Smart Touch Analyze and Retrieve Tool (S.T.A.R.T.)
HySecurity provides Smart Touch Analyze and Retrieve Tool (START) software to help HySecurity gate
operator users and installers conduct the following field service activities:
• Configure installer and user menu settings
• View the operator history (event) log
• Display monitored inputs for operator diagnostics
• Load Smart DC Controller (SDC) software
RS-232
PORT
Connect to RS-232 with
a HySecurity adapter.
USER 1
RELAY
If using a USB cable,
connect it to the USB port.
WHAT YOU NEED
•
•
•
•
•
Standard USB connection or HySecurity Serial RS232
communication cable. Be sure to install the USB driver in your
laptop, if you are using the HySecurity RS-232 to USB adapter.
Laptop computer with Windows PC operating system (XP, Vista or 7)
Minimum 128MB of RAM
Minimum 5MB of hard drive disk space
VGA graphics card (minimum resolution of 800 x 600)
B COM A
USER2
With START software loaded on your laptop computer, you have an
invaluable management tool for all HySecurity operators. Either the USB
port or the RS232 serial port, found on the Smart DC Controller (see
Figure 6-15), allows you to download system diagnostics and upload
system configurations using the START software. The free START
software is conveniently located on the www.hysecurity.com website.
Instructions for downloading START are found on the website, as well.
PEN COM
AL GATE
OPTIONS DU
DC
COM NO
USB PORT
Figure 6-15.
INSTALLING START SOFTWARE
Read the START User Manual, and then take the following steps to download START software:
1. Bring up your web browser and type in http://www.hysecurity.com in the command line.
2. Click Technical Support (left column) on the HySecurity home page.
3. Enter your user name and password. If you do not have a user name, register as an online member.
4. Click to Download: S.T.A.R.T. software for Smart Touch and Smart DC.
5. Read the End User License Agreement and, if you agree to the terms, click on, I accept (bottom of the
page).
6. Click RUN. A setup window appears.
continued....
Revision E
Reference
6-27
General Maintenance
Installing START Software, continued
NOTE
If the operating system on your laptop is VISTA or Windows 7, you must first disable the “User
Account Control Settings.” refer to the procedure in Setting User Account Controls, and then continue with step 9.
7. Follow the step-by-step instructions to complete the installation.
8. When the download is complete, log out of the HySecurity website. Shortcuts for the S.T.A.R.T. and
Smart DC Controller History Logs appear on your laptop’s desktop.
SETTING USER ACCOUNT CONTROLS
Because of the security settings inherent in VISTA and Windows 7, you need to disable the “user account controls”
in the operating system before uploading START software onto your laptop. Take the following steps:
In Windows 7:
Go to Start Menu -> Control Panel -> User Accounts -> User Account -> Change User Account Control Settings
“slide the slide bar to the lowest value (toward Never Notify), with description showing Never notify me -> Press
Ok -> Reboot Computer.
In Vista:
Go to the Start Menu type “msconfig” and press Enter -> In System Configuration select the tools tab -> Scroll
down till you find “Disable UAC” and single click it -> Press the Launch button -> Press the Apply button -> Press
OK -> Reboot Computer.
Electrical Controls
! CAUTION
Before servicing, turn off all power switches.
No routine maintenance is needed for the electrical system or controls. If the environment is very sandy or
dusty, or has many insects, be certain to seal all holes in the electrical enclosure. Blow the dust out of the
electric panel with compressed air. Use Table 6-1 "Smart DC Controller - Troubleshooting" on page 6-17 to assess
and fix error, alert, and fault codes. If it is necessary to call a distributor for assistance, be sure to have your
model and serial number ready. Other helpful information includes the name of the job, approximate date of
installation, and the service record of the operator, especially any work that has been done recently.
6-28
SwingSmart DC Installation and Reference Manual
Revision E
General Maintenance
Mechanical Maintenance
! CAUTION
Before checking the internal mechanisms of the operator, turn off all power switches.
The SwingSmart mechanical maintenance is not in depth or difficult, but should be performed on a routine
basis. The operator chassis is zinc plated, but some environments may speed corrosion of this plating.
Schedule regular maintenance and look for the following:
•
•
•
•
Assess that the drive belt has the proper tension. Check for drive belt wear. Fraying edges or missing teeth
indicate that the drive belt needs to be replaced. Refer to Drive Belt Tension and Alignment.
Check for signs of rust. If any areas of rust are found, reduce the spread of corrosion by treating the areas
with a rust inhibitor.
Check the motor. DC motors contain carbon brushes which wear over time and must be replaced. Failure
to replace the brushes will result in damage to the DC motor. Brushes should be inspected every year in
high usage applications or every 100,000 cycles and replaced as needed.
Replace worn-out batteries. Refer to DC Battery Replacement and Clock Battery Replacement.
Software Maintenance
The software on the SDC board is constantly being enhanced with new features that create an easier install and
improve the on board diagnostic tools. Be sure to check the HySecurity website for the latest version of
software before heading out for field maintenance.
Use S.T.A.R.T. software to download the latest software version to a PC laptop and upload it to the
SwingSmart gate operator in the field.
NOTE
If the site includes a bi-parting gate system, make sure the software version used in the Master
and Slave operators is identical.
Revision E
Reference
6-29
General Maintenance
DRIVE BELT TENSION AND ALIGNMENT
To adjust the tension or
replace the belt,
loosen 2 fasteners.
Retighten the
fasteners when
adjustments are
complete.
1/16" - 1/8"
Slide the motor
bracket.
Figure 6-16.
Proper drive belt tension is important for prolonging the life of the drive belt and maintaining the superior
performance of the operator. To check the drive belt tension, take the following steps:
Remove the SwingSmart covers. Refer to Unpacking the Operator.
1. Turn off the DC and AC power switches.
2. Check to make sure the pulley is aligned vertically.
3. With your finger, apply light outward pressure to the drive belt. If it is properly tensioned, it should only
move about 1/16-inch to 1/8-inch (1.6 to 3.2mm). See Figure 6-16.
4. To replace or re-tension the drive belt. Loosen the two motor bracket bolts and move the bracket
accordingly.
6-30
SwingSmart DC Installation and Reference Manual
Revision E
General Maintenance
DC BATTERY REPLACEMENT
HySecurity provides a one year warranty from the date of shipment for the all batteries supplied with the
SwingSmart operator.
Indicators of a low battery include:
•
•
•
LOW BATTERY or DEAD BATTERY appears on the Smart DC Controller display which may or may
not be indicative of normal discharge.
Alert 18 CHANGE BATTERY appears on the Smart DC Controller display. The operator emits an
audible chirp every minute to indicate a problem exists.
AP (#) AC LOSS appears on the Smart DC Controller display. Gate operation is affected by AC power loss
depending on customer preferences and the configuration set by the installer in the AP (#) AC LOSS User
Menu.
NOTE
For detailed information about the AP AC LOSS configuration, refer to Setting AC Power Loss
Gate Function.
Symptoms of a low battery may include:
•
Gate remains locked in the open position
•
Gate remains locked in the closed position
•
Gate opens five seconds after AC power loss and locks open
! CAUTION
Before replacing the batteries, turn off all power switches. Use only AGM batteries as replacements (part number MX002008 or equivalent). The batteries supplied in the SwingSmart operator are state-of-the-art AGM batteries. Do NOT use flooded cell batteries as damage may
occur to the unit.
The two 8Ah batteries are easily accessible at the back of the operator on a tray behind the motor.
To replace the batteries, take the following steps:
1. Turn off the DC and AC power switches.
2. Unlock side latches to remove the SwingSmart front cover.
Remove the two Phillips-head screws and the two wing nuts
that secure the rear cover. Set the covers aside.
3. Cut the two black zip ties which secure the 8Ah batteries to
the tray.
4. To disconnect the battery wires, loosen the two rear screws
and remove the front two screws that secure the support tray.
See Figure 6-17.
Revision E
Reference
Loosen rear
tray screws (2x)
Remove front
tray screws (2x)
and rotate the
tray down to
remove both
batteries.
Figure 6-17.
6-31
General Maintenance
5. Carefully rotate the support tray to access the battery wires and disconnect the black and blue wires.
6. Remove the first battery from the support tray.
7. Slide the second battery to the right, disconnect the red and black wires and remove it from the tray.
To install the two new batteries, reverse the removal procedure.
1. Connect the red wire to the red terminal on left battery and slide the battery onto the tray and move it
behind the motor.
2. Connect the blue wire between the left and right batteries (black and red terminals).
3. As you slide the battery onto the tray, connect the black wire to the black terminal on the right battery.
See Figure 6-18.
4. Return the support tray to its original position and secure it properly.
Disconnect wires.
Reconnect the wires onto the
replacement batteries.
Remove batteries.
Figure 6-18.
6-32
SwingSmart DC Installation and Reference Manual
Revision E
General Maintenance
CLOCK BATTERY REPLACEMENT
A lithium coin battery supports the clock so the date and time is
retained even when the main power is turned off. See Figure 6-19.
Replace the battery about every five years (or as needed) with a DL
2025, DL 2032, or CR 2025, or CR 2032 battery.
USER 1
B COM A
USER2
Lithium
DUAL GATE
DC
battery
COM NO
Figure 6-19.
Revision E
Reference
6-33
General Maintenance
6-34
SwingSmart DC Installation and Reference Manual
Revision E
SwingSmart Parts
Parts & Limited Warranty
SWINGSMART PARTS
Rod End
Knob, Top Cover
Arm Assembly
Cover
Handle, Clamp
Covers, Arm
Clamp Assembly
Limit Plate & Blocks
Limit Switch Kit
Bracket, Limit Swith
Transformer
Gearbox
Pulley, Gearbox
Belt, Drive
Cover
Cover
Battery Kit, 8AH
Pulley, Motor
Battery Kit, 50AH
Motor
Brush Kit
Buzzer
Board, Smart DC Controller
Switch, Reset
Switch, On/Off
Detector, Vehicle
Circuit Breaker
DC Control Box
Switch, On/Off
Board, Power Supply
Revision E
Parts & Limited Warranty
Solar Control Box
G-1
SwingSmart Parts List
SWINGSMART PARTS LIST
G-2
Part Name
Part Number
SwingSmart Models
Arm Assembly, Articulating
MX002011
all
Arm Assembly, Left Hand
MX002010
all
Arm Assembly, Right Hand
MX002009
all
Battery Kit, 50AH, Replacement
MX002013
all
Battery Kit, 8AH, Replacement
MX002008
all
Belt, Drive, SwingSmart
MX001744
all
Board, Power Supply, 115/230VAC
MX001766
all
Board, Smart DC Controller, SwingSmart
MX001457-1
all
Bracket, Limit Switch, SwingSmart
MX001658
all
Brush Kit, 24VDC Motor
MX001920
all
Buzzer, Piezo, for all Operators
MX001036
all
Circuit Breaker, 15 Amp
MX001760
Solar only
Circuit Breaker, 3 Amp
MX001762
AC only
Clamp Assembly, Taper, SwingSmart
MX001743
all
Cover, 3-Piece, SwingSmart
MX001926
all
Covers, Arm Pinch Protection
MX001815
all
Detector, Vehicle, HY-5A
MX000041
all
Gearbox, Double Reduction, SwingSmart
MX002005
all
Handle, Clamp, Replacement Kit
MX001933
all
Knob, Top Cover
MX001703
all
Limit Plate & Blocks Assembly, SwingSmart
MX001745
all
Limit Switch Kit, SwingSmart
MX002006
all
Motor, Electric, 24VDC
MX001395
all
Pulley, Gearbox
MX001404
all
Pulley, Motor
MX001403
all
Rod End, Ball Joint, Male
MX001695
all
Switch, On/Off
MX001761
all
Switch, Reset, Internal
MX001088
all
Transformer, 115/230VAC
MX001682
AC only
SwingSmart DC Installation and Reference Manual
Revision E
LIMITED WARRANTY
1.
Warranty.
Hy-Security Gate, Inc. ("HySecurity") warrants that at the time of sale each of its
products will, in all material respects, conform to its then applicable specification and
will be free from defects in material and manufacture. This warranty does not extend to
items listed as "accessories" in HySecurity's price list, when those items carry another
manufacturer's name plate and they are not a part of the base model. HySecurity
disclaims all warranties for such accessory components, which carry only the original
warranty, if any, of their original manufacturer. HySecurity hereby assigns its rights under
such manufacturer warranties-to the extent that such rights are assignable-to Buyer.
The following additional durational warranties apply to HySecurity's products. The term
of these additional warranties is determined by whether (1) the product is purchased
through an authorized HySecurity distributor and (2) whether a timely and complete
warranty registration is submitted to HySecurity. It is therefore important that you
register your product with HySecurity within the 60 day period described below.
1a. Five Year / Seven Year Warranty Items (Registered Gate
Operators Purchased from Authorized Distributors)
For any gate operator product that is purchased from an authorized HySecurity
distributor (this excludes product purchased through internet resellers or any distributor
not authorized by HySecurity), if the online Warranty registration is completed at
www.hysecurity.com/warranty within 60 days of the date of purchase by the dealer/
installer or if the warranty registration form sent with every HySecurity gate operator is
completely filled out and returned to HySecurity within the same 60-day period, the
following Warranty terms will apply: HySecurity will warrant that the product will
remain serviceable for the following periods:
a
Hydraulic Gate Operators: Five Years or 500,000 gate cycles (whichever
occurs first) after the date of installation, or
b
Electromechanical operators: Five Years after the date of installationunless installed in a single family residential application, in which case the
warranty term shall be Seven Years after the date the product is shipped
from HySecurity;
c
d
e
provided that the Five Year warranty period will not extend beyond Seven
Years from the date that the product was shipped from HySecurity. This
warranty does not apply to the components described below, which have
the shorter warranty period indicated:
Hydraulic Gate Operator Drive Wheels: Two Years
Batteries used in all D.C. operators: One Year from date of shipment
from HySecurity.
Items subject to normal wear including, but not limited to, chains, belts,
idler wheels, sprockets, fuses and motor brushes: One Year from date of
installation.
1b. One Year Warranty Items (Operators Not Purchased from an
Authorized Distributor or Registered within 60 Days)
For any gate operator product that is not purchased from an authorized HySecurity
distributor or for which the online Warranty registration or warranty registration form
sent with every HySecurity operator was not filled out completely or not returned to
HySecurity within 60 days of the date of purchase by the dealer/installer, the following
One-Year Warranty will apply to that product: HySecurity warrants that the product will
remain serviceable for the following periods, which begin on the date that the product
was shipped from HySecurity:
a
All Gate Operators: One Year or 100,000 gate cycles whichever comes
first.
b
Hydraulic Gate Operator Drive Wheels: One Year
1c. Replacement parts
abuse. Any modification made to products will void the warranty unless the
modifications are approved in writing by HySecurity, in advance of the change (this
exclusion does not apply to normal installation of approved accessories and/or protective
devices or sensors).
THESE ARE THE ONLY WARRANTIES GIVEN BY HYSECURITY AND ARE IN
PLACE OF ALL OTHERS.
These warranties extend to HySecurity's Distributors, to the Dealer/Installer, and to the
First User of the product following installation. They do not extend to subsequent
purchasers. Dealer/Installers or First Users may receive a replacement HySecurity
Warranty form by calling HySecurity at 800-321-9947.
2.
Exclusion of Other Warranties.
The warranties contained in Section 1 are the exclusive warranties given by HySecurity
and supersede any prior, contrary or additional representations, whether oral or written.
Any prior or extrinsic representations or agreements are discharged or nullified.
HYSECURITY HEREBY DISCLAIMS AND EXCLUDES ALL OTHER
WARRANTIES-WHETHER EXPRESS, IMPLIED, OR STATUTORY-INCLUDING
ANY WARRANTY OF MERCHANTABILITY, ANY WARRANTY OF FITNESS
FOR A PARTICULAR PURPOSE, AND ANY IMPLIED WARRANTIES
OTHERWISE ARISING FROM COURSE OF DEALING, COURSE OF
PERFORMANCE, OR USAGE OF TRADE.
3.
Buyer's Exclusive Remedies for Any Nonconformity.
If a HySecurity product fails to conform to the warranties in Section 1, Buyer must
notify and order replacement parts from the Distributor through which the product was
purchased within a reasonable time and in no event more than thirty (30) days after the
discovery of the nonconformity. HySecurity will investigate and, in the event of a breach,
will provide, within a reasonable period of time, one of the following: (1) repair or
replacement of any nonconforming products or components or (2) refund of the price
upon return of the nonconforming items. Replacement goods will conform to this
warranty for the unexpired duration of the warranty period for the original,
nonconforming product. HySecurity reserves the right to supply used or reconditioned
material for all warranty claims. This warranty does not cover or extend to any incidental
expenses, including labor, shipping, travel time or standby time, that are incurred for
inspection or replacement of any nonconforming items. As a condition of warranty
coverage, warranty claims must be submitted in accordance with the following
paragraph. THE REMEDY SELECTED BY HYSECURITY IN ACCORDANCE
WITH THIS PARAGRAPH SHALL BE THE EXCLUSIVE AND SOLE REMEDY
OF BUYER FOR ANY BREACH OF WARRANTY. IN NO EVENT SHALL
HYSECURITY BE OBLIGATED TO INDEMNIFY BUYER FOR ANY BREACH
OF WARRANTY.
For warranty coverage, you must follow the procedures described on HySecurity's form,
"RMA Procedures.” A current version of the form is available from HySecurity.
4.
Exclusion of Consequential and Incidental Damages.
IN NO EVENT SHALL HYSECURITY BE LIABLE FOR ANY INCIDENTAL,
SPECIAL, INDIRECT, OR CONSEQUENTIAL DAMAGES, WHETHER
RESULTING FROM NONDELIVERY OR FROM THE USE, MISUSE, OR
INABILITY TO USE THE PRODUCT OR FROM DEFECTS IN THE PRODUCT
OR FROM HYSECURITY'S OWN NEGLIGENCE OR OTHER TORT. This
exclusion applies regardless of whether such damages are sought for breach of warranty,
breach of contract, negligence, or strict liability in tort or under any other legal theory.
This exclusion does not apply to claims for bodily injury or death.
5.
Severability.
HySecurity warrants that replacement parts (whether new or reconditioned) will remain
serviceable for One Year from the date that the product was shipped from HySecurity.
If any provision of this warranty is found to be invalid or unenforceable, then the
remainder shall have full force and effect, and the invalid provision shall be partially
enforced to the maximum extent permitted by law to effectuate the purpose of the
agreement.
1d. Limitations and Exclusions Applicable to Each of the
Preceding Warranties
6.
The preceding warranties shall not apply to equipment that has been (1) installed or
maintained improperly or contrary to instructions; (2) subjected to negligence, accident,
vandalism, or damaged by severe weather, wind, flood, fire, or war; or (3) damaged
through improper operation, maintenance, storage or abnormal or extraordinary use or
This Warranty will be interpreted, construed, and enforced in all respects in accordance
with the laws of the State of Washington, without reference to its choice of law
principles. The U.N. Convention on Contracts for the International Sale of Goods will
not apply to this Warranty.
Applicable Law.
Product Warranty & Registration: Go online to www.hysecurity.com and fill out the product warranty and registration form. To extend
operator warranty beyond 1 year, you must fill out and return the registration within 60 days of purchase.
D0317
SWINGSMART DC SPECIFICATIONS
Model
SwingSmart DC 20
SwingSmart DCS 20 Solar
Max. Gate Length
20 foot per leaf @ 600 lbs. (6 meters per leaf @
275 kg.)
20 foot per leaf @ 600 lbs. (6 meters per leaf @
275 kg.)
Max. Gate Weight
1, 300 lbs. @ 12 ft. leaf (590 kg. @ 4 meter leaf )
1, 300 lbs. @ 12 ft. leaf (590 kg. @ 4 meter leaf )
Time to Open/Close
Approximately 10 to 15 seconds.
Variable speed, open/close set separately
Approximately 10 to 15 seconds.
Variable speed, open/close set separately
UPS Operation on
Batteries only
Maximum 300 cycles in 1 day (8Ah batteries)
or 250 cycles over 2 days
Maximum 1,500 cycles over 5 days
(50Ah batteries fully-charged)
Duty Cycle
Continuous
Continuous
Power: Single phase
(switch selectable)
115 volts, 3amps, 50/60 Hertz
208/230 volts, 1.5 amps, 50/60 Hertz
Solar-powered (24VDC) 100 cycles/day requires
two 10WATT Panels and 5 Sun hours
Horsepower
½ hp
½ hp
Accessory Power
1 amp each at 12VDC, 24VDC, and 24VAC
1 amp each at 12VDC & 24VDC
Two Programmable
User Relays
250VAC, 10A
30VDC, 3A
250VAC, 10A
30VDC, 3A
Communication
USB, RS232, RS485
USB, RS232, RS485
Temperature Rating
-13°F to 158°F (-25°C to 70°C)
-13°F to 158°F (-25°C to 70°C)
Certification
500,000 cycles
500,000 cycles
DC Batteries
Two 8Ah (50Ah optional)
Two 8Ah (50Ah optional)
Est. Shipping Weight
205 lbs. (93 kg)
205 lbs. (93 kg)
UL 325 Listing
Class I, II, III, IV
Class I, II, III, IV
Limited Warranty
5 years commercial use
(7 years for single-family residence)
5 years commercial use
(7 years for single-family residence)
Copyright Notice
© Copyright 2012 by HySecurity Gate Inc.
All rights reserved. No part of this manual may be reproduced by any means (photocopier, electronic, or mechanical), without the express written permission of HySecurity Gate
Inc. Federal Copyright law prohibits the reproduction, distribution, or public display of copyrighted materials without the express written permission of the copyright owner,
unless fair use or other exemption under copyright law applies. Additionally, HySecurity Gate Inc. makes no representations or warranty with respect to this manual. We also
reserve the right to make changes in the products described without notice and without any obligation to notify any persons of any such revision or change.
Trademarks
SwingSmart DC, Smart DC Controller, S.T.A.R.T. and the HySecurity logo are trademarks or registered trademarks of HySecurity Gate, Inc.
Publication Information
Published in the United States of America.
June 14, 2012
Document Number: D0149 Rev E