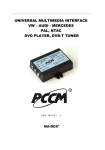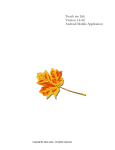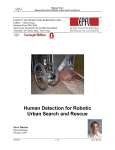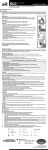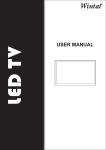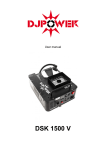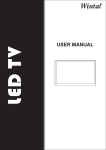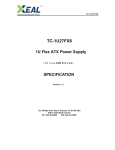Download Cam-Scan User Manual
Transcript
User Manual Main Application Application: education industry, financial institutions, government, health care institutions, enterprises, SOHO users and so on. Super portability High-speed scanning Objects displaying Images editing OCR Auto-induction scan E-fax Immediate projection Video recording Email High speed information collection, to improve work efficiency Using digital image acquisition, to achieve high speed information collection; no special restrictions on scanning media, one second high speed acquisition, improve work efficiency. Physical display, replace the physical booth 5 mega-pixel camera, to provide a clear three-dimensional images in classroom and corporate meetings, live vivid transmission, visual image, replacing the traditional kind booth. Fully controlled autofocus, convenient and fast Fully automatic and semi-automatic focus switch buttons designed, implement a fully controlled autofocus, no need to operate focusing on computer software, fast and simple. Powerful operating software, intelligent function application Professional software to integrate various of basic functions and intelligent features, such as high-speed scanning, video recording, auto-sensing scanning, automatic crop corrective and photo editing etc. perfect combination of multiple function, excellence performance, more convenient application. 1 1 Getting Started Install PP-Scan Software Software Installation PC:Insert CD, open the CD-ROM Disk, Run “Photograph Scaner.exe”。 Installation Procedure A.Open Photograph Scanner Installation Procedure, choose the language, Click “Next” B.Click “Next” A B C D E F C. Click “Replace” to choose software installation path, then choose “Confirm”, Click “Next” D. Click “Install” E. Please wait until program installation is over. F. Choose “OK” to finish the installation Connect PP-Scan • Unlock PP-Scan Data cable tie, connect USB connector to the computer. Extension cable if necessary, please choose good cables to prevent data loss during transmission. Part of extension cables may cause the device can not be recognized by your computer. Too long and bad quality extension cables are not suggested. Connect the device direct to the computer is recommended. No need additional Power supply, and USB plug and play. 2 2 PP-Scan Software Scanning procedure LampScan Capture • Photograph scanner supports standard TWAIN agreement software takepicture way. The software also provides powerful take-picture module based on Photograph scanner Window. choose 【Getting from shooting equipment】, the software will pop up the following interface. C D A B F E G User can achieve real-time shooting, real-time adjustment, real-time take picture in this interface and get whatever being seeing. Each function will be detailedly introduced as follows: A browsing: left click "browse" to pop up the "browse computer" dialog box. choose the folder to be the default storage path. B naming rules: left click "naming rules" to pop up the dialog box. You can choose "define naming" or "time naming" to be the default automatic naming rules. If choosing "custom name", users can input the prefix of filename in the box, the prefix of the filename will not change when you shoot multiple files. The number behind the short _ will increase automatically. 3 2 PP-Scan Software C General parameter settings page Paper size:You can choose A8、A6、A5、A4、Letter、Legal、the biggest page wide、useser defined etc,there will be appropriate size box after your choice,Please just select the image in the box when you shoot. Resoltion: 640*480、1280*1024、1600*1200、2048*1536、2592*1944 etc are available,The higher the resolution and pixels the better are the better the recognition rate is ,but the shooting speed will be slow. Document type: BMP 、 TIF 、 JPG etc format are available,the documents format will match to the one you selected. Color Format:Color、gray 、black and white are available,user can change the color of image according need. Auto skew Adjustment and cutting edge:The photo will do ASA(Auto skew Adjustment) and cutting edge you selected. 4 2 PP-Scan Software D Advanced parameters setting Real time OCR (Optical Character Recognition) Recognition: Click on “OCR on”, you can select“ language recognition priority”, The system will recognize the character and get a editable documents after you click shoot and get the image. Image setting and device setting: This dialog box can use to adjust image parameter manual. The system will change image quality according the parameter you set. Normally choose “default”. Image quality: Please choose “JPG” or “TIF” format in the general parameter setting page documents, you can choose image quality in the image quality. The better of the photo quality the bigger space the photo will take. E image adjustment: This tool can change the quality of the image include: display quality ,Counterclockwise 90 degree ,clockwise 90 degree ,zoom in zoom out, full screen. F shooting: Please put the documents put in the shooting range after setting the parameter, click on “shoot” then you can get a photo. G continuous shooting: click on “start” the system will shoot many photos continuously. 5 2 PP-Scan Software Main Function Page Educe to: input the location and name of the files educed after character recognition in the textbox 1) create: can create several recognition tasks and sort the tasks OCR recognition to document This function can OCR character recognize the while picture and then automatically save as RFT file 2) Select language recognition: select prior recognition language. Usually select the language with most character in the picture 3) Educe: After Click the left button to educe. The system educe the recognized files in the appointed educing location Merge to PDF Convert the picture or document to PDF files. The step is similar to the “OCR Recognition to document” Merge to TIFF Convert the picture or document to TIFF files. The step is similar to the “OCR Recognition to document” Send to E-mail Connect to Outlook software and send the files to E-mail Picture sharing Share the picture to Flickr (Yahoo!). 6 2 PP-Scan Software check and print print Pattern print and adjust the print parameter according to requirement. You can select printer, paper, copies per picture, spread the whole canva etc. Mode print pattern print: click to select the print type on the left of dialog box. You can choose the relevant pattern to edit and print Playback Full screen play the picture took The following is some button’s function introduction: The time interval of Music and picture This function can realize full screen auto-play picture and play music at the same time. Adjust the pictures’ size Can set the pictures’ size and ratio Image Browsing: this region is setting the file browsing mode in middle of the main interface, acquiescent mode is filmstrip mode. 7 2 PP-Scan Software Browser Tools Partial recognition to TXT Partial recognition to Word Enlarge the picture, click the tools, Left button to drag the frame , click on the "OCR", identify the text box to editable documents. Image Contrast White Board & Display platform Main buttons: Linear brush, brush dotted arrows Color, transparency Highlighter Freeze Video Eraser, Empty Quality selection Line Properties Image comparison , photographs, video 8 4 Practical skills 1、 ★(Important)How to improve the OCR recognition rate A: OCR function recognition rate depends on the contrast and definition of the words and background. It can reach more than 95% if the two conditions are up to a certain requirements, also ensure the following conditions at the same time: (1) Choose pictures only with text, the device can not identify form, garbled or image; (2) Try to ensure that words do not tilt (if tilt, please rotate or fine-tune the picture first); (3) Please adjust video attribute to increase text clarity when shooting. (4) Identify a single kind of language can promote the recognition rate. (5) Shooting quiescent Pictures can reduce the fuzzy, improve recognition rate. (6) You can use black / white and gray image formats to greatly improve recognition rate in ordinary settings. 2、 How to use adjust light A: You can turn on the adjust light to improve display effect when the environmenct is dark. You can control the light by clicking the switch lightly. (switch is located in base function area) 3、 How to optimize storage location of the shooting and scan data. A: The default storage location is desktop. You can also choose storage location according to your requirements. You can click browse to change storage location when getting video. Notes 1. This product can not be exposed in the sun for a long time, use environment should not be too high or low, please use it strictly according to the product attributes. 2. Pictures should be taken during quiescent in order to improve the effect. 3. The slight fever of The head of this equipment is normal when it is used for a long time. 4. Please switch off the equipment if not be used for a long time. 5. Please adjust the lens with light strength, do not overexert to damage the equipment. 6. The effect will be better if it is used in the condition of enough light. 7. Both the rotation and fold are limited by blocks to protect the inside structure. Please stop rotating or folding when meeting blocks. 8. Do not connect too long extension cord when using the equipment. It is recommended to connect it to computer directly. 9