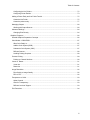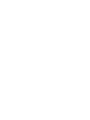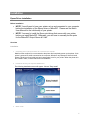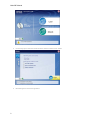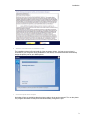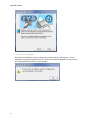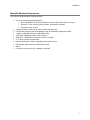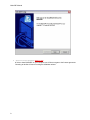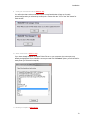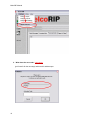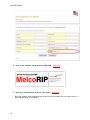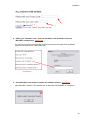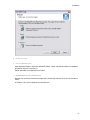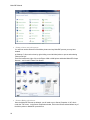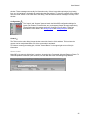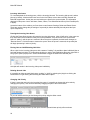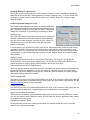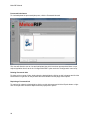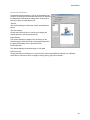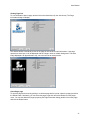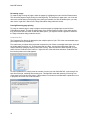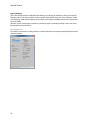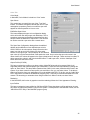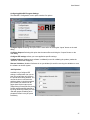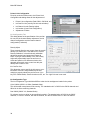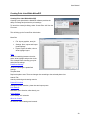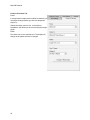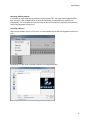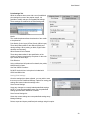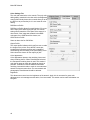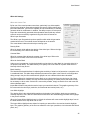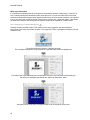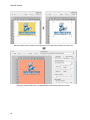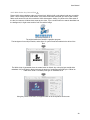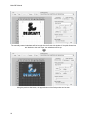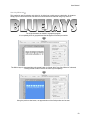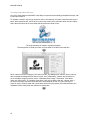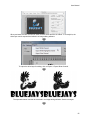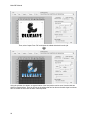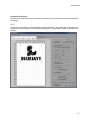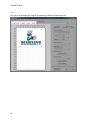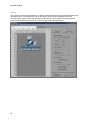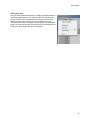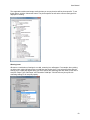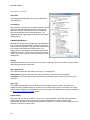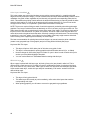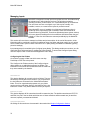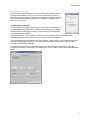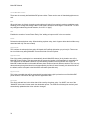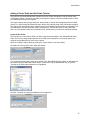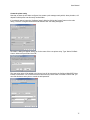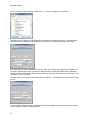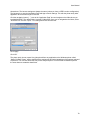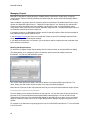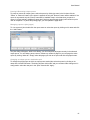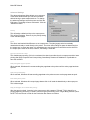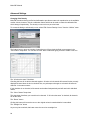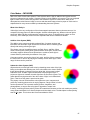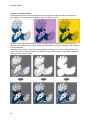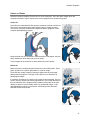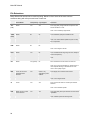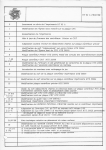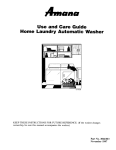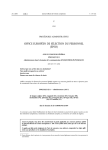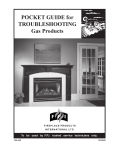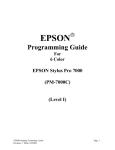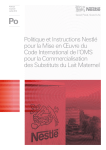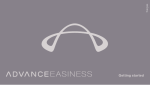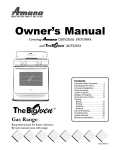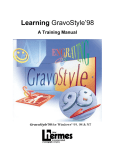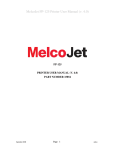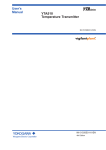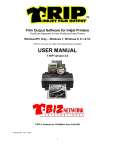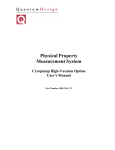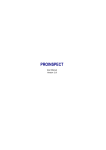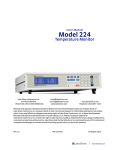Download MelcoRIP User Manual PDF
Transcript
MelcoRIP User Manual Copyright 052013 - Rev. B This manual and its contents are the property of Melco and no part may be reproduced in part or in full without written permission from Melco. Melco Patents: US 2010/0180809; US 2009/0030656; US 7,308,333; US 7,513,202; US 6,983,192; US 6,871,605; US D474,785 S; US 6,732,668; US 6,736,077; US 6,823,807; CH 693569 A5; US 6,445,970; more patents pending. i MelcoRIP Manual Table of Contents Installation ..................................................................................................................................................... 1 Epson Driver installation ............................................................................................................................ 1 Before Installation .................................................................................................................................. 1 Overview ................................................................................................................................................ 1 MelcoRIP Minimum Requirements ............................................................................................................ 5 MelcoRIP Installation ................................................................................................................................. 6 Before Installation .................................................................................................................................. 6 Overview ................................................................................................................................................ 6 Installation .............................................................................................................................................. 6 Validation ................................................................................................................................................. 15 Uninstallation ........................................................................................................................................... 20 User Manual ................................................................................................................................................ 24 MelcoRIP Application .............................................................................................................................. 24 Main Control Dialog ............................................................................................................................. 24 Incoming Jobs Queue .......................................................................................................................... 26 Processed Jobs Queue........................................................................................................................ 28 Pages To Printer Queue (aka Page Queue) ....................................................................................... 30 Specify Settings ................................................................................................................................... 34 Configuring MelcoRIP Program Settings ............................................................................................. 37 Printer & Ink Configuration ................................................................................................................... 38 Creating Print Jobs Within MelcoRIP ...................................................................................................... 39 Creating Print Jobs Within MelcoRIP................................................................................................... 39 Printer & Print Area Tab ....................................................................................................................... 40 Importing & Sizing Artwork .................................................................................................................. 41 Print Settings Tab ................................................................................................................................ 43 Color Settings Tab ............................................................................................................................... 44 White Ink Settings ................................................................................................................................ 45 White Layer Generation ....................................................................................................................... 46 Touching Up the White Ink Layer ........................................................................................................ 54 Previewing Print Layers ....................................................................................................................... 57 Saving Print Jobs ................................................................................................................................. 61 Printing From Applications to MelcoRIP .................................................................................................. 62 Printing From Applications to MelcoRIP .............................................................................................. 62 Layer Types & White Ink Printing ........................................................................................................ 66 Managing Inputs ...................................................................................................................................... 72 ii Table of Contents Configuring the Hot Folders ................................................................................................................. 72 Configuring Printer Entities .................................................................................................................. 73 Adding a Printer Entity and Hot Folder Tutorial ....................................................................................... 75 Create the Hot Folder .......................................................................................................................... 75 Create the printer entity ....................................................................................................................... 77 Managing Outputs ................................................................................................................................... 80 Working with Output Queues ............................................................................................................... 80 Advanced Settings................................................................................................................................... 84 Changing Print Density ........................................................................................................................ 84 Graphics Programs ..................................................................................................................................... 86 General Graphics Preparation Concepts ................................................................................................ 86 Color Modes - CMYK/RGB ...................................................................................................................... 87 What Color Really Is ............................................................................................................................ 87 Additive Color System (RGB) .............................................................................................................. 87 Subtractive Color System (CMY) ......................................................................................................... 87 Different Gamuts .................................................................................................................................. 88 Avoiding Printing Surprises .................................................................................................................. 88 Process Printing ...................................................................................................................................... 89 Printing on Colored Surfaces ............................................................................................................... 90 Vector vs. Rastor ..................................................................................................................................... 91 Vector Art ............................................................................................................................................. 91 Raster Art ............................................................................................................................................. 91 Image Resolution..................................................................................................................................... 92 Print Quality vs Image Quality ............................................................................................................. 92 DPI vs. PPI ........................................................................................................................................... 92 Transparent vs. Solid............................................................................................................................... 93 Alpha Channel ..................................................................................................................................... 93 Uses for Transparency......................................................................................................................... 93 Different Levels of Support .................................................................................................................. 93 File Extensions ........................................................................................................................................ 94 iii Installation Epson Driver installation Before Installation NOTE: You will need to have your printer set up and connected to your computer before the installation of the Epson driver or MelcoRIP. Please see the Melco User Manual for the initial setup of your printer. NOTE: You need to install the Epson print driver that comes with your printer before you install MelcoRIP. Otherwise, you will have to manually set the ports for the MelcoRIP Output Queue #1 & #2. Overview Installation 1. Completely power up the printer while not connected to the computer. Make sure the computer is not connected to the printer and completely power up the printer. If the printer is powered on while connected to the computer, Windows may attempt to find and install drivers. The drivers found might not be the appropriate ones for your printer. When the printer is in the "READY" state, continue with the driver installation. 2. Insert Driver CD into your computers CD/DVD drive. The following installation screen will appear. Choose "Easy Install" 3. Select "Local". 1 MelcoRIP Manual 2 4. Uncheck any options other than the Printer Driver and User's Guide. Click "Install". 5. Read and agreed to the license agreement. Installation 6. Allow the install wizard to finish installation of files. The installation wizard will now install all of the necessary drivers. As long as your printer is connected to your computer during installation of the drivers, the install wizard will automatically assign the printer port for your Melco printer. 7. Connect the printer to the computer. A window will pop up explaining that the printer needs to be on and connected. Turn on the printer. The program will search for the printer and automatically configure the port. 3 MelcoRIP Manual 8. Printer port set by Install Wizard Once setup has finished, it will tell you what port your Melco printer is printing from. It is not necessary to write this information down as it can be found under the properties for the printer in your "printer and faxes" window on your computer. 4 Installation MelcoRIP Minimum Requirements The minimum Windows system requirements are: One of the following Operating Systems: Microsoft Windows XP 32 bit (Professional or Home) with Service Pack 2 or higher Windows 7 32 bit or 64 bit (Home Premium, Professional, Ultimate) Windows 8 32 bit or 64 bit 1 gigahertz (GHz) or faster 32-bit (x86) or 64-bit (x64) processor Free Hard Drive Space: 2GB, plus additional room for embroidery designs as needed 1 gigabyte (GB) RAM (32-bit) or 2 GB RAM (64-bit) Video Card: 128MB with 1280 x 1024 resolution Windows 7 / VistaWindows Experience Index 3.0 or higher 17” or larger monitor recommended Optional: Dual video monitors, preferably in wide screen format DVD Reader: Melco software is distributed on DVD Mouse Connection to the Internet (for validation of software) 5 MelcoRIP Manual MelcoRIP Installation Before Installation Note: You will need to have your printer setup and connected to your computer before installation of the Epson driver or MelcoRIP. Please see the user manual for the initial setup of your printer. NOTE: You need to install the Epson print driver that comes with your printer before you install MelcoRIP. Otherwise, you will have to manually set the ports for the MelcoRIP Output Queue #1 & #2. Epson print driver installation instructions Overview 1. 2. 3. 4. 5. 6. 7. 8. 9. 10. 11. Insert CD into the CD/DVD drive of your computer Click on "Install/Remove/Repair" Start the install wizard Agree to license agreement Complete "Customer Information" for future validation Select "Print Drivers" and your "Printer Type" Select "Program Folder" (destination) for installation Create your "Print Queues" Part 1 Create your "Print Queues" Part 2 Select "Printer Ports" Restart your computer Installation 1. Insert the MelcoRIP CD into your CD drive: (Return to Top) You may see the following screen: 6 Installation If you see the above, be sure that any previous versions of MelcoRIP have been removed before continuing. You can do this from the Windows control panel under "Add/Remove programs", or you can click "OK" and uninstall using the uninstall wizard. If you use the uninstall wizard you may need to restart the installation process after you have successfully uninstalled any old version of the program. 2. Click on "Install/Remove/Repair": (Return to Top) 3. Start the "Installation Wizard": (Return to Top) The following screen will show up and you will need to click on the Next button to launch the Install Wizard for MelcoRIP. Click "NEXT" 7 MelcoRIP Manual 4. Agree to the License Agreement: (Return to Top) In order to install MelcoRIP on your computer you will have to agree to the license agreement. Choosing to decline will result in exiting the installation wizard. 8 Installation 5. Complete "Customer Information" for future validation: (Return to Top) Type in your name, company name and Serial / Product Code number. The Product Code number can be found on the cover of the CD Case. If you cannot locate your product code you can continue the registration process by entering EVALUATION in this field. If you cannot locate your product code, email [email protected] for assistance. Click "NEXT" 9 MelcoRIP Manual 6. Select "Print Drivers" and your "Printer Type": (Return to Top) All of the appropriate Print Drivers will be selected based on your previous responses. You will need to select the "printer" that you own, either the MelcoJet (FP-125 and 2010 models), the MelcoJet G2, or the Melco G3. Click "NEXT" 10 Installation When selecting the MelcoJet, you will be prompted to select the type of printer for MelcoJet. 7. For the MelcoJet FP-125, select the Epson Stylus Photo R1800. For the MelcoJet 20.10, select the Epson Stylus Photo 1900. Select "Program Folder" (destination) for installation: (Return to Top) Select the location that you would like for the installation wizard to install MelcoRIP. Select the location that is best for you. For technical support reasons, we recommend to keep the "Program Folders" named "MelcoRIP". Click "NEXT" 11 MelcoRIP Manual 8. Create your "Print Queues" Part 1: (Return to Top) Based on which printer you selected from Step #6. all the correct queues will be already highlighted. Click "NEXT" 12 Installation 9. Create your "Print Queues" Part 2: (Return to Top) You will notice that a series of windows like the ones listed below will pop-up for each printer/configuration you selected up to this point. Please click the "Yes" or the "OK" button for each window. 10. Select "Printer Ports": (Return to Top) If you have already installed the Epson Printer Driver on your computer, the correct port may already be highlighted. If not, select the correct port and click "Continue" (Note: you will do this for each printer you selected in step #6). 11. Restart your computer: (Return to Top) 13 MelcoRIP Manual You will need to restart your computer before you can use the MelcoRIP software. After your computer restarts, click on Start button and go to your Control Panel. Once the new screen opens up, you will want to go into the Printers and Faxes folder. You should see several new print drivers in this window. 14 Installation Validation How it works: MelcoRIP’s copy protection is a security-key based system which is validated by the user obtaining an “unlock code” or “activation code” from the Melco web server using the supplied “product code”. The validation is installed on a server externally of the MelcoRIP software. This means that, once validated, you can uninstall and re-install MelcoRIP as many times as you want on the same server without having to re-validate. If you wish to move MelcoRIP to a different server system, you can remove the validation. Log onto the Melco validation server to perform the validation removal procedure, then re-install MelcoRIP on a different server and validate again. How to Validate: To validate MelcoRIP and get rid of the “MelcoRIP” watermark, you must purchase the software. Once purchased, you will receive a “Product Code” which you will use to obtain a "Validation Code" from Melco. Overview 1. 2. 3. 4. 5. 6. 7. 8. Open MelcoRIP then select “Validate Software” from the “Configure” menu option. Write down the "User Code". Log on to http://www.melco-service.com/MelcoRIP/validation.htm. Select your language. Complete the entire registration form. Click on the “Validate” link in the box for MelcoRIP. Enter your "Product Code" and your "User Code". Obtain your "Validation Code" - Enter your Validation Code (Activation Code) into MelcoRIP’s validation box. 9. Close MelcoRIP’s and restart to complete the validation process. Validation 1. Open MelcoRIP then select “Validate Software” from the “Configure” menu option. (return to top) This will open the MelcoRIP Server validation dialog box 15 MelcoRIP Manual 2. Write down the user code. (return to top) (you’ll need it for the next step) and leave this window open. 16 Installation 3. Log onto http://www.melco-service.com/MelcoRIP/validation.htm. (return to top) 4. Select the language you want the Registration screen to be displayed in. 5. Complete the entire registration form. (return to top) (return to top) Enter your product code (the 16-character code either on the CD or the CD case) in the box marked “Please enter your product code”. Double check your entries for accuracy, then click on "submit". NOTE: Log-in information for the MelcoRIP User Forum will be sent to the email address that you include on this form. 17 MelcoRIP Manual 6. Click on the “Validate” link in the box for MelcoRIP. 7. Enter your "Product Code" and your "User Code". (return to top) (return to top) Enter your Product Code (16 digits code that came with your software) and your User Code (6 – 9 digit code that shows up in Step #2.). 18 Installation 8. Obtain your "Validation Code" - Enter the Validation Code (Activation Code) into MelcoRIP’s validation box. (return to top) You will need to go back to the MelcoRIP Interface and enter the Activation Code (Validation Code) from the web site in the appropriate field. 9. Close MelcoRIP’s and restart to complete the validation process. (return to top) Close MelcoRIP’s Interface. The validation will not take effect until MelcoRIP is re-launched. 19 MelcoRIP Manual Uninstallation Overview Uninstallation 1. Close ALL applications. To insure that the following steps occur correctly, it is very important to close all applications. 2. Navigate to "Add/Remove" programs. From your Start menu, go to the Control Panel and click on the Add/Remove Software icon. In Windows 7 & 8, this is called "Programs and Features". 3. Scroll through the list of programs and click on MelcoRIP. The area will become highlighted; click on the Change/Remove ("Uninstall/Change" in later Windows versions) button. 4. Uninstall MelcoRIP using the uninstall wizard. The MelcoRIP setup window may come up and you will need to click on the "Remove" radial button. Then, click the Next button. Finally, click on the "Finish" button when the uninstall wizard is done. 20 Installation 5. Restart the computer 6. Delete any MelcoRIP folders Using Windows Explorer, delete any MelcoRIP folders. If given the default location on installation, they will be found on Local disk C:\. Delete "MelcoRIP" and "MelcoRIP Hot Folder". 7. Navigate back to your control panel. Go back into the Control Panel (the window that is minimized) and click on the icon for Printers & Faxes. In Windows 7 & 8, this is called Devices and Printers. 21 MelcoRIP Manual 8. Delete printers and print queues. You will now need to delete all of the Melco printers and any MelcoRIP queues you may have created. In Windows 7, this must be done by right-clicking on an individual printer or queue and selecting "Remove Device". From Devices/Printers, right click on the Epson 3880 or 4880 printer and delete MelcoRIP Output Queues 1 and 2 under "Delete Print Queue". 9. Remove Melco print drivers. Once the MelcoRIP Printers are deleted, you will need to go to Server Properties. In XP, this is under the "File" menu. In the Server Properties window, click on the Drivers tab and delete any of the Melco printer or MelcoRIP queue drivers. 22 Installation 10. Restart your computer. Once this is completed, closed all the windows and restart your computer. 23 User Manual MelcoRIP Application Main Control Dialog The MelcoRIP (aka MelcoRIP Server) application is launched automatically when a job is printed to one of the MelcoRIP printer entities. It can also be launched by opening Start/Programs/MelcoRIP/MelcoRIP. The dialog consists of 3 sections: Information, Control, and Configuration. Information The top of the screen contains mostly information about the current job and the status of the RIP. This information displays the Current job processing, page #, resolution, etc. Below that, progress bars fill as the job is processed. In the lower section, status messages are shown. When the Status Messages tab is selected, no queue viewing/ manipulation is possible. In this mode, the window is used for viewing messages from the RIP engine. Status information messages appear in the 24 User Manual window. These messages are usually for information only. If there is a problem printing a job (missing font, etc.), this window is invaluable for trouble-shooting the problem. To clear the contents of the window, click the “Clear” button on the lower left of the dialog. This will delete all status messages currently in the window. Configuration The “Inputs” and “Outputs” buttons launch the MelcoRIP configuration dialogs for inputs (Hot Folders, Printer Entities, etc.) and outputs (Output Queues) respectively. These options are also present under the “Configure” menu option. These are described in more detail in the Manage Inputs and Manage Outputs sections. Control The Tabs over the main dialog’s large window control the function of this window. This is where the queues can be manipulated when one of the queue-tabs is activated. To Delete a currently processing job, click the “Cancel Button” in the upper right corner of the job information. Queue Control MelcoRIP’s job queue is divided into 3 sections. Incoming Jobs, Processed Jobs and Pages to Printer. To view/manipulate the different queue sections, use the tabs above the main dialogs large window. 25 MelcoRIP Manual Incoming Jobs Queue To view/manipulate the incoming queue, click the Incoming Jobs tab. The incoming jobs queue is where jobs arrive initially. Jobs that have been found in the Hot Folders or have been manually inserted into MelcoRIP appear here. As the jobs are received they are listed in the queue window. The information displayed in this queue view is Job Name, Status, Owner, Time Submitted and Size (of the PostScript file, in bytes). Across the bottom of the window, you’ll see three control buttons: Settings, Delete and Pause Queue. These are used to change the job settings of a queued job, delete selected jobs and pause the input queue respectively. Pausing the Incoming Jobs Queue Clicking the Pause Queue button will pause the incoming jobs queue. Jobs will still arrive in the queue as they are found in the hot folders but they will not be processed. They will remain in the queue with a status of “waiting” until the queue is resumed. When the queue is paused, the third button changes to “Resume Queue”. Click this button to resume the queue. Once the queue is resumed, the queued jobs will begin processing in order of priority. Placing Jobs on Hold/Releasing Held Jobs When a job is in the incoming jobs queue with a status of “waiting” it is possible to place individual jobs on hold and release held jobs. To do this select the jobs you wish to hold highlighting them then right-click to bring up the options popup menu. Select Hold/Release to toggle the state of the selected jobs. Held jobs will remain in the Incoming Jobs queue indefinitely. Deleting Queued Jobs It is possible to delete queued jobs that are “waiting” or “held” by selecting the job(s) then clicking the Delete button or right-clicking and selecting the Delete Menu Option. Changing Job Priority If there is more than one job in the incoming jobs queue, it is possible to change their print-order by changing their priority. This can be achieved by dragging the jobs to their new location Or you can double-click the job and change the priority using the slider control. Job with higher priority will move up the queue list while jobs with lower priority will move down. 26 User Manual Changing Settings of a Queued Job When a job is in the incoming jobs queue with a status of “waiting” or “held” it is possible to change it’s destination printer as well as the printing attributes (resolution, paper type, etc.). To do this, double-click on the job you wish to modify or select the job and click the “Settings” button. The Configure Output dialog will appear. Configuring Output Settings for a Job The Configure Output dialog is common to all sections of MelcoRIP which require configuration of the target device and settings of print jobs. This dialog is used when configuring hot folders, changing the settings of a queued job or reprocessing a job already processed. Intended Output This is the output device the the job(s) will be printed to. All printers and other output devices selected at install-time will be displayed here. Be sure to select the proper output queue in the “Output To:” drop-down list to insure the data is sent to the right output port. Output To Drop-down In this drop-down, you can select the proper output queue. Output queues are created at install-time (or manually by the user). The output queue is simply a printer entity which is used for MelcoRIP to send data to the printer. The output queue you select should be outputting to the port that the selected printer is connected to. To view/configure the output queues, click the “Outputs” button on the main MelcoRIP dialog window. Job Priority Slider The priority slide-control allows you to set the priority of the job(s). The range is 1 thru 99 (just like Windows) where 1 is lowest and 99 is highest priority. You can slide the handle on the slide control to change the priority or enter the priority number desired in the text box to the right. Use Settings Specified at Print Time Checkbox When this control is checked, the job settings will be controlled by the options the user selected when the job was printed from the application. If the box is un-checked, it allows the user to select the printing options and override the settings used at print time. When this control is checked, the “Specify Settings” and “Default Settings” buttons are disabled. Specify Settings Button This button is only active if “Use Settings Specified at Print Time” is NOT checked. Clicking this button will display the device-specific configuration options. These options will vary between output devices. See the Specifying Settings section for more information. Default Settings Button This button is only active if “Use Settings Specified at Print Time” is NOT checked. Clicking this button will load the pre-defined defaults for the selected printer (usually plain paper at low-resolution) Apply Custom Calibration Checkbox When this button is checked, custom cablibration will be used. To define the density calibration curves to use, click the “Adjust Custom Calibration” button. This will launch the “QCurve” application which enables you to define the density curves. Adjust/Select Calibration Button Clicking this button will launch the dialog which enables you to define the density curves. Each color channel can be adjusted individually. 27 MelcoRIP Manual Processed Jobs Queue To view/manipulate the processed jobs queue, click the Processed Jobs tab. This view will allow the user to view and manipulate jobs which have been processed and have not yet expired (expiration time is set in the “Configure MelcoRIP” option under the “Configuration” menu item). Deleting Processed Jobs To delete a job or range of jobs, simply select the desired jobs by clicking on their job names and click the Delete button or right-click on the job-name and select Delete from the popup menu options. Reprinting a Processed Job To reprint a job, select the desired job by clicking on their job names and click the Reprint button or rightclick on the job-name and select Reprint from the popup menu options. 28 User Manual Rasterized Job Window Accessed by double-clicking on a job in the Processed Jobs Queue or by clicking on the Reprint button with a job selected, the Rasterized Job window list settings from the print job as well as functions for reprinting the job. Job Info: This section displays the job name, creator and destination device. View Job Settings Clicking this button will let you view (but not change) the settings that were used to process the job. Pages Section: This section displays the pages in the job clicking on the individual page number will cause a sub-sampled preview of the page to be displayed in the preview window. Preview Window: This window displays the selected page or color plate. Re-Process Job: Clicking this button will enable you to re-process the entire job with different settings or to a different output device if desired. If there are pages currently printing, they will be deleted. 29 MelcoRIP Manual Pages To Printer Queue (aka Page Queue) To view/manipulate the page queue, click the “Pages to Printer” tab. In this view you may see multiple entries per job, as each job may contain more than one page. This queue allows you to control the job output on a per-page basis. The job information displayed in this queue is Job Name, Page #, Status (ready, printing, printed, error, spooling), Destination (printer/output queue), Owner, Size (of raw printer data in bytes) and time submitted. You may have to use the bottom scroll bar to see the last few columns. The buttons at the bottom of the window are now “Pause/Resume”, “Cancel” and “Restart” 30 User Manual Viewing Page Info To view information about a page, double click on the desired item (in the Job column). The Page Information dialog will display. This window shows a thumbnail preview of the page as well as other useful information. If the page opened is a white layer, it will be displayed with the image in white on a black background. The white image displayed is an approximation only, not to be used as an exact preview. Cancelling a page To cancel a page that’s currently printing or to delete a page before it prints, select the page(s) and click the Delete button. Alternately, you can select the pages, right-click and select Delete from the popup menu. You can also delete the page by opening the Page Information dialog (double-click on the page) and click the Delete button. 31 MelcoRIP Manual Re-starting a page To restart a page or range of pages, select the pages by highlighting them and click the Restart button. This will cause pages to begin printing from the beginning. This is handy for paper-jams, out of ink and other such events that may keep a page from printing successfully. As with the delete option, you may also use the “right-click” method or the Page Information dialog method to do this. Pausing/Resuming page printing To pause or restart a page or range of pages, select the pages by highlighting them and click the Pause/Resume button. This will the pause status of the selected pages to toggle. If they were paused they will resume and vice-versa. As with the delete option, you may also use the “right-click” method or the Page Information dialog method to do this. Production-Run The Production Run feature is designed to print multiple copies of a job. This is the recommended way to print multiple t-shirts (or whatever ). First, make sure you select all the layers that comprise the job. If there are multiple white layers, there will be multiple white layer files, etc. To select more than one layer, use the normal Windows method of multiple selections (using the shift key and/or the Ctrl key). Once the files have been selected, you can either click the “Production Run” button or r right-click one of the selections and select “Production Run” from the drop-down menu that appears. To start a production run, simply enter the number of copies you wish. MelcoRIP will “cycle through” the layer files of the job, restarting them as they print. This approach saves disk space by not having to recreate each layer it sends to the printer. If the production run feature is activated while a production run is in progress, the current run will be cancelled. 32 User Manual The “Export” feature The export feature is designed to export layer files (print files) for later re-printing. To export a job, select all the layers (same way as for a production run) then right-click on one of the selected items. Select “Export” The first dialog that will appear is the standard Windows navigation dialog which will let you pick a folder to save the job to. The second will let you enter a name for the job and some comments. Once you click “OK” the layers will be saved to the file. The file name will be the name you entered in the name box with any illegal characters changed to an underscore (‘_’). To print an archived job, the “Print Archived Job” utility must be used. You can find this utility in the MelcoRIP program group (start/programs/MelcoRIP) 33 MelcoRIP Manual Specify Settings There are several sections in MelcoRIP that enable you to specify job settings by clicking the “Specify Settings” button. This action invokes a printer-specific dialog which allows you to set resolution, media, color mode etc. Most of these settings are the same as the settings available at print time because they are in the PPDs. Whether you are configuring a hot-folder, re-processing a job or manually inserting a Job in the queue, this procedure will be the same. Print Quality Tab The options in this section usually pertain to resolution and other print-quality related settings as well as white ink settings. 34 User Manual Color Tab Color Mode: In MelcoRIP, Color Mode is locked into “Color” mode. Spot Colors: This section lets you specify the use of the “True Spot” feature. This feature recognizes named spot color in a job and applies a proprietary function to make the spot color appear as close as possible to it’s true color. Edit/Define Spot Colors: This button displays the spot color configuration dialog which will let the user define spot color definitions. This is sometimes necessary as PostScript separation files don’t always contain the definition of a spot color. This can also be used to override a spot color with a certain name. The Spot Color Configuration dialog allows the addition/ deletion and modification of user-defined spot colors in CMYK, RGB or Lab color spaces. Simply select the color space you wish to work in by clicking one of the radio buttons on the upper right. This will display all user-defined spot colors (if any) that were defined in that particular mode. As you select the spot color name in the name window, the values will appear in the appro¬priate boxes on the right. These can then be edited. To delete a spot color, select it and click the delete button. To add a spot color, click the “Add Spot Color” button and follow the instruc¬tions. Output Profile (ICC/ICM) This lets you select the profile to use when printing. MelcoRIP ships with all necessary ICMs for all supported printers and resolution/paper type combinations. These are used automatically by setting this option to “Auto Select”. This drop-down contains all the CMYK (in this case) ICMs that were found in the system. If you have created a custom profile you would like to use, you can select it here. To be able to select it at print-time from your applications, it must be added to the PPD. To do this, use the “Add ICM to PPD” utility which is located in the MelcoRIP program group. This utility is documented elsewhere in this manual. The best thing to remember when using this feature is: When in doubt, use Auto Select. Rendering In the MelcoRIP, this function is grayed out and the rendering follows the “Color Appearance” Setting. Input Profiles This lets you select the input profiles for CMYK and RGB. These drop-downs will list and let you choose any CMYK or RGB profile (ICM/ICC) found in the system. To add profiles to the MelcoRIP PPDs, use the “Add ICM to PPD” utility in the MelcoRIP program group. 35 MelcoRIP Manual Paper Tab The Paper Tab allows for the selection of media and the mirroring of images on a print. 36 User Manual Configuring MelcoRIP Program Settings The MelcoRIP “Configuration” menu option contains five options: Configure Inputs: Selecting this option has the same effect as clicking the “Inputs” button on the main dialog. Configure Outputs: Selecting this option has the same effect as clicking the “Outputs” button on the main dialog Configure RIP settings: allows you to set application-specific settings. Validate Software: (disabled once software is validated) is used for validating the product (makes the “MelcoRIP” watermark disappear) Remove Validation: (disabled if software is not yet validated) is used for removing the validation to move the software to another system. Job Expiration: Available in the Configure RIP settings, Job Expiration lets you set how long printed jobs will remain in the queue before being deleted. You can set the time in minutes hours, and days. Keep in mind that expired jobs will NOT be deleted until all pages have left the output queue (Pages Being Printed) either by being printed and automatically deleted or by being deleted by hand by the user. Jobs with pages still waiting to be printed will remain in the job queue indefinitely. 37 MelcoRIP Manual Printer & Ink Configuration Found by under the Utilities menu, the Printer & Ink Configuration tab-dialog allows for the adjustment of: Printer’s ink configuration (Dual CMYK, CMYK+W, etc.) Ink Cost Per Liter (used by the ink-cost calculator). Ink Channel Levels (Density Adjust) Ink Location (Custom Ink Configuration) Adjustment of Choke Ink Configuration Tab This dialog allows for the specification of the per-liter ink cost, the ink-channel density adjustment, the ink channel configuration and the custom-channel configuration (if selected) Density Adjust These controls allow the user to turn down the overall density of a certain color. This differs from “Custom Density Calibration” in that this density calibration adjusts the endpoint and proportional lowers all levels. If using a custom-density curve, the Density Adjust will proportionally lower the entire curve. Unlike the selection of a difference size dot, this approach offers much more control over the print density and is easier to use. Ink Cost Per Liter. This allows the user to specify the ink cost on a perliter basis. If the ink is not purchased by the liter, multiply to properly identify the per-liter cost. If you buy ink in 250ml bottles, enter the bottle cost X 4, etc. The “Light” ink cost is not used. Ink Configuration Type The Ink Configuration Type tells MelcoRIP the order the ink cartridges are loaded in the printer. Color & White (CMYK + 4 White, Standard Order) This will be what most printers will be running. The “standard order” is CMYK in the CMYK channels and White ink in all the remaining channels. Dual CMYK (CMYK X 2, Standard Order) For printers running no white ink (except Kiosk no-white). The standard order is CMYK in the CMYK channels, C in the LC channel, M in the LM channel, K in the LK channel and Y in the LLK channel. 38 User Manual Creating Print Jobs Within MelcoRIP Creating Print Jobs Within MelcoRIP Creating a print job within the MelcoRIP software provides the ability to manage and preview the print settings. To launch the create job dialog, select “Create Print Job” from the File menu. This will bring up the Create Print Job window. Menu Bar File: Import graphics, save job. Settings: Save, export and import preset settings. Export: Export the white, color or white highlight layers. View Allows for switching between the color, white, white highlight and preview views. This is helpful when choosing your print and white ink settings. Predefined Settings Allows for selecting the predefined settings. Template Area Depicts the platen area. The area changes size according to the selected platen size. Artwork Tab Artwork positioning and rotating controls Printer & Print Area Settings for printer selection, platen size and output queue. Print Settings Resolution, print direction, white density, etc. Color Settings Color Density, ICC selection White Ink Control All white-ink related settings and controls. 39 MelcoRIP Manual Printer & Print Area Tab Printer In setups where multiple printer models are installed, you can select the target printer type from this drop-down. Output To: Selects the output queue to use. In multi-printer installations, this allows you to select the physical output printer. Platen The platen size can be selected here. The display will change as the platen selection is changed 40 User Manual Importing & Sizing Artwork It is possible to import most bitmap graphics formats including TIFF, JPeg and Adobe Photoshop PSD files. An option is also available which will allow the importation of Adobe PDF files and EPS files. Unfortunately, it is not possible to import Corel files as the Corel file format is proprietary and cannot be read by any application except Corel. Importing a Graphic Select “Import Graphic” from the “File” menu. It is also possible to drag and drop a graphic into the work area. Highlighting a file will cause a preview to appear in the navigation dialog 41 MelcoRIP Manual Positioning & Sizing a Graphic The graphic can be positioned by dragging it into position. Click anywhere in the graphic, hold down the mouse button and drag it around. A more precise location can be achieved by entering coordinates for the upper left corner in the Artwork Tab A selected graphic can sized by dragging any of the four handles that appear in the corners. When the “Constrain Proportions” checkbox is checked, the graphic will always size proportionally. Unchecking this checkbox will allow for distortion of the image. Additional positioning buttons allow for centering horizontally and vertically. Rotation is also possible. 42 User Manual Print Settings Tab While the software does come with a set of predefined print settings for some of the popular setups, it is possible to modify and save new predefined settings. These settings are modified in the Print Settings tab. Media The media drop-down allows the selection of the media to be printed on. Print Quality (Color Layer) & Print Density (White Layer) These drop-downs allow for the different quality and density settings. When printing on fabric, higher white densities are necessary. White Passes & Color Passes These drop-downs allow for the specification of the number of passes completed by the printer for the color layer and/or the white layer. Print Direction Using unidirectional will produce finer details, but printing bidirectionally is faster. Use Dual CMYK Checkbox DO NOT check this box is the printer is loaded with CMYK and White inks. Saving Print Settings Once the settings have been adjusted, you may wish to save them as your own Predefined Settings. Options for saving print settings are located under the settings menu. Save Current Settings Saves any changes to currently loaded predefined settings. NOTE: It is not recommended to save over the predefined settings provided when MelcoRIP is loaded. Save Current Settings As... Saves the current settings as a new predefined settings entry. Manage Settings Delete, export and import predefined print settings using this option. 43 MelcoRIP Manual Color Settings Tab The color tab contains the color controls. The only colorediting ability contained in the color tab is the Brightness control slider. Mostly these color controls allow you to tell the RIP how to process the job. It is not meant for color editing. RGB Source Profile RGB Source Profile allows for specifying the ICC to use as the input profile when ripping the job. The chosen setting should match the color space of the artwork. In other words, if the image was created in the sRGB colorspace, then sRGB should be chosen, etc. CMYK Source Profile Same as above but for CMYK files. Output Profile The output profile indicates which profile to use to render the image on the printer. Since the RIP comes preloaded with all necessary profiles and is capable of autoselecting them according to the print settings, AutoSelect should be chosen for the majority of jobs. Color Appearance Color appearance relates to the rendering intent used when rendering the file. When Photo/Normal selected, the Perceptual rendering intent is used. This results in color that is meant to match the original as closely as possible. Vivid/Darker uses the Absolute Saturation rendering intent which tends to result in more saturated artwork but less accurate colors. For most artwork and photographs, Photo/Normal should be selected. Brightness This allows some control over the brightness of the artwork. Again, this is not meant for gross color adjustments or color management but rather, for minor tweaks. The artwork can be made a bit darker or a bit lighter. 44 User Manual White Ink Settings White Ink Control Tab By far one of the most important control sets, particularly in a white-capable product is the white-ink generation and white ink controls. While creating print jobs within MelcoRIP, you have the capablity to both automatically or manually generate white-ink underbases. In addition, the ability to export, touch-up and import the automatically generated white separation assures that any artwork scenario can be successfully negotiated using this white ink feature set. White Layer Generation The White Layer Generation drop-down specifies which white-ink generation method will be used. The method chosen will depend on the artwork. The create button initiates the white-layer creating cycle. Density Slider White ink density slider adjusts the density of the white layer. Slide to the right for more density, to the left for less density. Contrast Slider White ink contrast slider adjusts the contrast of the white layer. Slide to the right for more contrast, to the left for less contrast. White Ink Under Black Under some circumstances, it might be desirable to print white ink under black ink (normally white ink is not printed under black). This slider allows you to specify how much white ink to place under black ink. Normally this will stay at zero. Black Handling The black-detect threshold allows for adjusting the sensitivity of what level of saturation a composite color is considered black. This slider does essentially the same as the slider in the Printer & Ink Configuration dialog except in the print-from workflow each graphic can use a different black detect threshold. The Remove Black Ink checkbox will remove black or very dark colors from the color layer of an image when the underbase is created. This may work well when printing on a black product, but black ink may be necessary on other colors. If black ink is removed by mistake, simply uncheck the box and create the white underbase again. Import Black Channel may also be used to import your own black channel. The graphics geometry of the file must match the color layer (resolution, size horizontal and vertical pixels, etc.). Auto White Highlight The density slider in the white highlight applies to the density of the highlight, whether auto-created or manually imported. This is NOT the same as the threshold for the automatically generated white highlight in the print-to workflow. When the Create White Highlight button is clicked, the software will create a white highlight layer from all the areas where there is only white and no color. The Import White Highlight button allows for importing an artwork file to be used as the white highlight layer. The graphics geometry of the file must match the color layer (resolution, size horizontal and vertical pixels, etc.). 45 MelcoRIP Manual White Layer Generation It is important to understand that for a computer to automatically generate a white layer, it must have a way to identify which pixels should have white, white and color or no ink at all. Melco RIP has several automatic and manual white generation features that should cover most artwork scenarios. It is important to know how they work so that the proper method can be employed for a particular graphic. This section will show some samples that can be used as a guide, along with an explanation of each method. Use Transparency To Detect Background Probably the most versatile method. This method, as the name suggests, uses the transparent background of an image to generate the white. The image MUST have a transparent background for this method to work. The original artwork as viewed in a graphics program. The transparent background is represented by a gray and white checkered background. The White Layer is generated when the create button is clicked. Any really dark or black pixels get the amount of underbase specified by the "White ink under black" slider. Using the preview view button, an approximation of the final product can be seen. 46 User Manual Use Background Color Similar to the “Use Transparency” method except that it uses the background color. The color of the background is determined by the upper left pixel. It could be the color of the cotton to be used (yellow, for instance) or a color not used anywhere else in the graphic. Either way, the background color will be “punched out” (removed) from the graphic in both the white underbase and the color layer. The original artwork as viewed in a graphics program. The background is a solid yellow. To avoid printing a yellow rectangle on the product, Use Background Color will be used to generate the white layer and remove the yellow from the graphic. The White Layer is generated when the create button is clicked. Any really dark or black pixels get the amount of underbase specified by the "White ink under black" slider. 47 MelcoRIP Manual When the white layer is created, the background color is also removed from the color layer. Using the preview view button, an approximation of the final product can be seen. 48 User Manual 100% White Under Any Colored Pixel Places 100% white underbase under any colored pixel. White ink will not be placed under any pure white pixels. This is mostly used for solid artwork. If the artwork has white areas that you wish to print in white, add a small amount of color ink to make the 100% white appear. Adding 1% yellow to the white areas of the bird, for instance, will allow those areas to print. Also, if you use this method on artwork that fades into the background, it might create a white “halo” around the image. The original artwork as viewed in a graphics program. The background is a solid pure white, and a slight 1% cyan tint has been added to the white of the bird. The White Layer is generated when the create button is clicked. Any color pixel gets a solid white underbase. Any really dark or black pixels get the amount of underbase specified by the "White ink under black" slider. Pure white pixels get no underbase at all. Using the preview view button, an approximation of the final product can be seen. 49 MelcoRIP Manual Underbase Entire Image Simply puts a white pixel under every pixel in the image, white or otherwise. Used mostly for full-frame photographs, etc. The original artwork as viewed in a graphics program. The White Layer is generated when the create button is clicked. The underbase is a grayscale underbase. Any really dark or black pixels get the amount of underbase specified by the "White ink under black" slider. Using the preview view button, an approximation of the final product can be seen. 50 User Manual Import From File This method allows the user to import a white layer from a separate file. The image must be of the same size (pixels width and height) as well as depth (bits per pixel). If a color file is imported for the white layer, it will be converted to grayscale then used as the mask. The original artwork file and manually created underbase file as viewed in a graphics program. Clicking on Create will bring up an import graphic window. Navigate to the underbase file created in a graphics program. Click Open". 51 MelcoRIP Manual The manually created underbase will be brought into the Create Job window. If the pixel dimensions are identical to the color layer, the underbase will line up. Using the preview view button, an approximation of the final product can be seen. 52 User Manual Use Only White Ink This method is used for printing only white ink. A white logo or white text on a dark shirt, for instance. Simply import a file and it will be converted to monochrome and rendered using only white ink. The original artwork as viewed in a graphics program. It is completely done in grayscale and the background is a solid pure white. The White Layer is generated when the create button is clicked. With "Use Only White Ink" selected, clicking Create will also remove the color layer completely. Using the preview view button, an approximation of the final product can be seen. 53 MelcoRIP Manual Touching Up the White Ink Layer One of the great features of MelcoRIP is the ability to export the automatically generated white layer, edit it and import it back in. To illustrate a scenario, the blue jay has been used. In this example, the white of the birds chest is pure white. When saved like this, this file does not have any means for the automatic-white routine to detect where the white should be so some areas that should receive white will not. The original artwork as viewed in a graphics program. The background is a solid pure white, as is the white of the bird's chest and face. Since it does not have a background, we cannot use the “Use Background” method. Since it does not have a transparent background we cannot use the “Use Transparency” method. Also, because it is not a rectangular image we cannot use the “Underbase Entire Image”. That leaves “100% white under any colored pixel”. The problem is that since it will only put white under any “colored” pixel, it will not put any white where the clouds are and in some areas of the hat. The user could put 1% yellow or cyan in all these areas and it would work fine but for the purposes of this demonstration, the underbase will be created and then edited to be appropriate. 54 User Manual When previewed, the lack of white ink under the bird's chest and face is evident. To remedy this, the white layer can be exported and edited in an image editing software. To export the white layer for editing, click on Export > Export White Channel. The exported channel can then be corrected in an image editing software. Save the changes. 55 MelcoRIP Manual Then, select “Import From File” and import the edited white back into the job. Using the preview view button, an approximation of the final product can be seen. Now the bird has white on chest and face. There is no limit on the editing that can be done to the white layer but it does have to remain the exact size as when it was exported. 56 User Manual Previewing Print Layers Using the view buttons at the top of the window is a fantastic way to preview the selected print and white ink settings. White The White view will show in reverse grayscale the white underbase. If the settings are not desirable, they can be altered in the White Ink Control tab and created again. The preview will update to reflect the new settings. 57 MelcoRIP Manual Color The Color view will display the image as if it was being printed on a white background. 58 User Manual White HL (White Highlight) Like the White view, the White Highlight view will show in reverse grayscale the white underbase. If the settings are not desirable, they can be altered in the White Ink Control tab and created again. The preview will update to reflect the new settings. This layer will print with the color pass. 59 MelcoRIP Manual Preview The Preview view gives an approximati on of what the selected settings will look like when printed on the set material color. The material color can be changed by clicking on the "Set Material Color (for previewing only)" button in the lower right corner of the window. This is helpful in determining how a material color will affect the final print. It is, however, still merely an approximation. 60 User Manual Saving Print Jobs Once you have imported and sized your graphics (and generated the white where applicable) you can save the job for later opening and printing. This is not to be confused with the “Export” feature which allows you to save the “ripped” job. The main difference is that “Exported” jobs cannot be changed. Saved jobs can. The destination printer, print area and all other print settings will be saved with the job but they can be changed when the job is opened. 61 MelcoRIP Manual Printing From Applications to MelcoRIP Printing From Applications to MelcoRIP Double-Color vs. White Ink During the installation, the user is asked to select an configuration. The choices are Double-Color or Color & White ink. The installer also adds 4 printer entities to your Windows “Printers” folder. One for printing to MelcoRIP when configured to print with double-color and one for printing to MelcoRIP when configured with color and white ink. If your printer will never change ink configurations (ie, you will always run with white ink) you can delete the Windows printer called “Melco G3 Color Only”. This will prevent you from accidentally printing to the wrong print queue. Likewise, if your printer will always be running dualink, you can delete the printer called “Melco G3 Color & White". The installer also creates two “output queues” which MelcoRIP uses to communicate with the printer. These queues are named “MelcoRIP Output Queue 1” and “MelcoRIP Output Queue 2”. The first (Output Queue 1) is used when MelcoRIP is configured for white ink mode. The second, for dual ink. Like before, if you will only be using one ink configuration, you can delete the unused output queue. DO NOT print directly to these queues from your application. The output queues are only present on the system which is running the MelcoRIP sever software. These queues will not be visible by remote users printing to the server. MelcoRIP uses the standard Windows PostScript driver version 5 to create the PostScript jobs, therefore the print dialog will be pretty much the same as you would see when printing to any PostScript device from Windows: 62 User Manual The supported resolution and output media choices you see at print-time will be printer specific. To set these options, click the “Advanced” button. The printer-specific as well as the common settings will be displayed in a dialog: Warning Icons Whenever a combination of settings is not valid, a warning icon will appear. For example, when printing on white cotton, white-ink features are not valid Note the warning icon. If you select the option with the warning icon, a dialog will appear telling you which options are conflicting with each other (in this case it would be “Paper Type: Plain Paper” and “Resolution: 2880 dpi”. DO NOT allow a job to print with conflicting settings; it will not print properly. 63 MelcoRIP Manual MelcoRIP Print Settings Paper Size This settings will tell MelcoRIP what size the destination media (platen) is. Print Quality This is where you would pick your output resolution. Invalid choices for the selected media will have a warning icon next to the selection, valid choices will not. The choices here vary depending on the device being driven. The ripping speed and engine speed will be lower at the higher quality settings. ICM Method/ICM Intent MelcoRIP has its own color management and ICM support built in. Leave the default settings in these two options as they will not have any effect. They are visible only because they are part of the Windows PostScript driver. The settings for color management are described below under “RGB Source Profile”, “CMYK Source Profile” and “Output Profile” which allow much more control and ability for color management. Scaling Enlargement/reduction percent desired for your output. A settings of 50% would result in a printout of the document that’s half the original size. Color Appearance This option will define the color mode of the output. The settings are: Photo-Normal: Used for most work, this mode will render the most accurate color possible. Vivid/Darker: This mode yields a little more saturation and deeper colors. Used for some line-art, text and logos. Layer Type This setting tells MelcoRIP how to treat the job. Since the Melco garment printers, for instance, are capable of printing multiple images on the same unit of substrate (like a t-shirt, for instance), the image can be made of multiple print cycles which we think of as “layers”.The different layer types are described in “Layer Types & White Ink Printing” section. Output Profile This option lets you choose the ICM or ICC to use for output. MelcoRIP comes with all the necessary ICMs to generate color-correct output to all the supported substrates. It picks the correct ICM automatically according to the print settings (resolution, media, etc.). You can, however, define your own ICM/ICC to use as your output profile. 64 User Manual RGB Source Profile This option will allow you to select the input profile to use for your 3-color images. Although MelcoRIP installs quite a few RGB source profiles which you can select, you can add additional input profiles to the PPD. CMYK Source Profile The same as the RGB Source Profile option but for CMYK images. Mirror Image Flips the image about the X axis (left will be right, right will be left) Paper Type: This allows the selection of the substrate you will be printing on. Not all print modes are available for all substrates. Generate Pure Blacks When enabled, this option will convert black pixels made up of 100% C,M,Y & K (or 100% C, M & Y) and convert them to 100% K only. This feature not available on all devices. True Spot Colors When enabled, this option will tell MelcoRIP to enable the “True Spot” feature. This feature will recognize spot colors within a composite or separated job and, using a proprietary mechanism, render the color as accurately as possible on the output device. Print Direction This allows the setting of how the printer head behaves. The choices are uni-directional and bi-directional. Uni-directional produces better quality but is slower. Bi-directional prints faster but produces slightly less quality. White Ink Resolution Sets the resolution of the white ink. This setting has no effect unless white ink is being used. Possible choices are: “Same As Color”, “Light Density”, “Medium Density” and “Light Density”. Black Ink/Underbase Behavior This feature allows for defining how white ink behaves under black ink. Printing white ink under black ink is normally avoided. There are instances however where you might want “some” white ink under black. Some like to use black ink even over black cotton so that it fades evenly with the other inks over time. This feature allows control over this. Auto White-Highlight Threshold Unlike the White Highlight layer type, this feature auto-generates white highlights from the image. Any value from 1% to the threshold percent will generate white ink during the color pass. This is normally used with Color Layer Auto-Mask layer type. Nominal values are between 3 and 8. 65 MelcoRIP Manual Layer Types & White Ink Printing In order to fully exploit the white-ink printing capabilities of Melco garment printer, it is necessary to implement a layering mechanism. This mechanism allows white ink to be printed from every-day applications like Photoshop and Corel Draw with minimal work and learning curve. There is no need to learn complicated external programs to separate channels and what not. White Ink Printing White ink printing has many nuances. It would be impossible to document all possible artwork scenarios. We can show you how the features work and let your imagination handle the rest. There is more to the white printing process when it comes to materials. There is pre-treatment of the fabric as well as curing after printing. These topics are beyond the scope of this manual which is intended to help the user understand and use MelcoRIP. 66 User Manual Layer Types Color Layer This is the layer you will choose when you are printing just CMYK ink (i.e. no white ink). No white ink is used and no processing or examination of the data takes place, other than the usual color management and printer-specific formatting. This means that it will place 100% of a color pixel down on the shirt. You will use the Color Layer option in conjunction with other White Ink layer printing options as well – White Ink Mask (Soft), White Ink Mask (Hard), White Highlight Layer. The Color Layer option is the key that will allow these white ink layers to begin printing. Until a Color Layer is sent, the white ink layers will just sit in the Output Queue waiting to be printed. Key Items With This Layer: This layer will not print white ink. The color of the garment may affect the color of the print. This layer is used in conjunction with white ink layers for underbases. Original Artwork Printed on pink Printed on yellow 67 MelcoRIP Manual Color Layer, Auto-Mask This is the easiest way to do white ink when you are printing vector graphics (i.e. graphics with solid edges all the way around the design). The RIP examines the color layer and automatically creates a white underbase. Any pixel it finds, regardless of pixel intensity, will generate a corresponding white pixel at 100%. This enables the printing of white areas in the artwork without having to manually create the white areas by simply add a 1% Cyan tint to the area and it will become white (the 1% Cyan will not render enough ink to be visible). It is explained in greater detail at the bottom of this post. NOTE: There are a couple of things to watch for with this approach, particularly when doing photostyle graphics. First, keep in mind that if there is absolutely no color in an area, you will get no white ink. This might cause the shirt color to poke through in pure white areas of the image. To solve this, simply add a tiny bit of color to the white areas. 2% yellow, for instance, will not be visible on the final print but it will cause white mask to be placed under that area, effectively creating a solid white area. The second thing to watch for is very “soft” edges. A very light tint on the outside of the image might cause a white halo. Some trimming of the edges might be necessary on some images. The best recommendation for printing items with soft edges is to manual create the white underbase (create a new grayscale layer of the graphic) and print it using White Ink Mask (Soft) layer. Key Items With This Layer: This layer will print a 100% white pixel of ink below every pixel of color. This layer is recommended for printing graphics with solid borders around it (i.e. no fades) Need to change all 100% white pixels to include 1% cyan in them in order for white ink to print and set your Auto-White-Highlight Threshold. You can use the Black Ink / Underbase Behavior setting with this layer. White Ink Layer When a page is printed with this layer type, all pixels (of any color) are printed in white ink. This is different than a mask layer as it is normally not used for underbase but rather for printing white logos, text, etc in white ink only. Like a white “mask” layer, a white “Ink” layer does not retains the gray-scale. Unlike a white mask layer, a white ink layer will print immediately; it will not be “cached” like a userdefined white mask. Key Items With This Layer: 68 This layer will only print white ink. This white layer will be ready to print immediately, unlike other white layers that need the corresponding color layer. When printing graphics, you will want to convert it to grayscale to get gradients. User Manual White Mask Layer (Hard) This type will add the pixels to the white underbase. It is used for adding to the automatically generated white mask or for creating your own underbase mask. It is normally used in conjunction with Color Layer. It cannot be used by itself. This version of the “White Mask Layer” makes all pixels 100%, so a light tint would generate a 100% white area. Difference between White Mask Layer (Hard) and White Mask Layer (Soft) When you print a white mask layer you are specifying what areas you want masked out in white ink. In the case of White Mask Layer (Hard), any pixel of any color will cause a 100% white pixel. In the case of White Mask Layer (Soft) the resulting white pixel will be the same value as the color, thus enabling blends and fades. The difference between these type of layers and a Color Layer Auto Mask is that the actual color data sent in this mode will never print in color. It will ONLY be used to generate mask data. This is one way to generate extra white where needed in a job. White layers are combined before they ever print (see example below). Please keep in mind that because you can have multiple mask layers, the white will not print until a color layer is received. For this same reason, “White Mask” layers must be sent first. Key Items With This Layer: This is the manual version of printing an underbase similar to Color Layer Auto Mask. This white layer will not be ready to print until your send the corresponding color layer. This layer will drop a 100% pixel of white ink below any pixel of color ink – no matter it’s grayscale weight. White Mask Layer (Soft) This type will add the pixels to the white underbase similar to the White Mask Layer (Hard), but the Soft version respects a pixel’s “gray value” so it will support fades, etc. It is used for adding to the automatically generated white mask or for creating your own underbase mask. It is normally used in conjunction Color Layer. It cannot be used by itself. Difference between White Mask Layer (Hard) and White Mask Layer (Soft) When you print a white mask layer you are specifying what areas you want masked out in white ink. In the case of White Mask Layer (Hard), any pixel of any color will cause a 100% white pixel. In the case of White Mask Layer (Soft) the resulting white pixel will be the same value as the color, thus enabling blends and fades. The difference between these type of layers and a Color Layer Auto Mask is that the actual color data sent in this mode will never print in color. It will ONLY be used to generate mask data. This is one way to generate extra white where needed in a job. White layers are combined before they ever print (see example below). Please keep in mind that because you can have multiple mask layers, the white will not print until a color layer is received. For this same reason, “White Mask” layers must be sent first. Key Items With This Layer: This layer is similar to White Ink Mask (Hard), but it respects the grayscale weight of the color pixel when printing the white underbase. This white layer will not be ready to print until your send the corresponding color layer. This layer is recommended when printing graphics that fade out to the edges. 69 MelcoRIP Manual Color Layer Auto Mask (Black Bkgnd) This layer type is one of the easiest to use when using white ink. It is to be used when the artwork has a black background. The RIP will create white for any white areas inside the black background as well as an underbase of the proper density for the color. This layer type will not use black ink so when used by itself it can only be used on black cotton. To use this layer type and use black ink, use in conjunction with the “Capture Black” layer type, described below. When you print with this layer type, MelcoRIP will automatically place the appropriate amount of white in the proper areas, using the black background to differentiate “real white” versus “no color”. The main difference between this layer type and “Color Layer Auto-Mask” is that this layer type respects the gray value of the pixel and thus the white does not necessarily need to be 100%. This layer type should be used instead of Color Layer Auto-Mask on artwork which “fades” into the background. Because of the way it works, this layer type when used by itself, cannot use black ink (or the black background would print also). If using black ink is desired, use in conjunction with “Capture Black” layer type. Key Items With This Layer: You must have a graphic with a black background in order to print using this layer. This layer is similar to White Ink Mask (Soft) as it respects the grayscale weight of the color pixel when printing the white underbase. This layer will print both the white underbase and color layer for you. This white layer will not print the black in the graphic. You must send the Capture Black layer first to do this. This layer is recommended when printing graphics that fade out to the edges. White Highlight Layer There are three ways that a user can print white highlights during the color pass: White Mask Only, White Highlight Threshold and Manual White Highlight layer. It will support any color (and turn it into white) but for best results, the image should be grayscale. This layer type allows you to specify verbatim, the image which will print in white ink during the color pass. This is independent of any white underbase layers. As with the white base mechanisms, the white highlight has automatic and manual modes. The White Mask Only automatic mode will print a white ink highlight only where a 100% white ink pixel is visible on the color layer. Additionally, the user can also set a “threshold” and any part of the image that contains from 1% to the threshold percent will receive white ink during the color pass. Finally, if you have the white highlight as a separate layer – you can send that layer independent of any white underbase layer. Key Items With This Layer: 70 This layer will only print a second pass of white highlight where the underbase shows up through the colors in the graphics. This white layer will not be ready to print until your send the corresponding color layer. User Manual Capture Black This layer type causes the RIP to capture the black channel (either pure-black or composite) and store it. The saved black layer will then be superimposed on the next color layer printed. This feature was designed to be used in conjunction with “Color Layer Auto-Mask (Black Bkgnd)” so that black ink can be used. To do this, first print the artwork without the black background using “Capture Black” as the layer type, then print the artwork with the black background using “Color Layer Auto-Mask (Black Bkgnd)” as the layer type. That will allow you to use black ink in conjunction with “Color Layer Auto-Mask (Black Bkgnd)” and thus on most any color dark cotton. Because of the white-generation logic, the “Color Layer Auto-Mask (Black Bkgnd)” layer type does not use black ink. It uses the black cotton as the black colorant. This limits it’s use to black cotton only. In order to use it on other colors of dark cotton, first print the artwork without the black background using “Capture Black” as the layer type, then print using “Color Layer Auto Mask (black bkgnd)” normally. Key Items With This Layer: This layer only prints the Black (K) channel – not other colors. This layer will not be ready to print until your send the corresponding Color Layer Auto Mask (Black Bkgrnd) layer. 71 MelcoRIP Manual Managing Inputs MelcoRIP is designed to accept input from multiple sources. Hot folders being the primary way in which jobs are received. The printing mechanism, including hot folder, printer entities, etc. is automatically set up at install time. The user does not have to configure any of this to print normally. It is possible, however, to customize the inputs for particular needs. When MelcoRIP server is installed a hot folder and a Windows printer is created for each output device that is installed. These are referred to as “Printer Entities” by MelcoRIP. These three Windows printers (printer entities) will in turn deposit PostScript files in three different hot folders when they are printed to. These four hot folders are scanned periodically by the MelcoRIP software. This section will cover how to manage hot folders and printer entities. At the end of this section, all the information will be combined in a tutorial for adding an input (hot folder and printer entity) for your printer which is hard-wired to print on Black Cotton with “Fine” quality setting and Medium underbase (ignoring print-time settings). Input management is controlled by the Configure Inputs dialog. This dialog contains two sections, one for configuring Hot Folders and one for configuring Printer Entities. To access the Configure Inputs dialog, click the “Inputs” button on the MelcoRIP application main dialog. Configuring the Hot Folders A hot folder is simply a folder into which users can drop PostScript or PDF files to be printed.. The Configure Hot Folders section of the Configure Inputs dialog allows you to add/delete/configure hot folders. The information in the screen-shot below shows the hot folders as they were created by the installer. Hot Folders List: This window displays all currently active hot folders. They are identified by the full path to their location. You will notice that the hot folders are all located in the “MelcoRIPHotFolders” folder. This is for organizational purposes only, any folder can be used as a hot folder. Keep in mind that files in the hot folders are volatile. They will be deleted once the job expires Extensions to detect: This window displays all file extensions that will be treated as jobs. The default extensions are PDF, PS and PRN. Any file in the hot folder which has one of these extensions will be treated as a job and thus renamed, opened, processed and deleted. Configure Output Section All settings in this section are documented in the section titled Output Configuration Section. 72 User Manual Advanced Hot Folder Scanning By clicking on the Advanced button under Hot Folders, the settings window for scanning the hot folders will come up. The top box contains the number (in seconds) of the scan intervals. The bottom box contains the number of times to find the file unchanged and closed before it is considered “complete” and is placed in the job queue. Configuring Printer Entities It is not necessary to change these settings to print normally. Furthermore, it is recommended that the settings for the default printer entities not be modified unless you are sure of what you are doing. Wrong settings in this section will cause problems when printing. As mentioned before, upon installation, a Windows printer (appears in the list of printers unders start/settings/printers) is created for each output device selected at install-time. These Windows printers are refered to as “Printer Entities”. When you print to one of these printers, the resulting PostScript file is placed in a Hot Folder (described in the previous section) which is in turn scanned by the MelcoRIP application. To access the Printer Entities configuration dialog, select the “Configure Printer Entities” tab of the Configure Inputs dialog. If this dialog is not already open, click the “Inputs” button on the main MelcoRIP dialog. 73 MelcoRIP Manual Current MelcoRIP Printers: These are the currently defined MelcoRIP printer entities. These can be seen in Start/settings/printers as well. Edit: When this button is clicked, the setting options below will switch from read-only mode to read/write mode, enabling you to change the settings. When in edit mode, this button will change to “Cancel Edit”. To save any changes made during the edit session, click “OK” or “Apply” Add: Enables the creation of a new Printer Entity. See “adding an input tutorial” in the next section. Delete: Deletes the selected printer entity. When deleting a printer entity, don’t forget to delete the hot folder entry associated with it (if one was created) Output Folder: This is where the selected printer entity will deposit its PostScript jobs when you print a job. There must be a hot folder entry telling MelcoRIP to scan this folder. Since this printer Application Path: Part of the printing mechanism is to automatically launch MelcoRIP when a job is printed to one of the MelcoRIP printer entities. This parameter tells the system the location of the application’s executable file. The reason this is selectable is because it is theoretically possible to have more than one version of MelcoRIP loaded and this would enable different printer entities to launch different versions. This is a very advanced setup though and should not be attempted by the faint of heart. Normally, this should be left at the default, which is the path to the MelcoRIP executable (launchinit.exe) App To Launch: This is the executable that will be automatically launched when a job is printed to one of the MelcoRIP printer entities. It will launch this app from the “Application Path”. Driver/PPD: The driver selected here is the driver that will be used by the printer entity. You MUST use one of the “MelcoRIP” drivers and it must match the destination printer. The PPD box will always be read-only and automatically updated as the driver selection changes. 74 User Manual Adding a Printer Entity and Hot Folder Tutorial The previous 2 sections describes the operation of the Hot Folder Configuration and the Printer Entity Configuration dialogs. This section will walk you through the creation of a printer entity/hot folder to help you understand how they work together. Lets say we want to add a printer entity that, when printed to, outputs with settings hard-wired to “Black Cotton, Fine Color Quality and Relatively Heavy White. We’ll call this printer entity “BCottonHeavyWhite”. The object in this scenario is to have a printer entity that will always print the same way regardless of the print settings the user specified when he/she printed the job. This will also leave us with a hot folder where you can deposit virtually any PostScript or PDF file and have it print with our hard-wired settings. Create the Hot Folder The first step is to create the hot folder. We like to keep all the hot folders in the “MelcoRIPHotFolders” folder. This is just to keep things organized. A hot folder can be anywhere on the server system (the machine running MelcoRIP) or even on the network. Open the “configure inputs” dialog by clicking the “Inputs” button on the main dialog. Click Add, the “Choose Hot Folder” dialog will appear: You will notice that the dialog comes up by default to the “MelcoRIPHotFolders” folder. A new folder can be created using the "Make New Folder" button. In this case, it will be labeled “MELCO_G3_BCHW”. Type that in the folder name field when it is highlighted. Click OK. The folder is created and added to the hot folders list. 75 MelcoRIP Manual With the new folder selected, let's set the output options. First, set the target output device, in this case, the Melco G3. In the “Intended Output” section select the Melco G3 as the printer and the appropriate output queue. In this case, MelcoRIP Output Queue 1 (which is pointed at the port the Melco G3 is connected to). If you want to assign a higher priority to the jobs that arrive in this hot folder, you may change that now by using the “Job Priority” settings. Since we want all jobs that are processed from this hot folder to have the same settings, we’re going to un-check the “Use settings specified at print-time” and define our own settings. When you un-check this box, the “Specify Settings” button becomes enabled. Click the Specify Settings button. The printer setup dialog will appear. Set the Media Type first, this will enable the proper range of resolutions. Click on the “Media” drop-down list in the Paper tab and select “Black Cotton” Your dialog should now look like this: Now that we’ve chosen our media type, lets choose the resolution and screening mode. Click on the “Print Quality” tab, select 1440x720 resolution (Fine), Color Auto-Mask layer type, 1 color pass and 1 white pass. Set the white resolution at 1440x720. Your dialog should now look like this: 76 User Manual Create the printer entity Now that we have the hot folder configured, lets create a print manager entity which, when printed to, will deposit PostScript files into this newly created folder. If not already opened, open the “Configure Inputs” dialog by clicking the “Inputs” button on the main dialog. Click the “Configure MelcoRIP Printer Entities” tab. The dialog will appear. Click Add. A dialog will appear asking you for the name of the new printer entity. Type “Melco G3 Black Cotton” without the quotes and click OK. The new entity name will be added to the list and you will be returned to the Configure MelcoRIP Printer Entities in edit mode. You will notice that the button formerly named “Add” now reads “Cancel Add” you can click this button at any time to cancel the add operation. 77 MelcoRIP Manual Go to the “Output Folder” section and click on the “...” button to navigate to our hot folder. Navigate to the hot folder we created during the hot-folder setup phase and click OK. This instructs the new printer entity to deposit its PostScript files into this folder. Your dialog should now look like this: Next we’re going to select the printer driver to use. Since we’re going to be ripping jobs to the Melco G3, we need to use that driver. Note: The driver is really the same for all of MelcoRIP’s devices (Windows PostScript driver version 5) what differentiates the drivers on the list is the PPD that is used, and it is very important to use the right PPD. Click the “Driver” drop-list and select “Melco G3 Color & White”. You CANNOT use any other drivers with the G3. Once you select the proper driver, you will see the PPD name appear in the box next to the driver name in this example the PPD is “IPMLCG2W.PPD”. 78 User Manual Almost done. The last two settings are always the same (unless you have a VERY creative configuration). The last step is to enter the Application Path and App to launch settings. This tells the printer entity what application to launch when a job is received. Click the navigation button (“...”) next to the “Application Path” box and navigate to the folder where you installed MelcoRIP. The default folder is usually C:\MelcoRIP. Once you’ve navigated to the folder, select “launchinit.exe” and click “Open”. Your dialog should now look like this: Click “Apply” Click “OK” The printer entity is now created. Any jobs printed from any application to the Windows printer called “Melco G3 Black Cotton” will be printed with the settings we hard-wired regardless of the settings selected at print-time. You can also share this new printer entity and print to it from remote workstations just like the ones that were created at install-time. 79 MelcoRIP Manual Managing Outputs MelcoRIP is designed to support printing to multiple printers connected to multiple ports. It employs “output queues” which are actually Windows print queues that are used to send rasterized page data to the printer(s). Upon installation, one output queue is created for each printer selected. The default name for the output queues are “MelcoRIP Output Queue 1”, “MelcoRIP Output Queue 2”, etc. Assuming you selected the correct ports when prompted during the installation, you shouldn’t “need” to touch the output queue configuration. Note: In the case of your printer, MelcoRIP Output Queue 1 and MelcoRIP Output Queue 2 are created but pointed at the same output port. It is possible, however, to add additional output queues for special purposes. Below are two examples of how additional output queues might be used In the Managing Inputs section, there is a tutorial that creates an input (Print Manager entity/hot folder setup) for printing with hard-wired print settings. If you added a second printer, for instance, you would want to add an output queue that is pointed at the port to which it is connected. Working with Output Queues To launch the Configure Output Queues dialog click the “Outputs” button on the MelcoRIP main dialog. This dialog allows you to manage the jobs in the different queues as well as modify the queues themselves. You can also add and delete queues. The current output queues are listed in the section labeled “Current MelcoRIP Output Queues”. The name, status, port and number of jobs currently in the queue are plainly displayed. Below the list of queues are the control buttons which let you control and edit the different output queues. Controlling the output queue and its jobs. From this dialog you can pause and resume an output queue. You can also open the queue and list the jobs that are in a queue and pause/resume/restart/delete individual pages. You can do this from the “Pages Being Printed” tab in the main MelcoRIP dialog but this dialog is more “direct” as you can list the pages in a particular output queue, as the “Pages Being Printed” displays all pages being printed in all queues. For example if you wanted to purge all pages from only from “MelcoRIP Output Queue 1” it is much easier to do it from here. 80 User Manual Pausing & Resuming output queues To pause or resume an output queue, select the queue by clicking its name in the list then click the “Pause” or “Resume” buttons. If the queue is paused, the only the “Resume” button will be enabled. If the queue is not paused, only the “Pause” button will be enabled. Keep in mind that when you pause a queue, it will not send any “additional” pages but if there’s a page already printing it will continue to print until its completion. To pause the printing page, you must pause the page itself. Managing a queue’s jobs (pages) To view a queue’s jobs double-click the queue name or select the queue by clicking on it’s name and click the “Jobs” button. The jobs dialog will appear. While in this dialog, you can manipulate all pages currently in the selected output queue. You can delete, pause, resume, restart any number of pages or you can purge the entire queue by clicking “delete all”. Simply select the pages you wish to act upon and click the proper button. Changing an output queue’s destination port. To change the physical port to which an output queue sends jobs, select the queue by clicking on its name then click the Edit button. The dialog will enter “edit mode” and you can them make changes to it’s configuration. select the new port in the “ports” list and click “Apply”. 81 MelcoRIP Manual Advanced Settings The advanced settings dialog allows you to set some of the same attributes that you can set in Windows without having to open start\printers\ etc. To change the advanced settings, select the queue and click the Edit button. The dialog will enter “edit mode”. Click the “Advanced” button. Priority: This will assign a default priority to the output queue. This will be overridden, however, by the priority setting of the individual pages. Driver: The driver used makes little difference on an output queue. The jobs (pages) arrive here already rasterized and ready to send directly to the printer. The driver does nothing but pass the data through to the output port. In some rare cases, it is advantageous to use the printer’s native driver as the driver for the output queue. Most of the time, however, this setting is irrelevant. Spool print documents to disk: This enables page spooling. If this is not selected, the data is sent directly to the output port and the “start printing after page is spooled” and “start printing immediately” features are disabled. It is preferable to have this selected. Start printing after page is spooled: When selected, Windows will not start sending the page data to the printer until the entire page has been spooled. Start printing immediately: When selected, Windows will start sending page data to the printer as soon as the page starts to spool. Print directly to the printer: When selected, Windows will not spool page data to disk. It will send the data directly to the output port. This is discouraged. Keep printed pages, do not delete after printing: After the page is printed, it remains in the output queue with a status of “Printed”. This is handy for reprinting pages by just issuing a “restart” from the output queue dialog or the “Pages Being Printed” queue. NOTE: This must be set in order for the Production Run feature to function. 82 User Manual Deleting an Output Queue. Care must be used when deleting an output queue. If there are hot folder configurations using an output queue and this queue is deleted without first changing the hot folder configuration, the hot folder mechanism will pick the first available output queue at print-time instead. The pages might end up going to the wrong port. Before deleting an output queue, be sure no hot folders are using it. To delete an output queue, just select it’s name and click the Delete button. Adding an output queue To add a new output queue, click the “Create New” button. The dialog will go into “edit mode”. Select the name, port and any advanced options you wish and click Apply. NOTE: When setting advanced options it is necessary to click Apply when exiting the Advanced menu and then again to save the new output queue. 83 MelcoRIP Manual Advanced Settings Changing Print Density MelcoRIP has been factory profiled and calibrated to provide accurate color reproduction on the available medias. It does, however, include a calibration feature which can be used to create the calibration files which change output density. The density curves work on a per-color basis. To access the dialog to edit density curves, select “Edit Custom Density Curves” from the “Utilities” menu. The feature lets you save any number of named curves. All previously defined curves appear in the “Curve Name” drop-down. You can also click the “New” button after typing a name to create a new one. The “All colors the same” Checkbox Checking this box will tie all the channels together. All other color channels will become like the currently displayed channel when the box is checked. Also, any subsequent changes to a channel will affect all channels in the same manner. If this checkbox is not checked, all channels can be edited independently and will retain their individual values. The “Color Channel” drop-down This drop-down list allows you to switch color channels. If “All colors the same” is checked, all channels will be the same. The “Revert” button Clicking this button will revert the curve to the original values it contained before it was edited. The “Straight Line” button As you may have noticed, that button turns the curve into a straight line. 84 User Manual Calibrating NOTE: It is highly recommended that a densitometer or spectro-photometer be used when doing any calibration. Although you can calibrate without one, you would be relying on the human eye, light source, etc which can have many variables. The calibration user interface enables you to alter the density curves by dragging the graphical line (on the left) or typing the number into the proper box (on the right). To edit using the graphical line, select a place on the curve where you want to make the change and click. A handle will appear which you can then drag up and down. Create as many handles as necessary to achieve the proper curve. To delete a handle, simply drag it outside the bounds of the grid and it will disappear. The calibration grid is designed “linearly” and thus 0% (the highlights) is at the bottom left and 100% (the shadows) is on the upper right. To change the appearance of your printout, drag the curve in the direction you want the density to move. For example if your 50% range is printing too dark, decrease the value at that range by moving the curve down or entering a lower number in the 50% box 85 Graphics Preparation General Graphics Preparation Concepts The process of printing graphics directly onto garments is a fast and effective way to embellish many products. There are a few concepts in graphic preparation that, if kept in mind, can make the process much smoother. They can also greatly improve the final product. 1. Color Modes What color space is being used? CMYK or RGB How will this affect the print? 2. Color of Product With four color process printing, the color of the surface can play a large part. Is an underbase required? 3. Vector vs. Raster Can the graphic be scaled without loss of quality? 4. Image Resolution Is the image resolution sufficient for a quality print? 5. Image Transparency Does the image have a transparent background? Does it even need one? 6. File Format Will the file format being used support the features of the graphic? Each of these will be discussed in the following sections. 86 Graphics Programs Color Modes - CMYK/RGB With color, there are two main systems. These systems are the light or additive color system and the pigment or subtractive color system. Computer screens use the additive color system. They use projected light to create colors. Printers use pigment or the subtractive system to create colors. Many of the discrepancies noticed from an image on screen and that same image printed on paper or a shirt can be explained and in many cases avoided by understanding these two systems. What Color Really Is Visible light is the very small portion of the electromagnetic spectrum that most humans can see. It is composed of energy waves of different lengths. As these wavelengths very, different colors of light is perceived. White light like sunlight actually contains many colors. If viewed through a prism or more commonly, a few raindrops, those colors are separated and can be viewed as a rainbow. Additive Color System (RGB) The additive color system works with projected light. Computer monitors and televisions use this model. Light comes from the screen and is viewed by people directly with nothing reflecting the light. The primary colors of the additive system are Red, Green, and Blue. When mixed, red and green create yellow, green and blue create cyan, and blue and red create magenta. When all three primaries are combined, white light is created. Black is produced by the absence of any light. Computer monitors use use tiny dots of red, green, and blue light to create all of the colors seen on screen. By varying the intensity of each dot of light, a wide range of colors can be produced. Subtractive Color System (CMY) Objects that do not emit light create color by absorbing some colors of the light falling on the object and reflecting rest of the colors back to the viewer. Because these objects absorb or subtract color from white light, this process is called subtractive color. A blade of grass outside does not project green light. It projects no light at all. Instead, the white light from the sun hits the grass. The grass absorbs varying amounts of the other colors of light, but it reflects back green. That is how the grass is perceived as green. The primary colors of the subtractive color system are cyan, magenta, and yellow. By combining these colors in varying degrees, a large number of colors can be reproduced. This is process used by printers, magazines, and photographers, or anyone else using dyes or pigments to create color. In theory, combining all three primary colors will create black. Because so few color models are perfect, many printers add black ink to allow for deeper and richer dark colors. The black plate in offset printing was the Key plate. This is where the K has been added to CMYK. 87 MelcoRIP Manual Different Gamuts While both systems can be used to create color, the range of colors created by each system varies. The additive system (RGB) can create a much wider and more vibrant range of color. Below is an example of the same color image simulating the differences in RGB and CMYK modes. If this image were to be printed using CMYK inks, the differences in the two halves would be far less noticeable. This is why you can create an incredibly vibrant green on screen, but when it is printed, it may look darker and less brilliant. In the example below the image is shown in both RGB and CMYK. The differences can be drastic. Avoiding Printing Surprises To lessen the differences in an image on screen and the one printed by a printer, there are a couple of steps that can be taken. Know the color space. Make sure that when creating an image, only colors that can be reproduced by a CMYK printer are used. Many graphics programs have a color mode or workspace setting that can be changed from RGB to CMYK. Try creating in a CMYK environment or with CMYK color mixers. Some RIP software or programs process RGB files better than CMYK. If that is the case, create the image using CMYK and convert it to RGB before saving. 88 Graphics Programs Process Printing Process printing refers to the process of printing images using the subtractive color model. Usually, the process uses the primary colors of cyan, magenta, and yellow printed on a white ground to create a full color image. The blacks created by using all three of these colors are often pale and dirty. To create cleaner and richer images, black ink is often added to the process. This creates an image using CMYK or the four color process method. This process uses very tiny dots of those primary colors. These dots are optically mixed by the viewer to create a wide range of colors. This process also utilizes the printing of these colors on a white ground. To print a pink, very small magenta drops are printed sparingly on a white surface. These small dots and the white background optically mix for the viewer to create a pink. 89 MelcoRIP Manual Printing on Colored Surfaces Process printing relies on printing CMYK inks on a white surface to create accurate color. Because of this, printing on a colored surface will produce some very different results. While this can be used to great effect, it is often not what people are looking for. To prevent this color distortion, some printers will use a layer of white ink underneath the color inks. This layer is often referred to as an underbase. Underbases can be solid, or they can change depending on the top color. If black is being printed, there may be little reason to print solid white ink underneath it. Using different styles of underbase will produce differing results on the color print . 90 Graphics Programs Vector vs. Rastor Almost all computer graphics files fall into one of two categories. There are raster images which are composed of pixels in a grid, and there are vector images that are created using paths. Vector Art Vector files are math-based art files and are sometimes referred to as line art. This line art uses points and the paths between them to create an image. Vector art is most often created with computer illustration programs or with computer aided drafting programs. Because these files are composed of math-based lines and shapes, they are easily scaled up or down without any loss of quality. Vector images can be scaled up or down without any loss of quality. Raster Art Raster art files are created using small squares of color called pixels. These pixels are placed in a specific grid pattern to create an image. These files are usually created by scanners, digital cameras, and image editing software programs. This type of file is best for more illustrative or photographic images. If the design is scaled up, the pixels in the image are also enlarged. This can result in a loss of quality and a blocky appearance to your image. Because of this, the resolution of the image directly correlates to the quality of the print. 300 dpi or dots per inch will usually result in a good quality image. 72 dpi, while standard for images on the internet, will usually produce less than desirable results when printed. 91 MelcoRIP Manual Image Resolution Raster images are comprised of small squares or pixels. The number of pixels making up an image help determine the sharpness of the image. If there are too few pixels in an image, the edges of shapes in the image will start to look jagged or grainy. Resolution is often referred to as the number of units per inch. The unit tends to change depending on the process. For printing, resolution is often referred to as dots per inch or dpi. On a computer screen, the resolution is measure in pixels per inch or ppi. Higher resolution images appear as continuous color to the human eye. At lower resolutions, humans begin to detect the small squares. A resolution that is ideal for printing is greater than or equal to 200 ppi at the final size. 300 ppi is very common and works extremely well. Consider an image with the dimensions of 1800 pixels by 1200 pixels. If this image was set to be six inches wide, there would be 300 pixels per inch. If this image was scaled up to 12 inches wide, those same pixels would be expanded to reach twice as far. This would result in an image that had 150 pixels per inch. At this resolution, most people would begin to detect the small squares (pixels) on a print on paper. Print Quality vs Image Quality Some inkjet printers are capable of printing 1440 dpi. This can provide incredible crispness to the final print of an image and the illusion of continuous color. This is the print quality. Print quality will also be affected by the surface being printed on. A high quality photo paper will produce a finer print than a piece of fabric. Image quality is largely affected by the resolution of the image itself. It is separate from the print quality. If a low resolution image (72 ppi for example) is printed by a printer using 1440 dpi, the quality of the print may be amazing, but it will be an amazing print of a poor quality image. The low resolution image will have pixilated edges. The higher print quality will only create very clean, sharp pixilated edges. DPI vs. PPI Often used interchangeably, dpi and ppi very similar, but they are not exactly the same. The abbreviation dpi stands for "dots per inch", and is used more in reference to printing and dots of ink. The term ppi refers to "pixels per inch" and is used when speaking of the resolution of a digital image. Both terms are a way of measuring resolution and they do so by counting sample units per inch. 92 Graphics Programs Transparent vs. Solid Not all image files have a visible background. Transparency is created in an image with the addition of an alpha channel. Digital image files have a channel for each of the primary colors that make it up. For RGB images, there is a channel for Red, Green, and Blue. For CMYK images, there are channels for Cyan, Magenta, Yellow, and Black (Key). Each of these channels contains information on how much of each color is needed to create a specific color in the image. Adding an alpha channel allows the file to contain information on how transparent an area is. Alpha Channel The alpha channel can control the transparency of a color. Some image formats can even vary the amount of transparency. The alpha channel can blend from opaque to transparent. The most common file types that support transparency (alpha) are: .TIFF .PNG .GIF (*no transitions) .PSD (Photoshop) Uses for Transparency Transparent background images become especially useful when printing on a colored product. Printing an image with a solid background can result in printing a block of color around the image. Using a transparent background can eliminate that block, although some RIP software have the ability to remove solid backgrounds without editing the image. Different Levels of Support Not all file formats treat transparent alpha channels equally. Files like .TIF, .PNG, and .PSD allow for different levels of transparency. *.GIF files only support 0% or 100% transparency. There is nothing in between. Pixels are either completely transparent or completely opaque. If the image has an area of color that is fading from opaque to transparent, this format will not work well. Files like .JPG don't support transparency at all. They always appear with a color in the background. In the example below, three different file types were placed on a light grey background. The .JPG has a white box around it. The .PNG has a transparent background and is able to show multiple levels of transparency in the drop shadow. The .GIF has a transparent background but is unable to represent the subtleties in the drop shadow. The shadow just disappears. 93 MelcoRIP Manual File Extensions Many different file formats can be used for printing. Below is a list of some of the more common extensions along with a few pros and cons of each one. .TIFF (.TIF) Vector/Raster Transparency Layer Support Pros/Cons Raster Yes Pros: High quality images with little compression and smooth transitions of color. Yes Cons: Can be extremely large file size. .JPEG (.JPG) Raster No No Pros: Delectable quality and smaller file size. Cons: Can contain artifacts (small funny bits of color) from compression. .BMP Raster No No Cons: Can be larger in file size. .PNG Raster Yes No Pros: Versatile file with large range of colors, ability for levels of transparency. Cons: .GIF Raster Yes (special) No Pros: Small file size. Good for flat color and text. Cons: Only on level of transparency. Smaller range of colors requires dithering to create illusion of more colors. Lower quality images. .EPS Vector, but can have embedded raster elements Yes Limited - only supported by some software Pros: Slightly more universal vector format. Cons: Can be larger file size .AI Vector Yes Yes Pros: Vector format that can contain layers and text elements Cons: Can be software specific. .PSD Raster, but can contain vector elements Yes Yes Pros: High quality with layers and text and some vector capabilities Cons: Software specific file and large size. 94