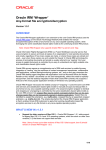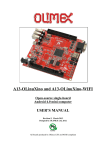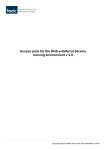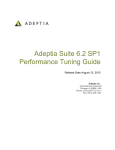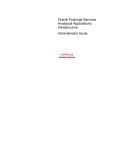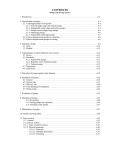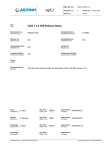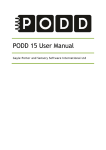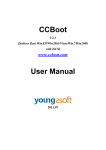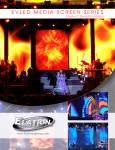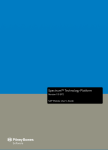Download Practices for Lesson 1
Transcript
Oracle Enterprise Data Quality Virtual Machine Installation Guide Release 12.1.3 Virtual Machine Installation Guide, Release 12.1.3 Copyright © 2015, Oracle and/or its affiliates. All rights reserved. Oracle ® Enterprise Data Quality, version 12.1.3 Copyright © 2006, 2014, Oracle and/or its affiliates. All rights reserved. This software and related documentation are provided under a license agreement containing restrictions on use and disclosure and are protected by intellectual property laws. Except as expressly permitted in your license agreement or allowed by law, you may not use, copy, reproduce, translate, broadcast, modify, license, transmit, distribute, exhibit, perform, publish, or display any part, in any form, or by any means. Reverse engineering, disassembly, or decompilation of this software, unless required by law for interoperability, is prohibited. The information contained herein is subject to change without notice and is not warranted to be error-free. If you find any errors, please report them to us in writing. If this is software or related documentation that is delivered to the U.S. Government or anyone licensing it on behalf of the U.S. Government, the following notice is applicable: U.S. GOVERNMENT RIGHTS Programs, software, databases, and related documentation and technical data delivered to U.S. Government customers are "commercial computer software" or "commercial technical data" pursuant to the applicable Federal Acquisition Regulation and agency-specific supplemental regulations. As such, the use, duplication, disclosure, modification, and adaptation shall be subject to the restrictions and license terms set forth in the applicable Government contract, and, to the extent applicable by the terms of the Government contract, the additional rights set forth in FAR 52.22719, Commercial Computer Software License (December 2007). Oracle America, Inc., 500 Oracle Parkway, Redwood City, CA 94065. This software or hardware is developed for general use in a variety of information management applications. It is not developed or intended for use in any inherently dangerous applications, including applications that may create a risk of personal injury. If you use this software or hardware in dangerous applications, then you shall be responsible to take all appropriate fail-safe, backup, redundancy, and other measures to ensure its safe use. Oracle Corporation and its affiliates disclaim any liability for any damages caused by use of this software or hardware in dangerous applications. Oracle and Java are registered trademarks of Oracle and/or its affiliates. Other names may be trademarks of their respective owners. Intel and Intel Xeon are trademarks or registered trademarks of Intel Corporation. All SPARC trademarks are used under license and are trademarks or registered trademarks of SPARC International, Inc. AMD, Opteron, the AMD logo, and the AMD Opteron logo are trademarks or registered trademarks of Advanced Micro Devices. UNIX is a registered trademark of The Open Group. This software or hardware and documentation may provide access to or information on content, products, and services from third parties. Oracle Corporation and its affiliates are not responsible for and expressly disclaim all warranties of any kind with respect to third-party content, products, and services. Oracle Corporation and its affiliates will not be responsible for any loss, costs, or damages incurred due to your access to or use of third-party content, products, or services. Copyright © 2015, Oracle and/or its affiliates. All rights reserved. Page 2 of 31 Virtual Machine Installation Guide, Release 12.1.3 Table of Contents 1. Install and Configure the EDQ Virtual Machine ......................................................................... 4 1.1. Prerequisites ......................................................................................................................... 4 1.2. Terminology .......................................................................................................................... 4 1.3. About the EDQ-12.1.3-Trn2 Virtual Machine ............................................................................. 4 1.4. Download the EDQ-12.1.3-Trn2 Virtual Machine ....................................................................... 4 1.5. Extract the .ova File from the Multi-Part Zip File ....................................................................... 5 1.6. Import the EDQ-12.1.3-Trn2 Virtual Machine ........................................................................... 5 1.7. If Possible, Allocate More Base Memory to the Virtual Machine .................................................. 5 1.8. Set Up a Shared Folder .......................................................................................................... 7 1.9. Shut Down any instance of the Oracle Database Running on the Host ........................................ 8 1.10. Start the EDQ-12.1.3-Trn2 Virtual Machine .............................................................................. 9 1.11. If Possible, Increase Memory Allocated to the EDQ Application Server’s Java Heap and Increase the Oracle Database’s Memory Target Setting ...................................................................................................... 11 1.11.1. If Possible, Increase Memory Allocated to EDQ Application Server’s Java Heap .................... 12 1.11.2. If Possible, Increase Memory Allocated to the Oracle Database .......................................... 14 1.12. 2. 3. 4. Restart the Virtual Machine .................................................................................................... 16 (Optional): Map Virtual Machine Folders to Windows Drives ................................................... 17 2.1. About Mapping Drives ............................................................................................................ 17 2.2. Shut Down the Virtual Machine ............................................................................................... 17 2.3. Check Virtual Box’s Host-only Network Settings ........................................................................ 18 2.4. Enable the EDQ-12.1.3-Trn2 Virtual Machine’s Host-only Adapter............................................... 20 2.5. Start the Virtual Machine ........................................................................................................ 22 2.6. Map Virtual Machine Folders to Windows Drives ....................................................................... 23 (Optional): Enable Address Verification .................................................................................... 24 3.1. About Enabling Address Verification ........................................................................................ 24 3.2. Enable Address Verification .................................................................................................... 24 Open the Oracle Enterprise Data Quality Launchpad and Launch Director .............................. 26 4.1. About the Lanuchpad ............................................................................................................. 26 4.2. Navigate to the Launchpad ..................................................................................................... 26 4.3. Launch Director ..................................................................................................................... 26 5. Complete the Getting Started With Oracle Enterprise Data Quality Hands-on Lab ................. 29 6. Appliance Credentials and Other Useful Information ............................................................... 30 7. Learning More About EDQ .......................................................................................................... 31 Page 3 of 31 Copyright © 2015, Oracle and/or its affiliates. All rights reserved. Virtual Machine Installation Guide, Release 12.1.3 1. Install and Configure the EDQ Virtual Machine Please note that the Oracle Enterprise Data Quality virtual machine is for testing purposes only. As such it is unsupported and should not be used in production environments. 1.1. Prerequisites The Oracle Enterprise Data Quality virtual machine is known as EDQ-12.1.3-Trn2 and this name will be used throughout the remainder of this document. The virtual machine runs in Oracle VirtualBox software, which you will need to install on your computer. Oracle VirtualBox can be installed on a number of different operating systems. You can download VirtualBox from https://www.virtualbox.org/wiki/Downloads. A VirtualBox user manual is available at https://www.virtualbox.org/manual/UserManual.html. This includes a chapter about installing VirtualBox (here is a direct link to the installation chapter: https://www.virtualbox.org/manual/ch02.html). The EDQ-12.1.3-Trn2 virtual machine requires a host machine with a minimum of 8GB memory (16GB is recommended). At least 4GB memory must be allocated to the virtual machine, and it will perform better if you allocate more memory to it (9GB is recommended). Your host computer must have an up to date Java Runtime Environment (JRE) installed. If your computer does not already have a JRE, you can download one from http://www.java.com. 1.2. Terminology Virtual Machine technology enables you to run a virtual computer - which is known as the guest - inside a physical computer - which is known as the host. The guest and the host can have different operating systems, and the guest machine can be supplied to you preconfigured, with various software packages already installed and working. 1.3. About the EDQ-12.1.3-Trn2 Virtual Machine The EDQ-12.1.3-Trn2 Virtual Machine includes a pre-installed, pre-configured instance of Oracle Enterprise Data Quality, release 12.1.3. The virtual machine also includes data and other files that you will need to complete the Getting Started With Oracle Enterprise Data Quality hands-on lab that is included within the virtual machine. The EDQ-12.1.3-Trn2 virtual machine runs a 64 bit Linux operating system. If you don’t know much about Linux though, don’t worry. The main purpose of the virtual machine is to run the Oracle Enterprise Data Quality server. Nearly all of the training labs get you to work with the Oracle Enterprise Data Quality user interfaces – the clients. The user interfaces talk to the server – which means that the virtual machine must be running. However, you will run the user interfaces themselves on your host machine – that is to say your desktop or laptop – which can be running a different operating system. 1.4. Download the EDQ-12.1.3-Trn2 Virtual Machine The EDQ-12.1.3-Trn2 virtual machine is supplied as a multi-part zip file. The files are called: EDQ-12.1.3-Trn2.zip.001 EDQ-12.1.3-Trn2.zip.002 EDQ-12.1.3-Trn2.zip.003 EDQ-12.1.3-Trn2.zip.004 Copyright © 2015, Oracle and/or its affiliates. All rights reserved. Page 4 of 31 Virtual Machine Installation Guide, Release 12.1.3 EDQ-12.1.3-Trn2.zip.005 EDQ-12.1.3-Trn2.zip.006 You need to download all of these files. 1.5. Extract the .ova File from the Multi-Part Zip File The multi-part zip files contain the EDQ-12.1.3-Trn2 virtual machine, within a file called EDQ12.1.3-Trn2.ova. You need to extract this file from the multi-part zip. How you do this will vary a little depending upon which compression software you are using. For example, if you have 7-Zip installed, you should: 1. Right click the EDQ-12.1.3-Trn2.zip.001 file. 2. Select 7-Zip > Extract Files from the menu. 3. Select the folder you want to extract the EDQ-12.1.3-Trn2.ova file to. 4. Click OK. The EDQ-12.1.3-Trn2.ova file will be assembled in the folder you selected. 1.6. Import the EDQ-12.1.3-Trn2 Virtual Machine The virtual machine has been preconfigured with Oracle Enterprise Data Quality. You will run the client applications from your host machine while the EDQ server will run within the virtual machine. 1. Launch Oracle VM VirtualBox Manager. 2. From the File menu, select Import Appliance... The Import Virtual Appliance dialog will open. 3. Click Open appliance… The Select an appliance to import dialog will open. 4. Navigate to and select EDQ-12.1.3-Trn2.ova, and then click Open. The Import Virtual Appliance dialog is displayed. 5. Click the Next. The Appliance settings will be displayed. 6. Click Import. A software License Agreement dialog box will open. You need to read the license and click Agree to continue or Disagree to cancel the import. 7. If you click Agree, a dialog box will report progress. Wait until the import has been completed. 1.7. If Possible, Allocate More Base Memory to the Virtual Machine The EDQ-12.1.3-Trn2 virtual machine has 4GB Base Memory allocated to it by default. This is the recommended amount if your host has 8GB memory installed. If your host has more than 8GB memory, however, you are advised to increase the amount of Base Memory allocated to the virtual machine. This will enable you to increase the amount of memory allocated both to EDQ’s Java Heap and to the VM’s Oracle Database, both of which will boost EDQ’s performance. (How to increase the Java Heap and the Oracle Database’s memory is described later in this guide, as you can only change these two settings once the VM has been started.) Page 5 of 31 Copyright © 2015, Oracle and/or its affiliates. All rights reserved. Virtual Machine Installation Guide, Release 12.1.3 1. Navigate to Oracle VM Virtual Box Manager. Select the EDQ-12.1.3-Trn2 virtual machine and click Settings. 2. In the EDQ-12.1.3-Trn2 – Settings screen, click System, and, if possible, increase the Base Memory allocated to the Virtual Machine. Then click OK to close the EDQ-12.1.3Trn2 – Settings screen. It is difficult to give a hard and fast recommendation for what you should set the Base Memory to. You need to leave enough memory at the disposal of the host system so that its performance is not affected. How much you leave at the disposal of the host system depends on the specification of your particular machine and what other demands are Copyright © 2015, Oracle and/or its affiliates. All rights reserved. Page 6 of 31 Virtual Machine Installation Guide, Release 12.1.3 being placed on it. The Base Memory allocated to the VM must not be decreased below its default value of 4GB, as this is required by the software installed on the VM for adequate performance. In general terms, the more Base Memory you can allocate to the VM, the more you will be able to tune EDQ for better performance. But if you allocate too much memory to the VM, the performance of your host system may suffer. If your host system has 16GB memory, allocating around 9GB (that is 9216 MB) to the VM’s Base Memory is likely to enable both the VM and the host system to perform well. 1.8. Set Up a Shared Folder It is useful to set up a Shared Folder so that you can move files between the host and the guest. The instructions below tell you how to do this. They assume that your host has a Windows operating system. If this is not the case, it should be fairly simple to adapt the instructions to suit other operating systems, such as Linux or Mac OS X. Likewise, if you want to set up a shared folder in a different location to that specified below, it should be quite simple to adapt the instructions accordingly. 1. Create a folder called share in the root of your host machine’s C: drive. 2. Create a text file containing a few lines of text. Call it test.txt and place it in the C:\share folder on your host machine. You will use this text file later to confirm that your shared folder is working. 3. Navigate to Oracle VM Virtual Box Manager. Select the EDQ-12.1.3-Trn2 virtual machine and click Settings. 4. In the EDQ-12.1.3-Trn2 – Settings screen, click Shared Folders and then click Page 7 of 31 Copyright © 2015, Oracle and/or its affiliates. All rights reserved. . Virtual Machine Installation Guide, Release 12.1.3 5. The Add Share dialog appears. Select a Folder Path of C:\share and enter a Folder Name of share. Select the Auto-mount check box and, if it is available, also select the Make Permanent check box (do not select ‘Read-only’): 6. Click OK to close the Add Share dialog, and then click OK again to close the EDQ12.1.3-Trn2 – Settings screen. 1.9. Shut Down any instance of the Oracle Database Running on the Host The virtual machine includes an instance of the Oracle database that holds the data used in the hands-on labs. This will be accessed from the host via port 1521, which is the default port used by instances of the Oracle database. In order to avoid contention, if you have an instance of the Oracle database already running on the host, and it uses the default port of 1521, you will need to shut it down before starting the virtual machine. Copyright © 2015, Oracle and/or its affiliates. All rights reserved. Page 8 of 31 Virtual Machine Installation Guide, Release 12.1.3 1.10. Start the EDQ-12.1.3-Trn2 Virtual Machine 1. Return to Oracle VM VirtualBox Manager, select the EDQ-12.1.3-Trn2 Virtual Machine and click Start. The virtual machine will take a few minutes to start, during which time you will see messages about its progress in starting various services. It is possible that one or two services may seem to fail to start – this will not usually present a problem (in fact, a timeout causes the server to move on to start the next Page 9 of 31 Copyright © 2015, Oracle and/or its affiliates. All rights reserved. Virtual Machine Installation Guide, Release 12.1.3 service, but the previous service will in fact continue to start up, despite the apparent failure). The final two notifications you will see relate to the WebLogic Admin Server and the EDQ Application Server. Both of these services will take some time to start. In some cases the virtual machine may fail to start with the following error: Failed to open a session for the virtual machine EDQ12.1.3-Trn2. VT-x features locked or unavailable in MSR. (VERR_VMX_MSR_LOCKED_OR_DISABLED). This indicates that your host machine is not configured to support 64 bit virtualization (note that this can happen even if your host is a 64 bit machine). In order to fix this, you may have to change your host machine’s bios settings. For example, you may need to enable the Virtualization Technology option in the Bios’s Security menu. 2. Wait until the virtual machine’s desktop appears. You will be automatically logged in as the oracle user (for reference, the oracle user’s password is also oracle). You will not need to work within the virtual machine to access Oracle Enterprise Data Quality. All access to EDQ will be via its user interfaces, which you will run on your host machine. However, you may want to move files between the host and the guest (the EDQ-12.1.3-Trn2 virtual machine). In a previous step you configured a shared folder to facilitate this. Let’s check that the shared folder is working. 3. If the virtual machine’s desktop appears untidy (for example, if icons appear to be overlayed), right-click anywhere on the desktop and select Clean Up by Name. 4. On the virtual Machine’s desktop, you will see a folder called share. This will enable you to access your shared folder. Copyright © 2015, Oracle and/or its affiliates. All rights reserved. Page 10 of 31 Virtual Machine Installation Guide, Release 12.1.3 5. Double click the share folder. The share window will open: If the shared folder is properly configured, you should see the test.txt file that you created earlier and placed in the C:\share folder on your host machine. Try dragging this file on to the virtual machine’s desktop – this should create a copy of the file within the virtual machine. Any file that you place in the C:\share folder in the host machine should be accessible from the share folder in the guest machine, and vice versa. You can use the shared folder to move files between the host and the guest. 1.11. If Possible, Increase Memory Allocated to the EDQ Application Server’s Java Heap and Increase the Oracle Database’s Memory Target Setting EDQ’s platform is comprised of an application server (Oracle WebLogic in this case) and a database repository (provided in the case by the Oracle Database). In general terms, you can Page 11 of 31 Copyright © 2015, Oracle and/or its affiliates. All rights reserved. Virtual Machine Installation Guide, Release 12.1.3 boost the performance of EDQ by increasing the amount of memory allocated to the application server’s Java Heap and by increasing the amount of memory allocated to the Oracle Database. However, you should only do this if you were able to increase the amount of Base Memory allocated to the virtual machine earlier in the installation process. If you were not able to increase the amount of Base Memory allocated to the Virtual Machine from its default of 4GB, do not change the amount of memory allocated to the application server’s Java Heap or the Oracle Database. Note that you must restart the virtual machine at the end of this procedure. 1.11.1. If Possible, Increase Memory Allocated to EDQ Application Server’s Java Heap 1. To increase the EDQ Application Server’s Java Heap you need to edit a file called startManagedWebLogic.sh. This file is in the following location on the virtual machine: a. /apps/oracle/fmw/user_projects/domains/edq_domain/bin Navigate to this location by clicking the Computer icon on the virtual machine’s desktop Next, click Filesystem, and then navigate through the file system until you reach the right location. Copyright © 2015, Oracle and/or its affiliates. All rights reserved. Page 12 of 31 Virtual Machine Installation Guide, Release 12.1.3 2. Double-click startManagedWebLogic.sh and then click Display to open the file. 3. To increase the size of the Java Heap allocated to the application server, increase the value of the following two JAVA_OPTIONS: a. -Xms b. -Xmx These two JAVA_OPTIONS control the minimum and maximum size of the Java Heap respectively. You can often achieve optimal performance by setting them to the same value. If you were able to allocate 9GB of Base Memory to the VM, then the recommended setting for these two JAVA_OPTIONS is 2560M. Page 13 of 31 Copyright © 2015, Oracle and/or its affiliates. All rights reserved. Virtual Machine Installation Guide, Release 12.1.3 4. Click Save and then close the file. As noted above, only change the amount of memory allocated to EDQ application server’s Java Heap if you were able to increase the amount of Base Memory allocated to the Virtual Machine from its default of 4GB. 1.11.2. If Possible, Increase Memory Allocated to the Oracle Database 1. To increase the amount of memory allocated to the Oracle Database you need to edit a file called initorcl.ora. This file is in the following location on the virtual machine: a. /apps/app/oracledb/oracle-base/product/12.1.0/dbhome_1/dbs Navigate to this location by clicking the Computer icon on the virtual machine’s desktop Copyright © 2015, Oracle and/or its affiliates. All rights reserved. Page 14 of 31 Virtual Machine Installation Guide, Release 12.1.3 Next, click Filesystem, and then navigate through the file system until you reach the right location. 2. Next, double-click initorcl.ora to open the file. 3. To increase the memory allocated to the Oracle Database, increase the value of the following parameter: memory_target. If you were able to allocate 9GB of Base Memory to the VM, then the recommended setting for memory_target is 4096m. Page 15 of 31 Copyright © 2015, Oracle and/or its affiliates. All rights reserved. Virtual Machine Installation Guide, Release 12.1.3 4. Click Save and then close the file. As noted above, only change the amount of memory allocated to the Oracle Database if you were able to increase the amount of Base Memory allocated to the Virtual Machine from its default of 4GB. 1.12. Restart the Virtual Machine 1. Navigate to the EDQ-12.1.3-Trn2 virtual machine’s desktop. 2. From the Machine menu, select ACPI Shutdown. 3. A dialog box will ask you whether you want to shut down the system now. Click Restart. 4. Wait for the virtual machine to finish its reboot. Copyright © 2015, Oracle and/or its affiliates. All rights reserved. Page 16 of 31 Virtual Machine Installation Guide, Release 12.1.3 2. (Optional): Map Virtual Machine Folders to Windows Drives 2.1. About Mapping Drives You can map Windows drives from the host to the guest because the guest VM has an instance of Samba installed and configured. Note that the Windows drives you map may not function if your host machine is connected to a Virtual Private Network. Another method of moving files between the guest and host – and one that you may find convenient - is to map Windows drives on the host machine to the guest (obviously, this assumes that your host is a Windows computer). You should also be able to open files stored on the guest in applications running on the host (so, for example, you could open a spreadsheet stored on the guest in an application running on the host). This step involves a little extra configuration, and so is optional. You can do all of the EDQ training without completing this lab, but you may find moving files easier and quicker if you do complete this lab. The instructions below relate to mapping drives from hosts running the Windows 7 Operating System. You may have to adapt them slightly for other versions of Windows. Note that it is also possible to map drives from hosts running on other operating systems. 2.2. Shut Down the Virtual Machine 1. Navigate to the Virtual Machine’s desktop, and from the System menu, select Shut Down… Page 17 of 31 Copyright © 2015, Oracle and/or its affiliates. All rights reserved. Virtual Machine Installation Guide, Release 12.1.3 2. A dialog box will ask you if you want to shut down the system Now. Click Shut Down. 3. If any further dialog boxes appear, click OK. 4. Wait until the system has fully shut down. 2.3. Check Virtual Box’s Host-only Network Settings 1. Navigate to the Oracle VM VirtualBox Manager. From the File menu, select Preferences… If your host is running on Mac OSX, you will find the Preferences option under the VirtualBox menu. 2. The VirtualBox – Settings dialog is displayed. Click Network and ensure that a Hostonly Network called VirtualBox Host-Only Ethernet Adapter is present. Copyright © 2015, Oracle and/or its affiliates. All rights reserved. Page 18 of 31 Virtual Machine Installation Guide, Release 12.1.3 If no Host-only Network is present, click to create one. If your Host-Only Network has a different name, then make a note of it, as you will need it in a later step. 3. Double click VirtualBox Host-Only Ethernet Adapter. The Host-only Network Details dialog is displayed. Navigate to the DHCP Server tab, and ensure that the Enable Server check box is selected. If the Enable Server checkbox is not selected, then select it. 4. Click OK to close the Host-only Network Details dialog. 5. Click OK to close the VirtualBox – Settings dialog. Page 19 of 31 Copyright © 2015, Oracle and/or its affiliates. All rights reserved. Virtual Machine Installation Guide, Release 12.1.3 2.4. Enable the EDQ-12.1.3-Trn2 Virtual Machine’s Host-only Adapter 1. Navigate to the Oracle VM VirtualBox Manager. Select EDQ-12.1.3-Trn2, and click Settings. 2. The EDQ-12.1.3-Trn2 – Settings window is displayed. 3. Click Network. Navigate to the Adapter 2 tab and select the Enable Network Adapter check box. 4. Ensure that the following settings are selected: a. Attached to Host-only Adapter. Copyright © 2015, Oracle and/or its affiliates. All rights reserved. Page 20 of 31 Virtual Machine Installation Guide, Release 12.1.3 b. Name: VirtualBox Host-Only Ethernet Adapter. If your Host-only Network is not called VirtualBox Host-Only Ethernet Adapter, then select your Host-Only Network’s name in the Name dropdown. If your Host-only Network is called VirtualBox Host-Only Ethernet Adapter, then you can leave the settings unchanged. 5. Click OK to close the EDQ-12.1.3-Trn2 – Settings window. Page 21 of 31 Copyright © 2015, Oracle and/or its affiliates. All rights reserved. Virtual Machine Installation Guide, Release 12.1.3 2.5. Start the Virtual Machine 1. Ensure that the EDQ-12.1.3-Trn2 virtual machine is selected, and click Start. 2. The virtual machine will take a few minutes to start. Wait until the desktop appears. You will be automatically logged in as the oracle user. Copyright © 2015, Oracle and/or its affiliates. All rights reserved. Page 22 of 31 Virtual Machine Installation Guide, Release 12.1.3 2.6. Map Virtual Machine Folders to Windows Drives 1. On the host machine, open Windows Explorer. 2. From the Tools menu, select Map network drive… The Map Network Drive dialog is displayed. 3. Select a Drive of L: If your L: Drive is already used, you can select a different drive letter. 4. 5. 6. 7. In the Folder field, enter \\edqtrn\VMlandingarea. Ensure that the Reconnect at logon checkbox is selected. Ensure that the Connect using different credentials checkbox is not selected. Click Finish. It is also possible to use Samba to access folders and files inside the guest VM from a host running on another operating systems. For example, in Mac OS X open the Finder, and from the Go menu, select Connect to Server…, and enter a Server Address of smb://edqtrn/[folder name]. 8. Repeat steps 2 – 7 to map the following: a. Drive: O: Folder: \\edqtrn\VMoedq_local_home b. Drive: V: Folder: \\edqtrn\VM edqtrn, which you can see in the Folder fields above, is the virtual machine’s ‘hostname’. If you cannot successfully map the drives above, it may be because the VM’s ‘hostname’ is not recognized. To overcome this problem, substitute the VM’s ip address for the hostname. To find the VM’s ip address, navigate to the VM’s desktop and double click Terminal to open a terminal window. In the terminal window, enter ifconfig. Use the inet addr of eth1 as the ip address. Note that eth1’s Inet addr may not be the same as displayed above. Page 23 of 31 Copyright © 2015, Oracle and/or its affiliates. All rights reserved. Virtual Machine Installation Guide, Release 12.1.3 3. (Optional): Enable Address Verification 3.1. About Enabling Address Verification Oracle Enterprise Data Quality Address Verification is not required for the Getting Started with Oracle Enterprise Data Quality lab. These instructions are provided in case you want to evaluate Address Verification. The EDQ-12.1.3-Trn2 virtual machine includes an installation of the Oracle Enterprise Data Quality Address Verification Server. However, the Address Verification Server requires the AV Global Knowledge Repository (GKR). The GKR is not installed in the virtual machine. The GKR is not included in the virtual machine for two reasons: 1. Including the GKR would have significantly increased the size of the VM. 2. Providing the GKR would not be within the terms of the agreement with the third-party who provide the GKR. 'Out of the box', therefore, EDQAV will not work. However, it is fairly straightforward to configure the EDQ-12.1.3-Trn2 virtual machine so that its Address Verification server will work with a GKR that is installed on your host machine. 3.2. Enable Address Verification 1. Install the Global Knowledge Repository (GKR) on your host machine. Note that the EDQ-12.1.3-Trn2 virtual machine requires version 14.4 of the GKR or above. If it is already installed, there is no need to install it again. For instructions to install the Global Knowledge Repository data files for Address Verification using the Install Manager, use the documentation provided at the Loqate web site at http://www.loqate.com/support/releases/. 2. Navigate to Oracle VM Virtual Box Manager. Select the EDQ-12.1.3-Trn2 virtual machine and click Settings. Copyright © 2015, Oracle and/or its affiliates. All rights reserved. Page 24 of 31 Virtual Machine Installation Guide, Release 12.1.3 3. In the EDQ-12.1.3-Trn2 – Settings screen, click Shared Folders and then click . 4. The Add Share dialog appears. Select the location of your GKR as the Folder Path, and enter a Folder Name of av_share. Select the Auto-mount check box and, if it is available, also select the Make Permanent check box (do not select ‘Read-only’). By default the GKR is installed on Windows machines at C:\Program Files\EDQAV\data. 5. Click OK to close the Add Share dialog, and then click OK again to close the EDQ12.1.3-Trn2 – Settings screen. 6. Navigate to the EDQ-12.1.3-Trn2 virtual machine’s desktop. 7. From the Machine menu, select ACPI Shutdown. 8. A dialog box will ask you whether you want to shut down the system now. Click Restart. 9. Wait for the virtual machine to finish its reboot. Page 25 of 31 Copyright © 2015, Oracle and/or its affiliates. All rights reserved. Virtual Machine Installation Guide, Release 12.1.3 4. Open the Oracle Enterprise Data Quality Launchpad and Launch Director 4.1. About the Lanuchpad The Oracle Enterprise Data Quality Launchpad is a web page that enables you to launch Oracle Enterprise Data Quality user interfaces. The URL of the Launchpad has been preconfigured within the Virtual Machine. 4.2. Navigate to the Launchpad 1. Ensure that the EDQ-12.1.3-Trn2 virtual machine is running. 2. Open a web browser on your host and navigate to the following URL: http://localhost:8011/edq. Note that the Launchpad may take some time to display when you have just started the virtual machine (this is because the EDQ server is starting). Be patient, and it should appear. 3. In your web browser, make the Launchpad web page a favorite or bookmark it so you can easily return to it in future. 4.3. Launch Director Note that to launch the Director user interface, you will need an up to date Java Runtime Environment (JRE) installed on your host computer. You can download a Java Runtime Environment from http://www.java.com. Copyright © 2015, Oracle and/or its affiliates. All rights reserved. Page 26 of 31 Virtual Machine Installation Guide, Release 12.1.3 1. On the Launchpad, click the Director link to launch the application. Allow any Java webstart confirmation boxes that may appear so that the client software can be downloaded. If you are asked whether you want to run the application, click Run. If a dialog box warns you that the Windows Firewall has blocked some aspects of the program, click Unblock. If a dialog box warns you that dxi files already have an association, just click OK. Director is one of Oracle Enterprise Data Quality’s rich, Java Web Start user interfaces. Clicking the Director link from the Launchpad within your host machine causes the user interface to download via Java Web Start from the EDQ server, which is running within the EDQ-12.1.3-Trn2 virtual Machine. Once it has been downloaded, the user interface will invite you to login. And once you have done this, you will be able to interact with the EDQ server, which is running in the guest virtual machine, via the Director user interface, which is running on the host. 2. The Login to localhost dialog will open. Login with the following credentials: a. Username: dnadmin b. Password: dnadmin dnadmin is a superuser. It has all the security privileges available in EDQ. In a live environment, in which many users may interface with the same EDQ server, most users will have a more restricted set of privileges. However, in the training environment, which is figuratively a sandpit, it will be useful for you to enjoy unrestricted access to all EDQ functionality. Page 27 of 31 Copyright © 2015, Oracle and/or its affiliates. All rights reserved. Virtual Machine Installation Guide, Release 12.1.3 The Director user interface opens: Copyright © 2015, Oracle and/or its affiliates. All rights reserved. Page 28 of 31 Virtual Machine Installation Guide, Release 12.1.3 5. Complete the Getting Started With Oracle Enterprise Data Quality Hands-on Lab 1. On the EDQ-12.1.3-Trn2 virtual machine’s desktop you will see a shortcut to the Getting Started with EDQ hands-on lab. 2. Double click this shortcut, and the lab will open in a web browser. 3. Complete the hands-on lab to start learning about EDQ. Page 29 of 31 Copyright © 2015, Oracle and/or its affiliates. All rights reserved. Virtual Machine Installation Guide, Release 12.1.3 6. Appliance Credentials and Other Useful Information EDQ username: dnadmin EDQ password: dnadmin EDQ Launchpad URL (from your host machine): http://localhost:8011/edq Credentials, and other details, for the other software applications included within the VM can be found within the virtual machine itself. 1. On the EDQ-12.1.3-Trn2 virtual machine’s desktop you will see a shortcut called About This Virtual Machine. 2. Double click this shortcut, and the About This Virtual Machine document will open in a web browser. Copyright © 2015, Oracle and/or its affiliates. All rights reserved. Page 30 of 31 Virtual Machine Installation Guide, Release 12.1.3 7. Learning More About EDQ Information about how to learn more about EDQ, including useful links to education resources, is contained within the virtual machine itself. 1. On the EDQ-12.1.3-Trn2 virtual machine’s desktop you will see a shortcut called Learn About EDQ. 2. Double click this shortcut, and the EDQ Learning Resources document will open in a web browser. Page 31 of 31 Copyright © 2015, Oracle and/or its affiliates. All rights reserved.