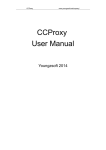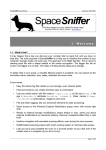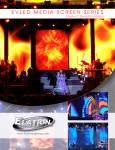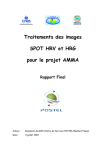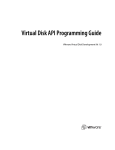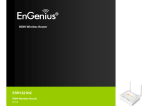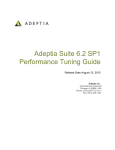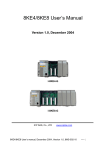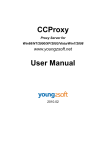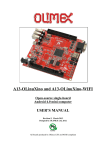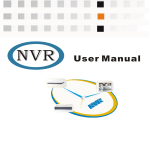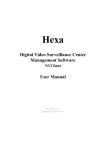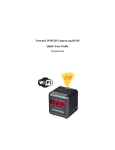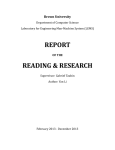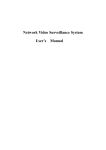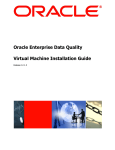Download CCBoot User Manual
Transcript
CCBoot
V2.1
Diskless Boot WinXP/Win2003/Vista/Win7/Win2008
with iSCSI
www.ccboot.com
User Manual
2011.07
1 Content
1
2
3
4
5
Content ......................................................................................................................................2
Introduction ...............................................................................................................................4
Features .....................................................................................................................................5
System Requirements ................................................................................................................6
Quick Start ................................................................................................................................7
5.1
Install CCBoot Server ...............................................................................................7
5.2
Configure CCBoot Server .........................................................................................8
5.3
Create Boot Image...................................................................................................11
5.4
Diskless Boot Client................................................................................................16
6
Server Settings ........................................................................................................................18
6.1
Menu .......................................................................................................................18
6.2
Server Settings ........................................................................................................20
6.2.1
DHCP Settings ................................................................................................20
6.2.2
Client Default Settings ....................................................................................21
6.2.3
Cache Settings .................................................................................................23
6.2.4
Other Settings ..................................................................................................25
6.3
CCBoot Client Properties ........................................................................................26
7 Game Disk Settings.................................................................................................................29
7.1
Add Game Disk .......................................................................................................29
7.2
Game Disk Mapping ...............................................................................................31
8
CCBoot Client Tools...............................................................................................................32
8.1
CCBootClient Installation .......................................................................................32
8.2
CCBoot PnP Tools...................................................................................................34
9
Cache Settings Reference........................................................................................................36
9.1
Server Cache ...........................................................................................................36
9.1.1
RAM Cache on Windows 2003 .......................................................................36
9.1.2
RAM Cache on Windows 7 ............................................................................37
9.1.3
RAM Cache on Windows 2008 ......................................................................39
9.1.4
SSD Cache ......................................................................................................41
9.2
Client Cache ............................................................................................................42
10
Update Image ..................................................................................................................45
10.1
Update Image ..........................................................................................................45
10.2
Recover Image ........................................................................................................46
10.3
Merge Image ...........................................................................................................47
11 Update Game Disk ..................................................................................................................48
11.1
Update Game Disk ..................................................................................................48
11.2
Refresh Disk Cache .................................................................................................49
12
Load balance and redundancy .........................................................................................51
13
PnP Different Specifications ...........................................................................................53
13.1
PnP for NIC .............................................................................................................53
13.2
PnP for Sound and Display .....................................................................................55
14
15
Batch Commands Autorun ..............................................................................................58
Contact ............................................................................................................................59
2 Introduction
CCBoot enables diskless boot Windows XP, Windows Server 2003, Vista, Windows 7 and
Windows Server 2008 with iSCSI.
Diskless boot makes it possible for computers to be operated without a local disk. The 'diskless'
computer is connected to a hard drive over a network and boots up an operating system from a
remotely located machine. CCBoot is the convergence of the rapidly emerging iSCSI protocol with
gPXE diskless boot technology.
Remote boot over iSCSI, or CCBoot, pushes the iSCSI technology even further, opening the door to
the exciting possibility of the diskless computer. CCBoot technology allows a diskless boot of most
Windows OS from an iSCSI target machine remotely located over a standard IP network.
CCBoot offers a seamless diskless boot. Eliminating the need for a local hard drive opens a wide
range of possibilities for network management. Using this configuration, the disks for many
network computers can be centrally managed, thereby facilitating backup, redundancy, and
dynamic allocation of valuable storage resources while at the same time reducing cost to the
enterprise.
Booting from iSCSI makes system administration considerably easier. Freeing a server of its boot
volume allows administrators to manage investments in their iSCSI SANs, attaining improved data
security, integrity and recovery, higher availability, quicker server deployment & repurposing, and
more efficient utilization of storage resources.
Benefits
Significantly reduce initial capital and implementation costs
Reduce power and cooling requirements
Accelerate deployments, upgrades, and server repurposing
Reduce complexity and risk
Improve critical system availability
Implement enhanced Disaster Recovery solutions
3 Features
Boot Windows XP, Windows 2003, Vista, Windows 7 and Windows 2008 from iSCSI
storage/target.
Inside DHCP, gPXE, TFTP, Image Upload and iSCSI Target. It's all-in-one solution for iSCSI
boot.
Support physical drive, volume drive and VMWare disk file.
Support upload boot image to the server and save with VMDK format.
Clients can recovery to a new clear system after reboot.
Clients can keep own system data after reboot.
Every client can boot from different images.
Support image read cache and client write-back cache.
Support RAM cache with huge memory access (AWE).
Support SSD cache.
Support "Save to Image".
Support multiple servers, multiple NICs and load balance.
Support multiple disks.
Auto assigns write-back files for clients.
Support super clients for image writing.
Support multi DNS.
Support client write cache.
Support one image compatible with different devices (PnP).
Run batch commands automatically on client booting.
4 System Requirements
Server Requirements
1. Windows 7, Windows Server 2003, or Windows Server 2008.
2. Install the latest service packs.
Network Requirements
For better performance, we recommend 1000M Ethernet network environment.
Client Requirements
1. Windows XP, Windows 2003, Vista (SP1 required), Windows 7 or Windows 2008.
2. PXE 2.x compliant network adapter. For most up-to-date mainboard, the onboard NIC can
support PXE 2.x. For independent NIC, we recommend Realtek 8169 and Intel 1000M serials.
Recommended Server Hardware
25 clients
CPU: 1.7G
RAM: 2G
System Image Disk: SATA HDD 120G
Game Disk: RAID with 2 SATA HDD
Client Write-back Disk: SATA HDD 120G
Main Board: With SATA support
Network: 100Mb Ethernet
50 clients
CPU: 2G
RAM: 4G
System Image Disk: SATA HDD 120G
Game Disk: RAID with 2 SATA HDD
Client Write-back Disk: 2 SATA HDD 120G
Main Board: With RAID support
Network: 1000Mb Ethernet
100 clients
CPU: 2.8G
RAM: 8G
System Image Disk: RAID with 2 SATA HDD
Client Write-back Disk: 4 SATA HDD
Main Board: With RAID support
Network: 1000Mb Ethernet, 2 - 3 NICs
> 100 clients
Using multiple servers and load balance.
5 Quick Start
5.1 Install CCBoot Server
Download CCBoot server installation package from: http://www.ccboot.com/download.htm
Launch ccbootsetup.exe on the server and keep press the next button to the end (Figure 5-1).
Figure 5-1
CCBoot will use the following ports – 67 (DHCP), 69 (TFTP), 3260 (iSCSI), 1000 (Image Upload),
8001 (Service Control). You need to open these ports on the server firewall. Since CCBoot v2.1,
you also need to open port 66. V2.1 uses port 66 as DHCP backup.
Note: Please shut down the other DHCP services on the LAN especially the DHCP service in the
router.
Launch CCBoot and you will get the main interface as bellow (Figure 5-2):
Figure 5-2
5.2 Configure CCBoot Server
Demo Environment
Server IP: 192.168.1.10
Gateway: 192.168.1.1
DNS Address: 192.168.1.1
IP Mask: 255.255.255.0
DHCP Range: 192.168.1.101-192.168.1.254
Menu "Options"->"Options Wizard" and configure step by step as bellow:
Figure 5-3
You need to select the correct local IP address as "DHCP Server IP". Press "Scan DHCP" to check if
there are other DHCP services on the LAN. You need to stop other DHCP services on the LAN.
Figure 5-4
Set "Server IP Address". Normally, it’s the same as "DHCP Server IP".
Set "Write-back File Path" and "Image Save Path" as you want.
"Write-back File Path" is used to store the diskless clients’ write-back data. You’d better use a big
volume hard disk as "Write-back File Path". This disk should be formatted as NTFS and 64K bytes
per cluster.
"Image Save Path" is used to store the boot images. This disk should be also formatted as NTFS and
64K bytes per cluster. You’d better use a fast speed hard disk as "Image Save Path". For example,
use an SAS hard disk.
Figure 5-5
Keep default values in "Server Cache Settings".
Figure 5-6
Keep default values in "Other Settings". Press the "Finish" button and confirm the popup dialog
box.
5.3 Create Boot Image
Since V2.1, CCBoot can support uploading the image directly from the client that is running Vista
(SP1 required)/Windows 7/Windows 2008. It’s the same as creating image for Windows XP, so in
this section, we take Windows XP for example.
1.
2.
3.
Choose one client PC as master PC used to create boot image. Attach a hard disk on the PC.
Delete all partitions first. Allocate a small MBR partition about 40G size and leave the rest
unallocated. Format the 40G partition with NTFS. Install Windows XP and the latest SP into
this partition.
After complete Windows installation, open the local area connection network properties and
configure as bellow:
Figure 5-7
Click "Properties".
Figure 5-8
Select "Internet Protocol (TCP/IP)" and click "Properties".
Figure 5-9
4.
Select "Obtain an IP address automatically" and "Obtain DNS server address automatically",
then click "OK" to save.
On the CCBoot server you will find a client in the client list (Figure 5-10) that was added by
CCBoot automatically when the client PC got IP address from the CCBoot DHCP
service.
Figure 5-10
5.
Double click the client to edit and check both "Enable Upload Image" and "Keep Write-back
File" (Figure 5-11), when press the "save" button, it will ask you "Are you sure to delete
write-back file?" Just press "No".
Figure 5-11
6.
Download CCBoot client installation package from: http://www.ccboot.com/download.htm
Launch ccbootsetupclient.exe and keep press the next button to the end. Then launch CCBoot
client and you will see the main interface as bellow (Figure 5-12).
Figure 5-12
7.
8.
Press the "Install CCBoot Client" button. After finished, it will require reboot system. Reboot
the client PC.
After reboot, launch CCBootClient again, input the correct "Server IP address", it should be the
IP address of the PC on which CCBoot server has been located. Input the image file name, as
you want, in the "Image File Name". Press the "Upload Image" button to upload the image to
the CCBoot server. Then CCBoot will create an image in the server "Image Save Path".
Note: CCBoot supports two types of image file format. It supports ".VMDK" image file format if
you are using Windows 2003 as CCBoot server system. It will support both ".VMDK" and ".VHD"
image file format if you are using Window 7 or Windows 2008. As you can see in Figure 12, the
image file format depends on the file extension you have set for the "Image File Name". For
example, if you set "XP01.vmdk" as the "Image File Name", it means you will use ".VMDK" image
file format, while if you set "XP01.vhd", it means you will use ".VHD" image file format.
5.4 Diskless Boot Client
1.
2.
On CCBoot server, double click PC101 (Figure 5-10) to open the master PC’s properties dialog
box, uncheck "Enable Upload Image" and "Keep Write-back File".
Remove the HDD from the master PC, set it firstly boot from LAN (or network, PXE rom, or
some similar settings) in BIOS settings so that it will start network boot (Figure 5-13).
Figure 5-13
3.
The first time you diskless boot the master PC, you can modify its computer name (Figure
5-14).
Figure 5-14
Set the computer name as you wish then press enter key to boot it (Figure 5-15).
Figure 5-15
Note: the first time you diskless boot Windows 7, you will get a startup list just like has not shut
down computer normally. That’s just because we uploaded the Windows 7 image during it’s
running. Bellow is how to prevent from this situation for future booting.
1). Select "Start Windows 7 Normally" to boot.
2). When this client boot OK, shut it down. On the CCBoot server, press "Save to Image" in
this client's properties.
Now, clients can boot Windows 7 from this image normally.
4.
5.
On CCBoot server, go to "Options" -> "Settings" -> "Default Client Settings" -> "Disk Group",
and then press the ">>" button, select "XP01.vmdk" as the default boot image in "System
Image Selection" section.
Do the same as Step 2 and Step 3 for other client PCs with the same specifications as the master
PC to diskless boot them.
6 Server Settings
6.1 Menu
"File" -> "Start Service": Start DHCP, TFTP and iSCSI service.
"File" -> "Pause Service": If you have 2 or more CCBoot servers, you can choose this option to
make new boot clients boot from other servers. It will do nothing for clients already boot from
current server.
"File" -> "Stop Service": Stop all services.
"File" -> "Close UI": Close the main interface but the service is still running.
"File" -> "Close Unused Images and Disks": Close the unused images and disks so that you can
implement some operations for them.
"Options" -> "Settings": Configure server settings.
"Options" -> "Options Wizard": A Wizard for a beginner.
"Options" -> "Show All Columns": Show all columns even if you have hided some of them.
"Options" -> "View Performance": To view the performance of image saving disk and write
back file saving disk. "PercentIdleTime" – the more is the better, "PercentDiskReadTime" and
"PercentDiskWriteTime" – the less is the better, "ClusterSize" – recommend 32K.
Figure 6-1
"Options" -> "View Fatal Log": To view fatal logs when clients get errors such as cannot boot
successfully.
"Client" -> "Add": Add a new client.
"Client" -> "Edit": Edit the property of a selected client.
"Client" -> "Delete": Delete a selected client or clients.
"Client" -> "Auto Scan": Retrieve all power on clients’ MAC address, IP address and computer
name. You can set an IP range for auto scanning.
Figure 6-2
"Client" -> "Wake On LAN": Remotely start the selected clients. The function requires the NIC
and motherboard supports "Wake on LAN". Please enable "Wake on LAN" in the client BIOS.
"Client" -> "Delete Private Package": Delete the selected client’s private package.
"Client" -> "Delete Write-back File": Delete the selected client’s write-back files
"Client" -> "Delete All Write-back File": Delete the all clients’ write-back files.
"Help" -> "Help": Open the user manual.
"Help" -> "About & Register": Get the version information and enter the license information.
6.2 Server Settings
6.2.1 DHCP Settings
Figure 6-3
Start DHCP: Start DHCP service.
Start TFTP: Start TFTP service.
DHCP Server IP: If the server has multiple IP, you can specify the DHCP Server IP here.
IP Allocated Start: The first IP address allocated for the clients.
IP Allocated End: The last IP address allocated for the clients.
IP Mask, IP Gateway and DNS Address 1: CCBoot’s DHCP will push this mask, gateway and
DNS information to clients.
DNS Address 2: You can set the "Alternate DNS Server" here for clients.
Scan DHCP: Press this button to check out whether there’re other DHCP servers on the LAN.
6.2.2 Client Default Settings
.
Figure 6-4
Client Default Settings is used to define the settings for the auto-added clients.
Server IP Address: Define the server IP for the client. Pressing the ">>" button to add multiple IP
addresses. The client will boot from the first IP, if failed, it will try the next one.
Figure 6-5
Write-back File Path: Define the write-back file path of the client. Pressing the ">>" button to add
multiple write-back path.
Enable Cache: Define the client write cache size. CCBoot clients will store disk-writing data to the
client RAM instead of writing back to server. Press the "Recommend" button to get recommended
cache settings based on the client physical RAM size.
The cache works as the following steps:
1. Write into the client cache.
2. If client cache is full, write back to server cache.
3. If the server cache is full, write back to the write-back path.
Sometimes, client cache will be disabled, for more information, please refer to Chapter 9.2.
Client Write-back Limit: Define the maximum write-back size. We do NOT recommend setting a
limitation here if unnecessary.
Image Save Path: Define the image save path. All images uploaded from the clients will be saved
to this path. It should be large enough to store the images.
Disk Group: Define the system image and game disk of the client. Pressing ">>" button to define
the details.
Figure 6-6
System Image Selection: Select the image from the combo box list or press the "Other Image"
button to select other image for diskless booting.
Merge Image: If you use "Save to image" in client’s properties dialog box many times, it will
created many additional packages such as XP01-001.vmdk, XP01-002.vmdk, or XP01-001.vhd,
XP01-002.vhd. It will make diskless booting slowly. "Merge Image" can merge all those packages
to one vmdk or vhd file. For more information, please refer to Chapter 10.3.
Game Disk Selection: You can select a partition or a whole hard disk as game disk.
Apply All Clients: Press this button to apply the client default settings to the existing clients.
6.2.3 Cache Settings
Figure 6-7
Enable Cache: Enable cache function. For more information, please refer to Chapter 9.1.
Enable Huge Memory Access: CCBoot can access memory over 2G if enable this option.
Available Physical Memory: The current free physical memory of the server.
System Image Read Cache: The image read cache size for all clients.
Game Disk Read Cache: The game disk read cache size for all clients.
Clients Write-back Cache: Cache size for write-back.
Enable SSD Cache: SSD (Solid State Disk) is a new technology hard disk that disk read and write
speed than normal disk. CCBoot can use SSD as the cache storage. If the clients request data from
the game disk, CCBoot will search it from SSD first, if existing, it will read the data from SSD. If
non-existing, it will read from the physical game disk and store it into SSD. SSD cache will improve
the disk read speed.
Figure 6-8
SSD Path: Define the SSD path. For example: G:\
SSD Size: Define the SSD file size. Press "SSD Cache" button to open window as Figure 6-8. The
"2" means the physical disk2. If you use a partition as game disk, it should be "F:\".
Auto Update Cache: Update game disk cache automatically. For more information, please refer to
Chapter 11.2.
Update Cache Time: Update game disk cache at the specified time. For more information, please
refer to Chapter 11.2.
6.2.4 Other Settings
Figure 6-9
Start iSCSI Service: Start the iSCSI target service.
iSCSI Port: Define the iSCSI target service port.
Enable Super Client Update Game Disk: If you want to update game by super client, you need to
select this option to lock the read and write operations of the game disk.
Auto Add Client: All clients on the LAN will be added into CCBoot with the "Client Default
Settings" automatically.
Computer Name Prefix: Define the computer name prefix.
Server and Client Disk Mapping: Define the client’s disk letters. Normally used to define the
game disk letters. For example, the game disk letter is F on the server and you want to share it to the
client with disk letter G.
Figure 6-10
6.3 CCBoot Client Properties
On CCBoot server main window, select a client from the client list and double click it to open the
"Client Properties" window as bellow.
Figure 6-11
Enabled: Enable the client diskless boot from CCBoot server.
Computer Name: Define the computer name of the client.
MAC Address: Define the MAC address of the client.
IP Address: Define the IP address of the client.
PXE: Specify the PXE drive. The default drive supports the most NICs.
Gateway: Specify the gateway for current client.
Disk Group: Define the system image and game disk of the client. Pressing the ">>" button to
define the details.
Figure 6-12
System Image Selection: Select the image from the combo box list or press the "Other Image"
button to select other image for diskless booting.
Merge Image: If you use "Save to image" in client’s properties dialog box many times, it will
created many additional packages such as XP01-001.vmdk, XP01-002.vmdk, or XP01-001.vhd,
XP01-002.vhd. It will make diskless booting slowly. "Merge Image" can merge all those packages
to one vmdk or vhd file. For more information, please refer to Chapter 10.3.
Game Disk Selection: You can select a partition or a whole hard disk as game disk.
Hardware Profile: Specify a hardware profile for sound and display PnP. For more information,
please refer to Chapter 13.2.
Server IP Address: Define the server IP of the client. Pressing the ">>" button to add multiple IP
addresses. The client will boot from the first IP, if failed, it will try the next one.
Figure 6-13
Write-back File Path: Define the write-back file path of the client. Pressing the ">>" button to add
multiple write-back path.
Write-back Limitation: Define the maximum write-back size. We do NOT recommend setting a
limitation here if unnecessary.
Enable Client Cache: Define the client write cache size. CCBoot clients will store disk-writing
data to the client RAM instead of writing back to server. Press the "Recommend" button to get
recommended cache settings based on the client physical RAM size.
The cache works as the following steps:
1. Write into the client cache.
2. If client cache is full, write back to server cache.
3. If the server cache is full, write back to the write-back path.
Sometimes, client cache will be disabled, for more information, please refer to Chapter 9.2.
Enable Set Resolution: Define the resolution of client. For example, 1024*768*32*60.
Enable Upload Image: Enable the client to upload its system image to the server.
Keep Write-back File: Keep the write-back file after reboot the client.
Clear Write-back: Manually clear write-back file of client.
Clear Private: Manually clear private package of client.
Save to Private: Save the client’s current system state to a package. The client will keep the state
when reboot even delete the write-back file.
Save to Image: Save the client’s current system to the boot image. You’d better stop the client
cache and shutdown the client PC before you click "Save to Image".
Enable Update Image: Enable update the image directly as a super client. For more information,
please refer to Chapter 10.1.
Enable Update Game Disk: Enable the client to update the game disk directly as a super client. If
you want to enable update game disk, you need to select "Enable Super Client Update Game Disk"
in "Options" -> "Other Settings" first. For more information, please refer to Chapter 11.1.
7 Game Disk Settings
Game disk is in fact a virtual disk. It’s a physical hard disk or just a partition on CCBoot server.
Game disk is almost used for game disk – on CCBoot server, install games into this disk, on client
side, you will get this disk and run games directly just like a local disk.
Of course, you can also use this function for other intentions.
7.1 Add Game Disk
You can add game disk from two locations.
Go to "Options" -> "Settings" -> "Client Default Settings" -> "Disk Group". All new added clients
will load game disk settings from here.
Figure 7-1
Go to "Client Properties" -> "Disk Group". It’s just for a single selected client.
Figure 7-2
Just select the partition or the single disk as game disk here.
Figure 7-3
7.2 Game Disk Mapping
"Options" -> "Settings" -> "Other Settings" -> "Server and Client Disk Mapping". You can set disk
mapping between server and client here (Figure 7-4).
Figure 7-4
Partition F on server is used as a game disk for clients, and it will display as F on the client.
Partition G on server is used as a game disk for clients, and it will display as E on the client.
Disk H on server is used as a game disk for clients, and it will display as H on the client.
8 CCBoot Client Tools
8.1 CCBootClient Installation
Download CCBoot client installation package from:
http://www.ccboot.com/download.htm
Launch it and keep pressing the next button till the end and then you can see the client main window
(Figure 8-2).
Figure 8-1
Figure 8-2
Install Cache Driver: Install cache driver for client.
Start Cache After Login Windows: If checked, the client cache will be unavailable until the
windows login onto the desktop. If it’s unchecked, the client cache will be available at the
beginning.
Save Cache When Shutdown: If checked, the client will write the cache data back to server when
the client shutdown.
Install CCBoot Client: Press to install CCBoot client’s drivers and applications.
System Disk Image: Select the system disk.
Server IP Address: Input the CCBoot server’s IP address.
VMDK File Name: Define the VMDK file name.
Upload Image: Press it to upload image.
Start Cache: Press it to start client cache function.
Stop Cache: Press it to stop client cache function.
After you have diskless boot a client PC, please launch CCBoot Client tool. If you have enabled
client cache, now you can see the client cache is started as Figure 8-3.
Figure 8-3
Notes: If one of the "Keep Write-back File", "Enable Upload Image" and "Super Client" options is
checked in the client properties, the client cache will be unavailable.
8.2 CCBoot PnP Tools
"Windows Start" -> "All Programs" -> "CCBootClient" -> "CCBootPnP" to open CCBootPnP tool
as bellow.
Figure 8-4
Install Known NIC: Press it to install known NIC drives we have collected. For more information,
please refer to Chapter 13.1.
Collect Local NIC: To collect local NIC drivers for NIC PnP.
Merge Collected NIC: After you have collected NIC drivers from other PCs, press this button to
merge collected NIC drivers, then upload image so that this image can be used for different NIC.
For more information please refer to Chapter 13.1.
Create Profile: Press it to create hardware profile. You can set different hardware profile for clients
with different hardware.
Figure 8-5
Save Drives: After you have installed sound and display drivers, press this button to save drives.
For more information, please refer to Chapter 13.2.
This Hardware Profile function will be used only in certain particular situations. For example, you
have 2 sound cards (or 2 display cards), same brand but different type. Sometimes, the driver file
name for these 2 sound cards are the same but they are different driver files, this will cause problem.
So we need to create different hardware profile for these 2 sound cards.
9 Cache Settings Reference
9.1 Server Cache
There are 2 types of cache for CCBoot server – RAM cache and SSD cache.
9.1.1 RAM Cache on Windows 2003
Different system will use different cache policy. If install CCBoot server on the Windows
Server 2003, please use the following settings.
Server Physical RAM
Image Cache
Game Cache
Write-back Cache
2G
256M
512M
256M
4G
512M
1024M
1024M
8G
1024M
4096M
2048M
16G
1024M
4096M
4096M
32G
1024M
4096M
10240M
Suppose the CCBoot server (Windows 2003) has 4GB physical RAM, the recommended cache
settings are as bellow ("Options" -> "Settings" -> "Server Cache Settings").
Figure 9-1
Suppose the CCBoot server (Windows 2003) has 8GB physical RAM, the recommended cache
settings are as bellow.
Figure 9-2
9.1.2 RAM Cache on Windows 7
If you use Windows 7, please choose 64 bit OS and install CCBoot server 64-bit version.
Make sure you have enabled the "Enable write caching on the device" for every disk. Click Start,
right-click Computer and select Properties.
1. In the left panel, click Device Manager.
2. Expand Disk Drives and right-click on one of the disks.
3. Click the Policies tab and check "Enable Write Caching on the device" and "Turn off Windows
write-cache buffer flushing on the device" to enable.
Figure 9-3
4. Press "OK" to save.
5. Implement step 3 - 4 for other disks.
The function of "Enable write caching on the device" of Windows 7 is good for disk write
performance. So we don’t need to use CCBoot "write-back cache". Please refer to the following
cache settings in CCBoot.
Server Physical RAM
Image Cache
Game Cache
Write-back Cache
2G
256M
512M
0
4G
512M
1024M
0
8G
1024M
4096M
0
16G
1024M
4096M
0
32G
1024M
4096M
0
9.1.3 RAM Cache on Windows 2008
If you use Windows 2008, please choose Windows 2008 64-bit R2 and install CCBoot server 64-bit
version.
Make sure you have enabled the "Enable write caching on the device" for every disk. Click Start,
right-click Computer and select Properties.
1. In the left panel, click Device Manager.
2. Expand Disk Drives and right-click on one of the disks.
3. Click the Policies tab and check "Enable Write Caching on the device" and "Enable Advanced
Performance " to enable.
Figure 9-4
4. Press "OK" to save.
5. Implement step 3 - 4 for other disks.
The function of "Enable write caching on the device" of Windows 2008 is good for disk write
performance. So we don’t need to use CCBoot "write-back cache". Please refer to the following
cache settings in CCBoot.
Server Physical RAM
Image Cache
Game Cache
Write-back Cache
2G
256M
512M
0
4G
512M
1024M
0
8G
1024M
4096M
0
16G
1024M
4096M
0
32G
1024M
4096M
0
9.1.4 SSD Cache
If you have an SSD, we recommend you enable the SSD cache function of CCBoot. SSD cache is
almost used for image cache and game disk cache, which can bring you a better performance. It will
speed up client booting and games loading. We recommend you format the SSD as one drive.
Figure 9-5
On CCBoot server, press "Options" -> "Settings" -> "Server Cache Settings" to open the window as
Figure 9-5.
Check "Enable SSD Cache" and specify the "SSD Path" as it’s showing in Figure 9-5, "G:\" is the
SSD drive letter.
Suppose the SSD is 60GB, please reserve certain SSD space, and then allocate the rest (suppose
about 58GB) for SSD cache. The recommended SSD cache settings are as bellow.
Figure 9-6
Allocate 4GB for every image, such as XP01.vmdk and Win7.vmdk.
The rest are for Game disk, such as F:\.
9.2 Client Cache
Comparing with server cache, the client cache is only RAM cache.
Client Physical RAM
Client Cache
1G
256M
2G
384M
4G
512M
If all client PCs have the same physical RAM specification, please set client cache in the "Client
Default Settings" window. On CCBoot server, press "Options" -> "Settings" -> "Client Default
Settings" to open the window as bellow.
Figure 9-7
Press the "Recommend" button to get recommended cache setting depends on client PC’s physical
RAM.
All new added client PCs can load the client cache settings from here.
If you want to apply this client cache setting for exist clients, please press the "Apply to All Clients"
button and choose "Yes" when you get the window as bellow.
Figure 9-8
Note: the "Apply to All Clients" function will apply all settings here for all exist clients so please be
careful when you use this function.
There’s another way to specify client cache separately for every client. On CCBoot server, select a
single client from the client list and double click it to open the "Client Properties" window as bellow,
then set the client cache size manually here.
Figure 9-9
If any one of the "Keep Write-back File", "Enable Upload Image" and "Super Client" options is
checked in the client properties, the client cache will be unavailable.
Sometimes, the client cache will cause blue screen when boot Windows. You can fix it by three
methods.
Method 1 - Reduce the client cache size. If still failed, try method 2.
Method 2 - Disable the client cache.
Method 3 - Reinstall CCBootClient with select "Start Cache After Login Windows".
10 Update Image
10.1 Update Image
Method 1: Use "Keep Write-back File" and "Save to Image"
1)
Choose one client PC as the update client. Check "Keep Write-back File" in the client’s
properties.
Figure 10-1
2)
3)
Diskless boot the client and do some modifications as you wish. For example, upgrade
software in the system.
Shutdown the client PC. Click the "Save to Image" button in the "Client Properties" window.
Uncheck the "Keep Write-back File" option when finished.
Method 2: Use "Super Client"
1) Stop CCBoot service.
2) Backup the image you plan to update. When backup OK, please start CCBoot service.
3) Choose one client PC as the update client. In its "Client Properties" window, check "Enable
Update Image"
Figure 10-2
4) Diskless boot the client and do some modifications as you wish.
5) Shutdown the client PC. Uncheck "Enable Update Image" in the "Client Properties" window.
Now, the image has already been modified.
With this method, the client will update the image directly, so you cannot recover the image to
previous state.
10.2 Recover Image
With method 2 mentioned in Chapter 10.1, the client will update the image directly, so you cannot
recover the image to previous state.
With method 1 mentioned in Chapter 10.1, you will find a series of vmdk files such as "XP01.vmdk",
"XP01-001.vmdk", "XP01-002.vmdk" and so on. "Save to Image" will create a new file
"xp-nnn.vmdk". If you want to recover to the last image state, please stop CCBoot service and delete
the latest "XP01-nnn.vmdk" file. That’s to say "Save to Image" is recoverable.
10.3 Merge Image
If you have created many "XP01-nnn.vmdk" files with method 1 mentioned in Chapter 10.1, that
will degrade operation performance of the image. In this case, you need to use "Merge Image"
function to merge all of them and the original image file (XP01.vmdk) to a single image.
1. Stop CCBoot service.
2. Backup the image you plan to merge. When backup OK, start CCBoot service.
3. "Options" -> "Settings" -> "Client Default Settings" -> "Disk Group" -> press">>" button to
open the window as bellow.
Figure 10-3
4. Choose the image you want to merge, then press "Merge Image" button to merge it. When
completed, you will find a new image file named "XP01.vmdk_new.vmdk".
Note: If the image is "XP01.vhd", the new image file name will still be "XP01.vhd" and all files
like "XP01-001.vhd" will be removed after merged.
5. Boot clients with this new image, if all OK, you can delete the old image files.
11 Update Game Disk
11.1 Update Game Disk
Method 1: Update game disk on the server.
1. On CCBoot server, install new games or game patches on the game disk.
2. Refresh disk cache. Please refer to Chapter 11.2 to get more information.
3. After rebooting clients, they can get new game data.
Method 2: Update game disk with super client.
1) On CCBoot server, "Options" -> "Settings" -> "Other Settings", check "Enable Super Client
Update Game Disk" as bellow.
Figure 11-1
2) Choose one client PC as the update client. In its "Client Properties" window, check "Enable
Update Game Disk"
Figure 11-2
3) Diskless boot the client and update the games in the game disk.
4) Shutdown the client PC. Uncheck "Enable Update Game Disk" in its "Client Properties"
window. Now, the game disk on CCBoot server has been updated.
11.2 Refresh Disk Cache
If you have enabled server cache ("Options" -> "Settings" -> "Server Cache Settings") as bellow,
you need to refresh cache to enable the modification you have made for game disk.
Figure 11-3
You can enable automatically update cache as bellow.
Auto Update Cache: Update game disk cache automatically. If you have enabled this option,
CCBoot will monitor the game disk. It will begin timing as soon as it finds a writing operation on
the game disk. If there’s no data written into game disk for 5 minutes, CCBoot will automatically
refresh RAM cache and clear SSD cache file for game disk.
Update Cache Time: Update game disk cache at the specified time. The format is like "10:00",
which means CCBoot will automatically update cache file for game disk at 10:00 every day.
If you do not want to immediately enable the modification you have made, please just press the
"Refresh Cache" button on CCBoot server main window.
12 Load balance and redundancy
CCBoot supports multiple servers on a single LAN to implement load balance and redundancy.
Suppose
Server A – 192.168.1.1, takes E:\CCBootWrite-back as its "Write-back File Path".
Server B – 192.168.1.2, takes F:\CCBootWrite-back as its "Write-back File Path".
Settings
Go to Server A, open "Options" -> "Client Default Settings".
1. Add 192.168.1.1 and 192.168.1.2 to "Server IP Address" (Figure 12-1)
Figure 12-1
2. Add "E:\CCBootWrite-back" and "F:\CCBootWrite-back" to "Write-back File Path" (Figure
12-2).
Figure 12-2
3. Click "Apply to All Clients". CCBoot will apply the client default settings to all existing clients.
Now the clients’ settings become as Clients
Client1
Client2
Client3
Client4
…
Server IP Address
192.168.1.1;192.168.1.2
192.168.1.2;192.168.1.1
192.168.1.1;192.168.1.2
192.168.1.2;192.168.1.1
…
Write-back File Path
E:\CCBootWrite-back
F:\CCBootWrite-back
E:\CCBootWrite-back
F:\CCBootWrite-back
…
Client1 will try to boot from 192.168.1.1 first, if failed, it will try to boot from 192.168.1.2. The
write-back file path is E:\CCBootWrite-back.
Client2’s settings are different from Client1’s.
Notes: You need to add all clients before implement load balance and redundancy.
4. Copy CCBoot.ini and AccInfo.ini from the Server A’s CCBoot installation folder to Server B’s.
Open "Options" -> "DHCP Settings" on Server B. Select correct "DHCP Server IP". Restart
CCBoot service on Server B.
5. Now you will see that client1 connect to server A and client2 connect to server B. If you
shutdown server A, client1 can still boot from server B.
13 PnP Different Specifications
13.1 PnP for NIC
If the clients are with different NIC, you need to implement NIC PnP for them so that all clients can
boot from the same image.
1. Choose a PC with the best hardware specification (PC-A) and do as bellow:
Install Win XP/Win7 and latest SP.
Install all drivers.
Install software you need.
2. Launch CCBootSetupClient.exe on PC-A to the end. Run the CCBootClient, then press "Install
CCBoot Client" button to install, restart PC-A when installation finish.
3. "Windows Start" -> "All Programs" -> "CCBootClient" -> "CCBootPnP.exe".
Figure 13-1
4. Press "Install Known NIC" button, you will get an NIC drivers list as bellow. Select drivers you
need and press "OK" to install, if you are not sure about which drivers you need, please "Select
All".
Figure 13-2
5. Reboot PC-A, then upload image (must "Enable Upload Image" for this client on CCBoot
server). Now, this image can be used for all clients with various NIC.
Sometimes, even you have installed all known NIC drivers, some clients with particular NIC still
cannot boot. In that case, you need to collect NIC driver manually.
Suppose PC-B and PC-C cannot boot from the image uploaded from PC-A.
1. On CCBoot server, select "Keep Write-back File" for PC-A then diskless boot it.
2. "Windows Start" -> "All Programs" -> "CCBootClient" -> "Folder" to open CCBootClient
install folder, copy "CCBootPnP.exe" to a USB Key.
3. On PC-B, install the same Windows edition as you have installed on PC-A. Plug this USB Key
on PC-B and run CCBootPnP.exe. Press "Collect Local NIC" button, when finish it will create a
folder in this USB Key named "Drivers" including NIC driver of PC-B.
4. On PC-C, install the same Windows edition as you have installed on PC-A. Plug this USB Key
on PC-C and run CCBootPnP.exe. Press "Collect Local NIC" button. When finish, NIC driver
of PC-C will also be saved in folder "Drivers".
5. Plug this USB Key back on PC-A, copy folder "Drivers" to CCBootClient install folder, run
CCBootPnP.exe located in CCBootClient install folder, then press "Merge Collected NIC".
When it’s OK, shut down PC-A.
Figure 13-3
6. On the CCBoot Server, open PC-A’s properties window, press "Save to Image" button. When
finish, please uncheck "Keep Write-back File". Now you can boot both PC-B and PC-C from
this image.
13.2 PnP for Sound and Display
This function will be used only in certain particular situations. For example, you have 2 sound cards
(or 2 display cards), same brand but different type. Sometimes, the driver file name for these 2
sound cards are the same but they are different driver files, this will cause problem. So we need to
create different hardware profile for these 2 sound cards.
This function is disabled for Windows 7/Vista/2008.
1. Suppose you have 3 types of hardware:
PC-A.
PC-B.
PC-C.
2. Choose a PC with the best hardware specification (PC-A) and do as bellow:
Install Win XP.
Install all drivers except sound and display.
Install software you need.
3. Launch CCBootSetupClient.exe on PC-A, when installation finish run CCBootClient, press
"Install CCBoot Client" button to install. If the clients are with different NIC, you need to
implement NIC PnP for them consulting Chapter 14.1.
4. Reboot PC-A and then upload image (must "Enable Upload Image" for this client on CCBoot
server).
5. Diskless boot all clients with this image to make sure they can all boot successfully.
6. On the CCBoot server, open PC-A’s properties window: uncheck "Enable Upload Image" and
check "Keep Write-back File", delete write-back files following the popup prompt then diskless
boot PC-A.
7. "Windows Start" -> "All Programs" -> "CCBootClient" -> "CCBootPnP", press "Create
Profile" button to create hardware profiles: AAAA, BBBB, CCCC and so on. Shut down this
client and go back to server, "Save to Image" for this client.
8. Set AAAA for PC-A and check "Keep Write-back File", diskless boot PC-A.
Figure 13-4
Install drivers for sound and display, restart to make new display settings and then run
CCBootPnP.exe, press "Save Drivers".
Figure 13-5
9. Shut down PC-A, then on the CCBoot server, open PC-A’s properties window, press "Save to
Image" button to save modifications done in previous steps.
10. Do the same as step 8 and step 9 for PC-B, PC-B1 and PC-B2 (use the BBBB hardware profile).
11. Do the same as step 8 and step 9 for PC-C, PC-C1 and PC-C2 (use the CCCC hardware profile).
12. Now, you may get many packages like XP01-001.vmdk, XP01-002.vmdk and
XP01-003.vmdk… This will reduce performance. The "Merge Image" function will help you.
Refer to Chapter 10.3 to get more details.
If PC-A1 has the same hardware as PC-A, please set AAAA for PC-A1 in its properties on CCBoot
server.
If PC-B1 has the same hardware as PC-B, please set BBBB for PC-B1 in its properties on CCBoot
server.
…
14 Batch Commands Autorun
Since V2.1, CCBoot makes you be able to run batch commands automatically on client booting, just
read bellow On CCBoot server, there’s a folder named "Cmd" in CCBoot install directory. You can create batch
commands files here in order that clients can implement this file when booting. If the file is named
"public.txt", all clients will implement it. If the file is named by specified IP address such as
"192.168.1.101.txt", only the specified client (192.168.1.101) will automatically implement it.
Attention
If there are two files – "192.168.1.101.txt" and "public.txt", the client (192.168.1.101) will
implement "192.168.1.101.txt" rather than "public.txt".
15 Contact
Product Page: http://www.ccboot.com
Technical Support Email: [email protected]
Sales Support Email: [email protected]