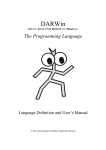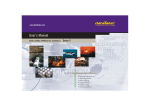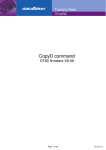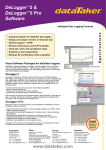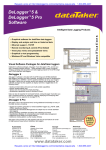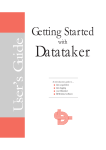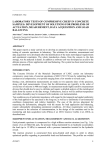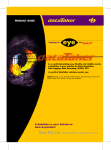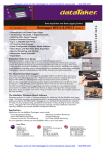Download UM-0084-A0 - DELOAD Users Manual
Transcript
DeLoad User’s Manual ™ UM-0084-A0 Software & Manual © Datataker Pty. Ltd. 2003-2004 All rights reserved Information in this document is subject to change without notice and does not represent a commitment on the part of Datataker Pty. Ltd. The software (which includes any database supplied therewith) described in the document may be furnished subject to a licence agreement. It is against the law to copy the software except as specifically allowed in the licence. The customer, in applying the products and software described herein, accepts that the products are wholly or partly programmable electronic systems that are inherently complex and which cannot thus be guaranteed to be free from errors. In doing so, the customer accepts the responsibility to ensure that the products are correctly programmed, configured, installed, commissioned, operated and maintained by competent and suitably trained staff and in accordance with any instructions provided or dictated by good engineering practices. The software and products described herein are subject to continuous development and improvement. All information of a technical nature is given by Datataker Pty. Ltd. in good faith, but Datataker Pty. Ltd. shall not be liable for any omissions or errors herein or within the software herein described. Software Disclaimer Datataker Pty. Ltd. will under no circumstances be responsible for direct, indirect, incidental, or consequential damages, death or personal injury arising from the use or misuse of this documentation or the products and software described herein. dataTaker and DeLoad are either registered trademarks or trademarks of Datataker Pty. Ltd. CONTENTS 1. INTRODUCTION ...........................................................................................1 2. SYSTEM REQUIREMENTS ..........................................................................1 3. SETUP DELOAD...........................................................................................1 4. DELOAD MENUS..........................................................................................3 4.1. DELOAD OPTIONS .....................................................................................3 4.1.1. Port List ...........................................................................................3 4.1.2. Find Ports ........................................................................................3 4.1.3. Find .................................................................................................3 4.1.4. Add .................................................................................................3 4.1.5. DataTaker List .................................................................................4 4.1.6. Delete ..............................................................................................4 4.1.7. View.................................................................................................4 4.1.8. Unload .............................................................................................4 4.1.9. Terminal ..........................................................................................4 4.2. EMAIL ......................................................................................................4 4.2.1. Server Name ...................................................................................5 4.3. TCP PORT ...............................................................................................5 4.3.1. Server Requires Authority ...............................................................5 4.3.2. Authentication Type Login ...............................................................5 4.3.3. Email Test .......................................................................................5 4.3.4. Sender.............................................................................................5 4.3.5. Account Name .................................................................................5 4.3.6. Password.........................................................................................5 4.3.7. Site ID..............................................................................................6 4.4. FTP.........................................................................................................6 4.4.1. FTP Server Name............................................................................6 4.4.2. FTP User Name...............................................................................6 4.4.3. FTP Password .................................................................................6 4.4.4. FTP SiteID.......................................................................................6 4.4.5. FTP Test..........................................................................................7 4.5. OPTIONS ..................................................................................................7 4.5.1. Show DeLoad Form.........................................................................7 4.5.2. Unload Data when DeLoad Starts ...................................................7 4.5.3. Unload everything............................................................................7 4.5.4. Show unload directory .....................................................................8 4.5.5. Copy to desktop ..............................................................................8 4.5.6. Desktop Directory ............................................................................8 4.5.7. Append unloaded data to the last saved file....................................8 4.5.8. Hide DeLoad after unload................................................................8 4.5.9. Exit after unload ..............................................................................8 4.5.10. Show Messages ..............................................................................8 4.5.11. Lock.................................................................................................9 4.6. LOGGER CONFIGURATION ..........................................................................9 4.6.1. DataTaker Details............................................................................9 4.7. LOAD OPTIONS .......................................................................................10 4.7.1. Send Program to dataTaker ...................................................10 4.7.2. Send Program to Memory Card ............................................10 4.7.3. Send Program to Flash Ram .........................................................11 4.8. UNLOAD OPTIONS ...................................................................................11 4.8.1. Schedules......................................................................................11 4.8.2. ULAST...........................................................................................11 4.8.3. CSV ...............................................................................................12 4.8.4. HTML.............................................................................................12 4.8.5. Records .........................................................................................12 4.8.6. Description ....................................................................................12 4.8.7. SaveTo Disk ..................................................................................12 4.8.8. Edit ................................................................................................13 4.8.9. Master Directory ............................................................................13 4.8.10. Unload to an Access database......................................................13 4.8.11. Edit Access database ....................................................................13 4.8.12. Send Via Email ..............................................................................13 4.8.13. Edit List..........................................................................................13 4.8.14. Send Via FTP ................................................................................13 4.8.15. Unload ...........................................................................................13 4.8.16. Unload Run ...................................................................................13 4.8.17. Unload Send..................................................................................13 5. APPLICATIONS USING DELOAD..............................................................14 5.1. 5.2. 5.3. USING THE ICON TO PROGRAM THE LOGGER ............................................14 USING THE ICON FOR GETTING DATA FROM THE LOGGER ...........................15 YOU WANT TO AUTOMATICALLY DOWNLOAD DATA FROM A LOGGER CONNECTED VIA AN ETHERNET PORT ONCE PER DAY AND EMAIL THE DOWNLOADED FILES ...........16 5.3.1. Run DeLoad Options .....................................................................16 5.3.2. Setup Windows scheduler .............................................................17 5.4. WE WANT TO DOWNLOAD EVERY 1 MINUTE FROM AN ATTACHED LOGGER AND FTP THE INFORMATION TO A WEB SITE, THEN USE EXCEL TO GRAPH THE INFORMATION AT A 1MIN UPDATE RATE. ....................................................................................18 5.4.1. Setup DeLoad ...............................................................................18 5.4.2. Configure Excel .............................................................................19 5.4.3. Setup Windows scheduler .............................................................20 5.5. HOW DO WE SET THE WINDOWS SCHEDULER TO RUN DIFFERENT LOGGERS AT DIFFERENT RATES ..............................................................................................21 5.6. HOW DO WE PERMANENTLY RECORD A PROGRAM INTO A DATATAKERS MEMORY USING DELOAD. ...................................................................................22 5.7. HOW DO WE DELETE A PROGRAM WHICH HAS BEEN FLASHED INTO A LOGGERS MEMORY ...........................................................................................................22 5.8. HOW DO WE SAVE DATA TO AN ACCESS DATABASE.....................................23 5.9. IF DELOAD DOES NOT SHOW THE APPROPRIATE COMMUNICATIONS PORTS. ..24 5.10. SETUP WINDOWS WITH CUSTOMIZED FILE TYPES, WHICH, WHEN DOUBLE CLICKED ARE SENT TO A SPECIFIC LOGGER. ..........................................................25 5.10.1. Create Icons on the desktop for the three different sites ...............25 5.10.2. Create a directory which is to contain the programs on the desktop 25 5.10.3. Create a program for a specific logger. .........................................27 5.11. SETTING AN ICON TO EXECUTE A DATATAKER COMMAND ...........................29 5.11.1. Other possible commands are their uses ......................................29 DeLoad User’s Manual 1. INTRODUCTION DeLoad is a simple and compact utility designed to integrate the operation of the dataTaker data logger onto your PC’s desktop. DeLoad greatly simplifies the downloading of data and the automation of operation of the logger particularly when unskilled operators are involved. When DeLoad has been configured it is simple matter to double click a particular logger’s ICON on the desktop and the data will be downloaded. In addition the dataTaker data logger can be programmed simply by dropping a text file containing a dataTaker program on to the ICON and the program is sent to the logger. 2. SYSTEM REQUIREMENTS • • • • Windows 98/NT/2000/XP 15MB free hard disk space dataTaker DT50, DT500, DT600 series data logger; or dataTaker DT800 data logger. 3. SETUP DELOAD • • • • • • • • • • • It is necessary to install DeLoad version 2.18 or above. The latest version can be downloaded free from www.datataker.com . If upgrading from a previous version uninstall the old version first. If the installation process requests that the install wants to overwrite old files select ‘No’. Connect the loggers you are using to a serial port on your PC. To run DeLoad on the PC go to Start/Programs/Datataker/DeLoad When DeLoad runs the first time it will search all the available serial ports for any installed dataTaker data logger. When the process is complete a panel showing a logger picture is displayed for each connected logger. Select the ‘Unload Options’ Tab Set the name of the logger in the Description field. Select the schedules and the file format to be downloaded. Amend the location of the saved file if required. UM-0084-A0 Page 1 DeLoad User’s Manual • In this example a CSV (comma separated file) has been selected which is appropriate for importing files into Excel and the ULAST option. Selecting the ULAST option will download only data not previously downloaded i.e. new data. The next step is to create an icon on the desktop which will automatically download your data simply by double clicking the icon. • Select the dataTaker Details tab • Click the ‘Create Icon’ button to create an icon on your desktop • • • • Check the Unload/Program Box Click OK Notice an Icon is created on your desktop using the name previously given on the options page. A different name can be entered if required. Back on the Options page select the Options Tab • • Uncheck the box ‘Show messages during unload’ Click OK This completes the setup This process provides us with an Icon on the desktop, when double clicked, the data from that logger will be downloaded. Alternatively a text file containing a dataTaker program can be dropped on the Icon the program will be sent to the logger. • To manually add additional loggers select the ‘Add’ button on the DeLoad options page. • Simply enter the type of dataTaker and the communication method etc. You can check the communications to the logger by pressing the Test Button. • UM-0084-A0 Page 2 DeLoad User’s Manual 4. DELOAD MENUS 4.1. DeLoad Options This panel allows the user to find, add, view and delete dataTakers in DeLoad. dataTakers appear in the list below. To view or edit load and unload settings for a dataTaker, either find it automatically using the Find button or add it manually using the Add button, then click on View. 4.1.1. Port List Sets the Com Ports that will be searched when the Search button is clicked. If you have trouble with certain Com Ports or only want DeLoad to search particular ports, edit the AvailablePorts setting in c:\program files\deload\options.ini. eg : AvailablePorts=0 allows all ports, AvailablePorts=134 will allow ports 1, 3 and 4. 4.1.2. Find Ports Com Ports on this computer are by default automatically registered with DeLoad each time it starts and when the Find button is clicked. To manually set the Com Ports which DeLoad checks, when it runs, uncheck this box and edit the AvailablePorts setting in c:\program files\deload\options.ini. eg: AvailablePorts=124 will make DeLoad check com ports 1, 2 and 4 each time it runs. 4.1.3. Find This button will delete all dataTakers previously found and will add those currently found connected to local Com Ports on this computer. dataTakers added manually will not be removed. 4.1.4. Add To add dataTakers connected via a modem or via Ethernet click on the Add button. dataTakers connected to local com ports can also be manually added using this button. UM-0084-A0 Page 3 DeLoad User’s Manual 4.1.5. DataTaker List This list shows all the dataTakers that have been registered with DeLoad. 4.1.6. Delete Click this button to delete a dataTaker from the list. No Data or programs are deleted, and the dataTaker can be re-added at any time. 4.1.7. View Click this to view and edit load and unload options for each dataTaker in the list. 4.1.8. Unload Click this to unload all data from all dataTakers in the above list as per settings in the unload options control panel for each dataTaker. 4.1.9. Terminal This button can be used to send programs to the dataTaker. Click this button to bring up a terminal connected to the current dataTaker in the list. Enter the program text to be sent to the dataTaker in the transmit window. Hit the Enter key to send the current line, Shift Enter - to create a new line Control c - to copy Control v - to paste Alt a - to send all text in the transmit window Alt Backspace - to delete all text in the current window. Double click to bring back a maximised window. Text sent back by the dataTaker appears in the receive window. 4.2. Email DeLoad can be used to send downloaded data to one or multiple email addresses. This panel allows the user to configure login and account settings for an SMTP mail server. To use to send email with attached data from dataTakers configured for DeLoad. The mail settings are global and apply to all dataTakers. Your computer either must be part of the same DNS domain as the SMPT server, alternatively an account set up on the server and the user name and password known to access the account. UM-0084-A0 Page 4 DeLoad User’s Manual 4.2.1. Server Name Type in the DNS name or IP address of the SMTP server that’s to be used to send emails. 4.3. TCP Port This is the TCP port number for the SMTP server. The standard port number for SMTP servers is 25. 4.3.1. Server Requires Authority If your computer is not part of the same DNS domain as the SMTP mail server you want to use, you must click this box to enable STMP authentication. Most SMTP servers will not allow open relaying of SMTP messages, and so it is necessary provide a user account name and password. 4.3.2. Authentication Type Login At present, DeLoad only supports LOGIN authentication, so choose this option. The SMTP server specified in the "Server Name" box must also support LOGIN authentication. 4.3.3. Email Test Click this button to check that you can login to the SMTP server you have chosen. This test must pass on the computer that will be running DeLoad to enable data to be sent via email. 4.3.4. Sender Type in the email address to appear in the "From" header in sent emails. 4.3.5. Account Name Type in the account name. This account must exist on the SMTP server. 4.3.6. Password Type in the password for the account. UM-0084-A0 Page 5 DeLoad User’s Manual 4.3.7. Site ID Text typed in here will appear in the subject and body of all emails sent by DeLoad. 4.4. FTP This panel allows you to configure login and account settings for an FTP server to use to send data from dataTakers to a remote FTP site. FTP settings are global and apply to all dataTakers. It is necessary to have an account set up on the remote FTP server and with the user name and password for that account. 4.4.1. FTP Server Name Type in here the DNS name or IP address of the FTP server to be used to use to send data to. 4.4.2. FTP User Name The account name for the FTP server must be entered here. The account must exist on the FTP server. 4.4.3. FTP Password Type in the password for the FTP account. 4.4.4. FTP SiteID Text type in here will be used as the name of a directory that will be created on the FTP server in which UM-0084-A0 Page 6 DeLoad User’s Manual data being sent will be saved. Spaces will be removed. 4.4.5. FTP Test Click this button to check that the login to the FTP server that has been chosen correctly. This test must pass on the computer that will be running DeLoad to enable data to be sent via FTP. 4.5. Options This panel allows the various options to be set allowing the way DeLoad runs when it is unloading data from a dataTaker. 4.5.1. Show DeLoad Form Tick this box if DeLoad to be visible on the desktop when started. 4.5.2. Unload Data when DeLoad Starts Tick this box if you want DeLoad to automatically start unloading data when started. If unticked, the Unload button on the DeLoad form must be clicked to unload data. 4.5.3. Unload everything When this box is ticked DeLoad will be configured to find all dataTakers connected to local com ports on this computer and will unload all data from all dataTakers to c:\datataker\unloadall. When this box is unticked, you must either click the Find button to automatically find dataTakers connected to this computer, or click the Add button to manually add dataTakers. DeLoad will then unload data from dataTakers in the list as specified in the edit panel for each dataTaker. Click the Edit button to view and change unload settings for each dataTaker. UM-0084-A0 Page 7 DeLoad User’s Manual 4.5.4. Show unload directory When this box is ticked the directory in which data is being saved to is made visible on the desktop. 4.5.5. Copy to desktop Tick this box to save data in files on the desktop in addition to the directory chosen in the Edit panel for each dataTaker. 4.5.6. Desktop Directory Enter in here the name of a directory on the desktop which DeLoad will create and save data to. If this is left blank, data will be saved to files on the desktop. 4.5.7. Append unloaded data to the last saved file If this box is ticked, data is appended by schedule to files named schedn where n is the dataTaker schedule. If unticked, data is saved to separate files by schedule each time data is unloaded. In this case the files are named datetimen.csv or datetimen.txt where datetime is the date and time in the format as set in the Regional Settings control panel of the computer, and n is the dataTaker schedule. 4.5.8. Hide DeLoad after unload If this box is ticked the DeLoad form will be hidden after data has been unloaded from all dataTakers. DeLoad will still be running in the background. 4.5.9. Exit after unload If this box is ticked DeLoad will close down when data has been unloaded from all dataTakers. 4.5.10. Show Messages When this box is ticked DeLoad will pop up messages if errors occur and when unloading has finished. Make sure this box is unticked if you want DeLoad to run automatically using a scheduler. UM-0084-A0 Page 8 DeLoad User’s Manual 4.5.11. Lock Lock the Find, Add and Delete buttons to make it harder to accidentally modify or remove existing dataTakers. 4.6. Logger Configuration 4.6.1. DataTaker Details 4.6.1.1. Set Com Click to select the method by which DeLoad will communicate with the dataTaker, and to edit communications settings. 4.6.1.2. Create Icon Click this button to create an icon for this dataTaker on the desktop. Icon can be used for the following functions :- Download data from a dataTaker. - Send a program to a dataTaker. - Send a command to a dataTaker. Simply double click an icon on the desktop to unload data for this dataTaker. Alternatively a program can be sent to the dataTaker by dragging the program onto the icon. Note that Options control panel must be closed when dragging a file to an icon. Double clicking on a command icon sends the set command to the dataTaker. UM-0084-A0 Page 9 DeLoad User’s Manual 4.7. Load Options 4.7.1. Send Program to dataTaker 4.7.1.1. Program Click this to send a program to the dataTaker. Note that for DT50/500 range of dataTakers, existing programs and data must be deleted first before new programs are sent. You will be prompted to delete programs and data if necessary. Programs sent are checked for correct dataTaker language syntax and errors. You can also drag a program onto a shortcut for a dataTaker to send it. 4.7.1.2. Clear Click this to delete any current programs in the dataTaker. 4.7.2. Send Program to Memory Card 4.7.2.1. Program Card Click this to send a program to a memory card plugged in to the dataTaker. An option will be given to run the card program once it has been sent to the card. Programs sent to memory cards are not checked for errors. To check for errors send the program to the dataTaker first and then delete it and send it to the card. Note that for DT800 dataTakers this option is unavailable as programs stored internally are automatically synchronized when a card is plugged in. 4.7.2.2. Clear Card Clear programs on a memory card plugged in to the dataTaker. UM-0084-A0 Page 10 DeLoad User’s Manual 4.7.3. Send Program to Flash Ram 4.7.3.1. Program Flash Send a program to the dataTakers internal Flash. Note that for DT50/500 range dataTakers, the dataTaker must be reset which means that all existing programs and data will be deleted. A prompt will be given to reset the dataTaker if necessary. Programs sent to Flash are not checked for errors. To check for errors send the program to the dataTaker first and then delete it and send it to Flash. 4.7.3.2. Load Flash Clear Clear the user program area of Flash in the dataTaker. Note that for DT50/500 range dataTakers, the dataTaker must be reset which means that all existing programs and data will be deleted. A prompt will be given to reset the dataTaker if necessary. 4.8. UnLoad Options 4.8.1. Schedules dataTakers store data internally by schedule. A schedule is specified when creating the program that a dataTaker will run when making measurements and logging data. Similarly, data is unloaded by DeLoad to files by dataTaker schedule. Tick the boxes for the schedules you want data to be unloaded for. If you tick a box and there is no data for that schedule then no files are created for that schedule. 4.8.2. ULAST If this box is ticked, only new data will be unloaded ie previously unloaded data will not downloaded again. If un-ticked, all data for the schedule will be unloaded each time. UM-0084-A0 Page 11 DeLoad User’s Manual 4.8.3. CSV It this box is ticked, data will be unloaded from the dataTaker and saved to a file in comma separated values CSV format. If un-ticked, data will be saved to a file in the native dataTaker formatted text mode format. 4.8.4. HTML If this box is ticked, data will be copied to files in the dataTaker directory in a directory named HTML, in HTML format. 4.8.5. Records This option specifies how many records back from the end of logged data will be saved to file in HTML format. Use this setting in conjunction with the rate of sampling set for the schedule (in the dataTaker program) and the rate at which DeLoad unloads data from the dataTaker, when DeLoad is run regularly using a scheduler. The effect is a sliding window of data that can be imported into Excel and used to update a graph in real time 4.8.6. Description All data unloaded from a dataTaker by DeLoad is saved to directories created in a master directory specified in the "Save Unload to Disk" setting below. Each dataTaker gets its own directory under the master directory. Text typed in here will be used as the name of that directory. The text also appears in emails sent by DeLoad and is used as the name of a directory that will be created on the FTP server (if used). It this field is left blank, data is saved to disk in a directory named comportn/datatakermodel or ip_address/datatakermodel, under the master directory. If you want to use the windows scheduler to run DeLoad, specifying c:\program files\deload\deload.exe will unload all data from a dataTaker with schedules ticked. If you only want to unload data from individual dataTakers, use what you type in the description box as an argument to deload.exe eg: 'c:\program files\delolad\deload.exe TEST'. This will only unload data from the logger with the description 'TEST'. In this way you can unload data from specific dataTakers at different times. 4.8.7. SaveTo Disk Allows you to choose a disk or network path other than the default under which to store directories and unloaded data. UM-0084-A0 Page 12 DeLoad User’s Manual 4.8.8. Edit Click this to change the path of the master directory under which data for this dataTaker will be saved. 4.8.9. Master Directory This is the master directory where all data for this dataTaker will be saved. To change the path, click the Edit button. 4.8.10. Unload to an Access database If this is ticked data unloaded from the dataTaker will be added to an Access 2000 database called description.mdb. The database is saved in the master unload directory. 4.8.11. Edit Access database Click this button to edit the names of tables that will be created in the database, one table per dataTaker schedule. 4.8.12. Send Via Email Tick this box and DeLoad will send data as an attachment to an email. Make sure that the configured and tested the settings under the Email tab on the Options control panel. 4.8.13. Edit List Click to edit the email addresses that dataTaker Schedules are to be sent to. There is a limit of 20 email addresses per schedule. 4.8.14. Send Via FTP Tick this box if DeLoad is to send data to an ftp server. Ensure the settings under the FTP tab on the Options control panel are correctly configured and tested. 4.8.15. Unload Click this button to unload data for this dataTaker now as per the settings in this panel. 4.8.16. Unload Run Click this button to set a program to run after data has been unloaded for this dataTaker. 4.8.17. Unload Send Click this button to set a command to be sent to the dataTaker immediately after all data has been unloaded. The command must be a valid dataTaker command. UM-0084-A0 Page 13 DeLoad User’s Manual 5. APPLICATIONS USING DELOAD The followings are examples of applications using the DeLoad utility program for dataTaker data loggers. 5.1. Using the ICON to program the logger If you have a dataTaker logger program use that, otherwise right click on the desktop and select New>Text Document Give the file an appropriate name. Double Click on the file and add the following text This program will record the temperature of a thermocouple on channel one every 5 seconds Then click File>Save Drag the ICON of the file you have just created and drop it on your logger ICON. This program will then be sent to the logger. A series of screens appear followed by a warning screen Click Yes and the program will be sent to the logger If there is already data on the logger from a previous program a second warning screen will appear. Click Yes to continue The logger will indicate the program has been loaded UM-0084-A0 Page 14 DeLoad User’s Manual 5.2. Using the ICON for getting data from the logger Simply double click on the ICON. The PC will then locate the logger and download the most recent data and place it in directory specified The file is in CSV format as specified. If you double click on the file if you have Excel loaded it will open in Excel. Note: • Right clicking on the file and selecting the rename option can change the name of the file. • The name of the file consists of the date and time of the download. For example the above filename used is 310304121103A is on the 31/03/04 at 12:11:03 schedule A was downloaded Using the above procedure an ICON for each logger is created. The operator then simply double clicks on the ICON or selects it and presses the enter key to download the data from each logger. If program changes need to be done the operator simply drops the updated program on the appropriate ICON after the download is completed. This will reprogram the logger. UM-0084-A0 Page 15 DeLoad User’s Manual 5.3. You want to automatically download data from a logger connected via an Ethernet port once per day and email the downloaded files For this setup we have a DT800 connected to the same network at the PC on IP address 169.254.0.10 port 8. The program has already been loaded in the logger. • • • • • 5.3.1. Run DeLoad Options Click Start>Programs>DataTaker>Deload Options When The DeLoad Options Screen has loaded click Add Set the appropriate type of logger If it is a DT800 enter the Serial Number (Its on the back of the logger) IP address and Port Number (Always 8 for a DT800) Press Test to confirm the logger can be found • Click OK • • This will take us to the logger configuration page Click the Unload Options Tab and select the Schedules which are to be downloaded • Click Edit List to specify the email addresses you want the data sent to. • • Click OK Select the dataTaker Details TAB and click the Create Icon button Click Unload/Program Click OK • • UM-0084-A0 Page 16 DeLoad User’s Manual • On the DeLoad Options page select the email tab and enter the appropriate information for your mail server (you may need to get some of this information from you network administrator) • Select the options page and uncheck the ‘Show messages during unload” option Click OK • To test the DeLoad setup, double click on the ICON on the desktop. Data should be downloaded and emailed 5.3.2. Setup Windows scheduler • Open the control Panel on the computer and select the ‘Scheduled Tasks’ Icon • Drag the DeLoad ICON onto the scheduler • Double click to open the properties box • Click Set password and set your windows logon password • Select the Schedule Tab • Note how you can set the time at which you want this task to run. • Click OK and close the scheduler • The task will now run at the rate you have set. UM-0084-A0 Page 17 DeLoad User’s Manual 5.4. We want to download every 1 minute from an attached logger and ftp the information to a web site, then use Excel to graph the information at a 1min update rate. • • • • • • • • • • 5.4.1. Setup DeLoad Select The Deload Options from the menu Select the FTP tab Enter the Server Name (address) The User Name The Password Also a Site ID name You can check the configuration be pressing the ‘Test Login’ button Select the dataTakers TAB Click Find to begin searching The program will then search every available communications port at every available communications rate to try and determine the presence of each dataTaker Logger connected to the logger • When the process is complete a panel is displayed for each attached logger Select the ‘Unload Options’ Tab • Select the schedule to download • Select HTML • Set the number of records in the HTML file. In this case because we are sampling at 5 second intervals 720 samples will provide us with the last hour of data • Also check the ‘Send via FTP’ • Select the ‘dataTaker Details’ tab and check the Create Icon button • Click OK on the logger page • Select the Options TAB • Check: Append Unloaded data to last saved file. This options means you have only one CSV backup file instead of many • Uncheck: Show messages during unload. • Click OK to close Deload Options • We then double click on the ICON we have now created on the desktop UM-0084-A0 Page 18 DeLoad User’s Manual • The following sequence occurs o It looks for the logger o Locates the logger o Determines what needs to be downloaded o Downloads the data o Converts the data to CSV o Converts the data to HTML & removes the ‘excess’ records from the file (i.e. we are limiting the size of the HTML file using the 720 records selection) o The HTML file is than sent via FTP • 5.4.2. Configure Excel Run Excel and select Data>Get External Data>New Web Query • Click the Browse Web button • Browse to the site you have used in your FTP Note: that the directory used for the FTP is the Name used in ‘Site ID’ but with illegal characters removed and the subdirectory is the logger description field. • Close the browser when the file is visible. • Click OK • Select Properties UM-0084-A0 Page 19 DeLoad User’s Manual • • • • • Set Enable background refresh Set Refresh to 1 min Set Refresh data on file open Set Remove external data from worksheet before saving Set Fill down formulas in columns adjacent to dataTaker Click OK • Click OK again • The data is imported into the Excel spreadsheet. If you highlight the appropriate columns and form a graph. Excel will check for changes to the A.htm file every minute. The Excel file with the remote link can be placed on ANY PC ANY where. The final task is to get DeLoad to update the A.htm file every 1 min. We do this using the Windows Scheduler • 5.4.3. Setup Windows scheduler • Open the control Panel on the computer and double click on the ‘Scheduled Tasks’ Icon • Drag the DeLoad ICON onto the scheduler • Double click to open the properties box • Click Set password and set your windows logon password • Select the Schedule Tab • Click the Advanced.. button UM-0084-A0 Page 20 DeLoad User’s Manual o Set ‘Every’ to one minute o Set ‘Duration’ to 24hrs o Check ‘If the task…’ • Click OK • Click OK and close the scheduler • The DeLoad will now download ALL the loggers in its list every minute. The FTP the data to a web site. The data can then be observed using Excel on ANY PC with access to the web site at a 1min update rate. 5.5. How do we set the Windows scheduler to run different loggers at different rates • • Right click on the Logger ICON you want to automate and select properties Select the ‘Target Name’ and copy it using Ctrl-C. Click OK • Open the control Panel on the computer and select the ‘Scheduled Tasks’ Icon • Click File>New>Scheduled Task • Give the task an appropriate name • Double click on this task to open the properties box • Type Ctrl-V to paste the ‘Target Name’ into the ‘Run’ Box • Select the Schedule TAB • Note how you can set the time at which you want this task to run. • Click OK and close the scheduler. Only the selected logger will now run at that rate. You can now using a similar technique add additional loggers at different rates. UM-0084-A0 Page 21 DeLoad User’s Manual 5.6. How do we permanently record a program into a dataTakers memory using DeLoad. • Run DeLoad Options • Either Click Find if you have not previously had a logger connected OR use the drop down box and select the logger that you want to program. Click View Select the ‘Load Options’ Tab Select where you want to load the program. In this instance we want to flash the program. Select the Program Button in the Flash area • • • • • • Deload will search for the connected logger Select the appropriate program to transmit. You are given a warning • Then confirmation the task has been completed. If there is a syntax error in the program you are given a warning. 5.7. How do we delete a program which has been flashed into a loggers memory • Run DeLoad Options • Either Click Find if you have not previously had a logger connected OR use the drop down box and select the logger that you want to program. Click View • UM-0084-A0 Page 22 DeLoad User’s Manual • • • Select the ‘Load Options’ Tab Select where you want to delete the program from Click the appropriate Clear Button • • Deload will search for the connected logger Give you are warning and then clear the program 5.8. How do we save data to an Access database. • • • • • • • • • • • • • • • • Run Deload Create a connection to a logger using either the ‘Find’ , ‘Add’ or ‘View’ buttons When the Logger Setup panel is visible Select the Unload Options Tab You need to set o A schedule to be downloaded o Usually check ULAST (this is only download data which has NOT been downloaded previously) o Set the Description (This is also the name used for the Access database file) o Check Save to .mdb (this is not available until a description is given) Click Edit These names entered here are the names used for the Access database tables Click OK Click the dataTaker Details TAB Click the Create ICON button Click OK Select the Options Tab Check ‘Append unloaded data to…’ Uncheck ‘Show messages …’ (You may uncheck ‘Show unload…’) Click OK When the Desktop ICON is double clicked and DeLoad is executed you will find an Access database created in the ‘unload directory’. The name of the Access database is in this case ‘GenNo1’ and the UM-0084-A0 Page 23 DeLoad User’s Manual database will have a table named ‘Daily’ which contains the downloaded data. 5.9. If DeLoad does not show the appropriate communications ports. • • • • • • • When DeLoad first runs it identifies the communications ports your PC has. If you subsequently add communications ports then these are not available on the DeLoad menu. To solve this problem you need to edit the ‘Options.ini’ file in the DeLoad install directory (usually C:|Program Files\DeLoad) Change the AvailablePorts= listing to include the communications ports you require. You will need to delete the ICONS for each logger ‘View’ each logger in the DeLoad options panel. Click “Set Comm” Click the ‘Test’ button to confirm they are still operating correctly Click OK (else adjust the communications parameters) • Click ‘Create ICON’ for each logger. (DeLoad determines its reference to a particular logger by the position in the AvailablePorts string which a logger is referenced) UM-0084-A0 Page 24 DeLoad User’s Manual 5.10. Setup Windows with customized file types, which, when double clicked are sent to a specific logger. This is useful when an unskilled operator is to select between different programs to be used on a different loggers. If we have three loggers Site1, Site2 & Site3 We have a number of different programs that are to be used on the different sites. Create Icons on the desktop for the three different sites 5.10.1. • • • • • • • • • • • • • • Run ‘DeLoad Options’ Select Add Enter the appropriate type of dataTaker and communications port Click OK Select the Unload Options Tab Select the appropriate schedules together with ULAST and CSV if appropriate for this project. Set the Description to Site1 Click dataTaker Details Tab Click Create Icon Select Load/Unload option Click OK Repeat this process for the three different sites. Starting by clicking Add When the three sites have been created Click OK to exit (note you can go to the options tab and set various options here depending upon your requirements We should have the three logger icons on the desktop Create a directory which is to contain the programs on the desktop 5.10.2. • • • Right Click on the desktop Select New>Folder Enter an appropriate name UM-0084-A0 Page 25 DeLoad User’s Manual • Double Click on the Icon to open the folder • Select Tools>Folder Options • Select the ‘File Types’ tab • Click New • Enter the first file type • Click OK • Select the newly created type and Click ‘Advanced’ • Click New • Enter Edit and Click Browse • Browse to C:\Windows\System32 • And select Notepad.exe • Click Open • Add ‘%1’ to the ‘Application used..’ text • Click OK • Click New • Enter ‘Send to dataTaker’ • Select the Site1 Icon on the desktop • Right Click and Select Properties • Highlight the ‘Target’ line and Type Ctrl-C • Then click Cancel • Return to the New Action and Type Ctrl-V to paste this line UM-0084-A0 Page 26 DeLoad User’s Manual • • • • • • • • Add %1 to the end of the line Click OK. Highlight and Select Set Default for the action which will be executed by ‘Double Clicking’ Click Change Icon Select an appropriate Icon Click OK Click OK Repeat this process for each site • Note %1 is added to all of the ‘Application used to…’ lines • Click Close to finish Create a program for a specific logger. 5.10.3. • • • • Right Click in the Blank area of the page and select New>Text Document.txt Enter the name ‘Program Number 1.Site1’ The system will display a warning Answer Yes UM-0084-A0 Page 27 DeLoad User’s Manual We now have a text file which when we double click it will be transmitted to the appropriate logger and if we right click we have an edit option available which will open the file using notepad. We would copy the appropriate text into this file. We then end up with an arrangement that is very obvious. If you check the Internet you can find many different Icons available. Also Icon editors are available so you can use customized icons. UM-0084-A0 Page 28 DeLoad User’s Manual 5.11. Setting an ICON to execute a dataTaker command • Run ‘DeLoad Options’ • I am going to setup some ICON for a Connection which I have previously called WeatherStation. Click the ‘View’ Button • • • • • • • • Click the ‘Create Icon’ button Enter any command required. For Example H will halt the logger If you want the terminal window to remain open after the command has been sent check the ‘Show Terminal’ Box 5.11.1. Other possible commands are their uses Here are some examples of the type of commands that can be used in this way Command Result H Halts logger operation CLEAR LOGON Clears all stored data in the logger. It then transmits Note this is potential quite dangerous to have available to an unskilled operator. If DeLoad uses a ULAST option then this command is unnecessary STATUS This will display the loggers status in the terminal window and leave the terminal window open. RA1S Will change the loggers recording rate to 1S 1DSO=1 This will set digital output to 1 1..10TK This would display 10 type K thermocouple measurements X This would execute the X schedule and leave the window open UM-0084-A0 Page 29