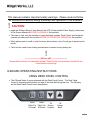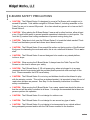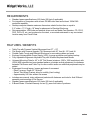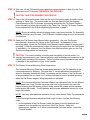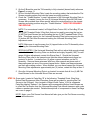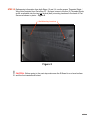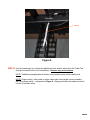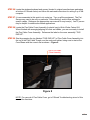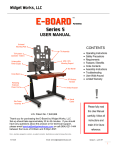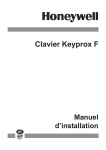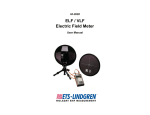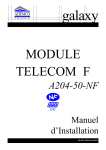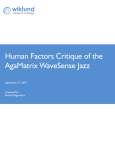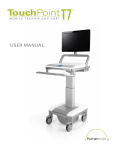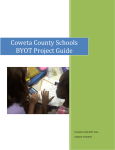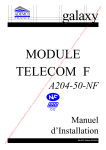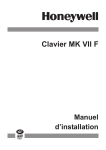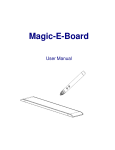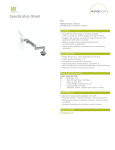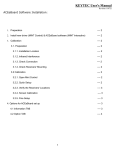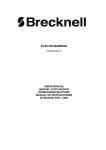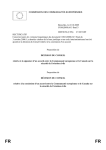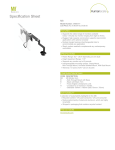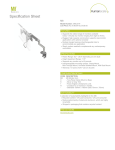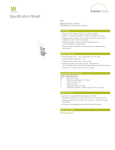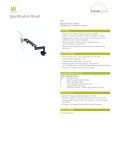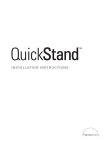Download E-Board Series 2 User Manual
Transcript
™ USER MANUAL Universal Mounting Plate CONTENTS Tilt Assembly Table Top Tilt Actuator Cross Beam Vertical Actuator Caster s Sub-Frame Assembly Flex Cable Trough Electrical Enclosure Operating Instructions Safety Precautions Requirements Features / Benefits Carton Contents Assembly Instructions Troubleshooting User Walk-Around Limited Warranty ! Please fully read this User Manual U.S. Patent No. 7,640,866 Thank you for purchasing the E-Board by Widget Works, LLC. Set-up should take approximately 45 minutes to one hour. If you should have any questions about the product or for technical support, please email [email protected] or call (864) 621-1444 between the hours of 9:00am and 5:00pm EST. carefully, follow all instructions and retain it for future reference. Errors – descriptive, typographic, or pictorial – are subject to correction. Specifications are subject to change without notice. 14-10-28 Email: [email protected] Series 2 – LA31 RF 1 This manual contains important safety warnings. Please read and follow all instructions carefully during assembly and operation of the E-Board. ! CAUTION: Read this E-Board Series 2 User Manual, the UPS (Uninterruptible Power Supply) Instructions & Flat Screen Manuals BEFORE PLUGGING IN this machine. Take time to look over the machine to locate the labels marked “Pinch Points” and familiarize yourself and others with the controls BEFORE PLUGGING IN & OPERATING this machine. When placing next to a wall or other furniture, allow at least a two (2) inch gap to prevent pinch points. The front two casters have locking mechanisms to prevent moving during use. ! -------------------------- IMPORTANT -------------------------Please take a moment to locate labels marked “Pinch Points” and familiarize yourself with the controls before continuing! E-BOARD OPERATING INSTRUCTIONS USING DESK PANEL CONTROL The E-Board Series 2 comes standard with the Desk Panel Control. The Desk Panel Control is located just below the front edge of the desk and facing the user. The following are the Desk Panel Control button descriptions: Raise Lower Table Top Table Top & Screen & Screen Tilt Screen Forward Tilt Screen Back 2 E-BOARD OPERATING INSTRUCTIONS continued USING OPTIONAL RF WIRELESS HANDSET The E-Board Series 2 is available with a Radio-Frequency (RF) Wireless Handset. The Wireless Handset control button descriptions are as follows: The top row in black on the RF Handset will Raise (˄) and Lower (˅) Table Top and Flat Screen The bottom row in white on the RF Handset will Tilt Screen Forward (˅) and Tilt Screen Back (˄) ! CAUTION: The E-Board Series 2 Wireless Handset is not a toy and children should not be allowed to play with the actuator controls. It is important to keep this out of reach when children are present. See Step 2 in the Assembly Instructions for children safety considerations. 3 ! E-BOARD SAFETY PRECAUTIONS CAUTION: The E-Board Series 2 is designed to mount a Flat Screen with a weight not to exceed 80 pounds. Total addition weights to E-Board Series 2, including amenities on the Table Top are not to exceed 20 pounds. At no time should any person sit or lean on the EBoard Series 2. CAUTION: When placing the E-Board Series 2 near a wall or other furniture, allow at least a two (2) inch buffer space to prevent possible operational obstruction or pinch points. The front two (2) casters have locking mechanisms to prevent moving during use. CAUTION: Take time to look over the E-Board Series 2 to locate the labels marked “Pinch Points” and familiarize yourself and others about these locations. CAUTION: The E-Board Series 2 has a small flat surface on the top portion of the Electrical Enclosure for channeling the cords and cable; this is not a shelf and is labeled “This is not a shelf”. CAUTION: The E-Board Series 2 was not designed to be used on any raised platform, incline or slope. CAUTION: When moving the E-Board Series 2, always lower the Table Top and Flat Screen to a low level to ensure your safety. CAUTION: The E-Board Series 2 120 volt power plug, when not plugged in to a power receptacle should be protected with the provided plastic protective cover and kept off the floor. Please remember the UPS has a battery. CAUTION: The E-Board Series 2 is not a toy and children should not be allowed to play with the actuator controls. This unit has a wireless handset, it is important to keep this out of reach when children are present. See Step 2 in the Assembly Instructions for children safety considerations. CAUTION: When moving the E-Board Series 2 on a ramp, special care should be taken so that the unit will be safely controlled at all times. It is always recommended that at least two persons perform this operation. CAUTION: The E-Board Series 2 is not design for outdoors use. CAUTION: The E-Board Series 2 is not design for use around any type of water. CAUTION: The E-Board Series 2 is not design to be transported in any vehicle without being adequately secured and/or with the Flat Screen mounted to the machine. 4 REQUIREMENTS Standard power specifications of 60 Hertz (50 Hertz if applicable) For integration of computers with at least 128 MB video card and at least 1920x1080 resolution capability. Desktop computer chassis maximum dimensions should be less than or equal to 9 ½” wide x 17 ¼” high x 18” deep for placement in Electrical Enclosure. Recommendation: USB hubs and external drives such as Media Card Readers, CD, CD-R, DVD, DVD+/-R, etc. can be placed on the desk, or mounted underneath in any convenient location away from Pinch Points. FEATURES / BENEFITS Table Top with Powered Vertical Movement from 27” – 53” Flat Screen with Powered Angular (Tilt) Movement with 20° front tilt - 20° back tilt Flexible Cable Trough and Electrical Enclosure for concealing cables and cords Enclosed Uninterruptible Power Supply (UPS) for surge protection and battery backup Fully Adjustable Ergonomic Keyboard Tray with Wireless Keyboard and Mouse Universal Mounting Plate for 42” to 50” Flat Screen (minimum 1920 x 1080 resolutions) with VESA (MIS) standard and non-standard patterns, provides vertical adjustment for clearance between Flat Screen and Table Top for user comfort and/or so additional peripherals may be added. Engineered for small areas / spaces and ease of movement - Desk Top area: Depth 33”, Wide 43” - Swivel Twin Wheel Casters allow for mobility (front locking) - Approximately 240 Lbs. without flat screen Includes user manual, video cables and packets with fasteners and tools for final E-Board assembly and mounting of Flat Screen. Standard power specifications of 60 Hertz (50 Hertz if applicable) E-Board Series 2 Limited Warranty for two (2) years from date of purchase 5 E-BOARD – CARTON CONTENTS E-Board Series 2 (Partially Assembled) with User Manual Uninterruptible Power Supply (UPS) – located in the original manufacturers packaging at the bottom of E-Board carton Keyboard System - Humanscale Assembly (Partially Assembled) – remaining portion located in original manufacturers packaging at the bottom of E-Board carton Wireless Keyboard & Mouse – located in original manufacturers packaging at the bottom of E-Board carton Widget Works Carton 14104 (14” x 10” x 4”) located at the bottom of E-Board carton, with the following: Pivot Brace (Reference page 7, Figure 1, for photo identification) Tilt Actuator (Reference page 7, Figure 1, for photo identification) Parts Bag “A” for final assembling of E-Board Tilt Assembly and Humanscale Keyboard & Mouse Platform Two (2) - Large Pin (10 mm x 55 mm long Rotator Clevis Pin) Two (2) - Small Locking Pin (3/16” x 13/16” long Pin Lock) Four (4) - M6 Button Head Screws (M6 x 16 mm long) One (1) - 3 mm Allen Wrench One (1) - 4 mm Allen Wrench One (1) - Phillips Head Screwdriver Extension cord Widget Works Carton 664 (6” x 6” x 4”) located at the bottom of E-Board carton, with the following: RF Handset (Optional) Parts Bag “B” for mounting Flat Screen Two (2) - M6 Threaded Studs (M6 x 50 mm long) Two (2) - M8 Threaded Studs (M8 x 50 mm long) Two (2) - M6 Wing Nuts Two (2) - M8 Wing Nuts Four (4) - M6 Button Head Screws (M6 x 16 mm long) Four (4) - M8 Button Head Screws (M8 x 20 mm long) One (1) - 5 mm Allen Wrench Parts Bag “Spacers” optional for offset mounting Flat Screen Four (4) - Spacers (1” diameter x 1 1/4” height) Four (4) - M6 Button Head Screws (M6 x 45 mm long) Four (4) - M8 Button Head Screws (M8 x 45 mm long) Bag with Flex Cable Cover Assembly 3 Foot HDMI Video Cable for Laptop Usage 6 ASSEMBLY INSTRUCTIONS ! Before getting started, fully read the Operating Instructions and the important Safety Warnings. STEP 1 Locate the Uninterruptible Power Supply with battery backup (UPS) carton (located in original manufacturers packaging at bottom of E-Board carton). Removing the UPS unit from the original manufactures packaging take a moment to read the UPS instruction sheet. Review your Voltage-Amps (VA) and Watt (W) ratings for all the equipment that is going to be mounted to the E-Board to ensure the UPS is properly sized for the electrical loads. STEP 2 Locate the Electrical Enclosure where the UPS needs to be installed. In the Electrical Enclosure, look for a common receptacle plug (tagged with fluorescent yellow cable tie). This plug powers the actuators for the E-Board. STEP 3 Install the E-Board’s common receptacle plug into the battery back-up side of the UPS. Plug the UPS into a power outlet and turn on the UPS unit. The E-Board now has power. ! CAUTION: The following safety options should be considered when children are using this device or are in the area during its usage. This is not a toy, as covered earlier in the “Safety Warnings”. Option 1 – The E-Board receptacle plug (tagged with fluorescent yellow cable tie) can be unplugged after the adjustments to the E-Board are made for the user. This will stop power to the all actuators to ensure unaccompanied children may not operate the unit. Option 2 – The Control Box receptacle plug (tagged with fluorescent yellow cable tie) are located under the Cross Beam on the left side (looking from the backside of the EBoard, plugged into the controller) which can also be unplugged; this accomplishes the same purpose as Option 1. NOTE: Both options may be utilized for additional safety precautions. STEP 4 ! Before operating, reference the E-Board – Operating Instructions on page 2. To install the UPS, locate the Control Buttons located just below the front edge of the Table Top. Use the Raise Table Top & Screen button to raise the Table Top for clearance to the Electrical Enclosure. CAUTION: Before going to the next step make sure the E-Board is on a level surface and the front casters are locked. 7 STEP 5 From the back side of the E-Board, viewing the right side of the Electrical Enclosure on the interior wall, locate two pre-installed screws. STEP 6 While viewing the E-Board from the back, hold the UPS with the power switch (round silver button located in top-right corner) and the power cord on the right side. Locate the two (2) screw-head cavities for mounting UPS unit on the back of the UPS. With care, slide the UPS on to the two (2) screw-heads found on the Electrical Enclosure of the E-Board, aligning them to the cavities on the unit. Then, slide the UPS to the right until it stops in place. Make sure the unit is secured to the Electrical Enclosure wall. STEP 7 Located at the bottom of E-Board carton is Widget Works Carton 14104 with the Tilt Actuator, Pivot Brace and Parts Bag “A”. Remove contents from this carton. STEP 8 With Tilt Assembly still in the shipping position, locate the four (4) tapped holes for mounting Pivot Brace reference Figure 1 for component identification. Tapped holes will have same dimension pattern as clearance holes, do not use plugged holes for this assembly. Install with M6 x 16 mm long Button Head Screws (located in Parts Bag “A”). Tighten screws with 4 mm Allen Wrench (also located in Parts Bag “A”). Be certain that these screws are secured. STEP 9 From Parts Bag “A”, locate two Large Pins and two Small Locking Pins. Insert a Large Pin through the Tilt Support Frame holes and the bottom of Tilt Actuator – take care to note the orientation of the components in – Figure 1. If needed a small amount of lubricant (petroleum jelly or equal) can be added. Push in a Small Locking Pin as shown. M6 Button Head Screw Pivot Brace Small Locking Pin, Typical Large Pin, Typical Tilt Actuator Tilt Assembly Tilt Support Frame Figure 1 8 STEP 10 With care, lift the Tilt Assembly and repeat this same procedure in Step 8 for the Pivot Brace and top of Tilt Actuator (REQUIRES TWO PEOPLE!). ! CAUTION: THIS STEP REQUIRES TWO PEOPLE! STEP 11 Plug in the Tilt Actuator power cable into the end of the mating cable (located in center opening of Table Top). The excess cable can then be slide back into the opening. Check operation of the Tilt Actuator by pressing and holding the Tilt Screen Forward button located just below the front edge of the Table Top. Use the Tilt Screen Forward button referenced in the E-Board Operating Instructions on page 2. NOTE: Should an unlikely actuator stoppage occur (user cannot activate Tilt Assembly), then the controller must be reset. Go to E-Board Troubleshooting at end of this manual for directions. STEP 12 Read your Flat Screen User Manual before proceeding. Use your Flat Screen manufacturer’s directions for picking up the Flat Screen. In preparation for the remaining steps, review the Flat Screen User Manual’s section related to vertical (wall) mounting. Follow the manufacturer’s steps for removing the stand from the Flat Screen (if applicable). For reference, the Flat Screen User Manual will also give you the Flat Screen mounting pattern and screw size. ! CAUTION: For correct installing, mounting and uninstalling of the flat screen, it is strongly recommended to use a trained person(s) with knowledge and experience in the vertical (wall) mounting of flat screens. Failure to follow correct procedures may result in damage to the equipment or injury to the installer. STEP 13 Flat Screen Universal Mounting Plate Preparations: The Universal Mounting Plate has already been fastened to the Tilt Assembly at the lowest adjustment for shipping. This plate has ¾” vertical adjustment increments to allow for clearance between the Desk Top surface and the bottom of the Flat Screen. It is recommended that you leave 2 to 3 inches of clearance to avoid possible pinching when the Flat Screen angular (tilting) adjustment is activated. NOTE: The Universal Mounting Plate has different size clearance holes for the different size screws to be used. Choose the proper size hole for the screw to be used, the largest holes receive M8 screws, mid-size holes receive M6 screws and the smallest holes receive M4 screws. The M4 patterns and holes are addendum mounts for a few larger flat screens. NOTE: User may want additional clearance for any other desired Table Top peripherals. To find the height clearance adjustment that’s right for user, consider the following steps: 1. On the backside of the Flat Screen, locate the lowest mounting positions and measure from this position to the bottom of the Flat Screen. Using this measurement, add the 2 to 3 inches recommended (as noted above). Keep this “Totaled Number”. 9 2. On the E-Board be sure the Tilt Assembly is fully retracted (leaned back) reference Figure 3 on page 11. 3. On the Universal Mounting Plate, locate the mounting pattern that matches the Flat Screen mounting pattern and note the lowest mounting positions. 4. Check the “Totaled Number” to see if adjustment of the Universal Mounting Plate is necessary. If needed, loosen the four (4) Universal Mounting Plate M6 Flat Head Screws with provided 4mm Allen wrench; adjust the vertical position to the closest matching mounting position using the “Totaled Number”. THIS STEP REQUIRES TWO PEOPLE! NOTE: For convenience located, in Widget Works Carton 664, in Parts Bag “B” are two (2) M6 Threaded Studs / Wing Nuts that can be used by removing the top two (2) M6 Flat Head Screws first and installing the two (2) M6 Threaded Studs / Wing Nuts. This allows support for the Universal Mounting Plate before removing the two (2) bottom M6 Flat Head Screws and making the Universal Mounting Plate adjustment easier. NOTE: Make sure to use the same four (4) tapped holes on the Tilt Assembly when adjusting the Universal Mounting Plate. SPECIAL NOTES: If the Universal Mounting Plate will not adjust high enough simply rotate the Universal Mounting Plate one hundred and eighty degrees (180°) for new range of higher adjustments, restart this Step at Item 3. Should the Universal Mounting Plate need to be lowered more than the allowed adjustments there is a provision to do this. Locate the four (4) yellow covered setscrews on the Tilt Assembly. Remove these setscrews with 3mm Allen wrench and place each of these setscrews into one of the current tapped holes. Make sure these setscrews are flush with matting surface. When finished, you now have lowered the Universal Mounting Plate adjustments approximately two (2) inches, restart this Step at Item 3. 5. Once the Universal Mounting Plate is re-located, be certain that all four (4) M6 Flat Head Screws for the Universal Mount Plate are secured. STEP 14 Once again, located in Parts Bag “B” is the following: Threaded Studs, Wing Nuts, Button Head Screws and Allen Wrenches (these are provided for mounting the Flat Screen to the E-Board). Also located in Widget Works Carton 14104 is a separate Parts Bag labeled “Spacers”, the Spacers and corresponding Button Head Screws are to offset the Flat Screen from the Universal Mounting Plate should clearance with cords, cables or speakers be needed. Detailed descriptions of components in these Part Bags are cover on page 6. NOTE: Again, your Flat Screen User Manual will also give you the Flat Screen mounting pattern and screw size. 10 STEP 15 Referencing information from both Steps 12 and 14, use the proper Threaded Studs / Wing Nuts provided from Parts Bag “B”. By hand, screw in the two (2) Threaded Studs, as far as possible into the two top vertical (wall) mounting locations in the back of Flat Screen as shown in photo – Figure 2. Wall Mounting Locations Figure 2 ! CAUTION: Before going to the next step make sure the E-Board is on a level surface and the front casters are locked. 11 STEP 16 Be certain that the Tilt Assembly is retracted (leaned back) – Figure 3. Use the Control Buttons located just below the front edge of the Table Top. Pressing the “Tilt Screen Back” button, referenced in the “E-Board – Operating Instructions” on page 2, to make this adjustment. This adjustment can also be done with optional RF Handset by pressing the “Tilt Screen Back” button (˄), referenced in the “E-Board – Operating Instructions” on page 3. Figure 3 12 STEP 17 Use your Flat Screen manufacturer’s directions for picking up the Flat Screen. Gently insert the Threaded Studs into the proper matching top mounting holes in the Universal Mounting Plate on the E-Board as shown – Figure 4. (REQUIRES TWO PEOPLE!) ! CAUTION: THIS STEP REQUIRES TWO PEOPLE! With one person holding the Flat Screen in this position the other person can now thread the two (2) corresponding Wing Nuts onto ends of the Threaded Studs to prevent the Flat Screen from sliding forward while securing proper screws. Figure 4 STEP 18 Install two (2) proper sized Button Head Screws through the Universal Mounting Plate and into the lower Flat Screen (wall) mounting locations. Once the two (2) lower Button Head Screws are started, secure, but not tighten with the appropriate Allen Wrench, one at a time, remove each top Wing Nut / Threaded Stud replacing them with the proper sized Button Head Screw. A person may need to lift up on the treaded stud side of the flat screen to relieve the screen weight to remove stud. Be certain that all Button Head Screws for this Flat Screen are now secured. STEP 19 Consult the Flat Screen User Manual for connecting the power cord, video cable and other cables as instructed. Reference any additional peripheral user manual(s) for cords and cables at this time. 13 NOTE: The E-Board was designed for operating from a PC Tower or Lap Top/Docking Station. If operating the E-Board with a Lap Top/Docking Station, determine the Table Top space that works best for you before running the power cord or extension cord to the UPS. A short video cable (3 foot) is included for this type of Lap Top/Docking Station application. STEP 20 Feed the Flat Screen power cord down from the Table Top through the center hole in the Cross Beam, using one of the provided Laces – as shown – Figures 5 and 6. This can be done by tying a Lace to the power cord and pulling the cord through the opening. The Laces illustrate the path the cords and cables need to follow through the opening for reaching the UPS. The path through the Table Top and Cross Beam is at a small angle when looking down from the Table Top. This step can be done without the use of the Laces. Laces Figure 5 14 Cross Bar Laces Figure 6 STEP 21 Use the remaining Lace to feed any additional cords and/or cables from the Table Top through the center hole in the Cross Beam. Remove any unused Laces NOTE: If additional peripherals are desired, insert related cords and/or cables now. NOTE: Power cord(s), video cable or other cables with extra length can be stowed in the Cross Beam cavity – referenced in Figure 6. Simply push the extra cable/cord back into the Cross Bar cavity. 15 STEP 22 Feed all cords and cables through front opening (2” x 1 3/8”) in the Electrical Enclosure as shown – Figure 7. Insert cords and cable ends through this opening Figure 7 NOTE: If the connecting plug head of the Flat Screen power cord or other connecting cords or cables are too large to go through the Electrical Enclosure opening remove the Flex Cable Hinge. For removal of Flex Cable Hinge, go to E-Board Troubleshooting at end of this manual for directions. STEP 23 Check to make sure all cords and cables are in the Flex Cable Trough, making sure that these cords and cables are lying as flat as possible and not tangled in the trough. STEP 24 Plug in the power cord from the Flat Screen into the surge-protected-only side of the UPS. Plug in the computer power cord into the battery back-up side of the UPS. If peripherals have been added, plug related power cords into appropriate side of UPS. ! CAUTION: When using a PC Tower in the Electrical Enclosure, be sure to check that there is proper clearance with the Cross Bar Assembly and related wiring when the Table Top is lowered to its lowest position. Use the Lower Table Top & Screen button, referenced in the E-Board’s Operation Instructions on page 2, to lower the Table Top. When lowering the Table Top, carefully observe that there is enough clearance before it reaches the PC Tower. STEP 25 Plug video cable and all other user peripherals into the CPU and Flat Screen. 16 STEP 26 Locate the wireless keyboard and mouse (located in original manufacturers packaging at bottom of E-Board carton) and follow the enclosed instructions for setting it up to the computer. STEP 27 It is recommended at this point to do a start up. Turn on all the equipment. The Flat Screen may need to be set to a particular “Picture Setting” and/or other settings for specific needs. Reference the appropriate user manual for any issue(s). And IT person may be helpful for additional software applications. STEP 28 Locate the Flex Cable Cover Assembly (in plastic bag) in Work Works Carton 664. When finished with arranging/aligning all cords and cables, you are now ready to install the Flex Cable Cover Assembly. Reference the label on the cover assembly “THIS END UP”. STEP 29 Start by snapping the top (labeled “THIS END UP”) of Flex Cable Cover Assembly into the top of the Flex Cable Trough over the cords and cables, being sure to start at the Cross Beam with the correct end as shown – Figure 8. Top of Flex Cable Cover Assembly Figure 8 NOTE: For removal of Flex Cable Cover, go to E-Board Troubleshooting at end of this manual for directions. 17 ! CAUTION: Before going to the next step, use caution to insure that hands or fingers are not on the keyboard mechanism where they can be pinched when installing the keyboard and mouse support system, this mechanism is spring loaded. STEP 30 Locate the Humanscale keyboard and mouse support system (located in original manufacturers packaging at bottom of E-Board carton). The track, support frame and related stop bracket for this support system has been pre-mounted and installed under the Table Top. Using the Phillips Screwdriver (provided in Parts Bag “B”), finish the assembly by installing the keyboard and mouse support system following the directions from the Humanscale instruction sheet. STEP 31 The E-Board assembly is now finished. We recommend reading the “E-Board User Walk Around” on page 19 to identify all the design details that the E-Board has to offer. NOTE: Lastly, there will be extra items remaining due to Flat Screen variations, we recommend keeping the extra items (Screws, Threaded Studs, Spacers, etc.) in a safe place along with the E-Board User Manual. With the Universal Mounting Plate for Flat Screens and other designs built-in to the E-Board, updating with new electronic components can be done with ease for years to come. 18 TROUBLESHOOTING Uninterruptible Power Supply (UPS): Beeping sounds coming from the UPS – review the UPS User’s Manual under the “Definitions for Illuminated LED Indicators. UPS not performing – see UPS User’s Manual under “Trouble Shooting” Actuator Stoppage: (user cannot raise or lower Table Top or tilt Flat Screen) For Actuators Actuator stoppage is very unlikely. Actuators are initialized at assembly and should not need further adjustment. Should an unlikely stoppage occur (user cannot raise or lower Desk Top or tilt Flat Screen), the Controller must be reset as follows: Table Top - Press the “Lower Table Top & Screen” button once or twice. Then, hold the button down until the actuator runs into the end stop position. Release the button only when the movement has completely stopped. Tilt Flat Screen - Press the “Tilt Screen Back” button once or twice. Then, hold the button down until the actuator runs into the end stop position. Release the button only when the movement has completely stopped. Doing these steps will reset the Controller. NOTE: If the button is released before the sequence is complete, then the initialization is interrupted and must be started again from the beginning. For RF Wireless Handset The Wireless Handset is activated when assembling the E-Board. Please be aware that other equipment (as e.g. doorbells), which use the same radio-frequency can disturb the RF signal. Should stoppage occur, locate the RF Receiver, a small plastic box mounted on the bottom side of the Cross Beam (on the left hand side looking from the front side of the E-Board). Activate the reset key on the RF Receiver (small opening on right side) as follows: Activate the reset key on the RF Receiver by using a pen or similar item to keep the button pressed. Keeping the reset key activated; the RF Handset must be activated by pressing any button on the RF Handset. Upon activation of the RF Handset; the reset key must be released. Email: [email protected] 19 TROUBLESHOOTING continued Removal of Flex Cable Cover: To remove the Flex Cable Cover, use a small Flathead Screw Driver as shown. On both sides of the Flex Cable Cover, starting at the Cross Beam and moving down to the Electrical Enclosure. Repeat this procedure with each segment of the cover. Removal of Flex Cable Hinge: To remove the Flex Cable Hinge from Electrical Enclosure, use a small Flathead Screw Driver as shown. This may be needed when installing cords or cables with large connection heads. To reinstall, insert Flex Cable Hinge at a slight angle into the mating fixed hinge on Electrical Enclosure and snap back in place. Email: [email protected] 20 E-BOARD SERIES 2 USER WALK-AROUND Starting with the back side of the E-Board Series 2 – with the unit raised to the highest position 1. Let’s start by reviewing the power source, the uninterruptible power supply (UPS). The power cord coming from the UPS is the only cord leaving the E-Board. The UPS has its own power button. The UPS is a combination surge protection and battery backup. The UPS has extra power outlets for any addition components you may want to install. Please also know that the UPS has built-in indicators that produce a beeping sound code. Please reference the UPS manual included in the E-Board envelope for details on this code. The120 volt power plug, when not plugged into a power receptacle should be protected with the provided plastic protective cover. It is very important to keep the plastic protective cover and use it to cover the receptacle if the UPS is unplugged. Please remember that the backup battery is always on and if the plug should make contact with metal, the battery could short out. 2. Please note that all other power cords and cables are hidden in the Electrical Enclosure, flexible housing and the cable tray. 3. The flat semi-enclosed area on the left side (viewing from the back) is for locating/installing a PC 4. Note the pinch point areas, reference the four labels. 5. The top portion of the Electrical Enclosure is not a shelf. 6. The extra Table Top area behind the Flat Screen is to place a laptop, printer, etc. 7. The Universal Mounting Plate for the Flat Screen has the VESA standard design and non-standard patterns for fitting most Flat Screens 8. There is a vertical adjustment for clearance between the Table Top and Flat Screen bottom if needed. Finishing with the front side of the E-Board Series 2 – with the unit lowered to the half way position 1. Review the operating instructions for the E-Board The raise and lower control pads for vertical adjustment The tilt front and back control pads for angular movements of the Flat Screen For left hand preference the control panel can be move to the left side of the Table Top, existing pre drilled holes are located at the same position on the left side. 2. If applicable, review the Flat Screen manufactures owner’s manual for more details. 3. Review the Humanscale key board and mouse support system and its many adjustments The system allows the support to move up, down, in and out The support system can be tilted to align hand and wrist movement When using the E-Board for presentations, the support system can also be rotated to be used from the right or left side When transporting the E-Board from one room to another, the user may need to minimize the width of the EBoard for door clearance. First remove the wireless key board and mouse. With the table heights adjusted to a midrange and with the keyboard and mouse support system in the maximum extended position and down position, rotate the keyboard and mouse support system to the right side, now the system will rotate completely under the table to give the E-Board clearance through doorways. (IMPORTANT do not lower table while doing this operation) 4. Please reference the manufactures instructions for all details relating to the wireless key board and mouse. 5. Please note the wireless key board and mouse can be used in a remote position (examples: conference table during meetings, a bed tray and etc). 6. Please note that the front two casters of the E-Board are locking and should be locked for safety reasons when using the E-Board. 21 E-BOARD LIMITED WARRANTY LIMITED WARRANTY Widget Works, LLC (“WWK”) warrants to you, the purchaser, that when operated and maintained according to instructions attached to or furnished with the E-Board Product (“Product”) will be protected from defects in material and workmanship during the Warranty Period, subject to the terms and conditions set forth herein. The “Warranty Period” is two (2) years from the date the Product is purchased by the original purchaser. THIS LIMITED WARRANTY IS EXCLUSIVE AND IS IN LIEU OF AND EXCLUDES ALL OTHER WRITEN OR ORAL WARRANTIES OR CONTRACTUAL AGREMENTS, WHETHER EXPRESS OR IMPLIED BY LAW OR OTHERWISE, INCLUDING IN THIS EXCLUSION THE IMPLIED WARRANTIES OF MERCHANTABILITY AND FITNESS FOR A PARTICULAR PURPOSE. WARRANTY EXCLUSIONS WWK does not warrant that the Product will meet your specifications or needs. You acknowledge that you are solely responsible for the selection of the Product and determining the suitability of the Product for your needs. WWK is not responsible for damage arising from failure to follow instructions relating to the Product’s use. This Limited Warranty does not apply to: (a) damage caused by accident, alteration, abuse, misuse, flood, fire, earthquake or other external causes; (b) damage caused by operating the Product outside the permitted or intended uses as described by WWK; (c) cosmetic damage, including but not limited to scratches and dents, that does not otherwise affect the Product’s functionality or materially impair its use. In no event will WWK be liable, whether as a result of breach of contract, warranty, tort (including negligence) or other grounds, for special, consequential, incidental, liquidated or punitive damages including, but not limited to, loss of profits or revenue, loss of use of the Product, cost of capital, cost of substitute product, facilities or services, downtime costs, or claims of customers of the user of the Product for such damages. WARRANTY SERVICE, EXCLUSIVE REMEDY WWK will be solely responsible for determining whether or not the Product is defective. If a defect in the Product arises and a valid claim is received within the Warranty Period, WWK will, at its option, either (1) repair, or designate a service company to repair, the defect at no charge, using new, refurbished or rebuilt replacement parts, (2) replace the Product with Product that is new, refurbished, rebuilt or which has been manufactured from new or serviceable used parts, and that is at least functionally equivalent to the original Product, or (3) refund the purchase price of the Product upon its return. WWK may request that you replace defective parts with user-installable parts that WWK provides in fulfillment of its warranty obligation. Repaired or replacement parts or Product will be covered by this Limited Warranty for the balance of the Warranty Period. Defective Product and parts will become the property of WWK. This paragraph states WWK’s sole and exclusive obligation and liability and your sole and exclusive remedy under this Limited Warranty. WWK shall not be responsible for a failure to provide warranty services due to causes beyond WWK’s control. WWK shall not be responsible for related Flat Screens or Computers; any Limited Warranty on those products or other accessories is provided by the related manufacturer. WARRANTY CLAIMS Claims under this Limited Warranty must be reported to WWK during our normal business hours at the following number: 864-621-1444 or by e-mail at [email protected] or by contacting your authorized dealer/ distributor. 22 NOTES: 23