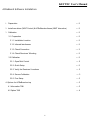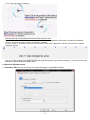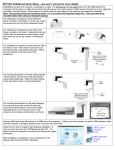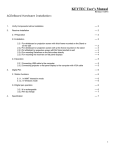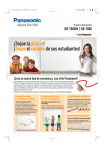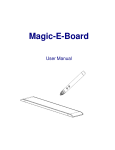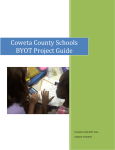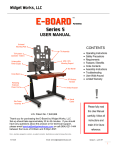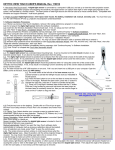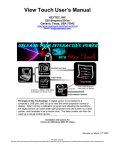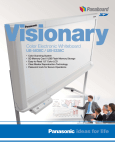Download KEYTEC User`s Manual
Transcript
KEYTEC User's Manual Revision 110722 ACEeBoard Software Installation: 1. Preparation ---- 2 2. Install new driver (MINT Control) & ACEeBoard software (MINT Interactive) ---- 2 3. Calibration ---- 2 3.1. Preparation ---- 2 3.1.1. Installation Location ---- 2 3.1.2. Infrared Interference ---- 2 3.1.3. Check Connection ---- 2 3.1.4. Check Receivers' Mounting ---- 2 3.2 Calibration ---- 2 3.2.1. Open Mint Control ---- 2 3.2.2. Quick Setup ---- 2 3.2.3. Verify the Receivers' Locations ---- 3 3.2.4. Screen Calibration ---- 3 3.2.5. Fine Setup ---- 3 4. Options for ACEeBoard set up ---- 3 4.1 Information TAB ---- 3 4.2 Option TAB ---- 4 1 1. Preparation If there is a previous version of MINT Interactive already installed on your computer, please remove it before new installation. Click Start > Programs > PNF > MINT > uninstall MINT. 2. Install new driver (MINT Control) & ACEeBoard software (MINT interactive) Insert the installation CD into CD-ROM. Then Installation menu will pop up automatically. You may Install MINT software on your computer (recommended) or Launch MINT interactive directly from the CD. If installation menu does not pop up automatically, please execute POPStarter.exe manually from the installation CD. When “execution warning message” is displayed on Windows Vista / Windows 7, please ignore it. Click Install to start the installation. After installation is completed, click “finish”. Two icons will be added to the desktop: 3. ..Calibration Calibration is always necessary after initial hardware installation, or repositioning the receivers, or changing the size of projected image, or whenever you want to fine tune the accuracy. 3.1 Preparation. 3.1.1. Installing location: Do not install ACEeBoard too close to operating machinery which generates noise. 3.1.2. Infrared interference: ACEeBoard uses Infrared as a reference signal, therefore external Infrared source might interfere with the functions of the ACEeBoard. It is better to turn off other infrared devices on your computer before using ACEeBoard. For Windows PC, you can temporarily disable infrared devices found in device manager, such as IR data port, IR touch screen, etc. 3.1.3. Check connection: Double click and open the MINT Control. Check if the ACEeBoard is connected. Under information tab, your should see “eBoard” as connected device. If not, try to connect the cable to another USB port. If it is connected through a USB hub, try connecting it to computer's USB port directly. Exit MINT Control and restart it. 3.1.4. Check receivers' mounting: The computer image must be projected within the two receivers. The receivers should be mounted at least 1” (2.5 cm) above the projected image area. They may need to be mounted higher when using on flat panel displays as described in Hardware Installation Manual. 3.2 Calibration 3.2.1. Open MINT Control: Double click Mint control to open the control panel. For the first-time calibration after the hardware setup, click “initial setup”. For recalibration in the future, click “screen calibration”. 3.2.2. Quick Setup: In the next screen, click “Next” to continue. You will need to select “Quick setup” or “Fine setup”. Quick setup is normally recommended. If you experience difficulty of achieving the accuracy of touch, you may run “Fine setup”. 2 3.2.3. Verify the receivers' locations: Note: Always hold the pen perpendicular to the screen surface to click. 3.2.4. Screen calibration: Follow and touch the center of each circles appeared on the screen to complete the calibration process. Check the accuracy of touch. Recalibrate if necessary. 3.2.5. Fine setup: If “Fine setup” is selected, you will need to touch each X appeared on the top of the screen to complete calibration process. Once the Fine setup is completed successfully, screen calibration starts automatically. Click each circle as described in 3.2.4. If you got “Failed” message, click [REINITIALIZE] and repeat this step till you get success message. If you fail to do fine setup continuously, please check the hardware setup. 4. Options for ACEeBoard setup 4.1 Information TAB: Here you can choose your preferred language or update MINT software. 3 4.2 Option TAB: You can use various options for your preference during MINT interactive session. Pen Touch: adjusting intensity of brush effect. Brush Factor: adjusting thickness at start and stop point for brush pen. Brush Shape: selecting brush shape or felt shape Pen Speed: adjusting pen speed. As bar goes toward left side, pen speed is getting faster but writing quality is getting worse and vice versa. Station Install Position: Not applicable to ACEeBoard. Shape of Mouse Cursor: Not applicable to ACEeBoard Cursor position: Not applicable to ACEeBoard. 4