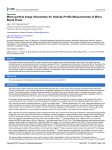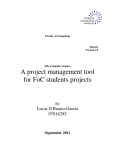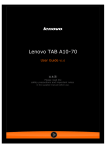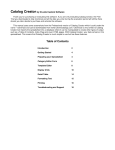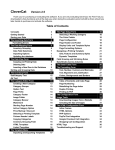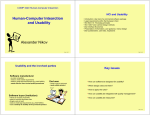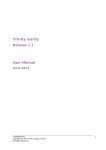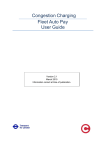Download CMS user manual 1.4
Transcript
Content Management System User Manual Jake Voelcker 20th February 2006 This user manual assumes competence in the following areas: ● Using a word processor such as OpenOffice.org or Microsoft Word. ● Basic knowledge of the internet: web browsing and using a web browser; using website menus, hyperlinks and similar navigational systems; downloading images and other files; working with emails. It is also useful, although not essential, to have basic working knowledge of: ● A photo editing package such as The GIMP or Adobe Photoshop. 1 1. Logging Into the Content Management System Use a web browser such as Mozilla Firefox or Microsoft Internet Explorer to view the following page: http://www.yourdomain.com/admin/ A dialogue box will appear requesting your login details. Enter your username and password and click OK. Note: both these fields are casesensitive so ensure you enter uppercase and lowercase letters correctly as per your username and password. Make a note of your details below Domain: Content Management System: Username: Password: 2 2. Introduction All web pages in the Content Management System are arranged in hierarchical order, all stemming from a single 'root' and branching out into a family tree of separate items. There are four basic categories of items: Main Menu – which may contain directories and/or pages and/or may have embedded text and images. Directory – which may contain other directories and/or pages and/or may have embedded text and images. Page – which may contain only embedded text and images. Images Galleries – which may contain embedded text and embedded images, as well as other photos and images arranged in a gallery which is separate from the text content. Systems which have Ecommerce enabled also contain a fifth category of item: Product Galleries – which contain products or services for sale (see separate Ecommerce Manual for more information). Each item has a parent (except for the main root item); and each item can contain children (except for page items. Obviously, individual images and products in a gallery cannot contain child items either). Some items have more than one parent because they appear on multiple menus or in multiple directories. Other than having parents and/or children, all other properties or attributes are directly embedded into each item. These properties define attributes such as that item's title, subtitle and date as well as the main body of text and images contained therein. All items have properties of this type. In bilingual systems, each item will have two titles, two subtitles etc. Each of these items can be loosely thought of to represent a single web page from the website user's perspective. Menus and directories are lists of the items they contain, but they can also display embedded text and images of their own; pages simply display text and images and can contain no lists or child items. 3 3. Navigation After logging into the Content Management System, click on the “Pages and Menus” link. This link represents the top level of the family tree. A table containing all existing main menu items will appear after this link is clicked. Items in this table represent the second level of the family tree. 3.1 Viewing and Accessing Existing Items To view an item quickly and easily without leaving the Content Management System, click on the “View” link associated with that item. You can return simply by clicking the “Back” button on your browser. To access the child items contained within a parent item, click on the “Browse” link associated with that parent item to display a new table of its children. This is the third level of the family tree. Clicking on the “Browse” link of one of these items will open a further table containing items on the fourth level of the family tree, and so on. From the third level downwards, the same recursive process can continue indefinitely. 3.2 Editing Existing Items To edit the attributes such as text, colours and photographs which are embedded directly in an existing item, click on the “Edit” link associated with that item. To edit the separate child items contained within a parent item, first click on the “Browse” link associated with that parent item to access a new table of all the children; then click on one of the “Edit” link of the child item. 4 3.3 Adding New Items The basic procedure for adding most new items is to click on the “Add Main Menu Item”, “Add Directory”, “Add Page” or “Add Image Gallery” link above the table. However, the precise procedure for adding the various types of items is slightly different – see page 6 for adding pages, menus and directories; see page 14 for adding image galleries. See the separate Ecommerce Manual for adding products to a product gallery. 3.4 Deleting Items To delete an item, click on the “Delete” link associated with that menu item. A confirmation box will appear. If you choose “Yes” or “OK”, that item will be deleted. If you choose “No” or “Cancel”, the confirmation box will disappear and the item will remain intact. Note: if you delete a menu item or directory which contains children, those children will become orphaned and will no longer be accessible. 3.5 Moving Items Up and Down The order in which items are displayed depends on the settings defined in the parent item which contains them. For example, if a parent item called “events” is set to display its children in descending “start date” order, then items in the events calender will be displayed in reverse date order (see page 13 for more details). By default, the parent item is set to order its children by “position”. When children are ordered by “position”, you can change the order of the child items by taking the following steps. To change the position of an item so that it appears earlier or later in the list, click on the “<” or “>” buttons associated with that item. Click on these links multiple times to move an item several positions. To move an item to the start of the list or menu, click on the “|<” link. To move and item to the end of the menu, click on the “>|” link. For items which appear in multiple menus or directories, changing its position in one list may change its position in all others as well. Please ensure you visit these lists and reorder as necessary. Note: the page will automatically reload after each click to reflect the changes made. This may take several seconds on a slow internet connection. Do not click on any buttons or links until the page has reloaded from the previous action. 5 4. Adding new items 4.1 Adding a new Main Menu item, Directory or Page To add a new main menu item, make sure you are in the main menu section by clicking on “Pages and Menus” link at the very top of the page. Once the page has loaded, click on the “Add Main Menu Item” link above the table of existing items to see a page containing the following options. To add a new directory or page, make sure you have first navigated to the menu item or directory which will contain the new item by clicking on the relevant “Browse” link(s). Once the page has loaded, click on the “Add Directory” or “Add Page” link above the table of existing items to see a page containing the following options. Each grey box has a section title such as “Basic Details”, “Optional Details” or “Main Description”. Some of these sections are visible by default and some are hidden. Click on the section title of a hidden section to expand its box and view the contents and viceversa. 4.2 Basic Details Title: This is the title which will appear at the top of the web page, so choose something short and descriptive – use 3 to 8 words as a guideline. This also the title which will appear in the title bar of the web browser used by visitors to view the website, further emphasising the importance of both descriptiveness and brevity. This title is also crucial to the listing and positioning of the page in search engines. It is therefore very important that the title contains at least one of the main keywords from the “Keywords” box (see below). In bilingual systems, if the Welsh field is left blank the value from the English field will be automatically copied there. 4.3 Optional Details Subtitle: This is the opportunity for a slightly longer description. The subtitle often appears as a summary of the page's contents in directory listings, so it should describe in one sentence the contents of the page. The subtitle is also indexed by search engines so try to include two or three of the page's keywords. In bilingual systems, if the Welsh field is left blank the value from the English field will be automatically copied there. Title for menu link (mandatory for items which appear on menus): This is the abbreviated form of the title which will appear in the main menu and in other lists and directories. There is a character limit on this field to prevent the use of more than the allowed number of letters because it is absolutely crucial that menus are kept brief and do not exceed their size limit. Try and keep this title as short and snappy as possible – for example if the main title for this page is “Newsletters & Archived News”, the menu link could be “past news” or even simply “news”. In bilingual systems, if the Welsh field is left blank the value from the English field will be automatically copied there. Note: The “title” and “menu title” fields are also used for the HTML image 'alt' and 'title' tags, and the link 'title' tag: once again, it is of the utmost importance to choose something short, descriptive and keywordrich. Start Date: This is the primary date field for this item. If an end date is also specified (see below), this field becomes the start date; if no end date is specified, this field is simply the main date for this page. 6 End Date: This is the secondary date field for this item. This can be useful for conferences, projects of a specific duration or other events whose end date is different to their start date. If the end date is the same as the start date of if no end date is required, leave this field blank. Menu Colour: If implemented in your system, this defines the background colour of the menu button associated with this menu item. This also defines the menu colour for all its child items. Click on the box with the black border, and then choose a colour from the palette which appears. If you decide to leave the existing colour intact and wish to hide the palette, click the 'Cancel' link at the bottomright. Background colour: If implemented in your system, this defines the colour of this page's main background. This also defines the background colour for all its child items. See “Menu Colour” above for instructions on choosing a colour. Also appears on the following menus: If implemented on your system, this allows the same page to appear on multiple menus. A page always appears on its parent menu, but you can force it to also appear on other menus by ticking the corresponding box(es) here. Mini gallery of Images: If enabled on your system, this allows you to specify which of the existing image galleries will be displayed as a Mini Gallery on this page. To view the images in each of the available galleries, click on the “view” link next to its title – but remember to return to the Content Management System by using your browser's “back” button once you have finished viewing. See page 14 to learn about creating image galleries and uploading images. Main Image: Although additional images can be uploaded as part of the “Main Description” box below, this is the main image used for this web page. Not only does a fullsize version of this image appear at the top of this page, but also a small thumbnail version appears in directory listings and other such parents of this page. Click on the “Browse...” button to open a dialogue box which will allow you to choose an image from your computer to be uploaded to the Content Management System. It is recommended that JPG (Jpeg) or PNG images be used – do not attempt to upload uncompressed formats such as BMP (Bitmap) files. Even compressed images larger than 1024x768 pixels (i.e. the typical resolution of a 15” monitor or a 1 Megapixel digital camera) should not be uploaded. Large images must resized and compressed first using a suitable photo editing package such as Adobe Photoshop or The GIMP. Similarly, it is recommended that lowcolour images such as limitedpalette GIF files, or very low resolution files (smaller than approximately 100x100 pixels) should not be used unless a deliberate effect is desired. Note: the “Main Image” box is not displayed when adding or editing image galleries. To choose a main image for an image gallery, browse the images it contains and select one of those instead. See page 14 for more details. Approx. 10 keywords: These are the keywords used by search engines to index this page. In this box you should type between 8 and 12 keywords, all of which must appear at least once in the “Main Description” box below. Use only normal spaces to separate these keywords – do not use commas, full stops, semi colons or any other punctuation in this field, and do not repeat words unless they unavoidably form part of another word. The “Main Description” box below should contain a 7% keyword density for your most important keywords. 7 Email address: use this box to specify an email address if this page requires one. This is useful for pages such as staff profiles or a website's 'Contact Us' page. The email address will appear at the bottom of the web page, below the main body of text defined in the “Main Description” box, below. Note: do not write email addresses in any other fields. This “Email address” field encodes the address, but addresses contained in any other fields such as the “Main Description” box will be published as plain text on the website, and as such may be subject to spamming, phishing, viruses and other nuisances or attacks. 4.4 Main Description This is the main text which will be displayed on this web page. Below are the various options contained in the word processorstyle interface. [Text Style] dropdown box: should be used for the formatting of all normal text in line with your website's existing font face and colour scheme: ● Paragraph <p> use for all normal paragraphs. ● Heading 1 <h1> use for large headings such as main page titles. ● Heading 2 <h2> use for smaller headings such as subtitles. ● Heading 3 <h2> white heading for use against dark backgrounds. ● Heading 4 <h4> to Heading 6 <h6> various other smaller headings for use in photo captions, bulleted lists, column and row titles in a tables etc. ● Formatted <pre> use to preserve the formatting (such as line breaks, spaces, tabs etc.) of preformatted text which is pasted into the Main Description box. [Font] and [Size] dropdown boxes: should only be used for creating special font effects where standard paragraph and header styles are not sufficient. Note: The '[Text Style]' function should normally be used for formatting text because this will keep all text consistent with the existing style of the website, and will mean that your text in the Main Description box is automatically updated and reformatted if the master font style of the website is changed. Only use the '[Font]' and '[Size]' controls for special font effects and bear in mind that these will remain unaltered even if the website's colour scheme or font style changes in the future. 8 The following buttons are exactly the same as in any normal word processor: Bold text Italic Text Underlined text Leftaligned paragraph Centred paragraph Rightaligned paragraph Justified paragraph Insert a horizontal rule Numbered list Bulleted list Decrease indent Increase indent Select text colour Select background colour Spellcheck (only available in Microsoft Internet Explorer) Undo Redo Cut (only available in Microsoft Internet Explorer – in other browsers please use the Cut option on the browser's own Edit menu, or use the keyboard shortcut such as Ctrl+X) Copy (only available in Microsoft Internet Explorer – in other browsers please use the Copy option on the browser's own Edit menu, or use the keyboard shortcut such as Ctrl+C) Paste (only available in Microsoft Internet Explorer – in other browsers please use the Paste option on the browser's own Edit menu, or use the keyboard shortcut such as Ctrl+V) Notes: 1. You are advised not to paste preformatted text from a word processor, PDF, web page or similar source directly into the “Main Description” box. Such text is likely to contain formatting which is incompatible with this Content Management System. If you need to copy such text from an existing document, it is best to first paste it into a plain text editor such as Windows Notepad or KDE's Kwrite first. Then copy it from the plain text editor and paste it into the Content Management System's “Main Description” box. 2. Images and other such embedded files which are simply copied and pasted into the “Main Description” box will not be uploaded to the website. Although such images may appear to be displayed normally on the local machine when editing and viewing the website, they will not be available on the internet and will be invisible to all external users. 9 The following buttons are specific to the creation and editing of web pages, or function in a manner slightly different to most word processors: Insert hyperlink: This function inserts a hyperlink to an existing web page. First highlight the text in the Main Description box which you use to use as the hyperlink. Then click on the hyperlink button to display a new window with the following options: ● URL: Insert the internet address of the link page (i.e. the page you are linking to). 1. For local pages simply insert the filename of the page, e.g. contact.php. To discover the address of a local page, view it in a your browser and copy its link from the address (location) bar. Local Welsh pages are always prefixed with 'welsh', e.g. 'welshcontact.php' 2. For pages on other websites remember to add the http:// prefix, e.g. http://www.anotherdomain.com. ● Text: This is the text you highlighted in the Main Description box. You may alter or replace it here if you wish. ● Target: This controls the manner in which the hyperlink opens a new page: New window: opens the new link page in a new browser window. Same window, same frame: opens the link web page in the current window and frame, i.e. the same one in which the link was clicked. Same window, parent frame: opens the link page in the same window but in the next frame up. Same window, top frame: opens the link page in the same window but in the topmost frame. Can be useful for escaping from nested frames such as those used by Google image search. Insert image: This function can be used for inserting small images alongside the text. For correct image placement it may also be necessary to use tables (see below). First place your cursor at the position in the Main Description box where you would like the new image to appear. Then click on the image button to display a new window with the following options: ● Existing image already on the website: Enter the internet address (URL) of an image file to use an image which is already on your website. To discover the address of an existing image, view it in a your browser and copy its link from the address (location) bar. ● Upload a new image from your computer: Click on the 'Browse...' button to find an image file on your computer and upload it to your website. Enter the width or height you wish to resize it to in the 'width' and 'height' boxes. Only one of these options need be specified: whichever would result in a smaller image will be used. Although images can be resized after insertion into the Main Description box by dragging their boundary handles with your mouse cursor, it is best to specify the desired image size as accurately as possible now. Note: image files to upload must be 1024x768 pixel resolution or smaller, or approximately 300k file size or smaller. 10 Insert attachment: Use this function to insert an attachment such as a PDF or word processor document which will not be directly visible in the web browser, but which will be accompanied by a hyperlink which users can click to view and/or download the attachment. First highlight the text in the Main Description box which you use to use as the hyperlink. Then click on the attachment button to display a new window with the following options: ● File: Click on the 'Browse...' button to find a file on your computer and upload it to your website. Note: files to upload must not be larger than 1MB (1,000kb) in size. ● Text: This is the text you highlighted in the Main Description box. You may alter or replace it here if you wish. ● Target: This controls the manner in which the hyperlink opens a new page: New window: opens the new link page in a new browser window. Same window, same frame: opens the link web page in the current window and frame, i.e. the same one in which the link was clicked. Same window, parent frame: opens the link page in the same window but in the next frame up. Same window, top frame: opens the link page in the same window but in the topmost frame. Can be useful for escaping from nested frames such as those used by Google image search. Insert table: Use this function to insert a table into the document. In the context of a website tables can be useful not only for displaying facts and figures in columns and rows, but also when used invisibly for page layout and formatting. First place your cursor at the position in the Main Description box where you would like the new table to appear. Then click on the table button to display a new window with the following options: ● Rows and columns: the total number of rows and columns the table will contains. Choose carefully, because there is no easy way of changing these numbers afterwards. ● Table Width: the overall width of the table in percent (as a fraction of the total width of the web page) or pixels (as an absolute size which is not affected by the rest of the page layout). ● Border thickness: the weight of the border shown between cells in the table and around the perimeter of the table. Measured in pixels. Use a border thickness of 0 for an invisible table. ● Cell padding: cells' internal margins, i.e. distance between the cell's border and its contents. ● Cell spacing: cells' external margins, i.e. distance between one cell and another. 11 4.5 Technical Options Unique title for filename or link to existing external page: If left blank, a static filename such as “1073.php” and the Welsh equivalent “welsh1073.php” will automatically be generated for this page. If in doubt, leave this field blank. • If used with the http:// prefix, this parameter defines and external link to another web page or website. For example, a value of “http://news.bbc.co.uk” would link to the main page on the BBC News website. External links can be useful for directing website users straight to a news story on another website where no additional comment or explanation is required, for example, or for building a directory of external websites or page of useful links. For external links of this type which start with the http:// prefix, a different Welsh link can be defined if necessary, but if the Welsh field is left blank the value from the English field will automatically be cloned there. • If used without the http:// prefix, this parameter defines the local filename ascribed to this web page. For example, a value of “news” would result in a new local web page called “news.php”. Use this option if you would like your new page to have a recognisable or memorable filename instead of an automatically generated number such as “1073.php”. For local links of this type, the Welsh field will always be a clone of the English field with the “welsh” prefix, e.g. “welshnews.php”. This cannot be overriden – e.g. entering “my own page name” into the Welsh field will not result in a new Welsh page called “my own page name.php”. Note: do not use filename extensions for local values of this field. Although they may be necessary for external links where you are linking to a specific page (e.g. http://news.bbc.co.uk/1/hi/sci/tech/4515898.stm), for local files a .php extension will always be generated automatically. Entering a filename extension will simply cause it to become part of the filename – e.g. “news.html” would become “news.html.php”. • Page template: If left blank, the “standard.php” page template will be used. If in doubt, leave this field blank. • If a specific page template is required, the standard page template can be overridden by entering the name of the desired page template in this field. For example, for the special reply form on the “Contact Us” page, the “contact.php” page template is required. Note: Page templates are not the same as web pages. For example, a page template value of “page.php” will not cause a web page called “page.php” to be used, and a web page called “page.php” will not overwrite or interfere with a page template called “page.php”. • Category type: • • • If left blank, this field automatically selects the correct option as defined by the type of page you chose to add. For example, if you clicked on the “Add Main Menu Item” link, then the “Main Menu Item” option will now be selected in this field. If in doubt, leave this field alone. If you wish to add a special page such as a hidden page or new homepage, select the relevant option for this parameter. If you wish to promote or demote a page to a new category – for example, converting a directory to a page – you can do so by selecting a new category here. Notes: 1. Demoting items which contain children (e.g. converting a directory to a page) will create orphan child items which are no longer accessible unless the parent is converted back into a directory or menu. 2. Hidden items are in no way locked or deleted, they are simply not listed in menus and directories. However, users who know the address of a hidden page will still be able to access and view it. 3. When modified to be hidden, items such as menus or directories which previously contain child items 12 lose the ability to be browsed: effectively their child items also become hidden. However, the child items are not deleted and upon restoration to directory or menu status, an item's child items will become visible again. Order by: This is the parameter which defines the order in which this item's children are displayed. There are essentially two separate variables: the criteria by which the children are sorted (e.g. start_date or title); and the order in which they are sorted according to this criteria (i.e. either ascending or descending). • If left blank, this field selects “position” and “descending”. If in doubt, leave this field blank. • Select the field by which child items are to be ordered in the dropdown box. Common options are “start_date”, “end_date”, “position” and “title”. • To select the order in which child items are ordered, select either “Ascending” or “Descending”. “Ascending” orders lists with the the smallest or lowest values first and the largest or highest last; “Descending” orders lists with the largest or highest values first and the smallest or lowest last. 4.6 Advanced Options Exclude from search engines indexing: Tick this box to request that search engines such as Google do not index this page. This can be useful for pages which change very frequently or which are not online for very long. If in doubt, leave this box blank. Notes: 1. This feature does not lock or hide this page in any way – internet users will still be able to access this page if they know its address. 2. This feature does not work instantly: pages already indexed by search engines will remain indexed until the search engine crawls the page again, a process which can take some days or weeks. 3. Not all search engines respect excluded pages: in some cases certain search engines will still index pages even if requested not to. Prevent from being cached: Tick this box to request that this page is not cached by web browsers. This can be useful for pages which contain sensitive information because it should prevent offline copies from being made. It can also be useful for ensuring that dynamic pages which change frequently such as search results or online shops are not cached because this might result in some users viewing outdated search results or products which have since sold out. If in doubt, leave this box blank. Note: this feature does not guarantee that offline copies of this page are not made. Not all browsers or web caches respect nocache requests, and this feature does nothing to prevent users from manually saving a copy of the page. Add this item to the translation queue/Remove this item from translation queue: on systems which have automatic translation enabled, by default new pages are queued for translation but existing pages which have been modified are not. Use these options to override the default translation settings. Remember to visit the 'Translation' section of the Content Management System to send an automated email to the translator when you are done (translators: please see the separate Translation Manual for more information). Upload to Website: click on the 'Submit' button when you are sure you have filled in all required fields correctly and you are ready to publish this page on the website. 13 4.2 Adding Images in an Image Gallery To add a new image gallery, make sure you have first navigated to the menu item or directory which will contain the new gallery by clicking on the relevant “Browse” link(s). Once the page has loaded, click on the “Add Image Gallery” link above the table of existing items. A new page will appear, whose contents are identical to those described in the “Adding menu items, directories and pages” section above. Please see page 6 for details. Once the new image gallery's options have been set and submitted in the manner described, click on its “Browse” link (see page 4 for details) to go to a page with the following options. Add another item: Click on this button to begin. This will add an empty record for one new image to the page which you can fill by entering the following values. If you wish to add more than one image, you can press this button repeatedly to create as many blank records as you like, each of which will contains the details of one image – but on a slow internet connection be sure to leave time for the page to reload after each click. Note: If you have made changes to the contents of any of the existing records, make sure you click the “Submit” button at the bottom of the page before clicking the “Add Another Item” button. Clicking on the “Add Another Item” button without clicking “Submit” first will lose any unsubmitted changes. Image File: Select the image you would like to upload to the gallery. Click on the “Browse...” button to open a dialogue box which will allow you to choose an image from your computer. It is recommended that JPG (Jpeg) or PNG images be used – do not attempt to upload uncompressed formats such as BMP (Bitmap) files, or other nonimage formats such as PDF files or word processor documents. Even compressed images larger than 1024x768 pixels (the typical resolution of a 15” monitor ar a 1 Megapixel digital camera) should not be uploaded without being resized or recompressed using a photo editor such as Photoshop or The GIMP. Similarly, it is recommended that lowcolour images such as limitedpalette GIF files, or very low resolution files (smaller than approximately 100x100 pixels) should not be used unless a deliberate effect is desired. Image Title: This is the title which will appear alongside the image when it is viewed as a thumbnail in the image gallery. This is also the title which will appear above the image when the fullsize version is viewed on a page of its own. Image Caption: Enter two or three sentences to describe or explain the image. All formatting from text in this box is removed, including line breaks, tabs etc. so that the entire description automatically appears as a single paragraph in the normal font face. Photographer: The name of the photographer, artist or designer who photographed or created the image. Photographer's Link: On websites which have this feature enables, this option allows for the creation of a link to the photographer's web page or website. For local pages which are part of this website, simply use the page's filename, e.g. 'pagename.php' or 'welshpagename.php'. For External links to pages on other websites remember to include http:// for example http://www.anotherdomain.com Position: This is the position of the photograph in the gallery, i.e. the order in which images are displayed. The smaller the “position” number the higher up in the gallery the image will be displayed – an image with position 1 will be displayed 1st, an image with position 2 will be displayed 2nd and so on. If left blank, each 14 image will be given a position value 10 greater than the previous image – images will be given position values of 10, 20, 30 etc. This is in order to enable you to insert additional images in between at a later date – for example, to insert three images between positions 10 and 20 you might number them 11, 12 and 13. Delete this item: To remove an image from the gallery, click on the “DELETE THIS ITEM” link associated with that image. A confirmation box will appear. If you choose “Yes” or “OK”, that image will be deleted. If you choose “No” or “Cancel”, the confirmation box will disappear and the image will remain intact. Note: to retain an image's details such as title, photographer etc. but replace the image itself, simply click on the “Browse...” button and choose a new image from your computer. The new image will be uploaded to the website and will replace the existing one. Use as gallery cover image: Select this option to use the current image as the cover image for this gallery. The cover image appears as a thumbnail alongside the gallery's title and subtitle wherever it is listed in directories or menus on the website. To use a different cover image for this gallery, simply select the “Use as gallery cover image” option next to that image instead. Add this item to the translation queue/Remove this item from translation queue: On systems which have automatic translation enabled, by default image galleries are not translated. Use these options to add an image gallery to the queue for translation, or to remove an image gallery from the queue if it no longer requires translation. Remember to visit the 'Translation' section of the Content Management System to send an automated email to the translator when you are done (see the separate Translation Manual for more information). Upload to Website: Click on the 'Submit' button when you are sure you have filled in all required fields correctly and you are ready to publish this gallery on the website. 15