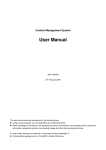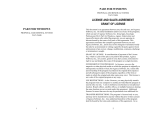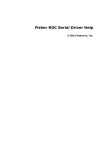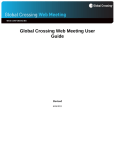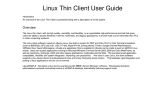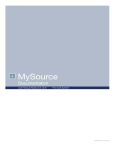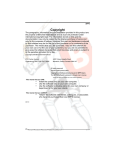Download Congestion Charging Fleet Auto Pay User Guide
Transcript
Congestion Charging Fleet Auto Pay User Guide Version 2.1 March 2015 Information correct at time of publication. Contents Welcome to Fleet Auto Pay User Guide ................................................................................ 3 Glossary................................................................................................................................ 4 Step by step task guide. ........................................................................................................ 6 1. How to access your account online ................................................................................ 8 2. How to navigate your account online.............................................................................. 9 3. How to view and update account user details............................................................... 10 4 How to view and manage your registered vehicles ....................................................... 16 5 Manage payments ....................................................................................................... 23 6 Contact Us ................................................................................................................... 30 7 Closing your Account ................................................................................................... 32 Page 2 of 32 Welcome to Fleet Auto Pay User Guide This guide provides all the key information you will need to manage Fleet Auto Pay online at tfl.gov.uk/cc. Online you will be able to; Maintain the details of your account users Maintain your list of registered vehicles View your current and previous Fleet Auto Pay Usage and transactions Purchase Ad-Hoc charges If you require any further information please call our Fleet Team on 020 7649 9860. Key Things to Remember: You will need to maintain a minimum of 6 vehicles in order to operate Fleet Auto Pay. Vehicles identified as ‘Active’ and that are chargeable, contribute to your usage on your statements. Vehicles must be in an ‘active’ state on the day of travel, or you may receive a PCN. If you wish to pay for a vehicle which is not ‘active’, you should do so by another method before midnight on the day of travel. You have until midnight on the date of travel to add additional vehicles to an account and any vehicles successfully added in an “Active” state by midnight are covered for travel on that date. If a vehicle is removed (‘deleted’) from Fleet Auto Pay, you will be charged a further £10 vehicle registration charge to add the vehicle back on to Fleet Auto Pay. When using the upload facility to register vehicles on your account, please remember that this performs a complete replacement of all your account’s vehicles. Any vehicles which are not included in your latest upload file will be ‘deleted’ from Fleet Auto Pay. Therefore, please ensure that each upload file you submit: Contains all the vehicles you wish to keep on Fleet Auto Pay Contains all the new vehicles you wish to register for Fleet Auto Pay Does not contain vehicles you wish to remove from Fleet Auto Pay. For each of your vehicles on Fleet Auto Pay, the annual registration will be automatically renewed for a further twelve months and a £10 registration charge for each vehicle will be added to your statement, if they are chargeable. If you do not wish to renew the vehicle it should be removed from Fleet Auto Pay prior to the renewal date. Page 3 of 32 Glossary Term Description Account Users Account Users are people authorised to manage Fleet Auto Pay through a secure sign in process. Ad-Hoc Charges Ad-Hoc charges enable an organisation to pay for a vehicle not registered to Fleet Auto Pay at the discounted fleet daily rate of £10.50. Chargeable A vehicle can be described as chargeable, if it is not eligible for (nor active on) a discount. .CSV Comma Separated Value (.CSV) is an industry standard file format which is used to upload and download vehicle information. A sample template .CSV file is provided for your use to make uploading vehicles easier. Customer Number A customer number is a unique number to enable a user to access their account securely. When accessing the secure web site it is used along with the password. It is used in conjunction with a PIN when calling us. Fleet Auto Pay activity This shows charges on an account prior to the billing date. These charges could be for vehicles registered for Fleet Auto Pay, Ad-Hoc charge payments, and registration charges for new vehicles or vehicle renewals. My Account My Account is the landing page which Users see when they have Signed In. It is designed to allow one click access to the most commonly used features of an account. ORGPREPAY ORGPREPAY needs to be entered in the Payment Service column of the vehicle upload file to register vehicles to Fleet Auto Pay. Password A password is an eight digit alphanumeric code (containing at least one letter and one number) that is used in conjunction with an account user’s Customer Number to access their account online securely. Payment Service Payment Service is the column in the vehicle upload .CSV file where the user needs to enter ORGPREPAY in order to add a vehicle to Feet Auto Pay as well as their account. The term Payment Service is sometimes also used to describe the Fleet Auto Pay. Page 4 of 32 Term Description PIN The PIN is a six digit numeric code that is used to identify an account user when they try to access services through the call centre. It is used in conjunction with the Account User’s Customer Number. Register Payment Card Details By registering a credit or debit card, you can make one-off Congestion Charge payments for vehicles not registered on Fleet Auto Pay or pay a Low Emission Zone daily charge more easily. Registered Vehicles Vehicles that are registered to your organisation are considered to be registered to your account. In order to make sure your vehicles are billed automatically for travelling within the Congestion Charging Zone you need to make sure that the vehicle is also registered with Fleet Auto Pay. This can be done either on a vehicle by vehicle basis through the web site, or by uploading your vehicle list and specifying ORGPREPAY in the Payment Service column of the upload .CSV file. When adding a vehicle to Fleet Auto Pay there is a £10 registration charge. A registration charge applies to each vehicle and is taken every 12 months, the specific date depending on when a vehicle was first registered for Fleet Auto Pay. Registration charges also apply to some vehicles that are eligible for a discount. There must always be a User designated as the Relationship Manager. They act as the main point of contact for the account and correspondence about the account will be sent to them. It is important to keep this updated, as you may miss important news or announcements if we do not have a current valid email address. Registration Charge Relationship Manager Sign In To access the account online and manage your Organisation’s Fleet Auto Pay you need to Sign In. Signing in is achieved by using your Customer Number and Password. Statements Statements provide information on charges that have been incurred on the account, either as a consequence of activity on Fleet Auto Pay or any manual payments. Upload Adding multiple vehicles to your account can be done in less time by using your account’s Upload capability. Basic vehicle details are added to a .CSV file which is then uploaded to your account allowing the vehicles to be registered to your organisation only or, to your organisation and Fleet Auto Pay (by specifying ORGPREPAY) – see section “4.1.5 Create a vehicle upload file” for details. Page 5 of 32 Term Description Vehicle Registration Mark The Vehicle Registration Mark (VRM) is used to identify your vehicle on your account along with other characteristics such as its make and model. The VRM is also known as the number plate and contains all the numbers and letters that make these up. Payment Service Status The status of your vehicle with respect to Fleet Auto Pay is displayed: Active – The vehicle has been fully accepted and is considered live on Fleet Auto Pay. Rejected – If your vehicle has this status against it, based upon the information provided it has been rejected and is not covered by Fleet Auto Pay. If the vehicle travels within the zone you would need to arrange to pay the daily charge either by using the online ad-hoc charge facility or by arranging to make a manual charge payment. Manual payments are £11.50 instead of £10.50 per day. If the rejection is due to the vehicle already being on another Auto Pay account, then you need to provide proof of ownership or evidence that the vehicle is on hire or lease to your Organisation. Closed – Your vehicle was removed from Fleet Auto Pay and is no longer covered by it. To avoid incurring Penalty Charge Notices when travelling within the Congestion Charge Zone you should pay for this vehicle via an ad-hoc charge payment online or arranging to make a manual charge payment. Manual payments are £11.50 instead of £10.50 per day. Page 6 of 32 Step by step task guide. Please ensure that you have a minimum of 6 vehicles added to your Fleet Auto Pay account. If at any point your vehicle list drops below this amount, your account may be closed. Adding vehicles to your Auto Pay account. You must ensure that you add the relevant vehicles to your organisational account and also add the vehicles to the Fleet Auto Pay Account. To add vehicles to your Auto Pay Account through the website you need to follow this two stage process. Step 1. Add the vehicle to the Organisation Once signed into your account click the “Add a vehicle” link from the “My Vehicles” section of your fleet account website. Add and confirm your vehicle details as described in section “4.1.3 Add a new vehicle” Step 2. Add the vehicle to the Auto Pay Account Having successfully added the vehicle to your organisation the vehicle will appear in your vehicle list; this can be viewed from your fleet account landing page by clicking the “My Vehicles” heading. Once the list is displayed, find the vehicle you have added and click the “Edit” link to the right of the vehicles details. Adding your vehicle to Auto Pay is described in section “4.1.1 Edit Vehicle”. Unless both of these steps are completed your vehicle will not be covered by your Fleet Account and may incur Penalty Charge Notices. Note: If you have lots of vehicles to add to your account you may prefer to use the vehicle upload process detailed in sections “4.1.4 Upload a vehicle List” and “4.1.6 Create a vehicle upload file”. Page 7 of 32 1. How to access your account online 1.1 Sign into your account To access your account go to tfl.gov.uk/cc and click on the “Sign-In” link in the top right hand corner of the page. This will open the page you see in Figure 1. Figure 1. Sign In page Enter your numeric User Customer Number and the 8 digit alphanumeric password (containing at least one letter and one number) that you set up the first time you sign-in to your account, and then press button. or hit the Return/Enter Once the details have been verified you will be taken to the “My Account” landing page where you can access and manage the features of your account. 1.2 Forgotten my password link This link will take you to a page which asks a number of security questions that were set up the first time you signed into your account. Answering these will allow you to reset your password. If you answer your security questions incorrectly or if you have three failed sign in attempts your account will become temporarily locked. You can try to sign in again after three minutes. If you are still not able to access your account you should contact an administrator of your account and request that they resolve this for you. Please refer to section 3.1.4 for details on how this is done. The next time you sign in after the administrator has addressed your access issue, you will be asked to create a new password and specify responses to security questions. If you are the only administrator or the other administrators are not available then you can call us on 020 7649 9860 for assistance in resetting your password. Page 8 of 32 2. How to navigate your account online 2.1 My Account landing page The page is for all customer account users, and it displays all the key features at a glance. The options that you see displayed may vary because of the permissions you may have as a user and the options your organisation has registered for. Figure 2. My Account page Page 9 of 32 3. How to view and update account user details 3.1 Account Users By clicking on “Account Users” from the “My account” page you will see a list of all the users on the organisation account. An example is provided in Figure 3. Figure 3. View list of users From this page you can “view” the details for each user, if your account has sufficient permissions you can “Add a new user”. 3.1.1 View User details Having clicked on the “view” link for the User you wish to manage, their details are displayed as shown in Figure 4 overleaf. The options that are displayed will depend on whether you view your own User details or those of another User. For example when you are viewing your own details, the option will not be displayed. Figure 4. View Users Page 10 of 32 The information which is displayed and the options that are available are dependent on the permissions of the User who is signed in. These permissions are defined when a Relationship Manager or Administrator creates a User. Only users with administrator permissions will be able to see the PIN of other Users. Options to (including the PIN), available to Administrators. 3.1.2 Edit Details By clicking on displayed. Click the , and are only you can make changes to the details that have been button to retain any changes you have made. Please remember when making changes to the Role of the User it is important to remember that there must be a Relationship Manager on the account (and only one). So if you wish to change the role of the existing Relationship Manager you must first make another user a Relationship Manager. 3.1.3 Remove User The button is only available if you are not viewing details of your own user account. To delete a user who is a Relationship Manager, you must first make another user the Relationship Manager. 3.1.4 Reset Web Access If a User cannot access their account online because they have forgotten their password and the answers to their security questions, this feature can be used by another Account User (Relationship Manager or Administrator) to reset the web access of the affected User. Once this has been re-set the next time they sign in they will be prompted to create a new password and provide new answers to the security questions. Page 11 of 32 3.2 Add a new User Clicking the “Add a new user” link will take you to the page shown in Figure 5, which enables an administrator to set up a new user. Figure 5. Add a new User On clicking the button, the new user will be created once you confirm your action when prompted on the next page. This will automatically generate an email that is sent to the Relationship Manager. The email will provide information on the sign in process. The first time the New User signs in, they will need to use the PIN that w a s created for them as part of setting up their user account and the postal code of the address entered when setting up their user account. After this and each subsequent time they sign in they will have to use their customer account number and the password they will have set up for themselves. (The password is created by the user when they first sign in.) Page 12 of 32 3.3 Manage Organisation Details By selecting options from this area of the “My Account” page the user is able to view and manage details held about the organisation. 3.3.1 View Organisation Details By clicking on “Organisation Details” from the “My Account” page you can review the details you provided Congestion Charging about your organisation, such as contact details and billing addresses, and your communication preferences. If you have administrator permissions you can edit these details by clicking “Update details” or by clicking “Update organisation details” from the “My Account” page. 3.3.2 Update Organisation Details Figures 6 & 7 illustrate the page that would be displayed if you clicked on the “Update organisation details” link. Where an asterisk (*) is displayed it denotes the information required is mandatory. If you choose to remove it, it needs to be replaced. Figure 6. Change Organisation details page 1 Page 13 of 32 Figure 7. Change Organisation details page 2 Once the changes have been made please remember to click on confirm the changes or click “Back to contact details” to undo the changes. to Page 14 of 32 3.4 Manage My Details By clicking “My Details” on the “My Account” page or by selecting “View” on your own user details on the “Manage User” page you will see the details associated with your user account. You will be able to update your details, change your password or reset your web access. Figure 8. User Details 3.4.1 Edit details The button enables the user to update the details associated with their user account. The user’s permissions will determine whether they can change their role or not, for example an Authorised Officer or Administrator will not be able to promote themselves to a higher permissions level and a Relationship Manager cannot demote themselves to reduce their permissions. In order to change the Relationship Manager, an Administrator needs to make a different user the Relationship Manager and then assign the previous Relationship Manager to a different role. 3.4.2 Reset web access If you would like to reset your password and the answers you provided to the security questions then clicking will delete this information from your account. When you next sign in you will need your customer number, PIN and postcode. You will be asked to specify a new password and answers to the security questions. 3.4.3 Change Password If you would like to change your password, click prompted to enter and confirm a new password. and you will be Page 15 of 32 4. How to view and manage your registered vehicles 4.1 View and Manage registered vehicles By clicking the “My Vehicles” link from the “My Account” page you will be taken to a page that displays the vehicles registered to your account as seen in Figure 9 Figure 9. Registered vehicles This page shows the details and the status of any vehicles that are registered to your Organisation and Fleet Auto Pay (if you have registered for this). The “Edit / delete” links enable you to manage each vehicle. There are links on this page that will enable you to add other vehicles, upload a .CSV file containing information on multiple vehicles at one time or create and download a list of vehicles for your own purposes. Links to these features can also be accessed directly on the “My Account” page. You will be able to tailor how you display your vehicle information by using the Filter feature which provides options using a drop down menu to arrange your vehicle listing by: Cost Centre, Discounts, Payment Service and status. Select your preferred filter and then click to remove any filter that has been used; click and all your vehicles will be displayed. Each page will display up to 20 vehicles. Page 16 of 32 4.1.1 Edit Vehicle On clicking the “Edit” link for a given vehicle, additional information about the vehicle will be made available that can be changed (subject to your user permissions). Figure 10 shows how in this way you can add a vehicle to the Fleet Auto Pay. Until the button is pressed, no changes to the details will be registered. Figure 10. Vehicle Information If you would like to add one of your vehicles from your Organisation account to Fleet Auto Pay, view the vehicle and under the Payment Services section make sure the “Fleet Auto Pay” radio button is selected and then click the button. 4.1.2 Delete vehicle On selecting the “delete” link a confirmation page will be displayed where you will be asked to confirm whether you really wish to delete the nominated vehicle. This minimises the risk of accidental deletion of vehicles from an organisation’s account. Until you click “Yes remove this vehicle” the vehicle remains on the account. Doing this will remove the vehicle from your organisations account and anything that is associated with it such as discounts or Fleet Auto Pay. If you only want to remove a vehicle from Fleet Auto Pay you should view the vehicles details and change the option under Payment Service from “Fleet Auto Pay” to “None”. NOTE: When a vehicle is removed or deleted from Auto Pay (‘Closed’ status), it ceases to be covered for travel in the Congestion Charging Zone on that day (the last date covered is the previous day). Page 17 of 32 4.1.3 Add a new vehicle You have until midnight on the date of travel to add additional vehicles to an account and any vehicles successfully added in an “Active” state by midnight are covered for travel on that date. Selecting the link “Add a new vehicle” or “Add another vehicle to this account” allows for the addition of a new vehicle. Figure 11. Add a vehicle You will need to enter and then confirm the Vehicle Registration Mark (VRM) of the vehicle you wish to add to the account, specifying the country that the vehicle is registered in (if not United Kingdom). There is an optional field where you can enter a Cost Centre that you may wish to associate the vehicle with for your own internal accounting or monitoring purposes. If you do enter a Cost Centre, please ensure that the code does not start with a leading zero. Once you have supplied all of the required information in the data fields you need to click the button. The web page that follows will display the: VRM, make, model and colour. This is to enable you to check and confirm that this is the vehicle you wish to add. If the vehicle details returned differ from those expected or the vehicle has not been found on our system, you will need to check that the VRM is correct. If it isn’t enter a different VRM. If it is correct you can tick the box that states “I confirm this is the correct Vehicle Registration Mark” before clicking the button. Page 18 of 32 Should the vehicle you have chosen to add be exempt from the Congestion Charge, the system will tell you. You may override this if you wish but you will not be able to add the vehicle to Fleet Auto Pay. 4.1.4 Upload a vehicle List Please remember when uploading a list of vehicles you must make sure that you include the vehicles that are already on your account (and should remain registered) not just the new ones you wish to register. The file that you upload effectively becomes the new compiled list of vehicles on your account and overrides any previous lists you may have supplied. Any vehicles that are not included in your upload will be deleted from your account and from Fleet Auto Pay (if you have this set up on your account). Selecting “Upload a vehicle list” either from the “My Account” page or from any of the ‘Manage Vehicles’ pages enables the user to upload many vehicles at one time using a .CSV formatted file. This page is shown below in Figure 12. Figure 12. Upload vehicle list 4.1.5 Create a vehicle upload file A vehicle list can be made either by downloading an empty template from our website or by downloading and using your existing vehicle list if you have vehicles on your account. The links shown on Figure 12 “download a template” or “download your existing vehicle list” will enable you to access a file for you to use for your upload. Page 19 of 32 The upload file needs to contain the information as specified in the table below. The first four rows in the table below are those that can contain data when uploading vehicles. The rows shaded are only displayed as part of the vehicle list when it is downloaded, the content of these fields are not used for the purposes of uploading vehicles. Column Name Description VRM The Vehicle Registration Mark. Country Code The two letter country code this Vehicle Registration Mark is registered to. Cost Centre A free text field for the customers own reference. This can be left blank. Please ensure that the cost centre does not start with a leading zero. Payment Service The method that will be used to automatically pay the charge for this vehicle. This should be set to ORGPREPAY if you have Fleet Auto Pay and want the vehicle to be paid for using this service. If left blank, the Congestion Charge will need to be paid manually when required. Payment Service Status This field will be included to provide additional information when the vehicle list is downloaded. It will be ignored in uploads, and can therefore be omitted, or indeed contain anything. Validation Detail This field will be included to provide additional information when the list is downloaded. It will be ignored in uploads, and can therefore be omitted, or indeed contain anything. Discount This field will be included to provide additional information when the list is downloaded. If a new vehicle is added, it must be left blank. If not the user will receive an error message informing them that they cannot apply for discounts through the upload, and must submit an application form. Do not clear the comment in this column if the vehicle is actively discounted, unless you wish to close the discount associated to it. Vehicle Make Vehicle Model This field will be included to provide additional information when the list is downloaded. It will be ignored in uploads, and can therefore be omitted, or indeed contain anything. This field will be included to provide additional information when the list is downloaded. It will be ignored in uploads, and can therefore be omitted, or indeed contain anything. Page 20 of 32 Vehicle Colour This field will be included to provide additional information when the list is downloaded. It will be ignored in uploads, and can therefore be omitted, or indeed contain anything. Once you have created your vehicle upload .CSV file, you need to click to find the location you have saved your .CSV file on your computer, and then having selected the file, click the button. Prior to the upload being committed to the system and the changes happening, a confirmation page detailing how many items are included in the file will appear. It will say how many vehicles are going to be added, deleted and how many will remain unchanged. Before clicking the button, please check to see if the vehicle numbers and information displayed on the page are in line with the expected result given the contents of your file and the existing number of vehicles on the account. In the event that the summary numbers are not in line with your expectations then please select the option button and make any necessary amendments to your upload file. If the error persists, please contact the Fleet Helpline on 020 7649 9860 for assistance. Please note that if you proceed and unintended vehicles are removed, there will be a £10 administration fee per vehicle when it is uploaded again. Figure 13. Submit Vehicle Upload Page 21 of 32 4.1.6 Download a vehicle list Your fleet account enables you to download the contents of your vehicle list to a .CSV file. This is an industry standard file which would enable you to share the vehicle information contained on your account on accounting systems, or spreadsheet applications that you may be using. It alternatively can be used as the basis for your upload file. The table above shows the fields that will be contained in your downloaded vehicle list. Fields that are shaded in grey are there to provide you with information about a vehicles Fleet Auto Pay status or any discounts which the vehicle has applied to it. Figure 14. Download vehicle list Page 22 of 32 5. Manage payments This shows the activity of your Fleet Auto Pay registered vehicles in the current Monthly account period. You can also view your manual payment history and statements here. 5.1 View Fleet Auto Pay activity At the end of every monthly account period you will be able to see the charges against your account through the statements available online. If you would like to see your current vehicle usage or charges since your last statement and before your next statement is produced this can be done by clicking “View Fleet Auto Pay activity” An example of the type of page displayed is illustrated in Figure 15. Figure 15. Fleet Auto Pay activity If you wish to view activity for another period of time you can view your statements or you can specify a date range. Specifying a date range can be used to view and then download account activity for custom periods, for example to help organisations who have four week accounting periods. It is also possible to download the activity on Fleet Auto Pay into the industry standard .CSV file format that will allow you to use the information on other systems you may use. Page 23 of 32 5.2 Payment history (excluding Fleet Auto Pay) Should you make payments for vehicles not registered to Fleet Auto Pay these charges can be viewed under “Payment history (excluding Fleet Auto Pay)”. These can include daily charge payments for the Low Emission Zone, Congestion Charge and any, other charges placed against your account. Figure 16 ‐ Manual Payment History 5.2.1 Amend charge If a manual payment is for a charge starting on a future date you can amend it from this page, so it can be used on another day or by another vehicle. 5.2.2 Cancel charge If a manual payment is for a monthly or annual charge starting on a future date you can cancel the charge and have your money refunded. Page 24 of 32 5.3 View statements The Relationship Manager for the Fleet Auto Pay Account will receive an email notification each month notifying them when the relevant Fleet Auto Pay statement can be viewed via the online account. Previous statements showing historical account activity are also available to view and download in PDF file format. Figure 17 ‐ View Statements Page 25 of 32 5.4 Register Payment Card By registering a credit or debit card to your account, you will save time should you wish to pay for charges outside of your Fleet Auto Pay such as the Low Emission Zone daily charge if you have any vehicles that do not meet the required emissions standards. On clicking the “Register payment card” link from the My Account page you will be able to register a new payment card, delete or update an existing payment card. Figure 18 ‐ Registered card landing page Click “Register new card” to add a new payment card, and then enter your card details as instructed. Figure 19 ‐ Add a new payment card Page 26 of 32 5.5 Pay an Ad-hoc Congestion Charge Paying an ad-hoc charge enables you to make payments for vehicles that are not registered to Fleet Auto Pay and still benefit from the discounted £10.50 daily charge. Figure 20 ‐ Pay an ad‐hoc charge After entering the vehicle registration mark (VRM), click which will take you to a page where you confirm the details of the vehicle you have entered. At this point if the details you entered relate to a vehicle that is exempt from the Congestion Charge, registered to you for a 100% discount from the charge or already registered to Fleet Auto Pay you will be advised that you need not pay. Once you have confirmed your vehicle details you need to specify the dates for which you wish to pay for the vehicle as shown in Figure 21, select the date(s) and click to be taken to the following page that allows you to choose other vehicles for ad-hoc payment or to confirm the ad-hoc charges that you have already chosen. Figure 21. Ad Hoc Charge Date Selection Page 27 of 32 The number of ad-hoc charges is based upon the number of vehicles you have on your account at registration. Number of vehicles registered to Fleet Auto Pay Number of AdHoc charges 100 vehicles or less 100 More than 100 vehicles 350 If you need additional ad-hoc charges please call our Fleet Team on 020 7649 9860. Any Ad-Hoc Congestion Charge payments purchased through your Fleet Auto Pay account will show on your Fleet Auto Pay statement as “Ad-Hoc charges”. Page 28 of 32 5.6 Pay a Low Emission Zone or Congestion Charge From within your organisational account you can manually pay a Low Emission Zone (LEZ) daily charge or the Congestion Charge. This is to enable you to make payments quickly whilst you are signed in for vehicles that are not covered by Fleet Auto Pay. 5.6.1 Pay a Low Emission Zone Charge By entering your vehicle registration mark and country of registration you will be able to pay a Low Emission Zone charge for a date or date range. If your vehicle is registered in Great Britain, our website will check the vehicle details you provide and will inform you whether or not you need to make a charge payment for the vehicle at that time, by determining if the vehicle is subject to the Low Emission Zone, and what its compliance status is with the required emissions standards. If your vehicle is flagged as compliant, exempt, or not subject to the LEZ then no payment for the vehicle is required. Please be aware that the status you receive is valid for the dates that you are looking to pay for, and may change at some time in the future depending upon your vehicles age, changes to the LEZ scheme or the validity of either a Reduced Pollution or Low Emission Certificates that may be held against your vehicle. 5.6.2 Pay a Congestion Charge By entering the Vehicle Registration Mark and country of registration you can pay the £11.50 daily Congestion Charge payment for a given date or date range. The website will check your vehicle details and if there is no need to pay the charge as you vehicle is exempt or the charge has already been paid, you will be advised so you do not pay any unnecessary charges. Page 29 of 32 6. Contact Us There are two web pages you can use to contact us which can be found within the My Account page. They can be used to make an enquiry or make a complaint. 6.1 Make an enquiry or a complaint Whether you make an enquiry or complaint through the My Account page, the page enables you to explain your enquiry or complaint and you will also have the option to attach additional relevant documents, e.g. copy of V5c or equivalent, Vehicle Registration Mark, payment receipt number or a reference number relating to a previous enquiry. Once all the details are in place, click to send the enquiry or complaint to our contact centre. A confirmation page will be displayed that details your enquiry or complaint, and provides a reference number. You may wish to print this page to retain a reference. Figure 22. Make an enquiry part 1 Page 30 of 32 Figure 23. Make a complaint part 1 Figure 24. Make an enquiry or a complaint part 2 Page 31 of 32 7 Closing your Account If you wish to close your Organisation’s account you can notify us from the Organisation Details page by clicking “Close this account”. You will be presented with information that will make you aware of the consequences if you chose to continue closing your account. For example by closing your account, your Fleet Auto Pay will stop operating and vehicles that were registered for Fleet Auto Pay will no longer be automatically paid for if they drive within the zone. If there is an outstanding debit balance on the account, please contact the Fleet Team on 0207 649 9860 to settle your account via credit or debit card. In accordance with the Fleet Auto Pay Terms and Conditions, in the event of outstanding debt or fraud by the Fleet Operator, TfL may disclose relevant details to law enforcement or debt collection agencies to assist in collecting debts or tracing those committing fraud. You would then need to make alternative arrangements to pay the Congestion Charge if these vehicles should continue to travel within the Congestion Charging Zone so that you do not risk getting a Penalty Charge Notice. To request your account’s closure, click the button. You will get then get a confirmation page that allows you to continue or reconsider the account closure. After confirming account closure by clicking the Close account button, you will be given a reference number and confirmation of your account closure which will take place at midnight on the day of request. Figure 25. Close your account Note: Only a Relationship Manager can close an organisational account. If the Relationship Manager is not available to initiate or support such a request you will need to provide a closure request on company headed paper signed by the Managing Director of the company. Page 32 of 32