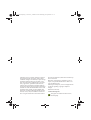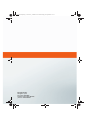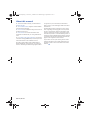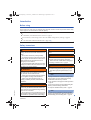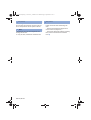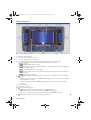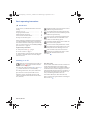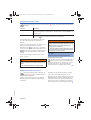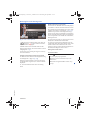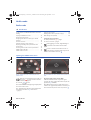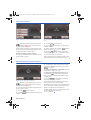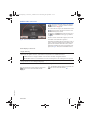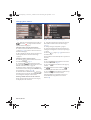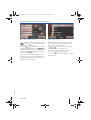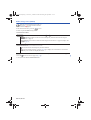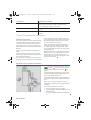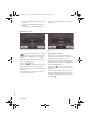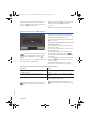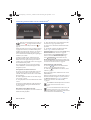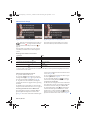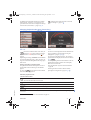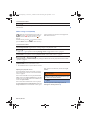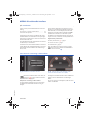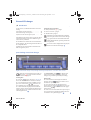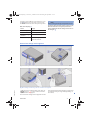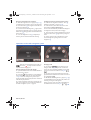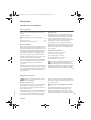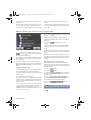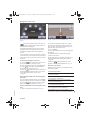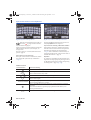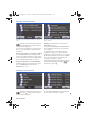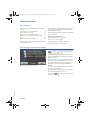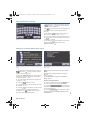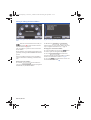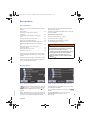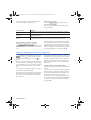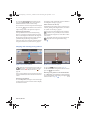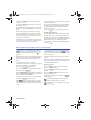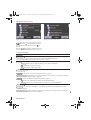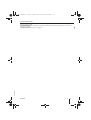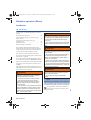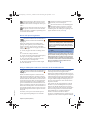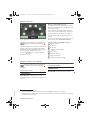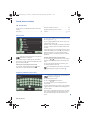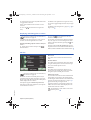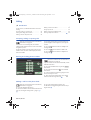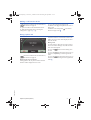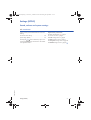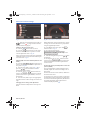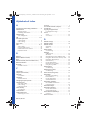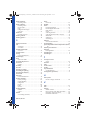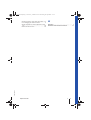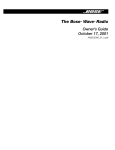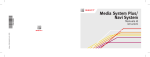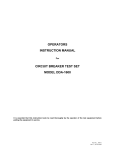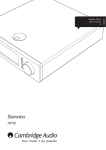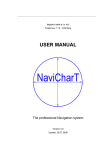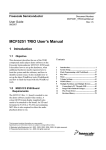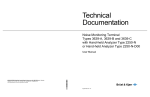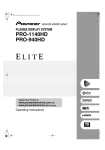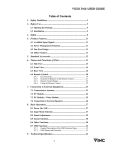Download RNS 310, RNS 315
Transcript
Navigationssystem_111.5U6.N31_23.book Seite i Donnerstag, 22. April 2010 5:16 17 RNS 310, RNS 315 Navigation system US Edition Navigationssystem_111.5U6.N31_23.book Seite ii Donnerstag, 22. April 2010 5:16 17 Signs and symbols Indicates a reference to a section within a chapter containing important information and safety instructions that should always be heeded. Indicates that the section is continued on the next page. Identifies the end of a section. Indicates situations in which the vehicle must be stopped as quickly as possible. ® Indicates registered trademarks. However, the absence of this symbol does not constitute a waiver of any rights associated with intellectual property. ⇒ ⇒ ⇒ ⇒ Cross-reference to a warning within the same section or on the same page, in order to point out possible risks of accidents and injuries and ways to prevent them. Cross reference to potential property damage, in the same section or on the given page. DANGER Texts with this symbol contain information regarding hazardous situations which will cause death or severe injuries if ignored. WARNING Texts with this symbol contain information regarding hazardous situations which could cause death or severe injuries if ignored. CAUTION Texts with this symbol contain information regarding hazardous situations, which could cause minor or severe injuries if ignored. Note Texts with this symbol contain information regarding hazardous situations which could cause damage to the vehicle or the vehicle equipment when ignored. Texts with this symbol contain information about the environment and how you can help to protect it. Texts with this symbol contain supplementary information. Navigationssystem_111.5U6.N31_23.book Seite iii Donnerstag, 22. April 2010 5:16 17 Volkswagen AG is constantly working to improve all types and models. Therefore, please understand that changes to the delivery scope in design, equipment and technology are possible at any time. The information regarding the scope of delivery, appearance, performance, dimensions, weights, fuel consumption, standards and functions of the vehicles correspond to the information available as of the editorial deadline. Some of the equipment may possibly not be available until later (visit your local Volkswagen dealer for information) or may only be available in certain markets. No legal commitment can be derived from the various information, illustrations and descriptions in this book. Reprinting, reproducing or translating, even excerpts, is not permitted without the written consent of Volkswagen AG. Volkswagen AG expressly reserves all rights based on the law regarding copyrights. Subject to changes. Produced in Germany. © 2010 Volkswagen AG This paper was made from chlorine-free, bleached pulp. Navigationssystem_111.5U6.N31_23.book Seite iv Donnerstag, 22. April 2010 5:16 17 RNS 310, RNS 315: Navigation system Print status: 07.04.2010 Ausgabe: englisch USA: 05.2010 | Art.-Nr.: 111.5U6.N31.23 Navigationssystem_111.5U6.N31_23.book Seite 1 Donnerstag, 22. April 2010 5:16 17 Table of contents About this manual .................... 2 ............................ 3 Before using . . . . . . . . . . . . . . . . . . . . . . . . . . . . . . . Safety instructions . . . . . . . . . . . . . . . . . . . . . . . . . . Device overview . . . . . . . . . . . . . . . . . . . . . . . . . . . Basic operating instructions . . . . . . . . . . . . . . . . 3 3 6 8 Introduction Destination memory . . . . . . . . . . . . . . . . . . . . . . . . 45 Route guidance . . . . . . . . . . . . . . . . . . . . . . . . . . . . 49 Telephone operation (Phone) ....... 58 Introduction . . . . . . . . . . . . . . . . . . . . . . . . . . . . . . . . 58 Saved phone numbers . . . . . . . . . . . . . . . . . . . . . 62 Calling . . . . . . . . . . . . . . . . . . . . . . . . . . . . . . . . . . . . 64 ............................ 12 Settings (SETUP) Radio mode . . . . . . . . . . . . . . . . . . . . . . . . . . . . . . . Media mode . . . . . . . . . . . . . . . . . . . . . . . . . . . . . . . MEDIA-IN multimedia interface . . . . . . . . . . . . External CD changer . . . . . . . . . . . . . . . . . . . . . . . 12 21 31 34 Sound, volume and system settings . . . . . . . . . 67 Navigation ............................. 37 Introduction to navigation . . . . . . . . . . . . . . . . . . Destination input . . . . . . . . . . . . . . . . . . . . . . . . . . . 37 41 Abbreviations ....................... .......................... Alphabetical index .................... 111.5U6.N31.23 Audio mode Table of contents 1 67 71 72 Navigationssystem_111.5U6.N31_23.book Seite 2 Donnerstag, 22. April 2010 5:16 17 About this manual • At the end of this manual, you will find an alphabetical index. • A list of abbreviations explains technical abbreviations and terminology. • Directions are usually from the point of view of the direction of travel. • Illustrations are used for orientation and should be considered only as conceptual illustrations. • For vehicles with right-hand drive, controls are sometimes arranged differently to how they shown in the illustrations or described in the text. All options and models are described without being identified as optional extras or model variants. It is therefore possible that equipment that is RNS 310, RNS 315 not present in your vehicle may be described. Please contact your Volkswagen dealer for further information. All information in this manual was correct at the time of printing and only applies to factory fitted devices. Discrepancies between the displays and features of the device and the descriptions in this manual may be due to continued development of the device and possible firmware updates. No legal commitment can be derived from the information, figures or descriptions in this manual. If you sell or rent out your vehicle, please ensure that this manual is in the vehicle and that any information or files saved on the device have been deleted. Navigationssystem_111.5U6.N31_23.book Seite 3 Donnerstag, 22. April 2010 5:16 17 Introduction Before using Prior to the first use of the device, the following steps should be carried out in order to operate the device safely and to enjoy the use of all functions to their full capacity: Follow all basic safety instructions ⇒ page 8. Familiarize yourself with the device overview ⇒ page 6. In the device system settings, reset it the to the default settings (factory settings) ⇒ page 67. Use data media suitable for Media mode ⇒ page 21. Safety instructions WARNING (continued) WARNING Operating the radio navigation system while driving can distract from traffic and lead to accidents. • • Place cables so as not to interfere with the driver. WARNING Always drive attentively and responsibly. Set volume settings to levels that ensure that acoustic signals from outside the vehicle are audible at all times (for example, the sirens of emergency rescue vehicles). • Excessively high volume settings may lead to hearing loss. This can also extend to short exposure of the ears to loud volumes. WARNING Driving recommendations given and traffic signs displayed by the navigation system may vary from the actual traffic situation. • Traffic signs and regulations take precedence over navigation driving recommendations. • Adjust your speed and driving style according to visibility, weather, road and traffic conditions. WARNING 111.5U6.N31.23 • Unmounted or improperly mounted external devices may be thrown around the vehicle's interior in the event of a sudden driving or braking maneuver or an accident. • Always mount or stow external devices away properly before driving, making sure that they are outside the operational area of the airbags. Introduction Sudden volume fluctuations may occur when the audio source is changed or connected. • Please lower the volume before changing or connecting an audio source ⇒ page 9. WARNING Injuries can be caused by invisible laser radiation if the housing of the CD player is opened. • Have the CD player repaired only by a specialist. Note Improper insertion or insertion of a improperly fitting memory card can damage the locking mechanism in the memory card slot! • Pay attention to the proper insertion position ⇒ page 21. • Excessive pressure can break the locking the memory card slot locking mechanism. • Only use suitable memory cards ⇒ page 21. Note • Always insert and remove CDs into the slot straight, perpendicular to the front of the device, without tilting and scratching them ⇒ page 24. 2 3 Navigationssystem_111.5U6.N31_23.book Seite 4 Donnerstag, 22. April 2010 5:16 17 Note (continued) • Inserting a second CD while a CD is in the drive or being ejected from it can destroy the CD drive. Always wait for the CD ejection to finish! Note Contaminants on a disc and warped discs can damage the CD drive. • Only use clean, standard 12 centimeter CDs! RNS 310, RNS 315 Note (continued) − Do not affix labels or similar items to CDs. Labels can become loose and damage the drive. − Do not insert 8 centimeter single CDs or non-circular CDs (shape CDs). − Do not insert DVD-Plus, Dual Discs and Flip Discs, as these are thicker than standard CDs. 111.5U6.N31.23 Navigationssystem_111.5U6.N31_23.book Seite 5 Donnerstag, 22. April 2010 5:16 17 Introduction 4 5 Navigationssystem_111.5U6.N31_23.book Seite 6 Donnerstag, 22. April 2010 5:16 17 Device overview Fig. 1 Overview of the controls. 1 Rotary and push button. A − Press to switch on or off ⇒ page 8. − Turn to adjust the volume ⇒ page 8. 2 Press to open a function area. Labeling and functions depend on the specific device. A − RADIO − MEDIA : Switch to Media mode ⇒ page 21. − PHONE : Start Telephone mode ⇒ page 58. OR: Mute the audio source if a mobile phone package has not been installed ⇒ page 8. or BAND : Switch to Radio mode and change frequencies ⇒ page 12. − NAV − SETUP : Opens sound or system settings and a context-based setup menu for the selected device : Open Navigation main menu ⇒ page 37. mode ⇒ page 67. − 3 A 4 A 5 A 6 A 7 A 8 A MUTE : Mute the device ⇒ page 8. and arrow buttons always work for the active audio source, regardless of the menu being displayed. − To change the station or channel in all Radio modes, briefly press (and, if necessary, pay attention to the display) ⇒ page 12. − To change the chapter or track in Media mode, briefly press or hold to rewind or fast forward ⇒ page 21. CD slot ⇒ page 21. Touch screen ⇒ page 8. CD eject button ⇒ page 21. Press the Info button to display additional menu-related information: − Display additional track information (location) in Media mode ⇒ page 21. − Show the current vehicle position and/or destination during Navigation ⇒ page 37. Press Return in order to close menus and pop-up windows. RNS 310, RNS 315 Navigationssystem_111.5U6.N31_23.book Seite 7 Donnerstag, 22. April 2010 5:16 17 9 A AUX IN socket to connect an external audio source ⇒ page 21. 10 Adjustment knob: Function depends on the current operating mode. A − Turn in all Radio modes ⇒ page 12 to manually set channel or frequency settings. − In Media mode, turn to change title manually and press to start and stop scanning (SCAN) ⇒ page 21. − Turn to change the map scale ⇒ page 49. 111.5U6.N31.23 − Press to repeat a navigation instruction during route guidance ⇒ page 49. 11 Function buttons: The current function is displayed on the screen via the respective function button. A ⇒ page 8. 12 Memory card slot ⇒ page 21. A Introduction 6 7 Navigationssystem_111.5U6.N31_23.book Seite 8 Donnerstag, 22. April 2010 5:16 17 Basic operating instructions Introduction In this section you’ll find information on the following: A light keystroke or tap on the touch screen is sufficient to operate the device. Switching on or off . . . . . . . . . . . . . . . . . . . . . . . . . . . 8 Changing the default volume . . . . . . . . . . . . . . . . . . 9 Additional displays and options . . . . . . . . . . . . . . . 9 Function buttons and device buttons . . . . . . . . . . . . 10 Browsing lists and selecting items . . . . . . . . . . . . . . 11 When settings are changed, the device characteristics might be different from what is described in this manual. Therefore Volkswagen recommends that you reset the device to the its Factory settings prior to first use ⇒ page 67. Supplementary information: • • • Safety instructions ⇒ page 3 Device overview ⇒ page 6 Multi-function steering wheel to change tracks or stations ⇒ Booklet Owner's manual, chapter Vehicle overview Never hold a button for longer than 10 minutes. Otherwise, the device will interpret this as a malfunction (jammed key). Due to country-specific legal requirements, some functions are not selectable on the screen above a certain driving speed. Operating a mobile phone in the vehicle can cause noise in the speakers. In some vehicles with park distance control, the volume of the current audio source is automatically reduced when shifting into reverse. Some countries may have restrictions regarding the use of Bluetooth devices. Information can be obtained from the local authorities. Switching on or off Please first read and observe the safety instructions on page 3 and the introductory information on page 8. Press the rotary and press button ⇒ page 6, fig. 1 1 to switch the device on or off manually. A After being switched on, the system will resume play of the most recently used audio source. When the motor is turned off, the device will switch itself off automatically after about 30 minutes (timeout). RNS 310, RNS 315 Anti-theft coding The anti-theft code number remains stored in the vehicle after initial input (convenience radio coding). Only if the device is installed in a different vehicle does the anti-theft coding have to be cancelled manually. When the device is switched on, a keypad pops up requesting the code. Please contact your Volkswagen dealer in this case. If the vehicle battery has been disconnected, please switch on the ignition before switching the device back on. Navigationssystem_111.5U6.N31_23.book Seite 9 Donnerstag, 22. April 2010 5:16 17 Changing the default volume Please first read and observe the safety instructions on page 8. on page 3 and the introductory information Function Operation Increase volume. Turn the volume control ⇒ page 6, fig. 1 to the right or press the button on the multi-function steering wheel ⇒ Booklet Owner's manual, chapter vehicle overview. Reduce volume. Turn the volume control to the left or press the button on the multi-function steering wheel. Volume adjustments are indicated on the screen by a “bar”. Meanwhile, device operation is blocked. The device is muted by pressing “0” (Display: ) and the current media source is stopped. 2 button Alternatively, the MUTE ⇒ page 6, fig. 1 A can be pressed to mute or unmute the device. The PHONE button serves the same purpose in vehicles which have not been fitted with a mobile phone package. Some volume settings and adjustments can be preset ⇒ page 67. WARNING Operating the radio navigation system while driving can distract from traffic and lead to accidents. • Always drive attentively and responsibly. WARNING (continued) • Set volume settings to levels that ensure that acoustic signals from outside the vehicle are audible at all times (for example, the sirens of emergency rescue vehicles). • Excessively high volume settings may lead to hearing loss. This can also extend to short exposure of the ears to loud volumes. Note Excessively loud or distorted playback can damage the vehicle speakers. Where the default volume for the playback of an audio source has been increased significantly (for example due to playback of a very quiet external audio source), be sure to reduce the volume again before changing audio sources. Additional displays and options Please first read and observe the safety instructions on page 3 and the introductory information on page 8. Depending on the vehicle, adjustments of air conditioning settings or displays regarding factory-installed driver assistance systems are temporarily shown on the screen. The displays are automatically closed when they are no longer required. 111.5U6.N31.23 Displays on the screen may vary or be different from the displays described here, depending on the settings. All displays can be shown only after a complete system start of the radio navigation system. Introduction 8 9 Navigationssystem_111.5U6.N31_23.book Seite 10 Donnerstag, 22. April 2010 5:16 17 Function buttons and device buttons Function buttons on the screen Active areas of the screen which represent a function are labeled as “function buttons” and are operated by a brief press on the screen or holding. Function buttons are described in the manual as “function button” and with the ... button symbol. A function button that is grayed-out cannot be seC . lected, e.g. A Pop-up window Fig. 2 RADIO main menu with pop-up window. Please first read and observe the safety instructions on page 3 and the introductory information on page 8. The device is equipped with a touch screen. The menu that is currently selected is displayed In the middle of the bottom screen line. Controls • • • • Rotary and push buttons. Labeled device buttons. Function buttons on the device. Function buttons shown on the screen. Rotary and push buttons 1 The left rotary and push button ⇒ page 6, fig. 1 A is designated Volume control or On-Off switch. The center rotary and push button ⇒ page 6, fig. 1 10 is designated Tuning knob. A Device buttons Buttons on the device are identified in this manual as “buttons” and are represented as a symbol with blue content ... , for example RADIO button. Underneath the screen are two unlabeled device 11 . Operation and funcbuttons ⇒ page 6, fig. 1 A tion correspond to the respective function buttons A and A C shown at the top of the screen. ⇒ fig. 2 A Device buttons are operated by pressing or holding. RNS 310, RNS 315 B that apA “pop-up window” is a small window A pears for a short time prior to the current menu and contains additional function buttons. A function button in a pop-up window can be accessed by pressing it. The pop-up window then closes. Press the button in order to close the pop-up window without a change. Launching or activating functions using the “checkboxes” Some functions are started or stopped by pressing the related button, for example the Scan function ⇒ page 14. Other functions or displays are permanently activated or deactivated and are marked with a checkbox. A check mark in a checkbox indicates that the function is activated, an empty checkbox , that it is deactivated. Functions activated via checkboxes can only be deactivated by opening the pop-up window again and deactivating the checkbox. Selecting function buttons via the tuning knob With the exception of the two lower function butA and A C , function buttons that are shown tons A in the display can also be selected by turning the 10 . Pressing accesses tuning knob ⇒ page 6, fig. 1 A the respective function button ⇒ page 11. Navigationssystem_111.5U6.N31_23.book Seite 11 Donnerstag, 22. April 2010 5:16 17 Browsing lists and selecting items Rapid list browsing (scroll marker) If more items are selectable than can be displayed, a “scroll bar” is shown on the left side of the screen. The colored semi-circle indicates the scope of the A complete list and the “scroll marker” ⇒ fig. 3 A indicates the position of the displayed list segments. The size of the scroll marker corresponds to the size of the displayed list segment proportional to the complete list. The smaller the scroll marker, the longer the list. Fig. 3 Track list of an MP3 CD. Please first read and observe the safety instructions on page 3 and the introductory information on page 8. Available stations and selectable tracks are displayed as items in lists. The current station or track is highlighted ⇒ fig. 3. • Browse long lists page-by-page: Press the screen briefly above or below the scroll marker. • Browse long lists quickly: Manually move the scroll marker. To do this, place a finger on the scroll marker and move downward over the screen without removing it. When the desired position is reached, lift the finger from the screen. Closing lists and sub-menus List items are accessed by pressing, the same way as function buttons. Operation: Effects Tagging and accessing list items (tuning knob) Press the • Select list items: Move the selecting frame using 10 . the tuning knob ⇒ page 6, fig. 1 A When the selection frame is moved to the end of the displayed list segments, the next items will be displayed. • button. Closes an open pop-up window. OR: Moves up one menu all the way to the Main menu. OR: Undoes navigation address entries step by step. 111.5U6.N31.23 Launch marked list items: Press the tuning knob. Introduction 10 11 Navigationssystem_111.5U6.N31_23.book Seite 12 Donnerstag, 22. April 2010 5:16 17 Audio mode Radio mode Introduction In this section you’ll find information on the following: Changing Sirius stations . . . . . . . . . . . . . . . . . . . . . . 18 Selecting stations from a particular category . . . . . 19 Opening the RADIO main menu . . . . . . . . . . . . . . . 12 Radio settings menu (SETUP) . . . . . . . . . . . . . . . . . . 20 Changing frequency bands . . . . . . . . . . . . . . . . . . . 13 Changing radio stations or selecting from the FM station list . . . . . . . . . . . . . . . . . . . . . . . . . . . . . . . . . . 13 Automatic scan/tune . . . . . . . . . . . . . . . . . . . . . . . . . 14 Manually selecting a station frequency . . . . . . . . . 14 Displaying and hiding station preset buttons and storing stations . . . . . . . . . . . . . . . . . . . . . . . . . . . . . . 15 Accessing stations stored on station preset buttons 16 Satellite radio mode (SAT) . . . . . . . . . . . . . . . . . . . . . 16 Satellite radio main menu . . . . . . . . . . . . . . . . . . . . . 17 Supplementary information: • • Safety instructions ⇒ page 3 Device overview ⇒ page 6 Parking garages, tunnels, high buildings or mountains can interfere with the radio signal. Decals or metal-coated stickers on the vehicle windows can affect radio reception in vehicles with window antennas. Opening the RADIO main menu Fig. 4 RADIO main menu with displayed station preset buttons. Fig. 5 RADIO main menu without station preset buttons. Please first read and observe the safety instructions on page 3 and the introductory information on page 12. Displaying radio station names (RDS) • Press the RADIO button. The radio station currently playing is displayed in the center of the screen. The “Station button” display can be switched on and off in the RADIO ⇒ fig. 4 main menu ⇒ page 15. RNS 310, RNS 315 If RDS is available and the reception is good enough, the name of the radio station may be displayed (in fig. 5: Radio 2). RDS (Radio Data System) is a radio data service which is not supported by all devices and may not be accessible everywhere or for every station. Navigationssystem_111.5U6.N31_23.book Seite 13 Donnerstag, 22. April 2010 5:16 17 Changing frequency bands Please first read and observe the safety instructions on page 3 and the introductory information on page 12. The currently selected frequency band (FM or AM) is indicated above the station name and in the bottom screen line. Changing the frequency band • Press the menu. Fig. 6 RADIO main menu: Frequency function button. RADIO button in the RADIO main • OR: Press the Band function button and select the frequency band by pressing a function button ⇒ fig. 6. Changing radio stations or selecting from the FM station list • • Change to the FM frequency band ⇒ page 13. Press the Freq. band function button and press the FM/List function button in the pop-up window ⇒ fig. 6. • ODER: If the display of the station buttons is deactivated ⇒ page 15, you can go directly to the station list using the tuning knob ⇒ page 6, fig. 1 10 . A Fig. 7 Station List: The current station is highlighted. Please first read and observe the safety instructions on page 3 and the introductory information on page 12. Changing the radio station using the arrow button or . • Briefly press the arrow button or . Depending on the the arrow button settings, ⇒ page 20 will only allow you to change between saved stations (Display: in ⇒ page 16, fig. 13). Opening the FM station list No station list is available for the AM frequency band. Selecting stations from the FM station list • • Open the FM station list. Tag stations one after another by rotating the tuning knob. Access tagged stations by pressing the knob ⇒ page 8. • OR: Move the scroll marker in order to search the list and press the desired station on the screen ⇒ page 8. • To save the tagged station, press the station preset button and then press the Save ⇒ fig. 7 function button ⇒ page 15. • Press the station list. button in order to close the FM 111.5U6.N31.23 In the FM station list, all FM radio stations with strong reception are stored automatically. These can be accessed sequentially or can be selected directly from the FM station list. After one minute of inactivity, the FM station list display is closed. The FM station list is automatically updated. Audio mode 12 13 Navigationssystem_111.5U6.N31_23.book Seite 14 Donnerstag, 22. April 2010 5:16 17 Automatic scan/tune Fig. 8 RADIO main menu: Extras function button. Please first read and observe the safety instructions on page 3 and the introductory information on page 12. When station scanning is running, all stations of the current frequency band which can be received are played for about 5 seconds each. Starting and stopping station scanning • Open the RADIO main menu and select the frequency band ⇒ page 13. Fig. 9 RADIO main menu with station scanning function. • • Press the Extras function button. Press the Scan function button in the pop-up window ⇒ fig. 8. • Station scanning starts and the button switches to Scan ⇒ fig. 9. Extras function • Press the Scan function button or press the 10 in order to stop statuning knob ⇒ page 6, fig. 1 A tion scanning at the current station. Station scanning is also stopped if a station is manually selected via the arrow or station buttons, . Manually selecting a station frequency • The frequency of the selected station is indicated and the Extras function button switches to Manual ⇒ fig. 10. • Change the frequency incrementally:Turn the 10 . tuning knob ⇒ page 6, fig. 1 A • Rapid scan of the frequency band: Keep the arrow button pressed . After releasing the button, the next receivable radio station is automatically set. • Fig. 10 Select radio stations manually. Please first read and observe the safety instructions on page 3 and the introductory information on page 12. • Open the RADIO main menu and select the frequency band ⇒ page 13. • • Press the Extras function button. Press the Manual function button in the pop-up window ⇒ fig. 8. RNS 310, RNS 315 Press the Manual function button in order to end manual frequency selection. After about 10 seconds of inactivity, manual frequency selection stops automatically. Manual frequency selection is also stopped if a station is selected via a station preset button or the display is changed to the FM station list. For RDS-capable stations, the station name is displayed underneath the frequency ⇒ fig. 10 (Radio 2). Navigationssystem_111.5U6.N31_23.book Seite 15 Donnerstag, 22. April 2010 5:16 17 Displaying and hiding station preset buttons and storing stations Fig. 11 RADIO main menu: Extras function button. Please first read and observe the safety instructions on page 3 and the introductory information on page 12. Radio stations can be assigned numbered function buttons in the RADIO main menu ⇒ fig. 12. These function buttons are called “station preset buttons”. Station preset buttons can be shown or hidden. Showing and hiding station preset buttons • In the RADIO main menu, press the tion button ⇒ fig. 11. Extras func- • Activate and deactivate the checkbox in the function button in order to display or hide the station preset buttons. Presets • If the checkbox is activated , six station preset buttons are displayed in the RADIO main menu ⇒ fig. 12. • 10 in Turn the tuning knob ⇒ page 6, fig. 1 A order to tag the station preset buttons one after the other. If the first or last station preset button displayed is tagged and the tuning knob is turned further, the next six station preset buttons will be displayed. If . Storing stations to station preset buttons • Show station preset buttons and select a station. • Press the desired station preset button until a signal tone sounds. • The station currently being heard is saved on this station preset button ⇒ page 16, fig. 13. • OR: Tag a station preset button by turning the tuning knob and pressing the tuning knob until a signal tone sounds. Alternatively, stations can be saved exclusively by using the tuning knob. • Hold the tuning knob until the next free station preset button is automatically offered for the current station. • Turn the tuning knob to select another station preset button. • Briefly press the tuning knob to save the station. Stations can also be saved via the station list view ⇒ page 13. All stations stored on station preset buttons can be deleted individually or collectively ⇒ page 20. If the station preset buttons are usually not used for station selection, Volkswagen recommends hiding them. It is then possible to switch to the station list directly by rotating the tuning knob. ⇒ page 13. 111.5U6.N31.23 Storing a station on a station preset button overwrites the previously saved station. Fig. 12 RADIO main menu with display of the station preset buttons. Audio mode 14 15 Navigationssystem_111.5U6.N31_23.book Seite 16 Donnerstag, 22. April 2010 5:16 17 Accessing stations stored on station preset buttons 10 in • Turn the tuning knob ⇒ page 6, fig. 1 A order to tag the station preset buttons one after the other. The station stored on the respective station preset button is displayed. • Press the tuning knob to access the displayed station. • OR: Briefly press the displayed station preset button on the screen to directly access the stored station. Fig. 13 RADIO main menu with display of the station preset buttons. Please first read and observe the safety instructions on page 3 and the introductory information on page 12. • OR: If is displayed ⇒ fig. 13, all stations can be accessed with the arrow buttons and browsed ⇒ page 20. A stored station can only then be played if it can still be received at the current location. • Open the RADIO main menu and display station preset buttons if necessary ⇒ page 15. Satellite radio mode (SAT) Please first read and observe the safety instructions on page 3 and the introductory information on page 12. A wide variety of audio programs from various categories (music, news, sports, entertainment, etc.) can be accessed in the US and Canada via satellite radio. Satellite radio is subject to fees and requires activation by providing the device-specific SIRIUS ID over the phone or via the Internet prior to use. Displaying the SIRIUS ID • In Radio mode, press the 2 . ⇒ page 6, fig. 1 A RNS 310, RNS 315 MENU button • Press the SIRIUS ID function button. The SIRIUS ID for the activation of audio services, as well as the necessary web address or phone number needed for activation are displayed in a pop-up window. Different packages can be ordered. Please ask your Volkswagen dealer for more information about Satellite radio mode, or refer to the web address displayed. • Press the up window. OK function button to close the pop- The Sirius ID is displayed on channel 0. Navigationssystem_111.5U6.N31_23.book Seite 17 Donnerstag, 22. April 2010 5:16 17 Satellite radio main menu Please first read and observe the safety instructions on page 3 and the introductory information on page 12. • In the main menu press the RADIO button and quickly one after the other in order to view all available frequency bands. BAND • OR: Press the BAND function button, then press the Sirius function button in the pop-up window ⇒ fig. 14. Fig. 14 Satellite radio main menu. The most recent station will be played, if it is still receivable on the channel in question. Information regarding the selected station (type of station, station name and channel number) is displayed in the Satellite radio main menu, with information regarding the current program also displayed (in fig. 14: Track, Artist and Album Name). Service display on the screen Display: Meaning Channel Update: Updates the Sirius program structure. Satellite radio reception is not necessary for the duration of the update. After this, some stations may broadcast on a different channel. Invalid: Station is no longer available on the saved or manually configured channel. Unsubscribed: Station is not included in the current subscription or the subscription has expired. LINKING: There is currently no satellite radio reception, for example, due to location under a thick canopy of leaves or in an underground garage. ANTENNA: Antenna malfunction. Please contact a Volkswagen dealer . The Satellite radio provider is responsible for the content of the broadcasts. 111.5U6.N31.23 The method for storing and accessing preset stations is the same as in Radio mode ⇒ page 12. Audio mode 16 17 Navigationssystem_111.5U6.N31_23.book Seite 18 Donnerstag, 22. April 2010 5:16 17 Changing Sirius stations Fig. 15 Station selection options. Please first read and observe the safety instructions on page 3 and the introductory information on page 12. Changing stations using the arrow buttons • Press one of the arrow buttons on the device 3 to switch to the next station in ⇒ page 6, fig. 1 A the selected category. If is displayed, only the stations saved on the station preset buttons are browsed through ⇒ page 15. Configuring station selection options Fig. 16 Station list in the selected category. • Turn the tuning knob to open the list of available satellite stations in the selected category ⇒ fig. 16. • • Change category if required ⇒ page 19. Browse list and launch the desired station by turning the tuning knob to select, then pressing it ⇒ page 8. • 8 button to close Press the ⇒ page 6, fig. 1 A the station list. The list will close automatically after a a period of inactivity. • SCAN • Press the Options function button in the Satellite radio main menu ⇒ fig. 15. Press the Options function button in the Satellite radio main menu ⇒ fig. 15. Activate the Presets function button in the pop-up window to show the station buttons in the Satellite radio main menu ⇒ page 15. • OR: Activate the checkbox in the Tune function button to browse through the channels using 10 . the tuning knob ⇒ page 6, fig. 1 A • OR: Activate the checkbox in the Channel List function button to open the station list view with the tuning knob and open stations there. Selecting satellite stations from the station list All the activated stations in the chosen category are displayed in the station list. RNS 310, RNS 315 • • Press the window. Scan function button in the pop-up The Options function button switches to Scan . All stations are played for about 5 seconds each. • Press the Scan function button in order to stop station scanning at the current station. Scanning will also be stopped if a station is selected manually using the arrow or station buttons. Navigationssystem_111.5U6.N31_23.book Seite 19 Donnerstag, 22. April 2010 5:16 17 Selecting stations from a particular category Fig. 17 Station selection options. Fig. 18 Select a category. Please first read and observe the safety instructions on page 3 and the introductory information on page 12. The station list corresponding to the chosen category will be opened. Only the stations in the selected category will be displayed. • Press the Options function button in the Satellite radio main menu and press the Categories function button in the in the pop-up window ⇒ fig. 17. If All Categories is selected, stations of all categories will be displayed ⇒ page 18, fig. 16. • • • Opens the list of available categories ⇒ fig. 18. The list view will close automatically after a period of inactivity. OR: Press Categories function button in the station list view ⇒ page 18, fig. 16 • Access stations as described ⇒ page 18. Press the button to close a list. 111.5U6.N31.23 Open the desired category by marking it (by turning the tuning knob) and selecting it (by pressing the knob) ⇒ page 8 Audio mode 18 19 Navigationssystem_111.5U6.N31_23.book Seite 20 Donnerstag, 22. April 2010 5:16 17 Radio settings menu (SETUP) Please first read and observe the safety instructions on page 3 and the introductory information on page 12. In the RADIO main menu, press the SETUP button in order to open the Radio Settings menu. Function button: Effect Arrow buttons : Define station selection for arrow buttons and . Station List : All stations within reach in the selected frequency band can be browsed using the arrow buttons ⇒ page 13. Presets : Only the stored stations can be browsed using the arrow buttons ⇒ page 16 (Display: ⇒ page 16, fig. 13). Deleting Sirius Presets a), Delete FM Presets , station preset buttons. Delete AM Presets : Delete stations for a frequency band Stored on the All : All stored stations in the frequency band are deleted. Single : Turn the frequency knob ⇒ page 6, fig. 1 A 10 , to display the stored stations one after the other, and press to delete the displayed station. Sirius ID a) : Shows the Sirius Audio ID as well as the web site and phone number for activation ⇒ page 16. Press the a) 8 . button to cancel ⇒ page 6, fig. 1 A For devices with SIRIUS satellite radio tuners. RNS 310, RNS 315 Navigationssystem_111.5U6.N31_23.book Seite 21 Donnerstag, 22. April 2010 5:16 17 Media mode Introduction In this section you’ll find information on the following: Requirements for media sources and audio files . . 21 Playback sequence of files and folders . . . . . . . . . . 22 MEDIA main menu . . . . . . . . . . . . . . . . . . . . . . . . . . . 23 Inserting or ejecting a CD . . . . . . . . . . . . . . . . . . . . . 24 Inserting or removing a memory card . . . . . . . . . . . 24 External audio sources: (AUX-IN) input . . . . . . . . . . 25 Connecting external audio sources via Bluetooth® 26 Selecting a media source . . . . . . . . . . . . . . . . . . . . . . 27 Manual track change . . . . . . . . . . . . . . . . . . . . . . . . . 28 Changing playback mode ( function key) . . . . . . . . 29 Media settings menu(SETUP) . . . . . . . . . . . . . . . . . . . 30 In the following text, audio sources which contain audio files on different data media (CDs, SD memory cards, external MP3 players, etc.) are referred to as “media sources”. These audio files can be played back via the related drives or audio in- puts of the radio navigation system (internal CD drive, external CD changer, SD memory card slot, AUX-IN socket, etc.). In the following, the listed playable data formats are referred to as “audio files”. A CD containing such audio files are referred to as an “audio data CD”. Supplementary information: • • • • Safety instructions ⇒ page 3 Device overview ⇒ page 6 Multimedia interface ⇒ page 31 External CD changer ⇒ page 34 WARNING Connecting or inserting data media while driving can distract from traffic and lead to accidents. Requirements for media sources and audio files Please first read and observe the safety instructions on page 3 and the introductory information and safety instructions on page 21. Only 12 cm standard CDs and memory cards with physical dimensions of 32 mm x 24 mm x 2.1 mm or 1.4 mm should be inserted into the device. Factory-installed CD players comply with the safety class 1 according to DIN IEC 76 (CO) 6/ VDE 0837. Media source Requirements for playback Audio CDs with the CD Digital Audio – Digital audio specification. trademark ∀. 111.5U6.N31.23 CD-ROM, CD-R, CD-RW audio data CD up to maximum 700 MB (megabyte) according to ISO 9660 or in the Joliet data system. SD and MMC memory cards up to maximum 2 GB (gigabyte) and SDHC memory cards up to maximum 32 GB. Audio mode MP3 files (.mp3) with bit rates from 48 to 320 kbit/s or variable bit rate. WMA files (.wma) up to 9.2 mono/stereo without copy protection. Play lists in PLS, M3U and WPL formats. File name and file path not longer than 256 characters. Directory structures with maximum eight levels. On MP3 CDs maximum 50 folders and maximum 500 files. On memory cards maximum 5000 folders and maximum 15000 files, per folder maximum 6000 files. 20 21 Navigationssystem_111.5U6.N31_23.book Seite 22 Donnerstag, 22. April 2010 5:16 17 Media source Requirements for playback Audio file playback via Bluetooth®a). – External audio source must support the A2DP Bluetooth profile and must be linked to a factory-installed mobile phone package that supports this function . AUX. External audio source. – 3.5 mm jack plug connectable for audio output ⇒ page 6, 9 . fig. 1 A MDI. External medium. – Compatible with MEDIA-IN multimedia interface ⇒ page 31. a) Bluetooth® is a registered trademark of Bluetooth SIG, Inc. Limitations and instructions Dirt, high temperatures and mechanical damage can render a data medium unusable. Please observe data medium manufacturer information. Quality differences between data media of different manufacturers can cause problems during playback. Observe all legal requirements regarding copyrights! CDs will not be played if they were recorded in UDF or direct CD format. Under Windows Vista® pay attention to the format. The data medium configuration or the devices or programs used for recording can cause individual tracks or data media to be unreadable. Information regarding best practices while creating audio files and data media (compression rate, ID3 tag, etc.) can be found on the Internet. Due to the larger data volume, reading of data media with compressed audio files (MP3, WMA, etc.) takes longer than reading “normal” audio CDs. Complex folder structures can also the delay the reading process. Play lists only define a certain playback sequence. Play lists do not save any files. Playlists cannot be played if the files on the data medium are not saved in the location to which the playlist is referring (relative data path). Playback sequence of files and folders Please first read and observe the safety instructions on page 3 and the introductory information and safety instructions on page 21. On a data medium, audio files are often sorted via data folders and playlists in order to define a certain playback sequence. On the data medium, tracks, folders and playlists are sorted in numerical and alphabetical order by name. Figure ⇒ fig. 19 shows an example of a typical audio data CD containing tracks , folders and subfolders. The tracks are played back as follows: 1. 2. Fig. 19 Possible structure of an audio data CD. RNS 310, RNS 315 3. 1 and A 2 in the CD root folder. Track A 3 and A 4 in the first folder F1 in the root Track A folder of the CD. 5 in the first subfolder F1.1 of the folder Track A F1 Navigationssystem_111.5U6.N31_23.book Seite 23 Donnerstag, 22. April 2010 5:16 17 4. 5. 6. 6 in the first subfolder F1.1.1 of the subTrack A folder F1.1 7 in the second subfolder F1.2 of the Track A folder F1 8 and A 9 in the second folder F2 Track A Play lists are treated like folders in the playback sequence. MEDIA main menu Fig. 20 MEDIA main menu: Audio CD track display. Fig. 21 MEDIA main menu: Audio data CD track display. Please first read and observe the safety instructions on page 3 and the introductory information and safety instructions on page 21. Displaying track information In the MEDIA main menu, different media sources can be selected and played. For audio files also containing track information (CD text, ID3 tag for MP3 files), the track name is displayed in the center, under the artist name and above the album name ⇒ fig. 21. • Press the MEDIA button. The last media source played will resume playing. In the MEDIA main menu, the current media source is indicated in the center of the bottom line on the screen. 7 button, furIf you press the ⇒ page 6, fig. 1 A ther track information (such as the file path) will be displayed. At the bottom left and right of the screen, the runtime and remaining runtime of the track are displayed in minutes and seconds. For files with variable bitrate (VBR) the remaining time cannot be displayed. 111.5U6.N31.23 If no media source can be selected, you cannot open the MEDIA main menu. In the center of the screen, the track and track number are displayed by default, according to the sequence on the data medium ⇒ fig. 20. Audio mode 22 23 Navigationssystem_111.5U6.N31_23.book Seite 24 Donnerstag, 22. April 2010 5:16 17 Inserting or ejecting a CD • • Press the button. The CD in the CD player is moved to eject position and must be removed within approximately 10 seconds. If the CD is not removed within 10 seconds, it is pulled in again for safety reasons. CD not readable If an inserted CD cannot be read, a pop-up window with a related message is displayed. Fig. 22 MEDIA main menu: CD media source. Please first read and observe the safety instructions on page 3 and the introductory information and safety instructions on page 21. The internal CD drive can play audio CDs as well as MP3 CDs. An audio or MP3 CD is indicated on the screen by CD or . Depending on the device, an unreadable CD may be automatically ejected and pulled in again three times to allow another three read attempts before the pop-up message is displayed. • Press the OK function button to confirm the message and eject the CD. If the CD is not removed within 10 seconds, it will be pulled in again but CD mode will not start. The function button in the Media selection menu will remain inactive ⇒ page 27. The CD must be removed manually. Inserting a CD • • 4 Insert a CD into the CD slot ⇒ page 6, fig. 1 A only until it is pulled in automatically. • The playback can skip on poor roads or during severe vibration. Insert the CD with the label side up. Playback starts automatically after insertion. Ejecting a CD For convertibles, the ignition key must be in the ignition lock in order to eject the CD (anti-theft protection). If the device's internal temperature is too high, CDs will no longer be accepted or played. If after inserting different CDs CD drive malfunction is displayed, contact an authorized dealership. Inserting or removing a memory card Please first read and observe the safety instructions on page 3 and the introductory information and safety instructions on page 21. In the MEDIA main menu only playable audio files are displayed and played. Other files are ignored. A readable memory card is indicated by SD card or appearing on the screen. • Insert compatible memory cards with the cut corner first and pointing upward into the memory 12 until it engages. card slot ⇒ page 6, fig. 1 A • Playback starts automatically if readable audio files are stored on the memory card. Manually removing a memory card • Press on the inserted memory card. The memory card will “pop out” into removal position. Inserting a memory card • If a memory card cannot be inserted, check the insertion position and memory card. Memory card not readable RNS 310, RNS 315 Remove the memory card. If a memory card is inserted which does not contain readable audio files, then memory card mode is not activated after loading. Navigationssystem_111.5U6.N31_23.book Seite 25 Donnerstag, 22. April 2010 5:16 17 If an inserted memory card cannot be read, a popup window with a related message is opened. • Press the OK function button and wait for the prompt to eject the memory card! When a memory card which does not contain any audio files is inserted, the function button in the Media selection menu will remain inactive ⇒ page 27. Memory cards must be removed manually. External audio sources: (AUX-IN) input The connected external audio source is played back via the vehicle speakers and cannot be controlled via the radio navigation system. A connected external audio source is indicated by AUX on the screen. Connecting an external audio source to the AUXIN multimedia socket • Reduce playback volume on the radio navigation system ⇒ page 8. Fig. 23 External audio source connected to the AUXIN multimedia socket. Please first read and observe the safety instructions on page 3 and the introductory information and safety instructions on page 21. 9 multimedia socket The AUX-IN ⇒ page 6, fig. 1 A only works with a 3.5 mm jack plug. • Connect an external audio source to the AUXIN multimedia socket. • • Start playback on the external audio source. In the RADIO main menu, press the MEDIA button in order to open the Media selection menu ⇒ page 27, fig. 27. • Press the AUX function button to start playback of an external audio source through the vehicle speakers ⇒ page 27. The volume should be adjusted to match the volume of the other audio sources ⇒ page 30. Operating an external audio source via the AUX-IN multimedia socket Operation Effect Selection of a different audio source on the radio navigation system. External audio source continues in the background. Stop playback of the external audio source. The radio navigation system remains in the AUX menu. Remove the the jack from the AUX-IN socket. The radio navigation system switches to playback of the last played media source. Read and follow the instructions for use of the external audio source manufacturer. 111.5U6.N31.23 If the external audio source is powered by the 12 volt outlet of the vehicle, interference is possible. Audio mode 24 25 Navigationssystem_111.5U6.N31_23.book Seite 26 Donnerstag, 22. April 2010 5:16 17 Connecting external audio sources via Bluetooth® Fig. 24 Bluetooth audio mode. Please first read and observe the safety instructions on page 3 and the introductory information and safety instructions on page 21. Bluetooth audio mode is only possible in vehicles equipped with a factory-installed mobile phone package that supports this function. To operate a mobile telephone package, please refer to the user's manual of the mobile telephone package installed in your vehicle. In Bluetooth audio mode, audio files that are played through an audio source connected via Bluetooth® can be played through the vehicle speakers. The external audio source must support the A2DP Bluetooth profile. Fig. 25 Media selection menu with BT audio tagged. • After the initial start-up of a Bluetooth audio transmission, a pop-up window opens. • Request for confirmation of Bluetooth audio playback. • The display switches into Bluetooth audio mode ⇒ fig. 24 and the checkbox in the Activate BT audio function button in the Media Setup menu is automatically activated ⇒ page 30. The checkbox in the Activate BT audio function button is deactivated in the factory settings. If the Activate BT audio function button in the Media Settings menu is activated, the Media selection menu will be launched when Bluetooth audio transmission has been started ⇒ page 26. The external audio source connected via Bluetooth® cannot be controlled through the radio navigation system. Starting Bluetooth audio playback Starting Bluetooth audio transmission Select the Bluetooth function button, as described ⇒ page 27. • Pair or connect the external audio source following the instructions in the vehicle owner's manual via the Bluetooth interface of the mobile phone package. • Press the MEDIA button in the MEDIA main menu to open the Media selection menu. • Bluetooth audio mode is indicated on the screen by BT audio or . Start playback on the external Bluetooth audio source. When the playback of the external audio source is finished, the radio navigation system remains in the Bluetooth audio menu ⇒ fig. 24. A different audio source must be selected manually ⇒ page 27. Some devices allow Bluetooth audio playback to be started directly through the Media selection menu⇒ page 26. The volume should be adjusted to match the volume of the other audio sources ⇒ page 30. RNS 310: Activating Bluetooth audio On a connected Bluetooth audio source, all warning and service tones, such as touch tones on a mobile phone, should be switched off to avoid interference and malfunctions. • Reduce playback volume on the radio navigation system ⇒ page 8. • Some devices only require a one-time activation of Bluetooth audio playback: RNS 310, RNS 315 Navigationssystem_111.5U6.N31_23.book Seite 27 Donnerstag, 22. April 2010 5:16 17 Selecting a media source Fig. 26 MEDIA main menu. Fig. 27 Media selection menu. Please first read and observe the safety instructions on page 3 and the introductory information and safety instructions on page 21. A media source not currently selectable is displayed as inactive, for example the function button AUX ⇒ fig. 27. In the MEDIA main menu, the current media source is indicated in the center of the bottom line on the screen ⇒ fig. 26. Other inserted or connected media sources must be selected via the Media selection menu. Opening the Media selection menu and selecting a media source • In the MEDIA main menu, press the MEDIA button. The Media selection menu is opened ⇒ fig. 27. • Access the desired media source by pressing the appropriate icon. • 10 in OR:Turn the tuning knob ⇒ page 6, fig. 1 A order to tag available media sources one after the other, and access these by pressing the tuning knob. • OR: Repeatedly press the MEDIA button to browse through available media sources consecutively. • Selectable media sources in the Media selection menu Function button: Media source CD: Internal CD Drive ⇒ page 24. SD Card: Inserted memory card – ⇒ page 24. AUX : 3.5 mm multimedia jack in AUX-IN input 9 ⇒ page 25. socket ⇒ page 6, fig. 1 A CD changer: Additional external CD changer connected ⇒ page 34. MDI : Data medium connected to MEDIA-IN multimedia interface ⇒ page 31. BT audio: Bluetooth audio source connected ⇒ page 26. 111.5U6.N31.23 Press the button in order to close the popup window without making changes. If a previously played media source is selected again, the playback continues at the last played position. Exception: Audio source connected to the AUX IN socket ⇒ page 25 or in Bluetooth audio mode ⇒ page 26. Audio mode 26 27 Navigationssystem_111.5U6.N31_23.book Seite 28 Donnerstag, 22. April 2010 5:16 17 Manual track change Fig. 28 Track list of a playing MP3 CD. Fig. 29 Highest level of a playing MP3 CD. Please first read and observe the safety instructions on page 3 and the introductory information and safety instructions on page 21. The tracks of the current media source can be browsed or directly selected from the track list. Start playback of a media source (CD, memory card, MDI) controlled via the radio navigation system. Browsing tracks with the arrow buttons Operation Effect Briefly press the arrow button once. To the start of the current track. Briefly press the arrow button twice. To the start of the previous track. Briefly press the arrow button once. To the next track. Hold the arrow button . Rewind. Hold the arrow button . Fast forward. A current audio source which can be controlled via the device can be operated using any menu via the arrow buttons on the device. Opening and searching the track list • • Open the MEDIA main menu. Press the Select function button or turn the 10 to open the track tuning knob ⇒ page 6, fig. 1 A list. The current track is highlighted ⇒ fig. 28. • Tag tracks one after another by turning the tuning knob and access tagged tracks by pressing the knob. • OR: Move the scroll marker to search the list and press the desired track on the screen ⇒ page 8. Searching the folder structure in MP3 mode After opening the track list, subfolders and playlists can be displayed as well as tracks Χ⇒ fig. 29. The name of the folder containing the RNS 310, RNS 315 current track is indicated in the bottom line of the screen (in fig. 28: F2). • Press the Up function button in order to open the next higher folder ⇒ fig. 29. • Press the folder display (e.g. F1 ) in order to select another track Χ from this folder or to open an additional subfolder . • OR: Turn the tuning knob to select a folder and press the knob to open it. Turn and press the knob to mark and select the track Χ or subfolder . • Repeated pressing of the Up function button switches the folder up to the root of the current media source. In the root folder, the Up function button is inactive. The current media source is displayed in the bottom line of the screen ⇒ fig. 29. Navigationssystem_111.5U6.N31_23.book Seite 29 Donnerstag, 22. April 2010 5:16 17 If a MEDIA-IN multimedia interface is installed and an iPod®1) or iPhone1) is connected to it, a special iPod selection menu is displayed in the top selection level (root folder) ⇒ page 32, fig. 35. Selecting tracks and CDs from an external CD changer ⇒ page 34. Changing playback mode ( Extras function key) Fig. 30 MEDIA main menu: Extras function button in MP3 mode. Please first read and observe the safety instructions on page 3 and the introductory information and safety instructions on page 21. Depending on settings, Subfolders are included in the selected playback mode ⇒ page 30. These settings must be undertaken prior to selecting a playback mode. Starting and ending a playback mode The playback mode selection depends on the selected media source and the type of audio files played. • Press the Extras function button in the MEDIA main menu during playback . Fig. 31 MEDIA main menu with selected playback mode. • Select one of the playback modes offered in the pop-up window by turning and pressing the 10 . tuning knob ⇒ page 6, fig. 1 A • The pop-up window will close. The selected playback mode is displayed in the function button (fig. 31 Mix all ). • Brief pressing of this function button ends the playback mode and continues the normal playback of the current track. Note the playback sequence of files and folders ⇒ page 22 Scanning can be activated or deactivated by 10 . pressing the tuning knob ⇒ page 6, fig. 1 A Selectable playback modes Function button: Effect Scan : The first 10 seconds of each track in the current folder or media source will be played one after the other. The scan will start with the next track. Mix : The tracks of an audio CD are played back in random order. Mix folder : The tracks of the current folder are played in random order. Mix all : The tracks of the current data medium are played in random order. 111.5U6.N31.23 Repeat track : The current track is repeated. Repeat CD 1) : At the end of the current audio CD, all of the tracks will be repeated from the beginning. iPod® and iPhone® are protected trademarks of Apple Inc. Audio mode 28 29 Navigationssystem_111.5U6.N31_23.book Seite 30 Donnerstag, 22. April 2010 5:16 17 Function button: Effect Repeat folder : The tracks of the current folder are repeated at the end. Random playback and the repeat function stay activated for the respective media source until they are deactivated. Media settings menu(SETUP) Please first read and observe the safety instructions on page 3 and the introductory information and safety instructions on page 21. options depends on the device and equipment and other accessories. In Media mode, press the SETUP button in order to open the Media Setup menu. The choice of setup Function button: Effect Scan/Mix/Repeat incl. : subfolders are also affected by the chosen playback mode ⇒ page 29. This setting must be configured before making changes to the playback mode. AUX volume : Adjust the input volume of an external audio source connected via the AUX-IN socket 9 to equalize it with the playback volume of other audio sources ⇒ page 25. ⇒ page 6, fig. 1 A MDI volume : Adjust the input volume of an iPod® or an iPhone® connected via the MEDIA-IN multimedia interface to equalize it with the playback volume of other audio sources ⇒ page 31. Activate BT audio a) or BT audio autoplay a) : Audio files stored on an external audio source which is con® nected to a factory-installed mobile phone package via Bluetooth can be played back via the vehicle speakers ⇒ page 26. BT audio volume a) : Adjust the input volume of an external Bluetooth audio source to equalize it with the playback volume of the other audio sources. a) The available functions vary from device to device. Adjusting the playback volume Lower the default volume of the radio system before turning up the volume on an external audio source ⇒ page 9. If the connected audio source is played back too softly, increase the output volume of the external audio source, if possible. If this is not sufficient, increase the input volume. If the connected external audio source is played back too loudly or the sound is distorted, lower the output volume of the external audio source, if pos- RNS 310, RNS 315 sible. If this is not sufficient, decrease the input volume. WARNING Excessively high volume settings may lead to hearing loss. This can also extend to short exposure of the ears to loud volumes. Note Excessively loud or distorted playback can damage the vehicle speakers. Navigationssystem_111.5U6.N31_23.book Seite 31 Donnerstag, 22. April 2010 5:16 17 MEDIA-IN multimedia interface Introduction In this section you’ll find information on the following: Instructions for connecting a data medium . . . . . . . 31 Connection and operation . . . . . . . . . . . . . . . . . . . . . 32 Depending on the vehicle, the MEDIA-IN multimedia interface is located either in the passenger side storage compartment or in the center armrest between the front seats. The playable file formats listed below are referred to collectively as “audio files”. Audio files on an external data medium connected via the MEDIA-IN multimedia interface can be be played back and controlled via the radio navigation system. In this manual, USB mass storage devices are referred to as external data media and contain playable audio files, such as MP3 player, iPod® and USB sticks. External media are displayed as MDI (Media Device Interface) on the radio system. The MEDIA-IN multimedia interface provides an output of 5 volts, commonly used by USB devices. Supplementary information: • • • Safety instructions ⇒ page 3 Device overview ⇒ page 6 Media mode⇒ page 21 The rubber insert in the storage compartment next to the MEDIA-IN multimedia interface can be removed. Instructions for connecting a data medium Fig. 32 MEDIA-IN multimedia interface. Fig. 33 Selection menu of the available media sources with external media source (MDI). Please first read and observe the safety instructions on page 3 and the introductory information on page 31. An adapter is included with the vehicle. Additional adapters can be obtained from a Volkswagen dealer. Adapter for connecting a data medium Do not use memory card adapters, USB extension cables or USB hubs! 111.5U6.N31.23 An external data medium must be connected to the MEDIA-IN multimedia interface using an adapter. Audio mode 30 31 Navigationssystem_111.5U6.N31_23.book Seite 32 Donnerstag, 22. April 2010 5:16 17 Instructions and requirements Connectable data media Readable data and formats Data media specified according to USB 2.0. Data media using the FAT file system FAT16 (< 2 GB) or FAT32 (> 2 GB). – Audio files in MP3, WMA, OGG Vorbis and AAC format. – Playlists in PLS, B4S, ASX and WPL formats. iPods® and iPhones® of different generations a). MTP players with the “PlaysForSure” or “ReadyForVista” logo. Read and follow the operational instructions of the external data medium. a) iPod® and iPhone® are protected trademarks of Apple Inc. Instructions and restrictions The radio navigation system can display, play back and control readable audio files only via the MEDIA-IN multimedia interface. Depending on battery status and data volume, it can take MTP players several minutes until they are ready to play. With data media subdivided into several partitions, only the first partition with playable audio files can be played back. Read about additional limitations and notes with regard to media sources ⇒ page 21. Connection and operation Fig. 34 MEDIA main menu: MDI media source (MEDIA-IN multimedia interface). Please first read and observe the safety instructions on page 3 and the introductory information on page 31. Reduce playback volume on the radio navigation system prior to connecting or playing back an external data medium ⇒ page 9. Connecting or disconnecting an external data medium (MDI) • Connect an appropriate adapter to the MEDIAIN multimedia interface ⇒ page 31. • Connect the external data medium to the MEDIA-IN multimedia interface via the adapter. RNS 310, RNS 315 Fig. 35 Selection menu of a connected iPod. • If applicable, switch on the external data medium and select the appropriate data mode. Despite indications to the contrary, the external data medium can be disconnected from the MEDIA-IN multimedia interface at any time without data loss. Operation via the radio navigation system A external data medium connected to the MEDIAIN multimedia interface can be operated via the radio navigation system. Navigationssystem_111.5U6.N31_23.book Seite 33 Donnerstag, 22. April 2010 5:16 17 Depending on the device in question, it may be necessary to manually launch playback on the radio system after connecting and switching the external data medium on. • • Open the MEDIA main menu. Press MEDIA button in order to open the Media selection menu ⇒ page 31, fig. 33. • Press the MDI function button to start or resume playback of an external data medium. The methods for all other operation of the external data media (changing tracks, selecting tracks and starting playback modes) is the same as explained in the respective chapters ⇒ page 21. navigation system remains in MDI mode. A different audio source must be selected manually. iPod® and iPhone® If an iPod® or iPhone® is connected, a special iPod selection menu is shown on the top selection level of the track display ⇒ page 32, fig. 35. This iPod selection menu is immediately generated and can be operated as usual. The music control of a connected iPod® or iPhone® is disabled. The volume of a connected iPod® or iPhone® should be adjusted to match the volume of other audio sources ⇒ page 30. If the selected media source is disconnected from the MEDIA-IN multimedia interface, the radio Possible error messages after connecting an external data medium Error message Cause Remedy Device is not supported. Playback of the external data medium or communication via the adapter cable is not possible. Check the adapter cable. Update software of the MEDIA-IN multimedia interface via the Volkswagen dealer. If possible, update the software of the external data medium. Device not functional. Communication malfunctioning. Verify the connection and functionality of external data medium. 111.5U6.N31.23 Due to the large number of different types of data media and several iPod® and iPhone® generations, no guarantee can be made that all functions described can be executed without errors. Audio mode 32 33 Navigationssystem_111.5U6.N31_23.book Seite 34 Donnerstag, 22. April 2010 5:16 17 External CD changer Introduction In this section you’ll find information on the following: Front-loading external CD changer . . . . . . . . . . . . . 34 External CD changer with magazine . . . . . . . . . . . . 35 Operation via the radio navigation system . . . . . . 36 Depending on the vehicle, there may be may be an external CD changer. One of two different types may be factory-installed. Six standard 12 cm audio CDs can be loaded into the CD changer. The CD changer does not have to be completely filled. Supplementary information: • • • Safety instructions ⇒ page 3 Device overview ⇒ page 6 Media mode⇒ page 21 Audio data CDs (MP3 and WMA) and DVDs cannot be played in the external CD changer. Copy-protected CDs and self-burned CD-R and CD-RW media may possibly provide limited or no playback. No CD text can be displayed for CDs played back in the external CD changer. Loaded CDs are selected and controlled via the radio navigation system. Front-loading external CD changer Fig. 36 External CD changer in the passenger side storage compartment or in the front center armrest. Please first read and observe the safety instructions on page 3 and the introductory information on page 34. For quick loading, press LOAD for slightly more than 3 seconds. The available slots of the CD changer are provided sequentially for loading. Inserting CDs Ejecting CDs • 2 Press the LOAD button. The LED ⇒ fig. 36 A above the next available CD slot flashes slowly. • For manual selection of an available CD slot, press one of the buttons 1 to 6 . Otherwise, the next available slot is automatically provided. • If the LED flashes rapidly, load an audio CD into the CD slot with the unprinted side facing to3 , until the audio CD is autowards the buttons A matically pulled in ⇒ . RNS 310, RNS 315 • If a CD from the CD changer has finished playing, press the EJECT button in order to move the CD to its ejection position. • If no CD in the the CD changer has been played, after pressing the EJECT button, press one of the buttons 1 to 6 in order to select the appropriate CD slot. • If the CD is not removed from its ejection position, CD removal is cancelled, and after about 15 seconds the CD is pulled in again ⇒ . Navigationssystem_111.5U6.N31_23.book Seite 35 Donnerstag, 22. April 2010 5:16 17 In order to remove all CDs at the same time, press the EJECT button for longer than 3 seconds. The CDs are moved one by one to the ejection position. 2 LED status displays A Status Display CD slot empty. LED is switched off. CD slot full. LED is lit up. CD slot is being provided. LED flashes slowly. CD slot is ready. LED flashes rapidly. CD can be inserted. Note Prior to closing the storage compartment at the passenger side or the front center armrest, verify that the CD has been completely loaded or removed. Otherwise the CD changer or the CD can be damaged. External CD changer with magazine Fig. 37 CD changer and CD magazine. 111.5U6.N31.23 Fig. 38 Loading and removing CDs into and from the magazine. Please first read and observe the safety instructions on page 3 and the introductory information on page 34. in the right hand side of the luggage compartment or under the front passenger seat (depending on the vehicle). The external CD changer with a magazine is found Audio mode 34 35 Navigationssystem_111.5U6.N31_23.book Seite 36 Donnerstag, 22. April 2010 5:16 17 Removing and inserting the magazine • Loading CDs into the magazine and removing 4 • Hold the CD magazine so that the “disc” A • • 1 Slide the magazine cover ⇒ page 35, fig. 37 A completely open in order to expose the magazine. 3 for magazine removal and Press the button A 2 . remove the magazine A • 2 again, insert In order to insert the magazine A and push the magazine as far as it will go with the 4 facing upwards and in the direction label “disc” A 5 . of the arrows A • 1 completely in Close the magazine cover A order to prevent dust and dirt from entering. label faces upwards ⇒ page 35, fig. 38. Hold the CD by the center hole or the outer edge with the printed side facing up. • Insert CDs individually and without tilting into the magazine until you hear them engage. • To remove CDs, turn the CD magazine over and 6 against the spring resisrotate the release lever A tance. • Gently push the CDs in the direction of the arrow through the opening in the rear of the magazine. Operation via the radio navigation system Fig. 39 MEDIA main menu: CD changer mode. Fig. 40 CD selection menu. Please first read and observe the safety instructions on page 3 and the introductory information on page 34. Changing a CD Starting playback from the CD changer • Open the MEDIA main menu and the Media selection menu ⇒ page 27. • Press the function button to start playback of the initial track of the first CD in the magazine ⇒ fig. 39. If the CD changer was previously selected, playback of the last played CD is continued with the last played track. • Further operation of the CD is carried out similarly to the operation of an audio CD loaded into the radio navigation system ⇒ page 21. RNS 310, RNS 315 • Pressing the Select CD function button in CD changer mode ⇒ fig. 39 opens the CD selection menu. CD slots containing readable CDs are indicated as active function buttons (in fig. 40: 1 , 3 , 4 , 5 ). • Pressing an active function button starts the playback of this CD with the first track. The current CD is highlighted ( 3 ). • 10 OR: Rotate the tuning knob ⇒ page 6, fig. 1 A to tag available CDs one after the other, and access them by pressing the tuning knob. Empty CD slots or CD slots with unreadable CDs are indicated as inactive (in fig. 40: 2 and 6 ). Navigationssystem_111.5U6.N31_23.book Seite 37 Donnerstag, 22. April 2010 5:16 17 Navigation Introduction to navigation Introduction In this section you’ll find information on the following: Navigation limitations . . . . . . . . . . . . . . . . . . . . . . . . 37 RNS 315: Updating the internally-stored navigation data . . . . . . . . . . . . . . . . . . . . . . . . . . . . . . . . . . . . . . . 38 Navigation main menu . . . . . . . . . . . . . . . . . . . . . . . 39 Input screens with on-screen keyboard . . . . . . . . . . 40 General information The current vehicle position is determined via the global positioning system (GPS). Sensors in the vehicle measure distances driven. All measurements are compared to the navigation data medium's detailed map material and the stored traffic guidance. Based on this data, the navigation system calculates the optimal route to the destination. An address or a point of interest, e.g. a gas station or hotel, can be entered as a destination. Acoustic navigation messages and the graphic displays on the navigation device and in the instrument cluster guide you to your destination ⇒ page 49. Depending upon the country, some functions of the radio navigation system may not be selectable on the screen above a certain driving speed. This is not a malfunction, but rather compliance with legal regulations. Navigation data Several different device generations are used in Volkswagen vehicles. The navigation data media are not compatible with each other. The navigation data designed for the specific device is required by the navigation system. For further information, please contact a Volkswagen dealer . Normally, all necessary navigation data comes preinstalled on the RNS 315. If this data needs to be updated, a memory card with the navigation software can be obtained at your Volkswagen dealership ⇒ page 38. Supplementary information: • • • • • Safety instructions ⇒ page 3 Device overview ⇒ page 6 Destination input ⇒ page 41 Destination memory ⇒ page 45 Route guidance ⇒ page 49 Dirty or damaged navigation data media can cause problems when navigation data is copied or during navigation. Unused data media should always be kept in the storage area or in their original packaging and protected against mechanical damage, heat, moisture and direct sunlight. Navigation limitations Please first read and observe the safety instructions on page 3 and the introductory information on page 37. Possible navigation errors 111.5U6.N31.23 If the navigation system cannot receive data from GPS satellites (dense canopy of leaves, underground garage), navigation is still possible via the vehicle sensor system. In areas that are not or only incompletely digitized on the data medium (e.g. one-way streets and street type not sufficiently captured), the navigation system also tries to enable route guidance. Navigation In the case of missing or incomplete navigation data, the vehicle position may not be determined accurately. This may result in navigation that is not as accurate as usual. Navigation region and navigation data refresh rate The extent that small towns, streets and street numbers are included on a navigation CD depends on the respective country version. If you leave the navigation region covered by the device, an additional navigation CD covering the naviga- 36 37 Navigationssystem_111.5U6.N31_23.book Seite 38 Donnerstag, 22. April 2010 5:16 17 tion data you are travelling into is required (only for RNS 310). Therefore, route guidance can be inaccurate or faulty. Street routing is subject to ongoing changes such as new streets, street names or street numbers. After a while, navigation CDs become out of date. Current navigation data media and other country versions can be obtained from your Volkswagen dealer. RNS 315: Updating the internally-stored navigation data • Press the process. function button to continue the Assign Information regarding the navigation data installed and available on the memory card will be displayed. • Press the copying. Update function button to start Navigation functions are unavailable during the copying process. The copy process takes about 2 hours. Fig. 41 Navigation setup menu. Please first read and observe the safety instructions on page 3 and the introductory information on page 37. This navigation data is already stored in the navigation data memory and can be used for navigation ⇒ page 38. When the navigation memory is updated or replaced with another country version, existing navigation data will be deleted and cannot be recovered. Updating navigation data A memory card with up-to-date navigation data can be ordered through a Volkswagen Dealer. • Remove the physical write-protection from the memory card. • Insert a memory card⇒ page 21 If the inserted memory card contains valid navigation data, a pop-up window will open, asking if the memory card should be assigned to the radio navigation system. For licensing reasons, once the copying has been completed, the memory card will be permanently assigned to this radio navigation system and cannot be used in other radio navigation systems of the same type anymore. RNS 310, RNS 315 Do not remove the memory card while navigation data is being copied. This can destroy the memory card! If the device is switched off during the process, the copying process will be interrupted and will automatically be continued once the device is turned on again. Manually starting the copying process If the copying process does not automatically begin after a memory card with valid navigation data has been inserted, the synchronisation can be started manually. • • • Press the NAV Press the SETUP button. button. Access the Navigation database function button by rotating and pushing the tuning knob ⇒ page 6, 10 ⇒ fig. 41. fig. 1 A • Press the Show navigation database information function button to display the navigation region, version number and stored navigation data. • Press the Copy navig. data from SD card function button to start copying. Note Do not remove the memory card while navigation data is being copied. This can destroy the memory card! Navigationssystem_111.5U6.N31_23.book Seite 39 Donnerstag, 22. April 2010 5:16 17 Navigation main menu Fig. 42 Navigation main menu with destination input options. Please first read and observe the safety instructions on page 3 and the introductory information on page 37. The navigation functions are only accessible if navigation data for the region in which you are travelling is available in the radio navigation system. A new destination can be selected via the Navigation main menu, a previously used or stored destination can be selected, or points of interest can be searched. Accessing the Navigation main menu Fig. 43 Vehicle location in the Map view. 10 in • Turn the tuning knob ⇒ page 6, fig. 1 A order to tag the destination input symbols one after the other. The destination input type is displayed in the center of the screen (in fig. 42: Address). • Press the tuning knob to access the displayed destination. • OR: Directly press the destination input symbol on the screen. Once the function area has been selected, the related destination input menu will be opened ⇒ page 41. • Press the NAV button in order to open the last accessed menu in the navigation menu. Pressing the Start function button starts route guidance to the displayed destination ⇒ fig. 42. • If the Navigation main menu is not displayed, press the NAV button again. The main menu is opened directly in each sub-menu. Destination input options • Press the button in order to switch back into the Navigation main menu via the menus and to reverse destination entries step-by-step ⇒ page 41. Switching between Map view and the Navigation main menu • In the Navigation main menu, press the NAV button in order to switch to the map view ⇒ fig. 43. • Press the button again in order to switch back to the Navigation main menu ⇒ fig. 42. NAV Entering a destination from the Navigation main menu Open the Navigation main menu ⇒ fig. 42. 111.5U6.N31.23 • Navigation Meaning of the symbols in the Navigation main menu (left to right): Function button: Effect Address: Opens input screen for selection of a destination address. Intersection: Opens input screen for selection of the intersection of two roads. Last Destinations: Opens list of automatically stored recent destinations. Address Book: Opens list of destinations manually stored in the address book. Point of Interests: After selecting a search location, a search term can be submitted. Home Address: Enter your home address / get directions to a previously stored home address. 38 39 Navigationssystem_111.5U6.N31_23.book Seite 40 Donnerstag, 22. April 2010 5:16 17 Input screens with on-screen keyboard Fig. 44 Keypad for entering free text. Fig. 45 Input screen for selecting a destination. Please first read and observe the safety instructions on page 3 and the introductory information on page 37. Pressing the OK function button accepts the currently displayed character sequence. Input screens with screen keypad are used for destination address selection or, for example, entering a name. The layout of the on-screen keyboard can be adjusted ⇒ page 67. Input screens for “free text input” The input screens for free text offer letters, characters and special symbols in any combination ⇒ fig. 44. Input screens for selecting a destination address During input, only letters, numbers and special characters can be selected which correspond to a destination provided by the navigation data ⇒ fig. 45. Thus a destination cannot be freely entered, but instead must be “selected” from a list of available destinations ⇒ page 41. Operation • Characters selectable in the keypad area are accepted into the input prompt by pressing on them. • OR: Select characters by rotating and pressing 10 . the tuning knob ⇒ page 6, fig. 1 A Additional controls Function button Press to open the screen to enter numbers and special characters. OR: Action and meaning Press to switch between upper and and lower case letters. A-Z and Characters with Delete RNS 310, RNS 315 Press to return to letter entry mode. Press to move cursor to the left or right in the input field. Press to enter a space. Hold to open a pop-up window with all special characters based on this letter. Press the desired character to accept it. Press to view all function buttons which have special characters associated with them. Press a function button to open the pop-up window which allows you to choose special characters. Press to delete characters in the text field from right to left. Navigationssystem_111.5U6.N31_23.book Seite 41 Donnerstag, 22. April 2010 5:16 17 Destination input Introduction In this section you’ll find information on the following: Selecting a destination address or intersection . . . . 41 Selecting stored destinations . . . . . . . . . . . . . . . . . . . 42 Selecting a point of interest . . . . . . . . . . . . . . . . . . . . 42 Details view of a destination . . . . . . . . . . . . . . . . . . . 44 Supplementary information: • • • Safety instructions ⇒ page 3 Device overview ⇒ page 6 Introduction to navigation ⇒ page 37 Selecting a destination address or intersection Fig. 46 Address entry window. Please first read and observe the safety instructions on page 3 and the introductory information on page 41. • Open an address or intersection from the Navigation main menu ⇒ page 37. • Press one of the function buttons on the left hand side ⇒ fig. 46 to open the appropriate screen ⇒ fig. 47. The destination address or intersection can be narrowed down through series of windows ⇒ page 40. After selecting a state or province, the following destination details can be entered in any order, first the city or postal code, then the street name and street number or the other way around. 111.5U6.N31.23 If fewer than 99 destinations can be selected based on the displayed character sequence, the number of possible remaining destinations is indicated behind the input line (in fig. 47: 19). • Press the List function button to open the list of possible destinations. If fewer than six destinations are selectable, the list is opened automatically . Navigation Fig. 47 Input screen for selecting a destination. • Selecting a desired list entry ⇒ page 8. When composite terms are entered, the space character must be entered as well, e.g. “San Fernando”. A “City” is a locality or a postal code area and can also be chosen by entering the relevant postal code. When narrowing down a destination address keep in mind that each entry narrows down subsequent selection options. For example, if a searched street is not located in a previously entered postal code area, it cannot be found in the subsequent street selection. • Press the tion details. button to undo entered destina- If the OK function button is displayed instead of the List function button, it means that the destination details are sufficient for directions to be given. If the Downtown function button is displayed at the bottom left of the screen, you can receive directions directly to the city center. • Press the OK function button or open the Details view ⇒ page 44. Downtown 40 41 to Navigationssystem_111.5U6.N31_23.book Seite 42 Donnerstag, 22. April 2010 5:16 17 Selecting stored destinations Fig. 48 List of automatically stored recent destinations. Fig. 49 List of destinations manually stored in the destination memory. Please first read and observe the safety instructions on page 3 and the introductory information on page 41. Manually saved destinations are stored in the Address Book ⇒ fig. 49. You can start route guidance to a saved home address or to an automatically or manually saved destination. Starting route guidance to a stored home address • Open Home Address in the Navigation main menu to enter destination details ⇒ page 37, and to start route guidance to the stored home address. Save or editing the home address ⇒ page 45 Starting route guidance to a stored destination Destinations which were entered for route guidance are automatically saved in the Last Destinations list ⇒ fig. 48. • Open the Last Destinations or Address Book lists in the Navigation main menu to enter a destination ⇒ page 37. • Tag a destination in the list by rotating the 10 and start route tuning knob ⇒ page 6, fig. 1 A guidance by pressing the knob ⇒ fig. 49.⇒ page 11 • OR: Browse the list by moving the scroll marker across the screen and start route guidance by pressing the destination ⇒ page 8. A destination tagged in the list display can be displayed in greater detail by pressing the Details function button.⇒ page 44 Selecting a point of interest Fig. 50 Select point of interest category. Please first read and observe the safety instructions on page 3 and the introductory information on page 41. RNS 310, RNS 315 Fig. 51 Point of interest search results. • Select Point of Interests in the Navigation main menu to enter a destination ⇒ page 37. Navigationssystem_111.5U6.N31_23.book Seite 43 Donnerstag, 22. April 2010 5:16 17 Opens the list of available point of interest categories ⇒ page 42, fig. 50. or the address “Lake Street” would be possible results for the keyword “Lake”. Searching for points of interest at the current location During the point of interest search • Select the desired point of interest category by turning and pushing the tuning knob ⇒ page 6, 10 or by pressing the screen ⇒ page 8. fig. 1 A Points of interest in your desired category which are in the vicinity of the current vehicle position will be searched ⇒ page 43. Once the search has commenced, the radius searched will be shown and will increase incrementally. • Press the Cancel function button to end the search at the radius shown. Starting a point of interest search using a keyword A corresponding message is displayed if no point of interest could be found meeting the requirements. A keyword is defined as word or number and letter combination which occurs in the name or the details of the point of interest searched. If several points of interest were found which meet the requirements, the list view of search results will be displayed ⇒ page 42, fig. 51. • The search stops automatically when a radius of about 60 miles from the center of the search area has been scanned. The Cancel function button switches to Details . Press the topmost Search function button in the list of available point of interest categories ⇒ page 42, fig. 50. • Press the Here function button to look for points of interest near your current location. • Selecting a point of interest from a list OR: Press the City function button to open the dialog to select a specific location as the center of the search area. After selecting a location, press the Search function button. • The keyword entry window will be opened. The keyword can be entered freely ⇒ page 40. Be certain to spell the keyword correctly! • • • Enter keyword, for example: “Lake”. Press the Search function button. OR: Tag the point of interest by turning the tuning knob and press the Save function button to save the place in the Destination memory ⇒ page 46. • OR: Tag the point of interest by turning the tuning knob and press the Save function button to view the point of interest in the Details view ⇒ page 44. Distance and directions to points of interest indicate straight-line distances. 111.5U6.N31.23 Starting from the center of the search area and moving towards the edge, points of interest whose names contain the keyword will be searched. For example, the point of interest “Hotel by the Lake” To start directions, tag and select the desired point of interest by turning and pressing the 10 or simply press the tuning knob ⇒ page 6, fig. 1 A screen ⇒ page 49. Navigation 42 43 Navigationssystem_111.5U6.N31_23.book Seite 44 Donnerstag, 22. April 2010 5:16 17 Details view of a destination Please first read and observe the safety instructions on page 3 and the introductory information on page 41. In Details view, the name under which the destination was saved as well as additional destination details are displayed ⇒ fig. 52. • Press the Start function button in order to start route guidance to the displayed destination ⇒ page 49. Fig. 52 Details view of a destination saved in the address book Recently selected destinations, as well as destinations saved in the Last Destinations list can be saved in the Address Book by pressing the Save function button ⇒ page 45. Destinations already saved in the Address Book can be deleted or renamed ⇒ fig. 52. RNS 310, RNS 315 Navigationssystem_111.5U6.N31_23.book Seite 45 Donnerstag, 22. April 2010 5:16 17 Destination memory Introduction In this section you’ll find information on the following: Automatically saved recent destinations . . . . . . . . . 45 Saving destinations manually . . . . . . . . . . . . . . . . . . 46 Deleting or renaming address book entries . . . . . . . 46 Displaying the Info window and saving the vehicle position . . . . . . . . . . . . . . . . . . . . . . . . . . . . . . . . . . . . . 47 Saving or editing the home address . . . . . . . . . . . . . 48 The destination memory is used for the manual saving of destinations. Function buttons to save a trip destination are only active and accessible if the the destination has been sufficiently defined. Stored destinations can be used for route guidance and can be edited. Supplementary information: • • • • Safety instructions ⇒ page 3 Device overview ⇒ page 6 Introduction to navigation ⇒ page 37 Destination input ⇒ page 41 Automatically saved recent destinations Please first read and observe the safety instructions on page 3 and the introductory information on page 45. Destinations which were entered for route guidance are automatically saved in the Last Destinations list ⇒ fig. 53. Fig. 53 List of recent destinations. Older recent destinations are automatically overwritten by newer destinations if the list is full. In order to permanently save a recent destination the destination must be stored in the Destination memory. • Open the Last Destinations list via the Navigation main menu ⇒ page 37. • Tag a listed destination which is to be added to the recent destinations list ⇒ fig. 53. • 111.5U6.N31.23 Press the Save function button to save the destination ⇒ page 46. Navigation 44 45 Navigationssystem_111.5U6.N31_23.book Seite 46 Donnerstag, 22. April 2010 5:16 17 Saving destinations manually Please first read and observe the safety instructions on page 3 and the introductory information on page 45. If the Store function button is shown, the displayed destination can be stored in the destination memory. • Pressing the Store function button opens an input screen to define a name ⇒ fig. 54. • Fig. 54 Input screen for defining individual names. If you want to define a specific name, first press the Delete function button and then enter that specific name ⇒ page 40. • Pressing the OK function button saves the destination under the displayed name to the Destination memory. Deleting or renaming address book entries Fig. 55 Address book with manually stored destinations. Fig. 56 Details view of a destination saved in the address book Please first read and observe the safety instructions on page 3 and the introductory information on page 45. book. • Open the Address Books list via the Navigation main menu ⇒ page 37. Opens list of manually stored destinations ⇒ fig. 55. • Tag a destination by turning the tuning knob 10 . ⇒ page 6, fig. 1 A • Press the Details function button. The destination is opened in the Details view will be opened ⇒ fig. 56. • Press the Start function button in order to start route guidance to the displayed destination. • OR: Press the Edit function button to open a pop-up window with further options. RNS 310, RNS 315 Delete : Deletes the destination from the Address Rename : Opens a dialog window to change the name ⇒ page 40. If a Saved Position is displayed in the Address Book⇒ page 47. Deleting saved destinations • In any navigation menu, press the SETUP button in order to open the Navigation setup menu. • Open the Delete destination memory function button and select the destinations which are to be deleted in the following menu. • Press the All Destinations function button to delete all destinations from the Address Boom and Last Destinations lists. Navigationssystem_111.5U6.N31_23.book Seite 47 Donnerstag, 22. April 2010 5:16 17 • OR: Press the Last Destinations function button to delete all destinations from the Last Destinations list. • OR: Press the button to close the pop-up window without saving any changes. Displaying the Info window and saving the vehicle position Fig. 57 Info window with Details view of the current location. Please first read and observe the safety instructions on page 3 and the introductory information on page 45. Fig. 58 Address book with manually stored destinations. Display Meaning Longitude: Longitude Opening the Info window for the current vehicle location Altitude: Height above sea level. GPS status: Technical GPS messages. In any navigation menu (except the Navigation setup menu) press the button in order to open the Details info window. Available satellites: The number determines the GPS status. • If no route guidance is active, the current vehicle location is displayed in the Info window ⇒ fig. 57. During route guidance, the destination is displayed in the Info window ⇒ page 49. • 10 in Rotate the tuning knob ⇒ page 6, fig. 1 A the Details info window in order to display all available information regarding the current vehicle location. Meaning Position: Vehicle position calculated using GPS and navigation data. Latitude: Latitude • Pressing the Save Pos. function button saves the displayed position in the Address Book ⇒ page 46. In order to permanently store the location as a flagged destination, the location must be renamed in the Address Book. Otherwise the stored position will be overwritten the next time a location is saved. • Select the Saved Position entry in the Address Book⇒ fig. 58 and press the Details function button. • Press the Edit function button in the Details view and press Rename in the pop-up window to change the saved name. 111.5U6.N31.23 Display Saving a position Navigation 46 47 Navigationssystem_111.5U6.N31_23.book Seite 48 Donnerstag, 22. April 2010 5:16 17 Saving or editing the home address Fig. 59 Navigation main menu: Select the home address Please first read and observe the safety instructions on page 3 and the introductory information on page 45. Fig. 60 Modifying the saved home address. • OR: Press the Enter Address or Enter Intersection function button to enter a home address the same way as a regular destination entry ⇒ page 41. Only one address or position can be saved as the home address. Changing the stored home address Route guidance can be launched through the Navigation by selecting the Home Address destination option. • If no home address has been stored, an address can be entered after confirming a related instruction. Entering the home address • Press the Set current position function button to save your current geographical position (longitude and latitude) as your home address. RNS 310, RNS 315 • In any navigation menu, press the SETUP button in order to open the Navigation setup menu. Press the Enter Home Address function button. If you have already saved a home address, it will be shown in the information window ⇒ fig. 60. • Press the Change function button to enter a new home address as described. Navigationssystem_111.5U6.N31_23.book Seite 49 Donnerstag, 22. April 2010 5:16 17 Route guidance Introduction In this section you’ll find information on the following: Sections of the route may be manually blocked during route guidance. Routing options . . . . . . . . . . . . . . . . . . . . . . . . . . . . . . 49 Navigation messages (acoustic driving suggestions) . . . . . . . . . . . . . . . . . . . . . . . . . . . . . . . . . During route guidance all audio sources of the device are available. 50 Visual driving recommendations in Map view mode . . . . . . . . . . . . . . . . . . . . . . . . . . . . . . . . . . . . . . 51 Stopping and resuming route guidance . . . . . . . . . . 52 Entering an intermediate destination . . . . . . . . . . . . 53 RNS 315: Displaying the Info window and Route list 53 RNS 315: Manually blocking sections in the Route list . . . . . . . . . . . . . . . . . . . . . . . . . . . . . . . . . . . . . . . . . 54 RNS 315: Blocking upcoming route sections (congestion ahead) . . . . . . . . . . . . . . . . . . . . . . . . . . . 55 Route guidance in Demo mode . . . . . . . . . . . . . . . . . 55 Navigation settings menu . . . . . . . . . . . . . . . . . . . . . 56 After starting route guidance, the route is calculated according to the parameters in the routing options. The device switches to Map view mode. Acoustic and visual driving recommendations will guide you to your chosen destination. Supplementary information: • • • • Safety instructions ⇒ page 3 Device overview ⇒ page 6 Introduction to navigation ⇒ page 37 Destination input ⇒ page 41 WARNING Driving recommendations given and traffic signs displayed by the navigation system may vary from the actual traffic situation. • Traffic signs and regulations take precedence over navigation driving recommendations. • Adjust your speed and driving style according to visibility, weather, road and traffic conditions. 111.5U6.N31.23 Routing options Fig. 61 Navigation setup menu. Fig. 62 Navigation setup menu: Routing options. Please first read and observe the safety instructions on page 3 and the introductory information and safety instructions on page 49. changed during route guidance. The route is then accordingly recalculated. When calculating the route, types of roads can be taken into account and excluded and routing criteria can be specified. Routing options can be • Navigation • In one of the navigation menus, press the button. SETUP In the Navigation setup menu, press the function button ⇒ fig. 61. Route Options 48 49 Navigationssystem_111.5U6.N31_23.book Seite 50 Donnerstag, 22. April 2010 5:16 17 • Select or deselect the desired option by activating the checkbox ⇒ page 49, fig. 62. Defining routing criteria • Press the Route Criteria function button in the Route options Setup Menu. • In the pop-up window, select the desired setting by pressing it. Route criteria Meaning Fast Calculates the fastest route to the destination, even if a detour is required. Economical The purpose of the calculation is a balance between minimal driving time and driving distance. Short Calculates the shortest route to the destination, even if longer driving time is required. The route may have undesirable sections like dirt roads. Excluding road types for the calculation The , Avoid toll roads and function buttons specify the kinds of roads that may be factored into the route calculation. Avoid freeways Avoid Ferries If no reasonable route exists without the road type to be avoided, this road type will be nevertheless considered in the route calculation. For example, when an island cannot be reached without a ferry. When very long distances are calculated, a calculation without highways is also not possible. Navigation messages (acoustic driving suggestions) Please first read and observe the safety instructions on page 3 and the introductory information and safety instructions on page 49. After the route is calculated, an initial announcement is issued. Prior to turning, up to three navigation messages are issued, e.g. “left turn coming up soon”, “after 300 yards turn left” and “turn left now”. • 10 rePressing the tuning knob ⇒ page 6, fig. 1 A peats the last navigation message. The type of road and the speed driven determine the distances to be announced. On highways the first announcement takes place about 1.25 miles prior to an exit. RNS 310, RNS 315 On multilane and branching streets as well as on roundabouts, appropriate messages are issued, for example: “Exit the roundabout at the second exit.” When the destination is reached, the following audio message is issued: “You have reached your destination”. Acoustic driving recommendation settings Navigation messages are played back at the preset volume. The volume of an acoustic driving message can be adjusted while it is being give, using the volume control . All additional acoustic driving recommendations will be issued at this volume. The volume of acoustic driving recommendations can be predefined or switched off in the Navigation setup menu ⇒ page 56 or in the volume settings ⇒ page 68. Navigationssystem_111.5U6.N31_23.book Seite 51 Donnerstag, 22. April 2010 5:16 17 Visual driving recommendations in Map view mode Fig. 63 Map view during active route guidance with overlaid functional areas. Fig. 64 Map view during active route guidance. Please first read and observe the safety instructions on page 3 and the introductory information and safety instructions on page 49. Changing the map scale (auto-zoom) After starting route guidance, the device automatically switches to Map view ⇒ fig. 63. The symbol shows the vehicle location and driving direction ⇒ fig. 63. If the vehicle location indicator gets stuck and the map view appears to “freeze”, the current vehicle location cannot be determined. This is the case, e.g. in parking garages. During active route guidance, the route to be driven is indicated as a blue line. Manually blocked sections of a route are represented on the map in different colors. The top line of the screen indicates the street into which the vehicle should turn. After several seconds, the function buttons in the bottom line of the screen are faded out in order to show additional route information ⇒ fig. 64. • Briefly press to the right or left in the bottom line of the screen to display the function buttons again ⇒ fig. 63. • Pressing the NAV button switches between the Navigation main menu and the Map view. When the function buttons are hidden ⇒ fig. 64, the current street and trip duration information are displayed in the bottom line of the screen. 111.5U6.N31.23 : Remaining distance to the destination. : Estimated arrival or driving time ⇒ page 56. A turn arrow indicates the turn direction shortly before reaching the change of direction. In addition, the distance to the turn is displayed. Navigation By default “auto-zoom” is activated in the Map view. The map is automatically zoomed in or out: Highway driving is zoomed out; city driving is zoomed in. • The map scale can be changed for several seconds manually by rotating the tuning knob 10 . Rotating clockwise zooms into ⇒ page 6, fig. 1 A the map. Rotating counter-clockwise zooms out of the map. • If you want the manually selected scale to be permanently retained, then “auto-zoom” in the NavigationSetup Menu must be deactivated ⇒ page 56.. Select type of Map view The type of map view can be modified. • If you cannot see any function buttons in Map view, briefly press to the left or right on the bottom row of the screen in order to display the function buttons. • • Press the Extras function button ⇒ fig. 63. In the pop-up window, select one of the offered display modes by pressing it. 2D North : Two -dimensional, viewed from above, facing north. 2D Travel : Two-dimensional, viewed from above, facing the direction of travel. 3D Travel : Three-dimensional, bird's eye-view, viewed from the front. Alternatively, the three types of Map view can be browsed by tapping the compass symbols on the map. During route guidance, the calculated route can also be displayed on an overview map. 50 51 Navigationssystem_111.5U6.N31_23.book Seite 52 Donnerstag, 22. April 2010 5:16 17 • Press the Map overview function button in the pop-up window to display the current position and the destination on an overview map. The scale of the overview map cannot be changed. • Press the Back function button in the overview map to change back to the previous map view. Displaying the speed limit If the speed limit for the road currently being driven is saved in the navigation data, the speed limit can be displayed on the left of the map. The display of the turning arrow has priority over the speed limit display during route guidance. Take note of how up-to-date the navigation data is and pay attention to any restrictions ⇒ page 37! The display of the speed limit must be enabled in the navigation settings ⇒ page 56. Points of interest on the map Depending on the settings, points of interest (gas stations, parking, Volkswagen dealers) are shown as symbols on the map ⇒ page 56. If a turn was missed during route guidance and there is no possibility to turn, continue driving until the navigation system offers an alternative route. The quality of the device's announcements depends on the navigation data being used. Stopping and resuming route guidance Fig. 65 Stopping route guidance. Please first read and observe the safety instructions on page 3 and the introductory information and safety instructions on page 49. Active route guidance can be stopped at any time and resumed later, based on the current vehicle location. Stopping route guidance • In the Map view, briefly press to the left or right on the bottom row of the screen in order to display the function buttons. RNS 310, RNS 315 Fig. 66 Interrupted route guidance. • • Press the Stop function button ⇒ fig. 65. OR: Switch to the Navigation main menu and press the Stop function button. Resuming route guidance to the last destination • In Map view, route guidance to the last destination is automatically resumed by pressing the Start function button ⇒ fig. 66. Navigationssystem_111.5U6.N31_23.book Seite 53 Donnerstag, 22. April 2010 5:16 17 Entering an intermediate destination • • Press the NAV button. Using the Navigation main menu, select the additional destination similarly to the selection of a final destination. • Once route guidance to an additional destination has been started, a pop-up window opens. • Press the Stopover function button in order to drive to the new destination as intermediate destination prior to reaching the final destination. • Fig. 67 Info window showing intermediate destination during route guidance. Please first read and observe the safety instructions on page 3 and the introductory information and safety instructions on page 49. During route guidance one additional destination can be entered as an intermediate destination. The entered intermediate destination is driven to prior to continuing route guidance to the final destination. The final trip destination is always the destination for which route guidance was initially started. Therefore proceed accordingly when entering a destination and intermediate destination. • In order to enter an intermediate destination, first select the trip destination and start route guidance ⇒ page 41. OR: Press the New destination function button in order to stop the current route guidance and start route guidance only to the newly entered destination. 7 button to show the Press the ⇒ page 6, fig. 1 A intermediate destination in the Information window⇒ fig. 67. When an intermediate destination is reached, a related navigation message is issued. After several seconds, route guidance to the final trip destination is resumed. One intermediate destination can then be entered again. If the Stop function button is pressed during route guidance to an intermediate destination ⇒ page 52, an option to delete the intermediate destination will appear. RNS 315: Displaying the Info window and Route list Please first read and observe the safety instructions on page 3 and the introductory information and safety instructions on page 49. Info window during active route guidance • In any navigation menu (except SETUP), press the button in order to open the Info window ⇒ page 45. Fig. 68 Route list during active route guidance. During route guidance, the destination is displayed in the Info window. If an intermediate destination has been additionally entered, it will be displayed above the trip destination ⇒ fig. 67. Displaying the route list 111.5U6.N31.23 During active route guidance, an itinerary can be displayed in the Info window. Navigation 52 53 Navigationssystem_111.5U6.N31_23.book Seite 54 Donnerstag, 22. April 2010 5:16 17 • Press the window. Route • Press the up window. Route list function button in the Info function button in the pop- • The route list corresponding to the active route guidance is calculated and displayed ⇒ page 53, fig. 68. The route list displays street names or designations which must be passed until the next turn. These are referred to as “route sections”. All route sections which must be passed prior to the next destination are displayed. In addition, there is an indication of the distance to be covered on a route section as well as the estimated time until the next turn is reached. 10 to • Turn the adjustment knob ⇒ page 6, fig. 1 A browse the route list. • Press the tuning knob or press the Details function button to see an information window with more detailed information regarding a marked stretch of the route. • Press the button to close the Info window. Showing partial sections An arrow behind an entry in the route list signifies that other sections can be displayed as well. • Mark the entry with an arrow by turning the tuning knob and press to “unfold it” and show the partial sections. The arrow will change to . • Press the entry with an arrow to hide the partial sections. RNS 315: Manually blocking sections in the Route list • Please first read and observe the safety instructions on page 3 and the introductory information and safety instructions on page 49. Shorten the section of the route to be blocked until the (Max) disappears and the Block to function button becomes active again. Show parts of a route section ⇒ page 54. Displayed route sections can be excluded individually for the calculation or in combination with others. Only one exclusion can be entered at a time. If a block has been entered, the route list will be closed. • • Displaying the route list ⇒ page 53 10 to tag Rotate the tuning knob ⇒ page 6, fig. 1 A the route section that is to be excluded. • Press the Exclude function button. The route is will be recalculated as long as the navigation system can determine a reasonable detour to avoid the blocked section. Removing a block • Press the button in any of the navigation menus (except for SETUP). The entry is marked as excluded and the function button switches to Exclude to . • When the Remove block function button is displayed in the route list instead of Block to , a section exclusion has already been entered. • • Mark the route section that is to be excluded and press the Block to function button. If the Block to function button appears to be inactive, the section to be blocked is too long. (Max) will be displayed after a length at the bottom of the screen. RNS 310, RNS 315 Press the window. Route function button in the Info Press the Remove block function button in the pop-up window. • OR: Open the Route list and press the function button. Remove Information regarding exclusion starting with the vehicle location ⇒ page 55. Blocked sections are displayed on the map ⇒ page 51. Navigationssystem_111.5U6.N31_23.book Seite 55 Donnerstag, 22. April 2010 5:16 17 RNS 315: Blocking upcoming route sections (congestion ahead) Please first read and observe the safety instructions on page 3 and the introductory information and safety instructions on page 49. An upcoming section of road can be blocked manually while route guidance is in process. • Press the button in any of the navigation menus (except for SETUP). • Press the window. Route function button in the Info • Press the tuning knob or press the button to confirm the block. The route is will be recalculated as long as the navigation system can determine a reasonable detour to avoid the blocked section. Removing a block • Press the button in any of the navigation menus (except for SETUP). • • • Set the length of the section which is to be blocked by turning the tuning knob ⇒ page 6, fig. 1 10 . A The length of the section being blocked is displayed at the bottom of the screen. If (Max) appears at the bottom, this signifies the maximum blockable distance. function Blocked sections are displayed on the map . • Press the Cong. ahead function button in the pop-up window. OK Press the window. Route function button in the Info Press the Remove block function button in the pop-up window. Information regarding manually blocking additional upcoming route sections ⇒ page 54. Route guidance in Demo mode Please first read and observe the safety instructions on page 3 and the introductory information and safety instructions on page 49. If Demo mode is activated in the Navigation setup menu, ⇒ page 56, then an additional pop-up window is opened after starting route guidance. • Pressing the Demo function button starts a “virtual route guidance” to the entered trip destination. • If the Normal function button is pressed, a “real route guidance” is started. The sequence and operation of virtual route guidance are comparable to real route guidance . Virtual route guidance is repeated after reaching the fictive trip destination, and always restarts from the starting point if interrupted. 111.5U6.N31.23 If in the Navigation setup menu the starting point for Demo mode was defined manually, virtual route guidance starts from this position. A manually entered starting point is overwritten by the current vehicle location when the vehicle is moved and the current location of the vehicle can be determined via GPS ⇒ page 56. Navigation If, after virtual route guidance in Demo mode, real route guidance is started, then the device must be re-oriented. Depending on the number of satellites being received at the time, this may take a while. Vehicle movement can reduce the re-orientation time Ending Demo mode The demo mode should be deactivated after being used, as you are normally required to choose between a virtual or a normal route guidance at the beginning of any navigation. Demo mode is usually automatically ended when the route guidance is finished or a new final destination (not intermediate destination) is entered. Moving the vehicle or switching the device off will also close Demo mode. You can also manually end Demo mode in the Navigation settings menu. • Press the menus. • SETUP button in any of the navigation Deactivate the checkbox in the function button. Demo mode 54 55 Navigationssystem_111.5U6.N31_23.book Seite 56 Donnerstag, 22. April 2010 5:16 17 Navigation settings menu Fig. 69 Navigation setup menu. Fig. 70 Navigation setup menu. Please first read and observe the safety instructions on page 3 and the introductory information and safety instructions on page 49. Press the SETUP button in any navigation menu in order to open the Navigation setup menu⇒ fig. 69. Function button: Effect Route options : ⇒ page 49. Navigation volume : Rotate the tuning knob ⇒ page 6, fig. 1 A 10 to change the volume of the navigation announcements. In order to them switch off, turn to the left until OFF is displayed. This is also adjustable via the general volume settings ⇒ page 67. Day/Night Automatic : Switching day or night map design in sync with the headlights. Day : Map displays a bright day design. Night : Map displays a dark night design. Points of Interest on map : Points of interest (gas stations, parking, Volkswagen dealers) are shown as sym- bols on the map. Auto-zoom : “Auto-zoom” is activated for Map view mode ⇒ page 51. Speed limit indication : Speed limits for the current street will be shown during route guidance as long as they are saved in the navigation data ⇒ page 52. Time display : Duration is displayed during route guidance⇒ page 51. ETA : Displays the estimated time of arrival at the final destination. Travel time : Displays the estimated duration of the journey to the final destination. Enter home address : Refer to Destination Memory ⇒ page 45. Demo mode : After starting route guidance, a virtual route guidance to the final destination can be launched ⇒ page 55. Demo mode starting point : If Demo mode is activated and the vehicle is not moving, a fictive starting point can also be defined for the virtual route guidance. RNS 310, RNS 315 Navigationssystem_111.5U6.N31_23.book Seite 57 Donnerstag, 22. April 2010 5:16 17 Function button: Effect Delete Destination memory : Deletes saved destinations ⇒ page 45. Navigation Database : Show information regarding the data media used during navigation as well as the 111.5U6.N31.23 navigation data stored on them ⇒ page 37. Navigation 56 57 Navigationssystem_111.5U6.N31_23.book Seite 58 Donnerstag, 22. April 2010 5:16 17 Telephone operation (Phone) Introduction Introduction In this section you’ll find information on the following: Places with special regulations . . . . . . . . . . . . . . . . . 59 Using a mobile phone without a connection to the outside antenna . . . . . . . . . . . . . . . . . . . . . . . . . . . . . 59 Connecting the mobile phone to the radio navigation system . . . . . . . . . . . . . . . . . . . . . . . . . . . 60 PHONE main menu . . . . . . . . . . . . . . . . . . . . . . . . . . 61 Telephone settings menu (SETUP) . . . . . . . . . . . . . . 61 The telephone functions described in the following can be operated via the radio navigation system as long as a switched on mobile phone is connected to the radio navigation system. The connection varies from device to device. • Pair and connect mobile phone via the instrument cluster ⇒ page 60. For a connection to the radio navigation system, it is essential that the phone is Bluetooth® capable. If there is no mobile phone connected to the radio navigation system, then phone operation is not available. Warnings and observations regarding the use of a mobile phone in the vehicle without connection to the outside antenna ⇒ page 59 WARNING Talking on the phone and/or operating the radio navigation system while driving can distract from traffic and lead to accidents. • • WARNING A cell phone on the seat, instrument panel or in other places can be thrown around the inside of the vehicle during a sudden braking maneuver, a crash or other accident and injure vehicle occu-pants. • Always mount mobile phones properly while driving, outside the operational area of the airbags. WARNING A switched-on mobile phone can cause interference with a pacemaker, if worn directly on top of the pacemaker. • Keep a distance of at least 8 inches between the antennas of the mobile phone and pacemakers, as mobile phones can affect the functionality of a pacemaker. • Never carry a cell phone that is switched on in the breast pocket directly over the pacemaker. • If you suspect there may be interference with a pacemaker or other medical device, switch the cell phone off immediately. WARNING The center armrest can interfere with the driver's elbow movement and thus cause accidents and severe injuries. • Always keep the armrest closed while driving. Always drive attentively and responsibly. Select the volume settings so that the acoustic signals from the outside are still audible (for example, the sirens of emergency rescue vehicles). • In areas with no or poor mobile network coverage and possibly in tunnels, garages and underpasses, phone conversations may be interrupted, and it may be impossible to make phone calls – even emergency calls! RNS 310, RNS 315 Note High speeds, poor weather or road conditions as well as the quality of the network connection can all influence the quality of a phone conversation. The appearance of the various telephone menus varies from phone to phone. There may be variations. Navigationssystem_111.5U6.N31_23.book Seite 59 Donnerstag, 22. April 2010 5:16 17 SOS and emergency call functions may not be displayed in all devices and may not be available in all countries via all phone service providers. Please note the instructions given in the mobile phone's and accessories' user manuals as well as any laws or regulations pertaining to the use of hands-free headsets. Reception interference and call interruptions may occur in dead spots. Most electrical devices are shielded against RF (high-frequency) signals. In some rare cases, however, electronic devices may not be shielded against the mobile phone package's RF signals. Interference may occur. Places with special regulations Please first read and note the introductory information and heed the WARNINGS on page 58. Switch the mobile phone and mobile phone package off at explosion-prone locations! These locations are often, but not always, identified clearly ⇒ in Introduction on page 58. These include, for example: • Vicinity of pipes and tanks containing chemicals. • • Lower decks of ships and ferries. Vicinity of vehicles powered by liquefied petroleum gas (such as propane and butane). • Areas with chemicals or particles in the air, such as flour, dust or metal powder. • All other locations where the vehicle engine must be switched off. WARNING Switch the mobile phone off at explosion-prone locations! The mobile phone will automatically connect to the mobile network when the Bluetooth connection to the mobile phone package is disconnected. Note In areas with special regulations relating to or prohibiting the use of mobile phones, the mobile phone and the mobile phone package or the PREMIUM mobile phone package must be switched off. Radiation from a switched-on mobile phone can interfere with sensitive technical and medical devices, potentially causing malfunctions or damage to the devices. Using a mobile phone without a connection to the outside antenna Please first read and note the introductory information and heed the WARNINGS on page 58. 111.5U6.N31.23 Mobile or cellular telephones send and receive radio waves both when they are being used and when they are in stand-by mode. Current scientific literature indicates that radio waves that exceed a certain level can have effects on the human body. Limits and guidelines have been established by governmental authorities and international committees in an effort to keep the electromagnetic radiation from cellular phones at levels that will not cause health problems. However, there is no scientifically based proof that wireless phones are absolutely safe. Therefore, some experts recommend a precautionary approach regarding the use of cellular Telephone operation (Phone) phones by taking measures that lower the personal exposure to electromagnetic fields. When using a cellular telephone inside a motor vehicle without a proper connection to an integrated vehicle telephone antenna, the personal exposure to electromagnetic fields will be higher than when using the cellular telephone while properly connected to an integrated or other outside vehicle telephone antenna. Your vehicle may be equipped with an optional hands-free system that will permit many of the features of a cellular telephones to be used for greater convenience and consistent with the laws of an increasing number of states and localities that prohibit the use of cellular telephones without some kind of hands-free device. The factory-installed hands-free equipment is designed for use with common cell phones and Blue- 58 59 Navigationssystem_111.5U6.N31_23.book Seite 60 Donnerstag, 22. April 2010 5:16 17 tooth® -compatible cell phones. Mobile phones must be located on an appropriate cradle. In addition, the phone cradle must be safely secured to the base plate. Placing the phone in its cradle permits it to be charged, but more importantly connects the cellular phone to the vehicle's outside antenna. A cellular telephone that is properly connected to the integrated or other outside vehicle telephone antenna will lower the personal exposure to electromagnetic fields. You should also experience a better quality of service. Although a cellular telephone can be used inside your vehicle without a cradle, the phone will not be securely attached to the vehicle, will not be charged through the cradle wiring and more importantly will not be connected to the vehicle's integrated telephone antenna. The cell phone will not be recharged either. Also, you might experience more dropped calls and an overall impaired quality of the connection. Therefore we strongly recommend that you use your cellular telephone in your vehicle only when it is properly attached to an appropriate cradle mounted on a base plate on the instrument panel. WARNING A cell phone on the seat, instrument panel or in other places can be thrown around the inside of the vehicle during a sudden braking maneuver, a crash or other accident and injure vehicle occu-pants. • Always mount mobile phones properly while driving, outside the operational area of the airbags. WARNING Using a cell phone or CB radio inside the vehicle without a properly installed and separate outside antenna can be dangerous to your health and that of your passengers because the electromagnetic radiation energy that cell phones and CB radios emit may be above established limits. This also applies if the outside antenna is not installed properly. • Keep a distance of at least 8 inches between the antennas of the mobile phone and the pacemaker, as mobile phones can affect the functionality of a pacemaker. • Never carry a cell phone that is switched on in the breast pocket directly over the pacemaker. • If you suspect there may be interference with a pacemaker or other medical device, switch the cell phone off immediately. Connecting the mobile phone to the radio navigation system Please first read and note the introductory information and heed the WARNINGS on page 58. If no mobile phone is connected, telephone functions via the radio navigation system are unavailable. RNS 310, RNS 315 The mobile phone must be connected to the mobile phone package installed in the vehicle pursuant to the instructions in the owner's manual. Navigationssystem_111.5U6.N31_23.book Seite 61 Donnerstag, 22. April 2010 5:16 17 PHONE main menu Displays in the PHONE main menu The PHONE main menu will display the name of the paired mobile phone (in fig. 71 FON 01) and the name of the provider. The symbol in the top left hand corner of the screen shows an existing Bluetooth® connection. The bars underneath the Bluetooth® symbols show the actual signal strength of the phone reception. Fig. 71 PHONE main menu. Please first read and note the introductory information and heed the WARNINGS on page 58. After the pairing process, the address book and call list data on the connected mobile phone will be transferred to the radio navigation system and can be accessed via the PHONE main menu. • Press the main menu. PHONE button to open the PHONE For the features described to function properly, the phone must support Hands-free Protocol 1.5. Function buttons in the PHONE main menu : Dialing a number. : Phone book. : Missed Call. 2) or 2) : Numbers dialed. : Received calls. : Voicemail number3) . : Accept or make calls. SOS 4) : Make an emergency call Telephone settings menu (SETUP) Please first read and note the introductory information and heed the WARNINGS on page 58. Function button: Effect Telephone audio volume : Set Telephone audio volume. Function button: Effect Enter voicemail number : Enter voicemail number. Default settings : Revert to factory settings and delete saved user profiles and phone numbers. 111.5U6.N31.23 Load address book : The address book entries from the mobile phone and SIM card are synchronised with the radio. This process can take a few minutes. 2) Varies from country to country. 3) The voicemail number must be manually entered in the Telephone Settings menu ⇒ page 61. 4) SOS and emergency call functions may not be displayed in all devices and may not be available in all countries via all phone service providers. Telephone operation (Phone) 60 61 Navigationssystem_111.5U6.N31_23.book Seite 62 Donnerstag, 22. April 2010 5:16 17 Saved phone numbers Introduction In this section you’ll find information on the following: Searching address book entries . . . . . . . . . . . . . . . . 62 Displaying and editing phone numbers . . . . . . . . . 63 Phone book . . . . . . . . . . . . . . . . . . . . . . . . . . . . . . . . . Call lists . . . . . . . . . . . . . . . . . . . . . . . . . . . . . . . . . . 63 62 Phone book • Browse the address book by turning the tuning 10 . knob ⇒ page 6, fig. 1 A • Press tagged address book entries or press the tuning knob to start a call. If there is only one telephone number saved under an entry, a direct connection will be made to that number. Fig. 72 Phone book. Please first read and note the introductory information on page 62. After connecting to a mobile phone, the address book entries can be opened and organized via the phone controls PHONE. Opening and searching the phone book If several numbers are saved under one entry, they will be identified by this symbol . By pressing the address book entry, or by pressing the tuning knob, all numbers saved under that entry will be displayed. Showing address book entry information • Press the Details function button in the Address book menu to view all numbers saved under this entry. • Press the tagged telephone number or press the tuning knob to start a call. • Press the PHONE function button in the main menu to open the address book. Up to 2500 address book entries can be managed using the telephone controls. Searching address book entries Please first read and note the introductory information on page 62. • • • Open the phone book. Press the Search function button. Enter the name you are looking for in the search field. For each character that is entered, corresponding suggestions from the address book will appear in the entry field. Fig. 73 Searching address book entries. RNS 310, RNS 315 If no name is suggested during the entry of a character, it means that there are no entries in the address book which begin with the characters entered. Navigationssystem_111.5U6.N31_23.book Seite 63 Donnerstag, 22. April 2010 5:16 17 • Delete characters in the entry field until a name is suggested for selection. Entries in the address book search are not case sensitive. • Press the entry. OK function button to tag the list • • OR: Press the right button to tag the list entry. Press the tagged telephone book entry to begin a call. • 10 to OR: Press the tuning knob ⇒ page 6, fig. 1 A begin a call. Displaying and editing phone numbers Please first read and note the introductory information on page 62. A number in the phone book or in a list of saved numbers can be changed before it is called. Showing and editing a phone number in the input screen • Tag the phone number and press the function button. Details • Press the Edit function button to view the number in the input screen. The number can be altered or played as a DTMF key tone sequence. Once the changes have been made, a call can be started by pressing the function button. Changes made will not be permanently saved in the phone book. Once the edited number has been dialed, it will be available under Dialed numbers. Call lists Missed call The call list shows all missed and unanswered calls. Numbers dialed The call list shows all numbers what were dialed using the mobile phone and/or the radio navigation system mobile phone control. Answered Fig. 74 Call list. Please first read and note the introductory information on page 62. All call lists saved on the mobile phone may be opened through the radio navigation system telephone control. All calls made on the mobile phone will be displayed in the call lists. If the phone supports Hands-Free protocol 1.5, calls made via the radio navigation system phone control will also be shown. The call list shows all numbers which were received using the mobile phone and/or the radio navigation system mobile phone control. Opening the call list • Press the function button in the PHONE main menu which corresponds to the desired call list. • OR: Tag the desired call list in the PHONE main menu by turning the tuning knob ⇒ page 6, fig. 1 10 and confirm by pressing the knob. A If a phone number is saved under a name in the address book, the name will be displayed in the call list rather than the number. 111.5U6.N31.23 The appearance of the call lists varies from phone to phone. Telephone operation (Phone) 62 63 Navigationssystem_111.5U6.N31_23.book Seite 64 Donnerstag, 22. April 2010 5:16 17 Calling Introduction In this section you’ll find information on the following: Making a call from the call list . . . . . . . . . . . . . . . . . 65 During a phone call . . . . . . . . . . . . . . . . . . . . . . . . . . 65 Accepting, ending or rejecting calls . . . . . . . . . . . . 64 Making and receiving additional calls . . . . . . . . . . 66 Entering and calling phone numbers . . . . . . . . . . . 64 Starting a telephone conference . . . . . . . . . . . . . 66 Making a call from the phone book . . . . . . . . . . . . 64 Accepting, ending or rejecting calls Please first read and note the introductory information on page 64. When there is an incoming call, the number calling will be displayed on the screen of the radio navigation system If a phone number is saved under a name in the address book, the name will be displayed rather than the number. An incoming call can be answered, ended or rejected using the radio navigation system phone control. • Press the coming call. function button to accept an in- Press the function button to end a call. Press the coming call. function button to reject an in- • • Entering and calling phone numbers Please first read and note the introductory information on page 64. A phone number can be entered manually via the PHONE main menu. • Press the PHONE button to open the main menu. • Press the function button main menu. PHONE in the PHONE • Fig. 75 Enter a phone number. Enter the desired number by typing the numbers into the input screen. • After entering the full number, press the function button to begin the call. Making a call from the phone book Please first read and note the introductory information on page 64. • • Open the PHONE main menu. Browse the address book and mark the desired entry by turning the tuning knob ⇒ page 6, fig. 1 10 . A RNS 310, RNS 315 • • Press the tuning knob to begin a call. OR: Press the tagged telephone book entry to begin a call. Navigationssystem_111.5U6.N31_23.book Seite 65 Donnerstag, 22. April 2010 5:16 17 Making a call from the call list Please first read and note the introductory information on page 64. • • Open the call list in the PHONE main menu. Mark the desired list entry by turning the 10 . tuning knob ⇒ page 6, fig. 1 A • • Press the tuning knob to begin a call. OR: Press the tagged telephone book entry to begin a call. • OR: Press the tuning knob below it to begin a call. or the button During a phone call If a phone number is saved under a name in the address book, the name will be displayed rather than the number. Muting a call To ensure that the caller does not hear conversations in the vehicle during a call, audio transmission can be interrupted. • Press the tive call. Fig. 76 Displaying an active connection. Please first read and note the introductory information on page 64. Displaying an active connection Extras function button during an ac- • Press the MUTE function button in the pop-up window to stop sending an audio signal to the caller. • Press the MUTE function button in the pop-up window to resume sending an audio signal to the caller. 111.5U6.N31.23 During a phone call, the phone number and call duration will be displayed on the screen. Telephone operation (Phone) 64 65 Navigationssystem_111.5U6.N31_23.book Seite 66 Donnerstag, 22. April 2010 5:16 17 Making and receiving additional calls • OR: Press the right button. If the second call is answered, the connection to the first caller will be interrupted but not ended (Display: “Call on hold”. Switching between two callers • To switch between two callers, press the call display symbol of the caller to whom you want to switch. • Fig. 77 Call waiting. Please first read and note the introductory information on page 64. An additional call can be received during a phone call. You can switch from one call to the other. Call waiting: answering an additional incoming call • If another caller contacts you during when you are on the phone, the incoming number or name will be displayed on the screen. The message “... waiting” will also appear. • Press the function button reject the second incoming call. • • OR: Press the left button. To answer the second call as well, press either the call display or the function button. OR: Press the Extras function button and click on the Swap call function button in the pop-up window. As long as there is still a connection to one of the two callers, the connection to the other one will be maintained. • Press the call. • function button to end an active OR: Press the left button. You can only have one other caller on hold while you are connected to another caller. The phone “call waiting” function must be activated. The effect of the “Swap” function depends on the hands-free protocol version that the phone supports. For the functions outlined above to apply, HFP 1.5 must be supported. Starting a telephone conference Adding multiple callers to a teleconference All callers who are part of a teleconference can hear and speak to each other. • Press the Extras function button and press the function button in the pop-up window to add both callers to a teleconference. Conference The callers will both be displayed on the screen with a “Conference ” marking. Fig. 78 Add multiple callers to a teleconference. Please first read and note the introductory information on page 64. Callers who are “on hold” can be added to an active teleconference. RNS 310, RNS 315 An additional call can be received during an active teleconference. You can toggle between the conference and the new call or the caller can also be added to the teleconference. Depending upon the provider, teleconferences can have up to six participants. • Press the function button to end the teleconference and end connection to all callers. Navigationssystem_111.5U6.N31_23.book Seite 67 Donnerstag, 22. April 2010 5:16 17 Settings (SETUP) Sound, volume and system settings Introduction In this section you’ll find information on the following: Sound and volume settings . . . . . . . . . . . . . . . . . . . . 68 System settings (SETUP) . . . . . . . . . . . . . . . . . . . . . . . 69 • • • • • • Safety instructions ⇒ page 3 Device overview ⇒ page 6 Radio settings menu ⇒ page 12 Media settings menu ⇒ page 21 Navigation settings menu ⇒ page 49 PHONE settings menu ⇒ page 58 111.5U6.N31.23 Pressing the SETUP button will always open a context-dependent Settings menuf or the selected device operation mode. Supplementary information: Settings (SETUP) 66 67 Navigationssystem_111.5U6.N31_23.book Seite 68 Donnerstag, 22. April 2010 5:16 17 Sound and volume settings Fig. 79 Tone settings selection menu. Fig. 80 Setup menu for tone pitch. Please first read and observe the safety instructions on page 3 and the introductory information on page 67. While adjustments are being made to the volume settings, the current audio source is played back using the applied adjustments. Calling up the Sound main menu • • • Press the SETUP button from any menu. Press the Sound function button on the lower left of the screen in order to open the tone and volume adjustment menu ⇒ fig. 79. In the overview the current settings are graphically displayed in the circle in the front of the respective menu item ⇒ fig. 79. Adjusting EQ and volume balance (Balance and Fader) • Press the Treble , Mid or Bass function button in order to open a setup menu for the adjustment of the “pitch” ⇒ fig. 80. • 10 or Turn the rotary knob ⇒ page 6, fig. 1 A press the or function button in order to change the current settings. • Press the Balance or Fader function button in order to open a menu for changing the sound adjustment to the left or right (Balance) or front or back (Fader) • Turn the rotary knob or press the appropriate function button in order to change the current settings. Changing volume settings and adjustments Volume and volume adjustments can be pre-defined. RNS 310, RNS 315 In the Sound main menu, press the function button ⇒ fig. 79. Volume • Press the function buttons , Navigation volume or Speed-dependent vol. adjustment in order to open the corresponding setup menu. Maximum switch-on volume • Turn the tuning knob or press the tion buttons. or func- • Pressing the PDW: vol. reductn. function button opens a pop-up window to define how much the volume should be lowered when park distance control is active. Functionality of the speed-dependent volume adjustment (SDVA) The speed-dependent volume adjustment automatically adjusts the volume according to the vehicle speed. The level of volume increase (SDVA) is defined in increments from 1 to 7 If a low value is set, then the volume is somewhat raised with increasing road speed. For a high value, the volume is increased significantly. 0 means that the speed-dependent volume adjustment is switched off (Display: OFF). Navigationssystem_111.5U6.N31_23.book Seite 69 Donnerstag, 22. April 2010 5:16 17 System settings (SETUP) Please first read and observe the safety instructions on page 3 and the introductory information on page 67. Reverting to factory settings • • Press the SETUP button and press the System function button in order to open the system settings. Resetting to the original conditions deletes all previous inputs, destinations and settings. In the System setup menu, press the function button. Factory settings • In the following confirmation prompt, press in order to reset the device to its original condition. Yes Additional system settings Function button: Effect Language : Press to select the desired language for message and voice output. OR: Select Automatic to adopt the language being used by the instrument cluster. Keypad display ABC : Alphabetical alignment of the keypad block in the input screens. QWERTY : Computer-like alignment of the keypad block in the input screens. Display : Adjust display settings. Brightness : Press to adjust the level of brightness. Day/Night : Change the map display. Automatic : The map display changes depending on activation or deactivation of the headlights. Day : The map display is always in day design (bright). Night : The map display is always in night design (dark). Confirmation tone : Turn on or off the confirmation tone associated with pressing function buttons. Factory settings : Revert to the device factory settings. AC Display 3 sec , 5 sec , 10 seconds. 10 sec : Changes to the climate control system will be shown on the screen for 3, 5 or Off : Changes to the climate control system are not shown on the screen. Clock display : Activate or deactivate the time display ⇒ page 9. Memory card status : Display status of the memory card with navigation data. Remove memory card : Some devices require the memory card to be prepared for removal before it is taken out ⇒ page 21. 111.5U6.N31.23 The instrument cluster is used to define the unit system displayed in the navigation menu (metric or Anglo-American). Settings (SETUP) 68 69 Navigationssystem_111.5U6.N31_23.book Seite 70 Donnerstag, 22. April 2010 5:16 17 RNS 310, RNS 315 Navigationssystem_111.5U6.N31_23.book Seite 71 Donnerstag, 22. April 2010 5:16 17 Abbreviations Abbreviation Meaning AM Amplitude modulation (medium wave, MW). AUX Auxiliary input EON Enhanced Other Network (support for other networks). FM Frequency modulation (ultra short wave, VHF). MDI Media Device Interface RDS Radio Data System TMC Traffic Message Channel Traffic Program (traffic news function). 111.5U6.N31.23 TP Abbreviations 70 71 Navigationssystem_111.5U6.N31_23.book Seite 72 Donnerstag, 22. April 2010 5:16 17 Alphabetical index A Activating or deactivating checkboxes . . . . . 10 Address book deleting entries . . . . . . . . . . . . . . . . . . . . . . 46 renaming destinations . . . . . . . . . . . . . . . 46 Address input NAV (Navigation) . . . . . . . . . . . . . . . . . . . . . 41 AM . . . . . . . . . . . . . . . . . . . . . . . . . . . . . . . . . . 13, 71 Anti-theft protection code number . . . . . . . . . . . . . . . . . . . . . . . . . 8 radio coding . . . . . . . . . . . . . . . . . . . . . . . . . . 8 Auto-zoom . . . . . . . . . . . . . . . . . . . . . . . . . . . . . . 51 AUX . . . . . . . . . . . . . . . . . . . . . . . . . . . . . . . . . 25, 71 AUX volume . . . . . . . . . . . . . . . . . . . . . . . . . 30 external audio source . . . . . . . . . . . . . . . . 25 multimedia socket AUX-IN . . . . . . . . . . . 25 playback volume. . . . . . . . . . . . . . . . . . . . . 30 B Balance . . . . . . . . . . . . . . . . . . . . . . . . . . . . . . . . 68 Balance (Balance/Fader) . . . . . . . . . . . . . . . . 68 Bass . . . . . . . . . . . . . . . . . . . . . . . . . . . . . . . . . . . 68 Bluetooth audio (external audio source) . . 26 Brief introduction . . . . . . . . . . . . . . . . . . . . . . . . 3 BT audio . . . . . . . . . . . . . . . . . . . . . . . . . . . . . . . 26 BT audio volume. . . . . . . . . . . . . . . . . . . . . 30 C CD changer . . . . . . . . . . . . . . . . . . . . . . . . . . . . CD eject (convertible) . . . . . . . . . . . . . . . . . . . CD mode see: MEDIA . . . . . . . . . . . . . . . . . . . . . . . . . . Cell phone outside antenna . . . . . . . . . . . . . . . . . . . . . Changing frequency bands . . . . . . . . . . . . . . . Characteristics anti-theft coding . . . . . . . . . . . . . . . . . . . . . . radio coding . . . . . . . . . . . . . . . . . . . . . . . . . . reducing volume . . . . . . . . . . . . . . . . . . . . . . Clear memory see: Deleting. . . . . . . . . . . . . . . . . . . . . . . . . Code number . . . . . . . . . . . . . . . . . . . . . . . . . . . Confirmation tone Switching on or off . . . . . . . . . . . . . . . . . . . RNS 310, RNS 315 34 24 24 59 13 8 8 8 69 8 69 Controls . . . . . . . . . . . . . . . . . . . . . . . . . . . . . . . . Convertible vehicles (CD eject) . . . . . . . . . . Coordinates . . . . . . . . . . . . . . . . . . . . . . . . . . . . . Copying navigation data to navigation storage . . . . . . . . . . . . . . . . . Cursor cursor. . . . . . . . . . . . . . . . . . . . . . . . . . . . . . . see: Cursor . . . . . . . . . . . . . . . . . . . . . . . . . . 6 24 47 38 40 40 D Default settings. . . . . . . . . . . . . . . . . . . . . . . . . Default Volume. . . . . . . . . . . . . . . . . . . . . . . . . Default volume changing . . . . . . . . . . . . . . . . . . . . . . . . . . . . . Mute. . . . . . . . . . . . . . . . . . . . . . . . . . . . . . . . . Delete entries see: Deleting. . . . . . . . . . . . . . . . . . . . . . . . . Deleting address book . . . . . . . . . . . . . . . . . . . . . . . . all entries . . . . . . . . . . . . . . . . . . . . . . . . . . . destinations from the address book. . . . navigation data from a memory card. . . navigation destinations. . . . . . . . . . . . . . . radio memory . . . . . . . . . . . . . . . . . . . . . . . recent destinations. . . . . . . . . . . . . . . . . . . telephone user profiles . . . . . . . . . . . . . . . . user phone profiles. . . . . . . . . . . . . . . . . . . . Deleting data see: Deleting. . . . . . . . . . . . . . . . . . . . . . . . . Deleting user entries see: Deleting. . . . . . . . . . . . . . . . . . . . . . . . . Demo mode (Navigation). . . . . . . . . . . . . . . . Destination gas station or parking . . . . . . . . . . . . . . . . home address . . . . . . . . . . . . . . . . . . . . . . . recent destination . . . . . . . . . . . . . . . . . . . saved destinations . . . . . . . . . . . . . . . . . . . Destination guidance intermediate destination . . . . . . . . . . . . . . routing options . . . . . . . . . . . . . . . . . . . . . . Destination input. . . . . . . . . . . . . . . . . . . . . . . . Destination memory . . . . . . . . . . . . . . . . . . . . recent destinations. . . . . . . . . . . . . . . . . . . saving destinations. . . . . . . . . . . . . . . . . . . Device buttons (hard keys) . . . . . . . . . . . . . . . overview . . . . . . . . . . . . . . . . . . . . . . . . . . . . . Device overview . . . . . . . . . . . . . . . . . . . . . . . . . 69 68 9 9 69 46 69 46 38 46 20 46 61 61 69 69 55 42 42 45 42 53 49 41 45 45 46 10 6 6 Navigationssystem_111.5U6.N31_23.book Seite 73 Donnerstag, 22. April 2010 5:16 17 Display AC display . . . . . . . . . . . . . . . . . . . . . . . . . . . brightness . . . . . . . . . . . . . . . . . . . . . . . . . . . keypad display . . . . . . . . . . . . . . . . . . . . . . . kilometers or miles . . . . . . . . . . . . . . . . . . . map appearance . . . . . . . . . . . . . . . . . . . . . time . . . . . . . . . . . . . . . . . . . . . . . . . . . . . . . . . Driving recommendations . . . . . . . . . . . . . . . 69 69 69 69 69 69 51 E Entering postal code. . . . . . . . . . . . . . . . . . . . . 41 EON. . . . . . . . . . . . . . . . . . . . . . . . . . . . . . . . . . . . 71 EQ (Treble/Mid/Bass) . . . . . . . . . . . . . . . . . . . 68 EQ settings . . . . . . . . . . . . . . . . . . . . . . . . . . . . . 68 External audio source CD changer . . . . . . . . . . . . . . . . . . . . . . . . . . 34 external data media (USB). . . . . . . . . . . . . 31 MDI . . . . . . . . . . . . . . . . . . . . . . . . . . . . . . . . . 31 MP3 player. . . . . . . . . . . . . . . . . . . . . . . . . . . 31 Multimedia interface (MEDIA-IN). . . . . . 31 see: AUX . . . . . . . . . . . . . . . . . . . . . . . . . . 25, 30 External audio sources Bluetooth audio . . . . . . . . . . . . . . . . . . . . . . 26 data media requirements (MDI) . . . . . . . 31 External CD changer 0peration . . . . . . . . . . . . . . . . . . . . . . . . . . . . 36 with magazine . . . . . . . . . . . . . . . . . . . . 34, 35 External data media see: MDI . . . . . . . . . . . . . . . . . . . . . . . . . . . . . 31 F Factory settings . . . . . . . . . . . . . . . . . . . . . . . . . 69 Fader . . . . . . . . . . . . . . . . . . . . . . . . . . . . . . . . . . 68 Fast forward . . . . . . . . . . . . . . . . . . . . . . . . . . . . 28 Features AUX operation . . . . . . . . . . . . . . . . . . . . . . . 25 displays . . . . . . . . . . . . . . . . . . . . . . . . . . . . . . 9 Flagged destinations . . . . . . . . . . . . . . . . . . . . 47 FM . . . . . . . . . . . . . . . . . . . . . . . . . . . . . . . . . . 13, 71 Function buttons Refer to: Function buttons. . . . . . . . . . . . . 10 Function buttons (soft keys) . . . . . . . . . . . . . 10 111.5U6.N31.23 G GALA. . . . . . . . . . . . . . . . . . . . . . . . . . . . . . . . . . . 68 Geoposition . . . . . . . . . . . . . . . . . . . . . . . . . . . . 47 GPS status . . . . . . . . . . . . . . . . . . . . . . . . . . . . . . 47 Alphabetical index H Hard keys Refer to: Device buttons. . . . . . . . . . . . . . . 10 I Ignition off timeout. . . . . . . . . . . . . . . . . . . . . . . . . . . . . . . 8 Illustration in this manual . . . . . . . . . . . . . . . 10 input screens . . . . . . . . . . . . . . . . . . . . . . . . . . . 40 Input volume (AUX, MDI). . . . . . . . . . . . . . . . 30 Instructions safety instructions . . . . . . . . . . . . . . . . . . . . . 3 Interference caused by mobile phones . . . . . 8 Intermediate destination . . . . . . . . . . . . . . . . 53 Introduction . . . . . . . . . . . . . . . . . . . . . . . . . . . . . 3 iPhone see: iPod . . . . . . . . . . . . . . . . . . . . . . . . . . . . . 33 iPod controlling . . . . . . . . . . . . . . . . . . . . . . . . . . . 33 MDI volume . . . . . . . . . . . . . . . . . . . . . . . . . 30 playback volume . . . . . . . . . . . . . . . . . . . . . 30 selection menu. . . . . . . . . . . . . . . . . . . . . . . 33 K Key tones see: Confirmation Tone . . . . . . . . . . . . . . . 69 Keyboard appearance . . . . . . . . . . . . . . . . . . . 69 Kilometer and mileage display . . . . . . . . . . . 69 M Main menu MEDIA . . . . . . . . . . . . . . . . . . . . . . . . . . . . . . 23 Navigation NAV . . . . . . . . . . . . . . . . . . . . . . 39 RADIO. . . . . . . . . . . . . . . . . . . . . . . . . . . . . . . 12 Sounds . . . . . . . . . . . . . . . . . . . . . . . . . . . . . . 68 system . . . . . . . . . . . . . . . . . . . . . . . . . . . . . . 69 Map Day or Night view . . . . . . . . . . . . . . . . . . . . 69 speed limits . . . . . . . . . . . . . . . . . . . . . . . . . . 52 MDI. . . . . . . . . . . . . . . . . . . . . . . . . . . . . . . . . 31, 71 adapter . . . . . . . . . . . . . . . . . . . . . . . . . . . . . . 31 connecting. . . . . . . . . . . . . . . . . . . . . . . . . . . 32 error messages . . . . . . . . . . . . . . . . . . . . . . . 33 iPod operation . . . . . . . . . . . . . . . . . . . . . . . 33 malfunction . . . . . . . . . . . . . . . . . . . . . . . . . 33 MDI volume . . . . . . . . . . . . . . . . . . . . . . . . . 30 operation . . . . . . . . . . . . . . . . . . . . . . . . . . . . 32 72 73 Navigationssystem_111.5U6.N31_23.book Seite 74 Donnerstag, 22. April 2010 5:16 17 playback volume. . . . . . . . . . . . . . . . . . . . . requirements for . . . . . . . . . . . . . . . . . . . . . . MEDIA. . . . . . . . . . . . . . . . . . . . . . . . . . . . . . . . . . AUX volume . . . . . . . . . . . . . . . . . . . . . . . . . bitrate . . . . . . . . . . . . . . . . . . . . . . . . . . . . . . . Bluetooth audio . . . . . . . . . . . . . . . . . . . . . CD audio files . . . . . . . . . . . . . . . . . . . . . . . . CD changer. . . . . . . . . . . . . . . . . . . . . . . . . . CD eject (convertible) . . . . . . . . . . . . . . . . CD mode . . . . . . . . . . . . . . . . . . . . . . . . . . . . CD not readable . . . . . . . . . . . . . . . . . . . . . changing media sources . . . . . . . . . . . . . . . changing track . . . . . . . . . . . . . . . . . . . . . . . displays . . . . . . . . . . . . . . . . . . . . . . . . . . . . . extras . . . . . . . . . . . . . . . . . . . . . . . . . . . . . . . Fast forward . . . . . . . . . . . . . . . . . . . . . . . . . Input volume . . . . . . . . . . . . . . . . . . . . . . . . instructions . . . . . . . . . . . . . . . . . . . . . . . . . . iPod . . . . . . . . . . . . . . . . . . . . . . . . . . . . . . . . . main menu . . . . . . . . . . . . . . . . . . . . . . . . . . MDI . . . . . . . . . . . . . . . . . . . . . . . . . . . . . . . . . MDI volume . . . . . . . . . . . . . . . . . . . . . . . . . media source selection menu . . . . . . . . . . memory card not readable . . . . . . . . . . . . MP3 files . . . . . . . . . . . . . . . . . . . . . . . . . . . . . multimedia socket AUX-IN . . . . . . . . . . . Playback mode . . . . . . . . . . . . . . . . . . . . . . playback sequence . . . . . . . . . . . . . . . . . . . playback volume. . . . . . . . . . . . . . . . . . . . . playing subfolders . . . . . . . . . . . . . . . . . . . playlists . . . . . . . . . . . . . . . . . . . . . . . . . . . . . Quick Play Mode (scan). . . . . . . . . . . . . . . random playback (shuffle) . . . . . . . . . . . . Repeat (Repeated Playback). . . . . . . . . . . repeated playback (Repeat) . . . . . . . . . . . requirements . . . . . . . . . . . . . . . . . . . . . . . . . rewind . . . . . . . . . . . . . . . . . . . . . . . . . . . . . . Scan (Quick Play Mode) . . . . . . . . . . . . . . scan (Quick Play Mode). . . . . . . . . . . . . . . searching folder structure. . . . . . . . . . . . . selecting track . . . . . . . . . . . . . . . . . . . . . . . settings . . . . . . . . . . . . . . . . . . . . . . . . . . . . . SETUP . . . . . . . . . . . . . . . . . . . . . . . . . . . . . . shuffle (random playback) . . . . . . . . . . . . track information . . . . . . . . . . . . . . . . . . . . VBR (variable bitrate). . . . . . . . . . . . . . . . . WMA files . . . . . . . . . . . . . . . . . . . . . . . . . . . . Media source . . . . . . . . . . . . . . . . . . . . . . . . . . . Media sources . . . . . . . . . . . . . . . . . . . . . . . . . . . MEDIA-IN see: Multimedia Interface (MEDIA-IN) . . RNS 310, RNS 315 30 31 21 30 21 26 21 34 24 24 24 27 28 23 29 28 30 21 33 23 31 30 27 24 21 25 29 22 30 30 22 29 29 29 29 21 28 29 29 28 28 30 30 29 23 23 21 23 27 31 MEDIA-IN multimedia interface functions. . . . . . . . . . . . . . . . . . . . . . . . . . . . . point of Installation . . . . . . . . . . . . . . . . . . . see: MDI . . . . . . . . . . . . . . . . . . . . . . . . . . . . . Memory card (SD card) . . . . . . . . . . . . . . . . . Mid. . . . . . . . . . . . . . . . . . . . . . . . . . . . . . . . . . . . Mileage and kilometer display . . . . . . . . . . . Mobile phone outside antenna . . . . . . . . . . . . . . . . . . . . . Multi-function steering wheel . . . . . . . . . . . . Multimedia interface (MEDIA-IN). . . . . . . . . Multimedia socket AUX-IN see: AUX . . . . . . . . . . . . . . . . . . . . . . . . . . . . MUTE . . . . . . . . . . . . . . . . . . . . . . . . . . . . . . . . . . MW. . . . . . . . . . . . . . . . . . . . . . . . . . . . . . . . . . . . . 31 31 31 24 68 69 59 8 31 25 9 71 N NAV (Navigation) . . . . . . . . . . . . . . . . . . . . . . . . address input . . . . . . . . . . . . . . . . . . . . . . . . . copying navigation data . . . . . . . . . . . . . . data refresh rate . . . . . . . . . . . . . . . . . . . . . . deactivating blocks. . . . . . . . . . . . . . . . . . . defining routing criteria . . . . . . . . . . . . . . defining routing options . . . . . . . . . . . . . . deleting destinations . . . . . . . . . . . . . . . . . deleting the navigation history . . . . . . . . Demo mode . . . . . . . . . . . . . . . . . . . . . . . . . destination address . . . . . . . . . . . . . . . . . . . Destination input . . . . . . . . . . . . . . . . . . . . . destination input overview. . . . . . . . . . . . destination memory. . . . . . . . . . . . . . . . . . Destination selection. . . . . . . . . . . . . . . . . . driving recommendations . . . . . . . . . . . . . economical route . . . . . . . . . . . . . . . . . . . . editing recent destinations. . . . . . . . . . . . entering blocks . . . . . . . . . . . . . . . . . . . . . . entering customized text . . . . . . . . . . . . . entering intermediate destination . . . . . . excluding road types . . . . . . . . . . . . . . . . . Fast route . . . . . . . . . . . . . . . . . . . . . . . . . . . flagged destination. . . . . . . . . . . . . . . . . . . . home address . . . . . . . . . . . . . . . . . . . . . . . incompletely digitized areas . . . . . . . . . . . Info window . . . . . . . . . . . . . . . . . . . . . . . . . . input screen . . . . . . . . . . . . . . . . . . . . . . . . . main menu . . . . . . . . . . . . . . . . . . . . . . . . . . map display . . . . . . . . . . . . . . . . . . . . . . . . . Map view in route guidance. . . . . . . . . . . . navigation data media . . . . . . . . . . . . . . . . . navigation messages . . . . . . . . . . . . . . . . . 37 41 38 37 54 49 49 46 56 55 41 41 39 45 41 51 49 45 54 40 53 50 49 47 42 37 47 40 39 39 51 37 50 Navigationssystem_111.5U6.N31_23.book Seite 75 Donnerstag, 22. April 2010 5:16 17 navigation region. . . . . . . . . . . . . . . . . . . . . on-screen keyboard . . . . . . . . . . . . . . . . . . position . . . . . . . . . . . . . . . . . . . . . . . . . . . . . postal code Input . . . . . . . . . . . . . . . . . . . . . recent destinations as destination. . . . . . renaming destinations . . . . . . . . . . . . . . . . route guidance . . . . . . . . . . . . . . . . . . . . . . . route list . . . . . . . . . . . . . . . . . . . . . . . . . . . . . saved destinations . . . . . . . . . . . . . . . . . . . . saving destinations . . . . . . . . . . . . . . . . . . . search: gas station . . . . . . . . . . . . . . . . . . . . searching for parking . . . . . . . . . . . . . . . . . settings . . . . . . . . . . . . . . . . . . . . . . . . . . . . . . SETUP. . . . . . . . . . . . . . . . . . . . . . . . . . . . . . . short route . . . . . . . . . . . . . . . . . . . . . . . . . . . Navigation announcements setting volume . . . . . . . . . . . . . . . . . . . . . . . Navigation data . . . . . . . . . . . . . . . . . . . . . . . . . Navigation messages . . . . . . . . . . . . . . . . . . . . 37 40 47 41 42 46 49 53 42 46 42 42 56 56 49 68 37 50 O On-screen keyboard . . . . . . . . . . . . . . . . . . . . . 40 Operation additional displays . . . . . . . . . . . . . . . . . . . . 9 browsing lists . . . . . . . . . . . . . . . . . . . . . . . . 11 changing the default volume . . . . . . . . . . . 9 checkboxes . . . . . . . . . . . . . . . . . . . . . . . . . . 10 device buttons . . . . . . . . . . . . . . . . . . . . . . . 10 entering text . . . . . . . . . . . . . . . . . . . . . . . . . 40 factory settings . . . . . . . . . . . . . . . . . . . . . . . 69 function buttons . . . . . . . . . . . . . . . . . . . . . 10 input screen . . . . . . . . . . . . . . . . . . . . . . . . . 40 selecting menu item . . . . . . . . . . . . . . . . . . 11 switching on or off. . . . . . . . . . . . . . . . . . . . . 8 touch screen . . . . . . . . . . . . . . . . . . . . . . . . . 10 tuning knob. . . . . . . . . . . . . . . . . . . . . . . . . . 11 Overview device buttons . . . . . . . . . . . . . . . . . . . . . . . . 6 system settings . . . . . . . . . . . . . . . . . . . . . . . 69 111.5U6.N31.23 P PDC volume . . . . . . . . . . . . . . . . . . . . . . . . . . . . 68 PHONE connecting mobile phones (instrument cluster). . . . . . . . . . . . . . . . . . . . . . . . . . . . . 60 connecting the phone via the instrument cluster . . . . . . . . . . . . . . . . . . . . . . . . . . . . . 60 delete user profiles . . . . . . . . . . . . . . . . . . . 61 main menu . . . . . . . . . . . . . . . . . . . . . . . . . . 61 Places with danger of explosions . . . . . . . 59 Alphabetical index places with special regulations. . . . . . . . . reverting to factory settings. . . . . . . . . . . . Places with danger of explosions telephone. . . . . . . . . . . . . . . . . . . . . . . . . . . . Places with special regulations . . . . . . . . . . . Playback volume (AUX, MDI) . . . . . . . . . . . . Pop-up windows . . . . . . . . . . . . . . . . . . . . . . . . Position displaying and saving . . . . . . . . . . . . . . . . . 59 61 59 59 30 10 47 Q Quick Play Mode (Scan) MEDIA . . . . . . . . . . . . . . . . . . . . . . . . . . . . . . 29 R RADIO changing frequency. . . . . . . . . . . . . . . . . . . 13 changing stations. . . . . . . . . . . . . . . . . . . . . 13 Deleting memory . . . . . . . . . . . . . . . . . . . . . 20 FM station list . . . . . . . . . . . . . . . . . . . . . . . . 13 main menu . . . . . . . . . . . . . . . . . . . . . . . . . . 12 scan/tune . . . . . . . . . . . . . . . . . . . . . . . . . . . 14 scanning. . . . . . . . . . . . . . . . . . . . . . . . . . . . . 14 scanning stations. . . . . . . . . . . . . . . . . . . . . 14 settings . . . . . . . . . . . . . . . . . . . . . . . . . . . . . . 20 SETUP. . . . . . . . . . . . . . . . . . . . . . . . . . . . . . . 20 station frequency selection . . . . . . . . . . . . 14 station names . . . . . . . . . . . . . . . . . . . . . . . . 12 station preset buttons. . . . . . . . . . . . . . . . . 15 station scanning. . . . . . . . . . . . . . . . . . . . . . 14 storing stations. . . . . . . . . . . . . . . . . . . . . . . 15 Radio Coding . . . . . . . . . . . . . . . . . . . . . . . . . . . . 8 Radio mode see: RADIO. . . . . . . . . . . . . . . . . . . . . . . . . . . 12 Random playback (Shuffle) . . . . . . . . . . . . . . 29 RDS . . . . . . . . . . . . . . . . . . . . . . . . . . . . . . . . . . . . 71 Repeat . . . . . . . . . . . . . . . . . . . . . . . . . . . . . . . . . 29 Repeated playback (Repeat). . . . . . . . . . . . . . 29 Requirements for adapters (MDI) . . . . . . . . . . . . . . . . . . . . . . . 31 CDs . . . . . . . . . . . . . . . . . . . . . . . . . . . . . . . . . 21 external data media (MDI) . . . . . . . . . . . . 31 memory cards. . . . . . . . . . . . . . . . . . . . . . . . 21 SD cards . . . . . . . . . . . . . . . . . . . . . . . . . . . . . 21 Resuming route guidance . . . . . . . . . . . . . . . . . . . . . . . 52 Rewind . . . . . . . . . . . . . . . . . . . . . . . . . . . . . . . . . 28 Rotary and push buttons. . . . . . . . . . . . . . . . . 10 74 75 Navigationssystem_111.5U6.N31_23.book Seite 76 Donnerstag, 22. April 2010 5:16 17 Route Guidance blocking routes . . . . . . . . . . . . . . . . . . . . . . Route guidance. . . . . . . . . . . . . . . . . . . . . . . . . blocking routes . . . . . . . . . . . . . . . . . . . . . . Demo mode . . . . . . . . . . . . . . . . . . . . . . . . . map . . . . . . . . . . . . . . . . . . . . . . . . . . . . . . . . . navigation messages . . . . . . . . . . . . . . . . . route list . . . . . . . . . . . . . . . . . . . . . . . . . . . . Route List blocking sections . . . . . . . . . . . . . . . . . . . . Routing criteria. . . . . . . . . . . . . . . . . . . . . . . . . Routing options . . . . . . . . . . . . . . . . . . . . . . . . 54 49 54 55 51 50 53 54 49 49 S Safety instructions. . . . . . . . . . . . . . . . . . . . . . . . 3 SAT activation . . . . . . . . . . . . . . . . . . . . . . . . . . . . 16 see: Sirius . . . . . . . . . . . . . . . . . . . . . . . . . . . . 16 Satellite radio mode see: SAT . . . . . . . . . . . . . . . . . . . . . . . . . . . . . . 16 Satellite status. . . . . . . . . . . . . . . . . . . . . . . . . . . 47 Saving recent destinations. . . . . . . . . . . . . . . . . . . 45 Scale display . . . . . . . . . . . . . . . . . . . . . . . . . . . 69 Scan Scan/tune radio . . . . . . . . . . . . . . . . . . . . . . 14 Scan/Mix/Repeat incl. . . . . . . . . . . . . . . . . . . 30 Scan/tune RADIO . . . . . . . . . . . . . . . . . . . . . . . . . . . . . . . 14 Scrolling . . . . . . . . . . . . . . . . . . . . . . . . . . . . . . . . 11 SD card . . . . . . . . . . . . . . . . . . . . . . . . . . . . . . . . 24 Search: gas station . . . . . . . . . . . . . . . . . . . . . . 42 Searching for parking . . . . . . . . . . . . . . . . . . . 42 Searching for Stations. . . . . . . . . . . . . . . . . . . . 13 Seek track. . . . . . . . . . . . . . . . . . . . . . . . . . . . . . 28 Selecting recent destinations. . . . . . . . . . . . . . . . . . . 42 Settings (SETUP) . . . . . . . . . . . . . . . . . . . . . . . . 67 factory settings . . . . . . . . . . . . . . . . . . . . . . 69 media (MEDIA) . . . . . . . . . . . . . . . . . . . . . . 30 navigation. . . . . . . . . . . . . . . . . . . . . . . . . . . 56 presets . . . . . . . . . . . . . . . . . . . . . . . . . . . . . . 68 radio. . . . . . . . . . . . . . . . . . . . . . . . . . . . . . . . 20 System . . . . . . . . . . . . . . . . . . . . . . . . . . . . . . 69 Settings(SETUP) Balance . . . . . . . . . . . . . . . . . . . . . . . . . . . . . 68 sound. . . . . . . . . . . . . . . . . . . . . . . . . . . . . . . 68 SETUP see: Settings (SETUP) . . . . . . . . . . . . . . . . . . 67 RNS 310, RNS 315 Show Route List . . . . . . . . . . . . . . . . . . . . . . . . . . . . 53 Shuffle. . . . . . . . . . . . . . . . . . . . . . . . . . . . . . . . . 29 Sirius . . . . . . . . . . . . . . . . . . . . . . . . . . . . . . . . . . . 16 browsing channels . . . . . . . . . . . . . . . . . . . . 18 launching Satellite radio . . . . . . . . . . . . . . . 17 main menu . . . . . . . . . . . . . . . . . . . . . . . . . . . 17 SCAN . . . . . . . . . . . . . . . . . . . . . . . . . . . . . . . . 18 selecting stations . . . . . . . . . . . . . . . . . . . . . 18 selecting stations from a category . . . . . . 19 SIRIUS ID . . . . . . . . . . . . . . . . . . . . . . . . . . . . 16 station list . . . . . . . . . . . . . . . . . . . . . . . . . . . . 18 switching on. . . . . . . . . . . . . . . . . . . . . . . . . . 17 Soft keys See: Function Buttons . . . . . . . . . . . . . . . . . 10 Sound settings . . . . . . . . . . . . . . . . . . . . . . . . . 68 Speed-dependent Volume Adjustment (SDVA) 68 Station preset buttons . . . . . . . . . . . . . . . . . . . 15 Stopping route guidance . . . . . . . . . . . . . . . . . . . . . . 52 Switching off . . . . . . . . . . . . . . . . . . . . . . . . . . . . 8 Switching on . . . . . . . . . . . . . . . . . . . . . . . . . . . . 8 T Text input cursor cursor. . . . . . . . . . . . . . . . . . . . . . . . . . . . . . . Timeout . . . . . . . . . . . . . . . . . . . . . . . . . . . . . . . . TMC . . . . . . . . . . . . . . . . . . . . . . . . . . . . . . . . . . . . Touch screen . . . . . . . . . . . . . . . . . . . . . . . . . . . . Treble . . . . . . . . . . . . . . . . . . . . . . . . . . . . . . . . . Trip destination see: destination . . . . . . . . . . . . . . . . . . . . . . . Tuning knob (operation) . . . . . . . . . . . . . . . . . 40 8 71 10 68 41 11 U Unit system metric or Anglo-American . . . . . . . . . . . . 69 V VBR . . . . . . . . . . . . . . . . . . . . . . . . . . . . . . . . . . . . VHF . . . . . . . . . . . . . . . . . . . . . . . . . . . . . . . . . . . . Volume default volume . . . . . . . . . . . . . . . . . . . . . . input volume (AUX, MDI, BT audio) . . . navigation announcements . . . . . . . . . . . PDC audio reduction . . . . . . . . . . . . . . . . . 23 71 68 30 68 68 Navigationssystem_111.5U6.N31_23.book Seite 77 Donnerstag, 22. April 2010 5:16 17 W Warnings . . . . . . . . . . . . . . . . . . . . . . . . . . . . . . . . 3 Wireless communication interface . . . . . . . 26 111.5U6.N31.23 playback volume (AUX, MDI, BT audio). 30 see: Changing the default volume . . . . . . . 9 Speed-dependent volume adjustment (SDVA) . . . . . . . . . . . . . . . . . . . . . . . . . . . . . . . . 68 traffic announcements . . . . . . . . . . . . . . . . 68 Alphabetical index 76 77