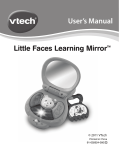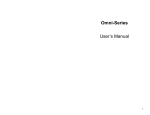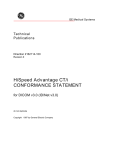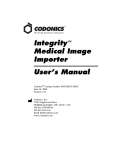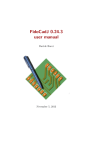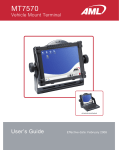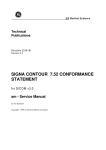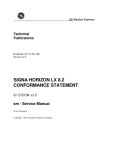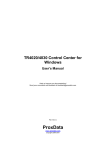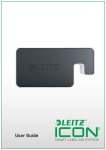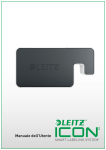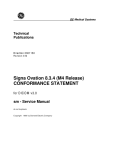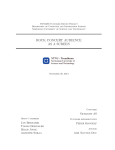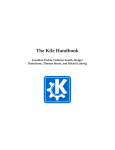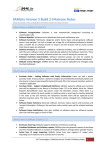Download DicomImageViewer
Transcript
DicomImageViewer User Manual Software version: 2007/04/11 Maintenance Release Document version: 2007/04/11 1. Automatic Startup............................................................................................................................................ 3 2. Manual Startup. ............................................................................................................................................... 3 3. User Interface Features .................................................................................................................................. 4 3.1 INITIAL DISPLAY ................................................................................................................................... 4 3.2 LOOK AND FEEL ................................................................................................................................... 4 3.3 NAVIGATION.......................................................................................................................................... 6 3.4 IMAGE VIEWING ................................................................................................................................... 9 3.4.1 Windowing (VOI LUT) .................................................................................................................. 9 3.4.2 Scrolling and Dimensions ............................................................................................................ 9 3.4.3 Reference images (localizers) ................................................................................................... 11 3.4.4 Attribute values of current frame ............................................................................................... 11 3.4.5 Color ............................................................................................................................................ 13 3.5 ATTRIBUTE PANE............................................................................................................................... 14 3.6 FRAME PANE ...................................................................................................................................... 15 3.7 FILE BUTTON ...................................................................................................................................... 16 3.8 IMPORT BUTTON................................................................................................................................ 17 3.9 SEND BUTTON .................................................................................................................................... 18 3.10 XML BUTTON .................................................................................................................................... 19 3.11 VALIDATION BUTTON...................................................................................................................... 20 3.12 LOCAL DATABASE ........................................................................................................................... 21 3.13 REMOTE QUERIES........................................................................................................................... 23 3.14 SPECTROSCOPY ............................................................................................................................. 26 3.15 INTERNATIONALIZATION................................................................................................................ 28 3.16 SCREEN SNAPSHOTS..................................................................................................................... 30 4. Installation ...................................................................................................................................................... 32 4.1 SYSTEM REQUIREMENTS................................................................................................................ 32 4.2 INSTALLATION .................................................................................................................................... 32 4.2.1 Jar files ........................................................................................................................................ 32 4.2.2 Batch and script files .................................................................................................................. 33 4.2.3 Command line execution ........................................................................................................... 33 4.2.4 Properties file .............................................................................................................................. 34 4.2.5 Database..................................................................................................................................... 35 4.2.6 Fonts............................................................................................................................................ 35 4.3 IMAGE DISTRIBUTION DECOMPRESSION .................................................................................... 36 1. Automatic Startup. For Windows users, the distribution DVD contains an autorun.inf file that will cause the application to automatically start up when the DVD is inserted (unless this capability has been turned off in the registry). The DVD contains its own Java run-time environment (JRE), which is used automatically, so Java does not have to be installed on the PC. Note that loading the application and the JRE and the images from DVD is slow, as a consequent of the speed of the DVD drive, and it may be desirable to copy the application, install a JRE, and copy the images to the local hard drive. See the Installation section for details. 2. Manual Startup. For Windows users, a batch file DicomImageViewer.bat is supplied, which when double-clicked will use the locally-installed JRE to run the application For Unix users, a shell script DicomImageViewer.sh is supplied which will do the same. For Mac OS X users, a double-clickable bundled application, DicomImageViewer, is provided. Regardless of how the application is invoked, once started it will prompt the user for a DICOM file to load before continuing. One may cancel the load dialog in order to continue on to viewing objects from the local database or from the network, or specify a DICOMDIR, DICOM image or DICOM spectroscopy file to load. Note that for any useful DICOM network activity, the local and remote AE configuration will need to be set up by creating and editing the appropriate properties file as described in the Installation section. 3. User Interface Features 3.1 INITIAL DISPLAY When the application is started and a DICOMDIR file has been selected to be loaded, a panel containing a series of tabbed panes are presented to the user, together with an image (or spectroscopy) display panel, as well as a tabular attribute display panel. The relative sizes of the panels can be adjusted by dragging, and individual panels may be collapsed or expanded using the small arrow keys. The entire application can be resized, minimized or maximized using conventional the platform-specific window decorations. Note that resizing the imaging panel to anything other than its default 512x512 area will cause a noticeable degradation in multi-frame scrolling and contrast adjustment performance. The tabbed panes may be manually selected by the user but will automatically be selected depending on the function. For example, when a DICOMDIR is loaded, the DICOMDIR tabbed pane will display, when an image is loaded, the IMAGE tabbed pane will display, and so on. 3.2 LOOK AND FEEL As the following screen shots comparing the Mac OS X Aqua, Windows native and Linux Metal look and feel demonstrate, essentially the same functionality is presented regardless. 3.3 NAVIGATION The DICOMDIR, local database and remote query contents are displayed hierarchically as a tree whose individual nodes can be expanded or collapsed as desired to navigate the contents. When a node in the tree is selected (highlighted by clicking once on it), then further information about the entity will be displayed in the selection table browser at the bottom of the application. In the case of the DICOMDIR contents, the values of whatever attributes are contained in the directory record is displayed (except that UIDs and sequences are filtered out). The following screen shots show examples of selection of the Patient, Study, Series and Image directory records. Keyboard short cuts are available to expand or collapse the content below individual directory nodes; specifically, when a node is selected and the RIGHT ARROW key pressed whilst the ALT (or OPTION on a Mac) key is held, or the numeric keyboard ASTERISK key is pressed, the entire content of the node will be expanded. Similarly, LEFT ARROW and ALT, or numeric keypad MINUS will collapse the subsidiary content of a node. 3.4 IMAGE VIEWING Clicking on the view button after selecting an image (or spectroscopy instance) will cause that image (or spectrum) to be displayed in the display panel. If one selects a higher-level entity than an individual instance, only the first image or spectrum is displayed. Note that tool tips (short descriptive messages of behavior) will be displayed if the cursor is allowed to dwell over a tab or a button for any length of time. When the image has loaded, three actions occur: • the image is displayed • the tabbed pane switches to the image navigation pane • the attribute table browser pane shows the attributes of the displayed instance 3.4.1 Windowing (VOI LUT) The image will be displayed with the first window center and width encoded in the image file (on a per-frame or shared basis), or if missing, a statistically derived default. The window can then be manipulated by dragging the mouse while the left button is held down. Dragging left to right will change the width; up and down the center. Holding the shift key while dragging will multiply the rate of change by 50. Changes to the window values apply to all frames subsequently displayed. For projection radiography images, the window values can be interpreted as a logistic (sigmoid) curve (shoulder and toe roll off rather than being clipped) by choosing the Use VOI LUT Shape Logistic radio button. 3.4.2 Scrolling and Dimensions When a multi-frame image is being viewed, the navigation tools in the Image panel may be used to scroll between frames. Either the slider may be selected and dragged using the left mouse button, or when the slider is selected (highlighted after clicking), the left and right arrow keys will step through frames one at a time. Over the displayed image itself, the middle mouse (on Windows or Linux) or the right mouse (on Mac OS X) may also be used to scroll. The order in which the frames are displayed is by default the implicit order in which they are stored in the DICOM instance. If one selects the Dimension radio button instead, then the frames will be sorted instead by the order of Dimensions supplied in the DICOM instance, if any. Any dimensions that are present will be listed by data element name in descending order of sort priority. 3.4.3 Reference images (localizers) A reference image can be displayed in the display controls panel that is marked up (posted) with the spatial position of the currently displayed frame. A list of potential reference images is displayed as a scrolling list. Selection activates the reference image. If the reference image is a multi-frame image, it can be scrolled using the middle mouse button whilst the cursor is over the referenced image, and it can be windowed with the left mouse button. All images in the current Frame of Reference (with the same UID) are made available as potential reference images in the list, including the currently displayed image so as to allow one frame to be referenced to another. 3.4.4 Attribute values of current frame The attribute table browser pane shows the attributes of the image object as well as the currently displayed frame (except UIDs and sequences). Note that scrolling to the right in the attribute table browser will reveal individual per-frame varying attributes with the value corresponding to the current frame. Scrolling through the frames causes the individual per-frame attribute values to update, as one can see with the Image Position (Patient) attribute in this example. 3.4.5 Color True color, palette color and supplemental palette color images are supported. The left mouse windowing function is ignored for true color and palette color images, but applied to the underlying grayscale image for supplemental palette color images. 3.5 ATTRIBUTE PANE If one needs to examine the attributes of the entire object in more detail, including the values of nested sequences and UIDs, one can select the Attributes tabbed pane. This causes a scrollable and expandable tree of attributes (sorted by data element name) to be displayed. 3.6 FRAME PANE For multi-frame images and spectra, one may also select the Frames tabbed pane, and if necessary expand it to full width, in order to see a tabular listing of all attributes that vary per-frame (specifically, those that are contained in the Per-frame Functional Groups sequence). 3.7 FILE BUTTON At any time one may choose to load another DICOMDIR or DICOM image or spectroscopy file from the file system by choosing the File button from the DICOMDIR, Image or Spectra panels. The displayed image and attribute and frames are blanked out prior to attempting to loading a new image to reduce confusion if the load fails. The success or failure of the load will be indicated in the status bar. 3.8 IMPORT BUTTON One may also import the currently displayed instance into the local database by selecting the Import button from the Image or Spectra panels. If, in the DICOMDIR panel, one selects an entity at a higher level than an instance, then all instances for that entity will be imported (i.e. one can import and entire patient or study, or even the whole DICOMDIR, with one action). 3.9 SEND BUTTON One can send the displayed instance to a remote DICOM AE by clicking on the Send button, which will cause a list of pre-configured targets to pop-up for the user to choose from. 3.10 XML BUTTON One can dump the contents of the attributes of the displayed instance to an external file in an XML representation by clicking on the XML button. Refer to the Release Notes for further details of the contents of the XML format. 3.11 VALIDATION BUTTON One can validate the contents of the displayed instance against the Information Object Definition (IOD) defined in the standard by clicking on the Validate button. A new text window will pop up that will contain the validation results. The name of the IOD detected will be list, followed by any errors or warnings detected (or nothing if the instance is OK), followed by “IOD validation complete”. The validation text describes a) where in the IOD the error is from, b) where in the instance the error is from, and the nature of the error. When the error is localized to a particular item of a sequence or value of a potentially multi-valued attribute, the item or value is specified in brackets and numbered from 1. 3.12 LOCAL DATABASE The contents of the local database can be displayed by selecting the Local tabbed pane. Initially the panes contents will be empty. Clicking on the Refresh button will display a tree of the latest state of the local database. Note that whenever the application is running, it will be listening for incoming connections and will store any DICOM composite instances received to the local database, though the displayed tree will not be updated until the Refresh button is pressed. The File button brings up a file dialog menu that allows selection of: • individual files, which will be loaded when selected • a DICOMDIR, all of whose referenced files will be loaded when selected • a directory, which will be recursively searched for DICOM files, all of which will be loaded Just as with the DICOMDIR pane, the tree of the contents of the local database can be expanded and collapsed as required, and images and spectra individually viewed in the display panel or selected for transmission to other devices. 3.13 REMOTE QUERIES From the Remote tabbed pane, other devices can be queried for a list of studies, series and instances, which can then be retrieved to the local database. This process involves first selecting the remote target. Pressing the Select button brings up a pre-configured list of targets to query. When a target has been selected the name of the tabbed pane will be renamed to reflect the name of the chosen target. By default the query will ask for all information about all studies on the remote system. The Filter button will bring up a list of string attributes (grouped into Patient, Study, Series and Instance levels) that are included in the query, for which one may specify values that are used to filter the query responses. The filter on the attribute is only performed if there remote system supports the particular attribute as a matching key, which many will not. There is no filtering of the received responses by the local application. Any value specified is sent literally as typed, including wildcards (such as “*” or “?”). Every keystroke in each value field immediately updates the corresponding attribute to be sent in the query; it is not necessary to press the return key for the value to be recorded. Note in particular that whether or not the remote system matches names in a case-sensitive or caseinsensitive manner may have a significant bearing on the result of the query. Also, many remote systems will not support the Modalities in Study attribute, making it difficult to filter studies by a particular attribute. It is still worthwhile to filter by Modality at the Series level, since though a lot of studies will be returned, the recursive descent into every Series and Instance will potentially be significantly constrained. The query is performed when the Query button is pressed. Patience is required since nothing is displayed until all responses have been received, and this may take some time for an unfiltered query on a remote system with a lot of studies. The tree may be expanded or collapsed, and studies, series or individual instances selected for retrieval, after which they will be visible in the local database once a refresh has been performed, and from where they may be viewed. Note that any entity in the tree may be selected and whatever attributes were returned in the query response will be displayed in the attribute table browser. 3.14 SPECTROSCOPY Spectroscopy instances behave in essentially the same manner as image instances. When the View button is selected, the Spectra display panel will appear rather than the Image display panel. Since spectroscopy objects may be multi-frame, the same sort of navigation and sorting tools are provide as are used with images. In addition to reference images for localization, which display spatial localization of the spectroscopy voxels, background image may also be selected on which the displayed spectra are superimposed. The frame for a multi-frame background image is automatically selected to be the closest in space to the spectroscopy voxels. 3.15 INTERNATIONALIZATION The application also supports a broad range of international character sets, as described in the Conformance Statement. If the installation is correctly configured (that is, Unicode fonts with an adequately broad range of glyphs and a JRE that contains the appropriate international encodings), then the application will automatically render strings with the appropriate glyphs without any further intervention by the user and regardless of the current system locale. In particular, it is not necessary, for example, to choose a Japanese locale in order to display Japanese names. Furthermore, different strings from different national character sets can be displayed simultaneously, as is evident from the following Mac OS X and Windows screen shots. 3.16 SCREEN SNAPSHOTS When the keyboard focus is in the application window (e.g. after clicking on the boundary of the window), a snapshot of the entire application window may be saved to a JPEG file by pressing a capital K (i.e. SHIFT-k). The file is stored in the user’s home directory as “snapNNNNN.jpg” where NNNNN is some arbitrary number. 4. Installation 4.1 SYSTEM REQUIREMENTS Any system capable of hosting a JRE of 1.5 should be capable of supporting the application. Earlier JRE’s are not supported. Windows 2000, Solaris, Linux (x86) and Mac OS X are known to work. Windows versions earlier than 2000 are known to have problems with the Java GUI code when redrawing scrolled panes. Systems with less than 512MB of RAM will throw out of memory exceptions when trying to display large images. A display size of at least 800 by 600 is required. True color (RGB) mode should be set, otherwise dithering will occur. 4.2 INSTALLATION The application files may be obtained over the network or from the distribution CD or DVD. In the latter case, on a Windows system, the application will automatically run when the disc is inserted, or subsequently in the explorer when one navigates to the drive and left-clicks on it. To actually explore the contents of the disk right, rather than left, click on the drive and select Explore. Regardless of the platform, once the downloaded or disc files are accessed, four tasks should be completed to “install” the application on to the local hard drive: • copy the supplied jar files to a suitable directory • copy the batch or script files, if necessary, to the same directory • review the paths and options in the batch or script files and edit if necessary • if network functionality is required, create a properties file specific to the user and application 4.2.1 Jar files The application consists of the following jar file: • pixelmed.jar, which contains the application and DICOM libraries 4.2.1.1 Dependencies In addition, the following jar files found in lib/additional are required for operation: • hsqldb.jar, which contains the Hypersonic database • excalibur-bzip2-1.0.jar, which contains bzip2 support (needed for a private transfer syntax) • vecmath1.2-1.14.jar, which contains an implementation of the Java 3D vector math routines • jmdns.jar, which implements multi-cast DNS self-discovery used for zero configuration networks • commons-codec-1.3.jar, which provides phonetic name matching routines for query responses These jar files need to be specified in the class path on the java command line, whether the command line is manually entered or a batch or script file is used. 4.2.1.2 Java Image I/O (JIIO) In order to display DICOM images that are encoded using compressed transfer syntaxes other than 8 bit JPEG lossy, the JIIO codecs need to be installed. These can either be installed as extensions to the JRE for your system (easiest and recommended) or explicitly added to the CLASSPATH environment variable or invoked as classpath arguments on the java command line. See “http://jai-imageio.dev.java.net/” for further details. Note that Pure Java codecs are not supplied for some schemes, such as JPEG-LS, so if pure native codecs are not available for a platform (e.g., on the Mac), such images will not be viewable on those platforms. 4.2.1.3 Character Sets Installed in the JRE or JDK should be charsets.jar, which provides for additional character sets that are not supported by the basic JRE. If this is not present, you may see an exception when reading some character sets (java.io.UnsupportedEncodingException). If this occurs, re-install your JRE and be sure to select "custom installation" and select the "Support for additional locales" feature. See also http://bugs.sun.com/bugdatabase/view_bug.do?bug_id=6329080. 4.2.2 Batch and script files The installed JRE is used, assuming that the “java” application is accessible in the current path. The class paths default to the pixelmed.jar file and lib/additional folder in the current working directory. The batch and script files contain reasonable, but somewhat conservative amounts of heap size, and can be edited to make better use of the available physical RAM if desired. The default look and feel may be changed as desired, and the batch file contains a number of commented out alternatives. The batch file for Windows uses the Windows look and feel by default, rather than the Metal look and feel that would be used if “swing.defaultlaf” were not to be re-defined. 4.2.3 Command line execution 4.2.3.1 Viewer application If necessary, the application can be manually started. The Java application is the main() method of the com.pixelmed.display.DicomImageViewer class. The default heap size is too small. so must always be explicitly specified. The classpath must include the application code and libraries (pixelmed.jar) as well as the Hypersonic database (hsqldb.jar), hence a command line invocation such as the following is required on Unix: > java -Xmx512m -Xms512m -cp "./pixelmed.jar:./lib/additional/hsqldb.jar:./lib/additional/excalibur-bzip21.0.jar:./lib/additional/vecmath1.2-1.14.jar:./lib/additional/jmdns.jar:./lib/additional/commons-codec-1.3.jar" com.pixelmed.display.DicomImageViewer On Windows, the same effect would be achieved with: C:\> java Xmx512m -Xms512m -cp " .\pixelmed.jar;.\lib\additional\hsqldb.jar;.\lib\additional\excalibur-bzip21.0.jar;.\lib\additional\vecmath1.2-1.14.jar;.\lib\additional\jmdns.jar;.\lib\additional\commons-codec-1.3.jar" com.pixelmed.display.DicomImageViewer Note that one may also specifically override the default “look and feel” of the application using one of the following defines: -Dswing.defaultlaf=com.sun.java.swing.plaf.windows.WindowsLookAndFeel -Dswing.defaultlaf=com.sun.java.swing.plaf.motif.MotifLookAndFeel -Dswing.defaultlaf=javax.swing.plaf.metal.MetalLookAndFeel The initial and maximum heap sizes (-Xmx512m -Xms512m) should be large, but no larger than the amount of memory you actually have, or the application will thrash badly rather than garbage collecting, as it should. Running with less than 512MB of RAM is not really practical for display of images with a significant number of frames. More recent versions of the toolkit and application make use of memory mapped files for very large images, and hence may be able to display images considerably larger than the available heap space. 4.2.3.2 Validator application The validator component of the application can also be executed directly from the command line. On Unix: > java -Xmx512m -Xms512m -cp “./pixelmed.jar:./excalibur-bzip2-1.0.jar:./lib/additional/commons-codec-1.3.jar” com.pixelmed.validate.DicomInstanceValidator file.dcm DicomIODDescriptionsCompiled.xsl On Windows: C:\> java -Xmx512m -Xms512m -cp “.\pixelmed.jar;.\ excalibur-bzip2-1.0.jar;.\lib\additional\commons-codec-1.3.jar” com.pixelmed.validate.DicomInstanceValidator file.dcm DicomIODDescriptionsCompiled.xsl 4.2.4 Properties file Though the application will start and run just fine to load and display files without a properties file, network functionality will be limited to that which can be automatically configured using multi-cast DNS selfdiscovery. In the distribution, a sample file “sample.com.pixelmed.display.DicomImageViewer.properties” is provided. This needs to be edited (with a text editor) to specify the appropriate network configuration, then copied into the appropriate user’s home directory and renamed to the name that the application is expecting, which is “.com.pixelmed.display.DicomImageViewer.properties” (note the leading period in the name). The appropriate location depends on the operating system: • Windows 2000: C:\Documents and Settings\username\ • Windows 98: C:\Windows\ • Mac OS X: /Users/username (i.e. ~/) • Unix: ~/ The sample file contains comments and examples of appropriate properties, a summary of which is provided here. 4.2.4.1 Display.FullScreen This should be set to true if full screen rather than tiled window display is required. 4.2.4.2 Dicom.ListeningPort This should be set to whatever port this application is to listen on to accept incoming associations. If this is a privileged port (e.g. the standard port 104) then the user invoking the application must have root privileges. If they don’t, port 4006 is recommended. 4.2.4.3 Dicom.CalledAETitle Thus should be set to whatever the application is to call itself when accepting an association. 4.2.4.4 Dicom.CallingAETitle This should be set to whatever the application is to call itself when initiating an association. 4.2.4.5 Dicom.RemoteAEs Thus is a space or comma separated list of all the available remote Aes. Each AE may be named anything unique (within this file) without a space or comma; the name does not need to be the same as the actual AE title, i.e. it is a name that is purely local to this configuration file and the application that uses it. It is the name that will be displayed to the user in pick lists. This name is the one that is then used in subsequent properties like Dicom.RemoteAEs.XXXXX.CalledAETitle in place of the XXXXX. 4.2.4.6 Dicom.CurrentlySelectedStorageTargetAE This is the default storage target, i.e. that which is initially selected in the list of targets presented to the user. 4.2.4.7 Dicom.CurrentlySelectedQueryTargetAE This is the default remote query target, i.e. that which is initially selected in the list of targets presented to the user. 4.2.4.8 Remote AE-specific properties Each remote AE (listed in Dicom.RemoteAEs) needs to be described by the following three properties, where XXXXX is the name of the AE listed displayed to the user and used in the properties file, e.g. in the list in Dicom.RemoteAEs: • Dicom.RemoteAEs.XXXXX.CalledAETitle • Dicom.RemoteAEs.XXXXX.HostNameOrIPAddress • Dicom.RemoteAEs.XXXXX.Port An optional fourth property specifies whether or not the AE will respond to queries: • Dicom.RemoteAEs.XXXXX.QueryModel=STUDYROOT This property should be omitted if the remote AE does not support query and retrieval. Note that the only value of this property currently supported is STUDYROOT. 4.2.5 Database The database does not have to be explicitly setup in any way. The first time that the application is invoked, the appropriate files and folders will be created and the tables in the database constructed automatically. These files live in the same location as the properties file, and are named: • “.com.pixelmed.display.DicomImageViewer.database.*”, for the database itself • “.com.pixelmed.display.DicomImageViewer.images/”, for the locally stored images If it is necessary to flush the database and the image cache for some reason, just delete these files and folders before restarting the application. Do not delete on without the other. It is advisable when installing a new version of the software to delete the old database and images, since the table structure may change between versions. This will be called out in the Release Notes. 4.2.6 Fonts For normal operation with Latin characters the default font of the default locale will usually suffice. However, if the international character set is to be effectively utilized, the a font which renders all the relevant Unicode characters is necessary. The application specifically looks for one of two known such fonts and uses them in preference to the default if available: • Arial Unicode, from the Microsoft Office 2000 application • Bitstream Cyberbit Microsoft supplies the Arial Unicode font with Office 2000 on Windows and it lives in “C:\Windows\Fonts\ARIALUNI.TTF”. On Windows, to make it available it must first be “installed” by using Settings>Fonts,File>Install new font, select “C:\Windows\Fonts\arialuni.ttf” and OK. On Mac OS X, to make it available, copy the “arialuni.ttf” file into /library/fonts as is and it just magically becomes available (under the name of “Arial Unicode MS” to Java). If one just wants to make the font available just for Java applications, one can simply copy it into the appropriate folder in the JRE (e.g. “/usr/java/jre/lib/fonts”), and it magically becomes available without any further work being necessary. This works, for instance on Linux, without having to go the effort of installing it in the X font server. There is also the free Cyberbit font at: • ftp://ftp.netscape.com/pub/communicator/extras/fonts/windows that will do the same work just the same way, and the font in Java is named “Bitstream Cyberbit”. Unfortunately the Cyberbit font is only a serif font, so the substitution for (the default) Lucida is more obtrusive. For further details, see Java Internationalization, Deitch and Czarnecki, pp 229-231. 4.3 IMAGE DISTRIBUTION DECOMPRESSION Since the test set of multi-frame images is so large, they are tar’d into collections and then compressed with the bzip2 tool, whoch provides substantially better compression than gzip or zip, and hence considerable reduces network download time and space consumed on the server. To decompress on Unix, see: http://sources.redhat.com/bzip2/ For a Windows application that knows about bzip2 and tar, try: http://www.powerarchiver.com/download/ If decompression fails, first check to make sure that the entire file has been downloaded correctly by checking its length in bytes. Some proxy servers are known to limit the maximum size of files downloaded. Note also that some browsers and/or servers not familiar with the “.bz2” extension may for some reason rename the downloaded file “.tar.tar” which is annoying, but easily fixed. Revision History When Who 2004/10/31 DAC What • Describe browser tree collapse/expand keyboard shortcuts • Describe logistic VOI LUT mode • Show use of reference image list and posting • Show spectroscopy reference and background images • Describe color image capability • Describe recursive import into local database • Show query filter as grouped into Patient, Study, Series and Instance levels • Constrain installation JRE to >= 1.4 (remove 1.3) 2005/04/30 DAC • Describe command line invocation of validator 2006/10/20 DAC • Update to describe difference in invocation and installation related to toolkit changes 2007/04/11 DAC • Remove xmlpack references since no longer needed with JRE >= 1.5